Как подключить ноутбук к телевизору
Огромное количество современных людей, а особенно молодежи, перестают смотреть телевизионные программы. Они предпочитают экран ноутбука и самый разнообразный контент из интернета, от информации до фильмов. Но здесь размер играет значение. Рано или поздно у каждого возникает идея подключить ноутбук к телевизору, чтобы наслаждаться происходящим на большом экране. Сделать это можно через кабель, без провода, используя преобразователи и переходники.

Проводное подключение
Идея синхронизировать ноутбук с телевизором при помощи кабеля имеет свои плюсы и минусы. К положительным факторам относится несомненное удобство. Какой бы шнур или переходник не применял пользователь, он будет коммутировать телевизор на один из портов видеокарты. Следовательно, он получит все возможности операционной системы в виде управления рабочим пространством. А именно, на экране ТВ можно:
- клонировать дисплей, получать полное дублирование картинки на телевизоре и ноутбуке;
- расширить пространство рабочего стола, позволить владельцу ноутбука заниматься обычными делами, одновременно посылая видео и аудиопоток на телевизор;
- настроить оптимальное разрешение для удобства просмотра изображения на компьютере и телевизоре.
Этим возможности проводного соединения не ограничиваются. Однако подключение ноутбука к телевизору имеет и очевидные минусы в некоторых вариантах исполнения. Во-первых, для использования аналогового сигнала нужен провод с ограничением по длине. Во-вторых, самые разнообразные переходники греются, имеют собственные недостатки (в случае покупки недорогого решения). Наконец, старый телевизор к ноутбуку будет буквально привязан, поскольку для подключения через тюльпаны длина провода не должна превышать полутора метров.
HDMI
HDMI интерфейс имеют все современные телевизоры. У изделий именитых брендов, Самсунг, LG, Philips и так далее, их может быть несколько. Интерфейс позволяет транслировать не только видео, но и аудио, предлагая полностью комфортный просмотр фильмов или другого контента.
Естественно, чтобы воспользоваться таким вариантом подключения, у ноутбука должен быть выходной порт соответствующего формата. Если он присутствует, телевизор можно применять как монитор высокого класса, имея хорошее разрешение картинки и качественный звук.
Важно! Еще один плюс варианта соединить устройства по HDMI заключается в значительной допустимой длине кабеля. Она может составлять до 50 метров на бронированных проводах.
DVI
Интерфейс DVI на ноутбуках предлагался достаточно скупо. Есть две версии протокола передачи. Аналоговый, частично совместимый с устаревшим VGA, и цифровой. Поэтому на ноутбуках интерфейс просто не прижился. Однако на телевизорах обе версии разъема встречаются достаточно часто.
Если нет иного варианта, подключиться к телевизору через ноутбук кабелем по DVI можно при помощи переходника. Рекомендуется использовать вариант изделия HDMI-to-DVI-I. Такое преобразование минимально, так сказать, калечит картинку.
Важно! При подключении по DVI пользователь столкнется с еще одним ограничением: звук по интерфейсу не передается. Поэтому придется пользоваться акустикой ноутбука или внешними колонками.
VGA
Этот интерфейс можно назвать динозавром в мире протоколов передачи. Но соответствующий разъем наверняка имеет даже древний нетбук, поэтому подключиться к ТВ через VGA не составит труда. Передача видеопотока происходит в аналоговом формате сигнала, что сразу накладывает ряд ограничений. В частности, пользователь столкнется с малой частотой обновления экрана, достаточно низким максимальным разрешением картинки.
Использовать VGA имеет смысл только в том случае, если нужно подключиться к телевизору без HDMI. Кроме сравнительно низкого качества картинки, протокол не предусматривает передачу аудио. И вишенкой на торте выступает ограничение в длине кабеля и влияние на сигнал разнообразных электромагнитных помех.
SCART
Интерфейс SCART достаточно функционален. Раздельная передача цифровых каналов позволяет телевизору формировать качественное изображение. Интерфейс есть даже на некоторых современных моделях ТВ. Однако на ноутбуках он никогда не устанавливался из-за громоздкости разъема.
При передаче сигнала по гребенке SCART пользователю предлагается передача аудиопотока в соответствии со стандартом протокола. Однако для подключения придется использовать переходник.
RCA и S-Video
Оба интерфейса относятся к дому престарелых, как в семействе ноутбуков, так и телевизоров. Как средство обеспечение обратной совместимости, тюльпаны найдутся даже на современных моделях ТВ. Но подключение данного типа используется только тогда, когда других вариантов не существует.
Аналоговый сигнал RCA не балует хорошим разрешением и глубиной цвета. Немногим лучше полуцифровой протокол S-Video. Однако и он не сможет раскрыть всех способностей даже среднестатистического старого телевизора.
Важно! Оба формата подключения не предусматривают трансляции аудиоканала.
Беспроводное подключение
Беспроводное подключение ноутбука к телевизору предлагает пользователю полную свободу от проводов. И даже возможность перемещаться по всей квартире. Владельцы старых ноутбуков тоже получают ряд преимуществ. Например, они могут транслировать звук через блютуз на наушники или современную акустику.
Подключение ноутбука к телевизору без провода происходит с использованием ряда протоколов связи. Часть из них предусматривают двусторонний доступ к контенту. Другие позволяют использовать телевизор сугубо в роли подчиненного устройства.
Intel WiDi
Технология от крупнейшего компьютерного концерна сегодня уже не развивается. Однако есть четкий список ноутбуков, которые поддерживают ее на аппаратном уровне. От телевизора требуется или наличие приложения для работы с протоколом, или СмартТВ для установки соответствующего ПО.
При использовании Intel WiDi телевизор определяется как беспроводной монитор. И пользователю ноутбука предлагаются такие же возможности, что и при подключении кабелем.
Miracast, ChromeCast, AirPlay
Перечисленные технологии предлагают потоковую передачу аудио и видео контента со смартфона, ноутбука, планшета на телевизор. Такая возможность есть у пользователей современных устройств. Однако у телевизора не обязательно должна быть СмартТВ. Достаточно поддержки соответствующих технологий, чтобы смотреть пересылаемый без провода контент.
DNLA
Поддержку протокола DNLA предлагает огромная армия телевизоров. Philips даже реализовал ее в обширном перечне своих моделей без СмартТВ. Технология предусматривает двусторонний доступ к ресурсам устройств, подключенных к одной сети. На компьютерах, ноутбуках, смартфонах или планшетах для использования такой возможности придется установить отдельное приложение.
Разные производители ТВ предлагают свои программные решения. Например, у Самсунг это AllShare, у LG — ShareIT. Приложения позволяют выделить открытые ресурсы, к которым телевизор может получить доступ. Также они способны управлять удаленным устройством. Например, запускать просмотр с ноутбука с отображением картинки на ТВ экране.
Распространенность DNLA неизбежно вызвала появление широкого набора программных решений для оперирования контентом. Есть очень удачные варианты. Например, Home Media Server. Кроме доступа к ресурсам, ПО предлагает оперирование каталогом, сортировку по жанрам, исполнителям, годам и так далее. В нем можно настроить подкасты для отдельных каналов IPTV, чтобы смотреть их на телевизоре.
Важно! Для создания сети DLNA не нужно соединять два устройства через USB кабель или иным способом. Достаточно, чтобы они были подключены к одному роутеру в домашней сети.
Устройства-посредники
Что делать, если у телевизора нет поддержки протоколов потокового вещания или сетевого обмена данными? В этом случае помогут устройства-посредники. К самым удобным из них относятся USB адаптеры (их еще называют «свистки»). Это миниатюрные устройства, зачастую размером с зажигалку. Один из них, довольно универсальный, совместимый с большинством телевизоров, называется AnyCast.
Устройство работает с протоколом ChromeCast и формирует сигнал для телевизора. От последнего требуется только наличие интерфейса HDMI. Аналогично, подобные устройства могут сильно расширить возможности старых ноутбуков. Подключенные через USB кабель, они реализуют поддержку протокола DNLA и другой полезный функционал.
Как подключить ноутбук к телевизору
 Как подключить ноутбук к телевизору? Этот вопрос задают себе многие обладатели портативных компьютеров, ведь подключив телевизор к ноутбуку, вы получите мобильный домашний кинотеатр или игровой ПК с огромным экраном. Всех преимуществ такого подключения не перечислить!
Как подключить ноутбук к телевизору? Этот вопрос задают себе многие обладатели портативных компьютеров, ведь подключив телевизор к ноутбуку, вы получите мобильный домашний кинотеатр или игровой ПК с огромным экраном. Всех преимуществ такого подключения не перечислить!
В данной статье мы постараемся ответить на этот, вообще-то нетривиальный вопрос. Расскажем, какие бывают разъемы и интерфейсы у техники, и опишем несколько вариантов решения проблемы подключения телевизора к ноутбуку.
Возможные интерфейсы ноутбука для подключения
Здесь, все относительно просто. В зависимости от того, насколько ваш ноутбук устарел, на нем могут быть следующие виды видеовыходов:
- VGA. Устаревший формат для передачи изображения. Подобные разъемы можно встретить повсеместно на видеокартах и мониторах старого поколения.


- DVI. Текущий стандарт для видеокарт. Используется для подключения мониторов.


- HDMI или mini HDMI. Цифровой сигнал передается по одному кабелю. На ланный момент, самая прогрессивная технология.


- S-Video. “Динозавр” в технологиях передачи сигнала. Тем не менее, телевизор может иметь такой разъем.


- DisplayPort. Альтернатива HDMI. Передача цифрового звукового и визуального сигнала по одному кабелю.


Соответственно, в зависимости от типа разъема, необходимо подобрать кабель или переходник. Давайте попробуем разобраться в этом многообразии и подключим телевизор к ноутбуку.
Подключение ноутбука к телевизору
Казалось бы, ответ на это вопрос не сложный. Но технологии все время меняются, и то, что было актуально несколько лет назад, сегодня уже устарело. Да и сами производители телевизоров, иногда вставляют палки в колеса, применяя непопулярный интерфейс подключения.

Интерфейс S-Video
Separate Video – устаревший аналоговый интерфейс. На текущий момент, практически не используется. Подключить ноутбук к телевизору с интерфейсом S-Video можно с помощью переходника. Здесь все зависит от того, какой разъем у вас на ноутбуке. Поняв, как интерфейс используется на лаптопе, можно подобрать переходник. Вот примеры таких видеокабелей, для подключения по S-Video:



Интерфейсы DVI и VGA
Digital Visual Interface пришел на смену VGA интерфейсу. При подключении телевизора по DVI надо учитывать, какой тип кабеля нужен, поскольку существуют 3 разновидности DVI интерфейсов:
- DVI-A – передает только аналоговой сигнал.
- DVI-I – аналоговый и цифровой сигналы.
- DVI-D – только цифровой сигнал.

Также, у DVI много разновидностей разъемов. Поэтому, при подключении надо учитывать, какой тип разъемов стоит на ноутбуке или телевизоре. С VGA интерфейсом все просто, – таких разновидностей нет. Вот примеры DVI и VGA кабелей:




Выбирать кабель нужно исходя из своих потребностей, то есть поняв, какие разъемы есть у телевизора и у ноута. Помимо кабелей, возможен вариант установки цифрового ресивера, что сомнительно с экономической точки зрения.
Интерфейсы HDMI и DisplayPort
High-Definition Multimedia Interface, похож, по своей сути, на DisplayPort. Проблем с подключением современных ноутбуков, которые оборудованы соответствующим разъемом, возникнуть не должно. Опять же, необходимо удостовериться в том, что есть в наличии у вашей техники.


Иногда, при подключении через эти интерфейсы, может отсутствовать изображение. В таких случаях следует в первую очередь проверять контакты в разъемах и наличие установленного кабельного соединения в операционной системе. Наш сайт по ремонту компьютеров Смарт-Троникс надеется, что данная публикация оказалась вам полезной.
Как подключить ноутбук к телевизору
Подключение ноутбука к телевизору очень просто, но даже это может вызвать у начинающих пользователей целую кучу проблем. Первое с чем нужно определиться – это наличие разъемов на ноутбуке (пк) и телевизоре.

Подключение с помощью HDMI
Первый вариант самый простой – это подключение с помощью HDMI кабеля, для этого необходимо убедится, что телевизор и ноутбук имеют эти разъемы и иметь сам HDMI кабель.


- В этом способе вам надо подключить ноутбук к телевизору кабелем HDMI

- На телевизоре включить режим просмотра HDMI, если несколько портов, то режим должен быть HDMI 1 (2,3 …), номер соответствует номеру порта HDMI в который вставлен кабель.
- На ноутбуке зажать функциональную клавишу Fn и нажать кнопку переключения видео (обычно это клавиша F7, она имеет соответствующий значок в виде двух разных экранов)

 Изображение должно переключится на экран телевизора, для переключения изображения обратно на ноутбук повторите нажатие кнопок. Удобство этого способа в том, что вместе с изображением будет передаваться и звук.
Изображение должно переключится на экран телевизора, для переключения изображения обратно на ноутбук повторите нажатие кнопок. Удобство этого способа в том, что вместе с изображением будет передаваться и звук.
Подключение с помощью VGA
Второй способ подойдет людям у которых на ноутбуке и телевизоре присутствует только VGA разъем .


- В этом способе вам надо подключить ноутбук к телевизору кабелем VGA

- На телевизоре включить режим просмотра VGA.
- На ноутбуке зажать функциональную клавишу Fn и нажать кнопку переключения видео (обычно это клавиша F7, она имеет соответствующий значок в виде двух разных экранов)

 Звук будет воспроизводится на ноутбуке или подключенных к нему колонках.
Звук будет воспроизводится на ноутбуке или подключенных к нему колонках.
Подключение с помощью переходников и конвертеров
Третий способ самый сложный, это подключение комбинированными кабелями. Он необходим, когда ноутбук имеет только VGA или HDMI, а телевизор какой-то 1 вход или не имеет вовсе. Это решается кабелями VGA – HDMI, HDMI – VGA, VGA – Scart, VGA – RCA (тюльпан). В принципе созданы все переходники, вам остается лишь найти его в интернете и заказать.


 Так же вместо кабелей VGA – HDMI существуют специальные конвертеры, по словам их производителей такие конвертеры дают лучшее качество на выходе чем кабель VGA – HDMI.
Так же вместо кабелей VGA – HDMI существуют специальные конвертеры, по словам их производителей такие конвертеры дают лучшее качество на выходе чем кабель VGA – HDMI.
7 Способов Как Подключить Телевизор К Компьютеру
Существует несколько ситуаций, когда необходимо подключить телевизор к компьютеру по HDMI или USB кабелю. Благо, что современные TV эту возможность полностью поддерживают. Но сначала надо прояснить, в каком конкретно качестве вы хотите использовать эту связку. Ну например, можно просто задействовать телевизор вместо монитора. Этот способ самый распространенный, и когда пользователь вводит в поисковике запрос по теме нашей статьи, то как правило ему нужна именно эта информация.
Как подключить телевизор к компьютеру вместо монитора?
Достаточно часто бывают такие ситуации, когда целесообразно подключать телевизор к компьютеру, чтобы иметь вместо маленького экрана монитор покрупнее. Например, если вы играете в игру, гораздо приятнее все смотреть на большом дисплее. Или если вы хотите посмотреть фильм из интернета напрямую на ТВ, а ваш зомбоящик не поддерживает подключение к интернету.
Если с коннектом ТВ к беспроводным наушникам или колонке все понятно сразу – это делается просто через настройки Bluetooth, то здесь ситуация менее очевидна. Хотя по большому счету, в подключении телевизора к компьютеру ничего сложного нет – справиться с этим может даже ребенок. Главное – знать, какие входные разъемы есть у ТВ, который мы хотим задействовать в качестве монитора.

Аналоговый или цифровой?
Не вдаваясь в подробности, которых не нужно знать простому потребителю телевизора, скажу, что есть два типа передачи и приема сигнала радиовещания – аналоговый и цифровой. При аналоговом станция-передатчик посылает сигнал из электромагнитных волн, которые вызывают колебания в антенне приемника, то есть телевизора, и дают представление, какую картинку и звук показывать на экране.
При цифровом на станции-передатчике данный сигнал кодируется в цифровой код, который принимается и распознается приемником. Таким образом получается, что аналоговый сигнал может приходить с искажениями, вызываемыми другими волнами. Цифровой же, если он есть, приходит в абсолютно чистом виде. Также аналоговый сигнал могут принять любые устройства, которые настроены на работу по тому же принципу, что и передающая станция. Цифровой же надежно защищается кодом, который невозможно распознать, если ваше устройство не имеет к нему точного ключа.
В итоге, что мы имеем на практике?
- Аналоговое вещание – это центральное телевидение, которое ловится всеми подряд, даже самыми древними, телевизорами.
- Цифровое – высококачественное видео, которое воспринимается только приспособленными для этого устройствами.
Итак, когда вы хотите узнать, как подключить телевизор к компьютеру в качестве монитора, то есть три способа:
- через кабели с аналоговыми разъемами,
- с цифровыми,
- либо из цифровых в аналоговые через специальный конвертер.
Из одного типа в другой напрямую подключить через компьютер телевизор не получится. Все эти сложности происходят из-за того, что на вашем TV может не оказаться того единственного разъема, который есть на вашем компе. И хотя на современных моделях есть большинство из них и какой-то вариант прямого подключения должен обязательно подойти, иногда бывает такое, что у вас все-таки старый монитор или комп, где чего-то нет.
Также следует отделить подключение именно видео-сигнала и аудио – они в большинстве случаев происходят раздельно.
Как подключить видео сигнал компьютера через телевизор
Перечислю несколько основных типов передачи видео изображения с компьютера на телевизор.
VGA (или D-Sub)
Этот выход для подключения через компьютер телевизора имеют почти все мониторы, телевизоры и компьютеры, за исключением разве что только некоторых недорогих моделей ноутбуков и нетбуков. Стандартный, самый старый аналоговый способ соединения монитора с системным блоком.

DVI
Более продвинутое соединение, которое работает как с аналоговыми, так и с цифровыми мониторами. Имеет свои подгруппы:
- DVI-D – работает только с цифровым соединением
- DVI-A – только с аналоговым типом
- DVI-I – с обоими типами
Очень часто можно видеть, как через переходник кабель DVI-A или DVI-I соединяется с VGA.

S-Video
Еще один популярный разъем. В основном он присутствует на некомпьютерной технике, поэтому для подключения компьютера к телевизору по этому порту понадобится переходник, либо конвертер, если речь идет, например, о VGA.

RCA
Уже давно устаревший разъем, который однако встречается на всех версиях телевизоров и самый удобный для самостоятельного обжима в домашних условиях. Ведь достаточно просто купить обычные одножильные коаксиальные кабели и соединить их с повсеместно продающимися вилками-насадками. Состоит из трех проводов – два аудио и один видео. Его еще называют за характерную разноцветность разъемов “тюльпаны”. При отсутствии соответствующих разъемов легко вспользоваться переходниками или конвертерами на s-video или vga.

Scart
Современный разъем, позволяющий добиться высокого качества картинки и передавать одновременно видео и аудио сигнал. Им оснащены все современные TV, но в компьютере может отсутствовать. В этом случае целесообразно также использовать переходник, например на VGA, RCA или S-Video с дополнительным звуковым проводом.


HDMI подключение
Еще один современный разъем для подключения телевизора к компьютеру с одновременной передачей аудио и видео высокого качества. HDMI разъемы есть у современных компьютеров и ноутбуков, однако если предстоит подключить далеко расположенный монитор, то длинный кабель будет стоить очень дорого и целесообразнее будет подключиться к нему другими видами кабелей. Можно также использовать переходник на DVI-I. А вот организовать переходник с подключения HDMI на VGA не получится, так как через HDMI – сигнал цифровой, а VGA аналоговый. Для этого нужен специальный видеоконвертер, превращающий цифровой сигнал в аналоговый. Особенностью этого разъема является также одновременная передача аудио и видео сигналов.

- Есть еще несколько новых, но пока экзотических разъемов для подключения компьютера к телевизору и монитору. Такие как UDI и DisplayPort. Однако пока об их поддержке объявили лишь несколько компаний, поэтому вам они попасться могут крайне редко.

Несмотря на многообразие переходников, для минимальных потерь в качестве видеокартинки лучше все-таки использовать одинаковые разъемы на обоих устройствах. Скорее всего, из всего этого многообразия хотя бы один способ совпадет. Если же все-таки Вам нужен переходник из одного стандарта в другой, то не спешите покупать переходники.
Проконсультируйтесь у продавца, сообщив ему точно из какого разъема в какой вам нужно перекодировать видео и что конкретно для этого нужно. В одних случаях будет достаточно просто переходников, в других – понадобятся специальные преобразователи.

Как передать аудио-сигнал от компьютера, поделюченного к ТВ?
Подключение звука от компьютера к телевизору происходит при помощи кабеля, у которого на одном конце стандартный компьютерный разъем MiniJack, а на другом – два аудио тюльпана (RCA) для стерео звучания.

Либо при помощи вставки в аудио-выход компьютера переходника для тюльпанов. В этом случае, опять же, сделать тюльпаны можно легко собственноручно.

На компьютере один конец, который MiniJack (обычная вилка стандартных наушников), вставляется в гнездо, рядом с которым нарисованы наушники. Обычно он зеленого цвета.

А в телевизоре в два входа для тюльпанов, обычно красного и белого (или черного) цветов.
Как можно подключить компьютер к телевизору на практике?
Теперь давайте непосредственно на практике посмотрим, как происходит подключение при помощи одного из кабелей. Возьмем самый простой и современный вариант – кабель HDMI, который позволит передать на телевизор одновременно и звук, и картинку. Данный разъем присутствует на всех выпущенных в последние годы телевизорах и очень часто имеется на ноутбуках и современных видеокартах в компьютерах.
Соединяем кабелем компьютер и ТВ кабелем через соответствующие разъемы.

Берем пульт от телека и нажимаем кнопку “Input”, где выбираем в качестве источника сигнала HDMI. Автоматически видео и аудиосигнал будет пойман с вашего компьютера и на двух экранах появится идентичная картинка.

Если на компьютере отсутствует HDMI, то можно использовать один из других типов кабелей, но придется отдельно тянуть звук и видео. Например для видео самый популярный старый разъем VGA, который присутствует на очень многих устройствах, либо опять же воспользоваться переходником. А аудио провести через обычный тюльпан. Либо воспользоваться упомянутыми выше переходниками. В таком случае уже в ТВ в качестве источника аудио и видео нужно будет указать те разъемы, которые вы задействовали.
Однако иметь на двух мониторах одинаковое изображение не всегда бывает удобно, например, если хотите на ТВ смотреть фильм и одновременно работать на компьютере в какой-либо программе. Для решения этой проблемы имеется несколько способов – о них читайте в отдельной статье.
Бывает такая ситуация, когда на компьютере имеется только цифровой выход DVI, а на ТВ – HDMI, как их соединить в таком случае, ведь DVI не предназначен для передачи звука? Выход есть, но не всегда работает – можно попробовать использовать переходник dvi-hdmi, подключенный к компу. А к нему уже присоединить кабель hdmi и протянуть его до зомбоящика. При этом для передачи звука нужно на материнке с разъема встроенной звуковой карты S/PDIF (если он имеется, конечно) через внутренний кабель перекинуть аудио сигнал на аналогичный разъем видеокарты, чтобы он также подавался в выход DVI. Повторюсь – этот вариант может сработать не на всех моделях материнских плат и видеокарт, так что лучше выбирать способы попроще.

Как дублировать экран с компьютера на телевизор через wifi на Windows 7 или 10?
Вывод изображения экрана компьютера на телевизор можно реализовать не только по различным типам кабелей, но и по WiFi. Для этого есть несколько способов.
- На компьютерах с процессорами Intel и Windows 10 уже есть встроенная функция, которая называется Intel WiDi. С ее помощью легко без стороннего ПО дублировать экран компьютера на телевизор по беспроводному сигналу.
- Другой способ – использование технологии Miracast. Для этого нужно установить на телевизор отдельный MiraScreen адаптер. А на компьютер – приложение, с которым он будет работать. Этот вариант подходит для любой операционной системы, как Windows всей версий, так и для MacOS.
- Наконец, есть еще одно специально предназначенное для такого типа соединения устройство – видеосендеру. Об этом также поговорим в другой статье.
Вот такие способы подключить телевизор к компьютеру для трансляции с него изображения вместо монитора.
Лучшие предложения
Александр / автор статьи
Специалист по беспроводным сетям, компьютерной технике и системам видеонаблюдения. Выпускник образовательного центра при МГТУ им. Баумана в Москве. Автор видеокурса «Все секреты Wi-Fi»
Задать вопрос












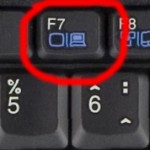 Изображение должно переключится на экран телевизора, для переключения изображения обратно на ноутбук повторите нажатие кнопок. Удобство этого способа в том, что вместе с изображением будет передаваться и звук.
Изображение должно переключится на экран телевизора, для переключения изображения обратно на ноутбук повторите нажатие кнопок. Удобство этого способа в том, что вместе с изображением будет передаваться и звук.







