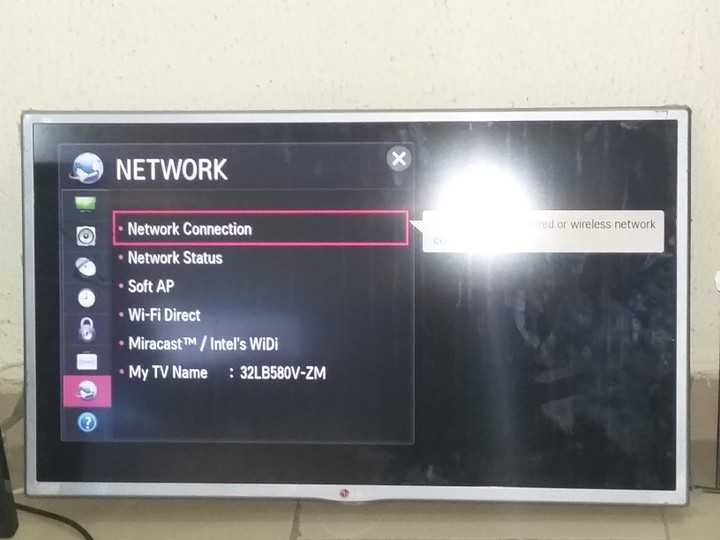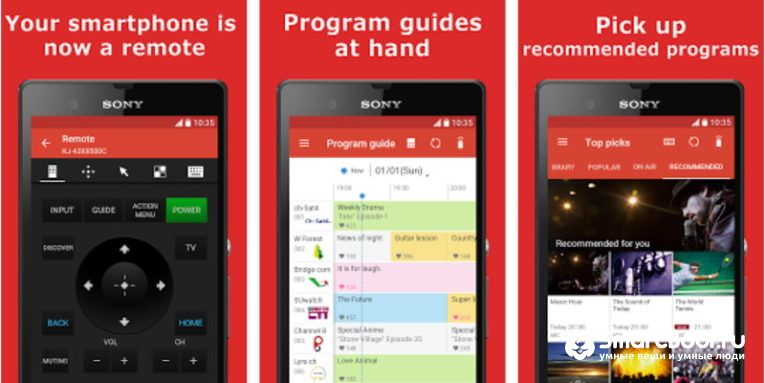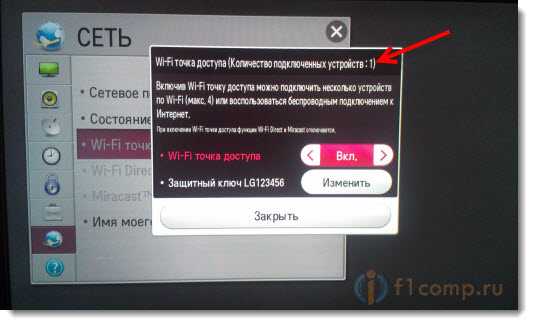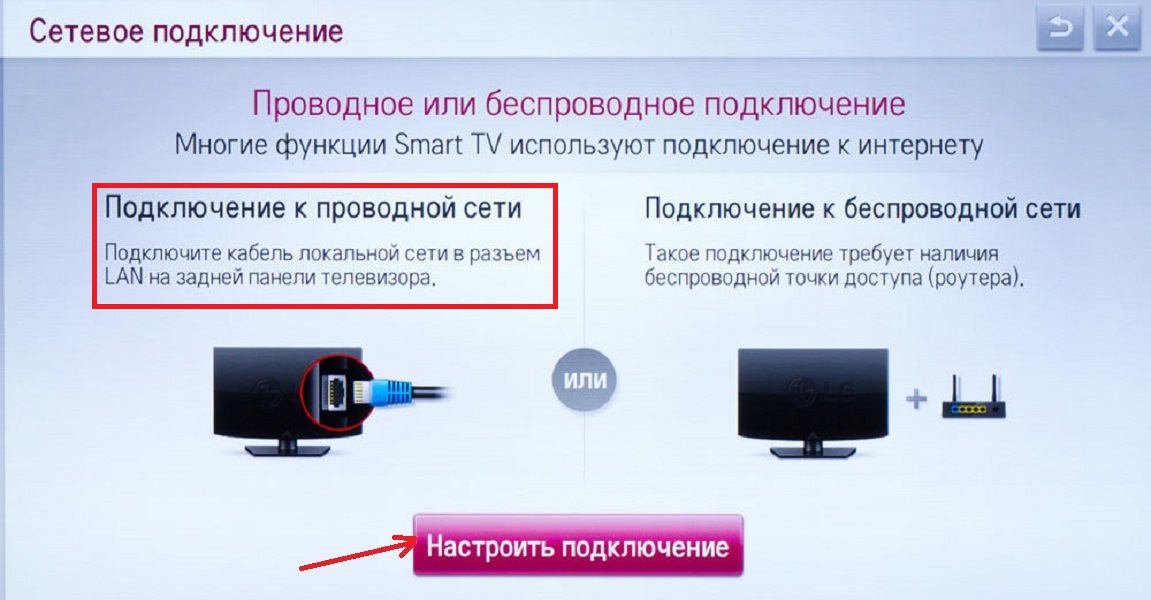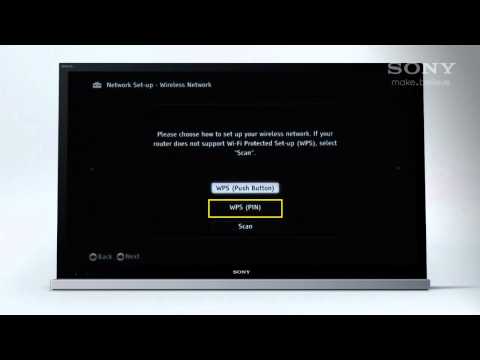Как подключить телевизор Сони (Sony) Bravia к wifi, ноутбуку и т.п.
Читайте о том, как подключить телевизор Сони к Интернету, ноутбуку или компьютеру, к смартфону, наушникам. Насколько просто подключить Sony PlayStation.
Современные ЖК-телевизоры могут отчасти заменить собой компьютер. То есть, к ним можно подключать дополнительные устройства, расширяя функционал и делая управление более удобным. Но не все пользователи понимают, как именно следует подключать те или иные вещи. Например, некоторым людям совершенно непонятно, что нужно сделать для обеспечения телевизора Sony интернетом, чтобы функция Smart TV хоть как-то работала. Вопросы возникают и с тем, как подключить Sony PlayStation к телевизору — кстати, не обязательно японского производства. Давайте вместе разбираться с этой непростой темой.
Чем крупнее и дороже телевизор, тем большее количество устройств можно к нему подключить. Это правило верно если не в 100%, то хотя бы в 80% случаев. На задней стенке 80-дюймового монстра вы с большой долей вероятности обнаружите целых 4 HDMI-разъема и лишь чуть меньшее число USB-портов. И это ещё не всё! В современном мире не обязательно использовать для подключения каких-то устройств провода. Некоторые телевизоры оснащаются модулями Bluetooth и Wi-Fi, нужных для взаимодействия с, например, наушниками и роутером соответственно.
И это ещё не всё! В современном мире не обязательно использовать для подключения каких-то устройств провода. Некоторые телевизоры оснащаются модулями Bluetooth и Wi-Fi, нужных для взаимодействия с, например, наушниками и роутером соответственно.
В этой статье мы расскажем о подключении самых разных устройств. Но не забывайте о том, что сказанное применимо не для всех телевизоров. Например, простенькие ЖК-телевизоры, продающиеся по невысокой цене, могут не иметь поддержки Smart TV. Это значит, что такое устройство если и поддерживает подключение к интернету, то лишь в целях регулярного обновления прошивки. Поэтому после прочтения статьи не забудьте заглянуть в инструкцию по эксплуатации — там обязательно будет написано, какие виды подключений можно реализовать.
Подключить Sony Bravia к Интернету
Итак, первым делом речь пойдет о глобальной паутине. Если в магазине куплено устройство со Smart TV, то сразу хочется понять, как подключить интернет к телевизору Sony. На самом деле в этом нет ничего сложного.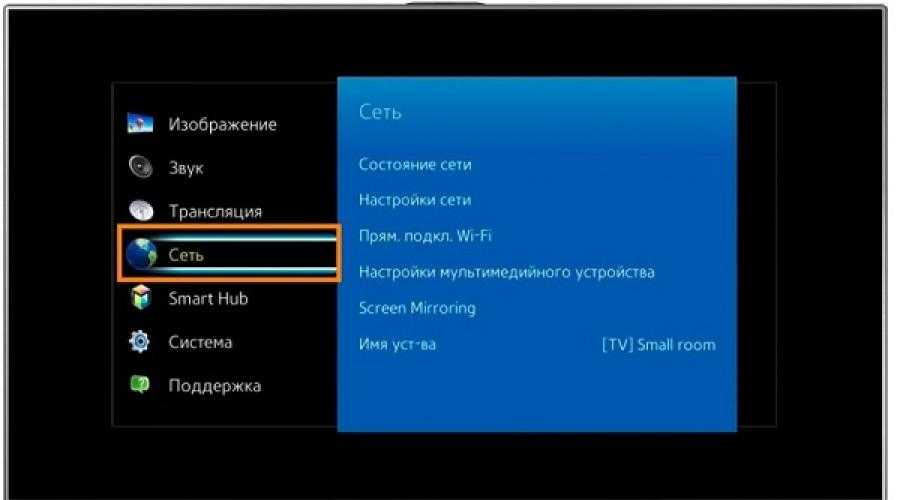 Думается, что вы легко справились бы и без наших подсказок. Тем не менее, небольшая инструкция не помешает — она точно не позволит сделать что-то неправильно.
Думается, что вы легко справились бы и без наших подсказок. Тем не менее, небольшая инструкция не помешает — она точно не позволит сделать что-то неправильно.
Первым делом нужно определиться с тем, каким именно образом будет осуществляться передача данных. Если в квартире имеется роутер, то проще всего воспользоваться подключением к домашней сети Wi-Fi. Но следует помнить, что это не самый стабильный вид соединения, что может сказаться на просмотре видео в очень высоком разрешении.
Для подключения к Wi-Fi используется встроенный модуль. Если его у телевизора нет, то может потребоваться покупка внешнего адаптера. Полное отсутствие поддержки Wi-Fi у телевизоров со Smart TV, как правило, не встречается.
Для настройки соединения нужно на пульте ДУ нажать кнопку «Home».
- Затем следует пройти по пути «Сеть->Настройка сети».
- В отобразившемся меню выберите пункт «Беспроводная настройка».
- После этого вы можете нажать на кнопку «С помощью WPS».
- Аналогичный пункт выбирается в поле «Способ ввода PIN-кода».

- Далее остается лишь нажать кнопку WPS на задней стенке роутера.
Конечно, ваш роутер может не иметь вышеобозначенную кнопку. В таком случае в меню настройки беспроводной сети необходимо нажать на кнопку «Сканировать». Телевизор тут же отобразит все сети Wi-Fi, к которым можно подключиться. Выберите наименование своей сети и следуйте указаниям телевизора. В частности, вас обязательно попросят ввести пароль и нажать кнопку «OK».
Проводное соединение
Что касается проводной настройки, то она занимает примерно такое же количество времени. Но для начала вам нужно обзавестись сетевым кабелем, концы которого вставляются в роутер и LAN-разъем телевизора. Подключение интернет-кабеля напрямую не рекомендуется — телевизор может не распознать тип используемого оператором подключения.
- Когда провод вставлен в оба устройства, нужно нажать кнопку «Home», расположенную на пульте ДУ.
- После этого нужно перейти по пути «Сеть->Настройка сети».
- В открывшемся окне выберите пункт «Проводная настройка», после чего останется нажать кнопку «Авто», чтобы телевизор самостоятельно выбрал IP-адрес и прокси-сервер.
 Конечно, эти параметры можно вбить и вручную, если того требует ситуация.
Конечно, эти параметры можно вбить и вручную, если того требует ситуация.
Вот и всё, теперь вы знаете, как подключить телевизор Sony к Wi-Fi или сетевому кабелю. Как и обещалось, ничего сложного в этом нет. Отныне вы сможете спокойно использовать Smart TV, скачивая всяческие приложения и просматривая контент онлайн. Не исключено, что первым делом телевизор попросит обновить операционную систему — обязательно это сделайте!
Как подключить к телевизору Сони смартфон или планшет
Многим людям не нравится стандартный пульт ДУ, поставляющийся в комплекте с телевизором. Дело в том, что использовать его для перемещения по разным приложениям не так удобно, как того хотелось бы. Выходом из этой ситуации может стать покупка специального пульта, работающего на манер указки или имеющего трекбол. Но стоит такой аксессуар очень дорого, поэтому многие потребители задумываются о том, как подключить телефон к телевизору Sony. Сделать это очень просто, лишь бы аппарат функционировал под управлением не самой старой версии операционной системы Android или iOS.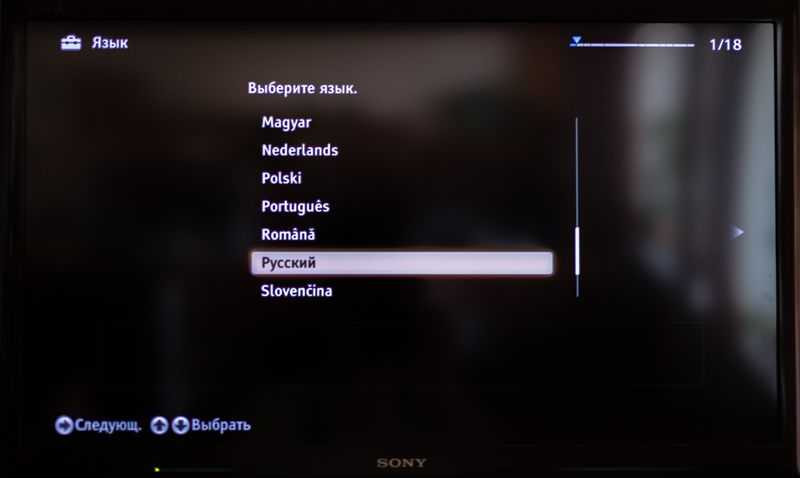
Сначала вам нужно убедиться в том, что оба устройства включены. Также и смартфон (либо планшет), и телевизор должны находиться в одной сети Wi-Fi. Если мобильное устройство в данный момент работает с интернетом посредством 3G или LTE, то принудительно включите модуль Wi-Fi, нажав на соответствующую иконку в панели уведомлений.
Скачайте и установите приложение Video & TV SideView: Remote. Некогда это была очень продвинутая программа, предоставляющая практически все функции, которые были встроены в Smart TV. С 2017 года приложение оказалось заметно упрощено. Тем не менее, оно до сих пор отлично исполняет роль пульта ДУ, предоставляя более удобную навигацию.
В меню данного приложения вам нужно нажать на кнопку «Подключиться к ТВ». Смартфон просканирует сеть Wi-Fi на наличие в ней телевизоров японского производства. Когда поиск будет завершен, нажмите на наименование своего телевизора и действуйте согласно указаниям приложения.
Как подключить Айфон к телевизору
Если вы думаете над тем, как подключить Айфон к телевизору Sony, то этот процесс ничем не отличается. Просто вам нужно скачать отдельную версию приложения, содержащуюся в AppStore.
Просто вам нужно скачать отдельную версию приложения, содержащуюся в AppStore.
Иногда подключение смартфона требуется не для управления телевизором, а для предоставления ему интернет-трафика. Что же, если вы хотите раздать интернет со своего мобильного устройства, то нужно воспользоваться функцией Wi-Fi Direct. Для этого необходимо взять смартфон в руки и перейти в «Настройки». Дальнейшие действия зависят от реализации конкретной прошивки. Чаще всего хватает нажатия на кнопку «Wi-Fi», но где-то потребуется нажатие кнопки «Ещё», находящейся во вкладке «Беспроводные соединения».
Как бы то ни было, а где-то вы обязательно найдете меню, в котором находится кнопка «Wi-Fi Direct». Её следует нажать, после чего согласиться с раздачей интернета для других устройств. На телевизоре же останется лишь найти вашу сеть в настройках беспроводных подключений. Таким же образом можно раздавать интернет с самого телевизора, но это поддерживается очень немногими моделями.
Подключение ноутбука или настольного компьютера к Sony
Любой телевизор Sony BRAVIA можно использовать в качестве монитора. Почему нет? Ведь это тоже устройство с большим ЖК-дисплеем и некоторым количеством видеовходов на задней стенке. Стало быть, долго думать над тем, как подключить компьютер к телевизору Sony не приходится?
Почему нет? Ведь это тоже устройство с большим ЖК-дисплеем и некоторым количеством видеовходов на задней стенке. Стало быть, долго думать над тем, как подключить компьютер к телевизору Sony не приходится?
Действительно, передача картинки с ноутбука или настольного компьютера на телевизор Sony не вызывает никаких проблем. Особенно если ноутбук оснащён HDMI-разъемом, так как подключение с помощью именно этого гнезда упрощено до предела. Вам нужно лишь обзавестись HDMI-кабелем, концы которого вставляются в соответствующие разъемы на ноутбуке и телевизоре. Затем следует нажатиями кнопки «Input» выбрать видеовход, относящийся к тому гнезду, к которому сейчас подключен шнур. На этом всё, можно наслаждаться картинкой!
Конечно, если вы хотите осуществлять такое подключение на регулярной основе, то не помешает отключение показа изображения на самом ноутбуке — картинка на нём может только отвлекать.
- Для этого перейдите в «Панель управления», находящуюся в меню «Пуск».
- Здесь необходимо посетить раздел «Оборудование и звук».

- Далее в одном из подразделов вы обнаружите кнопку «Отключить экран» — после её нажатия нужно выбрать пункт «Только проектор».
Экран ноутбука или настольного ПК сразу же погаснет. Всё вернётся в прежнее состояние сразу после того, как вы вытащите HDMI-кабель из гнезда ноутбука или телевизора.
Подключить компьютер к телевизору можно и при помощи других разъемов — это могут быть VGA или DVI. Но первый вариант приведет к очень низкому качеству изображения, да и придется поискать переходник (разъем VGA на телевизорах Sony встречается крайне редко). Для подключения через DVI-разъем компьютера тоже может потребоваться переходник — на телевизоре вы в любом случае будете использовать HDMI-вход.
Теперь вам должно быть понятно, как подключить ноутбук к телевизору Sony. В этом нет абсолютно ничего сложного. Добавим, что использование лэптопа наиболее актуально в тех случаях, когда телевизор не обладает функцией Smart TV.
Подключение наушников
Иной раз потребители задумываются и о том, как подключить наушники к телевизору Sony. Казалось бы, всё очень просто — достаточно вставить их штекер в 3,5-миллиметровое гнездо. Но иногда у человека возникают дополнительные вопросы. Например, может потребоваться одновременный вывод звука и на наушники, и на динамики телевизора. Как это сделать? А для этого нужно нажать на пульте ДУ кнопку «Home» и проследовать в раздел «Установки» или «Настройки». Здесь перейдите по пути «Звук->Связь наушников с динамиками».
Казалось бы, всё очень просто — достаточно вставить их штекер в 3,5-миллиметровое гнездо. Но иногда у человека возникают дополнительные вопросы. Например, может потребоваться одновременный вывод звука и на наушники, и на динамики телевизора. Как это сделать? А для этого нужно нажать на пульте ДУ кнопку «Home» и проследовать в раздел «Установки» или «Настройки». Здесь перейдите по пути «Звук->Связь наушников с динамиками».
В данном меню вы найдете переключатель. Выберите пункт «Выкл.», это прикажет телевизору не реагировать на подключение наушников отключением динамиков. Такая функция окажется полезной для семьи, в которой есть плохослышащий человек.
А можно ли подключить к телевизору Sony беспроводные наушники?
И да, и нет. Если в вашем распоряжении модель 2013 или 2014 года, то по протоколу Bluetooth удастся подключить только специальный пульт ДУ и беспроводную мышь. Для наушников понадобится уже Bluetooth-передатчик Sony TMR-BT10, найти в продаже который очень сложно. Перечень поддерживаемых этим внешним модулем телевизоров следует смотреть на сайте производителя.
Перечень поддерживаемых этим внешним модулем телевизоров следует смотреть на сайте производителя.
На более новых телевизорах Sony поддержка Bluetooth-наушников встречается, но не слишком часто. Как бы то ни было, а точные действия пользователя будут зависеть от реализации конкретной модели. Полистайте инструкцию по эксплуатации — там всё будет расписано во всех подробностях. Грубо говоря, вам нужно попасть в окно настроек, где следует искать параметры Bluetooth. Телевизору нужно приказать сканировать окружающее пространство на наличие новых устройств, среди которых отыщутся и наушники, если те поддерживаются.
Обратите внимание, что существуют специальные беспроводные наушники для телевизора, использующие вместо Bluetooth собственную радиочастоту. Их можно подключать к любым телевизорам, даже если те не имеют Smart TV. Такие наушники поставляются со специальной базой, шнур которой подсоединяется к 3,5-миллиметровому аудиоразъему. А уже эта база передает сигнал на наушники, которые перед прослушиванием остается лишь включить. Ещё не забудьте запитать док-станцию, вставив сетевой адаптер в розетку.
Ещё не забудьте запитать док-станцию, вставив сетевой адаптер в розетку.
Подключение домашнего кинотеатра (колонок)
Редкий телевизор обладает большим количеством динамиков и очень громким звучанием. Если вы любите смотреть фильмы, то лучше вывести звук на внешнюю аудиосистему. Для этого может использоваться множество способов, всё зависит от конкретной модели телевизора и присутствующих в составе домашнего кинотеатра устройств. Например, при наличии ресивера можно воспользоваться HDMI-подключением. Но давайте ориентироваться на типичные случаи, когда нужно вывести звук сразу на колонки или саундбар. Это делается при помощи следующих разъемов:
- Оптический аудиовыход — лучший вариант, выводящий многоканальный звук. Транслироваться он будет по оптоволоконному кабелю, защищенному от электромагнитных помех. К сожалению, бюджетные колонки оптическим разъемом не обладают.
- Коаксиальный выход (S/PDIF) — ещё один неплохой способ вывода цифрового звука в многоканальном формате.
 Единственное отличие заключается в том, что кабель для подключения к такому гнезду может использоваться разный — дешевые его вариации не имеют серьезной защиты от электромагнитных помех.
Единственное отличие заключается в том, что кабель для подключения к такому гнезду может использоваться разный — дешевые его вариации не имеют серьезной защиты от электромагнитных помех. - RCA или SCART — в обоих случаях звук выводится аналоговым образом и лишь в стереорежиме (дополнить пару колонок можно только сабвуфером). Вам в любом случае понадобится RCA-кабель. При использовании разъема SCART потребуется ещё и переходник.
- 3,5-миллиметровый аудиоразъем — обычно используется для подключения наушников. Однако в магазинах, торгующих компьютерными комплектующими, легко можно найти кабель 3.5mm-RCA, благодаря которому звук можно вывести и на колонки. Само собой, вас ждет лишь стереозвучание, о форматах 5.1, 7.1 или 9.2 придется забыть.
При выборе аудиосистемы обратите внимание на разъемы, присутствующие на задней панели телевизора. Если вывести звук можно лишь посредством «тюльпанов», то можно купить самые дешевые колонки. Если же имеется оптический или хотя бы коаксиальный выход, то можно раскошелиться и на более качественную аудиосистему.
Подключение ТВ-приставки
У некоторых пользователей возникают вопросы и по поводу того, как подключить приставку к телевизору Sony. Речь идет об устройстве, предназначенном для показа цифрового ТВ — эфирного или кабельного. О подключении таких девайсов мы уже рассказывали в отдельной статье. Здесь же мы отметим, что большая часть времени уйдет на настройку ТВ-приставки. Само подсоединение занимает считанные секунды — для этого обычно используется HDMI-кабель. Если же в вашем распоряжении кинескопный телевизор Sony, то на помощь придут традиционные «тюльпаны».
Подключение Sony PlayStation
А как подключить Sony PlayStation к телевизору? С этой задачей способен справиться даже ребенок. Причём, подключение выглядит одинаково на любых телевизорах, вне зависимости от имени их производителя. Нужно лишь подсоединить консоль к ТВ-панели при помощи HDMI-кабеля. Далее нужно лишь перейти к соответствующему видеовходу, используя кнопку «Input», расположенную на пульте ДУ.
Возможно, что потребуются какие-то настройки показа изображения. Но они делаются уже при помощи самой игровой приставки. В частности, PlayStation 4 Pro может выводить картинку в 4K-разрешении, и любая PS4 способна на изображение с эффектом HDR — лишь бы сам телевизор поддерживал все эти возможности.
Заключение
Теперь вы знаете о том, как именно подключать к телевизору ту или иную технику. В последнее время всё реализовано интуитивным образом. Многие телевизоры Sony наделены «умной» электроникой, которая упрощает подключение гаджетов до предела, автоматизируя большую часть процесса.
А вы сталкивались с проблемами при подключении разных устройств к телевизору Sony? И может ли ваш «ящик» показывать контент, загружая его из интернета? Поделитесь своими мыслями по этому поводу в комментариях, мы будем этому рады.
Как подключить телевизор Sony к Интернету? – Обзоры Вики
Выполните следующие действия.
- Нажмите кнопку HOME на пульте дистанционного управления.

- Выберите «Настройки».
- Выберите сеть.
- Выберите Настройка сети.
- Выберите «Настроить сетевое подключение» или «Настройка беспроводной сети».
- Выберите способ подключения. …
- Следуйте инструкциям на экране, чтобы завершить настройку.
Как мне проверить настройки сети на моем телевизоре? Вы можете найти настройки подключения к Интернету на своем Smart TV, перейдя по ссылке: Настройки> Общие> Сеть> Открыть настройки сети ИЛИ Настройки> Сеть> Открыть настройки сети.
Как подключить телевизор к Wi-Fi по беспроводной сети?
Как подключить Android TV ™ / Google TV ™ к сети с помощью беспроводного соединения.
- Откройте экран настроек. Как получить доступ к настройкам. …
- Дальнейшие действия будут зависеть от параметров меню вашего телевизора: Выберите Сеть и Интернет — Wi-Fi.…
- Выберите свою сеть Wi-Fi. …
- Следуйте инструкциям на экране, чтобы завершить настройку.

Почему мой телевизор не подключается к моему Wi-Fi?
Попробуйте эти простые методы, чтобы подключить телевизор к WIFI:
Отключите модем на 5 минут и снова подключите. Отключите питание маршрутизатора на 5 минут и снова подключите. Отключите телевизор от сети на 5 минут и снова включите его. Войдите в меню телевизора — НАСТРОЙКИ — ОБЩИЕ — СЕТЬ — СОСТОЯНИЕ СЕТИ и выберите СБРОС СЕТИ.
Как мне изменить настройки сети на моем телевизоре?
Чтобы изменить настройки сети, в меню главного экрана выберите перейдите в «Настройки»> «Сеть» и нажмите стрелку ВПРАВО.. На этом этапе вы можете выбрать следующие параметры: Обновить соединение — нажмите OK, чтобы начать процесс обновления.
Почему мой Smart TV не подключается к Интернету?Отсоединять смарт-телевизор на 5 минут и снова включите питание. Перейдите в меню Smart TV и выберите «Настройки»> «Основные»> «Сеть»> «Состояние сети», затем выберите «Сброс сети».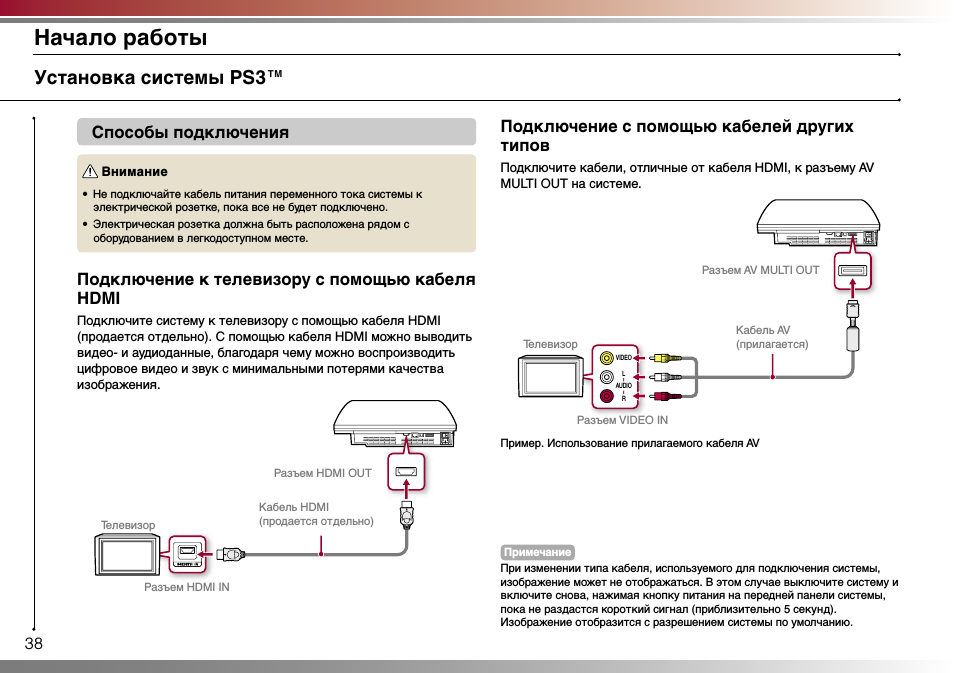 Измените НАСТРОЙКИ IP в меню Smart TV: DNS SERVER на 8.8. … Вернитесь к Smart TV и попробуйте подключиться к Wi-Fi.
Измените НАСТРОЙКИ IP в меню Smart TV: DNS SERVER на 8.8. … Вернитесь к Smart TV и попробуйте подключиться к Wi-Fi.
Есть разные способы превратить свой не-смарт-телевизор в смарт-телевизор, и лучший способ — это купите интеллектуальный медиаплеер (также известный как потоковое устройство) и подключите его к входу HDMI вашего телевизора. Умные медиаплееры бывают всех форм и размеров (и умные операционные системы).
Как подключить телевизор Samsung к Wi-Fi без адаптера?Чтобы подключить телевизор Samsung к Wi-Fi без помощи адаптера, перейдите в настройки сети и выделите функцию «WPS». Удерживайте кнопку WPS на пульте дистанционного управления, и телевизор должен подключиться автоматически.
Почему мой Smart TV не подключается к Интернету?Отключите смарт-телевизор от сети 5 минут и подключи обратно к власти. Перейдите в меню Smart TV и выберите «Настройки»> «Основные»> «Сеть»> «Состояние сети», затем выберите «Сброс сети». … Попробуйте подключиться к другой сети — 2.4, 5, гостевой SSID или Wi-Fi напрямую — если выбранная вами сеть по-прежнему не подключается.
… Попробуйте подключиться к другой сети — 2.4, 5, гостевой SSID или Wi-Fi напрямую — если выбранная вами сеть по-прежнему не подключается.
Чтобы выполнить обновление сети на Samsung Smart TV:
Возьмите пульт и нажмите кнопку «Домой», чтобы перейти в настройки. Перейдите в меню и выберите «Настройки»> «Основные»> «Сеть». Наведите указатель мыши на параметр «Сбросить сеть» и выберите ДА. Перезагрузите телевизор.
Почему мой телевизор продолжает терять подключение к Интернету?Вы захотите проверить, что ваш маршрутизатор не находится рядом с другим устройством, которое может вызывать помехи — радионяни являются частыми виновниками этого. Также следует проверить время на телевизоре, которое может сбить с толку маршрутизатор. И упрощение вашего Wi-Fi SSD — тоже хорошая идея.
Беспроводное соединение
- С помощью кнопок со стрелками на пульте дистанционного управления телевизора выберите «Настройки».

- Выберите «Основные»> «Сеть»> «Открыть настройки сети».
- Выберите желаемую сеть Wi-Fi.
- При появлении запроса введите сетевой пароль и выберите Готово.
- Нажмите кнопку ОК.
Сбросьте настройки модема / роутера
- Отсоедините шнур питания от модема / роутера и подождите около 60 секунд.
- Подключите кабель питания к модему / маршрутизатору и убедитесь, что он включен.
- Подождите, пока устройство не завершит подключение к Интернету и вашей сети.
- Выполните диагностику сети. Android-телевизоры. LCD телевизоры.
1.
Вариант беспроводной связи — подключайтесь через домашний Wi-Fi
- Нажмите кнопку меню на пульте телевизора.
- Выберите параметр «Параметры сети», затем «Настройте беспроводное соединение».

- Выберите имя беспроводной сети для вашего домашнего Wi-Fi.
- Введите пароль Wi-Fi с помощью кнопки пульта дистанционного управления.
Помимо всех вариантов, которые я обсуждал ранее, в Chromecast — это простой способ превратить ваш телевизор в умный. Что это? Он, как и большинство потоковых джойстиков, подключается к телевизору через HDMI. Вы можете использовать само устройство с помощью приложения Google Home.
Как превратить мой старый телевизор в смарт-телевизор?Для этого вам понадобится умный медиаплеер, такой как Apple TV или Amazon Fire Stick, и Порт HDMI на задней панели телевизора. Если у вашего телевизора нет порта HDMI, вы можете купить адаптер HDMI-RCA, который подключается к красному, желтому и белому кабелям на задней панели телевизора.
Как вручную подключить телевизор Samsung к Wi-Fi?
Беспроводное соединение
- С помощью кнопок со стрелками на пульте дистанционного управления телевизора выберите «Настройки».

- Выберите «Основные»> «Сеть»> «Открыть настройки сети».
- Выберите желаемую сеть Wi-Fi.
- При появлении запроса введите сетевой пароль и выберите Готово.
- Нажмите кнопку ОК.
Большинство новых Smart TV поддерживают Wi-Fi, что означает, что у них есть беспроводной адаптер. встроенный. Подключение к Интернету занимает всего несколько минут, но этот вариант лучше всего работает, когда ваш телевизор находится в той же комнате, что и маршрутизатор.
Как подключить телевизор Samsung к сети Wi-Fi?
Подключение Samsung Smart TV к беспроводной сети
- На пульте дистанционного управления нажмите кнопку МЕНЮ.
- Выберите Сеть> Настройки сети.
- Выберите Тип сети> Беспроводная.
- Ваш Samsung Smart TV выполнит поиск доступных беспроводных сетей. …
- Введите пароль или ключ безопасности вашей беспроводной сети в доступное поле.

- Выберите Готово.
1 Заводские настройки
- Включите телевизор.
- Нажмите кнопку меню.
- Выберите «Поддержка», затем «Ввод».
- Выберите Самодиагностика, затем нажмите Enter.
- Выберите «Сброс», затем «Ввод».
- Введите свой PIN-код безопасности. …
- На экране восстановления заводских настроек появится предупреждающее сообщение. …
- Во время этого процесса телевизор может выключаться и включаться, и на нем отображается экран настройки.
1.
Вариант беспроводной связи — подключайтесь через домашний Wi-Fi
- Нажмите кнопку меню на пульте телевизора.
- Выберите параметр «Параметры сети», затем «Настройте беспроводное соединение».
- Выберите имя беспроводной сети для вашего домашнего Wi-Fi.
- Введите пароль Wi-Fi с помощью кнопки пульта дистанционного управления.

Если ваш роутер расположен недостаточно близко к вашему устройству, ваш телевизор LG отключается от WIfi при выключении. … В связи с этим убедитесь, что маршрутизатор установлен правильно (ближе к телевизору), и проверьте производительность сети.
Почему мой Samsung не может подключиться к Wi-Fi?Если ваш телефон Android не подключается к Wi-Fi, сначала убедитесь, что ваш телефон не в авиарежиме, и что на вашем телефоне включен Wi-Fi. Если ваш телефон Android утверждает, что подключен к Wi-Fi, но ничего не загружается, вы можете попробовать забыть о сети Wi-Fi, а затем подключиться к ней снова.
Как подключить Samsung Smart TV к Wi-Fi?
Подключение Samsung Smart TV к беспроводной сети
- На пульте дистанционного управления нажмите кнопку МЕНЮ.
- Выберите Сеть> Настройки сети.
- Выберите Тип сети> Беспроводная.

- Ваш Samsung Smart TV выполнит поиск доступных беспроводных сетей. …
- Введите пароль или ключ безопасности вашей беспроводной сети в доступное поле.
- Выберите Готово.
Теги: КакOSТехнологияПочему мой телевизор Sony не подключается к Интернету?Вики
Телевизор Sony не подключается к Wi-Fi (16 исправлений)
Телевизор Sony не подключается к Wi-Fi? В этой статье будут рассмотрены различные потенциальные исправления отсутствия интернет-соединения с телевизором.
Существует множество причин, по которым телевизор Sony не может подключиться к маршрутизатору Wi-Fi, включая неправильный пароль Wi-Fi.
Следуйте инструкциям по устранению неполадок, описанным в этом руководстве, и вернитесь к потоковой передаче любимых фильмов и шоу на телевизоре Sony.
- Статья по теме: Smart TV не подключается к Интернету
16 исправлений для телевизора Sony не подключается к Wi-Fi
Это список причин, по которым ваш Sony Smart TV не подключается к Wi-Fi, а также исправления, чтобы подключить телевизор к сети.
1. Неверный пароль Wi-Fi
Ввод неправильного пароля Wi-Fi является наиболее распространенной причиной, по которой телевизор Sony не подключается к маршрутизатору WiFi. Ввод паролей с помощью экранной клавиатуры не самый простой и может привести к ошибкам.
Сначала выберем правильную беспроводную сеть, а затем введем пароль.
- На пульте дистанционного управления телевизором Sony нажмите Home.
- Выберите Настройки .
- Выберите Общие .
- Выберите Сеть .
- Выберите Открыть Настройки сети .
- Выберите Беспроводная связь .
- Выберите свою сеть Wi-Fi .
- Введите пароль Wi-Fi для подключения к беспроводной сети.
Эти советы помогут вам ввести правильный пароль. Это позволяет вам видеть, что вы вводите, чтобы избежать ввода неправильного символа. Если сигнал Wi-Fi слабый, телевизор Sony может периодически терять связь с беспроводным маршрутизатором. Проверьте мощность сигнала Wi-Fi от маршрутизатора, чтобы узнать, насколько сильно соединение между телевизором Sony и маршрутизатором. Чтобы проверить, достаточен ли уровень сигнала Wi-Fi, выполните следующие действия: Расстояние между телевизором Sony и маршрутизатором является основной причиной проблем со слабым сигналом. Другая причина — наличие множества препятствий между ними, таких как множество стен. Вы можете переместить маршрутизатор ближе к телевизору, чтобы улучшить уровень сигнала. Это поможет увеличить мощность сигнала и скорость вашего WiFi-соединения. Если маршрутизатор или телевизор невозможно переместить, вы можете приобрести повторитель Wi-Fi, чтобы усилить сигнал Wi-Fi, выступая в качестве концентратора между ними. Повторители WiFi также известны как удлинители WiFi. Это один из лучших вариантов, которые можно найти на Amazon и Walmart: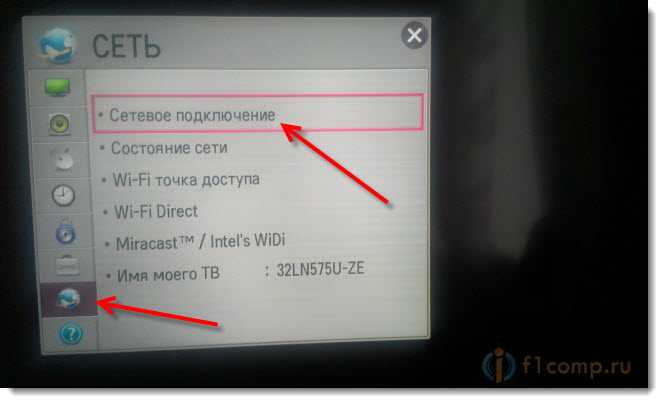
2. Слабый сигнал Wi-Fi на телевизоре Sony


9.0133 Image Product Features Price TP-Link AC2600 WiFi Extender(RE650) Проверьте Amazon.com TP-Link RE650 | Расширитель диапазона Wi-Fi AC2600 Проверьте Walmart.  com
com 3. Подключите кабель Ethernet к маршрутизатору и телевизору Sony. Проверьте и устраните проблему, подключив кабель Ethernet от телевизора Sony к порту Ethernet на маршрутизаторе или модеме.
Выполните следующие действия, чтобы подключить телевизор Sony к Интернету с помощью проводной сети:
- Подключите кабель Ethernet от порта LAN на маршрутизаторе или модеме к задней панели телевизора Sony.
- На пульте дистанционного управления телевизором Sony нажмите Home.
- Выберите Настройки .
- Выберите Общие .
- Выберите Сеть .
- Выберите OK , и телевизор будет использовать проводную сеть для доступа в Интернет.
Если у вас есть доступ в Интернет, возможно, что-то не так с функцией беспроводной связи на маршрутизаторе. Вы можете попробовать выполнить сброс настроек маршрутизатора до заводских, обновить его прошивку, или может быть какое-то оборудование, которое необходимо подготовить.
4. Используйте другую беспроводную сеть
Попытка подключить телевизор Sony к другой беспроводной сети может помочь убедиться в отсутствии проблем с оборудованием и функциями Wi-Fi телевизора.
Самый быстрый и простой способ — использовать смартфон в качестве мобильной точки доступа. Почти на всех смартфонах есть способ создать точку доступа, которая будет действовать как беспроводная сеть и совместно использовать подключение к Интернету или мобильное подключение для передачи данных.
Если ваш телевизор Sony может подключиться к точке доступа вашего смартфона и есть подключение к Интернету, то вы знаете, что у телевизора нет проблем. Проблема тогда с беспроводным маршрутизатором.
Еще одна причина попробовать другую беспроводную сеть заключается в том, что не все модели телевизоров Sony будут работать в сетях 2,4 ГГц и 5 ГГц.
5. Мягкий сброс или перезагрузка телевизора Sony
Возможно, повреждены настройки беспроводной сети или другие связанные компоненты и настройки телевизора Sony.
Мягкий сброс или отключение питания перезапустит телевизор и остановит все приложения и фоновые процессы, которые также могут вызывать проблемы с подключением к Wi-Fi.
Выполните следующие действия, чтобы выполнить программный сброс на телевизоре Sony:
- Отключите кабель питания телевизора не менее чем на 60 секунд.
- Снова вставьте шнур питания в настенную розетку.
- Дождитесь запуска телевизора.
Еще можно попробовать перезагрузить телевизор Sony, что также может помочь в решении различных проблем.
- Отключите телевизор от сети.
- На пульте дистанционного управления нажмите и удерживайте кнопку питания в течение 30 секунд.
- Снова подключите телевизор к электрической розетке.
6. Мягкий сброс или перезагрузка маршрутизатора или модема Wi-Fi
Иногда, когда маршрутизатор и модем Wi-Fi не перезагружались или не выключались в течение некоторого времени, настройки могли быть повреждены. Это может привести к перебоям с соединением Wi-Fi.
Это может привести к перебоям с соединением Wi-Fi.
В этом случае может помочь включение и выключение сетевого оборудования, например маршрутизатора или модема. Сброс питания потенциально может помочь решить проблемы с сетью.
Выполните следующие действия, чтобы выполнить программный сброс маршрутизатора или модема:
- Отключите маршрутизатор или модем от сети не менее чем на 60 секунд.
- Снова подключите маршрутизатор к электрической розетке.
- Включите маршрутизатор, если есть выключатель.
- Подождите около 5 минут, пока маршрутизатор пройдет процесс запуска и подключится к вашему интернет-провайдеру (ISP).
7. Отключите все другие устройства от сети Wi-Fi
Несколько устройств, подключенных к одной и той же сети Wi-Fi, замедлят соединение для каждого подключенного устройства. Если у вас есть пять телефонов, три планшета и два компьютера, подключенных к сети Wi-Fi, сигнал может быть очень слабым для каждого отдельного устройства.
Эта проблема особенно актуальна для старых маршрутизаторов и модемов Wi-Fi, которые не могут работать со многими подключенными к ним устройствами одновременно.
Если вы используете несколько устройств в одной сети Wi-Fi, отключите все другие беспроводные устройства перед повторным подключением телевизора Sony к беспроводной сети.
Если это решит проблему, то вы знаете, что ваш маршрутизатор не может работать с несколькими устройствами. Пришло время перейти на более новый маршрутизатор Wi-Fi, который может работать со многими устройствами одновременно.
8. Сброс настроек сети телевизора Sony
Если телевизор Sony не может найти беспроводную сеть, попробуйте сбросить настройки сети на телевизоре.
Выполните следующие действия, чтобы сбросить настройки сети на телевизоре Sony:
- На пульте дистанционного управления телевизора Sony нажмите Home .
- Выберите Настройки .

- Выберите Общие .
- Выберите Сеть .
- Выберите Сброс сети .
Попробуйте снова подключиться к сети Wi-Fi. Это должно позволить вам подключиться к сети Wi-Fi. На следующих шагах вам может потребоваться настроить некоторые дополнительные параметры сети для оптимизации интернет-соединения.
9. Настройка DNS вручную
Изменение настроек DNS иногда может решить проблемы со стабильностью подключения к Интернету. DNS-серверы вашего интернет-провайдера могут вызывать сбои, и обход их с помощью общедоступных DNS-серверов Google может помочь обеспечить более надежное подключение к Интернету.
Выполните следующие действия, чтобы вручную изменить настройки DNS на телевизоре Sony:
- На пульте дистанционного управления телевизора Sony нажмите Home .
- Выберите Настройки .
- Выберите Общие .

- Выберите Сеть .
- Выберите Статус сети .
- Выберите Настройки IP .
- Выберите Настройка DNS .
- Выбрать Ввести вручную .
- Выберите DNS-сервер .
- Введите 8.8.8.8 .
- Повторите попытку подключения.
10. Автоматическое получение настроек IP на телевизоре Sony
В то время как предыдущее исправление заключалось в настройке DNS-сервера, через который будет проходить ваш Интернет, вместо серверов вашего интернет-провайдера, настройки IP здесь предназначены для вашего телевизора Sony.
IP-адрес — это адрес вашего телевизора и место, где находится ваш маршрутизатор Wi-Fi. Настройки IP для вашего телевизора могли быть случайно переключены на «Получить вручную», а не на «Получить автоматически».
Для телевизора Sony и других устройств, подключенных к вашему маршрутизатору, лучше всего автоматически получать свои IP-адреса. Вам редко придется вручную устанавливать IP-адрес, если вы не являетесь администратором ИТ-сети.
Вам редко придется вручную устанавливать IP-адрес, если вы не являетесь администратором ИТ-сети.
Чтобы изменить настройки IP на телевизоре Sony, выполните следующие действия:
- На пульте дистанционного управления телевизора Sony нажмите Home .
- Выберите Настройки .
- Выберите Общие .
- Выберите Сеть .
- Выберите Статус сети .
- Выберите Настройки IP .
- Выбрать Получить автоматически .
11. Ошибка MAC-адреса на телевизоре Sony
Телевизор Sony имеет адрес управления доступом к среде (MAC-адрес), который является уникальным аппаратным идентификатором вашего телевизора, когда он подключен к сети Wi-Fi.
Если MAC-адрес вашего телевизора был изменен из-за искаженных настроек, вам потребуется перезагрузить телевизор, чтобы восстановить MAC-адрес.
Чтобы выяснить, не в этом ли проблема, проверьте состояние сети на телевизоре. Выполните следующие действия:
- На пульте дистанционного управления телевизором Sony нажмите Home .
- Выберите Настройки .
- Выберите Общие .
- Выберите Сеть .
- Выберите Статус сети .
- Запустите проверку сети. Посмотрите, не возникает ли какая-либо ошибка MAC-адреса.
Если у вас есть ошибка MAC-адреса, вам необходимо выполнить сброс настроек на телевизоре Sony. Следуйте инструкциям на следующем шаге.
Если MAC-адрес по-прежнему не работает после сброса настроек, вам необходимо обратиться в службу поддержки Sony для обслуживания и устранения проблемы с оборудованием. Группа поддержки также может проверить, есть ли проблема с беспроводным адаптером телевизора.
12. Обновление микропрограммы телевизора Sony
Обновление микропрограммы телевизора Sony может решить некоторые проблемы, связанные с подключением. Это включает в себя решение таких проблем, как слабый сигнал Wi-Fi или полное отсутствие соединения Wi-Fi.
Это включает в себя решение таких проблем, как слабый сигнал Wi-Fi или полное отсутствие соединения Wi-Fi.
Sony будет периодически выпускать новые обновления программного обеспечения для исправления ошибок. Лучше скачать их, когда они будут доступны.
Вы можете найти последнюю версию прошивки для телевизоров Sony, зайдя в меню «Настройки телевизора», она также должна появиться на веб-сайте Sony.
Чтобы обновить встроенное ПО телевизора Sony через меню телевизора, выполните следующие действия:
- На пульте дистанционного управления телевизора Sony нажмите Home .
- Выберите Настройки.
- Выберите Поддержка .
- Выберите Обновление ПО .
- Выберите Обновить сейчас .
- Телевизор автоматически перезагрузится, чтобы новая прошивка полностью установилась и вступила в силу.
Чтобы загрузить прошивку для телевизора Sony с сайта производителя, вам понадобится USB-накопитель. Выполните следующие действия:
Выполните следующие действия:
- На компьютере перейдите на страницу загрузки Sony для вашей модели телевизора, например телевизора Sony Bravia.
- Загрузите последнюю версию микропрограммы на свой компьютер.
- Извлеките файлы и поместите их на USB-накопитель.
- Вставьте USB-накопитель в один из USB-портов телевизора.
- На пульте телевизора нажмите Home .
- Выберите Настройки .
- Выберите Поддержка .
- Выберите Обновление ПО .
- Запустите процесс обновления программного обеспечения на телевизоре.
- Телевизор перезагрузится, используя прошивку на USB-накопителе. Не извлекайте USB-накопитель до полной перезагрузки телевизора.
13. Восстановление заводских настроек телевизора Sony
Сброс настроек телевизора Sony до заводских настроек по умолчанию может решить многие проблемы с Wi-Fi и подключением к Интернету, возникающие из-за программных ошибок.
Это один из последних неаппаратных способов попробовать исправления, потому что восстановление заводских настроек стирает любую личную информацию, хранящуюся на вашем телевизоре, включая сохраненные пароли, имена пользователей и избранное.
Выполните следующие действия, чтобы выполнить сброс настроек на телевизоре Sony:
- На пульте дистанционного управления нажмите кнопку Home , чтобы открыть меню .
- Выберите Настройки .
- Выберите Поддержка .
- Выберите Самодиагностика .
- Выбрать Сбросить .
- Введите 0000 для PIN-кода безопасности.
- Подтвердить с помощью Да .
14. Обновите прошивку маршрутизатора или модема
Прошивка маршрутизатора или модема может быть устаревшей и плохо работать с телевизором Sony и новой прошивкой или программным обеспечением. Это может привести к несовместимости и даже вызвать помехи беспроводному сигналу вашего телевизора Sony.
Это может привести к несовместимости и даже вызвать помехи беспроводному сигналу вашего телевизора Sony.
Убедитесь, что ваш маршрутизатор или модем обновлен до последней версии прошивки, чтобы они не создавали помехи и не были несовместимы с беспроводным сигналом.
Посетите веб-сайт производителя вашего маршрутизатора, чтобы найти самое последнее обновление прошивки и инструкции по обновлению прошивки.
15. Обновление до нового маршрутизатора Wi-Fi
Если ни одно из вышеперечисленных решений не помогло вам и ваш телевизор Sony не может подключиться к другой беспроводной сети, возможно, пришло время подумать об обновлении вашего домашнего маршрутизатора Wi-Fi. .
Новые маршрутизаторы предназначены для поддержки большего количества устройств, чем старые, что означает меньшую вероятность помех и слабых сигналов между маршрутизатором и телевизором.
Если ваш текущий маршрутизатор не обеспечивает достаточного покрытия в вашем большом доме, новые маршрутизаторы также предназначены для работы на больших расстояниях, поэтому обновление может обеспечить лучшие результаты.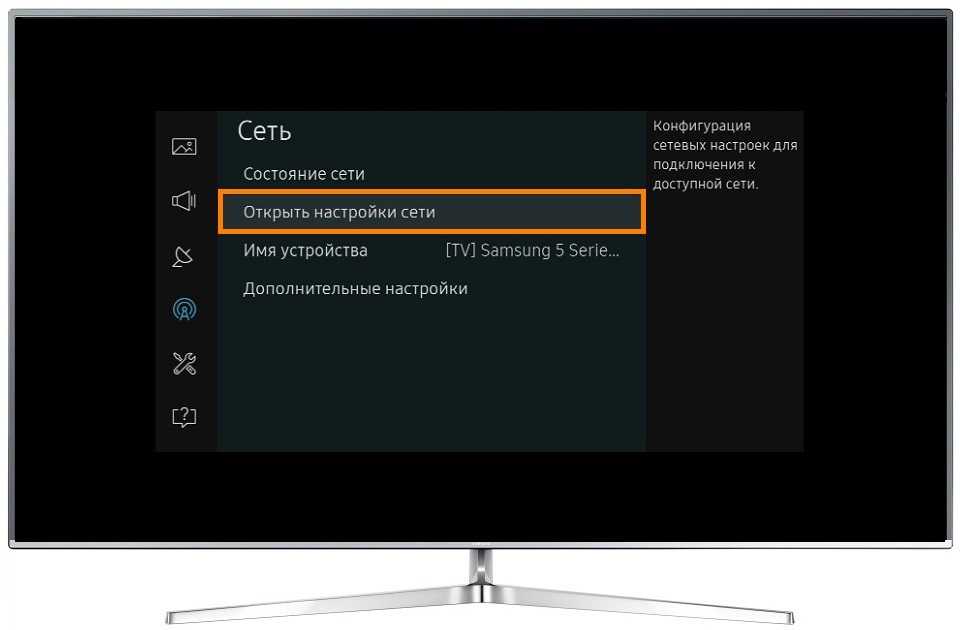
Если вы ищете обновление, вот новая система маршрутизатора Wi-Fi с удлинителями для больших домов, которая доступна на Amazon и Walmart:
| Image | Product | Features | Price |
|---|---|---|---|
Amazon eero Pro mesh WiFi system (1 Pro + 2 Beacons)
| Проверьте Amazon.com | ||
| Проверьте Walmart.com |
16. Обратитесь к своему интернет-провайдеру по вопросам, связанным с Интернетом
Бывают случаи, когда у вашего интернет-провайдера возникают проблемы и сбои, которые влияют на вашу возможность подключения к Интернету. Если это произойдет, вам нужно позвонить в службу поддержки вашего интернет-провайдера, чтобы узнать, смогли ли их технические специалисты выявить и устранить проблему.
Лучше всего связаться с вашим интернет-провайдером как можно скорее после того, как вы заметили проблему. Они должны быть в состоянии помочь вам вернуться в онлайн быстро.
У меня была ситуация, когда у провайдера была ошибка выставления счетов, поэтому он отключил мой интернет-сервис. Но после звонка они проверили свои записи и получили мой платеж. Они немедленно повторно активировали мой интернет-сервис.
Телевизор Sony не подключается к Wi-Fi Заключительные мысли
Список возможных причин, по которым ваш телевизор Sony не подключается к Wi-Fi, очень длинный, но мы надеемся, что некоторые из них помогут вам устранить проблему.
Если вам нужны дополнительные руководства по подключению Wi-Fi для других смарт-телевизоров, ознакомьтесь со следующими статьями:
- Vizio TV не подключается к Интернету
- Roku TV не подключается к Интернету
Sony TV Wi-Fi подключен, но нет доступа к Интернету (устранение неполадок подключения телевизора Sony к Интернету) — RouterCtrl
, Джереми Клиффорд
Sony — один из крупнейших брендов в мире развлечений. Компания известна своими исключительными умными телевизорами, домашними кинотеатрами и информационно-развлекательными устройствами.
Эти высокотехнологичные гаджеты могут подключаться к домашней сети Wi-Fi, что позволяет вам транслировать и смотреть ваши любимые фильмы, документальные фильмы, спортивные программы и программы с комфортом, не вставая с дивана.
Но, как и любая другая новая технология, ваш телевизор Sony может столкнуться с проблемами при подключении к Интернету. Знание причин может помочь вам найти и устранить эту проблему быстро и легко.
Знание причин может помочь вам найти и устранить эту проблему быстро и легко.
В этом посте объясняется, как исправить проблемы «Sony TV Wi-Fi подключен, но нет доступа к Интернету». Продолжайте читать, чтобы узнать о наших проверенных лайфхаках.
Подключитесь к правильной сети
Вы получаете сообщение об ошибке «Sony TV Wi-Fi подключено, но нет доступа к Интернету», поскольку, возможно, вы пытаетесь подключиться к неправильной сети Wi-Fi.
В настоящее время почти в каждом доме или офисе есть беспроводное подключение к Интернету, поэтому неудивительно, что эта ошибка возникает из-за того, что вы подключаетесь не к той сети.
Эту проблему легко решить. Вам нужно только подтвердить, что вы подключаетесь к правильной сети Wi-Fi. Подтвердите свое сетевое имя, проверив свой маршрутизатор или войдя на веб-страницу панели управления вашего интернет-провайдера.
Вы также можете подтвердить свой пароль, позвонив своему интернет-провайдеру или проверив наклейку на маршрутизаторе.
Обновите прошивку вашего телевизора
Проблемы с подключением могут быть вызваны поврежденной или устаревшей прошивкой телевизора. Программные сбои могут повлиять на настройки вашей сети и помешать вашему телевизору Sony получить доступ к Интернету.
Чтобы решить эту проблему, рассмотрите возможность немедленного обновления прошивки вашего телевизора. Sony обычно предоставляет обновления программного обеспечения для большинства своих продуктов, поэтому получение последнего обновления не должно быть проблемой.
Обновление прошивки вашего телевизора может помочь исправить различные ошибки или сбои безопасности и восстановить настройки сети по умолчанию.
Вот шаги:
- Посетите официальный сайт Sony
- Найдите номер модели вашего телевизора на странице поддержки
- Загрузите и извлеките последнее обновление программного обеспечения разъем USB вашего телевизора
- Обновление начнется автоматически
- Проверьте, решит ли это проблему
Как обновить прошивку телевизора Sony с помощью USB-накопителя
youtube.com/embed/uYl3ShC-T3Y?feature=oembed» frameborder=»0″ allow=»accelerometer; autoplay; clipboard-write; encrypted-media; gyroscope; picture-in-picture» allowfullscreen=»»>Устранить все препятствия .
Беспроводные устройства, такие как динамики Bluetooth, микроволновые печи и смартфоны, могут мешать вашему соединению Wi-Fi и препятствовать доступу вашего телевизора Sony к Интернету.
Самый быстрый способ предотвратить электромагнитные помехи и восстановить работу Интернета — убрать все препятствия и устройства рядом с телевизором Sony и маршрутизатором Wi-Fi.
Также рассмотрите возможность ограничения количества беспроводных гаджетов, подключенных к маршрутизатору, чтобы избежать перегрузки сети.
Настройка параметров сети
Вашему телевизору Sony требуется IP-адрес и адрес DNS-сервера для подключения к беспроводной сети. К счастью, назначение IP и DNS обычно выполняется автоматически, поэтому у вас не должно возникнуть проблем с настройкой этих сетевых параметров 9.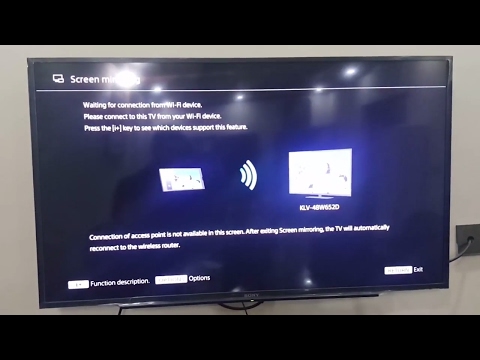 0003
0003
Если ваши сетевые настройки неверны или неправильно настроены, вы не сможете подключить свой телевизор Sony к Интернету.
Проверьте свои IP- и DNS-адреса, чтобы убедиться, что для них установлено значение «Получить автоматически».
Вот шаги для исправления сетевых настроек:
- Нажмите кнопку «Меню» или «Домой» на пульте дистанционного управления
- Перейдите в сеть
- Выберите «Статус сети»
- Выберите «Настройки IP»
- Установите «Настройки IP» на «Получить автоматически».
- Установите в настройках DNS значение «Получить автоматически».
- Нажмите OK, чтобы применить и сохранить изменения
- Проверьте, решает ли это проблему
Переместите телевизор ближе к маршрутизатору
Иногда ваш телевизор Sony может не подключаться к Интернету из-за слабого сигнала. Ваш телевизор может находиться слишком далеко от маршрутизатора Wi-Fi, что впоследствии блокирует доступ в Интернет. Использование старого беспроводного оборудования также может привести к слабому сигналу.
Ваш телевизор может находиться слишком далеко от маршрутизатора Wi-Fi, что впоследствии блокирует доступ в Интернет. Использование старого беспроводного оборудования также может привести к слабому сигналу.
Устранить эту проблему просто, так как вам нужно всего лишь переместить телевизор Sony ближе к маршрутизатору. Кроме того, вы можете переместить маршрутизатор Wi-Fi и разместить его рядом с телевизором, чтобы проверить, работает ли этот параметр.
Если ничего не изменится, рассмотрите возможность замены оборудования Wi-Fi на более новые модели, особенно если текущие устарели.
Установите правильную дату и время
Если вы не знали, настройки времени могут повлиять на способ подключения вашего телевизора Sony к Интернету. Это понятие особенно верно для Android TV.
Установка правильного времени и даты может помочь решить эту проблему быстро и без усилий. Вам нужно только:
- Нажмите кнопку MENU или HOME на пульте дистанционного управления
- Перейдите к настройкам
- Выберите «Настройки устройства»
- Перейдите к «Дата и время»
- Выберите «Автоматическая дата и время»
- Выберите «Использовать сетевое время».

- Проверьте, решает ли этот метод проблему
Как установить дату и время (и восстановить подключение к Интернету) на телевизоре Sony
Проверить лимит Wi-Fi количество устройств, которые они могут поддерживать в любой момент времени. Большинство из них могут поддерживать до 250 устройств одновременно. Однако чем больше устройств подключается одновременно, тем выше вероятность того, что у вашего телевизора Sony возникнут проблемы с подключением.
Вы можете ограничить количество устройств, подключенных к вашему Wi-Fi. Если ваш телевизор Sony не может получить доступ к Интернету, проверьте, не превышен ли лимит, и измените его соответствующим образом.
Проверьте и настройте максимально допустимое количество беспроводных устройств. Вам нужно только войти в панель управления сетью вашего маршрутизатора через ноутбук или смартфон и изменить этот параметр.
Выключите и снова включите телевизор
Если вам по-прежнему не удается подключить телевизор Sony к Интернету, рассмотрите возможность его перезагрузки. Перезапуск телевизора может помочь исправить некоторые проблемы с качеством изображения, звуком и подключением к Интернету.
Процесс такой же быстрый и простой, поэтому вам не придется тратить время на попытки починить телевизор Sony.
Вот шаги:
- Отключите шнур питания телевизора Sony от розетки
- Выключите телевизор, нажав кнопку на 30 секунд (не отпуская). Таким образом, вы разрядите всю оставшуюся энергию
- Подождите около минуты
- Снова подключите кабель питания и включите телевизор
- Проверьте, может ли ваш телевизор Sony подключиться к Интернету
Восстановление заводских настроек телевизора
Если отключение и выключение питания телевизора Sony не решает проблему, рассмотрите возможность полного сброса настроек, чтобы восстановить настройки по умолчанию.
При сбросе телевизора к заводским настройкам все ваши данные и приложения будут удалены, а это означает, что вам, возможно, придется переустановить их снова после завершения сброса.
Вот шаги:
- Нажмите кнопку «Домой» на пульте дистанционного управления
- Перейдите в «Настройки» из меню
- Перейдите в раздел «Хранение и сброс»
- Выберите «Сброс к заводским настройкам»
- При необходимости введите код доступа (обычно 0000)
- Перезагрузите телевизор
- Проверьте, решает ли это исправление проблему Телевизор (с пультом)
Как восстановить заводские настройки телевизора Sony (без пульта)
youtube.com/embed/YA-lv8lM5Nk?feature=oembed» frameborder=»0″ allow=»accelerometer; autoplay; clipboard-write; encrypted-media; gyroscope; picture-in-picture» allowfullscreen=»»>Перезагрузите/сбросьте маршрутизатор Sony для восстановления подключения к Интернету
перезагрузить роутер. Проблема может быть связана с вашим маршрутизатором, а не с телевизором, поэтому перезапуск первого может помочь решить проблему.
Вот шаги:
- Отсоедините шнур питания маршрутизатора
- Подождите не менее 60 секунд
- Снова подключите шнур питания маршрутизатора
- Подождите, пока маршрутизатор загрузится
- Проверьте, решает ли это проблему.
Либо используйте кнопку сброса на маршрутизаторе, чтобы выполнить этот шаг. Нажмите и удерживайте кнопку в течение пяти секунд, прежде чем отпустить, и проверьте, решает ли это проблему.
Заключение
Как видите, у нас есть много решений для ремонта проблемного телевизора Sony.
Вам нужно только попробовать наши советы и посмотреть, какой из них работает для вас.
Джереми Клиффорд
Привет, я Джереми. У меня есть степень бакалавра в области информационных систем, и я сертифицированный специалист по сетям. За последние 21 год я работал у нескольких интернет-провайдеров в Лос-Анджелесе, Сан-Франциско, Сакраменто и Сиэтле.
Работал оператором службы поддержки, выездным техником, сетевым инженером и сетевым специалистом. За свою карьеру в области сетевых технологий я сталкивался с многочисленными модемами, шлюзами, маршрутизаторами и другим сетевым оборудованием. Я устанавливал сетевое оборудование, ремонтировал его, проектировал и администрировал сети и т. д.
Работа в сети — моя страсть, и я очень хочу поделиться с вами всем, что знаю. На этом веб-сайте вы можете прочитать мои обзоры модемов и маршрутизаторов, а также различные практические руководства, призванные помочь вам решить проблемы с сетью. Я хочу избавить вас от страха, который испытывает большинство пользователей, когда им приходится разбираться с настройками модема и роутера.




 Конечно, эти параметры можно вбить и вручную, если того требует ситуация.
Конечно, эти параметры можно вбить и вручную, если того требует ситуация.
 Единственное отличие заключается в том, что кабель для подключения к такому гнезду может использоваться разный — дешевые его вариации не имеют серьезной защиты от электромагнитных помех.
Единственное отличие заключается в том, что кабель для подключения к такому гнезду может использоваться разный — дешевые его вариации не имеют серьезной защиты от электромагнитных помех.