Компьютер автоматически отключается от Wi-Fi или не может автоматически подключиться к сохраненной сети, когда он расположен рядом с роутером
Проблема
Проблема 1: когда компьютер расположен близко к роутеру (на расстоянии менее 1 метра), компьютер автоматически отключается от сети Wi-Fi.
Проблема 2 когда компьютер находится в пределах 1 метра от роутера, компьютер не может автоматически подключиться к ранее сохраненной сети Wi-Fi, даже если включена функция автоматического подключения.
Причина
Причина 1: компьютер находится слишком близко к роутеру, поэтому мощность передачи роутера превышает максимальную способность приема сигналов чипа Wi-Fi.
Причина 2: в этом случае компьютер автоматически отключается от Wi-Fi и больше не подключается автоматически к этой сети.
Решение
Решение 1: переместите компьютер на расстояние не менее 1 метра от роутера и вручную восстановите подключение к сети Wi-Fi.
Решение 2: если проблема не решена, возможно, драйвер Wi-Fi неисправен. Рекомендуется сбросить настройки сети.
Для этого выполните следующие действия:
- Нажмите на значок Windows, а затем нажмите на значок настроек.
- Выберите опцию Сеть и Интернет в разделе Параметры.
- На странице Сеть и Интернет выберите раздел Состояние, а затем выберите опцию Сброс сети.
- На странице Сброс сети выберите опцию Сбросить сейчас. (Примечание: сброс сети приведет к удалению записей сетевых подключений).
- В появившемся диалоговом окне нажмите Да.
- Ваш текущий драйвер будет удален автоматически. Отобразится всплывающее окно с уведомлением, что вы выйдете из системы через пять минут. Подождите пока не будет выполнена перезагрузка системы.
Решение 3: если проблема не решена, рекомендуется переустановить драйвер (удалить текущий драйвер и снова установить его с помощью PC Manager) или обновить его до последней версии.
Для этого выполните следующие действия:
- Убедитесь, что вы можете найти установочный пакет драйвера Wi-Fi, который был загружен из Huawei PC Manager, по следующему пути: C:\ProgramData\Comms\PCManager\DriverUpgrade\Update\Downloaded\.
- Щелкните правой кнопкой мыши по значку Windows и выберите Диспетчер устройств.
- Откройте раздел Сетевые адаптеры и правой кнопкой мыши нажмите на драйвер Wi-Fi. Например, выберите Intel(R) Wireless-AC 9560 160MHz и нажмите на опцию Удалить устройство.
Примечание: драйвер Wi-Fi на компьютере с процессором AMD — «Realtek 8822CE Wireless LAN 802.11ac PCI-E NIC». Для HUAWEI MateBook E 2019 сетевой адаптер будет отображаться как Qualcomm(R) wi-fi B/G/N/AC(2X2)SVc.
- Поставьте галочку рядом с опцией Удалить программы драйверов для этого устройства и нажмите Удалить. Затем выберите опцию Обновить конфигурацию оборудования и проверьте, удален ли драйвер Wi-Fi.
- Вернитесь к вышеуказанному пути (C:\ProgramData\Comms\PCManager\DriverUpgrade\Update\Downloaded\), чтобы найти новый установочный пакет драйвера Wi-Fi, загруженный из Huawei PC Manager, и дважды щелкните по файлу .
 exe, чтобы установить его.
exe, чтобы установить его. - После установки откройте Диспетчер устройств и проверьте, установлен ли драйвер Wi-Fi и отображается ли значок корректно.
- Как показано на рисунке, введите Панель управления в строке поиска на панели задач и откройте Панель управления.
- Выберите опцию Удалить программу, чтобы перейти на страницу Программы и компоненты.
- На странице Программы и компоненты проверьте правильность установки Intel®PROSet/Wireless Software.
- Попробуйте установить Wi-Fi-подключение, чтобы проверить, решена ли проблема. Если вы можете нормально подключиться к Интернету, драйвер Wi-Fi был успешно установлен и подключение к сети Wi-Fi восстановлено.
Как подключить компьютер к Wi-Fi ? Установка Wi-Fi адаптера
Главная › Уроки по компьютеру › Как подключить компьютер к Wi-Fi ? Установка Wi-Fi адаптера
Всем привет. Если Вы пытаетесь подключить компьютер к Wi Fi, посредством роутера, который стоит в вашей квартире, но у вас ничего не получается, то сейчас попробую Вам помочь. Как мы обычно поступаем? Мы заходим в Пуск – Панель управления, далее Сеть и Интернет – Центр управления сетями и общим доступом — Изменение параметров адаптера. Там мы видим значок Беспроводная сеть, с помощью которого мы подключаемся к Wi-Fi. Таким образом любой из Вас, скорей всего, уже сто раз подключался к своему Wi Fi, но только делалось это на ноутбуке или телефоне. И теперь вопрос: Как-же тоже самое сделать на компьютере? Там же нет значка Беспроводное соединение! Всё на самом деле очень просто. По умолчанию на компьютерах обычно нету Wi-Fi модуля, также, как и Блютуза, поэтому его нужно самостоятельно установить. Нужно купить недорогой Wi-Fi адаптер и вставить его в любой свободный USB порт. Я заказал себе на Алиэкспресс вот такой вот Вай-Фай. В комплекте сам адаптер и маленькая антенна: Всю эту конструкцию мы собираем! Вкручиваем антенну в Wi-Fi адаптер и вставляем в любой свободный USB порт на компьютере. Купить Wi-Fi адаптер можно перейдя по этой ссылке. На момент написания этого урока адаптер стоит 2.5 доллара. После того, как мы вставили в компьютер адаптер, надо вернуться в раздел, где подключается интернет. Пуск – Панель управления, далее Сеть и Интернет – Центр управления сетями и общим доступом — Изменение параметров адаптера. И здесь появится Беспроводное сетевое соединение. Если вдруг Wi-Fi не появился, то значит у вас автоматически не установился драйвер. Нужно сделать это вручную. Скачать драйвера на этот Wi-Fi адаптер можно здесь. После установки драйверов адаптер определится и тогда уже можно будет подключаться к своей Wi-Fi сети используя свой пароль. На этом можно завершать. По сути, всё что касается подключения компьютера к Wi-Fi я рассказал. Пару моментов о которых хотелось бы сказать в конце. 1. Кроме адаптеров, которые подключатся по USB есть ещё Wi-Fi карты, которые вставляются внутрь системного блока в PCI слот рядом с видеокартой. Посмотреть такую карту можно здесь. Но естественно первый вариант с USB адаптером намного удобнее, так как нет необходимости разбирать системный блок. 2. Wi-Fi адаптер, который мы использовали в этом уроке, можно подключать не только в компьютер, но и в ноутбук. Например, если на ноутбуке нет встроенного Вай-Фай (это может быть только на очень старых ноутах), или модуль беспроводной сети сломался, то в таком случае палочкой выручалочкой станет Wi-Fi адаптер, подключаемый по USB. Подключить компьютер к Wi-Fi легко и просто. Я думаю Вы в этом уже убедились. Всем пока! Интересные статьи по теме: Как установить Bluetooth на компьютер или ноутбук? Как улучшить качество фото в Фоторедакторе Movavi 6 способов сделать коллаж из фотографий, онлайн и на компьютере ПОМОГИТЕ! Как пронумеровать страницы в ВОРДЕ (WORD) ??? Как сделать видео из фото c музыкой? Программы для создания видео из фотографий +Онлайн |
Почему мой компьютер больше не распознает маршрутизатор?
ДЭВИД СЕКОР
TECH
.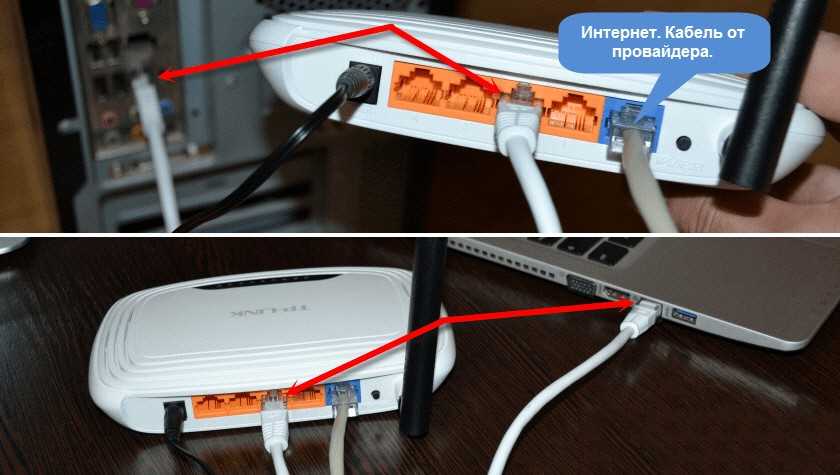 .. Thomas Northcut/Photodisc/Getty Images
.. Thomas Northcut/Photodisc/Getty Images
Будучи сердцем домашней сети, маршрутизатор позволяет подключаться к Интернету и обмениваться файлами и устройствами, такими как принтеры. Если ваш компьютер не может распознать маршрутизатор, вы не сможете выполнить эти действия. В большинстве случаев причиной проблемы является не аппаратный сбой, а ошибка конфигурации программного обеспечения маршрутизатора или компьютера.
Исследуйте эту статью
- Проверка простых задач
- Проверка программного обеспечения для безопасности
- Обновление сетевых драйверов
- Переустановка адаптеров
- . кабели на маршрутизаторе и компьютере для правильного соединения. Если все в порядке, возможно, в программном обеспечении маршрутизатора возникла какая-то ошибка. Отключите маршрутизатор примерно на 30 секунд, снова подключите его и дайте ему еще 30 секунд для полной загрузки. Если ваше соединение защищено беспроводной сетью, перейдите на экран «Пуск», введите «сеть» и в окне поиска выберите «Настройки».
 Выберите «Центр управления сетями и общим доступом», нажмите кнопку «Свойства беспроводной сети», а затем выберите вкладку «Безопасность». Введите ключ безопасности сети еще раз и проверьте подключение.
Выберите «Центр управления сетями и общим доступом», нажмите кнопку «Свойства беспроводной сети», а затем выберите вкладку «Безопасность». Введите ключ безопасности сети еще раз и проверьте подключение.2 Проверка программного обеспечения безопасности
Если вы используете антивирусное программное обеспечение или брандмауэр, попробуйте временно снизить уровень безопасности или полностью отключить программное обеспечение. Определенные настройки в этих программах могут ограничивать доступ в Интернет или блокировать его, если они установлены неправильно. Кроме того, ошибочные автоматические обновления этих программ могут вызвать сбои подключения.
3 Обновление сетевых драйверов
Если другие компьютеры в вашей сети видят маршрутизатор, проблема может заключаться в устаревших драйверах на вашем компьютере, особенно если в систему в последнее время вносились обновления. На экране «Пуск» щелкните плитку «Рабочий стол». Перейдите в правый нижний угол и, когда откроется меню «Чудо-кнопки», выберите «Настройки», а затем «Панель управления».
 В разделе «Система и безопасность» выберите «Система», а затем «Диспетчер устройств». Разверните «Сетевые адаптеры» и нажмите на свой адаптер. В меню «Действие» выберите «Обновить драйвер». Используйте опцию сканирования Интернета на наличие драйверов и, если они будут найдены, следуйте инструкциям по их установке. Повторите эти действия для всех других используемых адаптеров.
В разделе «Система и безопасность» выберите «Система», а затем «Диспетчер устройств». Разверните «Сетевые адаптеры» и нажмите на свой адаптер. В меню «Действие» выберите «Обновить драйвер». Используйте опцию сканирования Интернета на наличие драйверов и, если они будут найдены, следуйте инструкциям по их установке. Повторите эти действия для всех других используемых адаптеров.4 Переустановка сетевых адаптеров
Перейдите на экран «Пуск» и щелкните плитку «Рабочий стол». Перейдите в правый нижний угол и выберите «Настройки», а затем «Панель управления» в меню «Чудо-кнопки». В разделе «Система и безопасность» выберите «Система», а затем «Диспетчер устройств». Разверните «Сетевые адаптеры» и выберите один из списка. В меню «Действие» выберите «Удалить» и подтвердите при появлении запроса. Повторите процесс для остальных адаптеров, а затем перезагрузите компьютер. Когда компьютер запускает Windows, он переустанавливает сетевые адаптеры и все связанное с ними программное обеспечение.

5 Сброс протокола TCP/IP
На экране «Пуск» введите «cmd» и щелкните правой кнопкой мыши полученный значок; затем выберите «Запуск от имени администратора». Введите в командную строку следующее, нажимая клавишу «Ввод» в конце каждой строки:
ipconfig /release ipconfig /flushdns netsh winsock reset netsh int ip reset resetlog.txt
Перезагрузите компьютер.
ссылки
- 1 Microsoft: Как сбросить протокол Интернета (TCP/IP)
- 2 Microsoft: Команды Netsh для сокетов Windows (WINSOCK)
Об авторе
Дэвид Л. Секор — специалист по ремонту компьютеров и писатель из западного Техаса. Он пишет информационные статьи на самые разные темы примерно с 2005 года. Когда он не пишет, он рыскает по пустыне в поисках интересных фотографий, часто не получая за свои усилия ничего, кроме шипов.
Статьи по теме
Могу ли я настроить Wi-Fi-маршрутизатор для подключения к коммутатору?
В КОМНАТЕ А есть интернет-маршрутизатор.
 Кабель подключен от интернет-маршрутизатора к коммутатору. К коммутатору в комнате А подключено четыре компьютера. Каждый компьютер имеет уникальный IP-адрес.
Кабель подключен от интернет-маршрутизатора к коммутатору. К коммутатору в комнате А подключено четыре компьютера. Каждый компьютер имеет уникальный IP-адрес.В КОМНАТЕ B есть еще один коммутатор, подключенный к коммутатору в КОМНАТЕ A. Коммутатор также подключен к четырем компьютерам. Каждый компьютер также имеет уникальный IP-адрес.
Теперь вопрос. Могу ли я настроить Wi-Fi-маршрутизатор для подключения к коммутатору в НОМЕРЕ B? Не вызовет ли это конфликт IP-адресов? Должен ли я отключить DCHP в маршрутизаторе Wi-Fi?
- маршрутизатор
- коммутатор
0
Если вы не приобрели маршрутизатор Wi-Fi, вместо этого приобретите точку доступа Wi-Fi и подключите ее к коммутатору в комнате B.
Но если у вас уже есть этот маршрутизатор , вам просто нужно настроить его на работать в режиме точки доступа (вместо режима беспроводного маршрутизатора по умолчанию).

Если ваш маршрутизатор Wi-Fi явно не предлагает эту опцию, отключите DHCP в маршрутизаторе Wi-Fi и, возможно, выполните другие действия, такие как описанные в этой статье.
То, что вам следует искать, это либо «адаптер Powerline Ethernet», либо «беспроводная точка доступа».
Маршрутизатор является излишним и приведет к конфликтам, которые вы упомянули. Если вы должны использовать маршрутизатор, проверьте, есть ли у него «прозрачный» или «мостовой» режим, который эффективно отключает его как маршрутизатор и превращает в тупой коммутатор.
Проблема не только в том, что конфликты IP-адресов являются проблемой, но и в том, что маршрутизатор по существу разделяет сеть, и без правильной настройки обоих маршрутизаторов вы можете вызвать странные проблемы, когда сеть в комнате B может получить доступ к Интернету, но машины в комнате A не могут подключаться к машинам в комнате B и наоборот.



 exe, чтобы установить его.
exe, чтобы установить его.

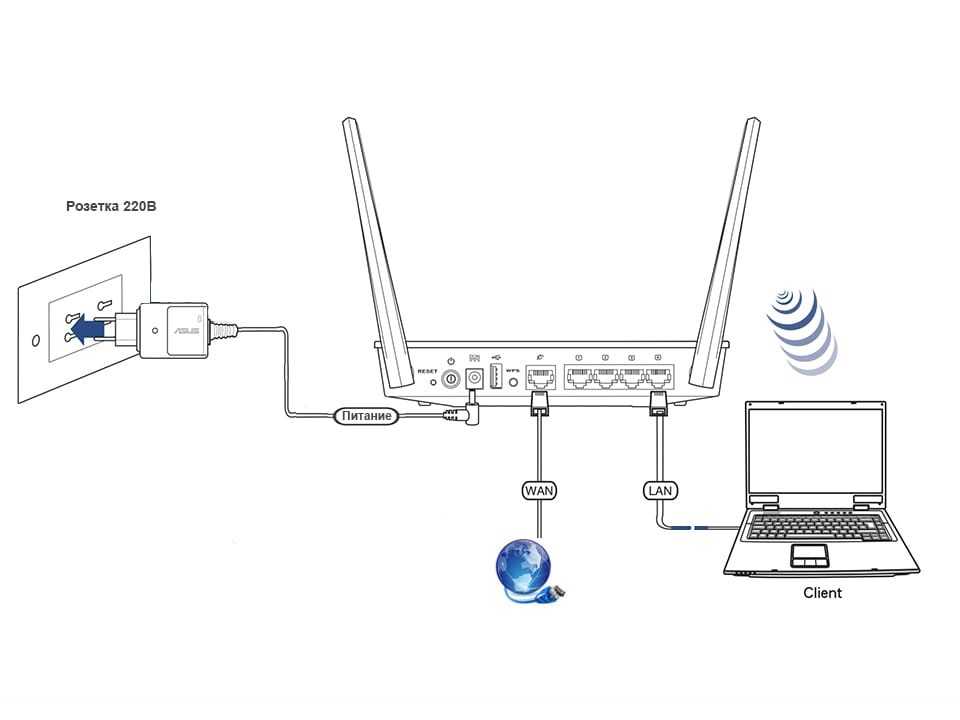
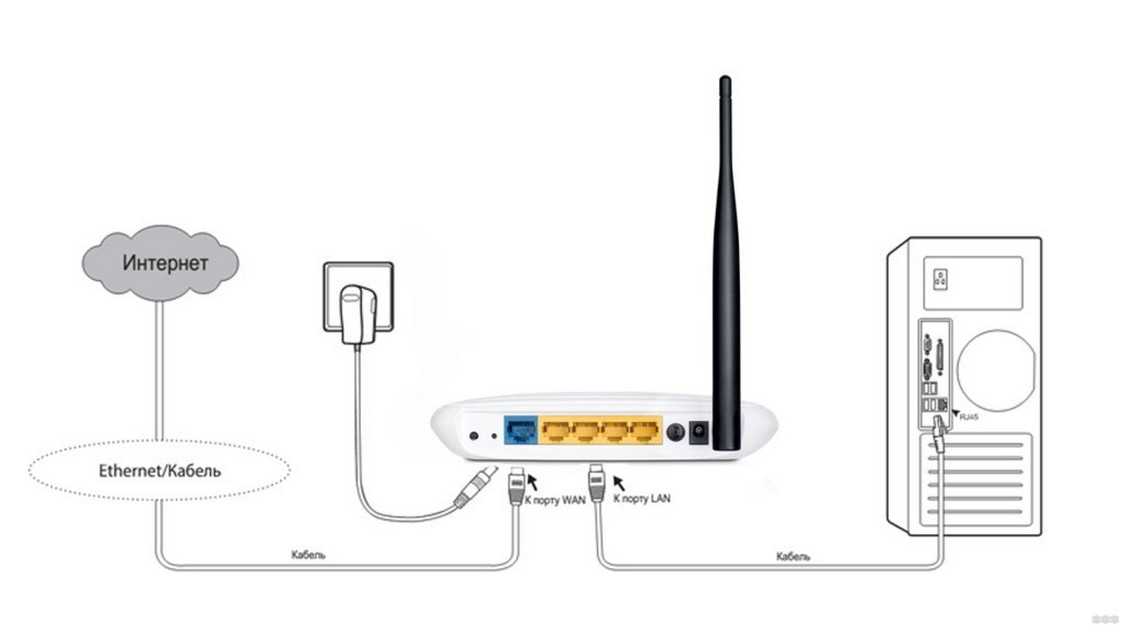 Выберите «Центр управления сетями и общим доступом», нажмите кнопку «Свойства беспроводной сети», а затем выберите вкладку «Безопасность». Введите ключ безопасности сети еще раз и проверьте подключение.
Выберите «Центр управления сетями и общим доступом», нажмите кнопку «Свойства беспроводной сети», а затем выберите вкладку «Безопасность». Введите ключ безопасности сети еще раз и проверьте подключение.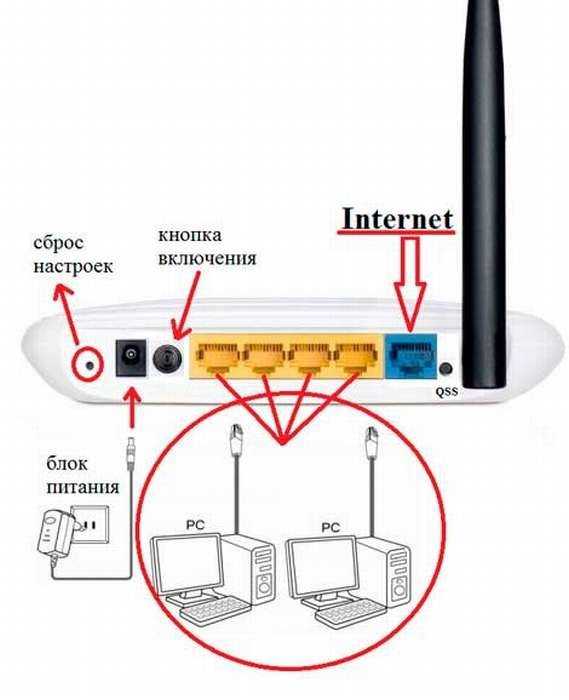 В разделе «Система и безопасность» выберите «Система», а затем «Диспетчер устройств». Разверните «Сетевые адаптеры» и нажмите на свой адаптер. В меню «Действие» выберите «Обновить драйвер». Используйте опцию сканирования Интернета на наличие драйверов и, если они будут найдены, следуйте инструкциям по их установке. Повторите эти действия для всех других используемых адаптеров.
В разделе «Система и безопасность» выберите «Система», а затем «Диспетчер устройств». Разверните «Сетевые адаптеры» и нажмите на свой адаптер. В меню «Действие» выберите «Обновить драйвер». Используйте опцию сканирования Интернета на наличие драйверов и, если они будут найдены, следуйте инструкциям по их установке. Повторите эти действия для всех других используемых адаптеров.
 Кабель подключен от интернет-маршрутизатора к коммутатору. К коммутатору в комнате А подключено четыре компьютера. Каждый компьютер имеет уникальный IP-адрес.
Кабель подключен от интернет-маршрутизатора к коммутатору. К коммутатору в комнате А подключено четыре компьютера. Каждый компьютер имеет уникальный IP-адрес.
