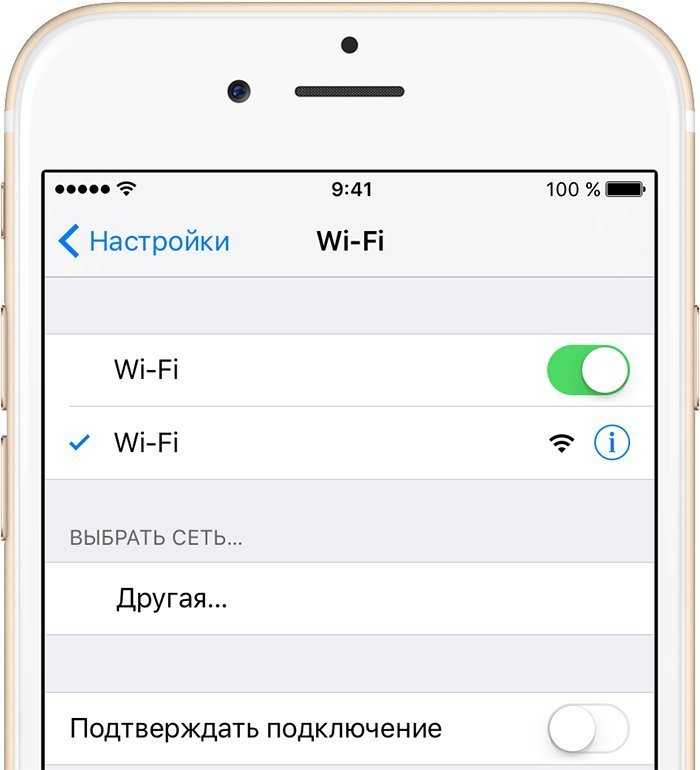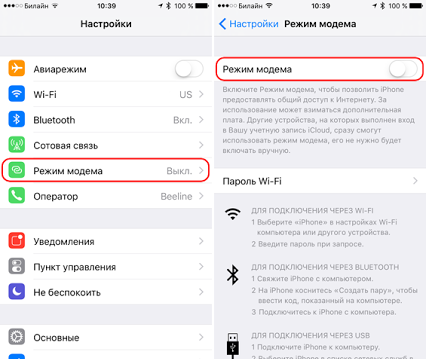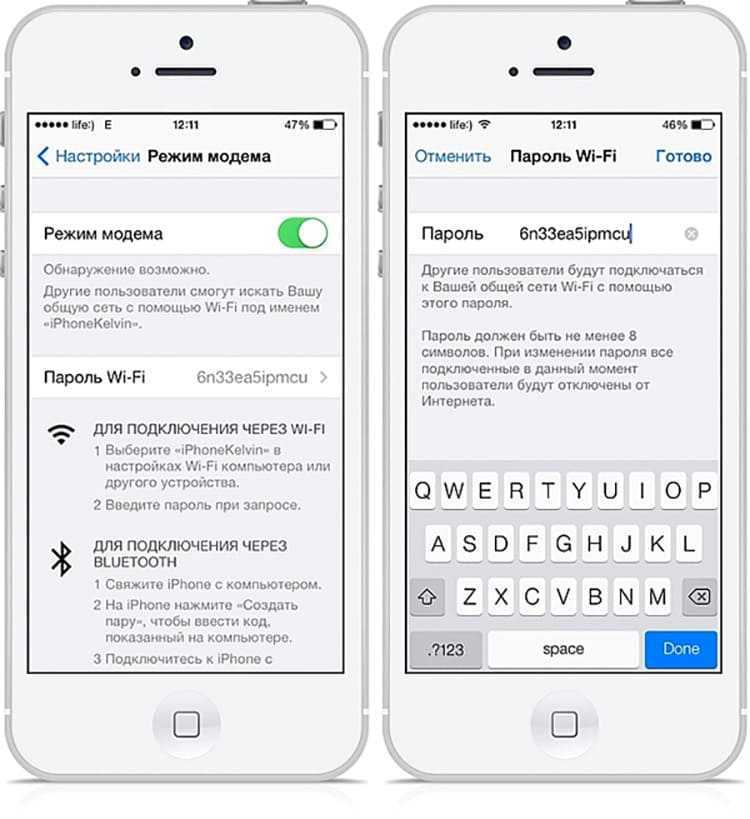подключение и настройка сети Интернет через маршрутизатор
Всемирная паутина давно стала необходимостью для каждого человека, и владельцы iPhone в этом плане не исключение. Подключать Интернет по WiFi удобно во многих планах, но порой с беспроводным соединением возникают проблемы. В этой статье описывается, как подключить смартфон Apple к открытой, защищенной или скрытой Сети Wi-Fi, а также решить распространенные проблемы с подключением.
Содержание
- Инструкция по настройке и включению Wi-Fi на айфоне разных версий
- iPhone 4 и 4S
- iPhone 5 и 5S
- iPhone 7
- iPhone SE
- Подключение iPhone к разным типам сети Wi-Fi через маршрутизатор
- Подключение iPhone к защищенной Сети
- Подключение iPhone к скрытой Сети
- Как на iPhone подключаться к Wi-Fi автоматически
- Включение Wi-Fi на заблокированном айфоне
- Возможные проблемы при включении и настройке Сети и пути их устранения
- Заключение
Инструкция по настройке и включению Wi-Fi на айфоне разных версий
Смартфоны «Эппл» отличаются тем, что даже для давно анонсированных моделей компания выпускает актуальные обновления.
Как правило, в очередной версии iOS видимые пользователю изменения касаются производительности устройства, затрагивают дизайн меню, иконок или презентуют абсолютно новые функции. Подключение к WiFi на iPhone разных версий и с разными операционными системами производится одинаково.
iPhone 4 и 4S
Для данных устройств последняя версия iOS — 7 и 9 соответственно. В плане подключения к Wi-Fi они не отличаются.
Как подключить вай фай на четвертом айфоне? Для этого нужно запустить любую программу, которая требует доступ к Интернету. Далее телефон автоматически выведет меню с доступными сетями и предложением подключиться по вай-фай. После этого в списке надо выбрать название вайфай, установленное на домашнем роутере, ввести пароль, нажать «Join»(«Подключиться»).
В случае подсоединения к публичной или общественной сеткам может потребоваться предварительная авторизация (браузер автоматически перенаправит на страницу, где надо будет ввести номер телефона и отправить код из СМС).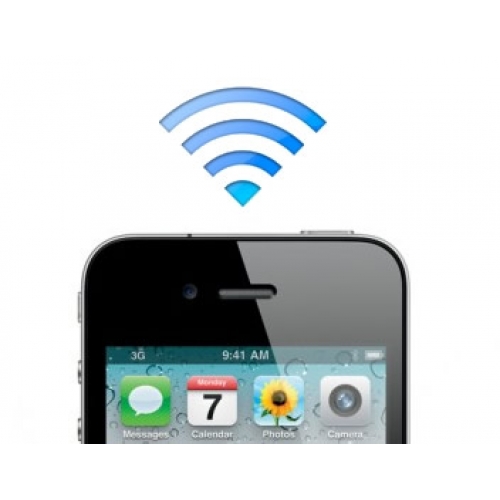 Возможно, на айфоне потребуется прописать вручную IP-адрес, определенные DNS или настроить прокси, но это бывает крайне редко.
Возможно, на айфоне потребуется прописать вручную IP-адрес, определенные DNS или настроить прокси, но это бывает крайне редко.
iPhone 5 и 5S
Десятая версия iOS — последняя для 5-го айфона, для версии 5s последней поддерживаемой является двенадцатая. Подключение к Wi-Fi на обеих версиях происходит одинаково по следующей схеме:
- Сначала нужно нажать кнопку «Home» («Домой»). После этого откроется главный экран.
- Далее надо перейти в пункт «Settings» («Настройки»).
- В открывшемся меню найти пункт «Wi-Fi», нажать него. При этом появится меню настроек беспроводного соединения.
- Если соединение по Wi-Fi выключено, переключатель будет белого цвета с надписью «Off» («Выкл.»). Тогда необходимо передвинуть переключатель в активное положение («On» или «Вкл.
 »), после этого он станет синим.
»), после этого он станет синим. - Далее телефон предложит «Выбрать сеть» («Choose a Network») из списка доступных сетей Wi-Fi. Они будут расположены по уровню сигнала (чем название выше, тем сигнал лучше). Знак в виде замка означает, что вайфай защищен паролем.
- Чтобы подключиться к определенной сети, необходимо нажать на ее название. Если она не защищена, подключение произойдёт автоматически без запроса ключа безопасности у пользователя.
- При подключении к защищенной Network появится окно «Enter Password» («Ввести пароль»). Туда надо будет вписать ключ безопасности Wi-Fi.
- В завершении настройки надо нажать «Join»(«Подкл.»)
Важно: если айфон запомнил Сеть, подключение будет происходить автоматически, когда устройство окажется в радиусе ее действия. Чтобы это не происходило, прервать подключение iPhone к беспроводной Network, нажмите значок справа от ее названия в окне Wi-Fi. В окне нажмите «Забыть эту сеть» («Forget this Network»).
В открывшемся диалоговом окне нажмите «Забыть» («Forget»).
iPhone 7
Инструкция по настройке будет такой же, как для 5-го айфона. Стоит заметить, что на 7-ом айфоне могут быть проблемы с использованием WiFi, так как полное отключение модуля возможно через пункт «Настройки».
iPhone SEНастройка вайфая на айфоне SE происходит одинаково с 7-ым айфоном, с 5-ым и с 5s.
Подключение iPhone к разным типам сети Wi-Fi через маршрутизатор
Обзор и настройка модема D-Link Dir-320
Рассмотрим подсоединение к разным видам Network.
Подключение iPhone к защищенной Сети
Чтобы подключить айфон к беспроводной Network, которая защищена паролем, необходимо:
- Открыть пункт «Настройки» («Settings»), перейти в пункт «Wi-Fi».
- Убедиться, что переключатель Wi-Fi-модуля активен.
- Найти необходимую Network, нажать на нее. Если она защищена, рядом будет находиться изображение замка.
- Далее надо ввести ключ безопасности, нажать «Join» («Подкл.
 »).
»). - Если все сделано правильно, наверху дисплея в левом углу появится значок беспроводного соединения. Меню Wi-Fi откроется повторно. Рядом с названием подключенного на iPhone вайфая появится голубая галочка
Важно: если пароль введен неверно, кнопка «Join» не будет включаться.
Подключение iPhone к скрытой Сети
Поскольку в списке доступных скрытые Network не отображаются, у пользователя может возникнуть непонимание, как на айфоне включить WiFi в такой ситуации. Но для того чтобы установить соединение по WiFi, достаточно узнать точное имя (SSID) Wi-Fi и выполнить следующие действия:
- Открыть «Settings» («Настройки»), далее нажать «Wi-Fi».
- Если модуль Wi-Fi выключен, перевести переключатель в активное положение.
- Под списком доступных сетей найти слово «Other» («Другая»), нажать на него.
- В появившемся меню надо ввести точное название беспроводной Сети (в поле «Name» или «Имя»), после нажать на слово «None» («Не выбрано») в поле «Security» («Безопасность»).

- Откроется список разных типов безопасности (WPA, WPA2 и так далее). Необходимо выбрать тот тип, который прописан в настройках маршрутизатора, раздающего скрытый вайфай. Потом — вернуться к предыдущему пункту, для этого надо нажать «Other Network», или «Другая сеть»).
- Ввести в поле «Security» («Безопасность») ключ безопасности.
- Нажать «Join» («Подключиться»).
- Сразу после этого рядом с названием подключенного вайфая появится синяя галочка. В статус-баре в левом верхнем углу дисплея появится значок Wi-Fi.
Как на iPhone подключаться к Wi-Fi автоматически
Тут все просто. При самом первом подключении к вайфай айфон потребует ввести ключ безопасности. Если подключение будет успешным, устройство сохранит пароль автоматически и повторно вводить данные не потребуется.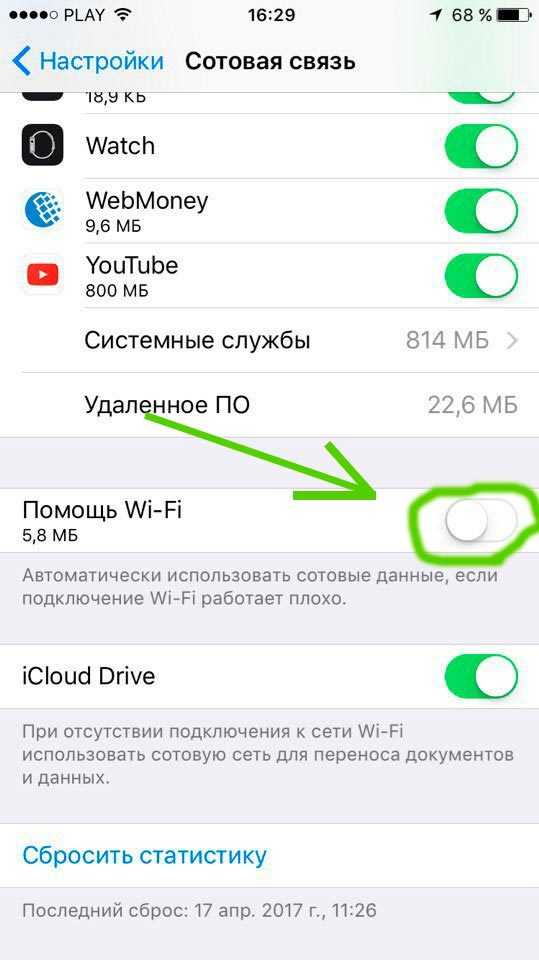 Айфон будет устанавливать соединение каждый раз, когда попадет в зону действия сохраненной сети.
Айфон будет устанавливать соединение каждый раз, когда попадет в зону действия сохраненной сети.
Включение Wi-Fi на заблокированном айфоне
Порой может возникнуть вопрос, как включить Интернет на заблокированном iPhone. Ситуации при этом могут быть разные. Например, на 10 версии iOS при блокировке экрана может пропадать значок подключения к Wi-Fi. В таком случае беспокоиться не о чем, так как на самом деле смартфон подключен к беспроводной Network и обменивается с ней данными в фоновом режиме, поэтому WiFi он блокировать не будет. Если необходимо, чтобы приходили уведомления, поправить ситуацию можно через настройку параметров энергосбережения.
Может случиться так, что айфон будет заблокирован из-за неправильного ввода пароля, а на устройстве находятся данные, которые срочно необходимо передать через Интернет. В таком случае восстановить доступ к данным устройства можно с помощью «Айтюнс», «Айклауд» или с помощью режима восстановления.
Разблокировка через iTunes:
- Подсоединить айфон к «Айтюнс», нажать «Создать копию сейчас» (если резервная копия отсутствует).

- Нажать кнопку «Восстановить айфон».
- Затем нажать «Восстановить из копии». После этого айфон сам запросит пароль, а далее им можно будет пользоваться как обычно.
Разблокировка через ICloud:
- Зайти на сайт iCloud.com, ввести «Эппл ID».
- Выбрать пункт «Найти айфон», перейти во «Все устройства», выбрать то, которое требуется разблокировать.
- Нажать «Стереть айфон» (далее смартфон пройдет процесс восстановления).
- Установить бэкап на устройство, ввести новый пароль.
Через режим восстановления
- Подключить телефон к «Айтюнс», ввести устройство в режим восстановления (зажать кнопку питания и «Домой», удерживать, пока на экране не отобразится логотип «Айтюнс»).

- Нажать на кнопку «Восстановить» в появившемся на мониторе компьютера меню.
- Когда восстановление закончится, загрузить резервную копию, установить пароль заново.
Возможные проблемы при включении и настройке Сети и пути их устранения
С вопросом, как включить вай фай на айфоне, почти удалось разобраться. Но иногда возникают непредвиденные ошибки, которые не позволяют установить соединение по вайфай.
Возможные проблемы с подключением айфона к вайфай:
- Ошибка «Нет сети», долго устанавливается соединение.
- При подключении к Сети появляется сообщение «Неверный пароль».
- Ошибка «Небезопасная сеть».
- Неактивный переключатель вайфай в настройках.
Алгоритм решения проблем практически всегда одинаковый. В первую очередь необходимо убедиться, что айфон находится в зоне действия маршрутизатора, а сам роутер работает от сети питания и подключен к интернету через кабель провайдера.
Далее, если проблема не устранена, надо перезагрузить телефон, одновременно зажав кнопки «Домой» и «Питание», и маршрутизатор. Отключать и включать устройства стоит по очереди (сначала роутер, потом — телефон). Затем стоит проверить соединение с Интернетом на других устройствах. В случае если проблема связана с настройками самого айфона, стоит «забыть сеть» и подключиться к ней заново, попробовать сброс настроек айфона до заводских.
Как правило, в результате выполненных действий устройство начинает работать корректно, и его долгое время не нужно настраивать.
Иногда неудобство пользователям доставляет ситуация, когда их устройство постоянно отправляет запрос на подключение WiFi в iPhone. В таком случае достаточно в настройках «Wi-Fi» отключить пункт «Запрос на подключение».
ЗаключениеОбратите внимание: ситуация, когда айфон не видит ни одну Network, хотя модуль Wi-Fi включен, обычно связана с аппаратной поломкой. В этом случае стоит обратиться в сервис.
Почему в метро на устройстве вай-фай подключен, а интернета нет
Таким образом, вопрос, как настроить WiFi на айфоне может решить любой владелец «яблочной» техники. Главное, правильно определить задачу, а далее можно действовать по готовой инструкции.
Подгорнов Илья ВладимировичВсё статьи нашего сайта проходят аудит технического консультанта. Если у Вас остались вопросы, Вы всегда их можете задать на его странице.
Как включить Wi-Fi на iPhone: подключение и решение проблем
Обладатели iPhone часто сталкиваются с проблемами подключения к Wi-Fi. В этой статье рассказывается о том, как включить Вай-Фай на Айфоне, о самых распространенных проблемах и способах их решения на разных моделях.
Содержание
- Как подключаться к открытым сетям?
- Как подключаться к скрытым сетям Wi-Fi?
- Самые распространенные ошибки и проблемы
- Задать вопрос автору статьи
Как подключаться к открытым сетям?
Подключение к Wi-Fi – дело нетрудное. Чтобы понять, как настроить Вай-Фай на Айфоне, достаточно зайти в «Настройки» и кликнуть на поле «Wi-Fi».
Чтобы понять, как настроить Вай-Фай на Айфоне, достаточно зайти в «Настройки» и кликнуть на поле «Wi-Fi».
В открытом перечне выберите сеть. Если требуется, введите пароль, после чего нажмите на синюю надпись: «Подкл.» в правой верхней части экрана. Если подключение прошло успешно, слева от названия сети появится галочка, а в верхней части экрана значок Wi-Fi.
Если вы часто пользуетесь конкретной сетью, то нет надобности каждый раз проделывать все вышеописанные действия. Пролистните вниз и включите функцию «Запрос на подключение». Теперь устройство будет автоматически подключаться к известному Wi-Fi.
На версиях iOS 10.0 и выше, например, на iPhone 6, 7 включить Wi-Fi можно намного проще. Если включена функция «Запрос на подключение», то просто свайпните вверх и нажмите на значок антенны, вот как это выглядит:
Как подключаться к скрытым сетям Wi-Fi?
Возможна ситуация, когда нужное подключение не отображается в вкладке «Wi-Fi».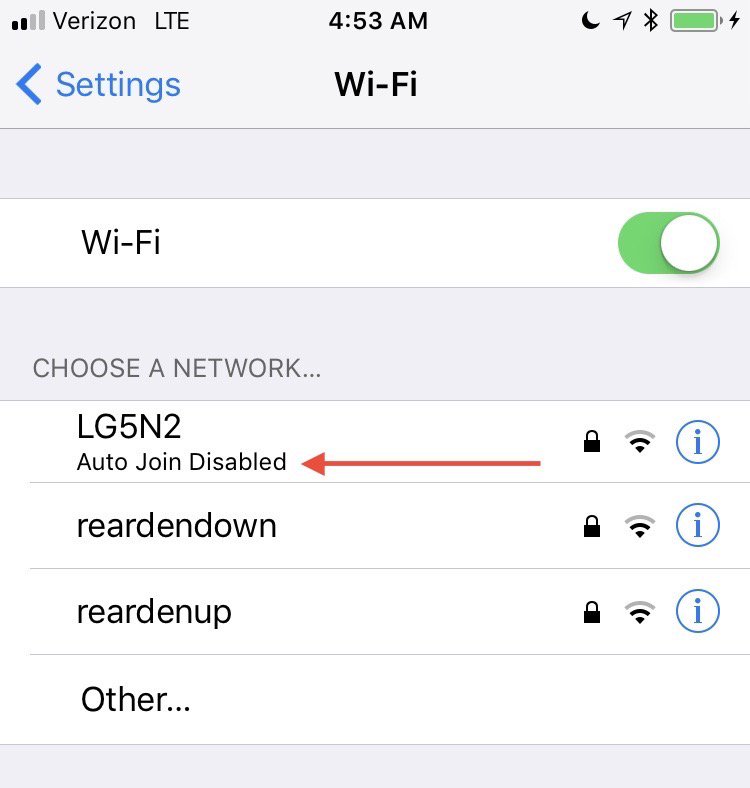 Скорее всего, сеть является скрытой. Большинство пользователей редко сталкиваются с такими точками доступа, поэтому не знают, как подключить скрытый Вай-Фай на Айфоне.
Скорее всего, сеть является скрытой. Большинство пользователей редко сталкиваются с такими точками доступа, поэтому не знают, как подключить скрытый Вай-Фай на Айфоне.
Уже описанным способом заходим в меню «Wi-Fi», нажимаем на вкладку «Другое…». Узнать название сети можно у ее администратора, который подскажет и вид безопасности. Если по какой-то невероятной причине узнать вид безопасности не удалось, то самым надежным вариантом будут «WPA2» для домашних сетей, «WPA2 Корпоративная» – для общественных.
Самые распространенные ошибки и проблемы
Как решить проблемы с беспроводным подключением, узнаете в следующем видео:
К ним относятся:
- Проблемы с соединением в уже подключенной сети.

- Слово Wi-Fi в настройках написано серым цветом и ползунок не передвигается.
Чтобы решить проблемы с соединением на телефонах от Apple есть ряд мер:
- Самое распространенный вариант, как решить проблему и включить беспроводной модуль на iPhone – включение-выключение Wi-Fi.
- Если это не помогло, то стоит удалить сеть и подключиться к ней заново. Для этого кликните по кнопочке «i», справа от названия Wi-Fi.
- Потом в открытом меню найдите поле «Забыть эту сеть» и нажмите на него. Теперь забытое беспроводное подключение появится в списке доступных.
- Третий вариант – перезагрузка роутера (отключить и включить). Иногда нужен сброс настроек. Обычно за это отвечает кнопка «Reset».
- Также можно сбросить настройки сети. В таком случае будут забыты все сети Wi-Fi, пользователи Bluetooth, параметры VPN и APN. Для этого необходимо:
- зайти в «Основные» в настройках,
- кликнуть по вкладке «Сброс»,
- в открывшемся меню выбрать «Сбросить настройки сети»,
- подтвердить действие.

Если соединение не восстановилось, проблема кроется, вероятно, в неисправности деталей или накладках в работе интернет-провайдера, которые починить вы не в силах.
Чтобы установить соединение с Вай-Фай на Айфоне, если слово «Wi-Fi» написано серым цветом и ползунок не передвигается, нужно:
- Сделать жесткую перезагрузку системы. Она отличается от обычной тем, что сбрасывает временные данные, за счет чего может заработать беспроводной модуль. Для выполнения процедуры необходимо одновременно зажать кнопку «Home» (центральная) и кнопку блокировки. Вот что нужно зажать на примере iPhone 5/5s/SE:
- Вторым вариантом будет сброс настройки сети, метод уже описан ранее.
- Также можно обновить операционную систему. Это решение особенно актуально для пользователей шестой модели Айфона. Это объясняется тем, что на новеньких шестерках почему-то зачастую изначально стоит старая версия iOS. Для обновления операционки необходимо:
- зайти в «Основные»,
- кликнуть по «Обновление ПО»,
- в открывшейся странице начнется поиск обновлений, и когда таковое найдется, кликнуть по появившейся надписи: «Запросить обновление».

На момент написания новейшей версией является iOS 12.2.
- Обладателям iPhone 4s и 5 повезло меньше всех, так как новые iOS на них не поддерживаются уже более трех лет. Но есть еще одно решение. Итак, чтобы включить Вай-Фай на Айфоне 4s или 5, аккуратно прогрейте феном часть телефона чуть выше «яблочка» в течение 30-50 секунд.
И хоть на видео ниже автор греет на протяжении 7-8 минут, не повторяйте это! В руководстве пользователя написано, что длительная термообработка может привести к взрыву:
Устранение неполадок с Wi-Fi на iPad решается такими же способами, как и на iPhone. На этом все. Если будут вопросы, смело пишите в комментарии! Пока!
Как включить Wi-Fi на iPhone 6, 4, 5
Apple
/
время чтения: 3 минуты
Есть два способа как включить Вай-Фай на Айфоне: через трафик вашего сотового оператора или через WiFi. Если трафик имеет свои лимиты, то интернет, раздаваемый через точку доступа, не имеет подобных ограничений.
Если трафик имеет свои лимиты, то интернет, раздаваемый через точку доступа, не имеет подобных ограничений.
Если вы не знаете, как включить Вай-Фай на Айфоне 6, 5 и 4, то следуйте этой инструкции:
- На экране “Домой” выбрать значок “Настройки” и нажать на него, после найти пункт “WiFi” (он должен быть вторым по списку).
- После этого откроется окно с настройками WiFi. Провести пальцем вправо, чтобы включить его.
- Как только кнопка окрасится в синий или зеленый цвет (в зависимости от версии вашего устройства), автоматически начнется поиск доступных подключений, это занимает всего несколько секунд.
- Когда поиск закончится, выберите необходимое подключение. Нажмите на него.
- После удачного подключения рядом с выбранным вариантом появится синяя галочка, а наверху — 3 дуги.
Аналогичным образом подключается WiFi Директ, необходимый для соединения с телевизором.
Как подключиться к защищенной сети WiFi
Как включить Вай Фай на Айфоне 4s, если сеть защищена паролем? Об этом свидетельствует значок в виде закрытого замочка рядом с названием.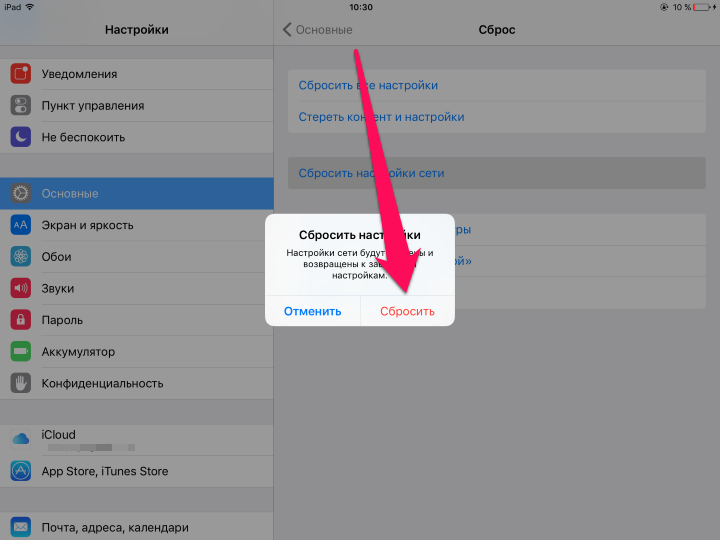
Подключиться к такого рода сети очень просто:
- Для начала выберите её из списка.
- Сразу после перед вами откроется окно для ввода пароля. Его можно узнать у владельца данной точки доступа.
- Введите правильную комбинацию и нажмите кнопку “Подключение”.
- Если всё сделано правильно, рядом с названием появится синяя галочка.
Подключение к скрытой сети
Не все точки доступа отражаются во время поиска. Чтобы включить Вай-Фай на Айфоне 4, 5 и 6, подключившись к так называемой “скрытой” сети, выполните следующие действия:
- После завершения основного поиска выберите пункт “Другая…”, который расположен внизу списка.
- Вам станет доступно окно, в котором необходимо ввести точное название запрашиваемой сети.
- Если соединение защищено паролем, нажмите на “Безопасность” и выберите нужный вариант.
- Вернитесь назад, нажав в левом верхнем углу “Другая сеть”. Введите пароль, если он необходим.
- Нажмите на “Подключение” в правом верхнем углу.
 Если всё сделано правильно, рядом с названием точки доступа появится синяя галочка.
Если всё сделано правильно, рядом с названием точки доступа появится синяя галочка.
Автоматическое подключение к сети WiFI
Пока вы держите WiFi включённым, Айфон будет автоматически присоединяться к ближайшей знакомой ему сети.
Если вам не нужна эта функция, следуйте инструкции ниже:
- Убедитесь, что вы подключены к WiFi, предварительно зайдя в “Настройки”> “WiFi”.
- Выберите подключение, к которому iPhone больше не должен автоматически подсоединяться, и нажмите на его название.
- Когда перед вами откроется окно с характеристиками, переведите ползунок “Автоподключение” в неактивное состояние.
Если ваш iPhonе автоматически подключается к незнакомым сетям, отключите “Запрос на подключение” в настройках WiFi, чтобы заблокировать ненужные соединения.
Продление аренды сети WiFiИногда у общедоступных соединений есть временные ограничения. Это вынуждает включать аренду каждый раз, когда время пользования точкой доступа подходит к концу.
Для того, чтобы обновить аренду, вам нужно:
- Убедиться, что вы подключены к WiFi, зайдя в “Настройки” > “WiFi”.
- Выбрать соединение, которое вы хотите продлить. Вы должны быть подключены к нему.
- Дважды нажмите на кнопку “Обновить”.
Использование HTTP-прокси
Если вы беспокоитесь о безопасности своих персональных данных, то при подключении к точкам доступа рекомендуется использовать HTTP-прокси. Настроить их использование можно в пункте “WiFi”. Для этого следуйте данной инструкции:
- Зайдите в “Настройки” > “WiFi” и выберите сеть, к которой вы подключены, нажатием на экран.
- В настройках находится пункт “Настроить прокси”. Активируйте его.
- После этого перед вами откроется выбор между “Ручной” и “Автоматической настройкой”. В зависимости от выбора необходимо будет заполнить информацию о прокси-сервере.
Подробнее о настройке прокси смотрите в видео.
Возможные причины, почему не работает WiFi на iPhone
Если WiFi всё ещё не работает, скорее всего дело в следующем:
- Поломка аппаратной части и механические повреждения;
- Сбой в программе;
- Произошел ненамеренный сброс настроек;
- Попадание воды и/или других жидкостей внутрь смартфона.

Если программные ошибки легко исправить самому, то физические неисправности iPhone можно устранить только в сервисном центре Apple.
Что можно сделать, чтобы устранить неполадки WiFi
Как правило, сбои в работе случаются из-за обновлений операционной системы. Но иногда встречаются иные проблемы.
Если вы хотите включить Вай Фай на Айфоне 4s, 5 и 6, но связь плохо работает или соединения нет вообще, попробуйте следовать инструкции ниже:
- Перезапустите роутер, к WiFi которого вы подключены, или попробуйте подключиться к другой сети;
- Если это не помогло, перезапустите смартфон;
- Попробуйте обновить операционную систему;
- Проверьте ваше устройство на наличие вирусов;
- Подключитесь к мобильному интернету.
Если ничто из этого не помогает, проверьте мобильный интернет. Его отсутствие говорит о поломке устройства. В этом случае обратитесь в сервисный центр.
Экономьте время: все самое интересное каждый день по почте
Невалидный е-mail
Apple iPhone 4 iOS 5 — Используйте свой телефон в качестве точки доступа Wi-Fi
- Дом
- Справка по устройству
- Яблоко
- айфон 4 прошивка 5
- Связь
- Используйте свой телефон в качестве точки доступа Wi-Fi
- Родительская страница
Шаг 1 из 7
Найдите «Персональную точку доступа»
Нажмите Настройки.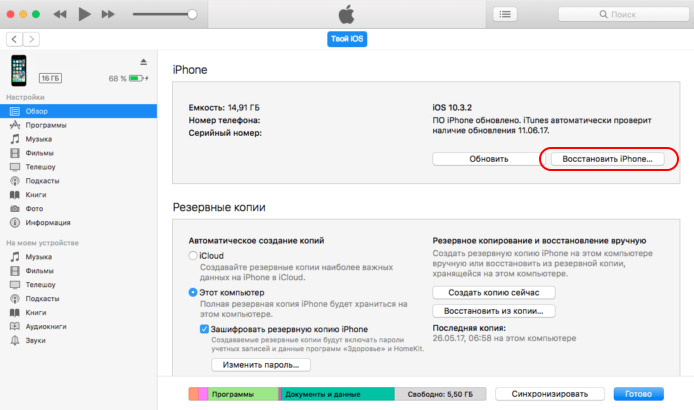
Шаг 2 из 7
Найдите «Персональную точку доступа»
Нажмите Личная точка доступа.
Шаг 3 из 7
Включить привязку
Нажмите индикатор рядом с Персональной точкой доступа, чтобы включить режим модема.
Шаг 4 из 7
Включить привязку
Если вы используете эту функцию впервые:
Нажмите Только Wi-Fi и USB.
Шаг 5 из 7
Сменить пароль на точку доступа Wi-Fi
Нажмите пароль Wi-Fi.
Шаг 6 из 7
Сменить пароль на точку доступа Wi-Fi
Введите требуемый пароль и нажмите Готово.
Шаг 7 из 7
Установить соединение
Включите Wi-Fi на другом устройстве.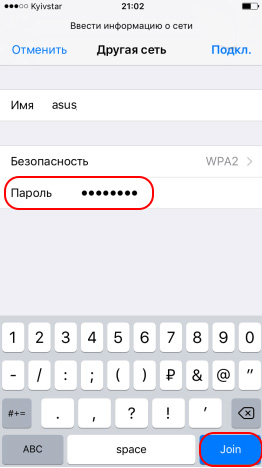
Найдите список доступных сетей Wi-Fi.
Выберите свой телефон в списке.
Введите пароль для точки доступа Wi-Fi и установите соединение с телефоном.
Когда соединение установлено, вы можете получить доступ к Интернету с другого устройства.
Найдите «Персональную точку доступа»
Нажмите Настройки.
Нажмите Личная точка доступа.
Включить привязку
Нажмите индикатор рядом с Персональной точкой доступа, чтобы включить режим модема.
Если вы используете эту функцию впервые:
Нажмите Только Wi-Fi и USB.
Сменить пароль на точку доступа Wi-Fi
Нажмите пароль Wi-Fi.
Введите требуемый пароль и нажмите Готово.
Установить соединение
Включите Wi-Fi на другом устройстве.
Найдите список доступных сетей Wi-Fi.
Выберите свой телефон в списке.
Введите пароль от точки доступа Wi-Fi и установите соединение с телефоном.
Когда соединение установлено, вы можете получить доступ к Интернету с другого устройства.
Как исправить iPhone 4S Wi-Fi неактивен
Автор: Андреа Джанноне (и 10 других участников)
- Избранное: 319
- Завершено: 187
Сложность
Трудно
Шаги
30
Необходимое время
30–50 минут
Секции
6
- Задняя панель 3 шага
- Батарея 6 шагов
- Кабель док-коннектора 4 шага
- Сим-карта 1 шаг
- Логическая плата 9 шагов
- Как исправить iPhone 4S Wi-Fi неактивен 7 шагов
Флаги
1
Руководство, созданное участниками
Это руководство создал замечательный член нашего сообщества. Персонал iFixit не управляет им.
Персонал iFixit не управляет им.
- НазадiPhone 4S
- Полный экран
- Опции
- История
- Скачать PDF
- Править
- Перевести
- Встроить это руководство
Введение
Распространенная проблема в iPhone 4S: иногда кнопка Wi-Fi недоступна для нажатия. Эта проблема, похоже, связана с тепловым ударом — проблему можно временно решить, просто положив телефон в холодильник на 15 минут или под лампу на 30 минут.
Эта проблема, похоже, связана с тепловым ударом — проблему можно временно решить, просто положив телефон в холодильник на 15 минут или под лампу на 30 минут.
Если это так, то необходимым постоянным решением является оплавление микросхемы Murata SW SS1830010 Wi-Fi на материнской плате.
- Отвертка Pentalobe P2 для iPhone
- Отвертка Phillips #000
- Инструмент для открывания iFixit org/HowToTool»> Инструмент для извлечения SIM-карты
- Плоская отвертка 2,5 мм
- Спуджер
- Маленькие тиски
- Термовоздушная ремонтная станция Hakko FR-810
Детали не указаны.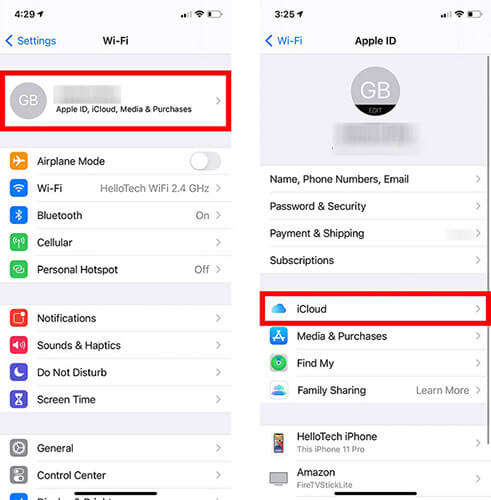
Прежде чем начать, разрядите аккумулятор iPhone ниже 25%. Заряженный литий-ионный аккумулятор может загореться и/или взорваться при случайном проколе.
Перед разборкой выключите iPhone.
Удалите два винта Pentalobe P2 3,6 мм рядом с разъемом док-станции.
Убедитесь, что отвертка хорошо сидит при откручивании винтов Pentalobe — их легко снять.

Редактировать
Отсоедините заднюю панель от задней панели iPhone, стараясь не повредить пластиковые зажимы, прикрепленные к задней панели.
Снимите заднюю панель с iPhone.
Редактировать
Удалите следующие винты, крепящие разъем батареи к материнской плате:
org/HowToDirection»>
Один винт с крестообразным шлицем 1,7 мм
Один винт с крестообразным шлицем 1,5 мм
Используйте пластиковый инструмент для открывания, чтобы аккуратно вынуть разъем батареи из гнезда на материнской плате.
Поместите наконечник инструмента между корпусом громкоговорителя и металлической крышкой разъема и сначала поднимите нижний край разъема.

Разъем батареи выходит вертикально из материнской платы. Не применяйте силу сбоку.
Будьте осторожны, чтобы не поддеть само гнездо разъема аккумулятора, иначе оно может отсоединиться от материнской платы. Этой ошибки ждут четыре очень маленькие точки пайки!
Редактировать
Во время повторной сборки обязательно аккуратно верните прижимной контакт на место. Он должен располагаться поверх показанного винта Philips, а золотой контакт должен быть направлен в сторону разъема аккумулятора.

Обязательно очистите прижимной контакт обезжиривающим средством, таким как Windex или изопропиловый спирт. Масла на ваших пальцах могут создавать помехи беспроводной связи.
Редактировать
Вставьте край пластикового инструмента для открывания между аккумулятором и внешним корпусом в нижней части iPhone.
Проведите пластиковым инструментом для открывания вдоль правого края аккумулятора и приподнимите его в нескольких точках, чтобы полностью отделить его от клея, которым он крепится к внешнему корпусу.

Если клей слишком сильный, нанесите несколько капель изопропилового спирта высокой концентрации (более 90%) под край батареи.
Подождите около одной минуты, пока раствор спирта не ослабит клей.
Аккуратно приподнимите аккумулятор плоским концом пластикового инструмента для открывания.
Не пытайтесь силой вытащить аккумулятор. При необходимости нанесите еще несколько капель спирта, чтобы еще больше ослабить клей.
 Никогда не деформируйте и не протыкайте батарею с помощью инструмента для снятия напряжения.
Никогда не деформируйте и не протыкайте батарею с помощью инструмента для снятия напряжения.Если в телефоне остался спиртовой раствор, тщательно вытрите его или дайте высохнуть на воздухе перед установкой нового аккумулятора.
Редактировать
Используйте открытый прозрачный пластиковый язычок, чтобы отклеить аккумулятор от клея, которым он крепится к iPhone.
Будьте осторожны, не тяните за пластиковый язычок слишком сильно, так как его можно очень легко оторвать.

Извлеките аккумулятор.
Если сменный аккумулятор поставлялся в пластиковом корпусе, снимите его перед установкой, потянув за ленточный кабель.
Если сменный аккумулятор поставляется с несмятым кабелем, тщательно согните кабель, придав ему правильную форму, прежде чем устанавливать аккумулятор в телефон.
При установке новой батареи временно подсоедините разъем батареи к телефону, чтобы обеспечить правильное выравнивание.
 Как только батарея приклеится на место, отсоедините разъем батареи.
Как только батарея приклеится на место, отсоедините разъем батареи.После сборки выполните аппаратный сброс. Это может предотвратить несколько проблем и упростить устранение неполадок.
Редактировать
Удалите следующие винты, которыми крышка разъема док-станции крепится к материнской плате:
Один винт с крестообразным шлицем 1,5 мм
org/HowToDirection»>
Один винт с крестообразным шлицем 1,2 мм
Снимите металлическую крышку кабеля разъема док-станции.
Редактировать
Редактировать
Используйте инструмент для извлечения SIM-карты или скрепку для извлечения SIM-карты и ее лотка.

Для этого может потребоваться значительное усилие.
Извлеките SIM-карту и ее лоток.
Редактировать
Отсоедините пять кабелей в верхней части материнской платы в следующем порядке:
Кабель разъема для наушников/кнопки регулировки громкости
org/HowToDirection»>
Кабель фронтальной камеры
Кабель дигитайзера
Кабель данных дисплея
Кабель кнопки питания (расположен под кабелем разъема для наушников/кнопки регулировки громкости, как показано на втором рисунке.)
Чтобы отсоединить кабели, используйте край пластикового инструмента для открывания, чтобы аккуратно приподнять их разъемы и извлечь их из разъемов на материнской плате.

Будьте осторожны, чтобы не сломать мелкие и хрупкие компоненты для поверхностного монтажа при отсоединении кабелей.
Редактировать
Кончиком пластиковой лопатки отсоедините небольшой зажим заземления от материнской платы.
Осторожно возьмитесь за заземляющий зажим и снимите его с iPhone.
org/HowToDirection»>
Перед повторной сборкой обязательно очистите все точки контакта металл-металл на заземляющем зажиме (, а не сопрягаемые половинки разъемов) обезжиривающим средством, таким как Windex или изопропиловый спирт. Масла на ваших пальцах могут вызвать проблемы с заземлением.
Инструмент, использованный на этом шаге:
Отвертка Standoff для iPhone
5,49 $
Удалите стопорный винт 4,8 мм рядом с разъемом для наушников.
- Винты
лучше всего удалять с помощью отвертки или биты.

В крайнем случае с этой задачей справится небольшая плоская отвертка, но соблюдайте особую осторожность, чтобы она не соскользнула и не повредила окружающие компоненты.
Редактировать
Редактировать
Если есть, отклейте кусок черной ленты, закрывающий скрытый винт рядом с кнопкой питания.
Удалите винт с крестообразным шлицем 2,6 мм, крепящий материнскую плату рядом с кнопкой питания.

(Соблюдайте осторожность при откручивании этого винта и снятии удерживаемого им силового контакта; язычок контакта ослабнет вместе с винтом)
Обратите внимание на небольшой резиновый бампер под экраном и кабелями дигитайзера (которые отсоединяются вверху над Q-кодом). Этот бампер может отвалиться от материнской платы при удалении или застрять в кабелях и отпасть позже.
Редактировать
Удалите следующие винты, крепящие материнскую плату к корпусу:
org/HowToDirection»>
Один винт с крестообразным шлицем 2,5 мм рядом с мотором вибратора
Один винт с крестообразным шлицем 2,4 мм
Один зазор 3,6 мм на стороне материнской платы, ближайшей к отверстию для батареи.
Используйте биту отвертки и рукоятку отвертки, чтобы выкрутить единственный винт 3,6 мм.
В крайнем случае с этой задачей справится небольшая плоская отвертка, но соблюдайте особую осторожность, чтобы она не соскользнула и не повредила окружающие компоненты.

Осторожно поднимите материнскую плату с конца, ближайшего к корпусу динамика, и сдвиньте ее в сторону от верхнего края iPhone.
Снимите плату логики.
Перед повторной сборкой обязательно очистите все точки контакта металла с металлом на материнской плате ( , а не ).сопрягаемые половинки разъемов) обезжиривающим средством, например, Windex или изопропиловым спиртом. Масла на ваших пальцах могут вызвать проблемы с заземлением.

На верхнем краю материнской платы имеется небольшой резиновый бампер, в котором через корпус проходят кабели дигитайзера и экрана. Он защищает кабели, поскольку они перегибаются через верхнюю часть материнской платы. Это может либо застрять в кабелях, либо упасть с материнской платы, когда она выйдет. Вернитесь к шагу 22 для более подробной информации.
Редактировать
Редактировать
Поместите материнскую плату в держатель для печатных плат или небольшие тиски, чтобы безопасно удерживать ее во время оплавления (она будет нагреваться!).

Защитите материнскую плату с помощью каптоновой ленты , которая обладает хорошими изоляционными и температурными характеристиками (диапазон температур: от −269 до +400 °C).
Редактировать
Редактировать
Редактировать : правильная температура составляет почти 180-200 °C, потому что вокруг чипа есть небольшая черная защита, которая может пройти под чипом.
Установите низкий расход воздуха: 1 или 2 (по шкале от 1 до 7).

Теперь, совершая круговые движения, вам предстоит оплавление в течение 4-5 минут.
Будьте осторожны, оплавляйте только микросхему Wi-Fi, а не окружающие микросхемы или схемы.
Через 5 минут постепенно уменьшите температуру с 200 до 0 °C.
Редактировать
Редактировать
- org/HowToDirection»>
Вот фотографии до и после оплавления:
На первом изображении цвет Wi-Fi светло-серый (не работает).
На втором изображении цвет Wi-Fi темно-серый (работает).
Редактировать
Редактировать
Редактировать
Редактировать
Редактировать
Редактировать
Почти готово!
Чтобы собрать устройство, следуйте этим инструкциям в обратном порядке.
Заключение
Чтобы собрать устройство, следуйте этим инструкциям в обратном порядке.
Отменить: я не завершил это руководство.
Это руководство заполнили еще 187 человек.
Автор
с 10 другими участниками
Значки: 10
+7 еще значков
Как подключить iPhone к Wi-Fi двумя разными способами
- Вы можете подключить свой iPhone к Wi-Fi, выполнив несколько простых шагов, независимо от того, подключаетесь ли вы к видимой сети из списка или к скрытой сети.

- Подключение к сети Wi-Fi можно выполнить либо в приложении «Настройки» iPhone, либо в Центре управления, но вам придется пройти через настройки, чтобы подключиться к сети в первый раз.
- Посетите домашнюю страницу Business Insider, чтобы узнать больше.
Независимо от того, являетесь ли вы новым пользователем iPhone и впервые настраиваете свой телефон, или вам нужно подключиться к новой сети, знание того, как найти подключение к определенной сети Wi-Fi, является важным шагом. Wi-Fi позволяет пользователям подключаться к Интернету через маршрутизатор или сеть без использования сотовых данных.
Все поколения iPhone имеют возможность подключения к Wi-Fi. Сделать это просто и можно выполнить всего за несколько шагов, независимо от того, пытаетесь ли вы подключиться к общедоступной, частной или скрытой сети Wi-Fi. Вот как это сделать.
Ознакомьтесь с продуктами, упомянутыми в этой статье:iPhone Xs (от 999,99 долларов США в Best Buy)
iPhone X (от 899,99 долларов США в Best Buy)
Как подключить iPhone к видимой сети Wi-Fi 1. Запустите настройки, показанные здесь, на iPhone X.
Запустите настройки, показанные здесь, на iPhone X.
2. Прокрутите, чтобы найти Wi-Fi в меню настроек, и нажмите.
Найдите Wi-Fi в настройках. Мейра Гебель/Business Insider3. Сначала убедитесь, что кнопка Wi-Fi включена (если это так, ползунок станет зеленым).
Убедитесь, что ваш Wi-Fi включен. Мейра Гебель/Business Insider 4. Выберите сеть Wi-Fi, к которой вы хотите подключиться, нажав на ее название.
Выберите сеть Wi-Fi, к которой вы хотите подключиться, нажав на ее название.
5. Введите пароль для выбранной сети Wi-Fi.
Введите пароль Мейра Гебель/Business Insider6. Нажмите Присоединиться в правом верхнем углу.
Как подключить iPhone к скрытой сети Wi-Fi1. Запустите «Настройки» на главном экране iPhone.
2. Коснитесь Wi-Fi.
3. Прокрутите до конца списка сетей и нажмите «Другое…»
Прокрутите до конца списка сетей и нажмите «Другое…». Мейра Гебель/Business Insider
Мейра Гебель/Business Insider4. Введите имя сети (с учетом регистра, поэтому вводите его точно).
Введите имя сети. Мейра Гебель/Business Insider5. Затем выберите тип безопасности сети, которую вы ввели.
Выберите тип безопасности сети. Мейра Гебель/Business Insider 6. После выбора типа безопасности нажмите «Другая сеть», чтобы вернуться к предыдущему экрану.
После выбора типа безопасности нажмите «Другая сеть», чтобы вернуться к предыдущему экрану.
7. Введите пароль.
Введите пароль, затем нажмите «Присоединиться». Мейра Гебель/Business Insider8. Нажмите «Присоединиться» в правом верхнем углу.
Чтобы узнать, подключены ли вы, убедитесь, что рядом с именем сети стоит синяя галочка.
Как поделиться или получить пароль Wi-Fi на вашем iPhone с помощью нескольких нажатий и присоединиться к новой сети Wi-Fi без необходимости вводить пароль в
Как редактировать информацию автозаполнения на вашем iPhone, или отключить функцию
Как добавить контакты на iPhone тремя способами
Как отключить уведомления на вашем iPhone для отдельных приложений или настроить типы уведомлений, которые вы получаете
Мейра Гебель
Мейра Гебель — внештатный репортер из Портленда, штат Орегон.


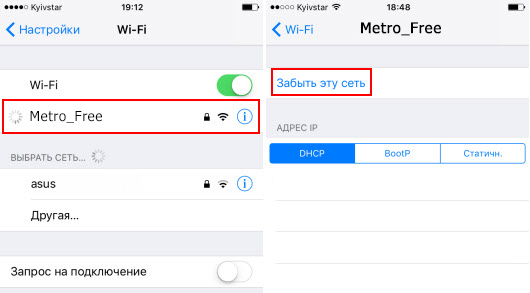 »), после этого он станет синим.
»), после этого он станет синим. В открывшемся диалоговом окне нажмите «Забыть» («Forget»).
В открывшемся диалоговом окне нажмите «Забыть» («Forget»). »).
»).
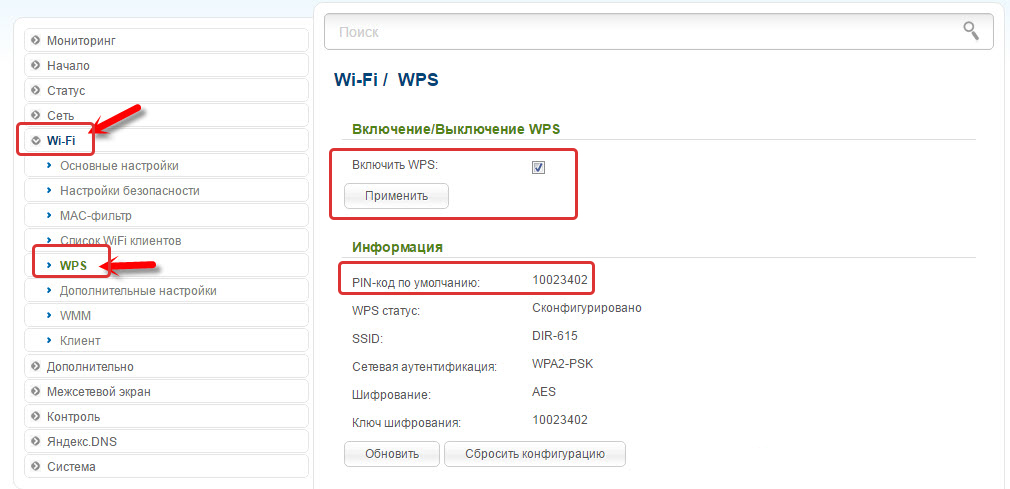
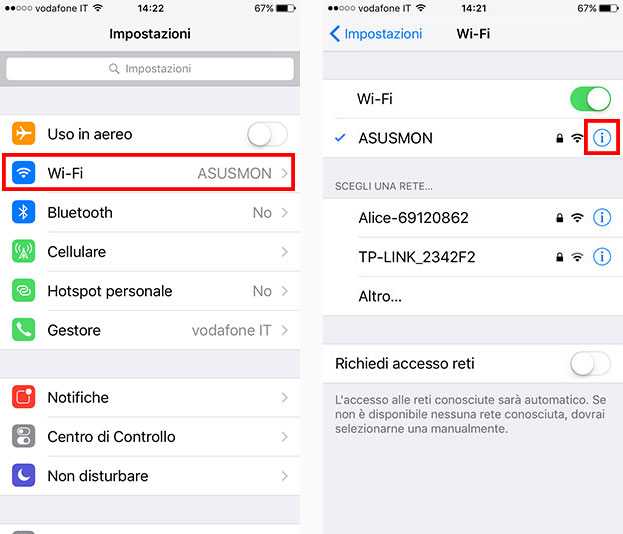


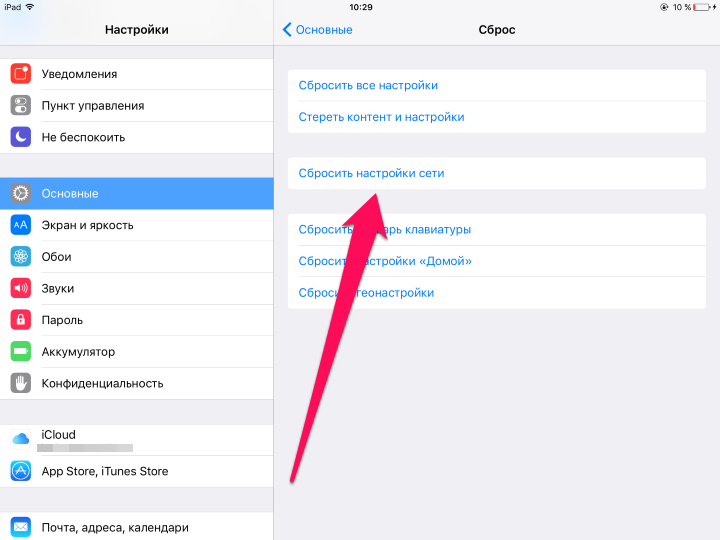

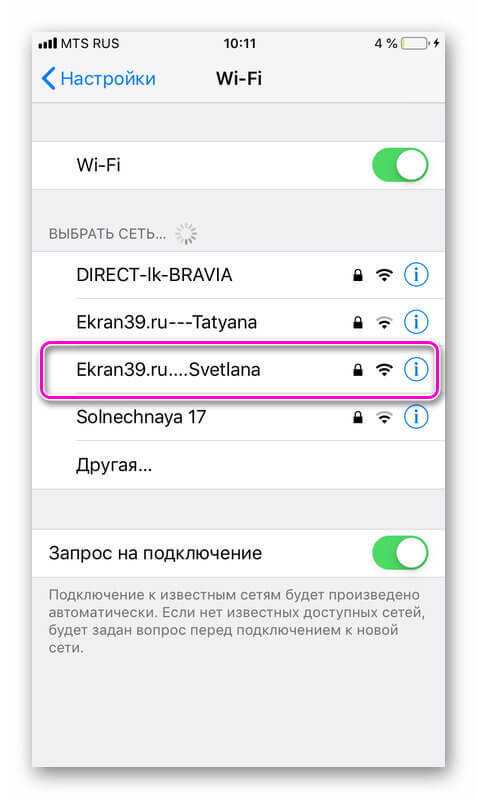 Если всё сделано правильно, рядом с названием точки доступа появится синяя галочка.
Если всё сделано правильно, рядом с названием точки доступа появится синяя галочка.
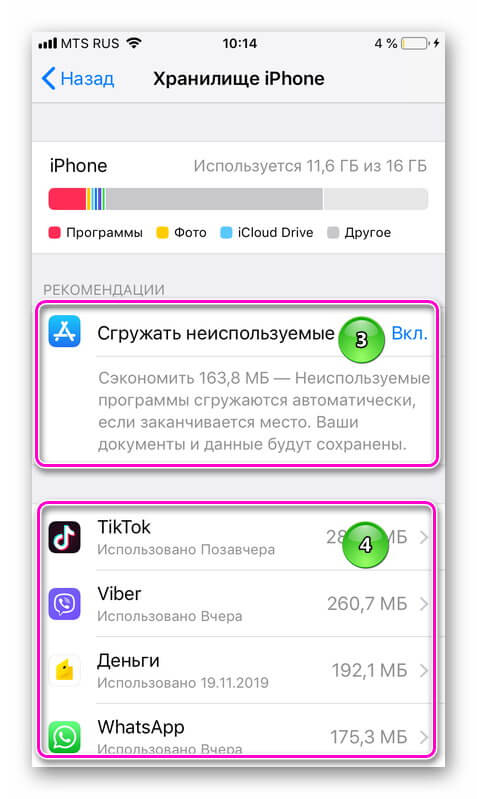
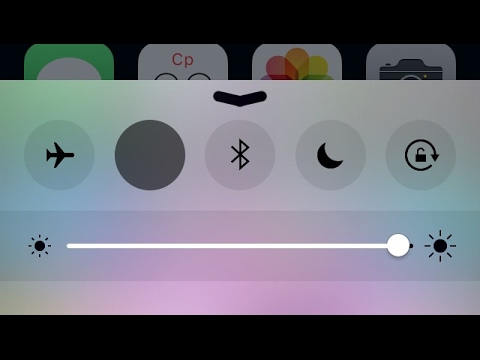
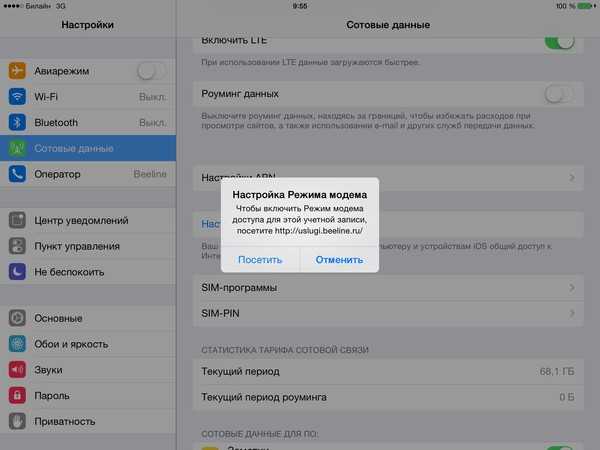
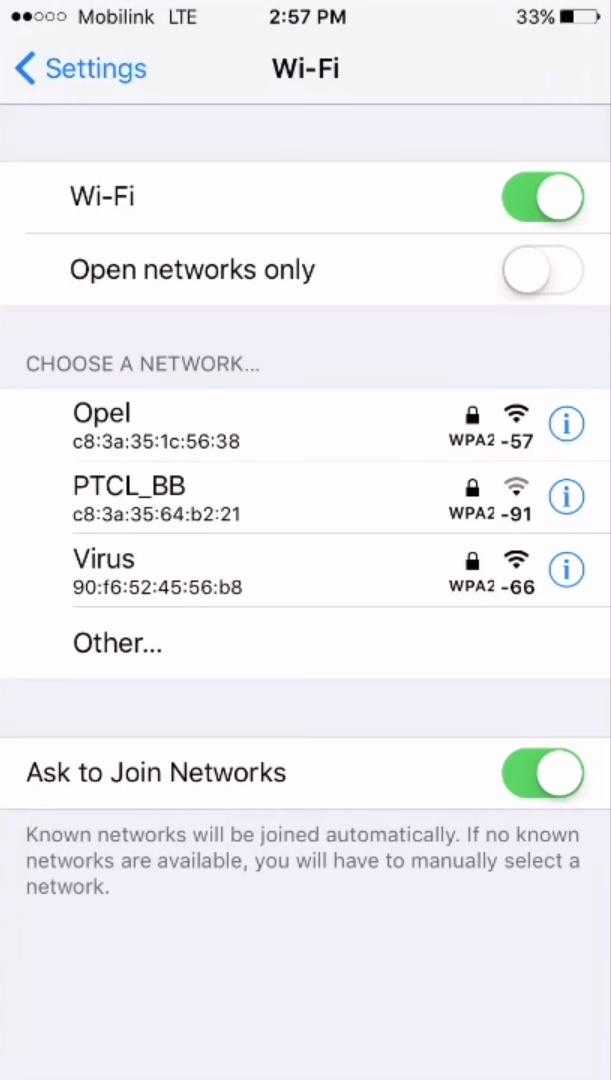 Никогда не деформируйте и не протыкайте батарею с помощью инструмента для снятия напряжения.
Никогда не деформируйте и не протыкайте батарею с помощью инструмента для снятия напряжения.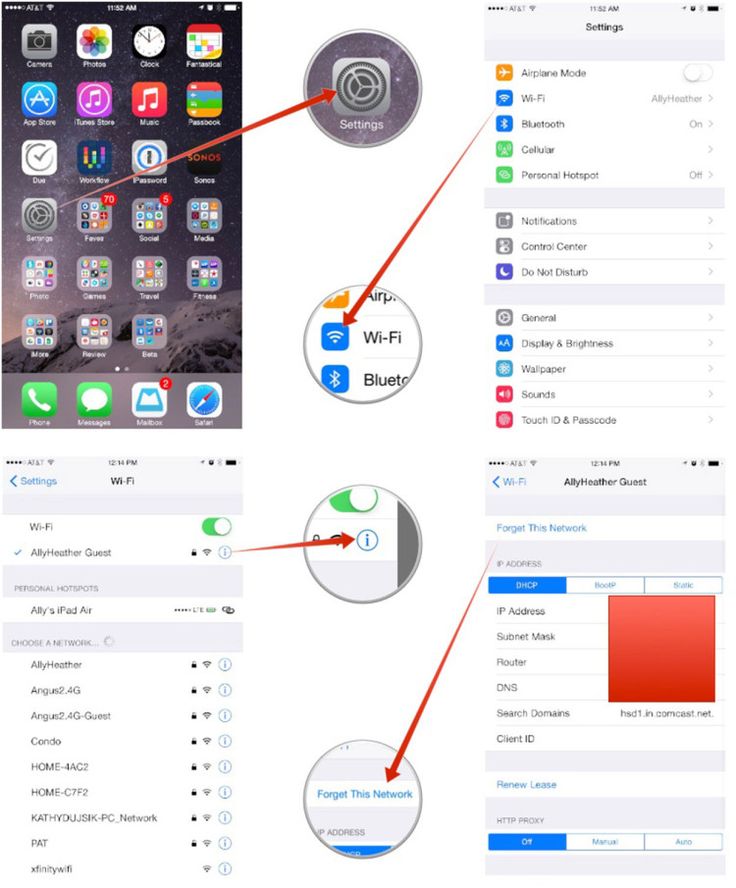
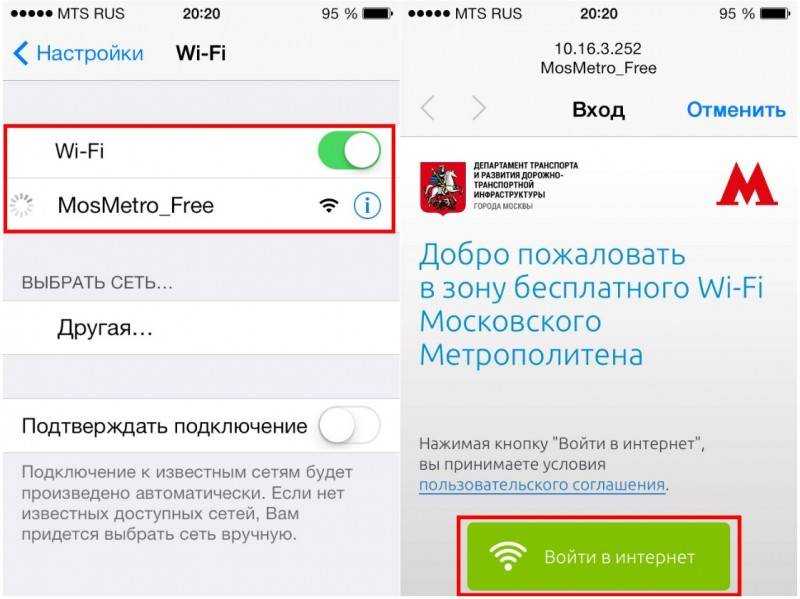 Как только батарея приклеится на место, отсоедините разъем батареи.
Как только батарея приклеится на место, отсоедините разъем батареи.