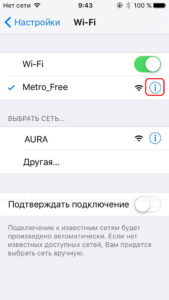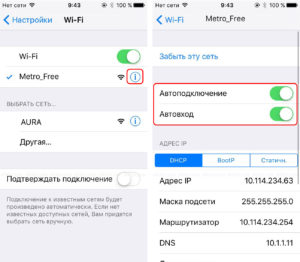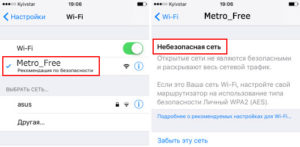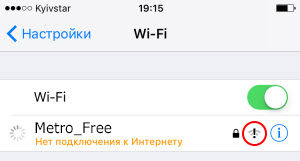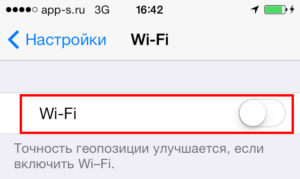Настройка Wi-Fi-подключения для устройств Apple
Настройка Wi-Fi-сети на iPhone
Шаг 1. Войдите в раздел настроек, затем откройте раздел Wi-Fi. Для включения Wi-Fi- приёмника потяните пальцем за бегунок вправо. После этого на экране отобразятся Wi-Fi-сети, доступные для подключения.
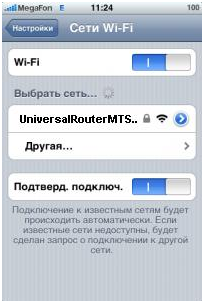
Шаг 2. Выберите нужную для подключения W-Fi-сеть и нажмите на неё. В появившемся поле введите соответствующий пароль Wi-Fi-сети (при подключении к домашней Wi-Fi-сети МТС укажите пароль, приведенный на оборотной стороне Wi-Fi-роутера или тот, который Вам выдали при первичной настройке Wi-Fi-сети МТС). Нажмите кнопку Join. На этом настройка подключения к Wi-Fi-сети завершена.
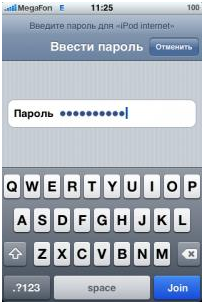
После подключения к Wi-Fi-сети можно проверить состояние настроек либо отключиться от сети.

По умолчанию для подключения ко всем Wi-Fi-сетям устройств компании МТС должен быть выбран параметр настроек DHCP с теми значениями, которые указаны на скриншоте выше.
Если потребуется переподключиться к Wi-Fi-сети, необходимо нажать кнопку «Забыть эту сеть», далее повторить Шаг 2.
Для ручной настройки IP-адреса сети, в которой будет работать устройство iPhone, необходимо перейти в раздел «Статичн.» и в ручную ввести необходимые IP-адреса и маску подсети.
Настройка Wi-Fi-сети на iPad
Шаг 1. Войдите в меню, затем откройте раздел Wi-Fi. Для включения Wi-Fi-приёмника потяните пальцем за бегунок вправо. После этого на экране отобразятся Wi-Fi-сети, доступные для подключения.
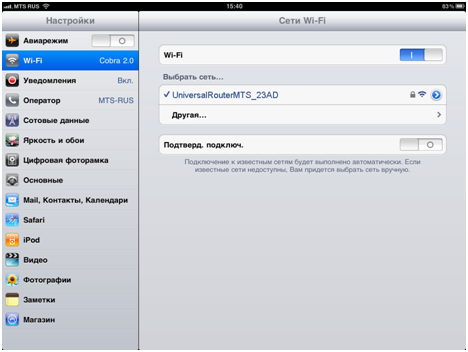
Шаг 2. Выберите нужную для подключения W-Fi-сеть и нажмите на неё. В появившемся поле введите соответствующий пароль Wi-Fi-сети (при подключении к домашней Wi-Fi-сети МТС укажите пароль, приведенный на оборотной стороне Wi-Fi-роутера или тот, который Вам выдали при первичной настройке Wi-Fi-сети МТС). Нажмите кнопку Join. На этом настройка подключения к Wi-Fi-сети завершена.
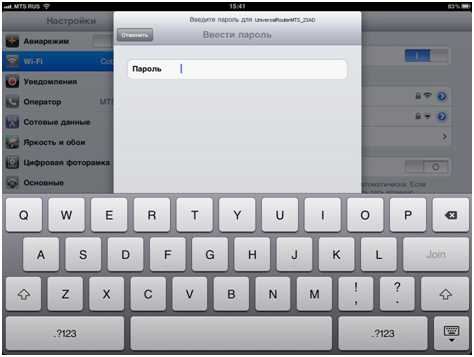
После подключения к Wi-Fi-сети можно проверить состояние настроек либо отключиться от сети.
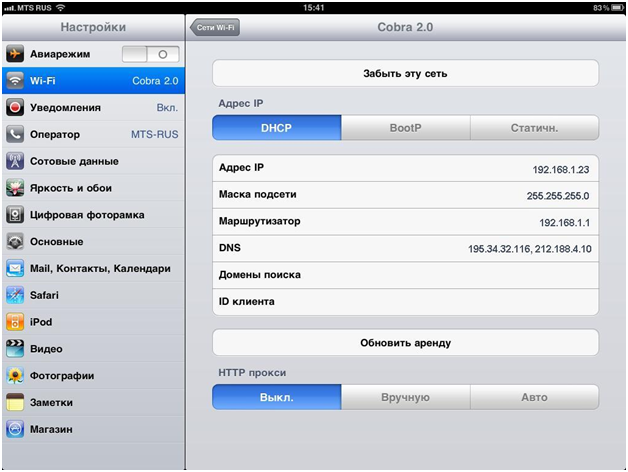
По умолчанию для подключения ко всем Wi-Fi-сетям устройств компании МТС должен быть выбран параметр настроек DHCP с теми значениями, которые указаны на скриншоте выше.
Если потребуется переподключиться к Wi-Fi-сети, необходимо нажать кнопку «Забыть эту сеть», далее повторить Шаг 2.
Для ручной настройки IP-адреса сети, в которой будет работать устройство iPad, необходимо перейти в раздел «Статичн.» и в ручную ввести необходимые IP-адреса и маску подсети.
Настройка подключения к Wi-Fi-сети для OC MAC
Шаг 1. Кликните на иконке в виде радиоволн, которая находится в верхнем правом углу рабочего стола компьютера. В выпадающем списке выберите пункт «Включить AirPort».
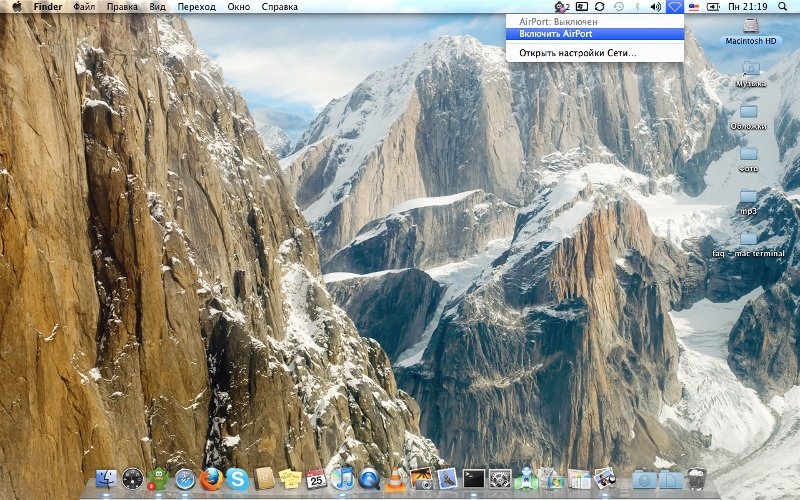
Шаг 2. После включения радио-интерфейса AirPort в выпадающем списке будут отображены доступные для подключения Wi-Fi-сети. Выберете нужную Wi-Fi-сеть.

Шаг 3. Для подключения к защищённой Wi-Fi-сети потребуется ввести пароль (при подключении к домашней Wi-Fi-сети МТС введите пароль, указанный на оборотной стороне Вашего Wi-Fi-роутера либо тот, который Вам выдали при первичной настройке домашней Wi-Fi-сети МТС). После ввода пароля нажмите кнопку «Подключиться». Если подразумевается постоянное подключение к данной сети, нужно оставить галочку «Запомнить эту сеть». На этом настройка подключения к Wi-Fi-сети завершена.
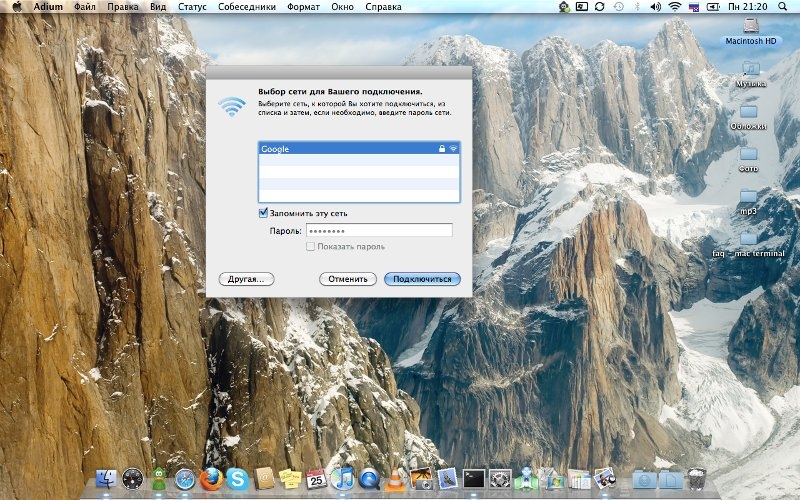
Дополнительные настройки Wi-Fi-соединения для OC MAC
Если для доступа в сеть Интернет требуется ручная настройка параметров Wi-Fi-соединения, проделайте следующие шаги.
Шаг 1. Кликните на иконке в виде радиоволн, которая находится в верхнем правом углу рабочего стола компьютера. В выпадающем списке выберите пункт «Открыть настройки сети».
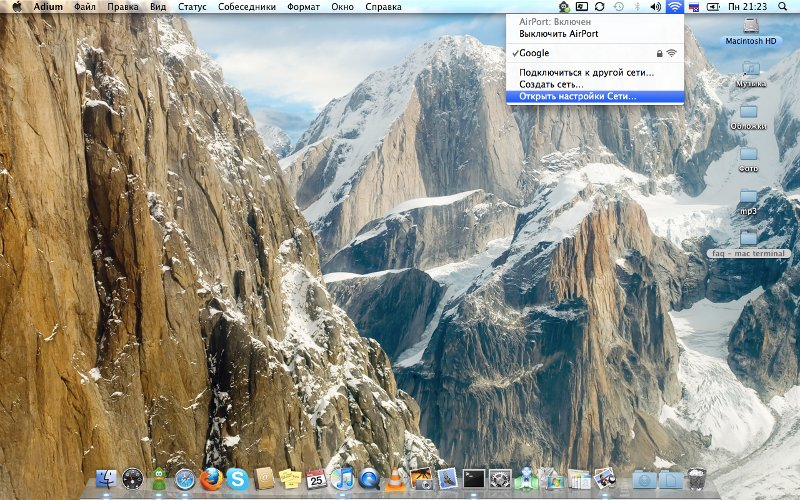
Шаг 2. В открывшемся окне выберите раздел «AirPort», далее нажмите на кнопку «Дополнительно».

Шаг 3.
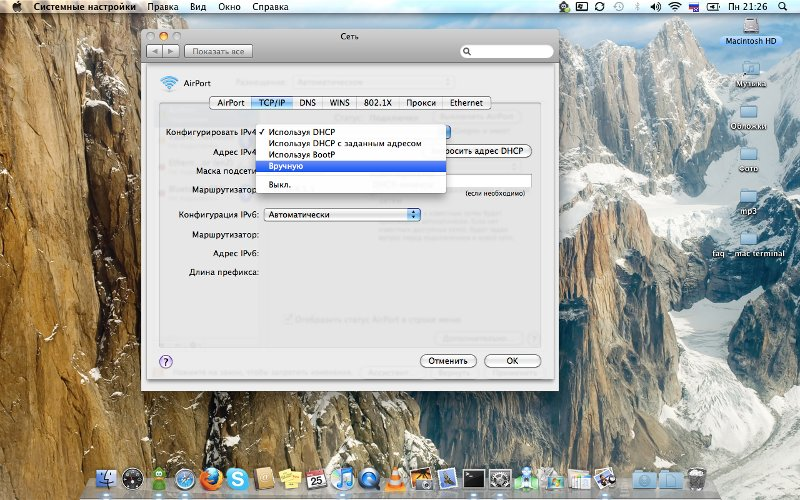
Шаг 4. Для подключения к Wi-Fi-роутерам компании МТС используйте параметры, указанные на скриншотах. Если требуется индивидуальная настройка (указание параметров IP и т.п.), необходимо произвести их с учетом настроек устройства, организующего Wi-Fi-точку доступа.
Настройка IP-адреса, маски подсети для Wi-Fi-роутеров компании МТС

Настройка DNS-серверов компании МТС
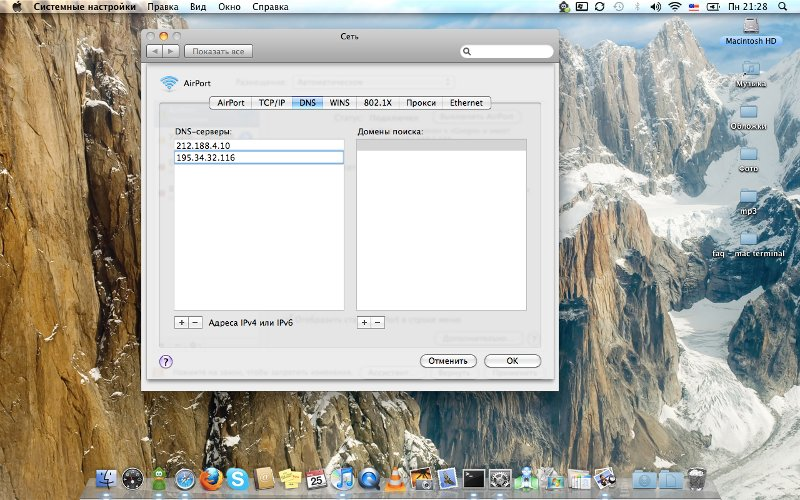
Шаг 5. Для завершения ручной настройки параметров нажмите кнопку OK и далее в открывшемся окне кнопку «Применить». На этом настройка Wi-Fi-сети завершена.
iPhone подключен к Wi-Fi но использует 3G/4G интернет. Не работает с открытыми сетями
Очередная непонятная проблема с Wi-Fi на iPhone. После подключения к Wi-Fi сети в статус баре не появляется значок Wi-Fi, а отображается иконка 3G, или 4G (может быть EDGE, или LTE) и приложения используют подключение через мобильный интернет (если он включен), а не через беспроводную сеть. А если сотовая сеть отключена, то интернет не работает вообще. Хотя подключение к сети есть.
По моим наблюдениями, это чаще всего происходит при подключении iPhone к общественным, открытым Wi-Fi сетям. В метро, магазинах, кафе, ресторанах и т. д. Эти общественные сети не защищены паролем, и iPhone определяет их как «Небезопасная сеть». Но при этом интернет должен работать от Wi-Fi сети, а не через 3G сеть.
Когда на iPhone включены «Сотовые данные», то после подключения к Wi-Fi, соединение должно использоваться именно по Wi-Fi. Это логично, зачем использовать более медленное (правда, не всегда) соединение и еще, возможно, платить за него, если мы подключен к беспроводной сети.
Но если нашему iPhone не нравится Wi-Fi сеть к которой мы подключены, то он несмотря на активное подключение продолжает передавать данные через сотовую сеть (это мы видим по иконке 3G или 4G). И все бы ничего, но вот он очень привередлив. Отказывается работать с теми сетями, к которым другие мобильные устройства без проблем подключаются и используют доступ к интернету.
Как я уже писал, чаще всего это происходит при подключении к незащищенным сетями. Видел на сайте несколько комментариев, в которых писали именно о том, что iPhone не хочет подключаться к незащищенным сетями. Которые без пароля. Или подключается к ним, но интернет не работает. Вроде как проблема появилась после обновления до iOS 11.3.
На скриншоте ниже можно увидеть, что телефон подключен к сети MT_FREE, есть сообщение «Небезопасная сеть» (так как сеть незащищенная), но иконки «Wi-Fi» нет.
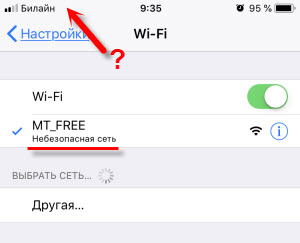
Дело в том, что даже несмотря на «Небезопасная сеть», доступ к интернету должен быть. Это не ошибка, а просто предупреждение.
Я тоже пробовал экспериментировать. Сложно вообще понять логику, по которой iPhone управляет подключением к интернету. То он подключается к сети и сразу отключается, то вообще не подключается и использует мобильный интернет. Или подключение к сети есть, но когда пытаюсь в браузере открыть сайт, он переключается на EDGE (у меня просто здесь 3G не ловит).
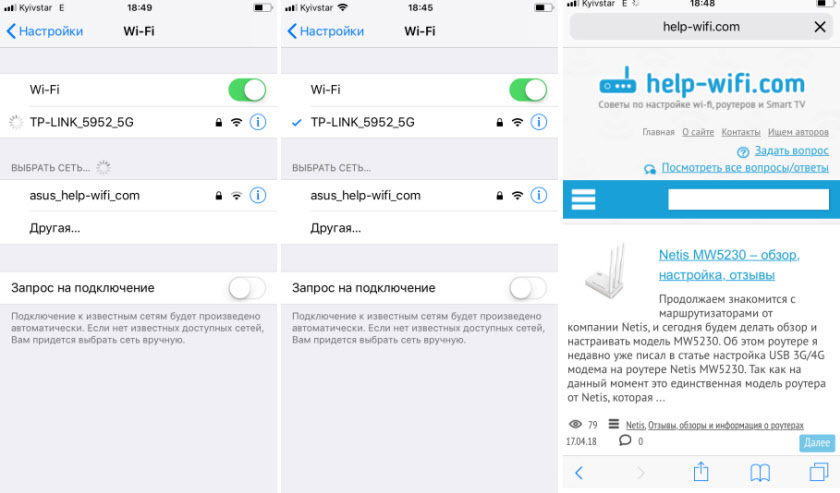
Да, все эти открытые Wi-Fi сети загружены, и как правило держат клиентов в несколько раз больше, чем рассчитаны. По этой причине Wi-Fi может работать плохо, или вообще не работать. Но судя по отзывам, на других устройствах все хорошо, только iPhone «капризничает». Давайте попробуем разобраться. На данный момент решений я знаю немного, но надеюсь на обратную связь в комментариях. Делитесь своими наблюдениями!
Отключаем «Помощь Wi-Fi» на iPhone
Я раньше даже не слыша о такой функции. С каким-то обновлением iOS она автоматически включена в настройках. Суть этой функции в том, что iPhone автоматически начинает использовать мобильный интернет (3G или 4G) даже при подключении к Wi-Fi. Если сеть, к которой мы подключены, работает плохо, медленно, или плохой сигнал.
Поэтому, «Помощь Wi-Fi» лучше отключить.
Заходим в настройки, в раздел «Сотовая связь». Там есть пункт «Помощь Wi-Fi». Отключаем его.
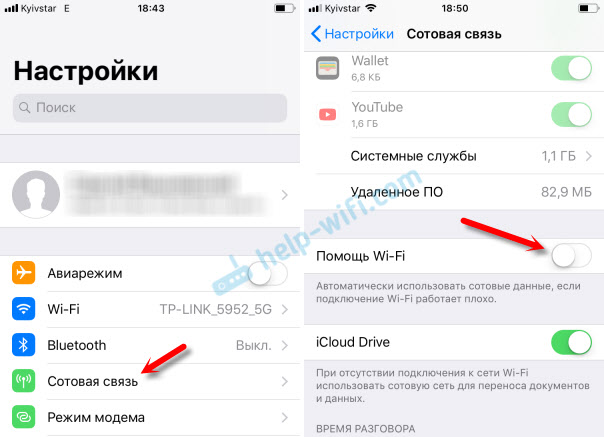
После этого не лишним будет выполнить перезагрузку телефона.
Меняем DNS-серверы при проблемах с Wi-Fi
Можно сменить DNS в свойствах этой Wi-Fi сети, с которой iPhone не хочет нормально работать. Это можно сделать только при условии, что телефон к сети подключен. Просто не работает интернет.
В настройках нажимаем на необходимую сеть. Переходим в «Настройка DNS». Дальше ставим галочку возле «Вручную», нажимаем на «Добавить сервер» и вводим 8.8.8.8. Это DNS-сервер от Google.
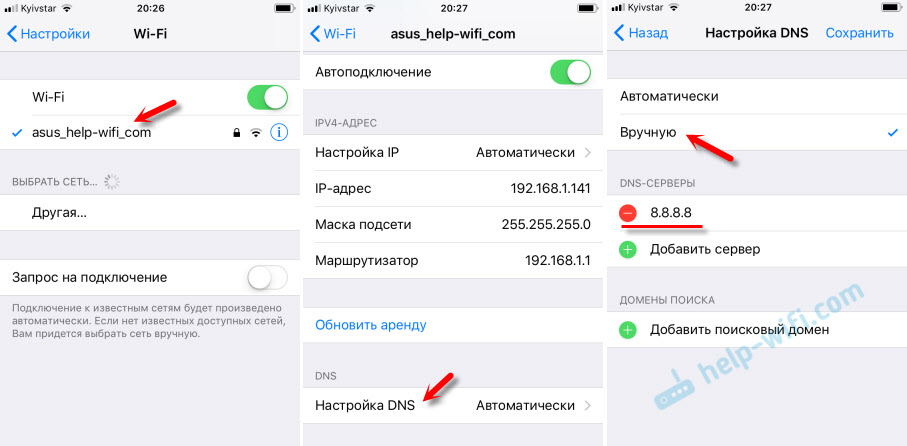
Возможно, после этого интернет заработает и смартфон не будет использовать мобильный интернет, когда в этом нет необходимости.
Сброс сетевых параметров на iPhone
Универсальное решение. Советую применять его при любых проблемах с интернетом на Айфонах и Айпадах.
Зайдите в настройки, в раздел «Основные». Дальше «Сброс» и выбираем «Сбросить настройки сети».
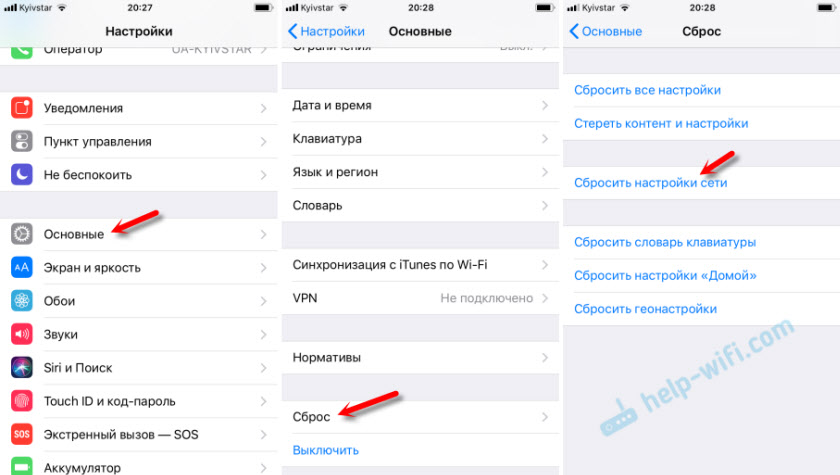
После перезагрузки устройства снова пробуем подключить свой телефон к беспроводной сети, с которой раньше были проблемы.
Обновление: пробуем удалить профиль VPN
Зайдите в настройки и перейдите в раздел «Общие» – «VPN».
Если там есть какой-то профиль (или несколько), то удалите их. Нужно нажать на кнопку (i), затем на «Удалить VPN».
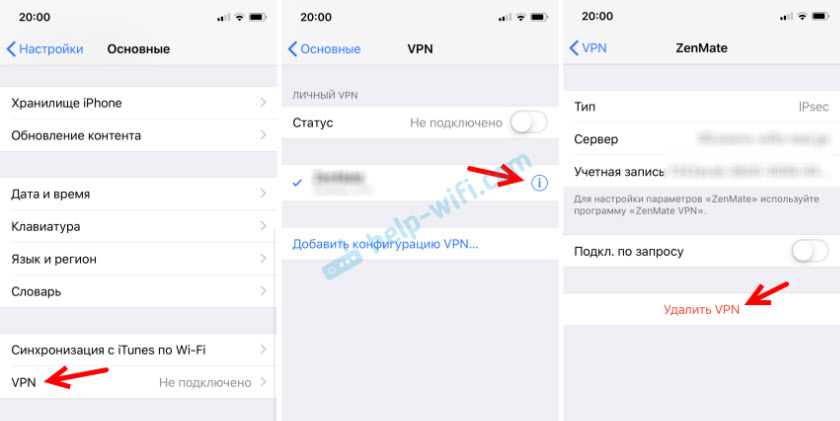
Если ничего не помогает, то советую проверить, как будет работать другое устройство с этой сетью. Может причина на стороне точки доступа.
Так же рекомендую посмотреть статью iPhone или iPad не подключается к Wi-Fi, не работает интернет.
Жду ваших сообщений в комментариях.
ищем причины и исправляем неполадки
Рано или поздно обладатель iPhone 4s может столкнуться с проблемой подключения к беспроводной сети. Причиной, почему Wi-Fi не работает, может быть программная ошибка или механическое повреждение. В основном все неполадки можно устранить самостоятельно. Но иногда лучше отдать смартфон в сервисный центр, чтобы не усугубить ситуацию.
Обзор неполадок
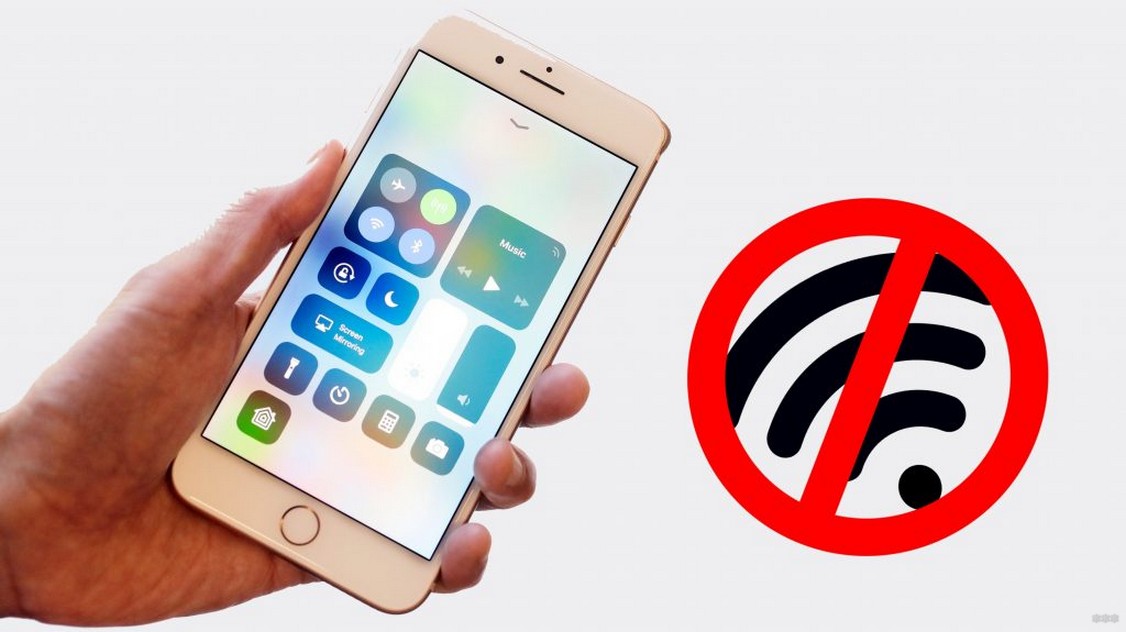
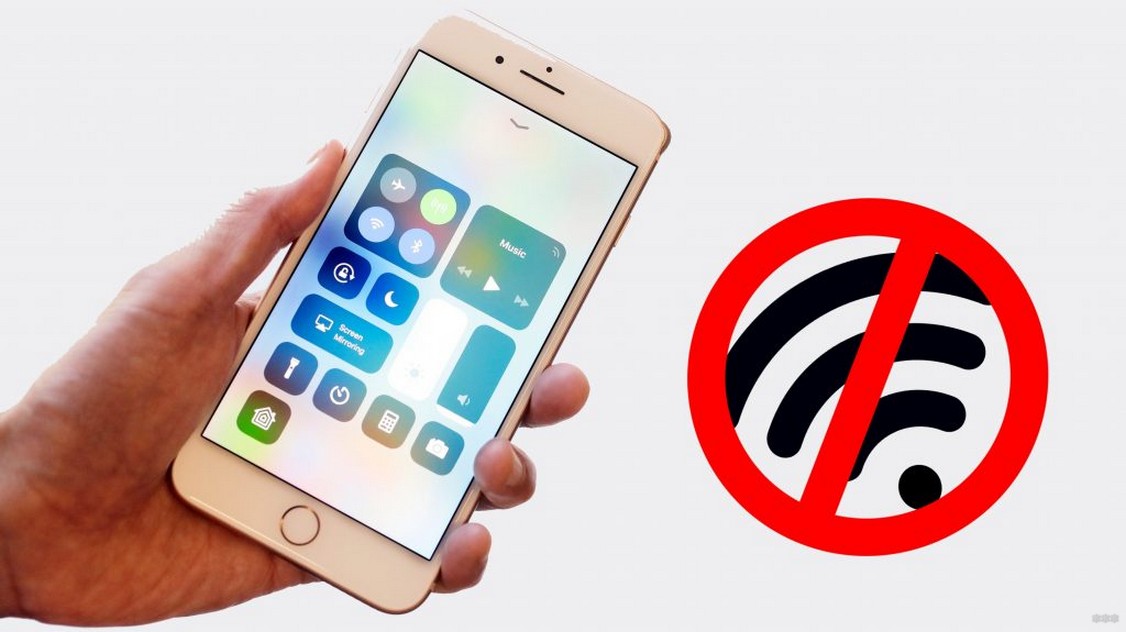
Основными причинами, из-за которых не включается Wi-Fi на iPhone 4s, могут стать:
- Повреждение или заводская неисправность модуля.
- Влияние окружающих факторов, например, попадание грязи, пыли или воды в корпус телефона.
- Ошибка в прошивке смартфона.
- Стороннее ПО.
Опишем самые рабочие способы, которые помогают, когда не работает беспроводная сеть на iPhone 4s.
Причины и решения, не описанные в статье, смотрите в следующем видео (для всех Айфонов):
Жёсткая перезагрузка
Если на iPhone 4s не работает Wi-Fi, исправить ситуацию можно перезагрузкой мобильного устройства. Но если просто выключить и включить ничего не изменится. Нужно сделать Hard reset. Всего есть два способа жёсткой перезагрузки:
- Потребуется одновременно зажать кнопку «Питания» и «Домой» и держать около пяти секунд. Затем экран телефона должен потухнуть и заново включиться. Если такой метод не помог, пробуем следующий.
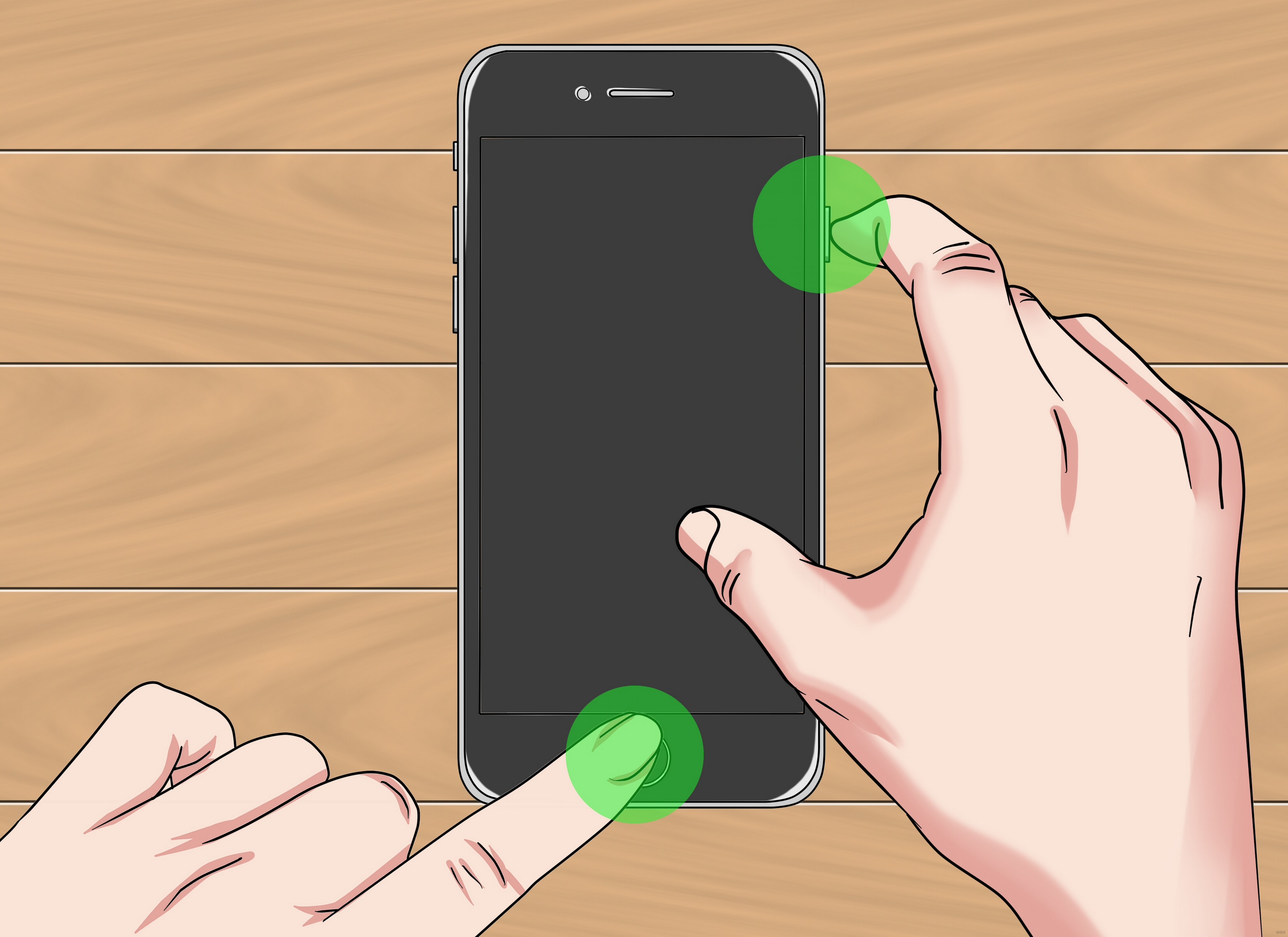
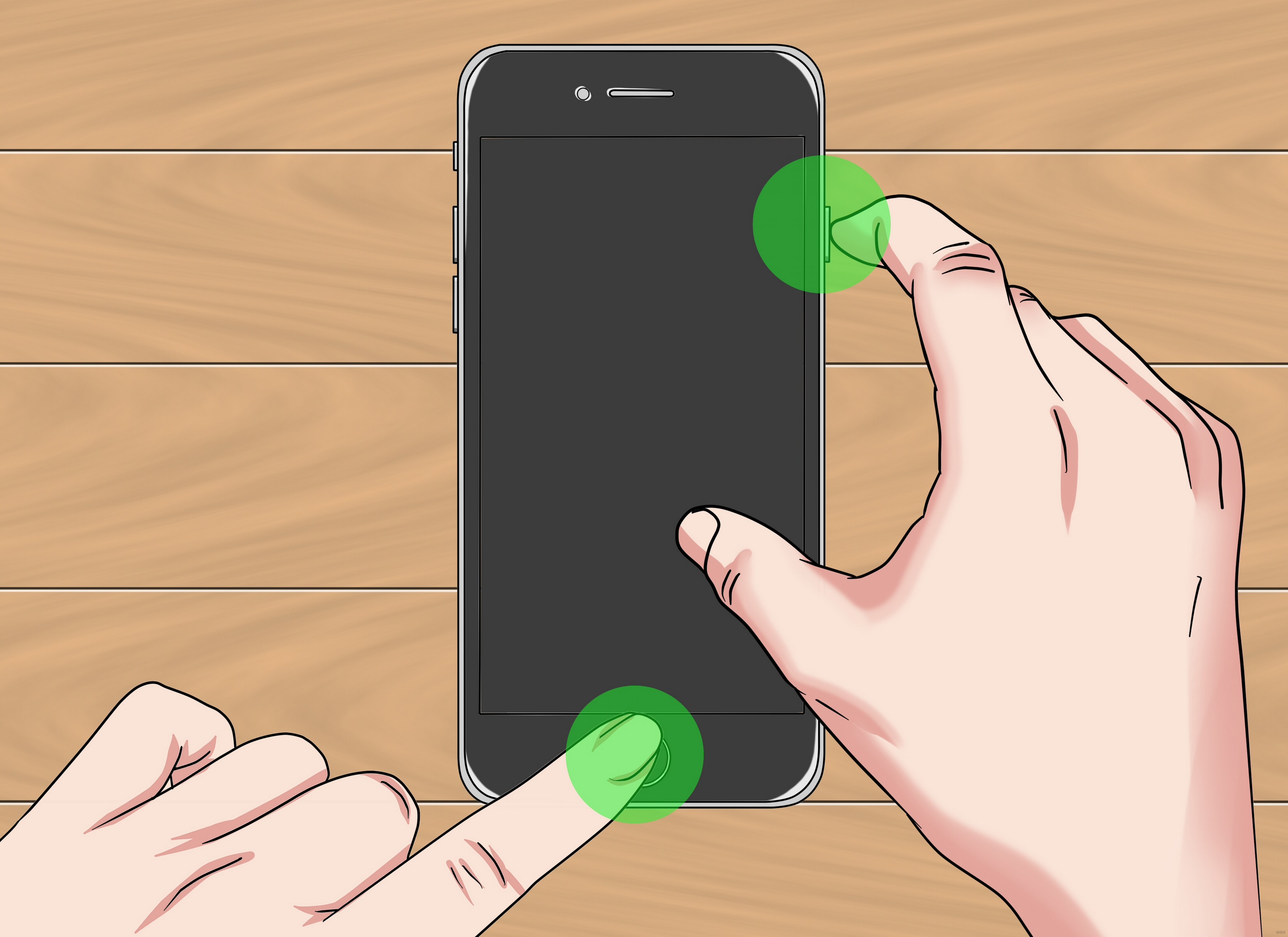
- Второй способ заключается в жёсткой перезагрузке телефона с помощью компьютера и лицензионной программы iTunes. Сначала скачиваем ПО с официального сайта. Затем запускаем и подключаем телефон к компьютеру или ноутбуку. После подключения высветится уведомление о том, что iTunes обнаружил новое устройство. В данном окне нужно найти кнопку «Restore and update». Выбираем данный пункт и ждём.
После окончания процесса проверяем работу телефона. Если жёсткая перезагрузка не помогает, значит, проблема серьёзнее.
Исправление багов с прошивкой
Wi-Fi на iPhone 4s может не работать, если на мобильном устройстве стоит кривая или старая прошивка. Выделим два способа, которые можно попробовать для устранения этой проблемы:
- Причина может заключаться в старой прошивке. В данном случае достаточно просто обновить операционную систему до последней версии iOS 9.
- Можно сбросить телефон до заводских настроек. Для этого потребуется зайти в настройки, выбрать пункт «Сброс», а затем «Сбросить все настройки». После окончания проблема должна исчезнуть.
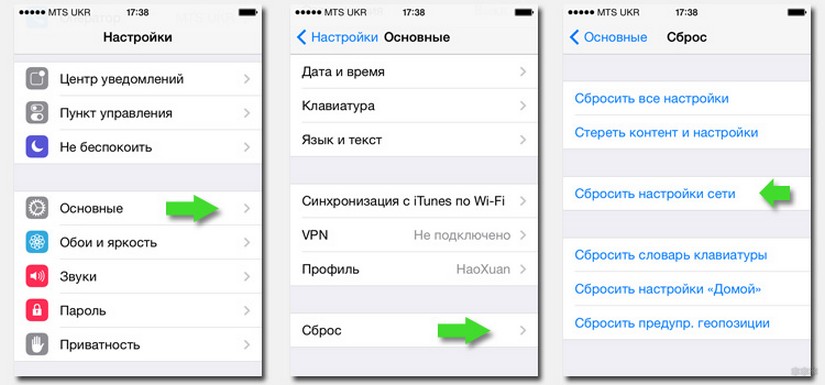
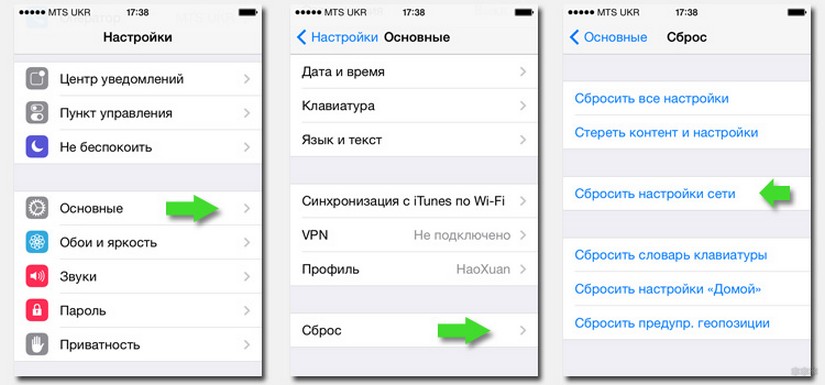
Перед сбросом до стандартных значений нужно сделать резервную копию всех файлов, чтобы не потерять их. Для этого потребуется выгрузить все нужные вам файлы в облачное хранилище iCloud или создать резервную копию через программу iTunes.
Для создания резервной копии потребуется нажать на кнопку «Файл» и выбрать пункт «Устройства», а затем нажать «Сделать резервную копию». Удостоверившись, что все нужные файлы сохранены, можно приступить к сбросу настроек.
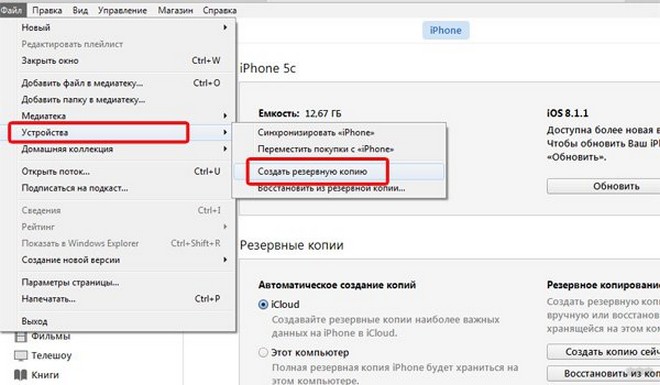
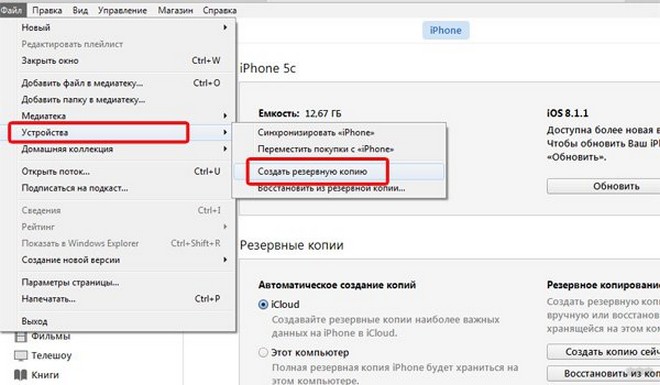
Стороннее ПО
Проблема может скрываться в приложениях, которые забирают на себя весь трафик. Для устранения неполадки простого удаления иногда бывает недостаточно, ведь в оперативной памяти смартфона могут остаться незавершённые процессы. Чтобы закрыть все процессы, потребуется сделать жёсткую перезагрузку телефона.
Также не помешает сканирование на вирусы. Вредоносное ПО может быть причиной многих проблем на iPhone 4s, в том числе и с Вай-Фай.
Механические неполадки
Если причина не в программной части смартфона, то она кроется в беспроводном модуле. Для устранения проблемы лучше обратиться в сервисный центр. Но можно попробовать починить телефон с помощью фена.
Мы ни в коем случае не призываем вас использовать этот совет! Во-первых, это может испортить телефон. Во-вторых, многочисленные отзывы говорят о том, что прогревание помогает лишь временно!
Если вы решились, читайте дальше. Существуют внешний и внутренний методы прогрева.
Внешний
Менее эффективен, но более безопасный. Для начала нужно полностью отключить питание. Для этого зажмите кнопку питания и отключите телефон. Это нужно для того, чтобы во время процедуры не произошло короткого замыкания и комплектующие не вышли из строя.
После этого включаем фен. Температура воздуха, выходящего из фена, должна быть немного выше комнатной. Равномерно прогревайте смартфон 10-20 минут. Главное, не переусердствовать в этом деле. Сначала прогреваем нижнюю часть, а затем верхнюю. После даём устройству остыть и пробуем подключиться к сети Wi-Fi.
Внутренний
Этот метод опаснее, так как возрастает риск перегреть модуль. Понадобится пинцет, маленькая крестовая отвёртка и специальная отвертка для смартфонов.
Вот пошаговое руководство (хочу предупредить еще раз – если вы не разбирали телефон до этого, лучше не пробуйте этот метод):
- При помощи отвёртки для смартфонов нужно аккуратно выкрутить два болтика, находящихся внизу устройства, а после снять заднюю крышку.
- Далее нужно открутить 4 шурупа как на картинке.
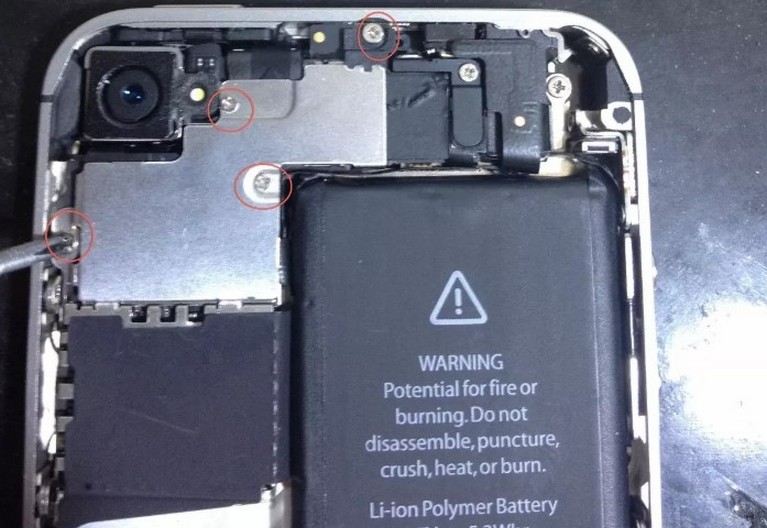
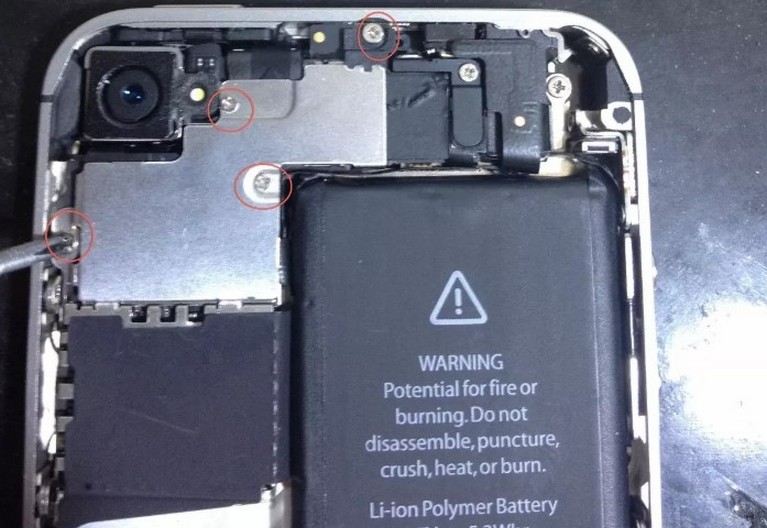
- Затем поддеваем деталь, указанную на рисунке, пинцетом.


- После выкручиваем болтик, показанный на фото.


- Потом аккуратно подцепляем защёлку (см. фото).


- Прогреваем модуль феном под прямым углом две минуты.
- Производим сборку.
- Проверяем работу Wi-Fi.
Еще один вариант ремонта своими руками смотрите тут:
Если все выше перечисленные методы не принесли результата, нужно отнести телефон в сервисный центр, где неисправность устранят специалисты.
Дополнительный совет
Прежде чем использовать кардинальные методы (сброс к заводским параметрам или фен), проверьте работу роутера. Возможно, на нем просто отключена точка доступа – простая причина, почему на Айфоне 4s не работает Wi-Fi. Попробуйте подключить к беспроводной сети любой другой гаджет или ноутбук. Если работает, значит проблема точно в смартфоне.
Если же никакое устройство не подключается «по воздуху», проверьте параметры настройки роутера:
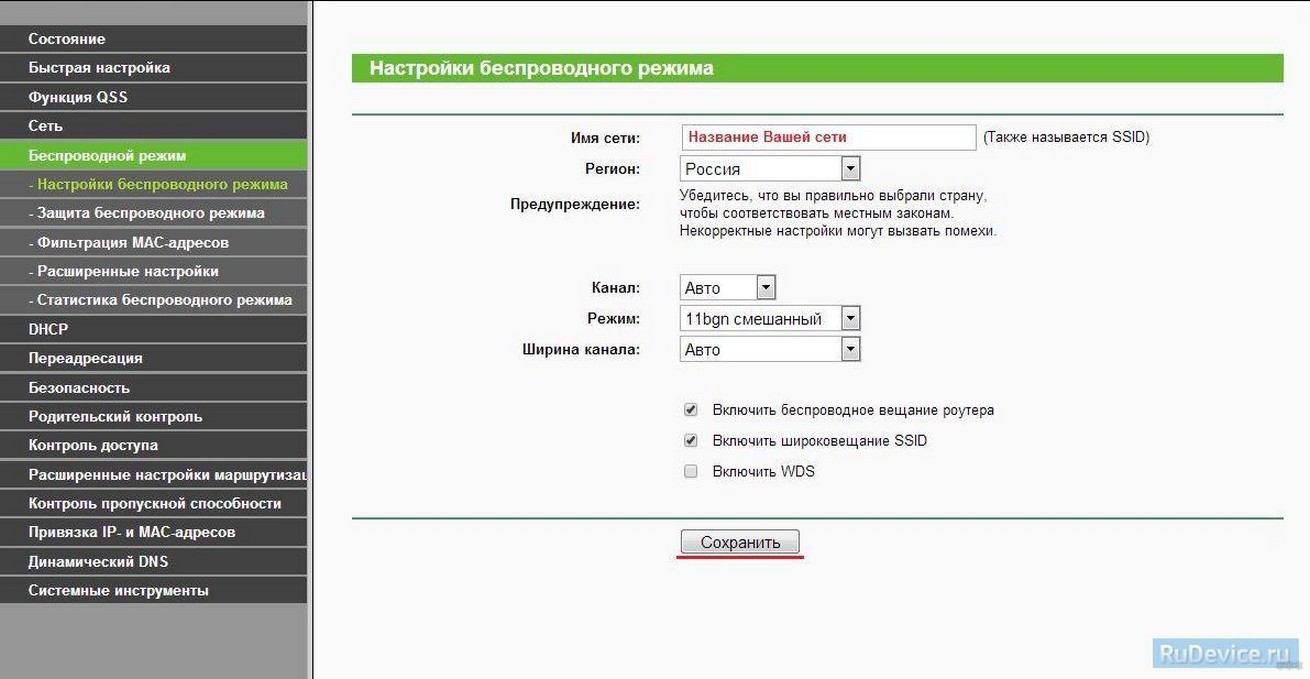
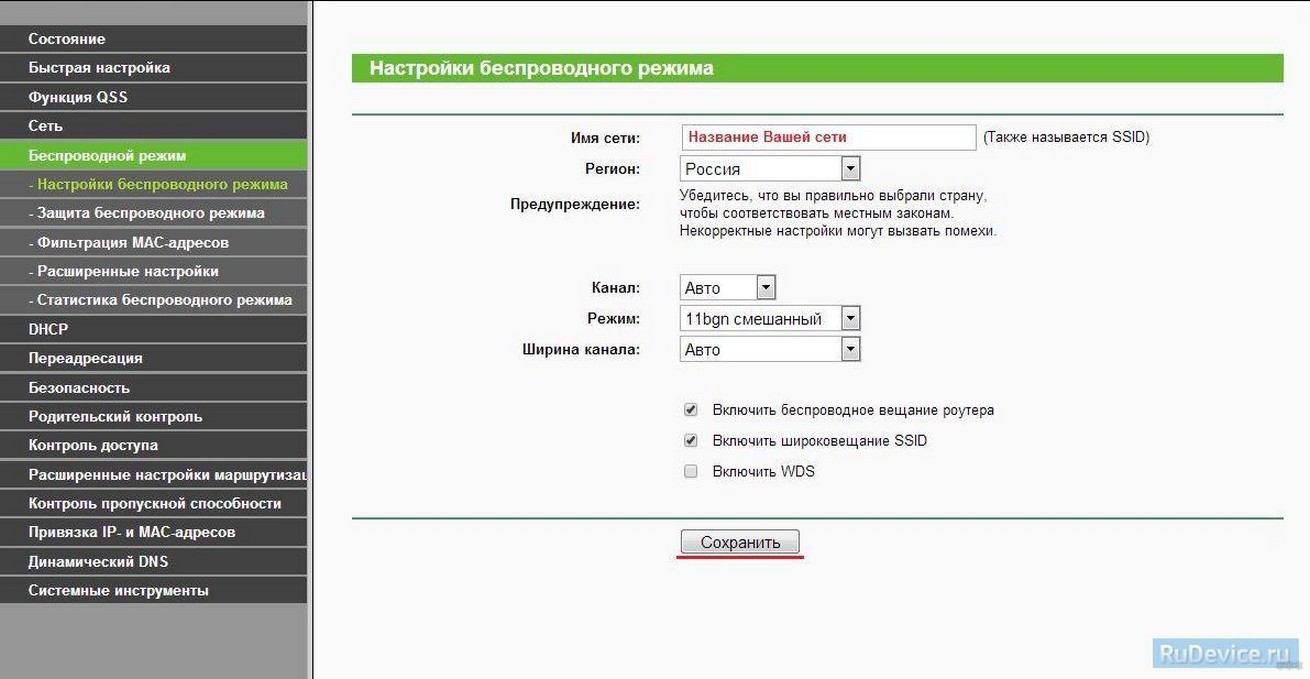
- Заходим в ВЕБ-интерфейс маршрутизатора. Для этого понадобятся IP адрес и логин/пароль для авторизации.
- Ищем раздел с настройками Wi-Fi.
- Проверяем, включена ли точка доступа.
- Заодно посмотрите, не скрыта ли сеть (на случай, если iPhone 4s вообще не видит Wi-Fi).
Надеемся, что статья была полезной. Если будут вопросы, ждем в комментарии! Всем пока!
Настройка Wi-Fi интернета на iPhone
Популярность iPhone набирает оборотов с каждым днем. Всем известно, что это не только удобное средство коммуникации, но и показатель статуса его владельца в обществе. Но далеко не каждый умеет правильно настроить этот смартфон, использовать все его настройки и возможности для собственной выгоды и пользы. В этой статье речь пойдет не только о том, как настроить Wi-Fi на вашем iPhone, а и о том, для чего это нужно, и как это поможет вам сэкономить честно заработанные деньги
Начнем с того, что процесс настройки Wi-Fi на iPhone весьма простой, и обычно не вызывает никаких затруднений. Но, тем не менее, многие начинающие пользователи iPhone не хотят этого делать, особенно если в их городах Wi-Fi не очень распространен. Они полагаются только на Интернет от сотового оператора, мотивируя это тем, что не так уж и часто выходят в сеть со своего iPhone
Мнение таких пользователей меняется, когда они получают огромные счета от своего оператора. Особенно это касается тех, кто редко выходит в Сеть на iPhone, но при этом имеет приличные расходы за мобильный интернет. Дело тут не в ошибке оператора или техники, а в особенностях работы iPhone
Wi-Fi считается не просто чем-то естественным для iPhone, но и в некоторой мере обязательным. Вы не сможете использовать большую часть возможностей смартфона от Apple, если не подключите Wi-Fi. Конечно же, для звонков и СМС-общения интернет не нужен, но для многих других функций он необходим. Например, среди стандартных приложений системы iOS, около половины так или иначе требуют интернет-подключения. В ранних версиях iPhone подключение к Интернет еще можно было контролировать, и не выходить в сеть без причины…
Но в 3-й версии iOS появилась функция Push Notification, которая способствует обмену данными через Интернет даже для неактивных приложений. С точки зрения удобства, эта функция очень полезна – она позволяет получать e-mail’ы, сообщения из социальных сетей, а также другие данные даже тогда, когда связанные с ними приложения закрыты. Она позволяет экономить время, которое люди обычно тратят на многократное посещение социальных сетей, проверку e-mail, и другие вещи. Но тут есть и обратная сторона медали – увеличение интернет-трафика. Если вы используете интернет только от мобильного оператора, тогда это может обернуться довольно-таки серьезными затратами с вашей стороны.
Из всего вышесказанного понятно, что современные смартфоны, в том числе и iPhone, не только адаптированы под Интернет – они иногда вообще не могут без него. Если у владельцев старых добрых SonyEriccson и Nokia деньги на счету исчезали только тогда, когда хозяин этого захочет, то оставленный включенным на ночь iPhone может скушать больше мегабайта данных. Даже если у вас дешевый тарифный план, то со временем расходы на связь могут стать значительными. Это вам не nokia 808 pureview.
Но их можно значительно сократить, если использовать беспроводное подключение по Wi-Fi. Сейчас во всем мире, в том числе и в России, постоянно возрастает количество точек с бесплатным Wi-Fi. Даже если в вашем городе их немного, то, по крайней мере, вы можете создать точку у себя дома.
Расходы интернет-трафика за 12 часов, пример
Если у вас дома еще нет Wi-Fi точки, пора ее создавать. Для этого вам понадобиться всего лишь Wi-Fi роутер, и кабельное подключение к Интернет. Тем более, это поможет вам намного удобнее пользоваться Интернетом с ноутбука или домашнего компьютера. Создание Wi-Fi точки доступа обычно не составляет трудностей, и уже через некоторое время вы сможете выходить в Интернет из любого места своей квартиры.
Если ваша домашняя Wi-Fi сеть защищена паролем, а это рекомендуется сделать сразу при ее создании, тогда для подключения iPhone к Wi-Fi понадобиться всего лишь знать этот пароль. Если сеть создавали вы, тогда пароль вам уже известен, а если этим занимался кто-то другой, он должен был вам его сообщить. При попытке использования приложений, которые требуют Интернет, iPhone найдет подходящие сети, и предложит их использовать. Возможно, в этом списке будет несколько сетей, из которых нужно выбрать вашу домашнюю сеть. Процесс подключения к Wi-Fi с iPhone напоминает аналогичную процедуру с лэптопом. Если вы правильно выберете сеть, и укажете пароль к ней, тогда ваш iPhone автоматически станет частью вашей домашней системы, и будет всегда передавать данные по Wi-Fi.
Подключиться на работе или в университете будет сложнее. Продвинутые организации и вузы обеспечивают постоянное и бесплатное подключение к Интернет; в таких случаях вы можете пользоваться сетью, как только зашли в помещение. Более того, ваш iPhone будет всегда автоматически подключаться, когда вы будете приходить на место учебы или работы. Но в большинстве организаций такой подход пока еще не практикуется, и в лучшем случае вам придется настраивать прокси на своем iPhone.
При необходимости можно прописать статический IP, маску подсети, шлюз и DNS-сервер. Если нужна авторизация, тогда пообщайтесь на эту тему с системным администратором. Скорее всего, он вам в этом поможет, если, конечно, ему этого не запретит начальство.
Используя подключение по Wi-Fi дома, на учебе и на работе вы сможете значительно сократить расходы. К тому же, при нормальной скорости Wi-Fi, это даст вам еще и быстрый Интернет.
iPhone 4S – обзор устройства
Смартфон под названием iPhone 4S поступил в продажу еще в октябре прошлого года. Многие уже стали почетными владельцами этого устройства, а некоторые еще собираются. Что же из себя представляет iPhone 4S, и чем он лучше предыдущих? Именно об этом и пойдет речь в статье.
Как и ожидалось, по внешнему виду 4S практически не отличается от iPhone4, который на рынке уже около 2 лет. Возможно, это вызвало некоторые возмущения у постоянных пользователей, которые ждали каких-то изменений. Но, если присмотреться, интересные и полезные обновления все-таки есть.
Были усовершенствованы камера смартфона, чип связи, антенна и процессор. Работники Apple также поработали и над софтом – свежая, 5-я версия iOS имеет намного больше полезных сервисов и функций, в том числе и облачный сервис iCloud.
Siri и голосовое управление
Siri – это помощник с голосовым управлением. Он не только принимает от вас словесные команды, но и сам способен говорить человеческим голосом. Впрочем, точнее будет говорить не он, а Она – ведь Siri обладает именно женским голосом. Утверждается, что программа умеет принимать команды даже на разговорном языке, а также давать пользователю ответы, используя для этого Википедию и прочие ресурсы Интернета.
Для того, чтобы вызвать такого помощника, нужно всего лишь нажать клавишу Домой; она работает, даже когда смартфон заблокирован. Siri чем-то напоминает Google, только вместо текстового управления тут голосовое, а результаты более точные. Для правильного выполнение некоторых запросов Siri понадобиться несколько попыток – и это вполне логично, ведь машины пока не научились воспринимать данные так, как воспринимает человек.
Siri помогает не только получать информацию, но и совершать управление большинством функций смартфона. Например, установить будильник на заданное время, включить музыкальный трек, добавить запись в календарь. Функции, которые раньше вызывались нажатием нескольких клавиш, теперь выполняются по голосовым командам. Согласитесь, это намного удобнее, да и соответствует современным тенденциям в мире техники.
Но Siri пока неидеальна. При тестировании этой системы специалисты пришли к выводу, что около 20% команд приходится повторять, а при наборе СМС случаются ошибки. Но еще интереснее то, что среднестатистический журналист делает столько же ошибок при наборе текста.
Siri также играет важную роль для безопасности. Многие водители вынуждены пользоваться iPhone за рулем, — например, для навигации по местности. Используя Siri, можно не отвлекаться на нажатия клавиатуры, и держать руль обеими руками.
Если пользователь хочет запланировать какую-то задачу на день и время, которые уже заняты, Siri об этом сообщит, и предложит перенести эту задачу на другое время или день. При этом Siri выдаст вам наиболее подходящие даты.
Кстати, чувство юмора у Siri тоже есть. Если спросить ее, какой смартфон она считает лучшим в мире, она с недоумением ответит: «А что, в мире есть еще какие-то смартфоны»? Также предусмотрены ответы на другие нестандартные вопросы, такие как «Есть ли Бог?». Ответом на такой вопрос будет местонахождение близлежащей церкви. А вообще, Siri создана для практический целей, поэтому тестировать с помощью таких вопросов не очень корректно, хотя интересно.
Возможности Siri не безграничны, и она выполняет далеко не все запросы пользователя; производители утверждают, что в iPhone 4S интегрирована только бета-версия системы, и работы над ней продолжаются. Тем более, что Siri понимает всего лишь несколько языков, и в их числе нет русского.
Камера iPhone 4S
Встроенная в iPhone 4S камера намного лучше по качеству, чем та, которая была в iPhone 4. Подсветка матрицы, 8 Мпкс, более совершенная оптика – все это дает возможность даже при слабом освещении делать хорошие снимки. К тому же, камера захватывает больше пространства.
Если сравнивать снимки, сделанные iPhone 4 и iPhone 4S, разница видна даже невооруженным глазом. Некоторые обозреватели считают, что iPhone 4S в некоторой мере может заменить любительскую камеру. Удивляет четкость и цветовая гамма фотографий. Оттенки естественны. Есть функция макросъемки, которая полностью справляется со своим назначением. Это очень важно для тех, кто уделяет фотографированию и фотографиям много внимания.
Видеосъемка получается не хуже, чем фото. Функция стабилизации позволяет снимать неплохое видео в процессе движения. Возможно, с таким успехом на iPhone 4S скоро будут снимать полнометражные фильмы 🙂 ?
Сотрудники Apple поработали не только над камерой, но и над программным обеспечением для съемки. Теперь владельцы iPhone с iOS5 могут обновлять приложение камеры, делать снимки нажатием на клавишу громкости, запускать приложение двойным нажатием кнопки Home. Также появились функции обрезания кадров, автоматического исправления цветности, а также устранение эффекта красных глаз. Если вы нажмете на экран, и подождете несколько секунд, это позволит заблокировать экспозицию и автофокус.
Фотографии, сделанные с помощью iPhone 4S. Изображения взяты с официального сайта компании Apple
Технические характеристики смартфона: антенна, батарея и процессор
В iPhone 4S установлен процессор A5 – такой же, как и в планшете iPad 2. Правда, в телефоне нет никакой информации о том, с какой частотой работает этот процессор. Вполне вероятно, что она меньше, чем у планшета, потому что в iPhone 4S не настолько емкий аккумулятор.
Особой разницы в быстродействии между iPhone 4 и iPhone 4S не замечено, хотя игры загружаются и работают с бОльшей скоростью. Все действия выполняются довольно быстро, как и в iPhone 4.
Эксперименты показали, что заряда батареи хватит на 7-9 часов постоянного разговора по сети 3G. Также замечен недостаток – время работы в режиме ожидания стало меньше, чем в iPhone 4. Но, как и раньше, полностью заряженной батареи хватает на целый день активного использования.
Летом 2010 года, когда на рынках появился iPhone 4, вокруг компании Apple разразился небольшой скандал. Дело в том, что во многих местах США iPhone 4 терял сигнал сети GSM, из-за особенностей антенны. Производители обещали исправить эту проблему в iPhone 4S, установив для этого сдвоенную антенну.
Но некоторые американские обозреватели утверждают, что проблема сохранилась и в iPhone 4S. Смартфон теряет связь в некоторых сетях операторов США. Но, например, в CDMA-версии для американского оператора Verizon такой проблемы уже нет, а в СНГ проблемы может не быть вообще.
Заявленные технические характеристики обещают, что максимальная скорость скачивания данных – 14 Мб/с. Тесты iPhone в США показали, что реальная скорость достигала 3-7 Мб/с. Правда, жители СНГ пока не могут рассчитывать на такую скорость, поскольку сети у нас пока не настолько мощные.
Что свеженького в iOS5?
Совершенно изменился центр оповещений. Улучшено взаимодействие с Twitter – теперь вы можете отправить туда ссылку прямо из Safari
Благодаря сервису iMessage вы можете передавать и принимать сообщения от других устройств компании Apple, посредством Интернет. В списке входящих такие сообщения будут помечены синим оттенком.
Также появились новые приложения – некоторые можно скачать на App Store, а другие вы получите после обновления прошивки. Довольно удобным оказался сервис напоминаний. Напоминания можно настраивать не только на определенное время, но и на определенное местонахождение пользователя.
Приложение под названием Киоск дает возможность покупать и скачивать электронные газеты и журналы. Пока в списке не так много периодических изданий, тем более русскоязычных.
Увеличилась скорость работы браузера Safari. Опция «список чтения» позволяет сохранять адреса интересных страниц для того, чтобы прочитать их, когда у вас появится время в будущем. Опция «Reader» позволяет преобразовывать текст с веб-страниц в более удобный для чтения формат
Для синхронизации содержимого теперь не понадобиться кабель. Если вы установите программу iTunes на компьютере, то через домашний Wi-Fi сможете загружать контент прямо на iPhone 4S. Для этого даже не надо настраивать ничего на компьютере – хватает лишь работающего Wi-Fi. Данные для хранения в iClous тоже передаются через Интернет. С помощью этого сервиса можно делать резервные копии практически всех видов данных, кроме аудио- и видеофайлов.
Резюме
Некоторые обозреватели считают, что покупать iPhone 4S, если у вас уже есть iPhone 4, не так уж и нужно – хватит всего лишь обновиться до iOS5. Ну а если у вас нет iPhone, или же вы обладаете более ранней версией, тогда iPhone 4S вам очень понравится. То же касается и людей, которые используют iPhone как показатель статуса – многие из них уже купили iPhone 4S, тем более что на рынке он уже около полгода.
настройки сети на iPhone и проверка модуля Wi-Fi
Даже такая часто используемая функция, как подключение к Wi-Fi сети, может по некоторым причинам дать сбой. Но исправить проблему можно самостоятельно, предварительно узнав причину поломки.
Почему iPhone не подключается к сети
Устройство может не подключаться к сети по следующим причинам:
- неверно введён пароль;
- сбились настройки WLAN;
- уровень сигнала недостаточно силен;
- возникли проблемы на стороне роутера или оператора, предоставляющего интернет;
- произошла поломка Wi-Fi модуля.
Если вы не можете определить, какая именно причина актуальна в вашем случае, то используйте все нижеописанные инструкции поочерёдно.
Устранение проблемы
Начать стоит с перезагрузки устройства: выключите iPhone и включите его заново. Возможно, именно это поможет избавиться от проблемы. Если же нет, то перейдите к проверке пароля.
Неправильный пароль
При первом подключении к запороленной сети придётся ввести пароль. Если вы пропишите его неправильно, то устройство не сможет подключиться к каналу. Чтобы получить возможность повторно ввести пароль, выполните следующие действия:
- Находясь в настройках устройства, перейдите к блоку Wi-Fi.


Открываем раздел Wi-Fi
- Отыщите нужную сеть и кликните по иконке «Информация», похожей на i в кружочке.


Нажимаем на значок «Информация»
- В открывшихся параметрах нажмите кнопку «Забыть эту сеть».


Нажимаем кнопку «Забыть эту сеть»
- Вернитесь к списку сетей и повторно введите пароль.


Вводим пароль и подключаемся к сети
Перезагрузка роутера
Очень часто причина кроется в том, что сеть, раздаваемая роутером, перестала быть рабочей. Это может произойти по многим причинам, например, роутер был перегружен большим количеством подключённых устройств, или сигнал пропал из-за проблем на стороне оператора, предоставляющего интернет.


Выключаем и включаем заново роутер
Убедитесь в том, что интернет работает, попробовав воспользоваться им не через роутер, а через компьютер напрямую. Если подключение стабильно, перезагрузите роутер и попробуйте снова подключиться к Wi-Fi с мобильного устройства.
Видео: что делать, если iPhone не подключается к Wi-Fi сети
Сброс настроек роутера
Если перезагрузка роутера не помогает устранить проблему, то стоит попробовать сбросить его настройки до заводских параметров. Необходимо выполнить только одно действие: зажать кнопку Reset, обычно расположенную на задней панели роутера, на 10–15 секунд. Об успешном сбросе сообщит автоматическая перезагрузка роутера. После выполнения отката настроек пароль сети сбросится, а вы должны будете снова попробовать подключиться к Wi-Fi с телефона.


Зажимаем кнопку Reset на 10–15 секунд
Сброс сетевых настроек
Возможно, сбились настройки iPhone. Их можно сбросить до заводских параметров, не затрагивая остальные настройки, файлы и приложения устройства:
- Находясь в настройках устройства, выберите блок «Основные».


Открываем раздел «Основные»
- Выберите раздел «Сброс» и кликните в нём по кнопке «Сбросить настройки сети». Подтвердите сброс и дождитесь окончания процедуры. Готово, попробуйте снова подключиться к Wi-Fi сигналу.


Переход к разделу «Сброс», нажимаем кнопку «Сбросить настройки сети»
Поломка Wi-Fi модуля
За приём сигнала отвечает Wi-Fi модуль, встроенный в iPhone. Но он может быть сломан, если телефон падал или вскрывался. О поломке модуля устройство сообщит само — в настройках значок Wi-Fi станет серым. Единственный способ починить модуль — отнести устройство в специализированный сервис, предоставив дело квалифицированным специалистам. Обратите внимание на гарантийный срок телефона, возможно, он ещё не истёк, и вы сможете починить iPhone бесплатно. Подробную информацию о сервисных центрах ищите на официальном сайте компании Apple.


Значок Wi-Fi приобрел серый цвет
Телефон может не подключаться к Wi-Fi сети из-за неправильно введённого пароля, сбитых настроек сети или роутера. Единственная причина, которую вы не сможете устранить самостоятельно, — поломка модуля, управляющего работой с сетью Wi-Fi.
возможные причины и способы решения
Нередко владельцы продукции Apple сталкиваются с проблемой отсутствия подключения к вай-фай. Обычно подобная сложность возникает при работе с новой Сетью, например, при подключении к интернету в кафе, парке, метрополитене. При работе с домашним интернетом такая проблема практически отсутствует.
О том, почему вай фай на айфоне не подключается автоматически и как это исправить, будет рассмотрено в данной статье.
Особенности использования Wi-Fi в метро на айфоне: способы подключения, настройка автоподключения
Подключение к вай фай в метро на айфоне производится вручную. Возможность самостоятельного подключения на устройствах Apple отсутствует. И это не последняя проблема с попыткой подсоединения к публичной Сети в метро. 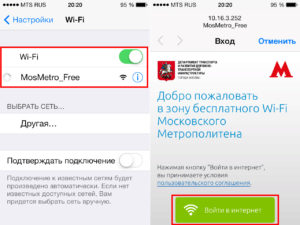 Сразу после авторизации появляется страница с Captive Portal, заставляющая владельца телефона просмотреть рекламные ролики не через браузер, а прямо в приложении «Настройки».
Сразу после авторизации появляется страница с Captive Portal, заставляющая владельца телефона просмотреть рекламные ролики не через браузер, а прямо в приложении «Настройки». 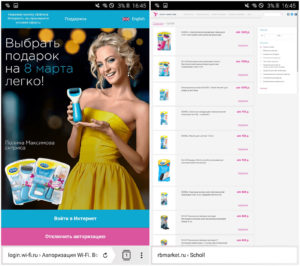 Если вместо просмотра рекламы нажать на кнопку «Готово» или «Домой», пользователь будет отключен от выбранного wi-fi подсоединения в метро.
Если вместо просмотра рекламы нажать на кнопку «Готово» или «Домой», пользователь будет отключен от выбранного wi-fi подсоединения в метро.
Как подключиться к wifi в метро Москвы на айфоне автоматически:
- открыть «Настройки»;
- перейти в раздел Wi-Fi;
- нажать на кнопку «!»;

- появится окно с дополнительными функциями;

- во включенное положение переводятся тумблеры около пунктов «Автоподключение» и «Автовход».
Важно! Перед тем как настраивать телефон, следует убедиться, что он находится в радиусе действия того или иного роутера, раздающего вай фай соединение.
После выполнения действий «яблочные» устройства должны автоматически подключаться к интернету метрополитена. Пользователь только должен просмотреть рекламу.
Почему iPhone не подключается к сети Wi-Fi в метро
Владельцы iPhone нередко сталкиваются с проблемой отсутствия доступа к бесплатной общей сети вай фай. Это может быть вызвано различными причинами: от проблем с самим устройством до неполадок с роутером.
Типичные ошибки при попытке подключения
Причины и ошибки, по которым айфон не подключается к вай фай:
- пользователь находится вне зоны действия роутера;
- установлена не та страна в настройках;
- высвечивается надпись «Небезопасная сеть»;

- поломка модуля, неполадки с модемом: тогда загорается серый значок Wi-Fi;

- подключение есть, но сам интернет не работает;
- выбран неверный WiFi;
- неактивный переключатель вай фая;

- слабый уровень сигнала – это проблема именно провайдера, а не самого устройства;
- автоматически не подключается к wifi в метро iPhone.
Причин, почему wi fi не работает на айфоне, много, но каждую можно решить своим способом.
Способы решения проблем
В первую очередь следует убедиться, что телефон находится в зоне видимости модема. Можно попробовать подключить интернет на другом заведомо исправном устройстве.
Может помочь перезагрузка устройства. Если проблема не решена, стоит попробовать «забыть сеть» – этот пункт находится в меню «Настройки» – Wi-Fi – «Имя подключения» – «Забыть». Затем нужно снова произвести поиск и подключиться к интернету метрополитена.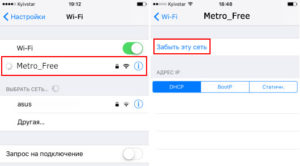
Есть более радикальный способ: полный сброс сетевых настроек на iOS-устройстве. Это также помогает, когда переключатель вай фай на гаджете не активен. В таком случае будут полностью удалены все ранее установленные параметры на айфоне, но будет решено множество неисправностей при подключении к интернету. В настройках нужно перейти в раздел «Основные» – «Сброс» – «Сбросить настройки Сети». 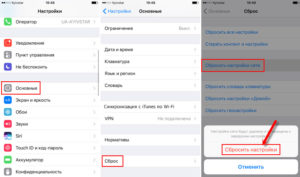 Нужно подтвердить действие. После проведения сброса стоит снова подключиться к вай фаю.
Нужно подтвердить действие. После проведения сброса стоит снова подключиться к вай фаю.
Если вышеописанные действия не помогли, нужно проверить установленную страну. Следует писать свой регион проживания.
Справка. Предупреждение «Небезопасная сеть» – это новая функция, которая появилась на iOS 10. Оно появляется при подключении к незащищенному wifi и не мешает доступу к интернету. Однако стоит помнить, что при подсоединении к общему интернету есть риск стать жертвой мошенников.
Безопасность использования Wi-Fi в метро на айфоне
Соблюдение правил безопасности поможет пользователю сохранить свои данные в сохранности и не стать жертвой киберпреступников. Для этого рекомендуется выполнить следующие действия:
- внимательно подключаться к неизвестному вай фай соединению, пользователь будет уведомлен сообщением: «Небезопасная сеть»;
- подключать смартфон только к проверенному wi-fi;
- заранее выйти из всех важных аккаунтов в социальных сетях, почты, интернет- банков;

- не пользоваться важными сервисами с возможностью оплаты картой или онлайн-кошельком;

- ставить надежные пароли для входа и двухфакторную аутентификацию в профилях;
- обновлять программное обеспечение на устройстве;
- установить качественный антивирус.

Соблюдение рекомендаций поможет защитить свою личную информацию от посторонних.
Приложения, облегчающие использование Wi-Fi в метро
Для владельцев устройств на iOS существует специальная утилита «Москва. Метро. Авторизация вайфай» для московского метрополитена. Когда девайс соединится с вайфай подземного транспорта, программа автоматически авторизуется и предоставит доступ к Сети. Ее можно установить из App Store.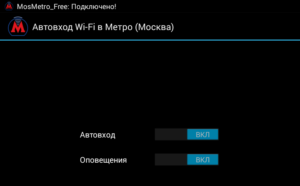
Заключение
Владельцы «яблочной» продукции нередко сталкиваются с тем, что нет интернета в метро на айфоне. Это связано с особенностями самого устройства, неполадками в работе модема, неверно выставленными настройками на айфоне. Все эти проблемы решаемы, а способы устранения неполадок описаны в статье.
 Подгорнов Илья ВладимировичВсё статьи нашего сайта проходят аудит технического консультанта. Если у Вас остались вопросы, Вы всегда их можете задать на его странице.
Подгорнов Илья ВладимировичВсё статьи нашего сайта проходят аудит технического консультанта. Если у Вас остались вопросы, Вы всегда их можете задать на его странице.Похожие статьи
Подключение iPad, iPhone или iPod к WiFi роутеру — айВики — Энциклопедия Apple
В этой статье мы рассмотрим как подключить ваш iPad, iPhone или iPod Touch к сети Wi-Fi роутера или же Wi-Fi сети бесплатного пользования на примере iPhone.
Ваш iPhone можно подключить к сети Wi-Fi самому, без сторонней помощи. Это как в тех случаях, когда вы находитесь со своим «айфоном»в общественных местах со свободной сетью Wi-Fi без пароля, так и при подключении к уже настроенному домашнему роутеру. Для подключения необходимо открыть «Настройки», выбрать «Wi-Fi» и там найти название беспроводной сети, к которой вы хотите подключиться. Если это «бесплатный Wi-Fi» в кафе — данная сеть не должна быть ограниченной паролем доступа. А если это ваша домашняя сеть с паролем — то ваш iPhone cразу спросит пароль, после ввода которого, он сразу к ней подключится, без каких-либо дополнительных настроек.
Но если в вашем доме беспроводная сеть была создана с дополнительными настройками или в сети запущен прокси-сервер тогда вам на своем смартфоне iPhone необходимо будет указать дополнительные настройки для выхода в сеть. Вот одна довольно простая процедура для настройки. Для настройки подключения к такой Wi-Fi сети необходимо будет ввести данные шлюза роутера, IP или же прокси-сервера. Для этой процедуры нужно будет в вашем iPhone, после подключения к Wi-Fi, надо нажать на «название сети» к которой вы подключены и там вы увидите дополнительные настройки под кнопкой «i».
Если в вашей сети необходимо указать настройки IP-адреса, то в данном меню надо выбрать пункт «Статичн.» и там прописать IP, маску сети, шлюз и адрес DNS сервера.
В том случае, если в вашей сети присутствует проски-сервер, нужно будет выбрать в поле «HTTP Прокси» параметр «Вручную» и ввести адрес IP и порт прокси-сервера. Если ваш прокси-сервер требует авторизацию, то включаем ползунок «Авторизация» и вводим логин и пароль в появившемся меню.
Если ваша сеть настроена, как невидимая, нужно сделать следующую процедуру: В настройках «Wi-Fi» в списке сетей выбираем «Другая». После этого должно появиться окно, в котором необходимо будет написать имя сети и выбрать необходимы тип безопасности вашей сети, это может быть как WEP(пароль либо 5, либо 12 символов), так и WPA(WPA2) с типом шифрования TKIP либо AES(пароль от 8 символов), данную настройку знает только тот человек, который вам настроил эту сеть.
Оцените статью: Поделитесь с друзьями!