Как подключить телевизор LG к интернету, настройка беспроводного WiFi соединения
Современные телевизоры LG имеют возможность выхода в сеть интернет, и для использования такой возможности большинство моделей имеет платформу Smart TV. Именно через смарт тв телеприемник взаимодействует с сервисами в интернете, такими как просмотр фильмов, общение в социальных сетях, установка приложений с сайтов и др.
Подключить телевизор к интернету можно, если у вас уже есть кабель от вашего провайдера, например, уже есть компьютер с выходом в интернет. Интернет должен обеспечивать скорость не менее 5 Мбит/сек для возможности просмотра онлайн фильмов в высоком разрешении. Вы можете или подключить телевизор напрямую к кабелю, входящему в квартиру, но тогда другие устройства не смогут использовать интернет, или подключить роутер Wi-Fi и через него настроить подключение к интернету.
Подключить телевизор к интернету можно несколькими способами:
- 1) Напрямую к кабелю провайдера;
- 2) Через внешний роутер, по кабелю или создав беспроводное соединение, тогда:
- a) Используя внутренний модуль WiFi, подключиться к домашней сети Wi-Fi;
- b) Используя адаптер WiFi, подключиться к домашней сети Wi-Fi.
Подключение по кабелю
Подключение телевизора напрямую к кабелю провайдера возможно, но не рекомендуется. Во-первых, вы не сможете использовать интернет на других устройствах. Хотя в новых телевизорах есть возможность создания точки доступа, то есть телевизор сам будет раздавать интернет другим устройствам. Но все равно это хуже, чем использование специализированного оборудования, того же внешнего роутера. Во-вторых, не все телевизоры имеют возможности для такого подключения. Ведь каждый провайдер использует разную технологию соединения с сетью. Таких технологий существует несколько и телевизоры не поддерживают весь набор таких соединений, поэтому может получиться, что именно ваш телевизор с вашим провайдером не совместим, и напрямую подключить телеприемник к интернету не выйдет. Например, технологии PPPoE, L2TP, PPTP не все телевизоры поддерживают, а вот технологию «динамический IP» можно использовать на многих телеприемниках.
В любом случае придется вручную на телевизоре вводить данные. Самые распространенные – это IP адрес и DNS сервера. Если провайдер привязывает соединение к MAC адресу, то в информации по телевизору вы находите этот MAC адрес и сообщаете провайдеру. Для того что бы узнать MAC адрес телевизора перейдите в раздел «Поддержка», там выберите пункт «информация о продукте» и там, среди различных данных, будет и МАС адрес.
Подключение через роутер WiFi
Роутер Wi-Fi используется для подключения нескольких устройств к одному каналу интернета. То есть у вас имеется входной кабель от провайдера, и вы этот кабель подключаете к роутеру, а уже к выходам роутера подключаете все нужные устройства (компьютер, ноутбук, телевизор и др.). К роутеру можно подключить устройства, как с помощью кабеля, так и по беспроводной сети Wi-Fi. В любом случае нужно настроить такие соединения, используя информацию с инструкций.
Такое соединение через роутер является наиболее оптимальным. Ведь можно подключить много устройств используя всего один тип настройки. Роутеры при этом способны поддержать любой тип соединения с провайдером и вам не придется искать решения, как в предыдущем случае с прямым соединением телевизора с провайдером.
Кабельное соединение является более надежным, чем беспроводное, но его недостатком является наличие кабелей в помещении. А беспроводное должно обеспечивать хороший уровень сигнала в точке приема, иначе может пропадать соединение с интернетом.
Кабельное подключение к роутеру
Установив дома роутер, и правильно его настроив по инструкции, которая идет в комплекте с роутером, вы можете к нему подключить и телевизор Smart TV. В каждом роутере есть несколько выходов LAN для подключения устройств к сети интернет по сетевому кабелю (витая пара). Такой кабель можно приобрести в любом компьютерном магазине. На телевизоре так же должен быть разъем LAN.
После такого подключения на телевизоре должна появиться надпись «установлено соединение с проводной сетью». То есть автоматически были настроены все параметры. Если параметры нужно ввести вручную, то проходим по такому пути в Smart TV: Home – Установки – Сеть – Настройка сети «проводной».
Если нужно ввести вручную IP адрес и DNS сервер, то вводите их на этой странице с помощью пульта. Если все правильно, то телевизор выведет сообщение, что соединение установлено.
Беспроводное соединение с роутером Wi-Fi
Для беспроводного подключения к роутеру в составе телевизора LG должен быть модуль WiFi, это можно проверить по инструкции к телевизору. Если такого модуля нет, то можно подключить к телевизору внешний адаптер WiFi. Такой адаптер покупается отдельно и подключается к разъему USB. Бывает, что в магазине написано в параметрах телевизора, что есть возможность подсоединения к беспроводной сети. Но это может означать, что к телеприемнику можно подключить внешний адаптер WiFi, и не обязательно у этой модели есть встроенный модуль Wi-Fi. Уточняйте все у продавца.
Если есть модуль WiFi или вы подключили адаптер, то пройдя в сетевые настройки телевизора, как написано в предыдущем пункте, вы увидите доступным такой пункт: «Настройка сети: беспроводной».
Пройдя в настройки беспроводной сети, вы сможете произвести настройки по одному из трех вариантов.
- 1) Настройка из списка точек доступа (АР) – выбираете этот пункт, если вам известны название сети WiFi и пароль к ней;
- 2) Простая установка (режим WPS) – этот пункт можно выбрать, если роутер так же поддерживает его (тогда на роутере должна быть кнопка WPS). Выбираете этот пункт и на роутере нажимаете кнопку секунд на 15, при этом автоматически все настроится;
- 3) Настройка сети (Ad-hoc) – используется для связи с компьютером без выхода в интернет.
Выбрав пункт «Настройка из списка точек доступа» вам станут видны все сети, доступные в этот момент в точке установки телевизора. Выбираете из списка свою сеть и, если требуется, вводите пароль (пароль в настройках роутера делаете на 8 символов из цифр и букв латинского алфавита). Если название сети зашифровано, то вводите название сети. Название сети и пароль к ней указываются при настройке роутера, тогда и записываете себе эти данные для ввода на подключаемых устройствах. Если все введено правильно, то телевизор выведет сообщение о подключении беспроводной сети и будет виден значок с уровнем сигнала WiFi.
WiFi адаптер для телевизора LG
Фирмы производители телевизоров в своих телеприемниках сделали возможным использования внешнего модуля Wi-Fi для создания беспроводной сети. Только вот они это сделали так, что обычные модули WiFi не работают с телевизорами, такие модули выпускаются для использования в компьютерах. Так же сделала и фирма LG, она выпустила свой такой адаптер (внешний модуль) WiFi под названием LG AN-WF100. Цена такого модуля примерно 30 $, тогда как модели таких модулей для компьютера стоят раза в 3 дешевле.
Подключается адаптер LG AN-WF100 к разъему USB 2.0, и обеспечивает скорость до 300 Мбит/сек. Поддерживает такие стандарты связи: IEEE 802.11a/b/g/n.
общие сведения, способ подсоединения беспроводной связи Wifi
 Вай-Фай — технология получения беспроводного интернета на устройствах, соответствующих его стандартам. Он был создан в 1998 году и за этот короткий промежуток времени стал незаменимым атрибутом. С его помощью можно беспрепятственно получать доступ к любой информации, находящейся в сети. Применяется такая связь и в современных телеприёмниках. Для того чтобы пользоваться всеми её благами, необходимо знать, как подключить Вай-Фай к телевизору LG.
Вай-Фай — технология получения беспроводного интернета на устройствах, соответствующих его стандартам. Он был создан в 1998 году и за этот короткий промежуток времени стал незаменимым атрибутом. С его помощью можно беспрепятственно получать доступ к любой информации, находящейся в сети. Применяется такая связь и в современных телеприёмниках. Для того чтобы пользоваться всеми её благами, необходимо знать, как подключить Вай-Фай к телевизору LG.
Общие сведения
WI-Fi быстро заполонил весь мир и сейчас трудно встретить человека, который ни разу им не пользовался. Многие интернет-провайдеры предлагают пользователям различные услуги (например, IPTV телевидение), которые подходят не только для компьютеров, но и для других современных устройств. Перед тем как подключить телевизор к интернету через Wifi, необходимо подробно изучить его принцип работы, а также основные преимущества и недостатки.
Вся эта информация поможет выбрать максимально качественный тип подключения, который идеально подойдёт для конкретного жилого или офисного помещения.
Принцип действия
Принцип работы Вай-Фай довольно простой, но не все смогут в нём разобраться. Основная сложность заключается в некоторых иностранных терминах, которые понятны только людям, занимающимся компьютерами и настройкой интернета.
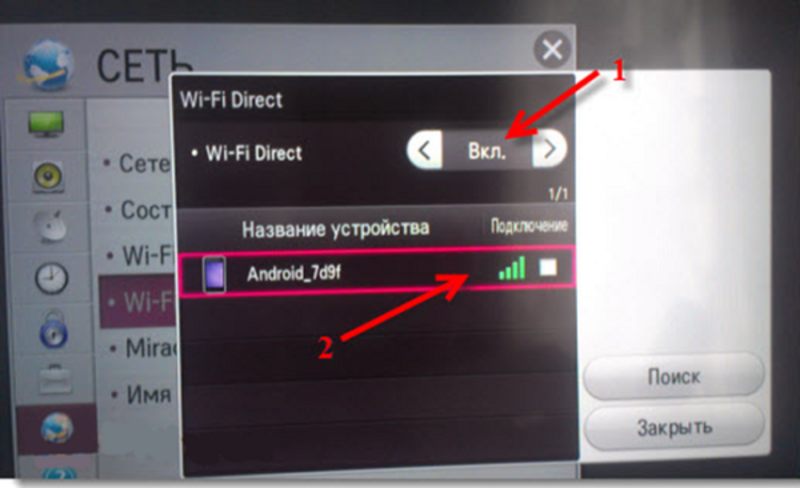
В большинстве случаев схема беспроводной сети WI-Fi имеет одну или несколько точек доступа и столько же клиентов. Кроме этого, существует возможность её подключения при помощи специальных сетевых адаптеров, которые не нуждаются в их существовании.
 Точка доступа передаёт свой уникальный идентификатор сети (SSID) при помощи специальных сигнальных пакетов. Они могут иметь различные параметры и работать на скорости от 0,1 до 100 Мбит/с.
Точка доступа передаёт свой уникальный идентификатор сети (SSID) при помощи специальных сигнальных пакетов. Они могут иметь различные параметры и работать на скорости от 0,1 до 100 Мбит/с.- Благодаря SSID клиент определяет, возможно ли подключение или нет.
- Как только точка доступа попадает в зону действия принимающего устройства, то происходит подключение к интернету.
- Если приёмник улавливает два или более сигнала, то он автоматически выбирает наиболее качественный и скоростной вариант.
Благодаря такому принципу действия у пользователя появляется возможность выбрать, как подключить к Вай-Фай телевизор, компьютер или любое другое устройство.
Преимущества беспроводной связи
Wi-Fi, как и любая другая технология подключения ко Всемирной сети, имеет несколько важных преимуществ. Из-за них беспроводная связь становится всё более популярной. Основные достоинства Вай-Фай:
 Простота создания и расширения. Это положительное качество беспроводной технологии считается одним из наиболее важных. Благодаря ему у пользователя появляется возможность организовать быстрое и качественное интернет-соединение. При этом такая работа не потребует большого приложения усилий (физических и умственных).
Простота создания и расширения. Это положительное качество беспроводной технологии считается одним из наиболее важных. Благодаря ему у пользователя появляется возможность организовать быстрое и качественное интернет-соединение. При этом такая работа не потребует большого приложения усилий (физических и умственных).- Дешевизна. Чтобы обеспечить скоростным интернетом не только отдельную квартиру или офис, но и всё здание, необходимо купить только качественное принимающее устройство и иметь одну точку доступа к интернету. Это даст возможность пользоваться всемирной сетью даже людям с небольшими финансовыми возможностями.
- Безопасность. Ещё несколько лет назад здания, в которых была запрещена прокладка кабеля из-за их исторической ценности (памятники архитектуры, музеи и т. д. ), не могли обеспечить посетителей интернетом. Однако с появлением Вай-Фай эта проблема исчезла.
- Мобильность. В современном мире используется большое количество переносных устройств, которые могут быть подключены к Wi-Fi (смартфоны, ноутбуки, планшеты). Благодаря беспроводной технологии можно свободно перемещаться и иметь постоянный доступ к информации, находящейся в интернете.
- Возможность подключения к сетям другого типа. Очень важным достоинством беспроводной связи является то, что её можно подключить с помощью интернет-кабеля. Для этого достаточно воспользоваться специальным портом на принимающем устройстве или точке доступа. Это даст возможность получить неограниченный доступ к интернету в случае отсутствия драйверов Wi-Fi.
- Высокая скорость. Беспроводная связь отличается скоростью, значительно превышающей ту, которую обеспечивают 3G модемы и LTE. При этом быстрота работы сопоставима с обычным проводным соединением.
Основные недостатки
Несмотря на большое количество преимуществ, у технологии Wi-Fi есть и несколько недостатков. Их обязательно нужно брать во внимание перед организацией беспроводной связи и покупкой необходимого оборудования, в противном случае можно столкнуться с различными трудностями, которые осложнят работу и создадут большое количество проблем для интернет-пользователей. Наиболее значимыми недостатками являются такие характеристики:
 Отличие реальной скорости от теоретической. Качество беспроводной связи зависит от многих факторов. Некоторые из них способны значительно ухудшить сигнал и снизить скорость передачи данных. К ним относятся преграды, возникающие на пути сигнала, количество подключённых устройств, большой объём передаваемой информации и расстояние от точки доступа.
Отличие реальной скорости от теоретической. Качество беспроводной связи зависит от многих факторов. Некоторые из них способны значительно ухудшить сигнал и снизить скорость передачи данных. К ним относятся преграды, возникающие на пути сигнала, количество подключённых устройств, большой объём передаваемой информации и расстояние от точки доступа.- Низкая безопасность. Это одна из главных проблем, которая не позволяет Wi-Fi полностью вытеснить проводной интернет. Беспроводную связь редко используют в организациях, которые работают с большим количеством денежных средств и материальных ценностей. Всё это обусловлено низким уровнем шифрования и использованием недостаточно серьёзных механизмов аутентификации. Естественно, что простой пользователь вряд ли сможет взломать кодировку, но для специалиста это не составит особого труда.
- Большой расход энергии. Все устройства, подключённые к WI-Fi, быстро расходуют энергию аккумуляторов, что обусловлено присоединением дополнительного оборудования. Из-за этого их нужно будет часто подзаряжать и использовать только в случае крайней необходимости.
- Несовместимость устройств. В большинстве случаев новое оборудование нельзя подключить к старым моделям. Из-за этого затрудняется доступ к интернету через Wi-Fi.
Выбор типа поддержки соединения
Перед тем как подключить телевизор к Wifi, нужно определиться с типом соединения. Благодаря возможности выбора пользователь сможет подобрать оптимальный вариант. Современные модели можно подключить следующим образом:
 Встроенный Вай-Фай. Некоторые производители телевизоров заранее предусмотрели возможность подключения к беспроводной сети и интегрировали в устройство соответствующий модуль. Этот вариант является наиболее привлекательным, так как для получения интернета не нужно будет использовать какие-либо вторичные технологии и дополнительные приспособления.
Встроенный Вай-Фай. Некоторые производители телевизоров заранее предусмотрели возможность подключения к беспроводной сети и интегрировали в устройство соответствующий модуль. Этот вариант является наиболее привлекательным, так как для получения интернета не нужно будет использовать какие-либо вторичные технологии и дополнительные приспособления.- Wi-Fi адаптер. Это более сложный вариант подключения, который требует наличия специального USB-устройства.
- Сетевая Lan-розетка типа RJ-45. При выборе этого типа подключения, необходимо кабель присоединять к соответствующему разъёму роутера или Lan-модулю. При этом требуется настройка локальной сети между телевизором и компьютером.
- Разъём HDMI. Для подключения беспроводного интернета понадобится дополнительная приставка, которая соединяется с телевизором через HDMI. Купить её можно в любом специализированном магазине.
Способ подключения к телевизору
Для того чтобы смарт-телевизор качественно работал и выполнял все возложенные на него функции, его необходимо правильно подключить к беспроводной сети. При этом важно выбрать требуемое оборудование, а также учитывать все советы профессионалов. Только в этом случае можно добиться желаемого результата и выполнить работу за минимальное количество времени.
Через роутер
Это наиболее распространенный способ подключения к телевизорам LG, Samsung, Sony, Panasonic и Philips. Свою популярность он получил благодаря простоте и доступности. Для того чтобы подключить роутер к телевизору, необходимо выполнить несколько последовательных действий, которые одинаковы для всех моделей:
 С помощью пульта дистанционного управления следует перейти в настройки.
С помощью пульта дистанционного управления следует перейти в настройки.- Там находятся раздел «Сеть» и подраздел «Беспроводная сеть».
- После нажатия на них появится перечень всех доступных точек доступа Wi-Fi.
- Из них выбирается та, которая соответствует роутеру. Полное название можно найти на обратной стороне модема.
- Затем появится окно с требованием ввести пароль. Данные можно вносить при помощи USB-клавиатуры или алфавита, встроенного в кнопки пульта.
- После проверки пароля происходит автоматическое подключение.

Если все перечисленные действия не принесли результата, тогда следует перейти в параметры IP-адреса и ещё раз подтвердить автоматическое подключение. В некоторых моделях роутера отсутствует такая функция, поэтому необходимо вручную выполнить все требуемые действия. Их последовательность:
- Пультом дистанционного управления открываются настройки беспроводной сети. Делается это точно так же, как и при стандартном подключении.
- В открывшемся окне выбирается пункт «Ручная настройка».
- В появившихся полях вводятся данные IP-адреса, стандартной маски подсети, шлюза, сервера DNS.
- Нажимается кнопка «ОК», после чего происходит подключение.
С помощью ноутбука
Этот вариант подключения применяется при отсутствии Wi-Fi маршрутизатора. Такая ситуация возникает часто, поэтому пользователи настраивают Вай-Фай при помощи ноутбука. Это довольно трудное мероприятие, требующее не только наличия специального программного обеспечения (встроенного или самостоятельно установленного), но и определённых знаний в этой области. Правильная последовательность действий:
 На ноутбуке следует загрузить командную строку. Для этого нужно нажать сочетание клавиш WIN+R. Другой способ: открыть меню «Пуск» и нажать пункт «Выполнить».
На ноутбуке следует загрузить командную строку. Для этого нужно нажать сочетание клавиш WIN+R. Другой способ: открыть меню «Пуск» и нажать пункт «Выполнить».- В открывшемся меню есть специальное окно, куда следует ввести латинские буквы cmd.
- После этого появится окно, где необходимо ввести установленный пароль от беспроводной сети и подтвердить его. Во время печатания кода обязательно нужно брать во внимание все пробелы.
- Затем команда создаст раздачу Wi-Fi сигнала, а также установит все необходимые драйвера.
- На завершающем этапе необходимо выполнить запуск. Для этого в специальном окне прописываются слова: netsh wlan start hostednetwork.
Со специальной приставкой
Этот способ считается наиболее совершенным и подойдёт только в том случае, если телевизор LG не содержит встроенного, а также внешнего маршрутизатора, но имеет разъём HDMI. В нём используется специальная приставка на Android. Она представляет собой небольшой компьютер, который имеет разъёмы USB-модема.
Главное преимущество такого способа подключения — простота. Для получения доступа к интернету достаточно включить устройство и правильно его настроить. Последовательность действий:
- Приставка соединяется с телевизором LG при помощи стандартного кабеля.
- После её включения появляется соответствующая надпись на экране.
- В настройках телевизора выбирается автоматическое подключение к беспроводной сети.
- Если всё правильно сделано, то на телевизоре появляется множество значков со стандартными приложениями Android.
Подключение WI-Fi к телевизору LG — это довольно простое мероприятие, однако оно требует последовательности действий. При правильном подходе к делу и соблюдении всех рекомендаций специалистов можно значительно упростить процесс и избежать каких-либо проблем.
Подключение Wi-Fi адаптера на телевизоре LG
Ответ
Начнем с того, что в вашем телевизоре LG 42LM620T действительно есть Smart TV, и его можно подключить к интернету. Встроенного Wi-Fi модуля в нем нет, но его можно подключить по USB. Так же в телевизоре есть LAN порт. Можно подключить интернет по кабелю.
Насколько мне известно, телевизоры LG (как и телевизоры других производителей) поддерживают только фирменные Wi-Fi адаптеры. Там у них есть адаптер LG AN-WF100 и LG AN-WF500. Может уже появились новые модели. В любом случае, нужно уточнять у поддержки, какой адаптер необходим для вашего телевизора. В характеристиках это не указано.
Что касается китайских Wi-Fi приемников для телевизоров LG. Я очень сомневаюсь, что телевизор распознает и будет работать с не фирменным приемником. Даже если он построен на том же чипе, что и оригинальный.
Вы не дали ссылку на свой приемник, и не прикрепили фото. Это плохо. Но мне кажется, что у вас приемник с LAN портом. Есть такие на в китайских магазинах. Это такой себе мини-репитер, который подключается в USB-порт телевизор (только для питания), затем с помощью кнопки WPS соединяется с домашней Wi-Fi сетью и уже по сетевому кабелю передает интернет на телевизор. Выглядит он примерно вот так:

Схема получается примерно такая, как я описывал в статье как телевизор без Wi-Fi подключить к интернету через Wi-Fi. Только там я в качестве приемника использовал Wi-Fi роутер.
Если у вас такой же приемник как на фото выше, то телевизор его не должен определять. Интернет к телевизору подключается по кабелю от приемника. А приемник к вашей Wi-Fi сети.
Ну а если у вас обычный приемник, который как бы должен работать с телевизором LG, но не работает, то вряд ли там можно что-то сделать. Это не компьютер, драйвера в телевизоре никак не установить.

Как подключить Wi-Fi к телевизору LG

 Многие владельцы телевизоров хотят пользоваться интернетом на большом экране. Если у вас есть встроенная функция Smart TV или внешний адаптер беспроводной связи, то вы сможете использовать глобальную сеть с помощью встроенных приложений и браузера. Сегодня мы поговорим о том, как подключить Вай-Фай к телевизору LG.
Многие владельцы телевизоров хотят пользоваться интернетом на большом экране. Если у вас есть встроенная функция Smart TV или внешний адаптер беспроводной связи, то вы сможете использовать глобальную сеть с помощью встроенных приложений и браузера. Сегодня мы поговорим о том, как подключить Вай-Фай к телевизору LG.
Также по данной теме у нас есть подробная видеоинструкция, в которой описываются и показываются все действия из статьи.
Что требуется для подключения?
Сначала выделим главные составляющие, без которых подключение к Wi-Fi в любых его проявлениях будет невозможным:
- Поддержка беспроводной сети на телевизоре. В современных моделях LG имеется встроенный функционал Smart TV. А если у вас самое простое оборудование, то для подключения к Wi-Fi придется использовать внешнюю приставку.
- Роутер с доступом к интернету. Убедитесь в том, что ваш провайдер предоставляет подходящий по скорости тариф, чтобы вы могли комфортно просматривать браузерные страницы и видео высокого разрешения на экране телевизора.
- Оптимальное расположение. Для того, чтобы обеспечить бесперебойный доступ к интернету, вам нужно правильно расположить роутер и телевизор. В документации к оборудованию ознакомьтесь с радиусом охвата обоих устройств и прочими ограничениями.
- Для просмотра IP-телевидения через беспроводное подключение потребуется соответствующая услуга от провайдера. При подключении к обычному домашнему интернету вы сможете наслаждаться ТВ только через браузер в онлайне.


Дополнительно для Wi-Fi соединения может потребоваться смартфон, если вы решите выводить интернет с экрана мобильного устройства. Об этом мы также поговорим подробнее.
Настройки телевизора
Итак, у вас имеется точка доступа Wi-Fi с правильными настройками. Теперь необходимо осуществить подключение телевизора к данной сети. Настройки в меню ТВ максимально похожи вне зависимости от того, какая ОС установлена: самая старая версия, webOS или webOS 2.0/3.0. Для доступа к параметрам сначала нажмите на соответствующую кнопку на пульте. Например, она помечена подписью «Settings».


На экране сразу появится список всех настроек телевизора. С помощью стрелок на пульте необходимо переключиться до раздела, отвечающего за сетевое подключение. В меню вы сможете выбрать как ручную настройку, так и запустить мастер подключения. Во втором случае от вас требуется всего пару нажатий кнопок. Системная программа просканирует наличие доступных для подключения сетей (проводных и беспроводных). Если точка Wi-Fi оказалась в радиусе охвата, то она отобразится в списке. Выберите нужный вариант.
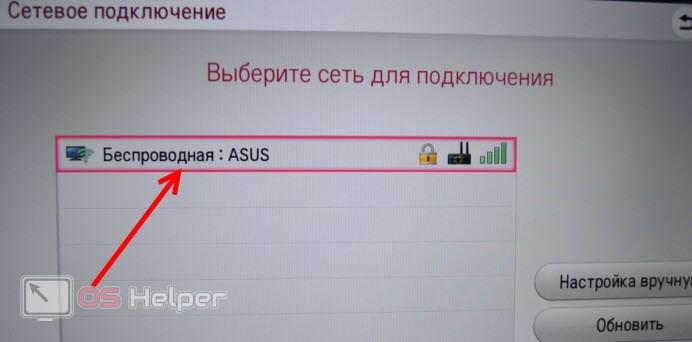
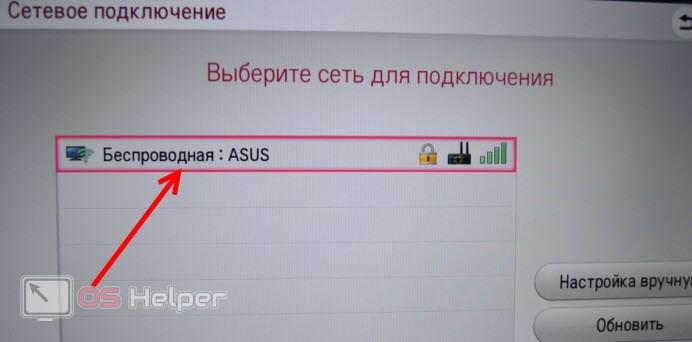
Если беспроводная сеть защищена паролем, то телевизор попросит вас ввести его с помощью виртуальной клавиатуры. При верном вводе данных вы подключитесь к беспроводному интернету.
Мнение эксперта
Дарья Ступникова
Специалист по WEB-программированию и компьютерным системам. Редактор PHP/HTML/CSS сайта os-helper.ru. Спросить у ДарьиПохожим образом осуществляется подключение через внешнюю приставку. Только в этом случае управлять настройками нужно через меню Android с помощью пульта от данного оборудования.
Подключение через Wi-Fi Direct
Второй вариант беспроводного подключения отличается тем, что в нем не используется роутер в качестве проводника между интернетом и телевизором. В данном случае вы можете соединить ТВ и смартфон напрямую, если оба девайса поддерживают технологию Wi-Fi Direct. Найти ее можно в настройках. Обычно используется оригинальное название функции, поэтому вы не пропустите нужный раздел.
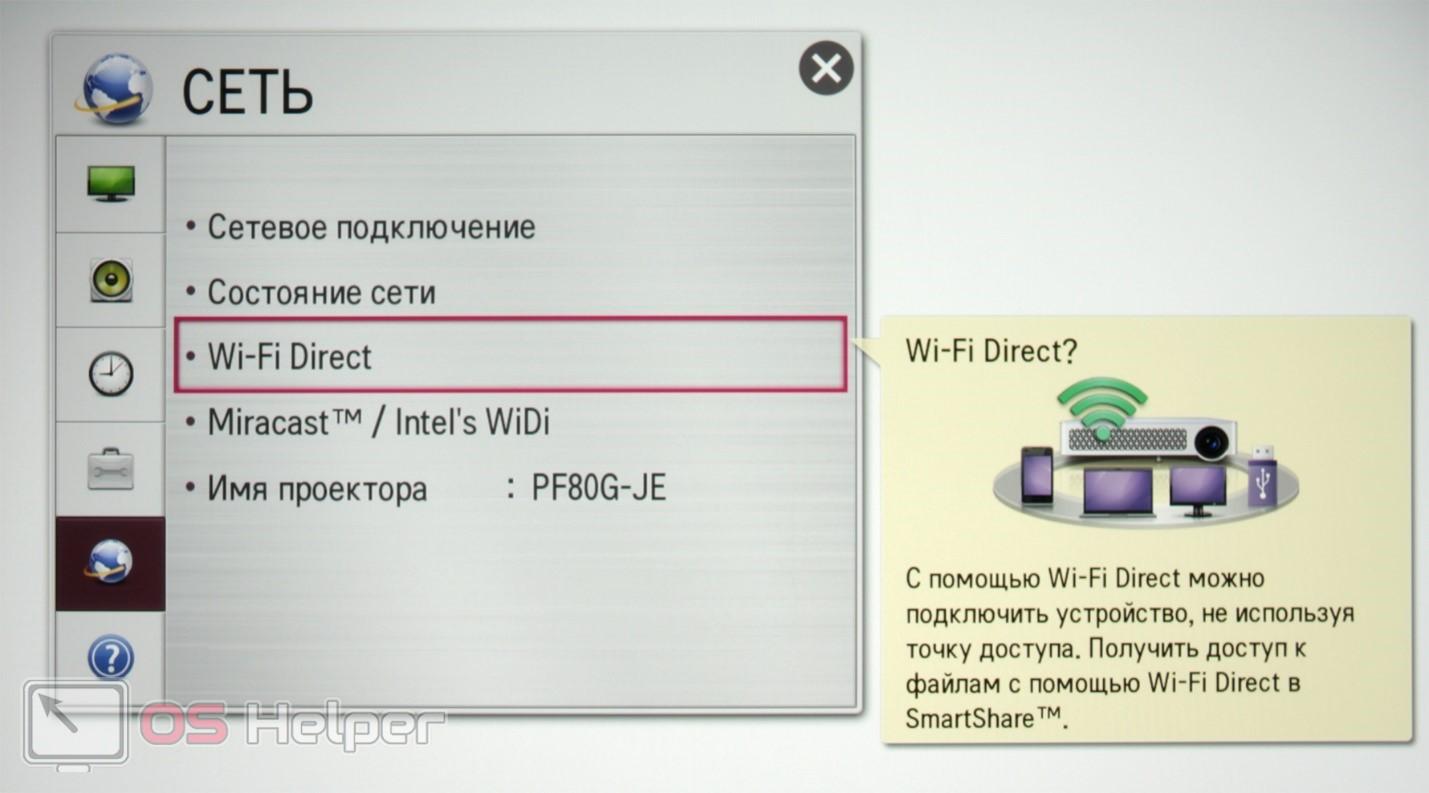
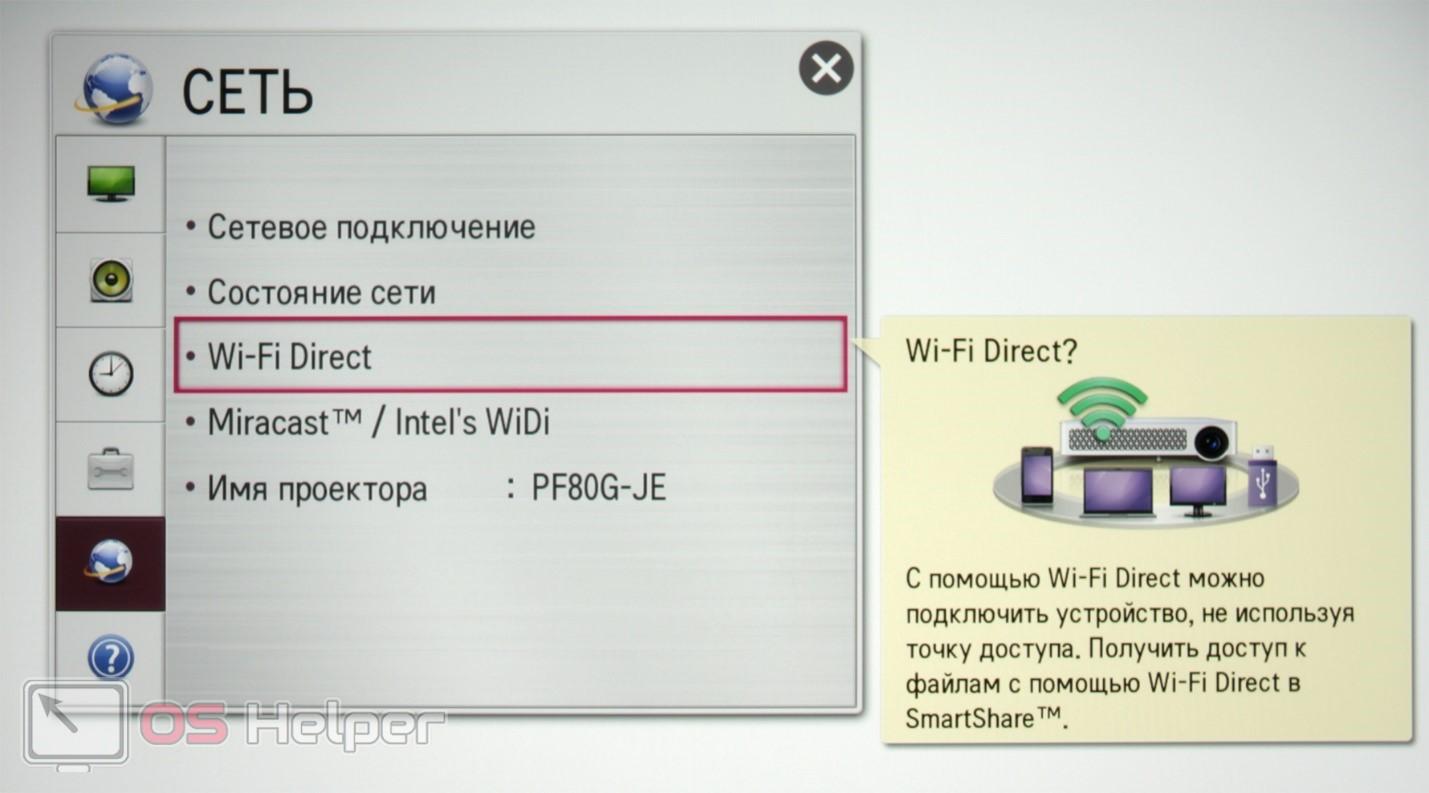
С помощью этой опции вы сможете выводить изображение на ТВ, пользоваться мобильным интернетом на большом экране, просматривать файлы и так далее.
Возможные проблемы
Напоследок, выделим основные проблемы, с которыми сталкиваются владельцы LG при подключении:
- Телевизор не находит точку доступа. Убедитесь в том, что оборудование находится в радиусе действия. Также проверьте настройки беспроводной сети на роутере и версию прошивки телевизора. При необходимости обновите ПО, подключив интернет по кабелю.
- При использовании беспроводного интернета соединение обрывается. В данной ситуации требуется уточнить состояние линии у провайдера. Обязательно проверьте работоспособность интернета с других девайсов. Возможно, потребуется диагностика адаптера Wi-Fi на телевизоре.


Заключение
Мы рассмотрели процедуру подключения Wi-Fi к телевизору от компании LG. Надеемся, что вы легко справитесь с настройкой после прочтения нашего руководства. Обязательно пишите в комментариях, если у вас возникли какие-либо трудности!
Как через телефон подключить интернет на телевизоре LG (на webOS) по Wi-Fi?
Ответ
Добрый день. Такого телевизора как вы написали выше (LG 43u640v) у компании LG нет. Есть модель LG 43UF640V. Думаю, у вас именно такой. Да, в этом телевизоре есть Smart TV на webOS и есть встроенный Wi-Fi модуль. И это очень хорошо в вашем случае.
Значит вам нужно подключить телевизор LG к интернету через мобильный телефон. Вы не написали, какой у вас телефон с безлимитным мобильным интернетом, но подозреваю, что это смартфон на Android.
Так вот, чтобы в вашем случае подключить телевизор к интернету и смотреть на нем например видео в YouTube, пользоваться браузером и другими приложениями в Smart TV от LG, нужно раздать мобильный интернет по Wi-Fi со своего смартфона, и подключить к этой сети (которую будет раздавать телефон) свой телевизор LG. Ничего дополнительно покупать не нужно.
Порядок действий:
- В настройках смартфона запустите точку доступа Wi-Fi. В зависимости от производителя, версии Android и т. д., эта функция может называться иначе. Находится она в настройка, там где Wi-Fi. Для примера, можете посмотреть статью как раздать интернет со смартфона Samsung (Android 7.0) по Wi-Fi. После запуска точки доступа, телефон будет транслировать Wi-Fi сеть. Телефон будет как модем (роутер). Советую поставить телефон на зарядку, так как он будет быстро садится.
- Дальше, в настройках телевизора, в разделе «Сеть» нужно подключить телевизор к Wi-Fi сети, которую раздает ваш телефон.
 Просто выбираем свою сеть и указываем пароль. Он установлен на телефоне, при запуске точки доступа.
Просто выбираем свою сеть и указываем пароль. Он установлен на телефоне, при запуске точки доступа. - Телевизор подключится к Wi-Fi, и в меню Smart TV можно запускать приложения. Они должны получат доступ к интернету через телефон.
У меня нет такого телевизора на Smart TV webOS, поэтому более подробно пояснить не могу.
Возможная проблема: многие мобильный операторы блокируют раздачу мобильного интернета таким путем. Поэтому, если ваш оператор так же блокирует, то телевизор может к Wi-Fi подключится, но интернет работать не будет.
Пробуйте. Можете написать о результатах в комментариях ниже. Всего хорошего!

Как настроить Смарт ТВ на телевизоре LG через вай фай и кабель
Современные телевизоры с функцией Smart TV становятся всё популярнее. Но многие пользователи не могут настроить сеть с первого разу. В данной статье пойдет речь о том, как подключить телевизор LG Smart TV к Интернету по WiFi и через кабель LAN на примере модели 32 LN570V.
Процесс подключения к Интернету телевизоров разных брендов во многом схож. В этом можете убедиться и вы, сравнив текущее описание LG и Samsung Smart TV. Отличается лишь оформление и название пунктов меню, общий принцип у них примерно тот же.
Как подключить интернет к телевизору LG через WiFi
В зависимости от модели LG Smart TV в телевизор может быть встроен модуль беспроводной сети. Если такового нет, но поддержка беспроводных сетей есть, докупите отдельно WiFi адаптер, совместимый с вашим телевизором.
В нашем случае выполняется подключение LG 32 LN570V, поддержка беспроводной сети опциональна. Значит, нам нужен Wi-Fi адаптер, воспользуемся AN-WF100.
Wi-Fi адаптер AN-WF100Чтобы подключить AN-WF100, необходимо найти свободный USB порт и вставить в него адаптер. Всё, LG Smart TV готов к беспроводному подключению. Дополнительные настройки не нужны, Wi-Fi модуль обнаруживается автоматически.
Подключение телевизора к беспроводной сетиПодключение телевизора к беспроводному Интернету предполагает, что уже есть Wi-Fi сеть с доступом во Всемирную сеть. Если беспроводной точки доступа нет, купите и настройте маршрутизатор согласно параметрам провайдера.
Ранее рассказывалось: какой роутер выбрать для дома.
Для корректной работы Smart TV рекомендуется скорость Интернета от 4 Мбит/сек.
Итак, на пульте нажимаем кнопку SETTINGS и переходим в настройки.
Пульт ДУОткрываем вкладку «Сеть», затем «Сетевое подключение».
Настройка Смарт ТВВ следующем окне жмем «Настроить подключение».
Подключение к сетиЕсли телевизор не подключен через LAN кабель, отобразятся беспроводные точки доступа. В найденном списке выбираем свой Wi-Fi маршрутизатор.
Выбор роутераНужна ручная настройка для подключения к Интернету по WiFi? — Нажмите кнопку «Настройка вручную». Это может понадобиться в случае соединения со скрытой беспроводной сетью. Здесь можно указать статический IP адрес, воспользоваться технологией WPS и др.
Вводим пароль от WiFi.
Ввод пароля WiFiНе можете вспомнить ключ безопасности? В одной из предыдущих статей рассказывалось: как узнать забытый пароль от вай фай.
Отобразится подключенная сеть, жмем «Готово».
Сеть подключенаХотите выбрать другую точку доступа? – Нажмите «Список других сетей».
Настройка беспроводной сети в LG Smart TV завершена, теперь рассмотрим проводное подключение.
Как подключить интернет к телевизору LG через кабель
Соединяем телевизор и маршрутизатор кабелем LAN.
Подключение телевизора кабелем LANНапрямую подключать Smart TV к кабелю интернет-провайдера не рекомендуется. У провайдеров разные типы соединений и Интернет на телевизоре может не работать.
Настройка проводного соединения аналогична подключению Wi-Fi, но пароль вводить не придется.
Нажимаем на пульте SETTINGS, открываются настройки LG Smart TV. Затем переходим на вкладку «Сеть» — «Сетевое подключение». В открывшемся окне жмём «Настроить подключение» (наглядно показано в описании про WiFi).
Минус проводного соединения – лишние провода. Зато через кабель не будет прерываний из-за возможного неустойчивого сигнала беспроводной сети.
Не работает интернет на телевизоре LG — что делать
Не работает Интернет на телевизоре? Не спешите вызывать специалиста. Устранить многие неполадки можно самостоятельно.
Перейдите в меню «Сеть» — «Состояние сети».
Состояние сетиВыполните следующие рекомендации.
При появлении галочки напротив телевизора.
Проверьте телевизор- Проверьте подключение телевизора, маршрутизатора и кабеля провайдера (модема).
- Выключите и включите вышеперечисленные устройства.
- Если у вас статический IP, введите его напрямую.
- В беспроводном соединении проверьте пароль WiFi.
- Обновите прошивку телевизора.
Галочка напротив телевизора и шлюза.
Проверьте маршрутизатор (роутер)- Выключите маршрутизатор и включите его через 20 сек.
- Обнулите настройки маршрутизатора или модема и по новому настроите в них сеть.
Значок в телевизоре, шлюзе и DNS.
Проверьте настройки подключения к Интернету- Перезапустите маршрутизатор, выключив его на 20 сек.
- Сбросьте настройки маршрутизатора и модема к первоначальным и заново настройте в них подключение к Интернету.
- Убедитесь, что MAC-адрес зарегистрирован у провайдера.
- Обновите прошивку маршрутизатора.
Про апдейт ПО маршрутизатора рассказывалось в обновлении прошивки роутера D-link DIR 300.
Успешное подключение к сети выглядит так: галочки стоят напротив всех значков.
Сеть подсоединенаКак обновить прошивку телевизора LG Smart TV
Обновление прошивки телевизора предназначено для получения последней версии ПО. Если не обновлять программное обеспечение, некоторые функции могут работать некорректно.
Ручное обновление ПО
Откройте www.lg.com и перейдите в раздел «Поддержка» – «Загрузки: ПО и руководства».
В поисковой строке введите модель своего телевизора.
Модель телевизораВыберите вкладку «Обновление ПО» и загрузите прошивку на компьютер.
Загрузка прошивкиВнимательно выполните следующие действия:
- Распакуйте (разархивируйте) содержимое скачанного файла в папку LG_DTV
- Отформатируйте флешку в файловой системе FAT32
- Запишите на USB накопитель папку с прошивкой
- Вставьте флешку в USB порт телевизора
Внимание! Не все флешки совместимы с телевизорами. В данном случае, USB накопитель следует заменить на другой.
Вставив флешку в телевизор, прошивка должна быть записана в папку LG_DTV, на экране отобразится информация: старую прошивку будет предложено обновить, новой «нет необходимости в обновлении».
Не нужно вынимать флешку и выключать телевизор до окончания обновления прошивки. Крайне желательно, чтобы в процессе апдейта не было перебоев в электросети. Поэтому рекомендуется использовать ИБП (источник бесперебойного питания).
Автоматическое обновление прошивки телевизора
Откройте меню «Поддержка» — «Обновление ПО».
Автоматическое обновление прошивки телевизораВ новом окне, на против «Обновление ПО» поставьте значение «Вкл». Немного ниже активируйте чек-бокс «Режим автоматического обновления» — включает самостоятельную проверку актуальности прошивки телевизором.
Настройка автоматического обновленияКогда обнаружится новая прошивка, появится соответствующее сообщение с предложением обновиться.
Доступна новая версия ПОПосле обновления прошивки телевизор перезагрузится.
На этом все. Теперь вы знаете, как подключить LG Smart TV к Интернету и обновить прошивку телевизора.
Как подключить телевизор со Smart TV к интернету по Wi-Fi? На примере LG 32LN575U
Привет, друзья! Сейчас, тема телевизоров с функцией Smart TV очень популярна. Это действительно круто и удобно, но у многих возникает проблемы с подключением этих телевизоров к интернету. О том, какими способами можно подключить телевизор к всемирной паутине, я писал в этой статье, там я писал, что Вам для этого понадобится.


В этой статье, я хочу подробнее рассказать и показать, как подключить телевизор к интернету с помощью беспроводной технологии Wi-Fi. Таким способом можно подключить в том случае, когда в Вашем телевизоре есть функция Wi-Fi, или Вы купили и подключили внешний Wi-Fi приемник (в статье, ссылка на которую есть выше, я об этом рассказывал).
Сейчас очень много телевизоров оборудованы встроенным Wi-Fi приемником. Это очень удобно, не нужно прокладывать никаких кабелей и т. д.
Нам понадобится:
- Сам телевизор со встроенным Wi-Fi (или с внешним приемником)
- Ну и сама Wi-Fi сеть, установленный роутер, например такой https://f1comp.ru/sovety/kak-podklyuchit-i-nastroit-wi-fi-router-tp-link-tl-wr841n-instrukciya-s-kartinkami/. Возможно, у Вас нет роутера, но есть открытые сети, или сети, от которых у Вас есть пароль. И еще один момент, если не получается подключится к открытой сети, то не спешите скидывать все проблемы на свое устройство, возможно там прост включена фильтрация по MAC адресу.
Давайте приступим!
Подключаем Smart TV к Wi-Fi
К сожалению, я могу показать как это сделать только на телевизоре LG. Сам процесс, на другим популярных телевизорах таких как Samsung, SONY, Philips, Toshiba – отличается не сильно.
При первом включении телевизор сам предлагает подключится к сети, по Wi-Fi, или по кабелю. Но я покажу, как сделать это через настройки, потому что Вы скорее всего пропустили этот пункт при первом включении. Или вообще, первый раз включали в магазине и без Вас.
Включите телевизор и откройте настройки. На пульте для этого есть специальная кнопка.


Перейдите на вкладку Сеть и выберите пункт Сетевое подключение.
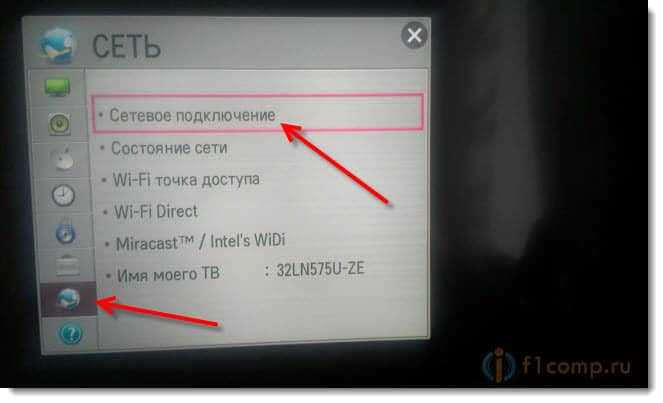
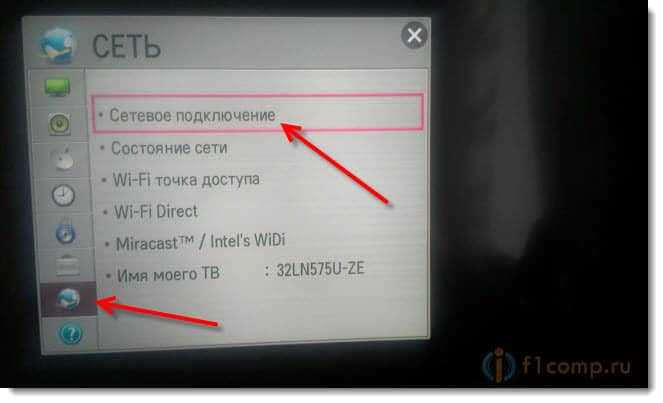
Дальше видим небольшую инструкцию. Нажимаем кнопку “Настроить подключение”.
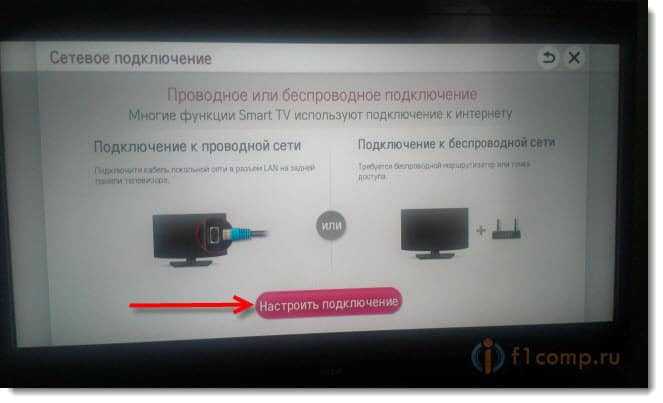
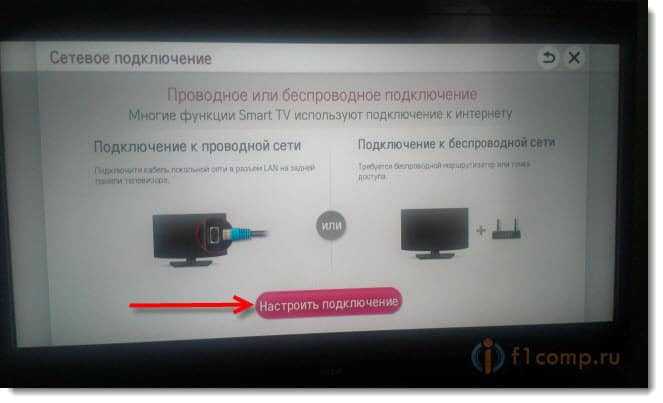
Выбираем в списке нужную, беспроводную сеть.
Обратите внимание. Если необходимо самостоятельно задать параметры для подключения, то нажмите на кнопку “Настройка вручную”. Это понадобится например для того, что бы подключится к сети со скрытым SSID, указать статический IP, подключится с помощью технологии WPS и т. д.
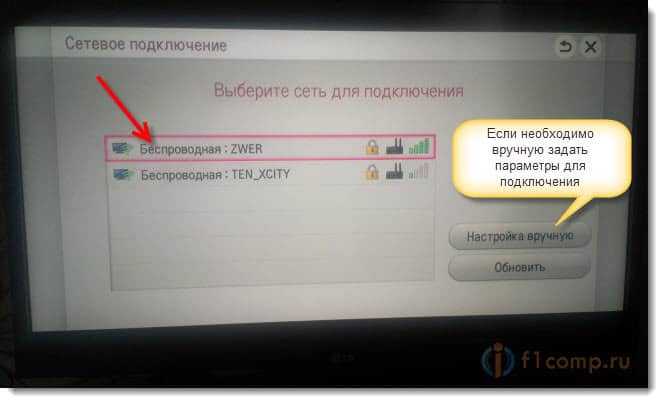
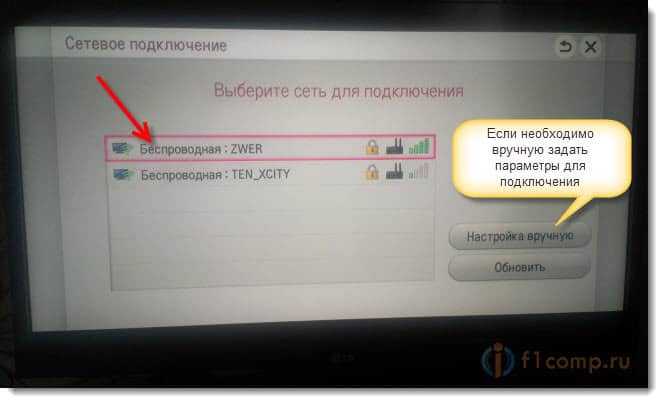
Теперь нам нужно указать пароль для подключения к беспроводной сети.
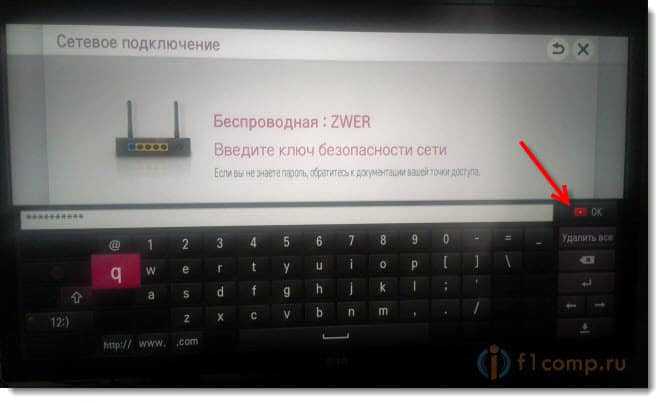
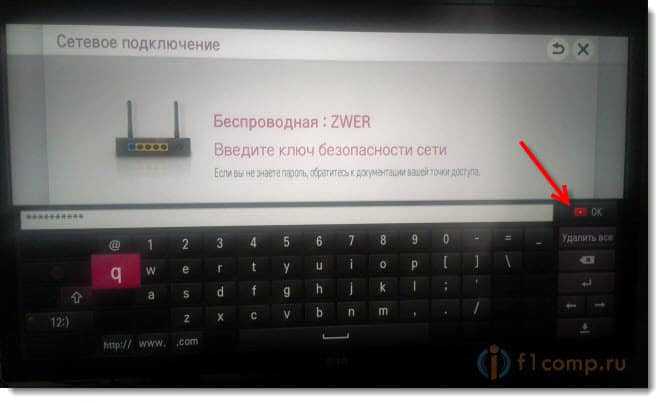
Нажимаем Ok.
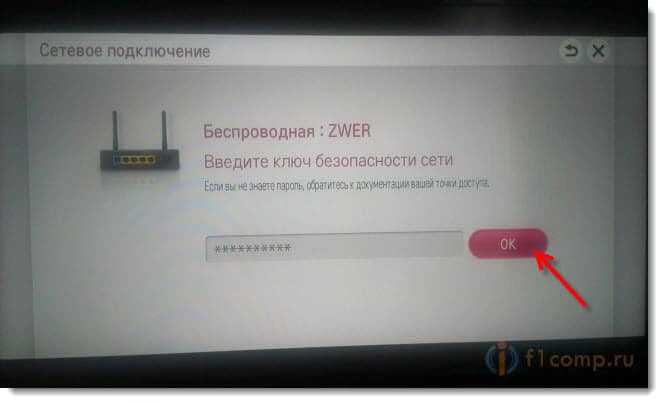
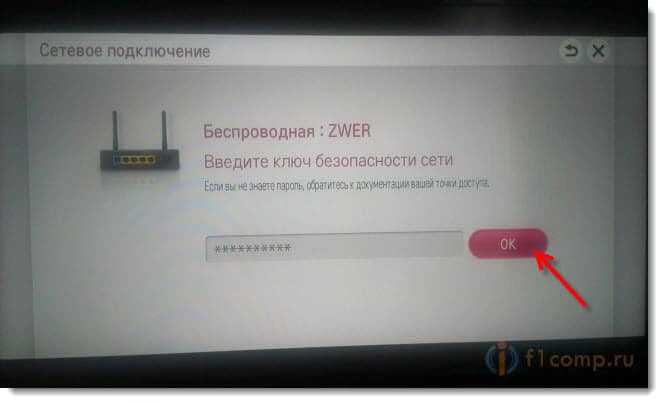
Если пароль Вы ввели верно, а Ваша сеть работает хорошо, то Вы должны увидеть сообщение о том, что телевизор подключен к беспроводной сети. Просто нажмите кнопку Готово. Если Вы забыли пароль от своей сети, то почитайте статью https://f1comp.ru/bezopasnost/kak-uznat-parol-ot-svoej-wi-fi-seti/.
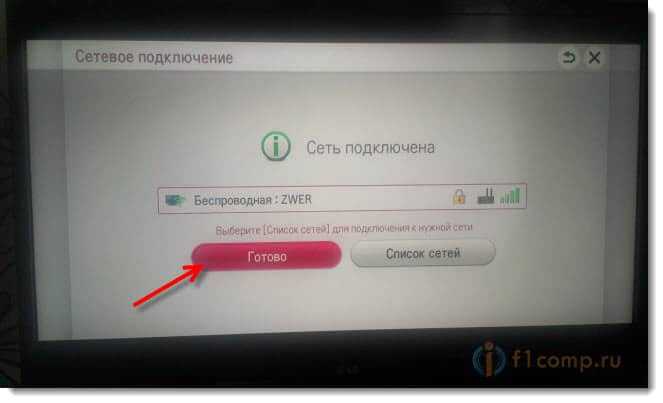
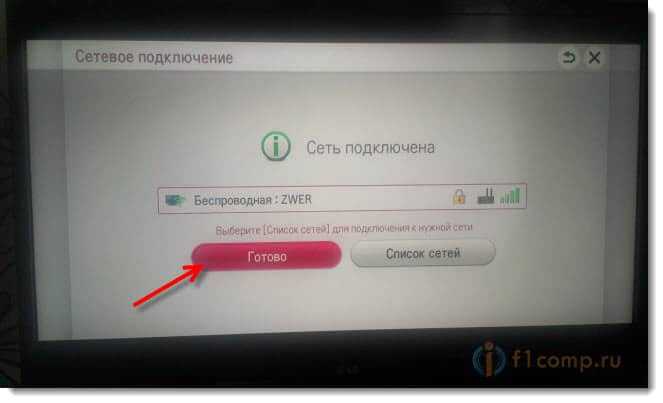
Если появится запрос на ввод IP и DNS, то оставьте все на “Автоматически”. Так же, возможно будет построена карта сети.
Все, можете пользоваться всеми функциями технологии Smart TV! Если включить режим Smart TV, то Вы увидите значок, который говорит о том, что телевизор подключен к интернету.
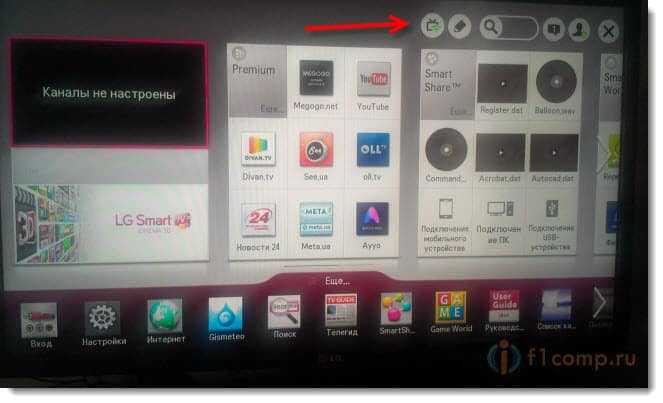
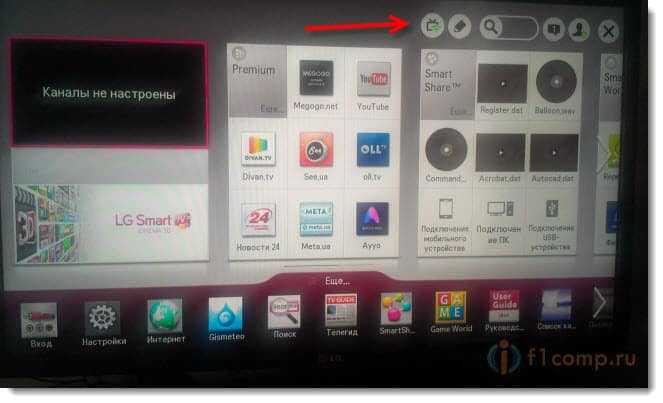
Послесловие
Вот так, все очень просто и понятно. Если у Вас другая модель, или даже другой производитель, то думаю, что проблем возникнуть не должно. А если будут какие-то трудности, то пишите в комментариях, будем разбираться вместе.
Я подключал телевизор через TP-Link TL-WR841N (вместе с ним было подключено еще 5 устройств). Скорость интернета у меня до 15 Мб/с, реальная скорость 2 Мб/с. Проблем в работе Smart TV не заметил. Видео с YouTube и других сервисов показывает отлично и без задержек.
Всего хорошего!


 Точка доступа передаёт свой уникальный идентификатор сети (SSID) при помощи специальных сигнальных пакетов. Они могут иметь различные параметры и работать на скорости от 0,1 до 100 Мбит/с.
Точка доступа передаёт свой уникальный идентификатор сети (SSID) при помощи специальных сигнальных пакетов. Они могут иметь различные параметры и работать на скорости от 0,1 до 100 Мбит/с. Простота создания и расширения. Это положительное качество беспроводной технологии считается одним из наиболее важных. Благодаря ему у пользователя появляется возможность организовать быстрое и качественное интернет-соединение. При этом такая работа не потребует большого приложения усилий (физических и умственных).
Простота создания и расширения. Это положительное качество беспроводной технологии считается одним из наиболее важных. Благодаря ему у пользователя появляется возможность организовать быстрое и качественное интернет-соединение. При этом такая работа не потребует большого приложения усилий (физических и умственных).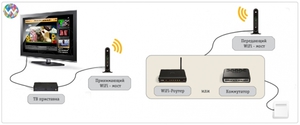 Отличие реальной скорости от теоретической. Качество беспроводной связи зависит от многих факторов. Некоторые из них способны значительно ухудшить сигнал и снизить скорость передачи данных. К ним относятся преграды, возникающие на пути сигнала, количество подключённых устройств, большой объём передаваемой информации и расстояние от точки доступа.
Отличие реальной скорости от теоретической. Качество беспроводной связи зависит от многих факторов. Некоторые из них способны значительно ухудшить сигнал и снизить скорость передачи данных. К ним относятся преграды, возникающие на пути сигнала, количество подключённых устройств, большой объём передаваемой информации и расстояние от точки доступа. Встроенный Вай-Фай. Некоторые производители телевизоров заранее предусмотрели возможность подключения к беспроводной сети и интегрировали в устройство соответствующий модуль. Этот вариант является наиболее привлекательным, так как для получения интернета не нужно будет использовать какие-либо вторичные технологии и дополнительные приспособления.
Встроенный Вай-Фай. Некоторые производители телевизоров заранее предусмотрели возможность подключения к беспроводной сети и интегрировали в устройство соответствующий модуль. Этот вариант является наиболее привлекательным, так как для получения интернета не нужно будет использовать какие-либо вторичные технологии и дополнительные приспособления. С помощью пульта дистанционного управления следует перейти в настройки.
С помощью пульта дистанционного управления следует перейти в настройки. На ноутбуке следует загрузить командную строку. Для этого нужно нажать сочетание клавиш WIN+R. Другой способ: открыть меню «Пуск» и нажать пункт «Выполнить».
На ноутбуке следует загрузить командную строку. Для этого нужно нажать сочетание клавиш WIN+R. Другой способ: открыть меню «Пуск» и нажать пункт «Выполнить».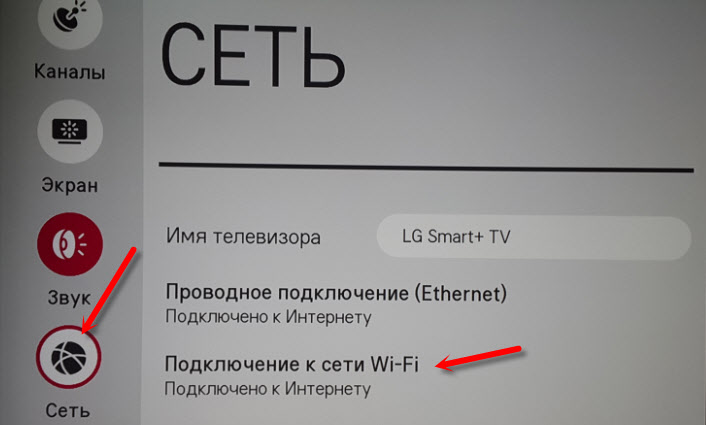 Просто выбираем свою сеть и указываем пароль. Он установлен на телефоне, при запуске точки доступа.
Просто выбираем свою сеть и указываем пароль. Он установлен на телефоне, при запуске точки доступа.