Как подключить беспроводные наушники к телефону — журнал LG MAGAZINE Россия
За относительно недолгое время существования беспроводных наушников этот вид аудиотехники прочно вошел в повседневную жизнь. Беспроводные девайсы дают больше свободы движений, их выбирают для занятий спортом в зале и на улице, а разнообразие моделей позволяет быть уверенным в том, что найдется гарнитура, комфортная именно для вас. Подключение к смартфону обычно не составляет труда, но не всегда оно проходит успешно с первого раза. Расскажем, как подключить гаджет к телефону и разберем самые частые проблемы подключения в новой статье LG Magazine.
Для подключения к мобильному подходит только соединение через Bluetooth. Перед тем, как начать подключение, убедитесь, что наушники заряжены, а затем выполните следующие шаги.
- Включите гарнитуру, она должна работать в режиме сопряжения (обычно для этого достаточно недолгое время удерживать кнопку включения), индикатор на гаджете будет мигать.
- Включите режим Bluetooth в телефоне.

- Смартфон может сам найти новую гарнитуру и предложить ее подключить.
- Если этого не случилось, обновите список обнаруженных устройств, выберите модель наушников и нажмите на нее для установки соединения.
- Для первого подключения может понадобиться код. По умолчанию в заводских настройках большинства гарнитур этот код равен 0000, если же он не срабатывает, нужно читать инструкцию.
- Если код подходит и соединение прошло успешно, индикатор перестанет мигать или загорится другим цветом.
Это общий алгоритм подключения, который работает в большинстве случаев, несмотря на марку и модель подключаемого гаджета и одинаковый, как для iOS, так и для Android. Но не всегда все идет по плану. Тогда на помощь может прийти инструкция, если ее нет в бумажном виде, можно поискать ее в сети по наименованию производителя и названию модели.
Давайте разберем самые частые варианты решения проблем подключения беспроводной гарнитуры.
Если беспроводные наушники не удалось подключить с первого раза, попробуйте перезагрузить Bluetooth.
Если не помогла перезагрузка Bluetooth, стоит попробовать перезагрузить сам мобильник.
То же самое проделываем с гарнитурой – выключаем ее и включаем заново.
Гарнитура подключена, но звук в нее не подается. В этом случае нужно зайти в список сопряженных устройств, найти гарнитуру, удалить ее (выбрать «забыть устройство» или unpair), после чего повторить попытку.
При низком уровне заряда подсоединение гарнитуры может окончиться неудачей, есть модели, которым для первого включения необходимо быть хорошо заряженными. Поэтому можно попробовать подзарядить гаджет.
Последний вариант – возврат к заводским настройкам наушников (как правило, сброс происходит с помощью длительного нажатия на кнопку сопряжения, но лучше свериться с инструкцией).
Если сразу же после включения гарнитура не вошла в режим сопряжения/ поиска устройства, можно попробовать запустить его вручную, нажав и удерживая кнопку включения/выключения девайса в течение нескольких секунд.
Если телефон слишком долго ищет устройства вокруг себя, гарнитура может выйти из режима сопряжения, есть модели, которые работают в нем до 30 секунд, а потом отключаются. Понять, включен ли режим сопряжения, поможет световой индикатор, либо можно выключить/включить гаджет.
Понять, включен ли режим сопряжения, поможет световой индикатор, либо можно выключить/включить гаджет.
Вроде бы очевидный совет, но не забывайте про расстояние между двумя устройствами – максимум 10 метров при открытом пространстве, и чем ближе, тем надежнее для первого раза. Подключать гарнитуру к смартфону, лежащему в другой комнате – занятие, обреченное на провал.
Если в мобильном есть NFC-модуль, а гарнитура поддерживает эту функцию, можно воспользоваться ей для подключения. NFC работает на совсем маленьком расстоянии (до 10 см), его нельзя рассматривать как полноценную возможность подсоединения, но он может упростить процедуру соединения с Bluetooth, так как с NFC не понадобятся поиск сопряженных устройств и введение кода подтверждения. Для установки соединения включите NFC на мобильном, включите наушники, после чего коснитесь задней стенкой мобильника наушников. Индикатор должен загореться постоянным светом или сменить цвет, что будет означать, что устройство подключено.
После успешного первого соединения, повторные будут происходить автоматически при включении гарнитуры и активации Bluetooth на мобильном.
У многих моделей беспроводных наушников есть специальные приложения, устанавливаемые на сопряженные устройства и расширяющие функционал гаджета. С помощью приложения можно играть с настройками. Например, включить режим шумоподавления или настроить эффекты и эквалайзер. Можно назначить жесты для управления девайсом – переключения звуковых дорожек, ответа на вызов или активации голосового помощника.
Как подключить Bluetooth наушники к ноутбуку или компьютеру
Bluetooth наушники всё более распространены, благодаря удобству использования: чаще всего их подключают к смартфону, но можно выполнить подключение и к ноутбуку, ПК или моноблоку при условии наличия у них Bluetooth-адаптера для беспроводного подключения.
В этой инструкции подробно о том, как подключить Bluetooth наушники к ноутбуку или ПК с Windows 10, 8.1 или Windows 7, какие проблемы при этом могут возникнуть, как и решить и дополнительные нюансы, которые могут оказаться важными. Отдельная инструкция про наушники от Apple: Как подключить AirPods к ноутбуку.
Отдельная инструкция про наушники от Apple: Как подключить AirPods к ноутбуку.
- Процесс подключения Bluetooth наушников
- Видео инструкция
- Возможные проблемы и решения
Процесс подключения Bluetooth наушников к ноутбуку или ПК
Для возможности беспроводного подключения устройств по Bluetooth, включая наушники, на ноутбуке должен быть включен соответствующий адаптер: если в области уведомлений нет значка Bluetooth, на нем стоит красный крестик, не исключено что он отключен: например, с помощью функциональных клавиш в верхнем ряду клавиатуры, в области уведомлений Windows 10 или в разделе параметров: Устройства — Bluetooth и другие устройства. Если Bluetooth не включается, следующий материал может помочь решить проблему: Что делать, если не работает Bluetooth на ноутбуке.
Чтобы подключить Bluetooth наушники к ноутбуку с Windows 10 или предыдущей версией системы, достаточно трёх основных шагов: перевести наушники в режим сопряжения, подключить их как устройство в Windows, выполнить настройку вывода звука и, при необходимости, ввода с микрофона. А теперь подробно о каждом этапе подключения:
А теперь подробно о каждом этапе подключения:
- Переведите ваши наушники в режим сопряжения. На разных наушниках это делается по-разному: обычно требуется либо нажать и удерживать кнопку с эмблемой Bluetooth, пока индикатор не замигает «не стандартным» образом (например, изменит частоту, цвет), либо, при отсутствии такой кнопки — нажать и удерживать кнопку включения/выключения.
- После перевода наушников в режим сопряжения в Windows 10 зайдите в Параметры — Устройства и нажмите «Добавление Bluetooth или другого устройства».
- В ранних версиях Windows можно нажать правой кнопкой мыши по значку Bluetooth в области уведомлений и выбрать пункт «Добавление устройства Bluetooth» (если значок не отображается, можно использовать Панель управления — Устройства и принтеры — Добавление устройства).
- Далее и в Windows 10 и в более ранних версиях системы (хоть и в разном интерфейсе) будет выполнен поиск доступных Bluetooth устройств. Нажмите по найденным наушникам.
- Автоматически будет выполнено подключение и сопряжение наушников с ноутбуком.

- Учитывайте, что иногда успешное подключение выполняется не с первого раза, также случается, что современные наушники не удается подключить к очень старым ноутбукам (или при использовании копеечных отдельно приобретенных Bluetooth-адаптеров).
- Обычно, после подключения звук сразу начинает выводиться через Bluetooth наушники, а при наличии встроенного микрофона он становится «Устройством связи по умолчанию». Если этого не произошло, в Windows 10 зайдите в параметры звука и выберите соответствующие устройства воспроизведения и записи, как на изображении ниже. Обратите внимание: не следует в качестве устройства вывода выбирать Головной телефон (в этом случае будет использован профиль с низким качеством звука), выбираем «Наушники».
- В Windows 7 и 8.1 откройте «Устройства воспроизведения и записи» (панель Устройства воспроизведения и записи можно открыть и в Windows 10) и настройте устройство воспроизведения по умолчанию (и записи, при необходимости использования микрофона наушников), нажав по нужному устройству правой кнопкой мыши и выбрав соответствующий пункт меню.
 Для вывода аудио (музыки, звука из игр) устанавливаем пункт «Наушники» в качестве «Устройство по умолчанию», для связи с использованием микрофона, выбираем «Головной телефон» и выбираем «Использовать устройство связи по умолчанию» для него.
Для вывода аудио (музыки, звука из игр) устанавливаем пункт «Наушники» в качестве «Устройство по умолчанию», для связи с использованием микрофона, выбираем «Головной телефон» и выбираем «Использовать устройство связи по умолчанию» для него.
На этом процесс подключения завершен. Учитывайте, что если эти же наушники используются с телефоном или другим устройством, не исключено, что подключение к нему придётся выполнять заново.
Видео инструкция
Возможные проблемы в работе Bluetooth наушников в Windows и решения
Отличная Bluetooth-гарнитура с превосходным звуком при использовании в паре со смартфоном не всегда показывает те же качества, будучи подключенной к ноутбуку или ПК с Windows 10 или предыдущими версиями системы. Поговорим о наиболее частых проблемах после подключения и о возможных способах их решения.
Следует учитывать, что качество работы Bluetooth наушников или гарнитуры в Windows зависит от самых различных условий, начиная от особенностей Bluetooth-адаптера, технических характеристик самих наушников и поддерживаемых ими аудиокодеков, заканчивая менее очевидными факторами. Например, когда ноутбук подключен к Wi-Fi в диапазоне 2.4 ГГц и одновременно используются другие Bluetooth-устройства, такие как мышь, качество связи может ухудшаться.
- Запаздывание звука. Может зависеть от различных факторов: Bluetooth-адаптера и его драйверов, используемых кодеков передачи аудио, технических возможностей самих наушников. Подробно о возможных решениях этой проблемы в инструкции Что делать, если отстаёт звук в Bluetooth наушниках.
- Звук моно с плохим качеством. Решение: убедитесь, что в параметрах устройства вывода в Windows 10 или в качестве «Устройство по умолчанию» в панели управления звуком предыдущих систем выбраны «Наушники», а не «Головной телефон».

- Звук ухудшается или пропадает, когда используется микрофон наушников. Причина этого в том, что при использовании функций связи («Головной телефон»), Windows переключает профиль гарнитуры на HSP или HFP (Headset Profile / Hands-Free Profile), предназначенный для связи и не обеспечивающий высокое качество звучание в отличие от профиля
- Bluetooth наушники каждый раз приходится подключать заново. Причина этого, как правило, в том, что эти же наушники используются и с другим устройством: например, после подключения к телефону, сопряжение с ноутбуком может теряться и необходимо удалить устройство в Windows и выполнить подключение заново.
 Особенность большинства Bluetooth-устройств.
Особенность большинства Bluetooth-устройств. - Наушники сами отключаются. Может происходить как следствие плохой связи между ними и Bluetooth-адаптером из-за расстояния или преград, параметров экономии питания на вашем ноутбуке: попробуйте включить профиль электропитания «Максимальная производительность», зайти в свойства Bluetooth-адаптера в диспетчере устройств и при наличии вкладки «Управление электропитанием» снять отметку «Разрешить отключение этого устройства для экономии энергии», проверьте наличие такой же вкладки для самих наушников в диспетчере устройств Windows.
Во всех случаях, при любом странном поведении подключенных наушников, рекомендую установить оригинальный драйвер Bluetooth-адаптера, не полагаясь на тот, что был установлен автоматически: иногда, даже старый драйвер для предыдущей версии Windows для вашей модели ноутбука с официального сайта его производителя показывает лучшую работу, чем любые другие, в том числе последние совместимые.
remontka.pro в Телеграм | Способы подписки
Как подключить наушники к ноутбуку?
Вы также ищете способ, с помощью которого можно легко подключить наушники к ноутбуку? Если да, то эта статья только для того, чтобы вы больше узнали о процедуре подключения наушников к ноутбуку.
Прослушивание музыки в наушниках повышает качество звука или музыки. Верно? Наушники не только для прослушивания музыки, но и очень помогли уточнить звук другого человека во время видеоконференций или аудиовызовов. В этой статье мы расскажем о некоторых шагах, с помощью которых вы сможете легко подключить наушники к ноутбуку.
Как подключить наушники к ноутбуку?1. Подключение наушников Bluetooth
Для сопряжения наушников Bluetooth или наушников с ноутбуком Windows выполните следующие действия:
1. Откройте ноутбук или компьютер.
2. Обновить.
3. Нажмите кнопку окна или щелкните значок запуска.
4. Нажмите на настройки.
5. Выберите опцию «Устройства» и нажмите на нее.
6. Включите Bluetooth.
7. Нажмите на опцию Добавить Bluetooth или устройства.
8. Выберите опцию Bluetooth, чтобы включить синий зуб ноутбука.
9. Теперь включите Bluetooth на наушниках.
10. Переведите наушники в режим сопряжения.
11. Название ваших Bluetooth-наушников или наушников отображается на экране ноутбука под списком доступных устройств.
12. Распознайте название компании ваших наушников Bluetooth и нажмите кнопку подключения.
13. Соедините наушники с ноутбуком или компьютером.
Вы также можете подключить наушники Bluetooth к ноутбуку Apple или Macbook, выполнив следующие действия:
1. Включите MacBook
Включите MacBook
2. Обновить ваш Макбук.
3 . Нажмите на значок яблока в левом верхнем углу экрана
4. Выберите опцию «Системные настройки».
5. Нажмите на опцию Bluetooth.
6. В окне Bluetooth вы видите кнопку включения и выключения Bluetooth.
7. Включите наушники Bluetooth.
8. Переведите наушники в режим сопряжения.
9. Название наушников или наушников Bluetooth отображается на экране ноутбука Apple или MacBook.
10. Нажмите кнопку подключения.
11. Соедините наушники с ноутбуком.
12. И Наслаждайтесь музыкой.
Читайте также: Где микрофон на ноутбуке Dell?
Читайте также: Почему ноутбук включается, а затем выключается | Ноутбук включается, а затем выключается несколько раз
2. Подключение простых наушников
Подключение простых наушников Простые наушники не поставляются с опцией сопряжения bluetooth. Вам просто нужно подключить провод кабеля к порту ноутбука, который автоматически включает звук в наушниках. Подключите наушники, которые подходят для разъема ноутбука.
Если вы пытаетесь подключить наушники или наушники Bluetooth к ноутбуку или MacBook и сталкиваетесь с некоторыми проблемами при устранении неполадок, выполните следующие действия:
1. Убедитесь, что переключатель Bluetooth на наушниках или наушниках включен.
2. Убедитесь, что наушники Bluetooth заряжены.
3. Держите наушники Bluetooth или наушники рядом с ноутбуком (примерно 2-3 фута).
4. Выключите и включите синий зуб снова и снова на ноутбуке или MacBook, если он не показывает имя устройства для установления соединения.
5. Удалите препятствия вокруг наушников или наушников Bluetooth и ноутбука.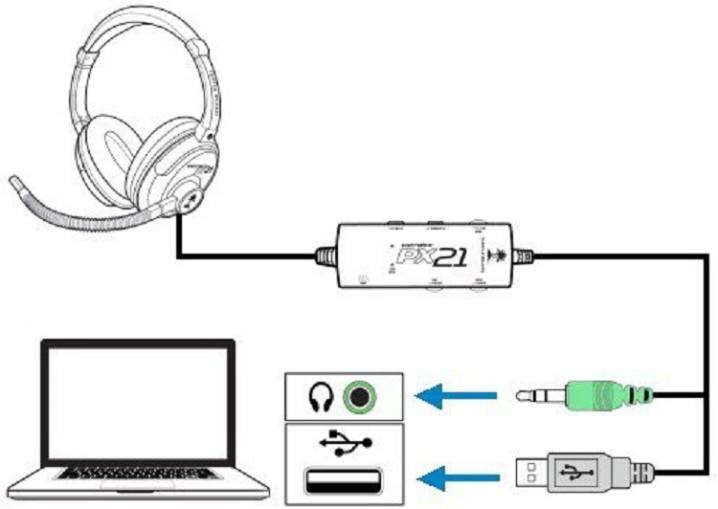
ЗАКЛЮЧЕНИЕ
Этот блог завершается процедурой, с помощью которой вы можете подключить наушники Bluetooth и наушники без Bluetooth к ноутбуку.
Купить онлайн: подключение наушников Bluetooth к ноутбуку
- Домашний
- Блог
- Как подключить наушники Bluetooth к ноутбуку
03 мая 2023 г.
Когда дело доходит до того, чтобы сделать жизнь более гладкой, беспроблемной и совершенно функциональной, гаджеты — ваши лучшие спутники. Новейшие Bluetooth-наушники считаются одними из лучших устройств, поскольку они избавляют вас от необходимости управлять проводами и обеспечивают беспроводное подключение к вашим интеллектуальным устройствам.
При использовании этих наушников могут возникнуть некоторые проблемы при подключении их к ноутбуку или другим интеллектуальным устройствам. Однако, как только вы овладеете процессом, он покажется вам пустяком. Здесь мы решили поделиться с вами некоторыми техническими советами и рекомендациями.
Идеи рождественских подарков для нее
ПЕРЕД НАЧАЛОМ:- Проверьте, хороший ли уровень звука компьютера. Если вы обнаружите, что он отключен или слишком низкий, все может запутаться, так как вы не услышите никакого звука и можете подумать, что он не работает, несмотря на успешное подключение.
- Убедитесь, что наушники Bluetooth и устройство находятся на расстоянии не более трех футов друг от друга. Чем ближе гаджеты, тем сильнее связь и тем проще их спарить.
- Проверьте, полностью ли заряжены оба устройства. Устройства не нужно полностью заряжать; просто убедитесь, что заряда батареи достаточно, чтобы избежать неопределенного или нежелательного отключения во время процесса сопряжения.
КАК ПОДКЛЮЧИТЬ НАУШНИКИ BLUETOOTH К MAC
Вот подробное пошаговое руководство по , как подключить наушники Bluetooth к MacBook :
ШАГ 1: ОТКРОЙТЕ МЕНЮ APPLE 9000 8 Вы найдете Значок Apple в верхнем левом углу экрана, который является меню Apple. Нажмите и откройте его. Затем нажмите «Системные настройки».
Нажмите и откройте его. Затем нажмите «Системные настройки».
Теперь вы должны нажать на Bluetooth. Проверьте, включена ли опция Bluetooth на вашем Mac. На странице Bluetooth, если вы перейдете к левой стороне экрана, вы увидите надпись «Bluetooth: ON». Если он показывает «Bluetooth: ВЫКЛ», перейдите к опции ниже с надписью «Включить Bluetooth» и нажмите на нее.
ШАГ 3: ВКЛЮЧЕНИЕ НАУШНИКОВНайдите кнопку питания на наушниках, нажмите и удерживайте ее несколько секунд. Активируйте режим сопряжения на наушниках Bluetooth, чтобы подключить их к компьютеру Mac.
Удержание кнопки питания включит их и автоматически активирует режим сопряжения в зависимости от ваших наушников. Например, GOKIXX 620 поддерживает эту функцию. Тем не менее, проверьте инструкции, если ваши наушники поставляются с другой кнопкой «Сопряжение».
ШАГ 4: ПОДКЛЮЧИТЕ ГАДЖЕТЫ Наконец, перейдите к названию наушников и нажмите «Подключить». Вы можете обнаружить, что название ваших наушников указано как номер модели или аналогично. Нажмите «Сопряжение» на вашем Mac, чтобы разрешить беспрепятственное подключение, и все готово.
Вы можете обнаружить, что название ваших наушников указано как номер модели или аналогично. Нажмите «Сопряжение» на вашем Mac, чтобы разрешить беспрепятственное подключение, и все готово.
КАК ПОДКЛЮЧИТЬ НАУШНИКИ BLUETOOTH К ПК
Вот подробное пошаговое руководство по подключению наушников Bluetooth к ПК (любой стандартный ПК):
ШАГ 1: НАЖМИТЕ НА WINDOWS START МЕНЮПерейдите в меню «Пуск» Windows на своем ПК и нажмите на него. Эта кнопка меню имеет форму логотипа Windows, который вы можете найти в левом нижнем углу экрана.
ШАГ 2. НАЖМИТЕ НА НАСТРОЙКИТеперь нажмите и перейдите в «Настройки». Пользователи Windows 10 могут найти панель поиска в правом верхнем углу экрана. Для пользователей старой версии панель поиска может быть расположена в меню «Пуск». Итак, перейдите в панель поиска и найдите «Настройки».
ШАГ 3: ВКЛЮЧИТЕ BLUETOOTH НА MAC Нажмите «Устройства», а затем щелкните ползунок рядом с Bluetooth, чтобы включить его. Перейдите на левую боковую панель и нажмите «Bluetooth и другие устройства», если вам нужна альтернатива. Затем вам нужно будет нажать «Добавить Bluetooth или другое устройство». Вы найдете эту кнопку прямо над ползунком Bluetooth. Затем выберите Bluetooth во всплывающем окне.
Перейдите на левую боковую панель и нажмите «Bluetooth и другие устройства», если вам нужна альтернатива. Затем вам нужно будет нажать «Добавить Bluetooth или другое устройство». Вы найдете эту кнопку прямо над ползунком Bluetooth. Затем выберите Bluetooth во всплывающем окне.
Подойдите к кнопке питания наушников, нажмите и удерживайте ее несколько секунд. Чтобы подключить наушники Bluetooth к ПК с Windows 10, необходимо активировать режим сопряжения наушников.
В зависимости от ваших наушников, этот шаг включит наушники и активирует Bluetooth. Это более удобный способ, чем другие, и продукты ведущих брендов, такие как GOKIXX 900, предлагают такую возможность. Однако, если ваши наушники поставляются с уникальным режимом «сопряжения», лучше ознакомиться с инструкцией по использованию.
ШАГ 5: СОПРЯЖЕНИЕ УСТРОЙСТВ Наконец, выполните сопряжение обоих устройств, найдя и выбрав имя наушников в списке доступных устройств Bluetooth.




 Для вывода аудио (музыки, звука из игр) устанавливаем пункт «Наушники» в качестве «Устройство по умолчанию», для связи с использованием микрофона, выбираем «Головной телефон» и выбираем «Использовать устройство связи по умолчанию» для него.
Для вывода аудио (музыки, звука из игр) устанавливаем пункт «Наушники» в качестве «Устройство по умолчанию», для связи с использованием микрофона, выбираем «Головной телефон» и выбираем «Использовать устройство связи по умолчанию» для него.
 Особенность большинства Bluetooth-устройств.
Особенность большинства Bluetooth-устройств.