Как подключить наушники с микрофоном к компьютеру (3 мин)
Разбираемся, как подключить наушники с микрофоном к компьютеру или ноутбуку на Windows. Это занимает не более 1 минуты, если всё необходимое есть под рукой. В этой статье сфокусируемся именно на том, как подключить гарнитуру или проводные наушники с микрофоном к компьютеру.
⭐ Лучшие наушники с микрофоном (2023): ℹ️ В какой разъём подключить наушники с микрофоном – все варианты:Например, нужно подключить два штекера от гарнитуры в комбинированный разъём для наушников и микрофона. Так бывает на ноутбуке. Или наоборот, микрофон и наушники в одном штекере, так сказать, а подходящих входов на ПК нет, только раздельные. Все эти нюансы и рассмотрим.
- Наушники с микрофоном к компьютеру с 1 штекером → в 1 разъем;
- Наушники с микрофоном к ПК с 1 штекером → в 2 разъема;
- Наушники с микрофоном к ноутбуку с 2 штекерами → в 1 разъем;
- USB (игровые) наушники с микрофоном к компьютеру или ноутбуку;
- Включаем и настраиваем микрофон наушников на компьютере;
- Как подключить телефонные наушники к компьютеру;
- Компьютер или ноутбук не видит наушники или микрофон.

Выясним раз и навсегда куда, в какой разъём / разъёмы, подключать наушники с микрофоном. 😎
Как подключить гарнитуру / наушники к ноутбуку / компьютеру — видео
🎧 1. Подключаем наушники с микрофоном к компьютеру с 1 штекером → в 1 разъем (Windows)
Предназначение колец на комбинированном штекере
Подключить микрофон и наушники в один разъём, если штекер комбинированный, элементарно.
Комбо-разъёмы обычно есть на ноутбуках, сделано это для экономии места. Около такого разъёма обычно есть пиктограмма наушников и микрофона. Проверьте, сколько контактов у вас на штекере от наушников: должно быть 4 (3 чёрных кольца). Тогда это комбо-штекер и осталось только вставить его в комбинированный разъём. Наушники должны работать сразу. Если нет — делаем настройку.
Наушники должны работать сразу. Если нет — делаем настройку.Наушники с микрофоном на 1 штекер сейчас довольно часто встречаются среди компьютерных гарнитур. А комбо-разъёмы есть уже не только в ноутбуках но и современных системных блоках.
Раздельные разъёмы для наушников и микрофона на ноутбуке
🖥️ 2. Подключаем наушники с микрофоном к ПК с 1 штекером → в 2 разъема
Переходник с 1 штекера на 2
Например, наушники с микрофоном для ноутбука или телефона (с одним комбо-штекером) не получится полноценно подключить к ПК
Для того, чтобы полноценно подключить такую гарнитуру к компьютеру, нужен переходник с 1 разъёма (вход, «мама») на 2 штекера («папа»). Такой переходник стоит недорого и продаётся в магазинах электроники.
Входы на задней панели: отличия по цветам
⭐ Лучшие наушники с микрофоном до 100$ (2023):Если наушники после подключения не работают, делаем отдельную настройку в системе.
💻 3. Подключаем наушники с микрофоном к ноутбуку с 2 штекерами → в 1 разъем
Комбинированный (совмещенный вариант) разъема — наушники + микрофон
Как подключить наушники с микрофоном к ноутбуку, если у них 2 штекера, а вход на ноутбуке один? Тут нам нужен другой переходник: с 2 разъёмов 3,5 мм (входы, «мама») на один штекер («папа»). Важно, чтобы штекер на этом переходнике был комбинированный (4 контакта). И чтобы входы были помечены пиктограммами наушников и микрофона, либо были разных цветов.
После этого подключение гарнитуры к ноутбуку должно пройти без проблем. Если наушники после подключения не работают, делаем настройку в системе.
- Переходник без провода: с двух на один
- Переходник с 2 штекеров на один комбинированный (с проводом)
🕹️ 4.
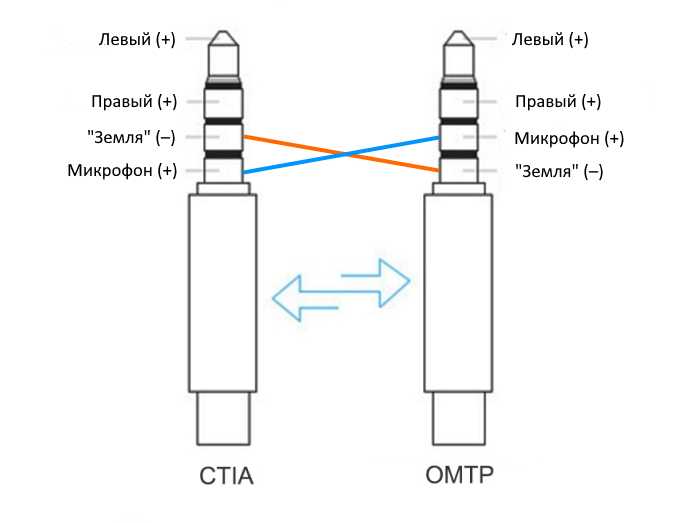 Подключаем USB (игровые) наушники с микрофоном к компьютеру или ноутбуку (на Windows)
Подключаем USB (игровые) наушники с микрофоном к компьютеру или ноутбуку (на Windows)
Как подключить игровые наушники к компьютеру? Например, многие модели JBL Quantum и Razer имею только USB-штекер. Подключение тут тоже не вызывает проблем.
- Подключаем штекер в свободный\удобный USB-разъём на ПК\ноутбуке.
- Ждём, пока будет произведена автоматическая настройка гарнитуры
- Проверяем, появилась ли гарнитура в списке звуковых устройств. Значок громкости около часов и раскрываем список.
- Должно быть сообщение, что гарнитура настроена.
- Если его нет и наушников нет в списке подключённых устройств, пробуем другой USB-разъём. Самые надёжные варианты: выходы USB 2.0 на задней панели системного блока.
- Если всё равно гарнитура не появилась, заходим на официальный сайт производителя и скачиваем драйверы и дополнительное ПО.

Открываем звуковые устройства
Как включить наушники на компьютере с Windows 10 после этого? Они всегда включены. Если звук в них не идёт, то проверьте, чтобы они были выбраны в списке звуковых устройств.
🎙️ 5. Включаем и настраиваем микрофон наушников на компьютере (на Windows)
- 1. Открываем параметры звука
- 2. Выбираем нужный микрофон (гарнитуры)
- 3. Регулируем его громкость.
Как включить микрофон в наушниках с одним штекером? Или как использовать микрофон и наушники одновременно? Если вдруг микрофон сразу не заработал, нужно произвести минимальные настройки в системе Windows:
- Windows 10. В трее у часов: правой кнопкой по динамику → открыть параметры звука → в середине страницы блок «Ввод» → из выпадающего списка выбираем нужный микрофон (от нужной гарнитуры) → свойства устройства→ выставляем комфортную громкость, для начала попробуйте 80-85.

- Windows 7. В трее у часов: правой кнопкой по динамику → записывающие устройства → правой кнопкой по вашему микрофону → свойства → уровни → и выставляем уровень примерно на 85-95.
Меняем уровень
- Иногда нужно выбрать конкретный микрофон устройством записи по умолчанию. Делается в том же меню. Часто такое бывает, когда в списке устройств записи их несколько. Другой вариант, если компьютер не видит гарнитуру с микрофоном (особенно беспроводную) – скачать фирменное ПО и\или драйверы для неё. Обновление драйверов звуковой карты, как описано в отдельной статье, тоже может быть полезным.
- Кроме того, стоит попробовать перезагрузить компьютер. Иногда это банальное действие помогает. Особенно, если вы вносили какие-то программные изменения\обновления в процессе решения проблемы.
- Если компьютер не видит беспроводные наушники с микрофоном, нюансы их подключения описаны в отдельной статье.

📱 6. Как подключить телефонные наушники к компьютеру — Apple Airpods и др
В этой статье мы разбираемся с проводными моделями. Если вас интересует, как подключить проводные наушники Apple к компьютеру, то точно так же, как описано выше: там один комбо-штекер. Если это модель EarPods с Lighnting, то нужен будет соответствующий переходник. Или два подряд: с Lightning на 1 комбо-штекер, а с него на 2 раздельных. 😉 Может потребоваться установка драйверов.
Так же можно подключить все остальные телефонные наушники к компьютеру. А вот если вы разбираетесь, как подключить беспроводные наушники от телефона к компьютеру, то это отдельная большая тема, по ней у нас есть подробная инструкция.
👁️ 7. Компьютер или ноутбук не видит наушники или микрофон — что делать?
Ноутбук не видит наушники с микрофоном
💎 Наушники для компьютера и ноутбука на Aliexpress:Почему ноутбук не видит наушники с микрофоном? Вариантов может быть несколько.
Подробно всё разобрано в нашей отдельной статье. А если ноутбук не видит микрофон от наушников, то убедитесь, что всё подключено правильно и в устройствах ввода выбран нужный микрофон, как описано выше.
- SteelSeries Arctis Pro USB
- HyperX Cloud Orbit S
Как подключить наушники с микрофоном к ноутбуку с одним или двумя входами
Наушники с микрофоном или головные телефоны – это устройство, позволяющее человеку слышать другого и одновременно разговаривать с ним. Оно популярно среди геймеров, которые проходят онлайн-игры. Обычные люди используют гарнитуру для прослушивания музыки со смартфона и ответов на вызовы, чтобы не брать в руки гаджет.
Если с подсоединением к мобильному у человека проблем не возникает, то чтобы подключить наушники с микрофоном к ноутбуку с одним входом порой приходится повозиться.
Содержание
- Виды штекеров и входов
- Подключение в стандартные входы
- Подключение через переходник
- Проверка и настройка
Виды штекеров и входов
Многие ноутбуки производятся только с одинарным входом, другие же используют стандартные выходы, которые имеют два разъема. Гарнитура тоже изготавливается с одиночным или двойным коннектором.
Гарнитура тоже изготавливается с одиночным или двойным коннектором.
Внимание! При покупке наушников с микрофоном необходимо обратить внимание на штекер. Для гарнитурного разъема заводом-производителем устанавливается четыре контакта. Для стандартных наушников оставляют только три. Контакты – это тонкие полоски вокруг жала.
Контакты отвечают за каналы:
- первый с конца – левый динамик;
- второй – правый;
- третий – общий;
- четвертый или последний – за микрофон.
Существуют двухполюсные коннекторы. Они являются микрофонными и имеют всего две окружности вокруг жала.
Однако не только количество коннекторов и каналов влияет на возможность подключения к лэптопу, но и размеры, модификации. По ним узнают нужный гаджет следующим образом:
- Мини-джек. Это стандартный и распространенный во всем мире размер. Имеет 3,5 миллиметра в толщину.
- Стандартный. Этот тип имеет 6,5 миллиметров в толщину. Аппаратурой с этим разъемом пользуются только в студиях звукозаписи.

- Lightning – созданы специально для айфонов.
- USB – имеют некоторые современные головные телефоны.
- Микро-джек. Это самый тонкий коннектор. В толщину всего – 2,5 миллиметра. Его обычно устанавливали на старые мобильные устройства.
Во время развития радиотелефонов использовались другие модификации штекеров, но они устарели.
Подключение в стандартные входы
Выходы бывают двух типов:
- гарнитурный;
- стандартный.
Обычно ноутбук содержит два выхода для головных телефонов. Один из них помечен кромкой розового цвета — это будет микрофонный. А другой – зеленого цвета. Последний подходит для наушников.
Другое дело, когда выходы для устройства связи и наушников заключены в одиночный гарнитурный разъем. Он не помечен цветом. Рядом с ним юзер увидит иконку в виде наушников с микрофоном.
Подключение через переходник
В этом случае пользователю понадобится переходник с двумя выходами. Подключить микрофон к ноутбуку с одним разъемом можно следующим образом:
- Вставить переходник в лэптоп.

- К его выходам подсоединить микрофонный штекер и устройство для наушников.
Если у пользователя на ноутбуке два разъема, а гарнитура имеет только один штекер, то ему нужно купить переходник с одиночным входом и двумя коннекторами. Подсоединение происходит следующим образом:
- Вставить в два разъема лэптопа коннекторы.
- Штекер от гарнитуры подключить ко входу переходника.
Проверка и настройка
После того, как была подсоединена гарнитура, необходимо проверить ее. Обычно рекомендуется перезагрузить ноутбук. Подключается звук и микрофон автоматически. Если пользователь не слышит то, что говорит сам или собеседник, то следует проверить физическое соединение, драйвера звуковой карты.
В операционных системах Виндовс 7, 8 или 10 для настройки нужно:
- Нажать «Пуск» на экране.
- Клацнуть левой клавишей по вкладке «Панель управления».
- Выбрать «Звук».
- Во вкладке «Воспроизведение» отыскать подключенное устройство и щелкнуть по нему правой клавишей мышки.

- Выбрать пункт «Подключить».
Чтобы включить микрофон, необходимо сделать те же самые шаги, затем перейти во вкладку «Запись» и выполнить подключение устройства.
После того, как гарнитура была включена, необходимо проверить ее. Если юзер вышел из настроек, следует снова зайти. Можно использовать значок динамика на панели инструментов. Необходимо:
- Клацнуть правой клавишей мыши по значку динамика.
- Войти в пункт «Устройства воспроизведения».
- Выбрать включенный гаджет.
- Клацнуть по нему правой кнопкой.
- В выпавшем списке выбрать пункт «Проверка».
- Если пользователь услышит звук в правом и в левом наушнике, то гарнитура была установлена правильно.
Внимание! Для комфортного звучания желательно не настраивать микрофон на максимум. Достаточно будет 80 процентов, чтобы собеседник отлично слышал пользователя. Громкость наушников тоже следует настраивать так, чтобы можно было свободно слышать напарника, который находится на обратном конце провода, и музыку.
Качество звучания порой зависит не от настройки звука, а от гарнитуры. Можно приобрести внешнюю звуковую карту, подключаемую через USB как на картинке выше. Звук с этого гаджета ничем не отличается от звука со встроенной, при этом пользователь сможет подсоединить микрофон и наушники отдельно.
Внешний микрофон для ноутбука? Пошаговое руководство по правильному использованию
Как подключить микрофон к компьютеру или ноутбуку и начать делать аудиозаписи — один из наиболее часто задаваемых вопросов. Почти все компьютеры имеют порт для микрофона (в настоящее время часто в сочетании с портом для наушников), поэтому должна быть возможность напрямую подключить динамический микрофон, если у вас есть соответствующий разъем для розетки. Тем не менее, хотя использование этого метода подходит для начинающих и тех, кто записывает только для собственного использования, влогеры, создатели видео и подкастеры, которым нужен более профессиональный звук, вероятно, будут впечатлены качеством. Также есть возможность напрямую подключить внешний микрофон к простому микрофонному порту компьютера — это сработает. Итак, давайте посмотрим, как вы хотите делать профессиональные стандартные записи, используя микрофон и ноутбук, iPad, Mac или ПК. И если вы здесь, потому что хотите улучшить качество звука в своих видео, прочитайте этот пост, который расскажет вам, как сделать так, чтобы ваши видео звучали хорошо.
Также есть возможность напрямую подключить внешний микрофон к простому микрофонному порту компьютера — это сработает. Итак, давайте посмотрим, как вы хотите делать профессиональные стандартные записи, используя микрофон и ноутбук, iPad, Mac или ПК. И если вы здесь, потому что хотите улучшить качество звука в своих видео, прочитайте этот пост, который расскажет вам, как сделать так, чтобы ваши видео звучали хорошо.Видеоруководство по:
Как подключить внешний микрофон к ноутбуку? От Ryan Wise
Микрофон с мини-разъемом
Порты звуковой карты. Во многих микрофонах используется мини-разъем, аналогичный тому, который вы найдете на своем мобильном телефоне, планшете или iPod. На настольном компьютере разъем для микрофона часто находится сзади и обозначен розовым цветом, как показано на рисунке. Однако разъемы для микрофона также могут быть на верхней или передней части корпуса компьютера. Многие ноутбуки и Chromebook имеют встроенный микрофон. Если нет, разъем для микрофона обычно находится на переднем крае или рядом с передней левой или правой стороной. Проверьте, сколько разъемов на вашем ноутбуке. Обычно это 3 разъема в зависимости от того, какой разъем находится внутри разъема вашего ноутбука, также, если у микрофона 4 разъема, вам следует приобрести адаптер.
Многие ноутбуки и Chromebook имеют встроенный микрофон. Если нет, разъем для микрофона обычно находится на переднем крае или рядом с передней левой или правой стороной. Проверьте, сколько разъемов на вашем ноутбуке. Обычно это 3 разъема в зависимости от того, какой разъем находится внутри разъема вашего ноутбука, также, если у микрофона 4 разъема, вам следует приобрести адаптер.Внешние микрофоны для ноутбуков:
Особенно хороши для видеоблогеров, которые хотят записывать свои захватывающие истории, наполненные эмоциями, каким еще способом вы хотите показать свои эмоции, а не свой собственный голос, они одинаково просты в настройке и использовании таким образом и даст действительно хорошие результаты записи. Если вы просто хотите делать записи хорошего качества по одному влогу за раз, или если вы думаете о озвучивании видео и т. д., то вам больше не нужно так беспокоиться о качестве звука, и вы можете предпочесть функции и Внешние микрофоны стали настолько популярными, что каждый крупный производитель микрофонов выпускает как минимум один микрофон. Вы можете послушать, как звучат самые популярные микрофоны, посмотреть видео о том, как они выглядят вблизи, и сравнить их основные характеристики. Это действительно полезное руководство по внешним микрофонам с подробным обзором самых популярных.
Вы можете послушать, как звучат самые популярные микрофоны, посмотреть видео о том, как они выглядят вблизи, и сравнить их основные характеристики. Это действительно полезное руководство по внешним микрофонам с подробным обзором самых популярных.Зачем выбирать проводные микрофоны, а не беспроводные
- Большим фактором является стоимость. Один канал беспроводного микрофона, вероятно, будет стоить примерно в 4-10 раз дороже, чем его проводной аналог
- Один вопрос, опущенный в этом списке, — качество звука. Это очень важный вопрос.
- Проводной микрофон лучше удовлетворил бы эту потребность. Проводные микрофоны обычно звучат лучше, надежнее, не требуют батареек.
- Как подключить микрофон с одним разъемом к ноутбуку?
 Перейдите на вкладку «Запись» на панели управления звуком.
Перейдите на вкладку «Запись» на панели управления звуком.- Как подключить микрофон 3,5 мм к ноутбуку?
- Как записать звук с ноутбука с помощью внешнего микрофона?
- Во-первых, мы должны найти диктофон, выполнив поиск диктофона в поиске Windows
- перейти к 3 пунктам (настройки) в правом углу
- выбрать настройки микрофона
- затем изменить на внешний микрофон, который вы подключили ( в зависимости от типа микрофона могут отображаться разные имена)
Настройка микрофона для вашего компьютера «Настольный или портативный компьютер»
первое, что вам нужно сделать, это подключить и установить его. Обычно Windows находит и устанавливает драйверы автоматически, но если по какой-то причине этого не происходит при подключении микрофона, выполните следующие действия, чтобы настроить микрофон. Неважно, какой компьютер вы используете.
Обычно Windows находит и устанавливает драйверы автоматически, но если по какой-то причине этого не происходит при подключении микрофона, выполните следующие действия, чтобы настроить микрофон. Неважно, какой компьютер вы используете.- Щелкните правой кнопкой мыши значок громкости на панели задач в правом нижнем углу экрана.
- Нажмите на опцию «Звуки».
- В окне звука выберите вкладку Запись.
- Выберите микрофон, который хотите использовать.
- Нажмите кнопку «Настроить». Откроется окно распознавания речи.
- Нажмите «Настроить микрофон» (Примечание: этот инструмент предназначен для оптимизации распознавания речи, но его использование позволит лучше настроить микрофон для вашего голоса.)
- В мастере настройки выберите тип микрофона, который вы хотите настроить.
- Нажмите «Далее».
- После этого появится экран с информацией о том, как использовать конкретный микрофон.
- Затем мастер даст вам текст для чтения вслух в микрофон.
 Сделайте это и нажмите «Далее», когда закончите.
Сделайте это и нажмите «Далее», когда закончите. - Нажмите Готово, чтобы закрыть мастер.
Тест микрофона!
Если в какой-то момент вам покажется, что ваш микрофон работает неправильно, вы всегда можете выполнить следующие шаги, чтобы убедиться, что он слышит ваш голос.- Щелкните правой кнопкой мыши значок звука, как мы делали ранее, чтобы открыть окно «Звуки».
- Щелкните команду Звуки.
- Перейдите на вкладку «Запись», чтобы просмотреть список установленных устройств.
- Говорите в микрофон и смотрите, двигаются ли зеленые полосы рядом с вашим устройством вверх и вниз вместе с вашим голосом. Если они есть, то ваше устройство работает правильно.

Использование панели управления
- >Чтобы найти панель управления, введите эти слова в поле поиска на панели задач.
- Откройте панель управления и коснитесь значка «Оборудование и звук».
- Перейдите на вкладку «Запись».
- Щелкните правой кнопкой мыши записывающее устройство, которое вы хотите использовать по умолчанию, и выберите параметр «Установить устройство по умолчанию».
- Нажмите OK.
Использование настроек
Найдите «Настройки», введя его в строку поиска, или нажмите кнопку Windows и нажмите на шестеренку (обычно это второй значок снизу).
- Откройте настройки и щелкните значок Система.
- Нажмите Звук в левой части экрана.
- Выберите устройство ввода из раскрывающегося меню справа.
 Читать Как
Кроме того, вы можете найти наши продукты на Amazon, мы получили много отличных отзывов о наших продуктах, мой личный любимый отзыв был о том, насколько наши клиенты довольны нашим продуктом по сравнению с ценой, которую я цитирую: «Выдающаяся цена на микрофонные выходы, чего вы ждете? иди и загляни в наш магазин на амазонке, у нас здесь действительно отличная причина, а ты? какие удивительные истории вы можете нам рассказать? и да, не могу дождаться, чтобы услышать ваши истории, и, как всегда, не забывайте распространять любовь. 9Ноутбук 0000 — как наушники+микрофон могут использовать один аудиоразъем?
Читать Как
Кроме того, вы можете найти наши продукты на Amazon, мы получили много отличных отзывов о наших продуктах, мой личный любимый отзыв был о том, насколько наши клиенты довольны нашим продуктом по сравнению с ценой, которую я цитирую: «Выдающаяся цена на микрофонные выходы, чего вы ждете? иди и загляни в наш магазин на амазонке, у нас здесь действительно отличная причина, а ты? какие удивительные истории вы можете нам рассказать? и да, не могу дождаться, чтобы услышать ваши истории, и, как всегда, не забывайте распространять любовь. 9Ноутбук 0000 — как наушники+микрофон могут использовать один аудиоразъем?По разным причинам я кочую в городе вдали от дома, часто проводя видеоконференции с ноутбука в общественных местах. Фоновый шум раздражает участников встречи, и я могу бороться с этим, отключая и включая звук.
Я начал присматриваться к наушникам с микрофоном. Мне нужно путешествовать налегке, поэтому никаких устройств Bluetooth с батарейным питанием и, чтобы избежать сторонних драйверов на ноутбуке, никаких USB-устройств. Что-то, что использует традиционный аудиовыход и микрофонный вход.
Что-то, что использует традиционный аудиовыход и микрофонный вход.
Я был удивлен, обнаружив на Амазоне множество вариантов наушников+микрофон, но у них только один разъем (по крайней мере, на изображениях). Как получается, что комбинация наушников и микрофона может использовать только один разъем, а не порты для наушников и микрофона на ноутбуке?
- ноутбук
- аудиосистема
- микрофон
- разъем для наушников
20
Аудиоразъемы бывают разных версий. Некоторые устройства имеют два отдельных разъема для динамиков и микрофона. Компоновка этих разъемов называется TRS (наконечник-кольцо-втулка).
Для динамиков верхняя часть ( наконечник ) разъема предназначена для левого аудиосигнала. Среднее (кольцо ) разъема между двумя черными изоляционными кольцами предназначено для правильного аудиосигнала. Наконец, в качестве земли используется нижняя часть ( гильза ) разъема:
Чтобы соединить еще один канал вместе с динамиками через разъем той же формы, необходимо было создать дополнительную точку контакта. Это было сделано путем добавления еще одного изоляционного кольца к разъему, так что теперь в середине есть две точки контакта. Верхний из них по-прежнему используется для правого звукового сигнала, а нижний может использоваться для дополнительного сигнала. В случае с наушниками он используется для микрофона. Нижний конец разъема остается заземлением. Этот разъем называется разъемом TRRS (наконечник-кольцо-кольцо-втулка):
Это было сделано путем добавления еще одного изоляционного кольца к разъему, так что теперь в середине есть две точки контакта. Верхний из них по-прежнему используется для правого звукового сигнала, а нижний может использоваться для дополнительного сигнала. В случае с наушниками он используется для микрофона. Нижний конец разъема остается заземлением. Этот разъем называется разъемом TRRS (наконечник-кольцо-кольцо-втулка):
Соответствующее гнездо для разъема должно иметь разную конструкцию для обеих схем.
Если на вашем ноутбуке есть два разъема (один для динамиков, другой для микрофона), он не будет совместим с гарнитурой с одним разъемом.
Оба изображения были выпущены под лицензией CC BY-SA 3.0 автором Benedikt.Seidl .
8
Стандартные монофонические телефонные вилки имеют два отдельных электрических соединения вдоль корпуса, одно на конце, называемое наконечником , для аудиосигнала, отделенное пластиковым кольцом от второго, называемого 9.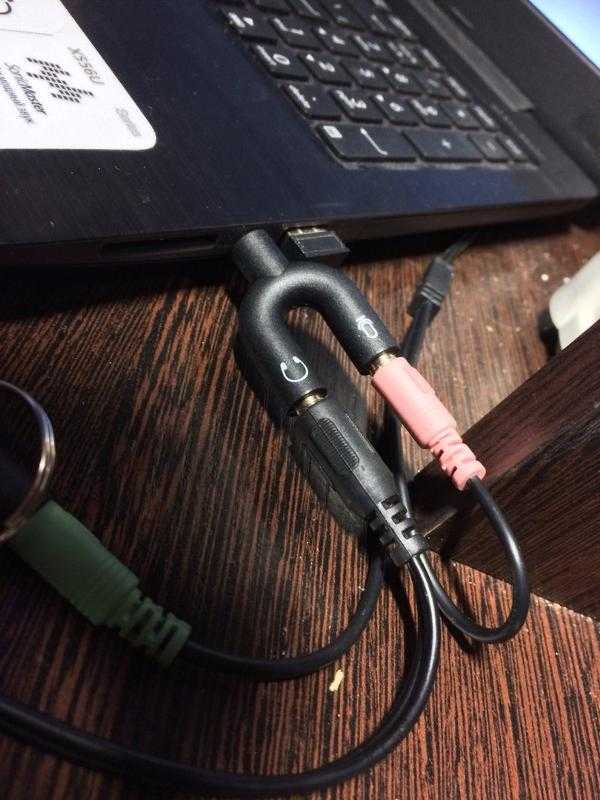 втулка 0143, — эталон заземления. (Разность напряжений между сигнальным и заземляющим соединениями определяет амплитуду аудиосигнала.) Стереоразъемы добавляют еще один разъем между этими двумя, кольцо ; Эти вилки TRS (наконечник-кольцо-гильза) по соглашению имеют левый канал на наконечнике, правый канал на кольце и заземление на гильзе.
втулка 0143, — эталон заземления. (Разность напряжений между сигнальным и заземляющим соединениями определяет амплитуду аудиосигнала.) Стереоразъемы добавляют еще один разъем между этими двумя, кольцо ; Эти вилки TRS (наконечник-кольцо-гильза) по соглашению имеют левый канал на наконечнике, правый канал на кольце и заземление на гильзе.
Чтобы добавить к ним сигнал микрофона, вы таким же образом добавляете четвертый разъем, что дает вам TRRS (наконечник-кольцо1-кольцо2-гильза) заглушка: четыре металлических кольца, разделенных тремя пластиковыми кольцами.
Вот примеры разъемов TRRS и TRS:
(Источник: Wikimedia Commons.)
К сожалению, существует несколько различных конструкций TRRS, и это может вызвать проблемы совместимости.
Левый и правый аудиовыход неизменно находятся на конце и первом кольце, как и в случае с разъемами TRS. А вот земля может быть на втором кольце или на гильзе, с микрофонным сигналом на другом.
 Микрофон на рукаве (стандарт CTIA / AHJ) в настоящее время является более распространенным устройством; он используется на iPhone (когда у них были телефонные разъемы), на большинстве телефонов Android и на многих компьютерах, включая MacBook и мой ноутбук Lenovo T510 Thinkpad. В старом стандарте OMTP микрофон размещается на втором кольце, а заземление — на гильзе; это в основном встречается на старых устройствах, выпущенных примерно в 2010–2012 годах, включая телефоны Nokia и Sony / Ericsson, Samsung Chromebook и PlayStation Vita.
Микрофон на рукаве (стандарт CTIA / AHJ) в настоящее время является более распространенным устройством; он используется на iPhone (когда у них были телефонные разъемы), на большинстве телефонов Android и на многих компьютерах, включая MacBook и мой ноутбук Lenovo T510 Thinkpad. В старом стандарте OMTP микрофон размещается на втором кольце, а заземление — на гильзе; это в основном встречается на старых устройствах, выпущенных примерно в 2010–2012 годах, включая телефоны Nokia и Sony / Ericsson, Samsung Chromebook и PlayStation Vita.Для совместимости с разъемами TRS, разъемы TRRS определяют, закорочены ли второе кольцо и втулка (т. там два отдельных соединения, одно с микрофоном. Несколько упрощая, для обнаружения вашего микрофона необходимо установить сопротивление между устройством и микрофоном: значение резистора варьируется, но многие микрофоны будут считаться «отключенными», если они просто подключены напрямую. Кроме того, соединение соединения микрофона с землей, иногда через различные уровни сопротивления, также используется для сигнализации нажатия кнопок на гарнитуре для тех, у кого есть одна или несколько кнопок.

Этого должно быть достаточно, чтобы дать вам некоторое представление о том, как это работает, и понять различные проблемы совместимости, которые могут возникнуть при подключении звука/микрофона TRRS. Если вам нужно несколько замечаний по подключению традиционных устройств (таких как магнитофоны и старые компьютеры) через TRRS, у меня есть кое-что здесь, в разделе «Подключения смартфонов»; это также имеет некоторые ссылки на дополнительную информацию. Если вам нужно глубже взглянуть на то, как работает что-либо из вышеперечисленного, вероятно, вам стоит спросить об этом на Stack Exchange по электротехнике. (Здесь приветствуются вопросы, которые инженер-электрик назвал бы «начинающими».)
Также стоит отметить, что стереозвук + микрофон — не единственная цель, для которой используются разъемы TRRS. Я также видел, как они использовались для передачи моно или стерео аудио + видео, например, и даже для последовательного подключения к компьютеру. Так что не думайте, что что-то с разъемом TRRS всегда предназначено для наушников или гарнитуры.
10
Они используют другую вилку.
Это разъем для наушников (слева) и разъем для микрофона (справа). Вилка слева называется вилкой «TRS» из-за расположения наконечник-кольцо-втулка. Другой технически был бы «TS» из-за отсутствия кольца, но я нигде не видел, чтобы этот термин действительно использовался. Также используются термины «стереоразъем» и «моноразъем».
(Изображение адаптировано из этого)
В обычных стереонаушниках без микрофона наконечник и кольцо используются для левого и правого аудиоканала соответственно, а втулка является общим основанием. В то же время в обычном микрофоне используется монофонический разъем, на конце которого находится единственный аудиоканал, а заземление находится на гильзе.
На гарнитуре используется штекер TRRS (Tip-Ring-Ring-Sleeve), при этом наконечник и первое кольцо передают звук стереонаушников, а второе кольцо является общей землей и сигналом монофонического микрофона на рукаве (обычно — см.



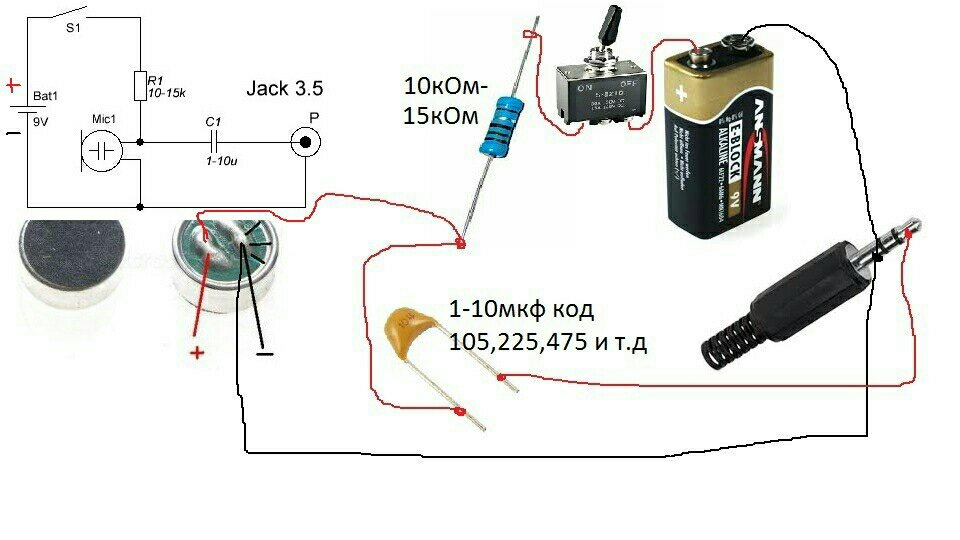

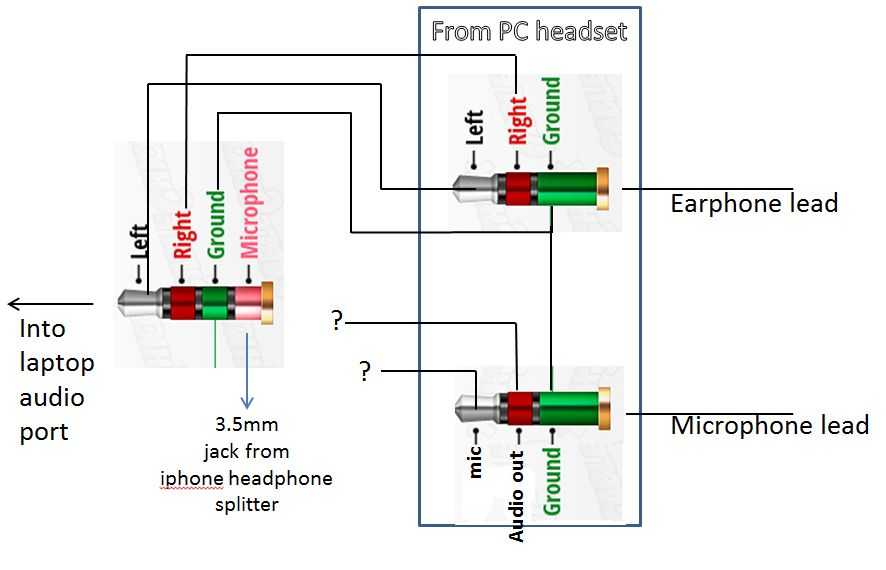






 Сделайте это и нажмите «Далее», когда закончите.
Сделайте это и нажмите «Далее», когда закончите.
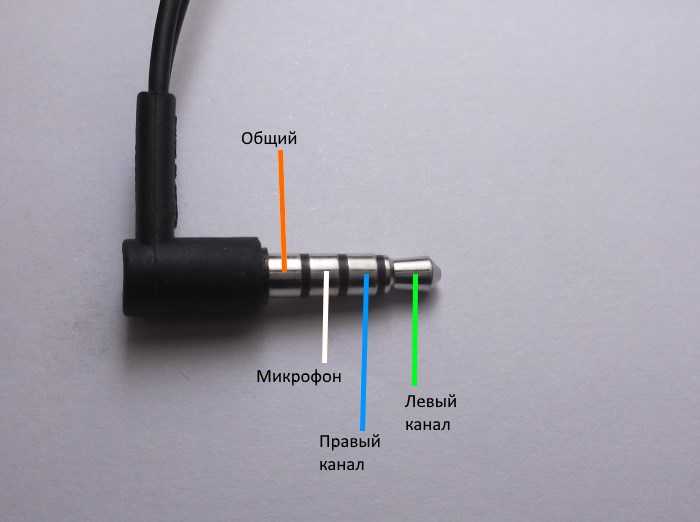 Микрофон на рукаве (стандарт CTIA / AHJ) в настоящее время является более распространенным устройством; он используется на iPhone (когда у них были телефонные разъемы), на большинстве телефонов Android и на многих компьютерах, включая MacBook и мой ноутбук Lenovo T510 Thinkpad. В старом стандарте OMTP микрофон размещается на втором кольце, а заземление — на гильзе; это в основном встречается на старых устройствах, выпущенных примерно в 2010–2012 годах, включая телефоны Nokia и Sony / Ericsson, Samsung Chromebook и PlayStation Vita.
Микрофон на рукаве (стандарт CTIA / AHJ) в настоящее время является более распространенным устройством; он используется на iPhone (когда у них были телефонные разъемы), на большинстве телефонов Android и на многих компьютерах, включая MacBook и мой ноутбук Lenovo T510 Thinkpad. В старом стандарте OMTP микрофон размещается на втором кольце, а заземление — на гильзе; это в основном встречается на старых устройствах, выпущенных примерно в 2010–2012 годах, включая телефоны Nokia и Sony / Ericsson, Samsung Chromebook и PlayStation Vita.