Подключение гарнитуры — Enthusiast Guide
Twitter LinkedIn Facebook Адрес электронной почты
- Статья
- Чтение занимает 2 мин
-
- Применяется к:
- Windows 10
Подключение гарнитуры к порту USB 3.
 0 компьютера
0 компьютераОпределите порт USB 3.0 на компьютере и подключите USB-кабель. Порты USB 3.0 имеют SS (Super Speed) рядом с ними. Они часто синие, но не всегда.
Если на компьютере недостаточно открытых USB-портов, можно использовать внешний концентратор USB 3.0 с питанием от переменного тока.
Подключение гарнитуры к выходу HDMI-порта компьютера
Определите порт выхода HDMI на компьютере и подключите кабель HDMI гарнитуры. Убедитесь, что вы не подключаетесь к HDMI через порт!
Подключение наушников к гарнитуре
Если вы не приобрели устройство со встроенными наушниками AKG и микрофоном с двумя массивами, например гарнитуру Samsung HMD Odyssey, HP Reverb или HP Reverb G2, вам потребуются наушники с 3,5-мм аудиоразъемом.
Распространенные проблемы
- Вы подключили кабель HDMI перед подключением кабеля USB 3.0. Перед подключением кабеля HDMI убедитесь, что вы подключили кабель USB 3.0.
- Вы подключили bluetooth-адаптер рядом с USB-кабелем HMD.
 Не подключайте USB-кабель гарнитуры рядом с адаптером Bluetooth, так как полученные радиопомехи могут негативно повлиять на производительность Bluetooth.
Не подключайте USB-кабель гарнитуры рядом с адаптером Bluetooth, так как полученные радиопомехи могут негативно повлиять на производительность Bluetooth. - Вы подключили кабель HDMI к порту HDMI iGPU вместо порта HDMI dGPU для компьютеров с обоими устройствами. Некоторые настольные компьютеры имеют как интегрированный графический процессор (iGPU), так и дискретный графический процессор (dGPU). Порты iGPU часто отключаются. Если на компьютере есть dGPU, гарнитуру необходимо подключить к dGPU.
- Если на компьютере нет порта HDMI, может потребоваться адаптер. Полный список рекомендуемых адаптеров см. здесь.
- Вы подключаете гарнитуру к устройству Surface. Чтение с помощью Surface с Windows Mixed Reality.
См. также раздел
- Устранение неполадок с подключением гарнитуры
- Установка Windows Mixed Reality
- Рекомендуемые адаптеры
- Минимальные рекомендации по оборудованию ПК
Как подключить игровую гарнитуру к компьютеру Windows 11
<main>
<article>
<p>В этой статье мы расскажем о том, как правильно настроить и настроить гарнитуру, а также убедиться, что она действительно правильно подключена. </p><h3><strong>Как подключить и проверить игровую гарнитуру</strong></h3><p><strong>Шаг 1: </strong>определите тип разъема, который использует ваша гарнитура, из следующего списка и подключите его к нужному порту на компьютере.</p><ul><li><strong>3,5 мм:</strong> Многие наушники имеют отдельные 3,5-мм разъемы, которые необходимо подключить к соответствующим портам на компьютере. Обычно они имеют Y-образный разъем, один разъем для аудиовхода (микрофон), а другой — для аудиовыхода. Подключите оба этих разъема к компьютеру и убедитесь, что они подключены к правильным гнездам.</li><li><strong>USB:</strong> Некоторые наушники подключаются через USB-кабель. Просто подключите его к свободному порту USB, и ваш компьютер автоматически обнаружит и установит все необходимые драйверы для ваших наушников.</li></ul><p><strong>Шаг 2: </strong>Проверьте, принимает ли ваша гарнитура аудиосигнал.
</p><h3><strong>Как подключить и проверить игровую гарнитуру</strong></h3><p><strong>Шаг 1: </strong>определите тип разъема, который использует ваша гарнитура, из следующего списка и подключите его к нужному порту на компьютере.</p><ul><li><strong>3,5 мм:</strong> Многие наушники имеют отдельные 3,5-мм разъемы, которые необходимо подключить к соответствующим портам на компьютере. Обычно они имеют Y-образный разъем, один разъем для аудиовхода (микрофон), а другой — для аудиовыхода. Подключите оба этих разъема к компьютеру и убедитесь, что они подключены к правильным гнездам.</li><li><strong>USB:</strong> Некоторые наушники подключаются через USB-кабель. Просто подключите его к свободному порту USB, и ваш компьютер автоматически обнаружит и установит все необходимые драйверы для ваших наушников.</li></ul><p><strong>Шаг 2: </strong>Проверьте, принимает ли ваша гарнитура аудиосигнал.

Как подключить проводную гарнитуру к компьютеру
Как установить жесткий диск в Dell Dimension 4600 …
Как вставить штекер гарнитуры в компьютерный разъем
Когда вы будете готовы прослушать важную бизнес-презентацию или аудиофайл, вы можете подключить к компьютеру гарнитуру, чтобы слушать файлы, а не использовать внешние динамики. Как настольные, так и портативные компьютеры оснащены разъемами или небольшими круглыми розетками, необходимыми для подключения гарнитуры. Если ваша гарнитура оснащена двумя цилиндрическими штекерами, один штекер предназначен для наушников, а второй — для микрофона. Ваш компьютер также оснащен портами USB в качестве возможной альтернативы для подключения гарнитуры. Если кабель, подключенный к вашей гарнитуре, оснащен разъемом USB, то это устройство с поддержкой USB и подходит к порту USB.
Как настольные, так и портативные компьютеры оснащены разъемами или небольшими круглыми розетками, необходимыми для подключения гарнитуры. Если ваша гарнитура оснащена двумя цилиндрическими штекерами, один штекер предназначен для наушников, а второй — для микрофона. Ваш компьютер также оснащен портами USB в качестве возможной альтернативы для подключения гарнитуры. Если кабель, подключенный к вашей гарнитуре, оснащен разъемом USB, то это устройство с поддержкой USB и подходит к порту USB.
Стандартная гарнитура с микрофоном
Шаг 1
Найдите на компьютере разъемы для наушников и микрофона. Эти круглые разъемы могут быть расположены сверху, спереди или сзади вашего рабочего стола, сбоку или спереди вашего ноутбука. На панели вокруг разъемов видны крошечные символы для наушников и микрофона.
Шаг 2
Осмотрите металлические заглушки гарнитуры на наличие тонких цветных полос: на заглушке гарнитуры имеются зеленые метки; штекер микрофона имеет розовую маркировку. На черной резиновой или пластиковой части рядом с металлическими заглушками отображаются крошечные символы гарнитуры и микрофона.
На черной резиновой или пластиковой части рядом с металлическими заглушками отображаются крошечные символы гарнитуры и микрофона.
Шаг 3
Вставьте зеленый штекер наушников в разъем для наушников на компьютере. Вставьте розовый штекер микрофона в гнездо для микрофона.
Кабель USB
Шаг 1
Найдите порт USB на передней, боковой или задней панели компьютера. Этот разъем имеет прямоугольную прорезь длиной примерно ½ дюйма. Передний или боковой порт может обеспечить более легкий доступ для подключения и отключения гарнитуры.
Шаг 2
Вставьте кабель USB гарнитуры в порт USB. Если кабель не подходит в одну сторону, поверните штекер кабеля на 180 градусов и попробуйте снова вставить его. Не втыкайте вилку в гнездо силой. Если слот расположен горизонтально, символ USB вилки, показывающий три провода, должен быть направлен вверх.
Шаг 3
Подождите, пока компьютер установит драйверы гарнитуры, если это необходимо. На экране появится уведомление о подтверждении.
На экране появится уведомление о подтверждении.
Ссылки
- Windows: подключите к компьютеру микрофон, музыкальный проигрыватель или другое аудиоустройство
Советы
- Сначала подключите кабель, а затем наденьте наушники. Если громкость установлена на самый высокий уровень, громкий звук может повредить ваши уши.
- Отрегулируйте громкость на гарнитуре, а также на клавиатуре, если это применимо. На многих клавиатурах есть кнопки с символами «+» и «-» рядом с символом динамика, которые позволяют регулировать громкость.
- Щелкните значок «Наушники» или «Громкость» на панели задач, затем щелкните и перетащите ползунок до нужного уровня громкости на экране. Синий значок отключения наушников не должен отображать красную косую черту.
Image Credit
Jupiterimages/liquidlibrary/Getty Images
Другие статьи
Как подключить гарнитуру Bluetooth к ПК: полное и простое руководство
Беспроводные гарнитуры доминируют на рынке уже несколько лет. Даже iPhone и многие новые телефоны отказываются от проводных портов в пользу беспроводного подключения. Это связано с тем, что они универсальны, избавляют от проблем с кабелями, включают высокоэффективные батареи, а качество звука, которое они обеспечивают, почти такое же, как у проводных моделей.
Даже iPhone и многие новые телефоны отказываются от проводных портов в пользу беспроводного подключения. Это связано с тем, что они универсальны, избавляют от проблем с кабелями, включают высокоэффективные батареи, а качество звука, которое они обеспечивают, почти такое же, как у проводных моделей.
Наушники Bluetooth не имеют проводов для подключения к вашим устройствам. Итак, понятно, если у вас возникли проблемы с подключением их к смартфону или компьютеру. Тем не менее, подключить Bluetooth-гарнитуру очень просто. На самом деле, вы можете беспроводным способом подключать к компьютеру любые устройства, такие как клавиатуры, микрофоны, мыши, телефоны, динамики и т. д. Кроме того, если ваш компьютер не поддерживает Bluetooth, вы можете приобрести USB-адаптер Bluetooth за очень небольшую плату. доступная цена.
В этой статье мы расскажет вам, что вам нужно знать о том, как подключить Bluetooth-гарнитуру к ПК . Это очень простой процесс, но мы расскажем вам все шаги, чтобы у вас не возникло проблем.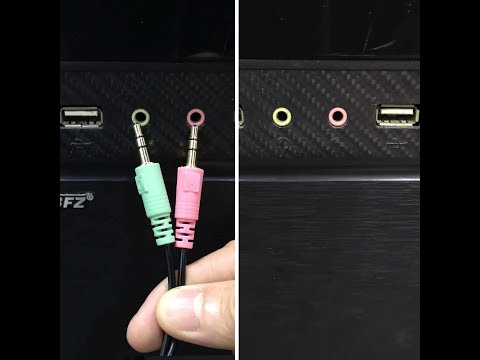
Прежде чем начать
- Убедитесь, что на вашем компьютере или ноутбуке есть модуль Bluetooth :
Первый важный шаг — убедитесь, что ваш компьютер или ноутбук оснащен модулем беспроводной связи, чтобы иметь возможность подключать наушники к ПК. Некоторые модели могут не интегрировать это оборудование. Проверьте руководство пользователя, чтобы узнать, есть ли у вас модуль. - Если на вашем компьютере нет беспроводного модуля , вы можете приобрести USB-адаптер Bluetooth , который позволяет подключать гарнитуру Bluetooth к компьютеру.
- Активируйте режим сопряжения на гарнитуре Bluetooth.
Шаги для входа в режим синхронизации зависят от используемого вами оборудования, будь то динамик, гарнитура, телефон и т. д. Например, превосходные Sony WH-1000XM4 сразу же переходят в состояние синхронизации при первом использовании. Во второй раз вам нужно будет всего лишь нажать кнопку Bluetooth на несколько секунд.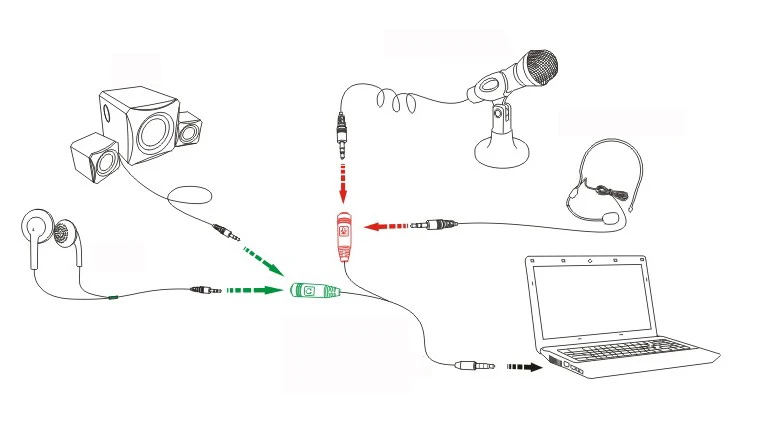
Как подключить Bluetooth-гарнитуру к ПК?
- На ПК нажмите кнопку запуска Windows . Он имеет форму окна и расположен в левом углу экрана.
- Затем нажмите на конфигурация . Если вы хотите подключить Bluetooth-гарнитуры к ПК с Windows 10, панель поиска находится в правом верхнем углу, хотя вы можете изменить ее расположение. В предыдущих версиях панель поиска находилась в меню «Пуск». В строке поиска вы можете ввести конфигурацию, и она появится.
- Затем нажмите на устройства .
- Вы должны включить соединение Bluetooth с помощью переключателя, который появляется на экране. Если вы его не видите, нажмите Bluetooth и другие устройства на появившейся вкладке слева.
- Теперь нажмите на опцию добавить Bluetooth или другое устройство . Эта кнопка расположена над переключателем Bluetooth.
- Теперь появится всплывающее окно, и вам нужно нажать на опцию Bluetooth .

- Для подключения гарнитур Bluetooth к ПК с Windows 7 или 10, вам нужно включить режим сопряжения на гарнитуре . Для этого нажмите и удерживайте кнопку питания на гарнитуре на некоторых моделях или нажмите специальную кнопку синхронизации. Обратитесь к руководству пользователя ваших шлемов, чтобы узнать, как выполнить этот процесс.
- Наконец, выберите название вашей гарнитуры из списка, который появится на компьютере . На ваших шлемах может быть указано название модели или серия цифр и букв (серийный номер модели). Тем не менее, на случай, если вы не помните имя, на экране вашего компьютера также появится значок наушников.
Вы знаете, как подключить Bluetooth-гарнитуру к ПК
Вот и все, это все необходимые шаги для подключения Bluetooth-гарнитуры к ПК
. После первого сопряжения они появятся в списке устройств Bluetooth и другого оборудования, если они находятся в режиме сопряжения. Помните, что вам нужно держать оба устройства на небольшом расстоянии, чтобы выполнить процесс подключения Bluetooth-гарнитур к Windows 10 или Windows 7.


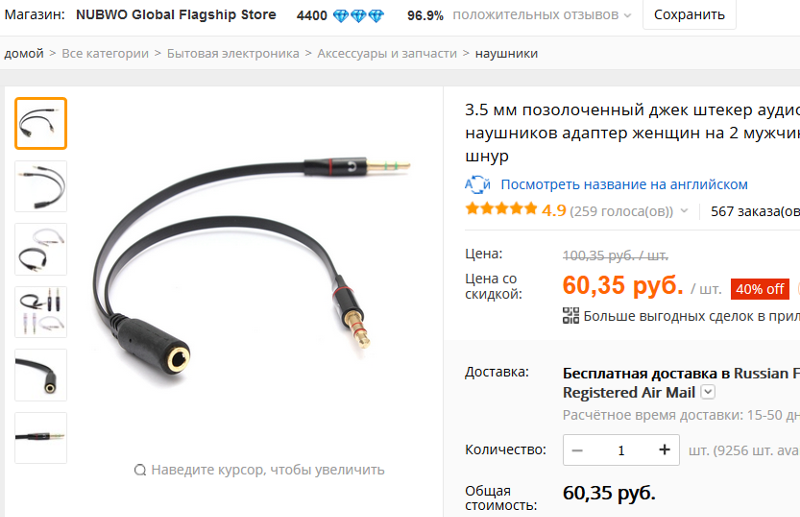 Не подключайте USB-кабель гарнитуры рядом с адаптером Bluetooth, так как полученные радиопомехи могут негативно повлиять на производительность Bluetooth.
Не подключайте USB-кабель гарнитуры рядом с адаптером Bluetooth, так как полученные радиопомехи могут негативно повлиять на производительность Bluetooth.