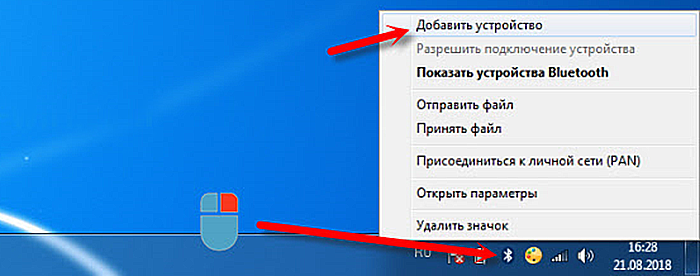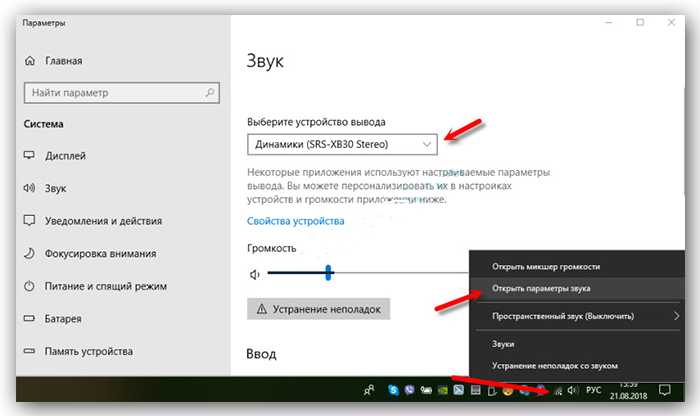Как подключить колонки к ноутбуку и компьютеру: инструкция в 4 пунктах
Современные лэптопы имеют встроенные мини-динамики, через которые удобно смотреть кино и слушать музыку. Однако для полного погружения в просматриваемый контент на портативных устройствах лучше приобрести внешние колонки: так звук станет ещё более глубоким, благодаря чему можно будет услышать самые тихие ноты. В статье разобраны способы, как подключить колонку к ноутбуку и как бороться с основными проблемами и ошибками синхронизации.
Будет полезно: Как выбрать колонки для компьютера и ноутбука: 3 подборки лучших систем
Подключение проводных колонок
В ПК разъемы для динамиков и микрофона окрашены в разные цвета. В ноутбуках предпочтение отдается надписям и интуитивно понятным изображениям, которые показывают, для чего предназначен разъем. Некоторые лэптопы оснащаются комбинированным аудиоразъемом, который служит для воспроизведения и записи звука.
В этом случае стоит обязательно перечитать инструкцию к нему. В некоторых ноутбуках нельзя подключать микрофон, иначе можно сломать аудиоразъем. Для таких девайсов пользователю желательно приобрести дополнительную внешнюю звуковую карту.
В некоторых ноутбуках нельзя подключать микрофон, иначе можно сломать аудиоразъем. Для таких девайсов пользователю желательно приобрести дополнительную внешнюю звуковую карту.
Интересно: Акустика для ноутбука с сабвуфером: что выбрать из 3 видов и как подключить
Всего есть 2 типа соединения проводных колонок: через Mini-Jack и USB. Для соединения гаджетов достаточно просто подключить динамики к ПК и включить их в сеть. В случае с Mini-Jack динамики заработают сразу. Для USB-колонок, таких как Genius SP-HF160, придется загрузить драйверы c сайта производителя.
Настройка переключения динамиков в Windows
В случае проводных устройств не нужно проводить никаких настроек — все происходит без участия человека. А при подключении колонок через USB достаточно загрузить нужные драйверы — дальше система опознает их и будет переключаться со внутренней аудиосистемы на внешнюю.
Как подключить беспроводную колонку к ноутбуку
Беспроводные колонки подключаются к лэптопу через Bluetooth и NFC.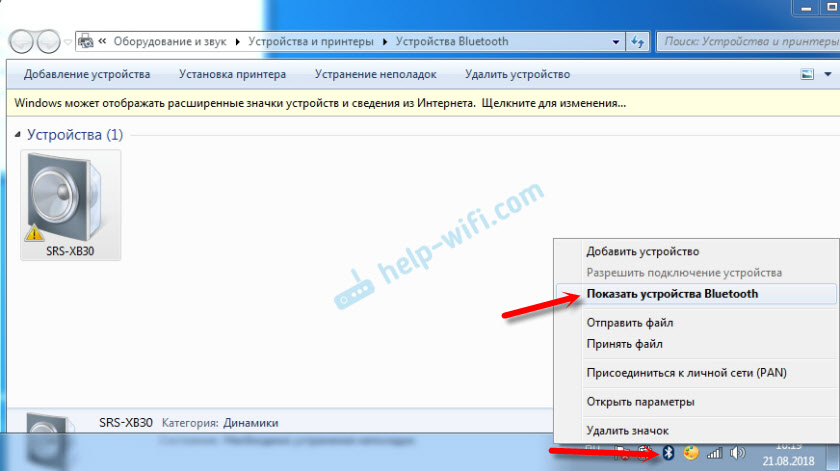
Подключение по Блютуз
Прежде, чем сопрячь динамики, следует включить эту Блютуз на ноутбуке. Для этого нужно зайти в настройки лэптопа.
В Windows 10
- Зайти в меню Пуск (изображение окошка в крайнем левом углу).
- Кликнуть на него и выбрать знак, где изображена шестеренка — это и есть пиктограмма быстрого доступа к настройкам.
- В окне «Этот компьютер» выбрать пункт «Открыть Параметры».
- Кликнуть на «Пуск» правой кнопкой мыши (ПКМ), выбрав подпункт «Параметры».
Важно: Сочетание клавиш + i сразу вызовет меню настроек.
В Windows 7
Нужно зайти в меню «Пуск», кликнув на значок окошка в крайнем левом углу и выбрать «Пункт управления».
Важно: Также это делается через меню «Выполнить» путем вызова этой программы сочетанием Win+R и последующего ввода команды «control system» (без кавычек). После выполнения этой команды автоматически открывается окно настроек.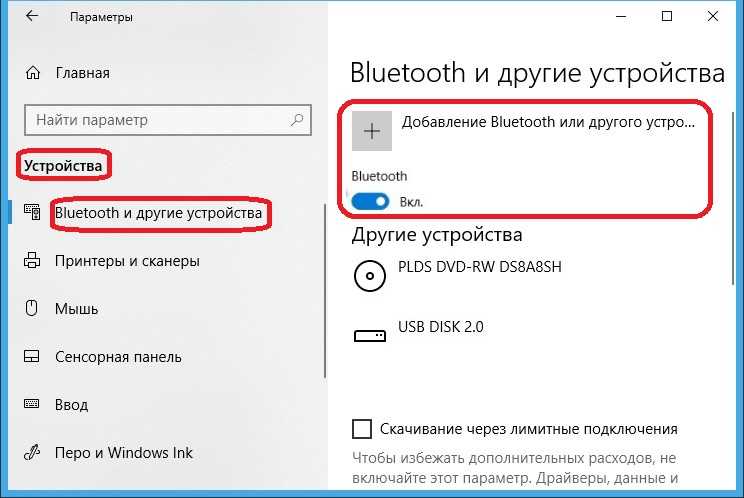
Как настроить
Меню настроек на примере Виндовс 10
Перейти в подменю «Устройства» (Devises).
Найти значок Блютуза и выбрать его.
Включить «Bluetooth».
Что делать, если у ноутбука нет Блютуз
Если у лэптопа нет Bluetooth, что бывает в очень старых моделях, следует приобрести блютуз-адаптер (в некоторых динамиках он идет уже в комплекте). Адаптер будет сопрягаться с компьютером через USB-разъем. В то же время адаптер будет подсоединяться к колонкам по Bluetooth. Благодаря таким переходникам лэптопам даже не нужен Bluetooth, так как адаптер берет на себя эту роль.
Читайте также: Что такое портативные колонки — как выбрать портативную колонку по 11 параметрам
Алгоритм подключения устройств
Подключение блютуз колонки к ноутбуку проходит по следующему алгоритму:
- Активировать Bluetooth на гаджетах.
- Проверить соответствующие Bluetooth-индикаторы: они должны светиться.
 Так они показывают то, что они работают
Так они показывают то, что они работают - Зайти в настройки ПК и выбрать «Параметры Bluetooth».
- Разрешить управление гаджетами через Блютуз.
- Подтвердить введенные данные и пользоваться колонками.
Некоторые беспроводные динамики используют специальные адаптеры-переходники, которые подключаются к технике через USB-порт. В таком случае владельцу ноутбука не нужно будет искать драйвера, так как в большинстве случаев они установятся автоматически с переходника.
В таком случае для передачи звука алгоритм действий будет следующий:
- Включить компьютер и установить адаптер.
- Включить колонки.
- Дождаться установки драйверов.
- Активировать колонки, как указано в инструкции.
Подключение по NFC
Популярными становятся динамики с NFC-чипом, благодаря которому гаджеты синхронизируются автоматически. Если и ноутбук, и колонка поддерживают эту технологию, достаточно приложить колонки к ноутбуку, а дальше устройства сконектятся и будут проигрывать аудио.
Если и ноутбук, и колонка поддерживают эту технологию, достаточно приложить колонки к ноутбуку, а дальше устройства сконектятся и будут проигрывать аудио.
У технологии один недостаток — гаджеты все время должны пребывать в непосредственной близости.
В тему: ТОП-10 самых популярных портативных колонок
Когда может понадобиться переходник
Переходник может потребоваться в случае, если специальное гнездо отсутствует/сломано или необходимый разъем занят. К примеру, если у ПК сломался Mini Jack, то его владельцу нужно будет приобрести USB-переходник на колонки.
Для владельцев MacBook может понадобиться ещё USB-Lightning переходник, так как техника от Apple поддерживает только USB-C, а для более старых версий этим компьютерам нужен переходник на Lightning.
В случае беспроводного подключения переходник может потребоваться, если он уже идет в комплекте с устройством.
Проверка подключения колонок
Бывает, что все работает, а колонки не подключаются к ноутбуку.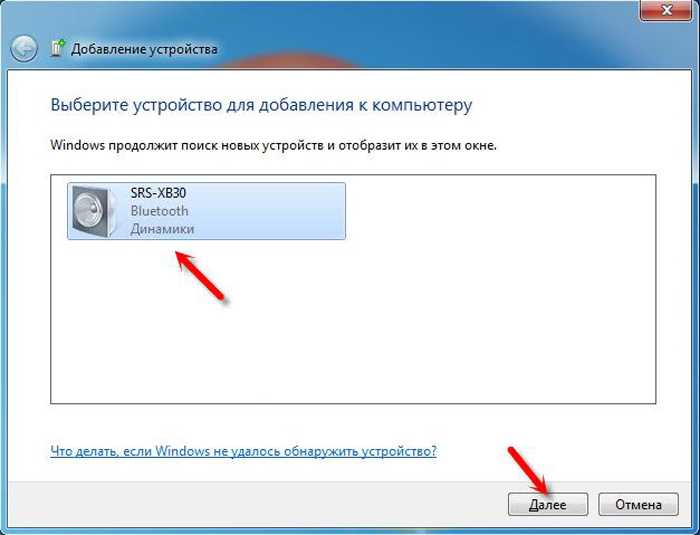 Это может быть вызванным как внешними, так и внутренними проблемами устройств.
Это может быть вызванным как внешними, так и внутренними проблемами устройств.
Исключить возможность мелкого программного сбоя можно перезагрузив технику.
Важно: Шумят, шипят, фонят колонки: 4 причины проблемы и действенные решения
Если это не подействовало, тогда:
- Следует подсоединить стационарные колонки к другому гаджету, чтобы понять в каком из гаджетов корень проблемы.
- В беспроводных динамиках следует проверить исправность модулей связи
Подключение колонок полностью оправдывает себя, если есть желание услышать все тонкости любимого музыкального воспроизведения или есть необходимость включить контент на большую аудиторию. Благодаря хорошим колонкам музыку и кино будет слышно на несколько сотен метров, что позволит провести дискотеку или устроить лекцию с минимальными затратами.
Как подключить колонки к компьютеру или ноутбуку
7 ноября 2022 Ликбез Устройства
Основные способы для разных систем.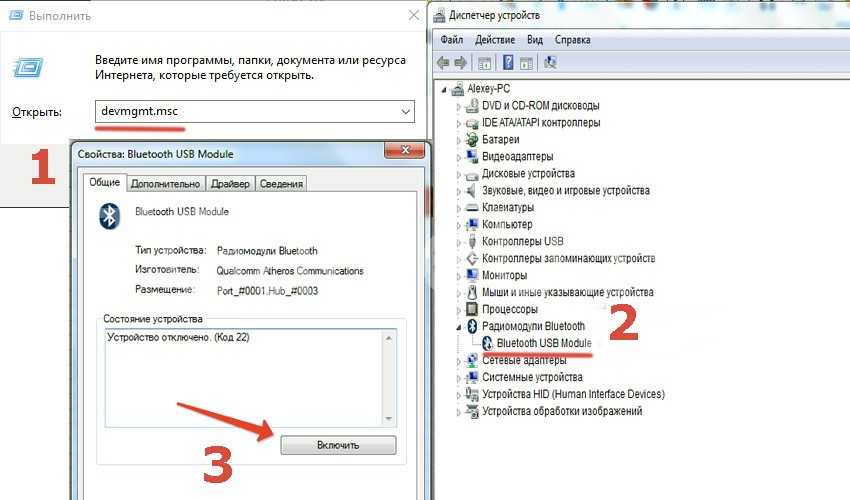
Компактные проводные колонки и большие акустические системы обычно подключаются к ПК через мини‑джек 3,5 мм, HDMI или S/PDIF. Для портативных моделей чаще всего используется беспроводной стандарт Bluetooth.
Разъёмы в корпусе и на материнской плате настольного компьютера окрашивают в разные цвета. Это помогает быстро разобраться, куда подключать фронтальные колонки, сабвуфер, микрофон и прочие аудиоустройства.
В ноутбуках производители не выделяют выходы ярко, но используют соответствующие пиктограммы, которые показывают, для чего предназначены порты. В некоторые лэптопы устанавливают комбинированный аудиоразъём, который служит и для воспроизведения, и для записи звука в зависимости от подключённого устройства.
Рассмотрим подробнее четыре основных способа подключения колонок к компьютеру.
Как подключить проводные колонки к компьютеру или ноутбуку
Через мини‑джек
Фото: FreepikКогда подключаются колонки, звук с них обычно выводится через интерфейс мини‑джек — это гнездо диаметром 3,5 мм на задней или передней панели компьютера.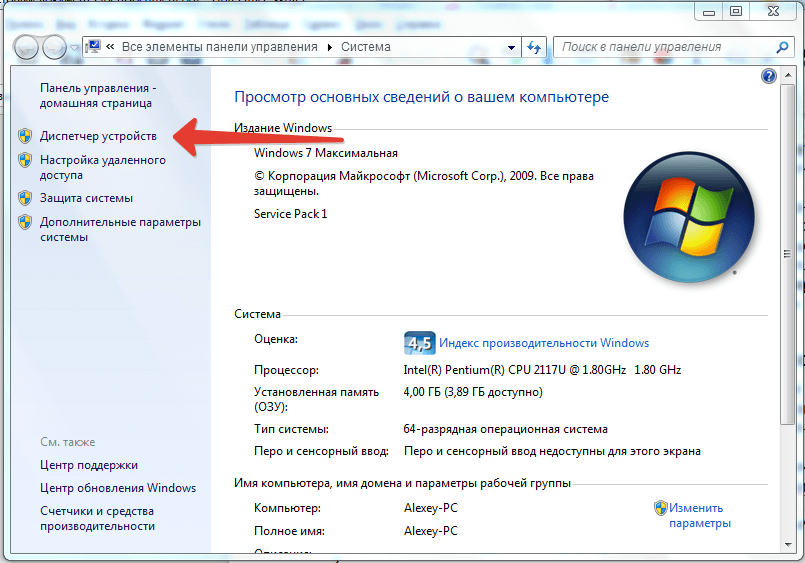 Такой разъём предусмотрен на большинстве аудиоустройств. В ноутбуках этот порт находится в боковой части корпуса.
Такой разъём предусмотрен на большинстве аудиоустройств. В ноутбуках этот порт находится в боковой части корпуса.
Для подключения аудиосистемы нужно проделать следующие действия:
- Выключить питание компьютера и колонок.
- На передней или задней панели корпуса настольного ПК либо сбоку у ноутбука найти разъём для подключения колонок. У полноразмерного компьютера обычно он окрашен в зелёный цвет. Рядом с ним также может быть значок наушников или надпись Audio output.
- Вставить в мини‑джек кабель от колонок.
- Запустить компьютер, включить колонки и отрегулировать уровень звука по усмотрению.
Для подключения многоканальной системы через аналоговые порты последовательность практически такая же, но нужно подсоединить несколько кабелей в соответствующие гнёзда. Красный и белый штекеры предназначены для правой и левой колонки соответственно, в синий обычно подключается сабвуфер. Дополнительные колонки можно связывать, ориентируясь по цветовым обозначениям.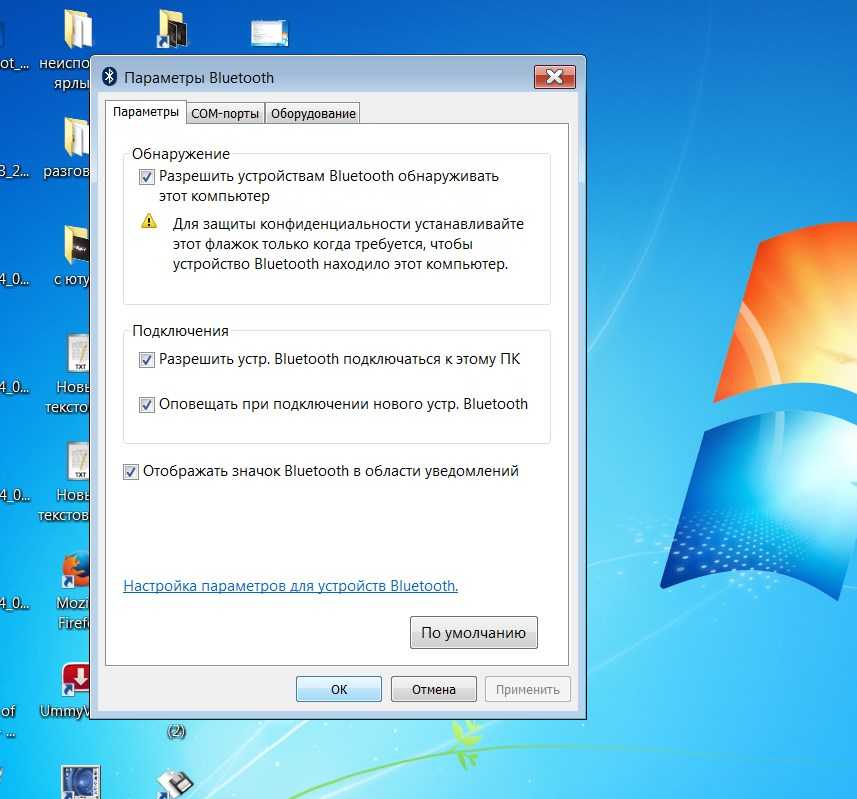
Через цифровые порты
Фото: Ritupon Baishya / UnsplashПродвинутые большие аудиосистемы чаще подключаются не через аналоговые штекеры, а через цифровые порты. Выбор зависит от конкретной системы и наличия в вашем компьютере соответствующего выхода. Обычно это S/PDIF либо HDMI. В случае с настольным ПК, скорее всего, лучше подойдёт первый вариант.
Действовать нужно так:
- Отключить компьютер.
- Найти подходящий порт. В стационарных ПК он обычно расположен с обратной стороны корпуса и подписан соответствующим образом, в ноутбуках ищите в боковой части устройства.
- Подсоединить аудиосистему кабелем из комплекта.
- Включить музыку — звук должен появиться в колонках. Затем нужно дополнительно отрегулировать его по прилагаемой инструкции.
Через внешний звуковой интерфейс
Фото: Stanley Li / UnsplashДля ценителей качественного звука возможностей встроенной в ПК аудиокарты будет недостаточно. Стоит выбрать внешнее устройство со своим цифроаналоговым преобразователем.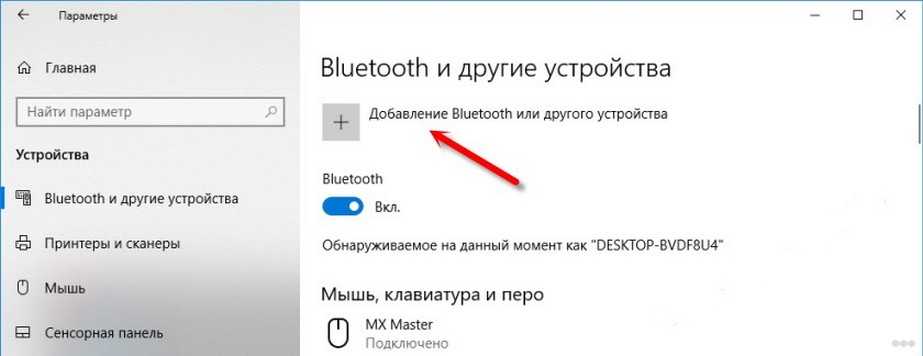 В таких звуковых интерфейсах может быть несколько вариантов вывода звука — через аналоговый RCA, через XLR или по S/PDIF.
В таких звуковых интерфейсах может быть несколько вариантов вывода звука — через аналоговый RCA, через XLR или по S/PDIF.
Подключить устройство можно всего за четыре шага:
- Выключить компьютер и подсоединить к нему внешний аудиоинтерфейс. В большинстве случаев для этого понадобится USB‑порт. В дорогих девайсах связь может также устанавливаться через сетевой кабель.
- Подключить колонки к аудиокарте через RCA, XLR или S/PDIF.
- Включить ноутбук или стационарный ПК. После этого аудиокарта должна автоматически определиться системой. В некоторых случаях придётся установить драйвер, который производитель устройства предлагает скачать со своего сайта.
- Проверить, как звук передаётся на колонки после определения интерфейса.
Как подключить Bluetooth‑колонки к компьютеру или ноутбуку
Фото: Majid Rangraz / UnsplashСтандартный способ для беспроводного соединения. В большинстве ноутбуков уже есть встроенный модуль Bluetooth. В свежих материнских платах настольных ПК также должна быть поддержка этого подключения.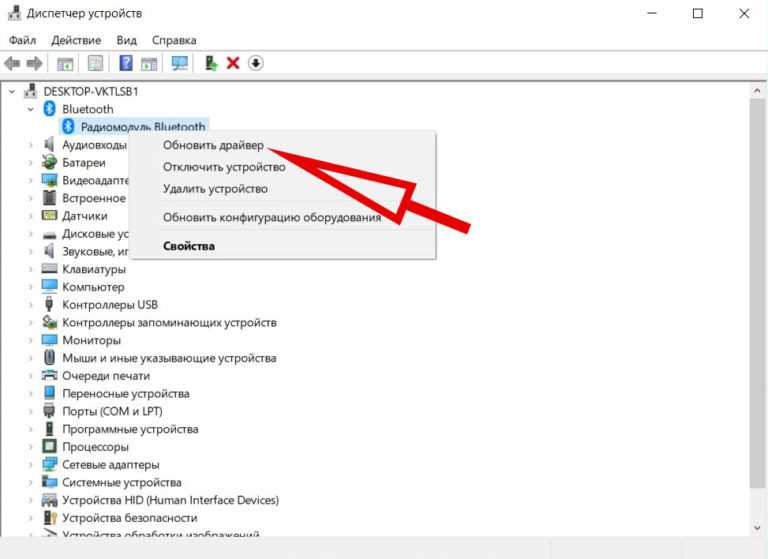 Если такой встроенной возможности нет, то можно приобрести внешний Bluetooth‑адаптер и подсоединить его через USB‑порт.
Если такой встроенной возможности нет, то можно приобрести внешний Bluetooth‑адаптер и подсоединить его через USB‑порт.
Подключение портативной колонки к компьютеру с любой системой происходит одинаковым способом:
- Включить колонки и активировать Bluetooth.
- На компьютере перейти в меню с Bluetooth‑устройствами в системных настройках, активировать беспроводное соединение и запустить поиск доступных гаджетов.
- Из предложенного списка устройств выбрать колонки. За несколько секунд должно произойти подключение.
- Попробовать включить музыку или видео — звук должен заиграть из колонок.
Читайте также 🔊
- Как подключить беспроводные наушники к телевизору
- Как подключить геймпад к ПК
- Как подключить камеру к компьютеру
- Как подключить портативную колонку к телефону
- Как подключить проводные и беспроводные наушники к компьютеру
Как подключить динамики Bluetooth к ПК с Windows 7: Полное руководство
Если вы хотите подключить динамики Bluetooth к ПК с Windows 7, 8.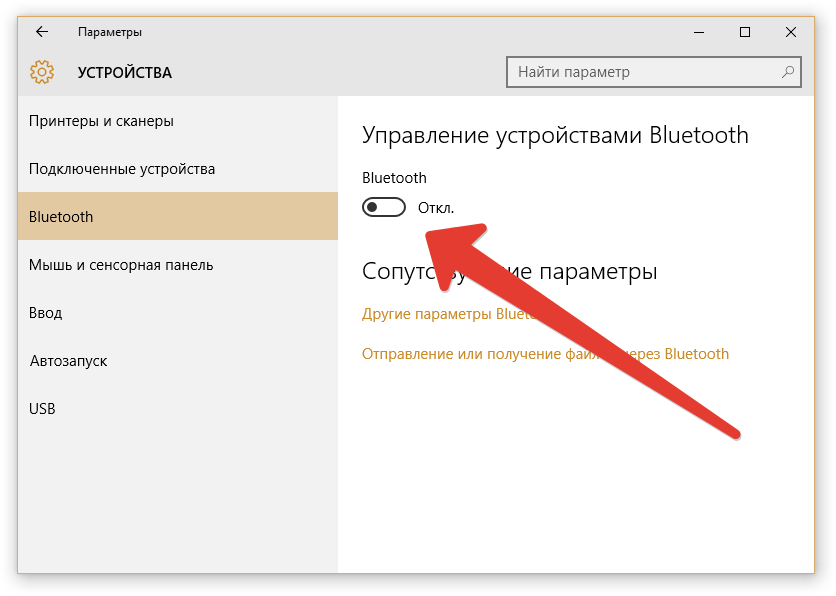 1 или 10, вы пришли на нужную страницу . К компьютеру можно подключить любой тип Bluetooth-устройств. Большинство новых ПК и ноутбуков используют эту беспроводную технологию. Кроме того, если у них его нет, вы можете приобрести USB-адаптер Bluetooth по очень доступной цене.
1 или 10, вы пришли на нужную страницу . К компьютеру можно подключить любой тип Bluetooth-устройств. Большинство новых ПК и ноутбуков используют эту беспроводную технологию. Кроме того, если у них его нет, вы можете приобрести USB-адаптер Bluetooth по очень доступной цене.
Подключить динамики Bluetooth к ПК с Windows 7 немного сложнее, чем к смартфону. Тем не менее, это очень простой и быстрый процесс. В этой статье мы расскажем вам обо всех необходимых шагах, которые необходимо выполнить для подключения Bluetooth-динамиков к ПК с Windows 7, 8 или 10.
Как подключить динамики Bluetooth к Windows 10?
- Включите устройство Bluetooth. Если вы хотите подключить динамики Bluetooth к Windows 7, 8 или 10, первым делом включите компьютер.
Мы также рекомендуем держать громкоговоритель поблизости перед попыткой подключения. Новые версии Bluetooth работают с очень широким диапазоном. В любом случае лучше поначалу держать их рядом, чтобы избежать проблем. Если ваш компьютер не поддерживает соединение Bluetooth, приобретите USB-адаптер Bluetooth. Вы можете проверить наше сравнение лучших аудиоресиверов Bluetooth на рынке.
Если ваш компьютер не поддерживает соединение Bluetooth, приобретите USB-адаптер Bluetooth. Вы можете проверить наше сравнение лучших аудиоресиверов Bluetooth на рынке.
- Убедитесь, что динамик находится в режиме синхронизации . Если ваше устройство активно для синхронизации, ПК обнаружит его и сможет установить соединение.
Обычно вам нужно только включить устройство, чтобы перевести его в режим сопряжения, хотя многие динамики Bluetooth имеют специальные кнопки для подключения Bluetooth. Они также обычно имеют светодиодные индикаторы, указывающие, что они готовы к подключению.
- Нажмите значок Центра поддержки . Он находится справа от часов на панели задач.
- Щелкните значок Bluetooth, чтобы включить его , если он выключен. Когда беспроводное соединение включено, поле, в котором появляется символ, становится синим. Кроме того, система сообщает вам, активирована она или деактивирована словами.

- Щелкните поле подключения в разделе Bluetooth в Центре уведомлений. Появится значок экрана с телефоном или планшетом. Затем ваш компьютер выполнит поиск устройств Bluetooth, которые находятся в пределах досягаемости для подключения.
- Наконец, выберите устройство, которое вы хотите подключить. Оборудование обычно имеет имя, которое легко идентифицировать, хотя иногда оно представлено серийным номером. Чтобы узнать название вашего устройства, обратитесь к руководству пользователя.
Windows 8.1
- Включите устройство Bluetooth.
- Переведите динамик Bluetooth в режим сопряжения, чтобы компьютер мог его найти. Многие модели имеют специальную кнопку для этой функции, хотя некоторые динамики нужно только включить.
- Нажмите кнопку «Пуск» (значок Windows) . Обычно он находится в левом нижнем углу экрана.
- Введите Bluetooth в строке поиска.
- Выберите Настройки Bluetooth в результатах поиска.

- Установите переключатель Bluetooth в положение «Вкл.» (синий цвет). Когда переключатель синий, компьютер может искать другие устройства для подключения.
- Выберите устройство Bluetooth из списка, который появится на экране.
- Нажмите на синхронизацию и готово. Теперь вы можете наслаждаться звуком через беспроводные динамики. Как и в случае с Windows 10, вам, вероятно, потребуется ввести код. Для этого просто следуйте инструкциям на экране.
Как подключить динамики Bluetooth к ПК с Windows 7 или Vista?
- Включите устройство. Первый шаг для подключения динамика Bluetooth к ПК одинаков во всех операционных системах.
- Убедитесь, что динамики bluetooth находятся в режиме синхронизации. Последние модели обычно включают светодиодные индикаторы, указывающие на то, что они находятся в состоянии синхронизации. Некоторые входят в режим соединения, просто включив их, а другие имеют специальные кнопки для этой функции.

- Откройте панель управления ПК . Вы можете сделать это, нажав на меню «Пуск», а затем на панели управления.
- Выберите «Добавить устройство» в разделе «Оборудование и звук» в правой части окна. Теперь система выполнит поиск устройств Bluetooth, которые можно подключить.
- Выберите динамики, а затем вариант: «Далее».
Вот все шаги, которые вам нужно знать, чтобы подключить динамики Bluetooth к ПК с Windows 7, 8.1 или 10. Мы надеемся, что помогли вам этим простым и кратким руководством. Для получения дополнительной информации о динамиках Bluetooth посетите наш веб-сайт. Например, вы можете ознакомиться с нашим руководством Как подключить два динамика Bluetooth одновременно? Мы также рекомендуем вам посетить статьи о мощных колонках Bluetooth и мини-колонках Bluetooth.
Este site использует файлы cookie в Интернете для того, чтобы использовать их в качестве основного опыта использования. Si continúa navegando está dando su acceptimiento para la aceptación de las mencionadas cookies y la aceptación de nuestra politica de cookies, pinche el enlace para mayor información.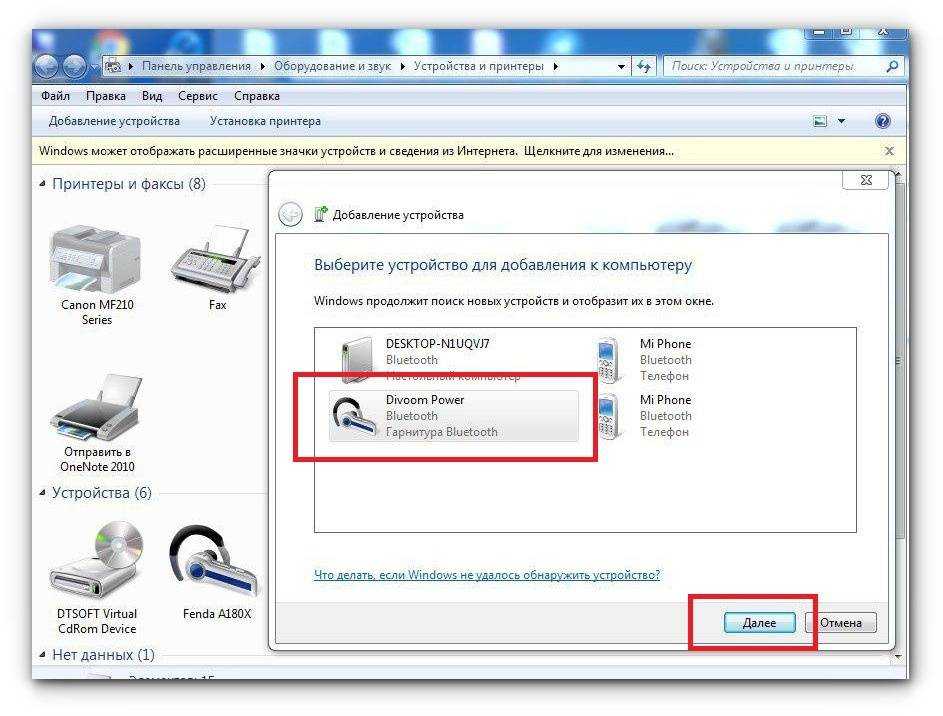 Politica de cookies
Politica de cookies
ACEPTAR
Aviso de blueto cookies
Aviso de blueto cookies
900oth или Mac: All the stepsКолонки Bluetooth универсальны, портативны и звучат на удивление хорошо для своего размера. В них встроены высокопроизводительные батареи, и многие из них позволяют вам пользоваться несколькими функциями, такими как управление личным помощником или ответ на звонки.
Вы можете без проблем быстро синхронизировать их с планшетом или телефоном. Однако как подключить динамик Bluetooth к ПК? Не волнуйтесь, процесс такой же простой и быстрый. В этой статье мы покажем вам все необходимые шаги для их подключения к ПК или Mac.
Как подключить динамик Bluetooth к ПК с Windows 7 или 10?
- Откройте конфигурацию Bluetooth.
Сначала мы покажем вам быстрый способ подключения динамика Bluetooth к ПК с Windows 10.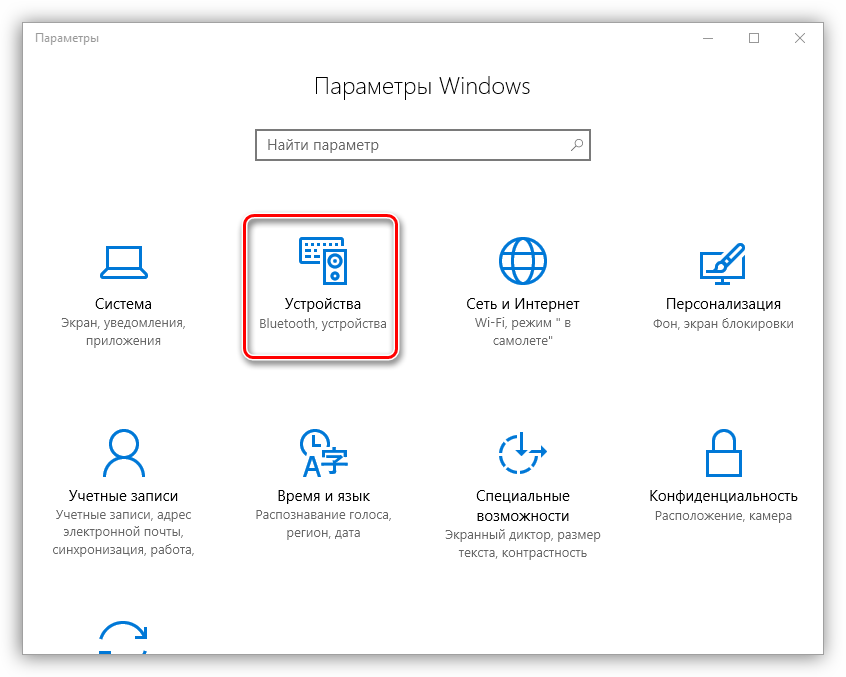 Войдите в центр действий (иконка рядом с часами), выберите Bluetooth и включите его. Когда вы активируете его, поле становится синим, а слово указывает, что оно включено.
Войдите в центр действий (иконка рядом с часами), выберите Bluetooth и включите его. Когда вы активируете его, поле становится синим, а слово указывает, что оно включено.
- Переведите динамик в режим синхронизации.
Чтобы компьютер распознал динамики, необходимо перевести их в режим синхронизации. Мы рекомендуем вам ознакомиться с руководством пользователя для процесса. Тем не менее, вам обычно нужно только включить устройство или нажать специальную кнопку на несколько секунд.
- Подключите динамики Bluetooth к ПК .
После перевода колонок в режим синхронизации они должны появиться в списке подключений. Под Bluetooth вы найдете кнопку подключения. Там вы увидите список совместимых устройств, которые находятся в непосредственной близости. Вы получите сообщение о готовности к синхронизации. Выберите синхронизацию, чтобы установить беспроводное соединение. Теперь вы готовы слушать звук компьютера через динамики.
Если вам нужна более подробная информация о том, как подключить динамики со всеми версиями Windows, ознакомьтесь с этим руководством.
Не слышен звук после подключения динамика Bluetooth к ПК?
Если после подключения ваших колонок вы ничего не слышите, то вам нужно сообщить операционной системе, что колонки — это новое устройство для звука. Эта проблема обычно возникает, если у вас есть другие динамики, подключенные через HDMI или другой порт. Чтобы изменить конфигурацию, щелкните правой кнопкой мыши значок звука на панели задач. Затем выберите «звук».
Затем выберите динамики Bluetooth в качестве нового устройства вывода . Теперь Windows отправит звук на ваше устройство. Это легко, и вы можете изменить аудиовыход, когда захотите, без каких-либо проблем.
Как отключить подключение ваших беспроводных динамиков?
После подключения динамика Bluetooth к ПК и выбора его в качестве нового предпочтительного выхода звук будет автоматически отправлен на устройство.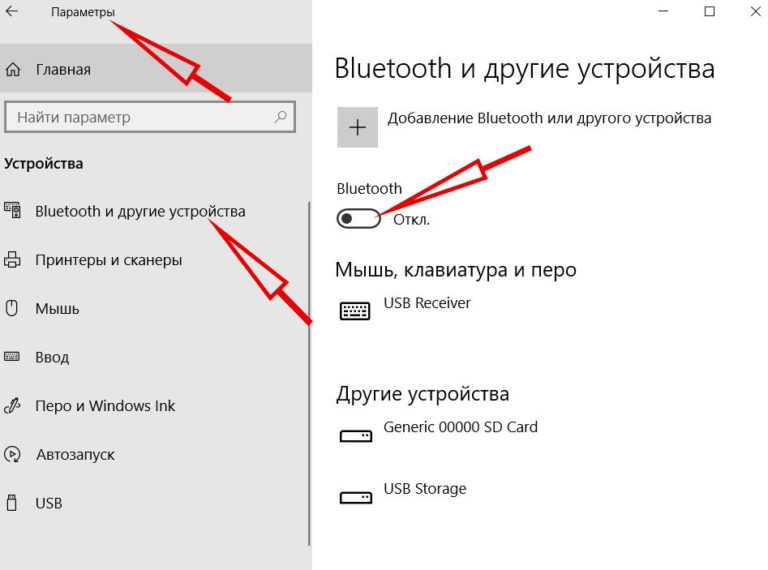 Однако, если вы больше не хотите их использовать, выберите меню Bluetooth в Windows 10, а затем нажмите «Удалить устройство». Теперь динамик не будет повторно подключаться, пока вы не выполните процесс снова.
Однако, если вы больше не хотите их использовать, выберите меню Bluetooth в Windows 10, а затем нажмите «Удалить устройство». Теперь динамик не будет повторно подключаться, пока вы не выполните процесс снова.
Подключение Mac к динамикам Bluetooth
Как подключить динамики к компьютеру Mac? Это очень легко. Для синхронизации любого беспроводного устройства, например Bluetooth-колонок, наушников или клавиатуры, вам нужно всего лишь выполнить следующие шаги:
- Подключите устройство к Mac . Убедитесь, что он включен и находится в режиме синхронизации. Обратитесь к руководству пользователя, чтобы узнать, как активировать режим подключения Bluetooth.
- Теперь выберите меню Apple на вашем компьютере, затем 9Системные настройки 0003 и Bluetooth .
- Выберите динамики в списке и нажмите «Подключиться». Он может запросить у вас ряд цифр. Если это так, просто введите их и нажмите Enter.
Динамики Bluetooth останутся подключенными, пока вы не отключите соединение. Если вы хотите удалить его, удерживайте нажатой клавишу Control и щелкните имя устройства.
Если вы хотите удалить его, удерживайте нажатой клавишу Control и щелкните имя устройства.
Как настроить динамики в качестве устройства вывода?
В меню Apple выберите «Системные настройки», а затем «Звук». . Затем нажмите «Выход », а затем — ваши динамики Bluetooth .Это все шаги, которые вам нужно знать, если вы хотите подключить динамик Bluetooth к ПК или Mac. Как видите, процесс быстрый и простой. Все, что вам нужно, это хорошие Bluetooth-колонки, чтобы наслаждаться звуком в хорошем качестве.
Подключить динамики к ПК очень просто. Благодаря Bluetooth-соединению вы можете синхронизировать устройства любого типа. Большинство новых компьютеров и ноутбуков используют эту технологию. Тем не менее, если ваша модель не имеет Bluetooth, вам нужно только приобрести USB-адаптер Bluetooth. Эти устройства очень недороги и просты в использовании. Если вы ищете его, мы рекомендуем вам ознакомиться с нашим обзором лучших аудиоресиверов Bluetooth на рынке.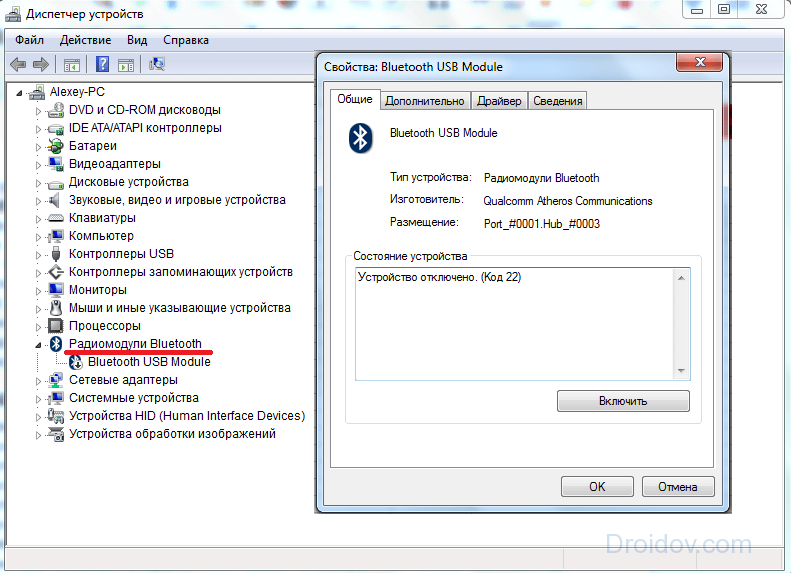


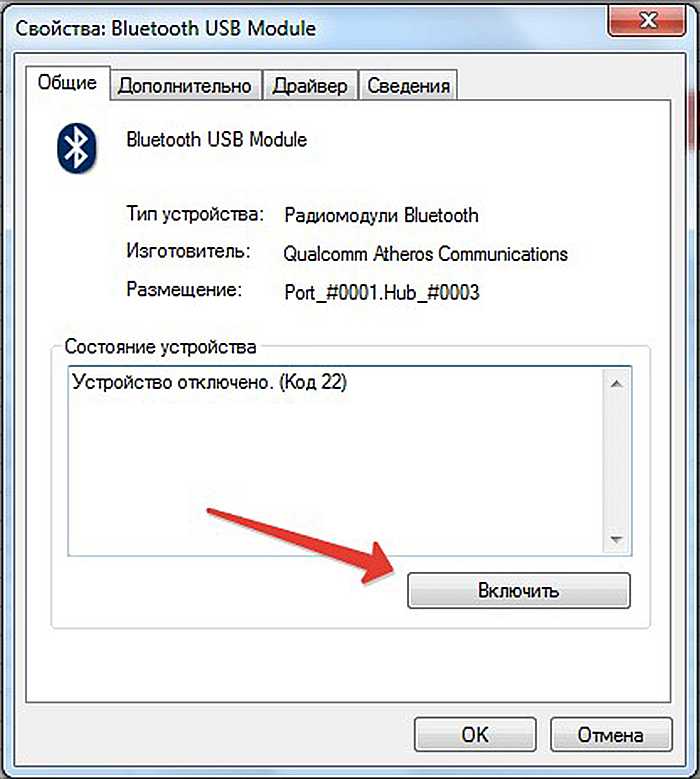 Так они показывают то, что они работают
Так они показывают то, что они работают