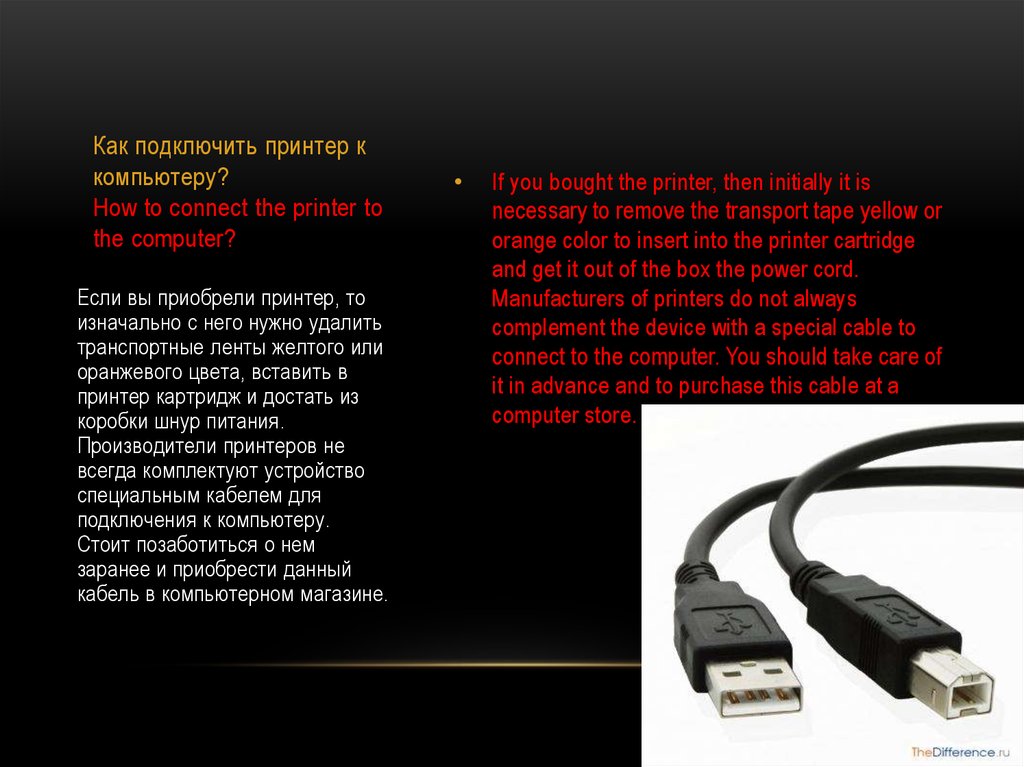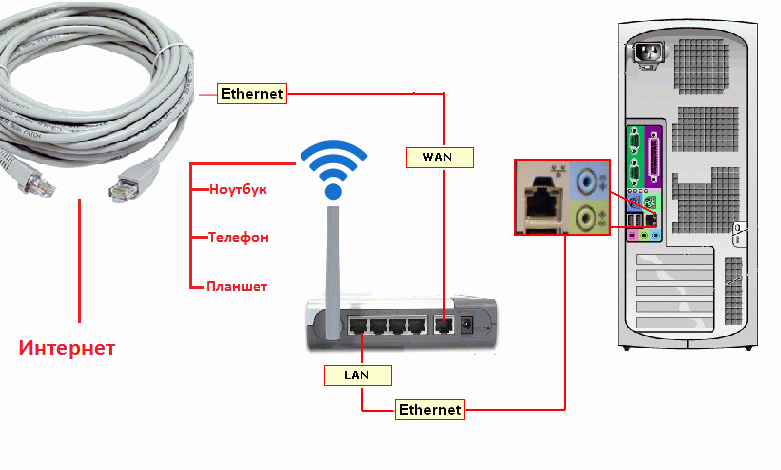Как подключить интернет к компьютеру через wifi роутер без кабеля windows
Содержание
- Как подключить и настроить Wi-Fi на компьютере с Windows 7?
- Что нужно?
- Настройки Windows
- Настройка нового подключения
- Процедура подключения
- Как подключить ноутбук к Wi-Fi-роутеру без проводов
- Что нужно для подключения ноутбука к Интернету
- Расположение и включение роутера
- Проверка функционирования ВайФай
- Создание точки доступа
- Проверка драйверов
- Проблемы подключения
- Заключение
- Видео по теме
- Как подключить компьютер к Wi-Fi-роутеру без проводов
- Настройка Wi-Fi-роутера для работы
- Подключение Wi-Fi-роутера к ноутбуку
- Подключение Wi-Fi-роутера к стационарному компьютеру
- Внешний адаптер
- Внутренний адаптер
- Заключение
- Видео по теме
- Как Подключить Стационарный Компьютер к WiFi Сети Роутера Без Провода?
- Как подключить к интернету через wifi стационарный компьютер?
- Что нужно, чтобы подключить WiFi на компьютере встроенными средствами Windows?
- Проблемы при подключении компьютера к WiFi без провода
- Организация домашней сети между ПК и ноутбуками
- Общие принтеры
- Общие папки и принтер без программы
- Как настроить роутер без помощи специалиста?
- Содержание
- Содержание
- Подключение роутера
- Подключаемся к роутеру
- Сброс к заводским настройкам
- Не удается подключиться кабелем
- Настройка роутера
- Быстрая настройка
- Дополнительные настройки Wi-Fi
- Дополнительные настройки безопасности
- Чек-лист
- Видео
Как подключить и настроить Wi-Fi на компьютере с Windows 7?
Привет, друзья! Сегодня повсеместно используются беспроводные технологии. Практически все современные устройства оснащены специальным модулем, с помощью которого они подключаются к Wi-Fi сети и выходят в интернет. Даже бабушки уже знают, что Wi-Fi – это удобно.
Практически все современные устройства оснащены специальным модулем, с помощью которого они подключаются к Wi-Fi сети и выходят в интернет. Даже бабушки уже знают, что Wi-Fi – это удобно.
Часто мы даже не задумываемся о том, как настраивается интернет «по воздуху» – приходит мастер и все налаживает. Но я считаю, в наше время все должны знать, как сделать такую работу самостоятельно. Поэтому сегодня я расскажу, как подключить Вай-Фай к компьютеру под Виндовс 7.
Я подразумеваю, что у нас стационарный ПК, и мы будем организовывать для него беспроводной интернет. Если будут вопросы, сразу пишите в комментарии!
Что нужно?
Чтобы подключить Вай-Фай к компьютеру с Windows 7 (или любой другой версией ОС), нужно, чтобы у ПК был беспроводной адаптер. Если вы давно нас читаете, то уже знаете, что к настольным компам это устройство нужно покупать отдельно – либо это будет внешний адаптер, который ставится в USB порт, либо внутренний – подключается к материнской плате через специальный разъем (интерфейс). Ясно дело, что рядовые пользователи отдают предпочтение USB адаптерам – они проще в использовании.
Ясно дело, что рядовые пользователи отдают предпочтение USB адаптерам – они проще в использовании.
Второе, что нужно для работы Wi-Fi – актуальные драйверы на адаптер. Они устанавливаются с диска, который идет в комплекте с оборудованием. В крайнем случае, микропрограммы можно найти в интернете.
Ну и третий шаг – включить сетевой адаптер. Сделать это можно через «Диспетчер устройств». В разделе «Сетевые адаптеры» ищем нужное оборудование, кликаем по нему ПКМ и жмем «Включить» или «Задействовать».
Настройки Windows
Инструкции по настройке сетевой карты смотрите в следующем видео:
Теперь переходим к главному – как подключить компьютер под Windows 7 к интернету без проводов по Wi-Fi. Нам предстоит настройка сетевой карты. Как это сделать:
Настройка нового подключения
Чтобы подключиться к Вай-Фай с компьютера под Виндовс 7, нужно создать это самое подключение – беспроводную сеть.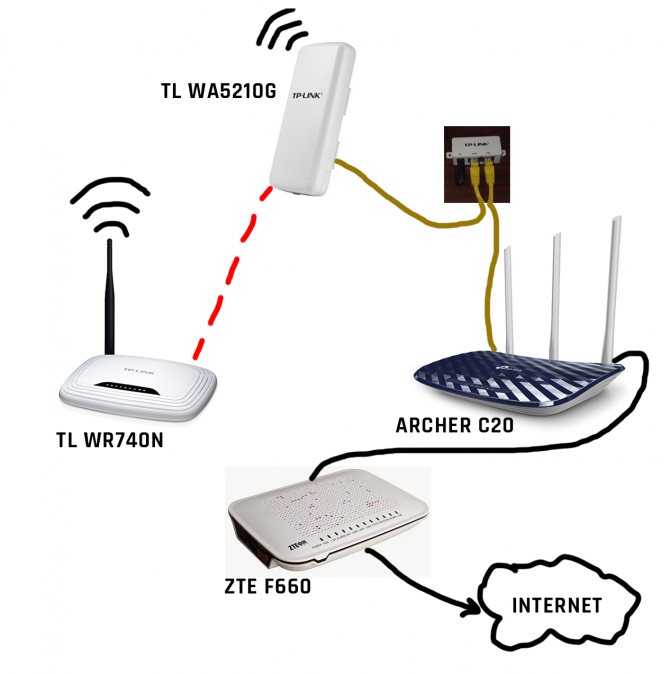 Для этого в первую очередь нужно настроить роутер.
Для этого в первую очередь нужно настроить роутер.
На нашем портале вы найдете информацию по настройке любого маршрутизатора. Просто пропишите модель устройства в поисковую строку или зайдите в первый раздел «Настройка роутеров».
О том, как настроить роутер для того, чтобы подключить Wi-Fi на компьютере с Windows 7, я расскажу на примере оборудования TP-Link:
Теперь снова переходим к ПК Виндовс 7, где будем создавать новый профиль, чтобы подключить его к Вай-Фай (эти инструкции пригодятся для подключения к скрытой сети):
Если хотите, чтобы компьютер подключался к сети при запуске, установите галочку у пункта «Запускать это подключение автоматически».
Процедура подключения
Конечно, все эти настройки не делаются каждый раз, когда нужно подключить компьютер под Windows 7 к интернету без проводов через Wi-Fi. Теперь все будет просто:
Все, можно пользоваться.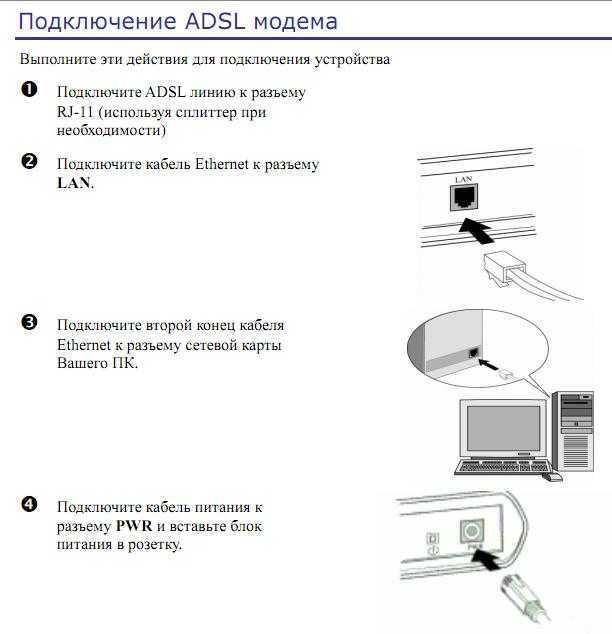 А я прощаюсь, до новой встречи на просторах WiFiGid!
А я прощаюсь, до новой встречи на просторах WiFiGid!
Источник
Как подключить ноутбук к Wi-Fi-роутеру без проводов
Зачастую бывают ситуации, когда люди, купившие ноутбук, сталкиваются с проблемами подключения Интернета. Как правило, это несложная процедура, но есть некоторые моменты, которые могут вызвать трудности у начинающих пользователей. Более подробно о том, как подключить ноутбук к Wi-Fi-роутеру и Интернету без проводов, будет рассказано в данной статье.
Что нужно для подключения ноутбука к Интернету
Для подсоединения беспроводного Интернета потребуются два устройства: маршрутизатор или роутер и ноутбук, в котором есть встроенный адаптер сети или отдельный адаптер, хотя многие современные модели ноутбуков в них не нуждаются. Конечно, потребуется место, в котором ловит Интернет. Перед покупкой эту информацию лучше уточнять заранее.
Расположение и включение роутера
Перед тем как ответить на вопрос, как подключиться к ВайФай роутеру на ноутбуке, следует рассмотреть места, куда не стоит ставить роутер из-за возможной его некорректной работы:
Проверка функционирования ВайФай
Как правило, адаптер ноутбука, который ответственен за сетевое подключение, по умолчанию отключен. Но, на всякий случай, следует проверить этот факт. Это можно выяснить специальной клавишной комбинацией. В зависимости от модели ноутбука это могут быть Fn + F2 или клавиши со значками антенны. При нажатии на них будет отображена информация включения или выключения сети. Некоторые модели ноутбуков содержат переключатель на корпусе.
Но, на всякий случай, следует проверить этот факт. Это можно выяснить специальной клавишной комбинацией. В зависимости от модели ноутбука это могут быть Fn + F2 или клавиши со значками антенны. При нажатии на них будет отображена информация включения или выключения сети. Некоторые модели ноутбуков содержат переключатель на корпусе.
Создание точки доступа
Есть несколько шагов, по которым можно создать точку доступа беспроводной сети. Для Windows 7 предусмотрены следующие действия:
В результате точка доступа Windows 7 будет создана.
Для подключения ноутбука на операционной системе Windows 10 к беспроводной сети следует использовать следующую инструкцию:
Чтобы подключить ВайФай с ОС 8 или 10, необходимо выполнить следующие действия:
Последним шагом требуется нажать «Далее», и спустя мгновение можно переходить в браузер и пользоваться сетью.
Проверка драйверов
Если подключение Интернета не осуществляется, то, возможно, нет сетевых драйверов.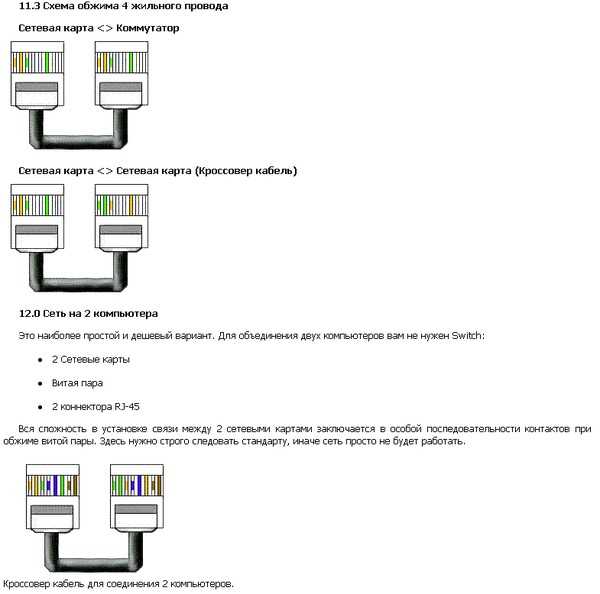 Чтобы это проверить в Windows 10, необходимо:
Чтобы это проверить в Windows 10, необходимо:
Проблемы подключения
Причин, по которым ноутбук не ловит сигнал и не подключается к ВайФай, достаточно. К самым распространенным относятся:
Также проблемы подключения могут быть связаны:
Если ноутбук не видит только одну сеть ВайФай, то причина может крыться в чрезмерном расстоянии ноутбука и роутера, настройке ноутбука на диапазон другого ВайФая и подключения нескольких беспроводных сетей к одному каналу.
Нередко проблема заключается в экономии заряда электроэнергии отключением Интернета. Для его включения нужно нажать на кнопку с радиоантенной. Также может отключиться адаптер в результате случайных механических действий. Доступ к Интернету может прерваться из-за маршрутизатора, сбоя в работе провайдера или короткого замыкания. Нередко встречаются моменты, когда роутер ограничивает подключения, во избежание перегрузки работы.
Помимо стандартных решений, перечисленных выше проблем, можно попробовать:
Заключение
В результате, не следует долго думать над тем, как подключить ноутбук к сети Интернет через Wi-Fi-роутер.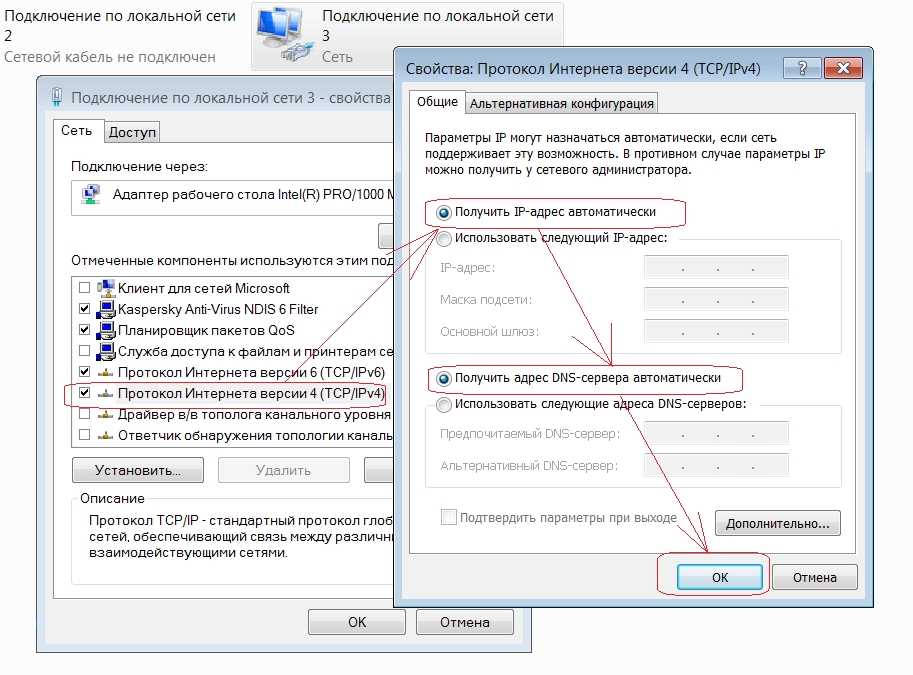 Сделать подключение без проводов и с ними можно по указанной выше инструкции. Если есть нерешаемые проблемы с подсоединением к сети, то следует осмотреть устройство на отсутствие дефектов и обратиться к провайдеру. Как правило, служба технической поддержки работает круглосуточно и предоставляет необходимую информацию оперативно.
Сделать подключение без проводов и с ними можно по указанной выше инструкции. Если есть нерешаемые проблемы с подсоединением к сети, то следует осмотреть устройство на отсутствие дефектов и обратиться к провайдеру. Как правило, служба технической поддержки работает круглосуточно и предоставляет необходимую информацию оперативно.
Видео по теме
Источник
Как подключить компьютер к Wi-Fi-роутеру без проводов
Возможность беспроводного соединения стала базовым функционалом большинства современных гаджетов: ноутбуков, планшетов, смартфонов. Однако соединение с Wi-Fi-сетью стационарных компьютеров до сих пор вызывает затруднения у пользователей, ведь в этих устройствах просто отсутствует нужная функция. Несмотря на это, данный «недочет» можно исправить при помощи специальных Wi-Fi-модулей.
Настройка Wi-Fi-роутера для работы
Если пользователь первый раз использует Wi-Fi-соединение, то перед тем как подключать компьютер к маршрутизатору, следует настроить устройство на передачу беспроводного сигнала.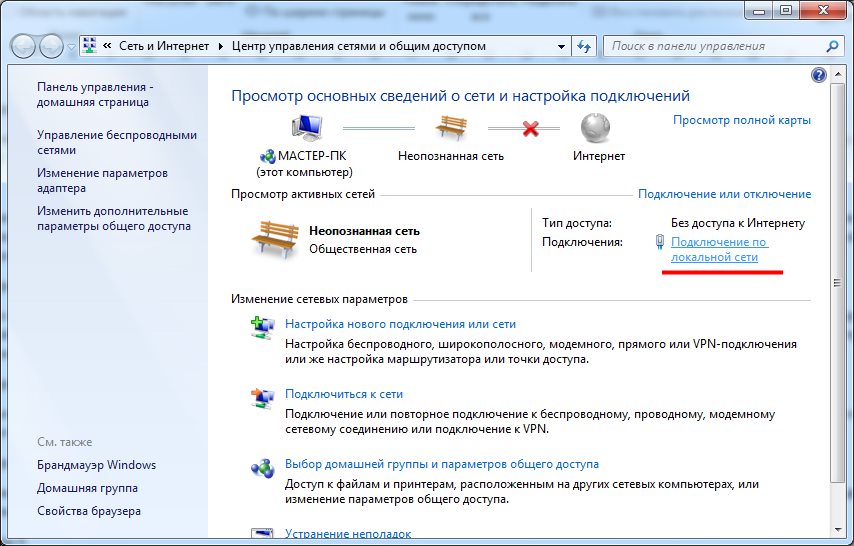 Совершается этот процесс в веб-интерфейсе роутера.
Совершается этот процесс в веб-интерфейсе роутера.
Открыть систему настроек маршрутизатора не так сложно, главное знать данные для входа. Прежде всего понадобится адрес системы. Он находится на обратной стороне Wi-Fi-роутеров: в строке под названием «IP». Если найти эту информацию не получилось, можно воспользоваться стандартными данными для перехода в веб-интерфейс:
Также следует проверить Wi-Fi-роутер на работоспособность. Для этого требуется проверить следующие параметры:
После проверки правильности подключения прибора следует провести настройки подключения Wi-Fi-роутера. Для этого требуется выполнить последовательность действий:
Настройка соединения будет зависеть от веб-интерфейса модели устройства.
Большинство роутеров имеют быструю настройку, в некоторых маршрутизаторах придется вводить данные самостоятельно.
После настройки соединения можно переходить непосредственно к подключению персонального компьютера к роутеру.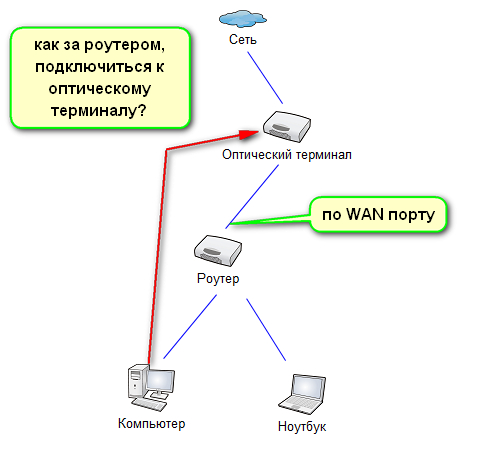
Подключение Wi-Fi-роутера к ноутбуку
В ноутбуках, в отличие от стационарных компьютеров, уже установлен модуль для работы с беспроводным сигналом. Поэтому подключить устройство этого типа в несколько раз легче. Для этого необходимо выполнить следующие действия:
После этого ноутбук начнет подключаться к маршрутизатору, и если данные для входа введены верно, то пользователь получит доступ в интернет.
Если вы не можете найти значок для подключения беспроводных соединений, то, скорее всего, на ноутбуке не установлены необходимые драйверы. Поставить нужное программное обеспечение можно с установочного диска, который идет в комплекте с ПК.
При попытке подключения стационарного компьютера к Wi-Fi-роутеру пользователь сталкивается с серьезной проблемой: у ПК просто отсутствует функция подключения к беспроводным сетям. Но это ограничение можно убрать при помощи дополнительного оборудования.
Рассмотрим, как подключить компьютер к Wi-Fi-роутеру без проводов двумя способами:
Так как эти два варианта подключения отличаются друг от друга, то стоит рассмотреть инструкцию применения каждого метода отдельно.
Внешний адаптер
Внешний адаптер — прибор, подключаемый к персональному компьютеру через USB-порт, дающий возможность присоединяться к беспроводной Wi-Fi-сети. Дизайн этого устройства схож с флеш-накопителем, однако к некоторым из модулей можно присоединить дополнительный USB-кабель, чтобы улучшить качество получаемого сигнала.
При покупке внешнего адаптера внимательно стоит осмотреть комплектацию товара. В нее должны входить:
Инструкция по установке внешнего адаптера для подключения стационарного компьютера к маршрутизатору будет выглядеть следующим образом:
После установки драйвера, можно подключать стационарный компьютер к беспроводной сети:
Подключать к Wi-Fi-соединению можно только компьютер с активным внешним адаптером. Если пользователь отключит устройство от ПК, то возможность подключения к беспроводной сети также будет утеряна.
Внутренний адаптер
Внутренние адаптеры, в отличие от внешних аналогов устройств, подключаются к материнской плате персонального компьютера. Оборудование подключается к специализированному разъему формата PCI. Установка такого типа не должна вызвать трудностей, однако сам процесс разбора системного блока пугает неопытных пользователей.
Оборудование подключается к специализированному разъему формата PCI. Установка такого типа не должна вызвать трудностей, однако сам процесс разбора системного блока пугает неопытных пользователей.
Перед покупкой внешнего адаптера стоит уточнить: присутствует ли у материнской платы ПК разъем формата PCI или PCI Express. Потому что только при наличии этих каналов рассматриваемый способ подключения возможен.
Перед установкой внешнего адаптера пользователю также придется собрать устройство. Обычно оборудование приходит в разобранном виде. К счастью, собрать устройство не так трудно: достаточно присоединить антенну к специальному разъему платы с микросхемами.
Чтобы подключить стационарный компьютер к маршрутизатору при помощи внутреннего адаптера, следует выполнить действия:
На корпусах некоторых системных блоках присутствуют заглушки, которые необходимо выдавить, чтобы через появившиеся отверстия вставить разъемы для антенны.
После подключения оборудования можно переходить к установке необходимых драйверов. Для этого следует выполнить последовательность действий:
Для этого следует выполнить последовательность действий:
Если все этапы инструкции были установлены правильно, то у пользователя появится возможность подключить стационарный компьютер к маршрутизатору без использования проводов.
Заключение
Таким образом, способ подключения персонального компьютера к Wi-Fi-роутеру без использования проводов зависит от вида ПК. У ноутбуков возможность подключения встроена в системные настройки, поэтому такой тип соединения освоит даже начинающий пользователь. При подключении беспроводной сети к стационарному компьютеру придется воспользоваться дополнительными устройствами: внешним или внутренним адаптером. При этом необходимо не забыть установить для оборудования соответствующие драйверы.
Видео по теме
Источник
В этой статье расскажу, как подключиться к wifi со стационарного компьютера под управлением Windows без провода через адаптер. И хоть беспроводные технологии уже распространены повсеместно, далеко не каждый знает, как выйти в интернет посредством беспроводной связи на ПК. Хотя сегодня это актуально как никогда — ведь подключиться к wifi через роутер или смартфон можно не только со стационарного компьютера, но и ноутбука. А это означает, что можно будет поработать или посмотреть любимый фильм не только дома по кабелю, но и в кафе, торговом центре или даже метро. На сегодняшний день самая актуальна ОС — это Windows 10, так что посмотрим, как подключить компьютер через WiFi адаптер к сети именно на ее примере.
Хотя сегодня это актуально как никогда — ведь подключиться к wifi через роутер или смартфон можно не только со стационарного компьютера, но и ноутбука. А это означает, что можно будет поработать или посмотреть любимый фильм не только дома по кабелю, но и в кафе, торговом центре или даже метро. На сегодняшний день самая актуальна ОС — это Windows 10, так что посмотрим, как подключить компьютер через WiFi адаптер к сети именно на ее примере.
Большинство современных устройств уже имеют в комплекте установленный wifi модуль — это касается большинства ноутбуков, нетбуков (небольших ноутов, созданных для работы в интернете), планшетников и смартфонов. Однако если где-то в углу бабушкиной комнаты заваленный тряпками застоялся старенький стационарный компьютер, то его также можно включить в нашу игру — дедуля еще может дать фору новомодным агрегатам! Для него в магазине найдется специальное устройство — беспроводной адаптер, который сделает стационарный ПК полноправным членом wifi семьи.
Адаптеры бывают двух типов — съемные или встраиваемые. Встраиваемый, или сетевой, вставляется внутрь корпуса в слот PCI, наподобие сетевой или видео карты. Плюс в его более стабильной работе, минус — его нужно вставить внутрь и забыть, в то время как съемный можно установить на другой компьютер, если понадобится.
Поэтому я использую для своего компа usb wifi адаптер и не испытываю по большому счету никаких проблем ни со стабильностью, ни со скоростью wifi — главное, чтобы он по характеристикам подходил к вашему роутеру и поддерживал те же стандарты связи.
У меня модель Trendnet TEW 624-UB, как ни странно (сужу по опыту использования их роутеров и ip камер), но вполне достойный вариант и работает безотказно. На его примере я и покажу, как подключить к сети wifi компьютер.
После этого нужно перезагрузить компьютер и активировать работу беспроводного адаптера — включение его производится либо с кнопок на клавиатуре, либо отдельной кнопкой или тумблером на корпусе — подробнее об этом в я уже написал в другой статье — повторяться не буду.
Открою небольшой секрет — все современные адаптеры легко распознаются в операционной системе Windows 10 без дополнительных сторонних утилит. Поэтому можно просто подключить адаптер к порту USB, установить драйвер и пользоваться.
Рекомендуется обновить драйвер на адаптер для Windows с официального сайта разработчика, чтобы он стабильно работал с последними изменениями, внесенными в операционную систему.
Далее находим на рабочем столе ярлычок «TEW Manager». Запускаем приложение и заходим в раздел «Site Survey», то есть по-русски список доступных для подключения сетей.
Выбираем в нем свою и в зависимости от созданного вами типа шифрования (WPA или WEP) откроется новое окно, в которое вводим наш пароль. После этого интернет должен начать работать.
Что нужно, чтобы подключить WiFi на компьютере встроенными средствами Windows?
Если же по моему совету фирменное приложение решили не использовать, то подключим компьютер к wifi роутеру с помощью встроенной программы. Когда устройство установлено и находится в рабочем состоянии на нижней панели Windows 10 мы сможем увидеть иконку беспроводных соединений.
Когда устройство установлено и находится в рабочем состоянии на нижней панели Windows 10 мы сможем увидеть иконку беспроводных соединений.
Кликаем по этому значку, чтобы открыть боковую панельку, в которой отобразится список всех доступных для подключения сетей.
Проблемы при подключении компьютера к WiFi без провода
Если у вас возникли какие-либо проблемы с подключением компьютера к WiFi без провода, то рекомендую обратить внимание на следующие статьи, в которых подробно разбираются самые распространенные ошибки на Windows 7, 8 и 10:
Организация домашней сети между ПК и ноутбуками
Но подключением пары ноутбуков и компьютеров к wifi мы не ограничимся — ведь есть еще более интересная возможность: объединить разные устройства в домашние wifi сети. То есть мы сможем печатать рефераты прямо лежа на кровати и потом забирать их из принтера, стоящего на кухне, а также перекидывать их брату в соседнюю комнату без использования интернета и проводов. Звучит заманчиво, не так ли?
Открывается окно основных настроек.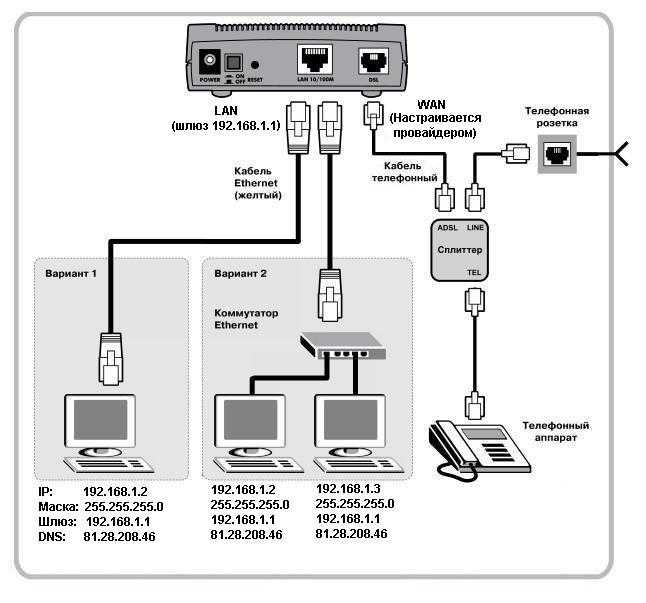 Прежде всего здесь можно подключиться к доступным сетям, как в предыдущих примерах. Для этого зайдите в раздел «Работайте без проводов».
Прежде всего здесь можно подключиться к доступным сетям, как в предыдущих примерах. Для этого зайдите в раздел «Работайте без проводов».
Далее находим в списке сетей свою и кликаем по ней.
После чего вводим пароль от своей сети и соединяемся.
Теперь перейдя во вкладку карты сети (Map) можно увидеть все устройства, которые входят в домашнюю сеть wifi.
Кликнув по любому из них можно попасть в их внутренние расшаренные папки или получить доступ к общим устройствам. Для того, чтобы управлять доступом к ним, вернемся в предыдущую вкладку. Теперь нам будет интересна вторая колонка из этого меню — «Общий доступ».
Нажмите на «Общий доступ к папке» и выберите папку, которую хотите открыть для просмотра на других устройствах. После этого появится сообщение, что для доступа нужно установить Network Magic на других устройствах, но по опыту у меня с Win 7 все и так прекрасно работает в направлении Win 7 > NM. То есть с ноута с семеркой я могу видеть файлы в папках компа, на котором работает Network Magic. Теперь нужно лишь зайти в раздел «Сеть» (или Топология, Map), и увидите все подключенные к домашнему вайфаю компы и открытые папки внутри каждого из них. Но в обратном направлении это не действует — для того, чтобы пользоваться файлами на ноутбуке, заходя с ПК, надо на первый также установить программу.
Теперь нужно лишь зайти в раздел «Сеть» (или Топология, Map), и увидите все подключенные к домашнему вайфаю компы и открытые папки внутри каждого из них. Но в обратном направлении это не действует — для того, чтобы пользоваться файлами на ноутбуке, заходя с ПК, надо на первый также установить программу.
Общие принтеры
Довольно распространена ситуация, когда к компьютеру подключен принтер, у которого нет wifi модуля — через параллельный порт или USB. И не удобно, когда им можно пользоваться только с данного ПК. Помните я обещал печатать лежа на кровати? Так вот, с данной программой это возможно, независимо от радиуса работы беспроводной сети. Открываем раздел «Общий доступ к принтеру», где отобразится установленный и подключенный к компьютеру принтер. Выбираем его и нажимаем кнопку «Общий доступ»
Все, теперь если зайти в раздел «Устройства и принтеры» на другом отдельно стоящем компьютере, то увидите его в списке.
Теперь на него можно выводить печать любых документов с любых устройств, входящих в домашнюю сеть wifi. Однако, поскольку он соединен параллельно с одним из компьютеров, этот комп также должен быть включен.
Однако, поскольку он соединен параллельно с одним из компьютеров, этот комп также должен быть включен.
Общие папки и принтер без программы
Если же вы не хотите использовать дополнительный софт для организации общего доступа к папкам и файлам между компьютерами, подключенными к роутеру, то это можно сделать и встроенными средствами Windows. Как? Читайте новую статью о локальной wifi сети.
Вот такими инструментами я пользуюсь для подключения к домашней сети через wifi компьютера и для общего использования его папок и установленного принтера. Кто-то скажет, что это все фигня, что так никто не делает и т.д. — таким «мега-профи» я скажу, что задач научного анализа технологии беспроводных сетей в данной статье не было поставлено. Все описанное — мой ЛИЧНЫЙ опыт, я все делал сам, вышеописанные приемы прекрасно работают и мне этого вполне хватает для удобной работы домашней сети wifi — чего еще нужно обычному пользователю?
Источник
Как настроить роутер без помощи специалиста?
Содержание
Содержание
Подключить к Интернету все проводные и беспроводные устройства в доме? Легко! Для этого есть волшебная «коробочка» под названием роутер (или маршрутизатор).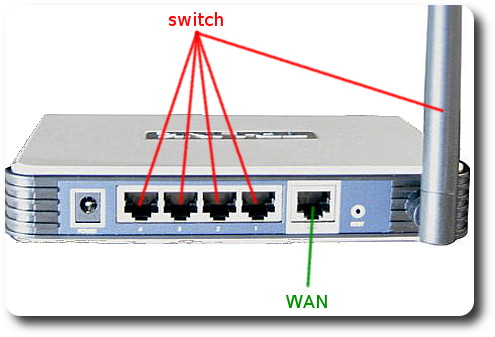 Часто сами провайдеры устанавливают такие «коробочки» и настраивают. А что делать, если нужно настроить роутер с нуля? А перенастроить после предыдущих жильцов или при смене провайдера? Сменить пароль на Wi-Fi с восьми единиц на что-то более надежное? Можно вызвать специалистов за отдельную плату, но лучше попробовать разобраться самостоятельно. Тем более, что «коробочка» вовсе не волшебная, а очень даже простая.
Часто сами провайдеры устанавливают такие «коробочки» и настраивают. А что делать, если нужно настроить роутер с нуля? А перенастроить после предыдущих жильцов или при смене провайдера? Сменить пароль на Wi-Fi с восьми единиц на что-то более надежное? Можно вызвать специалистов за отдельную плату, но лучше попробовать разобраться самостоятельно. Тем более, что «коробочка» вовсе не волшебная, а очень даже простая.
Подключение роутера
Все роутеры выглядят примерно одинаково: провода сзади, лампочки спереди. На задней стороне есть разъем питания и несколько разъемов Ethernet (он же RJ-45). Один из них предназначен для кабеля от Интернет-провайдера. Подписан как Internet или WAN (внешняя сеть). Остальные порты — локальные (LAN), для подключения домашних компьютеров, телевизоров и прочих устройств по кабелю. На задней панели есть еще кнопка reset, которая сбрасывает абсолютно все настройки и пароли к заводским значениям. Чтобы случайно ее не задеть, кнопка обычно утоплена и нажать ее можно только разогнутой скрепкой или другим тонким предметом.
На лицевой панели маршрутизатора есть несколько индикаторов, которые отображают состояние устройства. У каждой фирмы и модели — свой набор и порядок индикаторов.
Если роутер будет раздавать интернет только на беспроводные устройства, достаточно подключить два кабеля (питание и WAN-интернет), включить «коробочку» и дождаться, когда загорится индикатор беспроводной сети Wi-Fi.
Если компьютер будет подключаться кабелем, нужно подключить его в разъем LAN и дождаться, когда загорится соответствующий индикатор.
Роутер подключили, теперь будем подключаться к роутеру.
Подключаемся к роутеру
Для настройки роутера вам понадобится подключиться к нему с компьютера, ноутбука, планшета или смартфона.
Если есть ноутбук или компьютер с сетевой картой, то проще подключиться по кабелю. Поищите в коробке из-под роутера патч-корд — это кусок кабеля с двумя разъемами RJ-45. Один конец кабеля подключаем в компьютер, другой — в LAN-порт.
Чтобы подключиться по Wi-Fi, переверните роутер и изучите наклейки — там могут быть название сети и пароль к ней.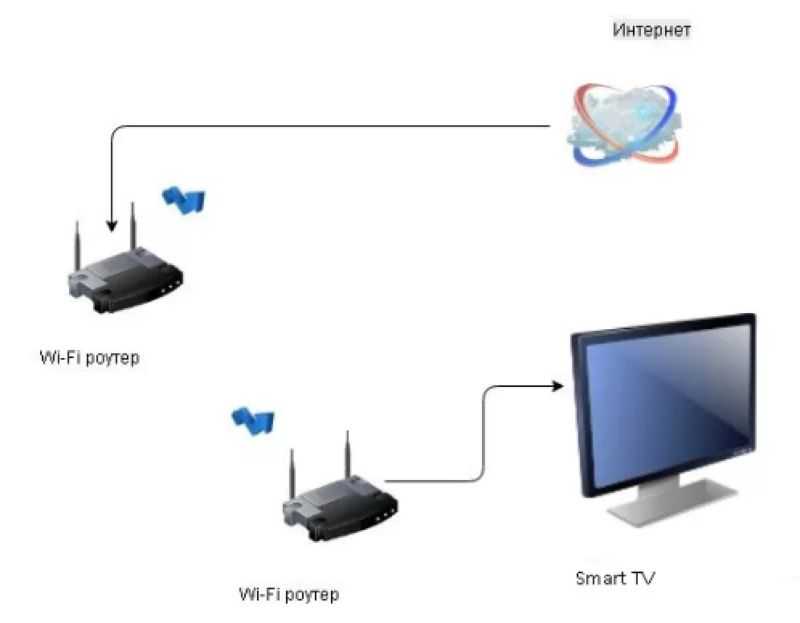 Если их нет, поищите в списке беспроводных сетей новую, с названием, похожим на название роутера. Вполне возможно, что пароля для подключения к этой сети не потребуется.
Если их нет, поищите в списке беспроводных сетей новую, с названием, похожим на название роутера. Вполне возможно, что пароля для подключения к этой сети не потребуется.
При подключении кабелем никаких паролей и сетей указывать специально не нужно — все должно заработать автоматически.
Проверьте статус сетевого подключения. Если вдруг все подключилось, то вам повезло и можно переходить сразу к настройке. А вот если подключиться не получается, вылезает окошко с требованием пароля или не находится сеть с нужным именем, тогда разбираемся дальше.
Сброс к заводским настройкам
Если роутер не новый с магазина, то, вероятно, кто-то уже менял настройки Wi-Fi, поэтому вам и не удается подключиться. Если узнать пароль сети не удается, то настройки нужно сбросить. Для этого возьмите разогнутую скрепку и нажмите ей кнопку reset при включенном роутере.
Лучше подержать кнопку несколько секунд (для защиты от случайных нажатий на некоторых моделях сброс происходит только через 3-15 секунд непрерывного нажатия). При сбросе настроек название Wi-Fi сети и пароль к ней также сбросятся на заводские. Теперь можно попробовать подключиться еще раз.
При сбросе настроек название Wi-Fi сети и пароль к ней также сбросятся на заводские. Теперь можно попробовать подключиться еще раз.
Не удается подключиться кабелем
Особые настройки самого роутера могут мешать подключению по кабелю. В этом случае также поможет сброс к заводским настройкам. Если и после сброса не удается подключиться, что-то не так с настройками компьютера. Зайдите в окно сетевых подключений панели управления и проверьте свойства активного сетевого подключения (щелкнув по его значку правой кнопкой мыши и выбрав пункт «Свойства» из выпадающего меню). Для протокола интернета IPv4 должны быть настроены автоматическое получение IP-адреса и DNS-сервера.
Если подключиться все еще не удается, попробуйте повторить те же действия с другого компьютера.
Настройка роутера
Маршрутизатор настраивается через панель администратора. Она выглядит как обычный сайт и заходить в эту панель нужно так же. Открывайте браузер и вводите в адресной строке (прямо там, где полагается писать google. com, yandex.ru и другие адреса) адрес веб-интерфейса роутера — как правило, его можно найти на корпусе устройства или в документации. Обычно это адрес 192.168.0.1 или 192.168.1.1.
com, yandex.ru и другие адреса) адрес веб-интерфейса роутера — как правило, его можно найти на корпусе устройства или в документации. Обычно это адрес 192.168.0.1 или 192.168.1.1.
У каждого производителя и каждого роутера «сайт» настройки выглядит по-разному. Проще всего изучить инструкцию к роутеру, но можно использовать и «метод научного тыка» — если что-то пойдет не так, вы всегда сможете сбросить настройки к заводским.
Важно в панели администрирования найти следующие разделы:
Быстрая настройка
Опцию быстрой настройки имеют все современные роутеры — мастер настройки запросит все нужные параметры, не акцентируя внимание на дополнительных настройках.
Подготовьте следующие данные, которые мастер быстрой настройки наверняка у вас запросит:
— тип соединения определяет способ, которым ваш провайдер осуществляет подключение клиентов к Интернету, он указан в договоре или в приложении к нему.
— логин и пароль для входа в Интернет также можно найти в договоре. Не надо путать эти логин и пароль с учетными данными для доступа к настройке роутера или для доступа к личному кабинету на сайте провайдера (они тоже могут встречаться в договоре).
Не надо путать эти логин и пароль с учетными данными для доступа к настройке роутера или для доступа к личному кабинету на сайте провайдера (они тоже могут встречаться в договоре).
— шлюз — при некоторых типах соединения мастер может потребовать и этот параметр, который в этом случае тоже нужно узнать у провайдера. Обычно это четыре числа, разделенные точками (например, 88.12.0.88). Именно так его и следует ввести.
— имя сети Wi-Fi (SSID) — под этим именем ваша сеть будет видна в списке беспроводных сетей. Здесь многие дают волю своей фантазии. В многоквартирных домах можно найти образчики наподобие «sosed_s_pianino_dostal» или «Wifi_za_edu» — сразу становится ясно, что первый сосед не любит громкую музыку, а второй голоден. Никто не мешает и вам использовать SSID для того, чтобы донести какую-то информацию до окружающих, но следует быть осторожным — не так уж и сложно выяснить, из какой именно квартиры раздается Wi-Fi с определенным именем. Самый нейтральный вариант для SSID — никак не связанное с вами и номером квартиры словарное бытовое слово. Например, bulavka или tarelka.
Самый нейтральный вариант для SSID — никак не связанное с вами и номером квартиры словарное бытовое слово. Например, bulavka или tarelka.
— MAC-адрес — может потребоваться, если провайдер осуществляет привязку кабеля к конкретному устройству. Здесь не вам нужно вводить информацию, а наоборот — найти МАС-адрес вашего устройства (на его корпусе или в панели настроек) и сообщить провайдеру.
Бывает, что первоначальные настройки провайдера предполагали выход в Интернет непосредственно с вашего компьютера, а теперь вы хотите подключить к кабелю роутер. В этом случае в качестве МАС-адреса роутера следует задать МАС-адрес сетевой карты того компьютера, с которого ранее осуществлялся выход в интернет.
Многие роутеры позволяют клонировать МАС-адрес сетевой карты компьютера, с которого вы зашли в веб-интерфейс — если ранее в Интернет вы выходили именно с этого компьютера, то опция клонирования МАС-адреса может заметно ускорить его установку.
Дополнительные настройки Wi-Fi
В разделе настройки беспроводной сети можно сменить пароль на Wi-Fi, имя сети (SSID) и установить некоторые дополнительные параметры.
Учтите, если вы, находясь в панели администрирования, сами подключены к роутеру через Wi-Fi, то после смены имени или пароля сети вам придется заново к нему подключиться (к сети с новым именем и паролем).
Можно скрыть SSID из доступного всем списка сетей — правда вам, чтобы подключить к ней новое устройство, имя сети придется вбивать вручную. Опция капризная и пользоваться ей лучше с осторожностью — не все устройства нормально подключаются к «невидимой» сети.
Обратите внимание на используемые технологии аутентификации — общепринятым для домашних сетей на сегодняшний день является стандарт аутентификации WPA2-PSK с шифрованием по алгоритму AES.
Можно также настроить используемый новой сетью радиочастотный канал — но большинство роутеров автоматически выбирают наименее загруженный.
Внутри раздела настройки беспроводной сети (или отдельно — зависит от производителя) есть еще два параметра: WPS и гостевая сеть.
WPS — это технология автоматической защищенной настройки соединения, в которой обнаружилось несколько уязвимостей.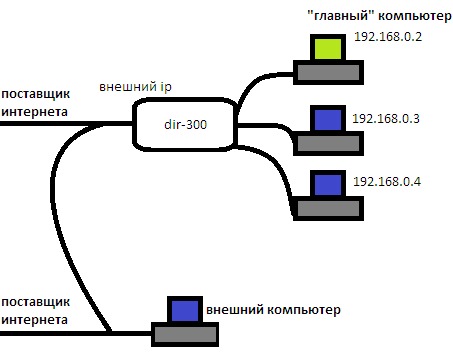 Если вы не хотите, чтобы к вашей сети подключались чужие пользователи, в обход даже самого сложного пароля, эту функцию нужно отключить. И не включать.
Если вы не хотите, чтобы к вашей сети подключались чужие пользователи, в обход даже самого сложного пароля, эту функцию нужно отключить. И не включать.
Гостевая сеть пригодится, если вы готовы делиться с гостями Интернетом, но не хотите давать им доступ к своей локальной сети (к устройствам, подключенным кабелем LAN и по Wi-Fi). При включении гостевой сети создается отдельная Wi-Fi точка, с отдельным именем и паролем, которые можно смело называть гостям.
Дополнительные настройки безопасности
Обратите внимание на удаленный доступ — по умолчанию он должен быть выключен, но были случаи, когда провайдеры поставляли роутеры с настроенным удаленным доступом. Делалось это, вроде как, для удобства настройки роутеров пользователей техподдержкой, но надо понимать — при этом техподдержка может получить полный доступ к локальным сетям пользователей. Убедитесь, что в этой вкладке нет никаких IP-адресов, и что удаленный доступ с внешних хостов запрещен.
Когда удаленный доступ отключен, из «внешнего мира» никто доступ к роутеру не получит, чего нельзя сказать о вашей локальной сети. Если вы хотите, чтобы и из локальной сети доступ к настройкам роутера был только у вас, то стандартный пароль нужно сменить.
Если вы хотите, чтобы и из локальной сети доступ к настройкам роутера был только у вас, то стандартный пароль нужно сменить.
Имейте в виду, если вы сами забудете пароль в панель администрирования, роутер придется сбрасывать и производить всю настройку заново. Наверняка никто из домочадцев не будет намеренно «взламывать» маршрутизатор, так что особо сложный пароль здесь не нужен.
Чек-лист
Если что-то не получается, проверьте еще раз, что вы все сделали правильно и в нужной последовательности:
Если вы все это сделали, но доступа к Интернету у вас так и не появилось, остается только обратиться в техподдержку провайдера.
Источник
Видео
Как подключить ПК к вайфаю без кабеля?
Как подключиться к Wi-Fi роутеру в Windows 10
Настройка и подключение вай фай (wifi) в Windows 7
Как пользоваться Вай-Фай? Как подключить беспроводной Интернет?
Как подключить интернет кабель к компьютеру или ноутбуку!
Как настроить локальную сеть между ПК, с помощью роутера на Windows 10, 7
КАК ПОДКЛЮЧИТЬ РОУТЕР К КОМПЬЮТЕРУ ИЛИ НОУТБУКУ?
Как включить Wi-Fi в Windows 10? НЕТ кнопки Wi-Fi и не удается найти беспроводные устройства!
Настройка БЕСПРОВОДНОЙ ЛОКАЛЬНОЙ СЕТИ Windows 10
Как настроить Wi-Fi для OC Windows 7 | Инструкции от МТС
Как подключить интернет на ноутбуке без кабеля
Содержание
- 1 Варианты технологий кабельного интернета
- 2 Порядок подключения кабеля к ноутбуку
- 3 Настройки в операционной системе (рассмотрим для разных версий ОС – XP-10)
- 3.
 1 PPPoE
1 PPPoE - 3.2 Статический или динамический ip
- 3.3 VPN по L2TP/PPTP
- 3.
- 4 Беспроводное подключение по Wi-Fi (от роутера)
- 4.1 Проверка наличия адаптера
- 4.2 Установка драйвера
- 4.3 Необходимые настройки системы для подключения
- 5 Подключение через мобильный интернет
- 5.1 3G и 4G модемы и роутеры
- 5.2 Подключение телефона через USB
- 5.3 Соединение через Bluetooth
- 6 Соединение через Wi-Fi
- 7 Все плюсы проводного интернета
- 8 Как подключить интернет кабель к ноутбуку или компьютеру
- 8.1 Вариант No 1: Соединяем компьютер с роутером
- 8.2 Вариант No 2: Подключение напрямую, от провайдера к ноутбуку
- 9 Настройка статического и динамического подключения
- 9.1 Как настроить статическое подключение
- 9.2 Как создать динамическое подключение
- 10 Как выполнить настройку PPPOE соединение
- 11 Что делать, если интернет не работает
- 12 Заключение
- 13 Как настроить на ноутбуке проводное подключение к интернету
- 13.
 1 С помощью кабеля
1 С помощью кабеля - 13.2 По ADSL
- 13.
- 14 Беспроводное подключение интернета на ноутбуке
- 14.1 По Wi-Fi
- 14.2 Через мобильный интернет
В данной статье мы подробно разберемся, как подключить интернет к ноутбуку по беспроводной сети или при помощи витой пары, рассмотрим особенности каждого типа подсоединения, настройки различных версий ОС и установленных комплектующих.
Варианты технологий кабельного интернета
Условно все варианты подключения к интернету через кабель можно разделить на несколько основных видов.
- Коммутируемое подключение (Dial-up). Это подсоединение к интернету через кабель, аналоговый модем или такую же телефонную линию. Используется данный доступ и в цифровом подключении по технологии ISDN, при установке соответствующего адаптера.
- Выделенный канал связи. Предполагает использование отдельной линии, проложенной от ПК/лэптопа до до оборудования, принадлежащего и обслуживающегося провайдером.
 Существует два типа подключения: со скоростью до 1,5 Мбит/с и до 45 Мбит/с. Считается наиболее эффективным для крупных предприятий.
Существует два типа подключения: со скоростью до 1,5 Мбит/с и до 45 Мбит/с. Считается наиболее эффективным для крупных предприятий. - DSL (Digital Subscriber Line) – один из вариантов широкополосного доступа с помощью которого можно подключить проводной интернет к ноутбуку. Обеспечивает скорость передачи данных до 50 Мбит/с. Это цифровое соединение с использованием аналоговых телефонных линий.
Порядок подключения кабеля к ноутбуку
Подключение ноутбука к проводному интернету в любых случаях происходит в таком порядке:
- Dial-Up, настраивается соединение телефонной линии к модему, после этого от модема идет кабельное коннект к ноутбуку,
- выделенный канал связи приходит к вам в квартиру уже по витопарному соединению, его можно подключать как сразу после входа в квартиру, так и после роутера/маршрутизатора, это значение не имеет,
- DSL интернет приходит в квартиру так же по телефонному кабелю, поэтому включение происходит только после подсоединения модема.

Настройки в операционной системе (рассмотрим для разных версий ОС – XP-10)
Практически во всех операционных системах Microsoft меню практически одинаковы, поэтому переходы в меню идентичны для всех версий Windows.
- Заходим в меню “Пуск”>”Панель управления”.
- Находим “Подключение к Интернету”.
- Пункт “Сетевое подключение”, создаем новое подключение.
- Следуя инструкциям Мастера новых подключений вводим логин и пароль предоставленный интернет провайдером.
- Находим свойства протокола ТСР/IP во вкладке сеть и проверяем что получение IP-адреса и DNS-сервера включено в автоматический режим.
PPPoE
Один из вариантов DSL подключения (Point-to-point protocol over Ethernet) выделяется на фоне других частотой использования (основное количество подключаемых, современных точек доступа происходит именно по протоколу PPPoE). Соединение происходит по индивидуальному логину и паролю.
Статический или динамический ip
Динамический IP-адрес раздается вашим провайдером бесплатно для подключения к интернету и может быть присвоен другому компьютеру при повторном входе в сеть. Статический вариант IP (Internet Protocol) покупается за отдельные деньги и дает больше возможностей, и вписывается вручную при подключении к интернету.
Статический вариант IP (Internet Protocol) покупается за отдельные деньги и дает больше возможностей, и вписывается вручную при подключении к интернету.
VPN по L2TP/PPTP
VPN (Virtual Private Network) – возможность создавать виртуальную сеть поверх физической.
- PPTP. Протокол соединения поддерживается любой VPN сетью изначально (первый протокол который ввела microsoft). Является самым быстрым на данный момент протоколом соединения.
- L2TP. Туннелированный протокол 2 уровня, практически все устройства на данный момент поддерживают его. Несложная настройка, но отсутствие шифрования и защиты данных делает его зависимым от дополнительного протокола IPSec.
Беспроводное подключение по Wi-Fi (от роутера)
Включение интернета на ноутбуке при условии настроенной Wi-Fi сети от роутера очень простая задача. Необходимых для этого условий несколько.
- Наличие названия сети и пароля от нее.
- Ноутбук с работающим Wi-Fi модулем.
Подключение происходит по следующему сценарию.
- Включаем роутер в сеть и дожидаемся загрузки wifi протокола.
- Включаем на лэптопе беспроводные сети.
- Открываем обзор беспроводных сетей и находим нужную нам.
- В открывшемся меню вводим пароль и нажимаем кнопку подключиться.
Проверка наличия адаптера
Наличие беспроводного адаптера проверяется наличием картинки на коробке ноутбука. Если вы покупали ноутбук с рук (б/у) без коробки, то на корпусе обязательно будет дублированная отметка о беспроводном адаптере.
Установка драйвера
Установка драйверов сетевой карты на компьютере – важная составляющая подключения к интернету. Без сетевого драйвера ноутбук не обнаружит WiFi адаптер. Установка драйверов происходит с диска, который идет в комплекте к ноутбуку, вставьте его в CD-привод и следуйте инструкциям помощника установки.
Необходимые настройки системы для подключения
Для настройки интернета необходимо проверить автоматическое получение Ip-адреса и dns-сервера.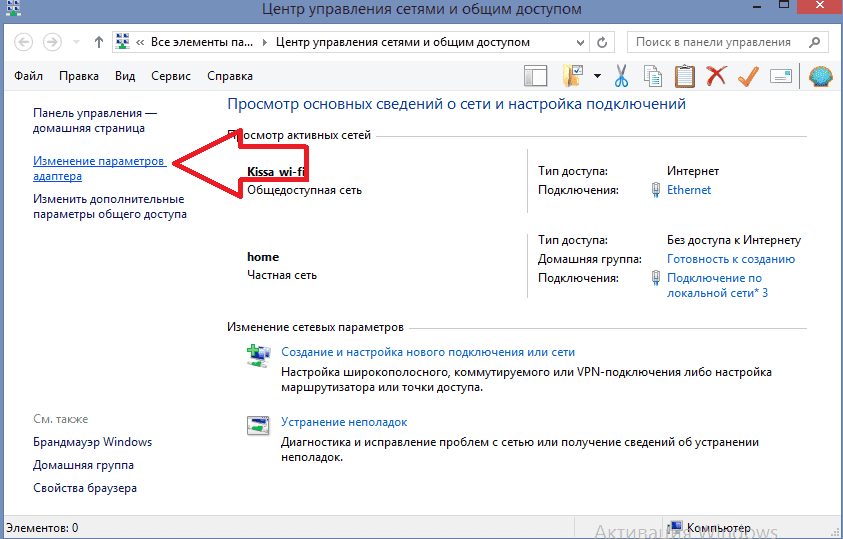 Находятся эти настройки по пути Пуск>Панель управления>Управление сетями и общим доступом>Свойства подключения>Свойства интернет протокола версии 4.
Находятся эти настройки по пути Пуск>Панель управления>Управление сетями и общим доступом>Свойства подключения>Свойства интернет протокола версии 4.
Подключение через мобильный интернет
Подключить ноутбук к интернету возможно и через мобильный телефон.
- Настраиваем на смартфоне точку доступа в интернет.
- Подключаем телефон к ноутбуку посредством USB или Wi-Fi.
- Устанавливаем драйвера (в зависимости от марки телефона) и подключаемся к интернету.
3G и 4G модемы и роутеры
Подключится к интернету очень легко с помощью 3 и 4G модемов, просто устанавливаем драйвера и подключаемся к интернету.
Подключение телефона через USB
В отличие модемов, соединение телефона через USB требует драйверов для интернет USB-подключения. Без них мы сможем использовать телефон только как USB хранилище.
Соединение через Bluetooth
Подключение через Bluetooth немного проще, вследствие того, что драйвера на блютус скорее всего уже стоят на вашем лэптопе (если сам модуль предусмотрен моделью).
Соединение через Wi-Fi
Это самый простой способ подсоединить беспроводное подключение к интернету. Самый быстрый беспроводной проток соединение не требующий дополнительного ПО (все драйвера для ноутбука идут в комплекте или ставятся в магазине), самый распространенный и по праву наиболее популярный в мире метод беспроводного соединения.
Далеко не каждый пользователь всемирной сети знает, как можно подключить ноутбук к интернету через кабель. Многим намного проще один раз заплатить за настройку роутера и пользоваться беспроводным интернетом. Но случаются такие ситуации, когда роутер сломался или вышел из строя WiFi модуль на ноутбуке. В таких случаях приходится хотя бы временно подсоединить к ноутбуку сетевой кабель и настроить работу всемирной паутины. Как это сделать мы вам покажем, пошагово все действия, которые необходимо будет выполнить.
Все плюсы проводного интернета
Как бы кто не говорил, а без кабельного интернета никуда. Любой провайдер при подсоединении нового абонента в первую очередь заводит кабель в квартиру.
- При подключении интернет кабелем, скорость интернета в 2-3 раза выше чем у любого беспроводного. К примеру: сетевой кабель (витая пара) максимальная скорость 100 мб/с, а у оптического кабеля и вовсе 1ГБ/с.
- Для любителей поиграть в онлайн игры очень важна задержка от ПК до игрового сервера (Ping). Чем больше задержка, тем сильнее будет тормозить игра. У пользователя, подключенного по Wi-Fi, задержка будет больше, чем у тех, кто подключен кабелем.
- Кабельное соединение не боится никаких радиопомех и не зависит от всевозможных преград. Чего не скажешь о Wi Fi, он с трудом проходит через стены в доме и очень восприимчив к помехам в радиоэфире.
Как подключить интернет кабель к ноутбуку или компьютеру
Для того чтобы подключить сетевой провод к компу, особых знаний не нужно. Справиться с этой задачей, может любой.
Вариант No 1: Соединяем компьютер с роутером
У вас в квартире стоит роутер настроенный и подключенный к провайдеру. И вы не знаете, как подключить кабель от него к ноутбуку? Тогда смотрите ниже, как это сделать.
- Возьмите патч-корд (интернет кабель на котором с двух сторон коннекторы RG 45), обычно он идет в комплекте с маршрутизатором. Один конец вставьте в любое гнездо LAN роутера, второй в сетевую карту компьютера. Витая пара, приходящая от провайдера должна вставляться в разъем «Internet» или «WAN», название порта зависит от производителя. На фото ниже смотрите пример.
- После того как патч-корд вставите в оба устройства, увидите на роутере загораться светодиод. А на ПК исчезнет красный крестик в нижнем правом углу.
 Теперь можно приступать вносить настройки на компьютер.
Теперь можно приступать вносить настройки на компьютер.
Вариант No 2: Подключение напрямую, от провайдера к ноутбуку
Если у вас нет маршрутизатора в доме, тогда выполняем прямое соединение. Витая пара подключается сразу к ноутбуку. Возьмите приходящий от провайдера интернет кабель и воткните в сетевую карту ПК. Если решите для красоты поставить интернет розетку в квартире тогда читайте нашу статью: как быстро и легко подключить интернет розетку самостоятельно.
Дальше необходимо выяснить какой тип подключение у вашего провайдера (Статический IP или Динамический IP, PPPoE, PPTP, L2TP) и приступать к настройке.
Теперь вы знаете, как можно подключить кабель интернета к ноутбуку. Далее в статье смотрите самый популярный тип подключения к Интернет-провайдеру.
Настройка статического и динамического подключения
Существует два варианта настроек сетевой карты: динамическое, либо же статическое.
Статическое подключение – при таком соединении ваш провайдер предоставит вам фиксированные настройки. То есть, ваш IP-адрес никогда меняться не будет, он обычно прописывается в договоре. Во всемирной паутине IP (внешний) также будет постоянно один и тот же.
Динамическое подключение – это противоположность статическому подключению. При этом способе IP адрес постоянно будет меняться после каждого переподключения к провайдеру. Например: выключили роутер и включили, все IP-адрес измениться.
Как настроить статическое подключение
Для создания данного соединения нужно сделать определенные шаги.
- Клацаем на иконке «Сеть» ПКМ и выбираем «Центр управления...». Дальше в появившемся окне с левой стороны нажмите на строке «Изменить параметры адаптера».
- Откроется окошко с доступными адаптерами данного компьютера. Клацните правой клавишей мыши на значке «Ethernet», «Свойства».

- Жмем один раз на раздел «IP версия 4…», после выделения этого пункта жмем «Свойства».
- В окне которое появится, ставим точки «Использовать следующий IP адрес», «Использовать следующий адрес DNS…».
- Далее, берем данные настройки от провайдера и вбиваем в разделы. Жмем
«ОК»
На этом все, статическое соединение вы настроили.
Как создать динамическое подключение
- Для создания данного типа подключения нам также необходимо выполнить вход на сетевую карту. Для этого проделайте такие же действия, как и при создании статического соединения. Смотрите выше, пункты 1, 2, 3.
- Оказавшись в разделе «Свойства IP версии 4 (TCP/IPv4)» установите точку напротив строки «Получить IP-адрес автоматически», «Получить DNS адрес сервера автоматически».
 Жмем «ОК» для окончания установки.
Жмем «ОК» для окончания установки.
Готово, настройка выполнена.
Как выполнить настройку PPPOE соединение
Тип подключения PPPOE в странах СНГ наиболее распространенное. Большое количество Интернет-провайдеров для предоставления услуги, используют именно этот тип передачи. Так как он легко настраивается и имеет высокую степень защиты передаваемой информации.
- Жмем на значке «Сеть» правой кнопкой мыши. Далее нажимаем «Центр управления….».
- В новом окне клацаем строку «Создание и настройка нового…».
- Дальше требуется выбрать вариант подключения. Жмем «Подключение к интернету», «Высокоскоростное (с PPPOE)».
- В окне которое появится необходимо вбить данные предоставленные провайдером.
Если ваш провайдер использует VPN, ADSL, L2TP для предоставления интернета, тогда смотрите детальную инструкцию настройки в нашей предыдущей статье: как настроить проводной интернет на компьютере.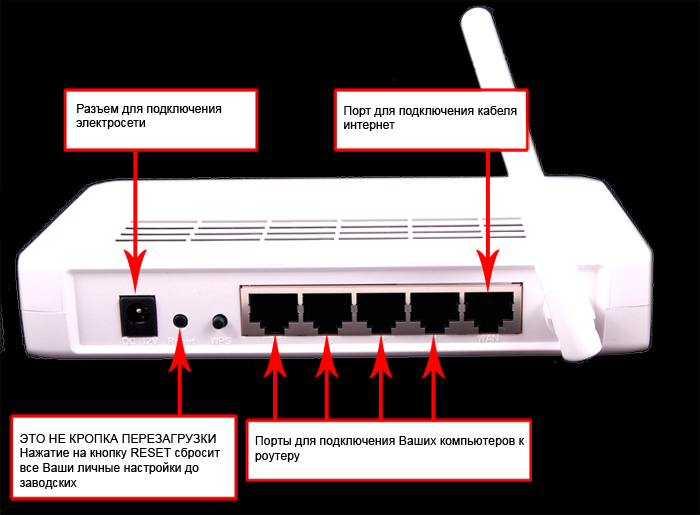
Что делать, если интернет не работает
Данный вопрос мы уже обсуждали в одной из наших статей. Поэтому повторно описывать все варианты поломок и их устранения мы не будет. Пользователи у которых после подключения и настройки всемирная сеть не заработала, могут посмотреть статью: причины, почему не работает интернет на компьютере и их устранения.
Заключение
В статье мы показали, как подключить интернет кабель к вашему ноутбуку и ввести настройки, полученные от провайдера. Как вы видите, сложного ничего нет, достаточно выполнять поочередно все шаги, приведенные в статье и у вас все получиться. При возникновении вопросов пишите ниже, в разделе комментарии.
Эксплуатацию ПК или ноутбука невозможно представить без доступа к интернету. Способов получить постоянный выход в Сеть и при этом обеспечить высокую скорость получения и передачи данных существует несколько — каждый пользователь может выбрать подходящий ему. Есть два основных вида доступа к Всемирной паутине: проводной и беспроводной.
Есть два основных вида доступа к Всемирной паутине: проводной и беспроводной.
Как настроить на ноутбуке проводное подключение к интернету
Доступ посредством проводного подключения зарекомендовал себя среди пользователей, как самый стабильный.
Этот вид подключения к Сети будет наиболее актуален для тех, кто привык скачивать через сеть файлы большого объёма или работает удалённо. Проводной способ обеспечивает стабильную работу интернета, что позволяет 24 часа в сутки получать доступ к необходимым ресурсам.
Разберём подробно все тонкости обеспечения проводного доступа. Существует 2 его вида:
- С помощью оптического кабеля.
- Выход в сеть посредством технологии ADSL.
Настройка каждого способа подключения обладает различными нюансами.
С помощью кабеля
Для настройки любого вида подключения потребуется зайти в панель управления, после чего выбрать меню «Сеть и интернет», а затем открыть вкладку «Изменение параметров адаптера». В появившемся диалоговом окне выставляем автоматическое получение IP–адреса. Если инструкция, выданная провайдером, требует ручного введения, делаем это сами.
В появившемся диалоговом окне выставляем автоматическое получение IP–адреса. Если инструкция, выданная провайдером, требует ручного введения, делаем это сами.
Если ваш провайдер требует подключение через систему VPN, необходимо выполнить следующую последовательность действий:
- Откройте настройки сети, выберите «Создать новое подключение».
- Выберете в меню графу «Подключение к рабочему месту».
- Укажите тип соединения: «VPN».
- На вопрос системы о том стоит ли настроить подключение, следует ответить нажатием «Отложить» левой кнопкой мыши.
- Далее, необходимо ввести данные, выданные провайдером. Настройки шифрования лучше отключить.
Переходим к использованию интернета, для этого кликаем левой кнопкой мыши по значку сети в правом нижнем углу и выбираем нужное VPN соединение.
В случаях, когда провайдер предоставляет кабельный интернет через PPPoE, следует:
- Начать с создания нового подключения, для этого кликнув по графе «Подключение к интернету».

- Нажать на вкладку «Высокоскоростное, через DSL или кабель».
- В открывшемся окне вводим данные из документации от провайдера. Не забываем нажать галочку на пункте «Запомнить данные».
По ADSL
Для подключения по ADSL необходим модем. Связь со Всемирной паутиной будет осуществляться через телефонный кабель. Недостатки такого способа в достаточно низкой скорости из-за устаревшей системы соединения.
Основная телефонная линия входит в сплиттер, разделяющий связь на телефонную и интернет. Далее, используя кабель, необходимо подключиться к модему через разъём LAN. А от него уже подключиться к ноутбуку через разъём WAN. Такое подключение подходит для отдалённых посёлков, где плохая беспроводная связь и нет оптико-волоконного кабеля.
Беспроводное подключение интернета на ноутбуке
Для стабильной и высокоскоростной работы интернета также подходят два широко известных беспроводных способа подключения:
- Через Wi-Fi.
- С помощью мобильного интернета.

По Wi-Fi
Подключение через Wi-Fi возможно только при наличии его модуля в вашем ноутбуке или при использовании специального USB Wi-Fi адаптера. Wi-Fi роутер отличается от модема способностью подключать к сети сразу несколько гаджетов. На него есть возможность установить пароль для защиты от несанкционированного использования вашего трафика. При покупке Wi-Fi роутера в инструкции к нему есть заводской пароль с логином, которые при желании можно изменить в настройках устройства.
Для доступа к Wi-Fi роутеру необходимо выбрать его в списке беспроводных сетей и ввести для авторизации верный пароль.
Для корректной работы роутера необходимо выполнение двух важных условий:
- Грамотно выберите место, на котором будет стоять роутер.
- Обеспечьте его бесперебойной электроэнергией для корректной работы без возникновения сбоев.
Для работы по беспроводной сети Wi-Fi существует два вида роутеров:
- проводные роутеры;
- беспроводные роутеры.

Первый тип устройств работает по принципу модема и напрямую получает интернет через кабель, после чего раздаёт его через Wi-Fi соединение на ограниченное расстояние. Скорость на таком соединении несколько ниже, чем при кабельном подключении, но является достаточно стабильной.
Беспроводные Wi-Fi роутеры работают от SIM-карт и дают намного более низкую скорость соединения, кроме того, мобильная связь снижает стабильность доступа к интернету. Плюсом является возможность работы на ноутбуке в любом месте, благодаря беспроводной связи.
Через мобильный интернет
Для мобильного соединения ноутбука с Сетью применяют модемы со встроенной SIM-картой или телефон, подключенный через USB к ноутбуку.
Модем можно приобрести в салоне связи соответствующего оператора — выберете наиболее предпочтительного для вас. Узнайте, обеспечивает ли желаемый провайдер интернетом ваш район в полной мере. После покупки останется только произвести первый запуск и установку программного обеспечения.
Настройка мобильного модема очень проста:
- Вставьте модем в USB разъём на ноутбуке.
- Дождитесь установки драйверов и программы для вашего модема.
- После инсталляции откроется диалоговое окно запуска.
- Введите данные авторизации, которые вам выдали в салоне связи, и затем установите галочку: «Запомнить», чтобы не вводить их каждый раз повторно.
После этого дождитесь подключения к сети.
Для того чтобы получить доступ к интернету через смартфон необходимо:
- Подключить смартфон к ноутбуку, используя USB кабель.
- В настройках телефона найти вкладку, отвечающую за мобильные подключения.
- Выбрать режим USB модема.
- Дождаться синхронизации и начать успешно пользоваться интернетом.
Такое соединение отличается низкой скоростью, но не требует дополнительных затрат на покупку устройства для доступа к интернету. Пользователю только остаётся контролировать свой трафик, так как большинство операторов предоставляют небольшое его количество для мобильных.
В целом подключение ноутбука к интернету достаточно лёгкая задача даже для начинающего пользователя. Она может быть решена без обращения в сервисный центр или привлечения специалиста.
Как подключить интернет на ноутбуке несколькими способами
Вступление
У вас уже есть ноутбук или вы только собираетесь его купить? Тогда целесообразно задуматься о подключении к интернету, иначе полноценно пользоваться техникой не удастся. Скачивание программ, обновлений, антивирусных баз, а также фильмов и музыки без него невозможно. Способов подключиться к глобальной сети существует очень много. Возможен проводной и беспроводной доступ. Некоторые из них не требуют затрат, а другие вынуждают к покупке вспомогательного оборудования. Рассмотрим, как подключить ноутбук к интернету всеми существующими способами.
Современный ноутбук и глобальная сеть — это единое целое
Проводное подключение
Проводной доступ считается самым надёжным и стабильным, при этом самый малозатратным. Достаточно воткнуть кабель в разъём на ноутбуке и произвести несложные настройки. Применяются несколько технологий: оптический кабель и ADSL, функционирующий через телефон.
Достаточно воткнуть кабель в разъём на ноутбуке и произвести несложные настройки. Применяются несколько технологий: оптический кабель и ADSL, функционирующий через телефон.
Кабель
Существует также несколько типов интернет-соединения. Каждый из них немножко отличается настройками.
Динамический и статический IP-адрес
При статическом IP нужно ввести IP-адрес, а также маску подсети, шлюз и DNS-сервер в настройки сетевой карты вручную. При динамическом IP все данные присваиваются оператором, и вам не нужно производить дополнительные настройки.
Внизу экрана при подсоединении кабеля должен загореться жёлтый знак. Кликните правой кнопкой мыши и пройдите в Центр управления сетями — Изменение параметров адаптера. Вы увидите значок с надписью Ethernet или Локальная сеть. По значку двойной клик — Интернет версии 4 — Свойства.
Если оператор предоставляет динамический адрес, укажите автоматическое получение IP и DNS. Когда статический — введите все данные, указанные в договоре. Нажмите OK. Теперь интернет заработает, и жёлтый восклицательный знак исчезнет.
Нажмите OK. Теперь интернет заработает, и жёлтый восклицательный знак исчезнет.
PPPoE
При этом типе нужно знать лишь логин и пароль. В Центре управления сетями кликните на Создание и настройка нового подключения — Подключение к интернету — Высокоскоростное (с PPPoE). Впечатайте имя пользователя и пароль из договора услуг и придумайте название. Если вы введёте все данные корректно, через пару секунд соединение установится.
В последующем для подключения кликните внизу экрана на значок сети и нажмите «Высокоскоростное подключение». При пользовании Windows 10 вас перенаправит в меню Набора номера, где вы сможете подключиться, изменить или удалить соединение.
VPN по L2TP/PPTP
Некоторые провайдеры, например, Билайн, подключают своих абонентов по технологии VPN, используя стандарт L2TP либо PPTP. В меню создания нового соединения выбираем Подключение к рабочему месту — Использовать моё подключение к интернету — Адрес в интернете, вводим данные из договора.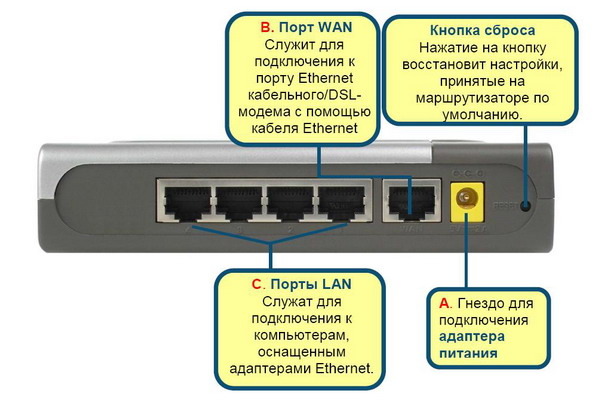 Придумайте имя, к примеру, название провайдера, и кликните «Создать».
Придумайте имя, к примеру, название провайдера, и кликните «Создать».
Теперь переходим в меню изменения параметров адаптера. Правой кнопкой кликните на названии вашего подключения (адаптер будет называться WAN miniport) — Свойства — в «Тип VPN» выбираем рекомендуемые провайдером параметры. Подключаться будем из меню сетей, нажав на название. Если у вас Windows 10, вас перенаправит в меню подключения.
ADSL-модем
Доступ по ADSL не такой популярный. Сигнал приходит с телефонной линии, при этом сам телефон продолжает работать, как обычно. Подсоедините телефон и модем к сплиттеру, который распределяет сигнал с линии, модем вторым разъёмом — к ноутбуку, после чего настройте на компьютере соединение. Процедура не отличается от кабельного интернета.
Поставщик услуг укажет, по какому соединению он предоставляет проводной интернет. Чаще всего это статический IP или PPPoE. Воспользуйтесь предыдущим пунктом, чтобы настроить модем.
Беспроводное подключение
Чтобы получить беспроводной доступ, нужно приобрести Wi-Fi-роутер.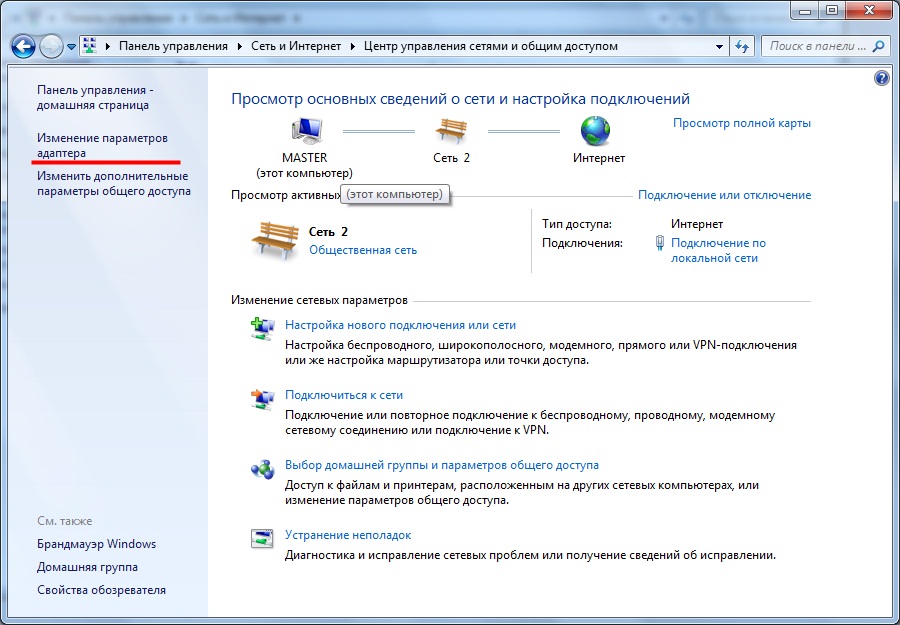 Подключите его в розетку, кабель интернета воткните в отведённый разъём (он всегда отличается по цвету). Далее войдите в интерфейс настроек по беспроводной сети Wi-Fi или через кабель. Информация о параметрах входа указывается на самом роутере или в инструкции к нему. Вводим IP-адрес, логин и пароль.
Подключите его в розетку, кабель интернета воткните в отведённый разъём (он всегда отличается по цвету). Далее войдите в интерфейс настроек по беспроводной сети Wi-Fi или через кабель. Информация о параметрах входа указывается на самом роутере или в инструкции к нему. Вводим IP-адрес, логин и пароль.
При первом подключении вам будет предложена быстрая настройка. Выберите свой город и название провайдера и введите данные подключения. Если в списке вашего провайдера нет, уточните у него тип соединения, выберите его в настройках сети, введите данные, сохраните и подключитесь.
На ноутбуке проверьте наличие драйверов на беспроводной модуль Wi-Fi. Это можно сделать через Диспетчер устройств. Если модуль работает корректно, его название будет отображаться полностью. Если драйвера отсутствуют или установлены некорректно, возле названия «Беспроводной адаптер» будет стоять жёлтый восклицательный знак. Вам нужно будет скачать драйвер на беспроводной модуль Wi-Fi с сайта изготовителя ноутбука.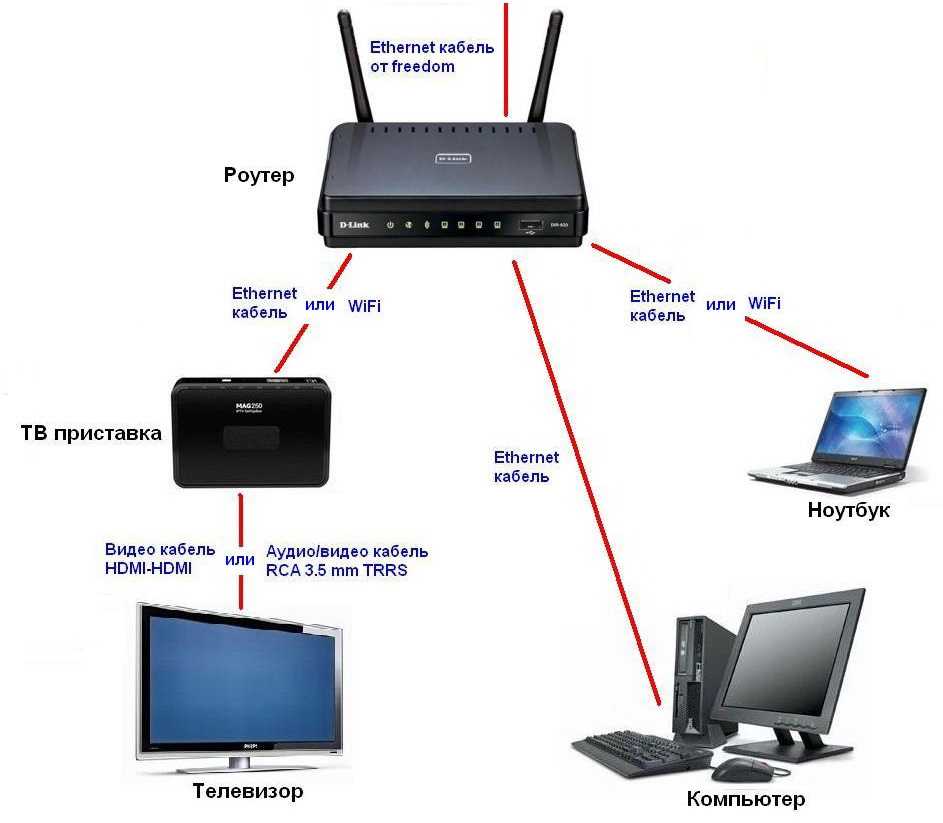
Wi-Fi-адаптер должен быть включён, его можно активировать комбинацией клавиш FN + F1–F12. Подробнее можно узнать из инструкции к ноутбуку. В правом углу нижней части экрана вы увидите значок интернета в виде антенны с жёлтой звёздочкой. Нажмите на него, выберите из доступных подключений вашу беспроводную сеть, введите пароль и нажмите «Подключиться».
Мобильная связь
Когда у вас нет возможности подключить стационарный интернет, можно воспользоваться предложением мобильных операторов. Качество этих услуг на высоком уровне. Во многих городах скорость доступа приравнивается к домашнему интернету. Можно подсоединиться через 3G-модем, мобильный 3G-роутер, а также использовать телефон как точку доступа.
3G-модем
По виду напоминает флешку, в которую вставляется сим-карта. При первом подключении система запускает программу для настройки соединения. Если вы приобрели модем в официальном салоне связи операторов, она будет иметь фирменный вид и настройки для работы в сети именно этой компании. За редчайшим исключением не придётся вручную прописывать настройки. Вам нужно будет выбрать тариф, с помощью меню активировать сим-карту и баланс на ней и подключиться. Впоследствии достаточно будет вставить модем в ноутбук и нажать кнопку «Подключить» в меню программы.
За редчайшим исключением не придётся вручную прописывать настройки. Вам нужно будет выбрать тариф, с помощью меню активировать сим-карту и баланс на ней и подключиться. Впоследствии достаточно будет вставить модем в ноутбук и нажать кнопку «Подключить» в меню программы.
3G-роутер
По функционалу это обыкновенный роутер, только вместо кабеля в него вставляется сим-карта. Учитывая, что большинство моделей имеют встроенный аккумулятор, можно раздавать мобильный интернет через Wi-Fi, не будучи привязанным к сетевому шнуру. Вставив сим-карту, проведите процедуру настройки как обычного роутера через веб-интерфейс.
Телефон как точка доступа
Ещё один несложный вариант — использование телефона на Android или iOS в качестве модема. Достаточно активировать пункт в меню. Подробнее об этом способе можно прочесть в нашей статье «Как подключить планшет к интернету». Однако следует учесть, что батарея телефона очень быстро истощается. Поэтому желательно подсоединить его к источнику питания или подключить через USB.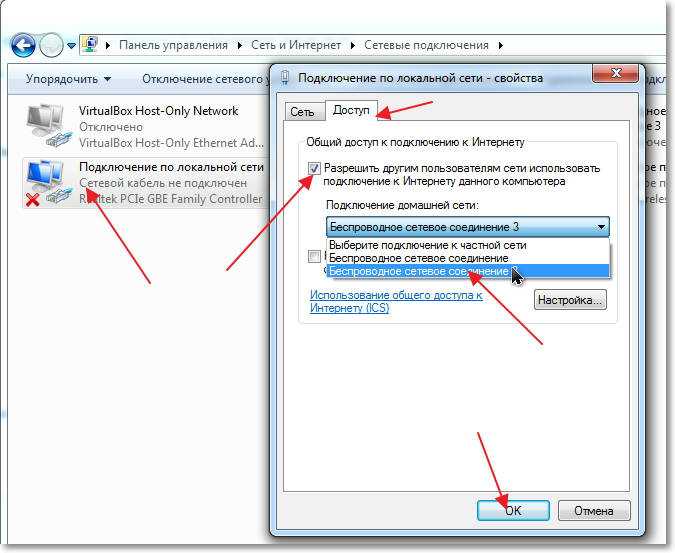
Заключение
Теперь вы знакомы со всеми способами подключения интернета на своём ноутбуке. Наладить его по кабелю, через Wi-Fi или модем совсем несложно. Все поставщики услуг стараются максимально облегчить жизнь своим пользователям. Даже если что-то не получается, можно позвонить в техподдержку.
А по какой технологии подключаетесь к интернету вы? Делитесь своим опытом в комментариях.
с роутером и без него
Всем доброго времени суток! Опять же в интернете почему-то по данной теме ничего внятного нет. Именно поэтому я решил написать более детальную инструкцию, и рассмотреть все виды подключений. Все действия я буду проделывать вместе с вами, и каждый шаг буду расписывать максимально понятно с картинками и пояснениями. Если у вас будут вопросы, возникнут какие-то трудности, может быть вылезет ошибка – то пишите в комментариях, и я вам помогу.
Содержание
- Способы подключения
- Подключение
- Настройка прямого подключения без роутера
- Динамический или статический IP
- PPPoE и PPTP/VPN
- Настройка роутера
- Настройка 3G/4G модема
- Задать вопрос автору статьи
Способы подключения
Начнем, пожалуй, с вариантов подключения ноутбука к интернету:
- Кабель от провайдера идет напрямую извне в домашний ноутбук.

- Дома есть роутер и его нужно настроить. Тогда подключить ноутбук можно двумя способами: через кабель или с помощью Wi-Fi.
- 3G/4G модем.
- Спутниковый интернет – тут все настройки и манипуляции делают работники компании.
В следующей главе мы уже начнем подключение. Советую читать от начала и до конца, чтобы не пропустить ничего важного.
Подключение
Подключить ноутбук к интернету через кабель или другим доступным способом достаточно легко. Просто выберите свой вариант и раскройте блок с инструкцией.
Кабельное подключение без роутера
Ничего сложного нет, просто возьмите кабель, который идет из подъезда или с улицы и вставьте его в LAN порт на своем ноутбуке.
Кабельное подключение с роутером
С роутером может быть немного сложнее. Подключите сам маршрутизатор к электросети, но расположите его таким образом, чтобы до него доставал провод от провайдера. Посмотрите внимательно на порты, который находятся с задней стороны аппарата. Обычно на интерне-центрах есть два типа портов:
Обычно на интерне-центрах есть два типа портов:
- WAN – сюда мы должны подключить шнур от провайдера. Он обычно один и выделяется среди других портов цветом. Также он может иметь надпись «Интернет» или иметь значок планетки.
- LAN – сюда мы подключаем сетевые локальные устройства. Сюда же мы может подключить ноутбук напрямую от этого аппарата. Также сюда можно подсоединить: компьютер, принтер, камеру видеонаблюдения, телевизор и т.д. Подобных портов обычно несколько, и они пронумерованы.
Второй вариант – вы можете подключиться к маршрутизатору по Wi-Fi. По умолчанию после включения роутер сразу начнет раздавать беспроводную сеть. Чаще всего наименование сети дублирует имя модели. В общем – пароль от сети и имя (по умолчанию) вы можете найти под корпусом на специальной бумажке. Пароль также может состоять из 8 цифр и находятся в строке «PIN».
3G/4G модем
Обычно с подключением проблем не бывает – просто возьмите флешку и вставьте её в свободный USB вход на ПК.
Настройка прямого подключения без роутера
ВАЖНО! Чтобы настроить интернет на ноутбуке, просто смотрите инструкцию по своему подключению. Если вы подключены с помощью кабеля от провайдера, не важно с роутером или без – вам нужно взять договор от него. Там прописан тип интернета – он понадобится для настроек. Данную информацию также можно узнать в технической поддержке вашего оператора.
Динамический или статический IP
Подключить проводной интернет на ноутбуке у нас получилось, теперь надо его настроить. Чаще всего при динамическом подключении интернет может появиться сразу же. Также многие провайдеры вообще не любят указывать в договоре информацию, что у них идет DHCP подключение.
В таком случае никаких особых данных о подключении не будет. Если же вы точно знаете, что у вас динамическое подключение, но инета нет – то давайте проверим настройки сетевого адаптера. Для статического IP нужно будет прописать некоторые данные: IP, маску, шлюз и DNS адреса.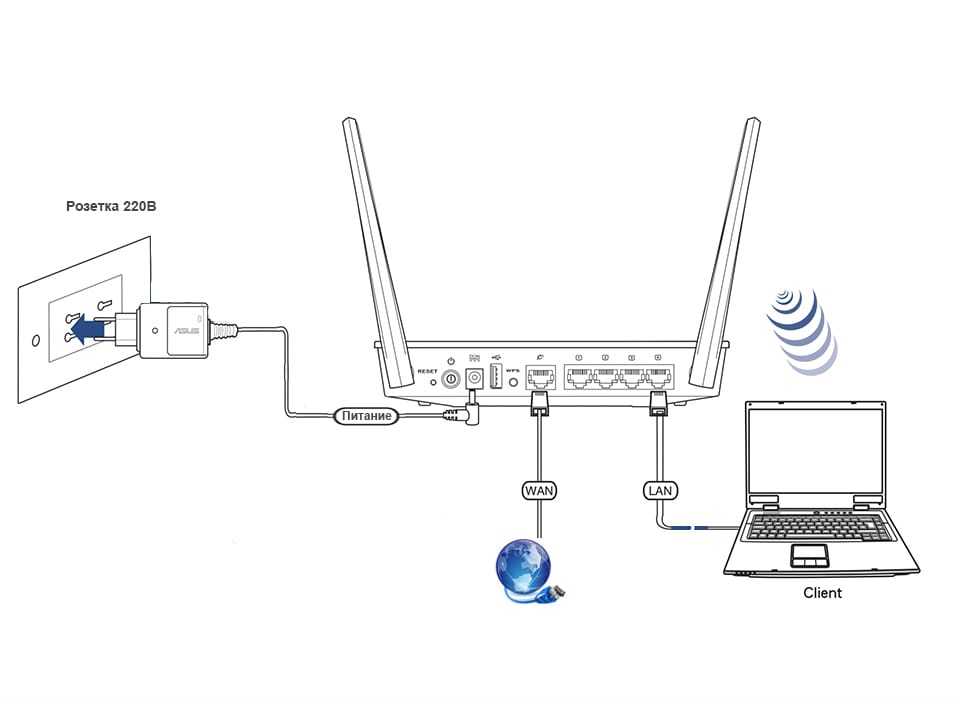
Для входа в настройки сетевого адаптера – найдите на клавиатуре две клавиши: (может иметь значок Windows) и английскую R. Нажмите на них одновременно. После этого вылезет окошко, в которое нужно вписать команду:
ncpa.cpl
Найдите адаптер, к которому вы подключились – обычно он всего один и имеет надпись: «Подключение по локальной сети». Нажмите правой кнопкой мыши и зайдите в «Свойства».
Динамический IP
Один раз нажмите на строчку, в которой есть цифра «четыре», после этого на кнопку «Свойства». Установите автоматическое получение IP и DNS. Нажимаем два раза на кнопку «ОК», чтобы применить параметры.
Статический IP
Зайдите в свойства 4-го протокола (TCP/IPv4). Теперь вам нужно с договора вписать нужные данные: IP, маску подсети, основной шлюз и DNS адреса. Кстати, DNS адреса вы можете вписать любые, не обязательно использовать сервера от вашего провайдера.
PPPoE и PPTP/VPN
Вам нужно попасть в «Центр управления сетями и общим доступом». На Windows 7 достаточно нажать на подключение в правом нижнем углу в трее правой кнопкой и выбрать нужный пункт.
На Windows 10, если нажать по подключению правой кнопкой, то данного пункта не будет. Поэтому выбираем «Открыть параметры сети и интернета».
В параметрах на вкладке «Состояние» находим нужный пункт и нажимаем по нему.
Как только попадете внутрь нажмите на значок для создания нового подключения.
PPPoE
Выбираем самый верхний вариант коннекта и нажимаем «Далее»
Из двух вариантов выбираем наш тип соединения, который должен находиться в самом верху.
Теперь из договора вводим имя пользователя и ключ. Обязательно установите галочку «Запомнить этот пароль», чтобы не вводить его постоянно. В качестве имени можете использовать любое наименование. Нажимаем на кнопку подключения. Теперь для коннекта нужно опять же просто нажать левой кнопкой мыши по значку сетевого адаптера в трее и выбрать это соединение.
PPTP, VPN, L2TP (Windows 7)
Здесь нужно выбрать третий вариант из списка – смотрите на картинку ниже.
Выбираем «VPN».
Устанавливать соединение с интернетом мы будем чуть позже, поэтому опять же выбираем второй вариант.
Вводим адрес сервера и имя местоназначения – эти данные указаны в договоре. Не забываем поставить самую нижнюю галочку.
Вводим логин и пароль. Также убедитесь, что стоит галочка для запоминания этих параметров.
Нажимаем на кнопки + R и вписываем:
ncpa.cpl
Тут отобразится то подключение, которое вы создали – зайдите в его свойства.
На третьей вкладке нужно установить тип как PPPTP.
В разделе сети – уберите две нижние галочки.
И на второй вкладке уберите 3 галочку – «Включать домен входа в Windows».
Выйдите из этого окна. Теперь для подключения нажмите правой кнопкой по данному адаптеру и выберите «Включить».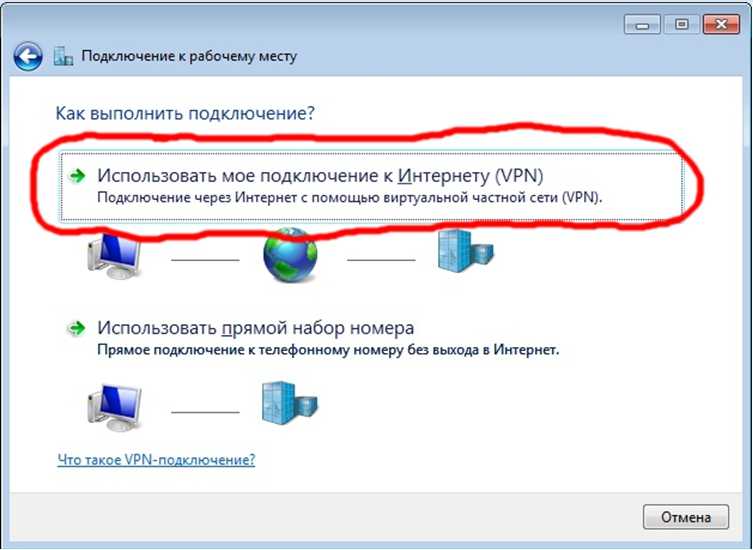
L2TP, PPTP, VPN (Windows 10)
В трее кликаем по сетевому коннекту и выбираем пункт «Сетевые параметры».
На вкладке ВПН добавляем новое подключение.
Имя можно вписать любое. А вот адрес сервера и тип указываем с листа.
Чуть ниже указывает тип аутентификации и вписываем логин и пароль, который также находится в договоре.
Останется просто подключиться.
Настройка роутера
Если у вас провайдер использует динамический IP адрес, то при подключении кабеля от провайдера к WAN порту, интернет должен сразу появиться. С другой стороны, вам все равно следует зайти в настройки маршрутизатора и поменять хотя бы имя сети и пароль от Wi-Fi.
ВНИМАНИЕ! Если вы хотите подключить 3G/4G модем к роутеру, то смотрим инструкцию тут.
Для других типов соединений нужно также зайти в настройки аппарата и вписать некоторые данные с договора. По настройке вы можете прочесть общую инструкцию или посмотреть по конкретным моделям:
- ZyXEL Keenetic
- ASUS
- Linksys
- TR-Link
- D-Link
- Netis
- Tenda
Точное название вашего роутера можно подсмотреть все на той же самой бумажке, которая находится на нижней части аппарата.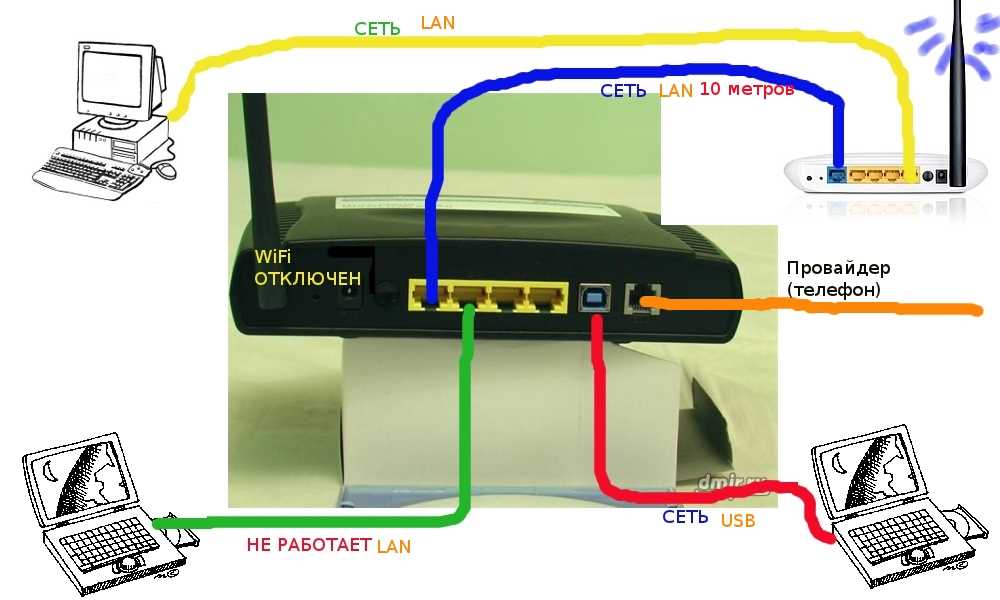
Настройка 3G/4G модема
После подключения должно вылезти окошко автозапуска, где нужно нажать на значок с запускаемым файлом «exe». Если его нет, то зайдите в проводник (Мой компьютер) и вручную запустите программу установки с флешки. После установки в трее появится значок подключения, нажав на который вы можете подключать и отключать интернет.
Как я могу подключить свой компьютер к Wi-Fi без адаптера? – Обзоры Вики
3 способа подключить рабочий стол к Wi-Fi без адаптера
- Возьмите смартфон и USB-кабель и включите компьютер. …
- После включения компьютера подключите к нему телефон с помощью кабеля USB. …
- Включите Wi-Fi на своем смартфоне.
- Затем потяните вниз панель уведомлений вашего смартфона и коснитесь уведомления USB.
Как я могу выйти в Интернет на моем компьютере без Wi-Fi? Если вы не используете роутер, используйте кабель CAT5 для подключения компьютера напрямую к модему. Если у вас есть коммутируемый доступ, используйте коммутируемый Интернет-шнур, обычно телефонный шнур, для подключения вашего компьютера к источнику Интернета. Порт модема размером с телефон и порт для модема с кабелем CAT5 расположены на задней панели ноутбука.
Если у вас есть коммутируемый доступ, используйте коммутируемый Интернет-шнур, обычно телефонный шнур, для подключения вашего компьютера к источнику Интернета. Порт модема размером с телефон и порт для модема с кабелем CAT5 расположены на задней панели ноутбука.
Как подключить мой компьютер к Интернету по беспроводной сети?
Чтобы подключить настольный компьютер или ПК к Wi-Fi, вам необходимо убедиться, что на вашем рабочем столе есть беспроводной сетевой адаптер. Проверьте адаптер беспроводной сети, нажав кнопку «Пуск», набрав «диспетчер устройств» в поле поиска и выбрав «Диспетчер устройств», когда он появится.
Как сделать дома адаптер Wi-Fi?
Как сделать свой собственный беспроводной адаптер
- Снимите крышку и фольгу с верхней части пустой тубы для картофельных чипсов. …
- Поставьте трубку на стол. …
- Поместите полоски алюминиевой фольги в тубу вертикально так, чтобы они закрывали стороны. …
- С помощью линейки отмерьте 4 дюйма от дна трубки.

Как подключиться к Wi-Fi в Windows 10 без Ethernet?
Чтобы подключиться к сети Wi-Fi с помощью Панели управления, выполните следующие действия:
- Откройте панель управления.
- Нажмите на Сеть и Интернет.
- Нажмите «Сеть и общий доступ».
- В разделе «Изменить настройки сети» щелкните параметр «Настроить новое подключение или сеть». …
- Выберите параметр «Подключиться к беспроводной сети вручную».
Как найти беспроводную карту в Windows:
- Перейдите в меню «Пуск» и введите «Диспетчер устройств». …
- Вы попадете в список установленных устройств. …
- Если на вашем компьютере установлена карта беспроводного адаптера, вы увидите ее в раскрывающемся списке «Сетевые адаптеры».
Нажмите «Пуск», а затем «Панель управления».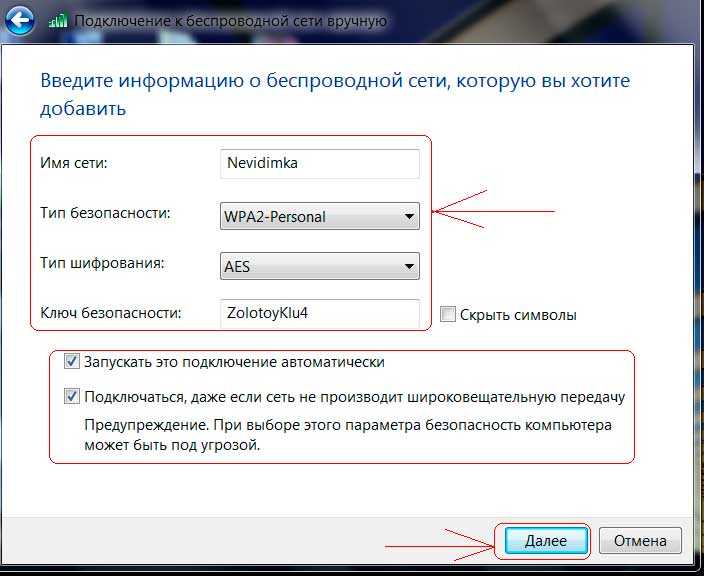 Нажмите «Сеть и Интернет»А затем нажмите« Центр управления сетями и общим доступом ». Нажмите «Изменить настройки адаптера» на левой панели. Если беспроводное сетевое соединение указано как доступное, настольный компьютер может подключаться к беспроводной сети.
Нажмите «Сеть и Интернет»А затем нажмите« Центр управления сетями и общим доступом ». Нажмите «Изменить настройки адаптера» на левой панели. Если беспроводное сетевое соединение указано как доступное, настольный компьютер может подключаться к беспроводной сети.
Вставьте вилку USB-накопителя в USB-порт беспроводного USB-передатчика. Подключите USB-конец беспроводного USB-приемника к свободному USB-порту на вашем ПК. … Включите беспроводной USB-приемник и передатчик. Теперь у вас должен быть доступ к флешке на вашем ПК с помощью беспроводного сигнала.
Как подключиться к WiFi без Ethernet?
Почетный
- Зайдите в Панель управления (Пуск -> Панель управления)
- Откройте Центр управления сетями и общим доступом (если вы его не видите, переключите вид на «Маленькие значки» в правом верхнем углу)
- На боковой панели слева нажмите «Изменить настройки адаптера».

- Найдите «Беспроводное сетевое соединение».
Перетащите Wi-Fi на вверху списка. Если вы хотите подключиться к Wi-Fi, даже если у вас подключен кабель Ethernet, убедитесь, что Wi-Fi находится в этом списке выше, чем Ethernet. Щелкните ОК. Вы увидите эту синюю кнопку в правом нижнем углу окна.
Как я могу подключиться к Интернету без порта Ethernet?
Нет порта Ethernet в доме
- Вам понадобится либо гигабитный адаптер, либо адаптер USB 3.1 или USB 3.0.
- После того, как у вас есть один из них, все, что вам нужно сделать, это подключить адаптер к одному из свободных USB-портов на вашем настольном компьютере или ноутбуке.
На большинстве полноразмерных ПК вам просто нужно снять боковую панель, чтобы добраться до слотов для карт —обычно на левой стороне ПК если вы смотрите на него спереди.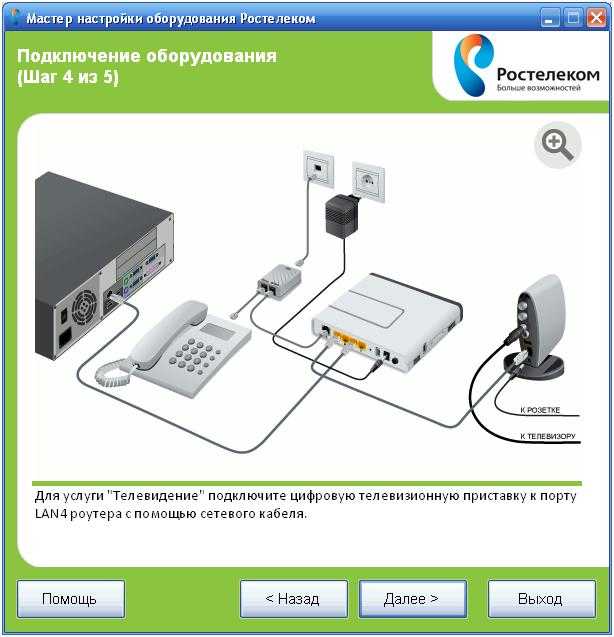
Нажмите Кнопка Windows -> Настройки -> Сеть и Интернет. Выберите Wi-Fi. Сдвиньте переключатель Wi-Fi в положение «Вкл.», После чего будут перечислены доступные сети. Щелкните Подключить.
У меня есть Wi-Fi?На телефоне Android это можно сделать, проведя пальцем вниз от верхнего края экрана, чтобы открыть панель уведомлений. Вы увидите значок Wi-Fi, который вам понадобится нажать и удерживать. Затем откроется раздел Wi-Fi.
Как сделать мой USB-порт беспроводным?
Сделайте USB беспроводным за 2 шага:
- Просто установите приложение на компьютер, подключенный к USB-устройству, которым вы хотите поделиться. Из интерфейса приложения поделитесь устройством.
- Затем установите программу на любую физическую или виртуальную машину, с которой вы хотите получить доступ к общему USB-устройству.
Как использовать беспроводной Wi-Fi ключ
- Установите прилагаемое программное обеспечение и драйверы на свой компьютер.

- Подключите USB-ключ к свободному USB-порту.
- В программном обеспечении ключа выполните сканирование всех точек доступа в области. …
- Попробуй подключиться к роутеру.
- Вам будет предложено ввести электронный ключ.
Как конвертировать USB в Bluetooth
- Загрузите программное обеспечение USB-адаптера Bluetooth на компьютер в соответствии с инструкциями производителя. …
- Подключите USB-адаптер Bluetooth к встроенному USB-порту или к USB-порту с питанием (не в USB-концентратор или спутниковый порт без питания).
В подобных ситуациях, если доступна проводная сеть Ethernet, вы можете подключиться к ней, используя порт USB-A или USB-C на вашем ноутбуке и USB-порт для подключения к Gigabit Ethernet. адаптер. Подключите адаптер к USB-порту ноутбука и используйте соединительный кабель Ethernet Cat5e / 6 для подключения конца RJ45 к сети.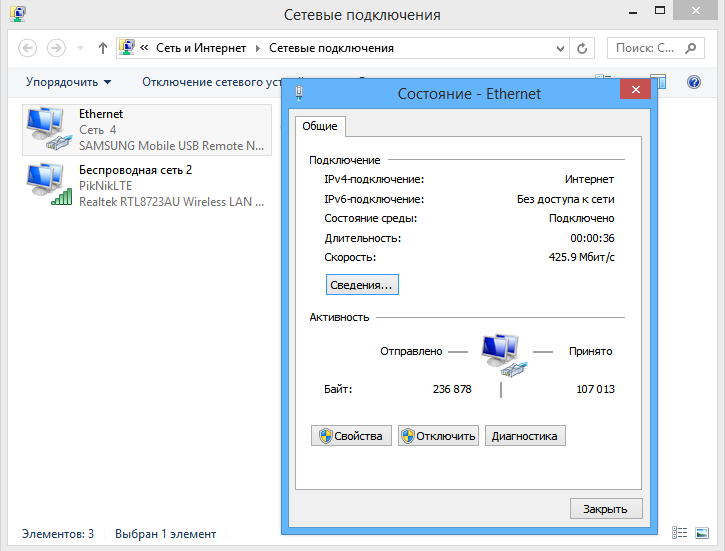
Универсальные интернет-адаптеры WiFi используются для подключения сетевого медиаплеера, сетевого телевизора, сетевого домашнего кинотеатра или игровой консоли к беспроводной домашней сети. Вместо того, чтобы подключать их с помощью кабеля Ethernet, эти адаптеры добавят вашим устройствам возможности беспроводной связи.
Как узнать, использую ли я Wi-Fi или Ethernet?Нажмите кнопку «Пуск», затем «Панель управления» и введите «состояние сети» в поле поиска в правом верхнем углу окна. Нажмите «Сеть и общий доступ». чтобы увидеть текущее состояние вашей сети.
Можете ли вы использовать маршрутизатор без Ethernet?Для доступа в Интернет вам понадобится модем и интернет-провайдер. Вы можете подключить свой компьютер или игровую консоль напрямую к модему с помощью кабеля Ethernet, но для этого вам понадобится маршрутизатор. подключиться по беспроводной сети. Существуют также комбинированные устройства модем-маршрутизатор, которые по сути представляют собой модемы со встроенными маршрутизаторами.
Существуют также комбинированные устройства модем-маршрутизатор, которые по сути представляют собой модемы со встроенными маршрутизаторами.
Стандарт беспроводной сети в доме или офисе. Также известна как сеть «Wi-Fi» или «802.11», беспроводной Ethernet является беспроводным аналогом обычного проводного Ethernet., который также является стандартом для локальных сетей. См. 802.11 и беспроводная сеть.
Как настроить модем без кабеля Ethernet?
Как настроить Wi-Fi роутер без компьютера
- 1) Подключите маршрутизатор и подождите минуту или две, пока он полностью не включится.
- 2) Используя смартфон / планшет, включите Wi-Fi и подключитесь к сети вашего роутера. …
- 3) Вам будет предложено ввести пароль. …
- 4) После подключения откройте браузер вашего устройства.
Теги: КакOSТехнологияЗачем моему компьютеру нужен адаптер Wi-Fi?Вики
Как подключить роутер TP-Link к компьютеру? Подробная пошаговая инструкция
Время на чтение: 11 мин
TP-Link – самый популярный производитель Wi-Fi-роутеров, у которого в ассортименте есть модели с быстрым подключением и необходимостью ручной настройки связи. Простейшая современная модель TP-Link n300 или продвинутый маршрутизатор TP-Link TL WR941ND поддерживают автоматический сбор параметров сети. Более старые версии, вроде TP-Link TL WR741ND или TP-Link TL WR340GD часто требуют дополнительного вмешательства. Аналогично и продвинутые модели, наподобие TP-Link TL WR1043ND, нередко требуют корректировки настроек. Дальше мы покажем несколько вариантов, как подключить роутер TP-Link к компьютеру.
Простейшая современная модель TP-Link n300 или продвинутый маршрутизатор TP-Link TL WR941ND поддерживают автоматический сбор параметров сети. Более старые версии, вроде TP-Link TL WR741ND или TP-Link TL WR340GD часто требуют дополнительного вмешательства. Аналогично и продвинутые модели, наподобие TP-Link TL WR1043ND, нередко требуют корректировки настроек. Дальше мы покажем несколько вариантов, как подключить роутер TP-Link к компьютеру.
Как подключить роутер TP-Link?
Схема подключения по PPPoE для начала работы интернета предлагает несколько вариантов подсоединения маршрутизатора. Условно разделим их на 2 категории: привычное или кабельное соединение и дополнительные способы.
Через сетевой кабель
Если нужна быстрая настройка роутера TP-Link, лучше выбрать кабельное подключение. Оно приводит к минимальным временным затратам и практически исключает риск указания некорректных данных при создании связи.
Как настроить WAN на роутере TP-Link (на примере TP-Link TL WR845N):
- Подключаем кабель Ethernet в порт WAN, обычно он выделен другим цветом на тыльной стороне корпуса.

- Тянем провод Ethernet к компьютеру.
- Налаживаем доступ к роутеру TP-Link через веб-интерфейс. В современных моделях часто IP роутера TP-Link не используется для подключения, нередко вместо него адрес — tplinkwifi.net. Рекомендуем перевернуть маршрутизатор и найти на этикетке адрес к административной консоли, а затем ввести его в основную строку любого браузера.
- Вводим логин и пароль (находится на той же этикетке).
- Переходим на страницу «WAN» и выбираем «Тип подключения» — «PPPoE».
- Указываем имя пользователя и пароль к интернету. Его должен был оставить провайдер. Возможно, эта настройка Wi-Fi TP-Link не пригодится, если интернет настроен по адресу с бесключевым доступом.
- Переходим на главную страницу или в раздел «Состояние» и проверяем, получает ли роутер IP-адрес автоматически.

Так как подключить ноутбук к роутеру через кабель не всегда настолько просто, порой приходится задавать маски подсети, адреса шлюзов и IP вручную. Подобную информацию должен предоставить провайдер. Если нет специальной инструкции, стоит обратиться в службу технической поддержки.
Другие методы
Подключение компьютера к роутеру через кабель не всегда возможно, все из-за отсутствия соответствующего разъема на компьютере. Некоторые производители считают, что беспроводной модуль покрывает полностью все потребности пользователя при подключении и Ethernet-кабель не нужен.
Как подключить роутер к компьютеру без кабеля:
- Нажимаем на клавишу клавиатуры для начала поиска Wi-Fi-сети. На ней нарисован роутер или антенна.
- Ждем до момента обнаружения маршрутизатора.
- Выбираем соответствующее подключение и указываем пароль к сети.
- После получения параметров, связь запустится и доступ к интернету будет восстановлен.

Есть еще один вариант, как подключить TP-Link беспроводным методом. Разница заключается в отсутствии WAN подключения, ведь его роль может выполнять 3G-модем. Разница в том, что модем подключается к USB-порту и может требовать дополнительных настроек. Чаще всего необходимые параметры можем задать в режиме «Быстрое подключение».
Читайте также: Как раздать Wi-Fi с ноутбука?
Настройка роутера TP-Link
Принцип персонализации в современных моделях предельно прост, производители сразу встраивают в прошивку пошагового мастера. С его помощью правильная настройка интернета максимально упрощается.
Как настроить роутер без компьютера:
- Открываем страницу TPlinkwifi.net на любом устройстве (может быть как ПК, так и смартфон, планшет).
- Указываем логин и пароль.
- Открываем меню «Быстрая настройка».
- В первом окне нажимаем «Далее», затем выбираем тип устройства, обычно маршрутизатор используется в видео «Беспроводного роутера».

- На следующей странице указываем базовые параметры подключения.
- Вводим имя, пароль, а также IP-подключения.
- Завершаем настройку и заново подключаемся к сети.
Как восстановить пароль для входа в настройки модема?
Иногда вход в админ-панель для создания подключения не требуется, но чаще всего без нее настроить связь не получится. Если же пароль отличается от стандартного, и он утерян, его придется восстанавливать. Сперва стоит попробовать оригинальный ключ, нанесенный на этикетку. Не подходит? Рекомендуем выполнить сброс роутера к заводским настройкам, который приведет к восстановлению изначального пароля. Для этого на тыльной стороне маршрутизатора нажимаем на кнопку WPS/Reset. Ее нужно удерживать около 7-10 секунд. После перезагрузки все настройки восстановятся.
IP роутера TP-Link
Так как подключить роутер TP-Link к интернету без доступа к панели чаще всего не получается, нам нужно воспользоваться специальным IP-адресом для доступа к настройкам.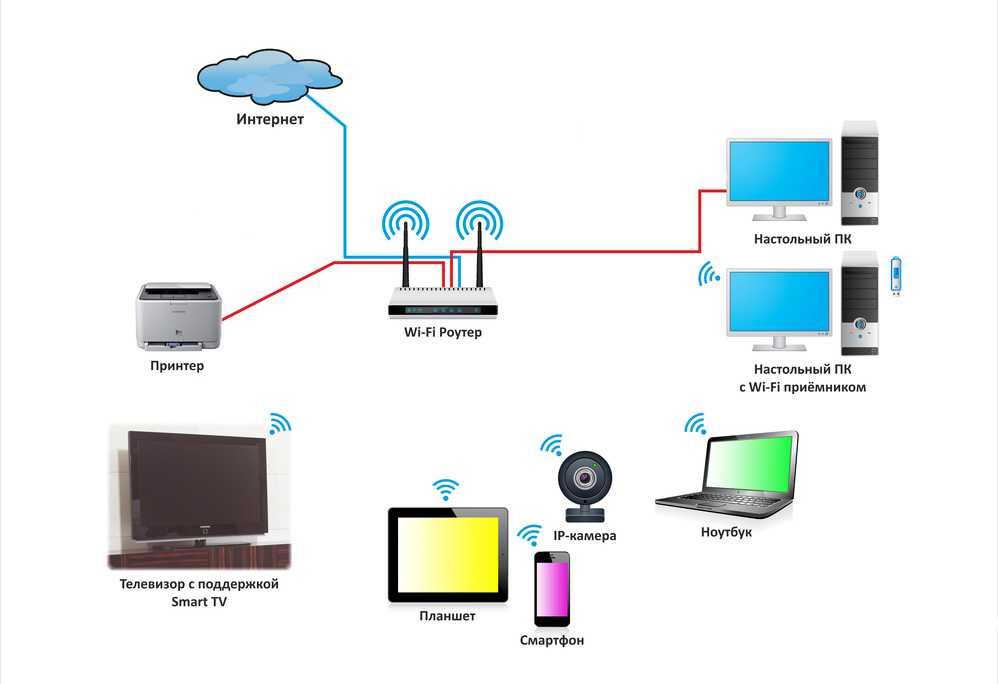 Чаще всего он 192.168.1.1 или 192.168.0.1. В более новых моделях – tplinkwifi.net. Точно узнать рекомендуем с этикетки, там обязательно указан адрес.
Чаще всего он 192.168.1.1 или 192.168.0.1. В более новых моделях – tplinkwifi.net. Точно узнать рекомендуем с этикетки, там обязательно указан адрес.
Важно! При переходе в админ-панель важно выключать proxy и VPN, иначе вместо локальной обработки адреса и подключения к роутеру, нас перебросит на сайт. Именно с этим связана проблема доступа к админ-панели.
Теперь каждый читатель знает, как подсоединить роутер к компьютеру, и может это сделать несколькими способами. Благодаря методике быстрой настройки, даже новичок может создать и установить правильные параметры сети с помощью данных от своего провайдера. Надеемся, что инструкция помогла установить связь с роутером.
Robot
Нужна помощь?
Задать вопрос
Насколько публикация полезна?
Нажмите на звезду, чтобы оценить!
Средняя оценка / 5. Количество оценок:
Оценок пока нет. Поставьте оценку первым.
Как подключить компьютер к Wi-Fi без кабеля
Кабели мешают. Они могут сбить вас с толку, если волочатся по полу. Это боль, если вам нужно отправить их из комнаты в комнату — все это сверление отверстий, установка трубопровода требует времени и усилий. Независимо от того, насколько тщательно вы укладываете кабели, кажется, что они всегда способны устроиться в запутанное крысиное гнездо под вашим столом.
Они могут сбить вас с толку, если волочатся по полу. Это боль, если вам нужно отправить их из комнаты в комнату — все это сверление отверстий, установка трубопровода требует времени и усилий. Независимо от того, насколько тщательно вы укладываете кабели, кажется, что они всегда способны устроиться в запутанное крысиное гнездо под вашим столом.
Если вы хотите подключить компьютер к Wi-Fi без кабеля, есть беспроводная альтернатива! Во-первых, вам нужен беспроводной маршрутизатор и какой-либо адаптер Wi-Fi для вашего компьютера. Они могут быть встроенными, PCI или USB.
Давайте кратко рассмотрим каждый из них.
Что не так с кабелями?
Было бы здорово, если бы все можно было соединить без кабелей? Больше не нужно копаться под столами, чтобы вставить нужный кабель в нужную розетку. Больше никаких спагетти, которые можно поймать у ваших ног.
Некоторые люди думают, что существует такая вещь, как «Кабельный гном», который появляется ночью, когда вы спите, и путает ваши кабели, но эти люди явно сошли с ума! На самом деле это работа Ethernet Elves.
Они названы в честь наиболее распространенного кабеля, используемого для соединения компьютеров, маршрутизаторов и сетей — кабеля Ethernet.
Что такое кабель Ethernet?
Кабель Ethernet — это тип сетевого кабеля, который используется для подачи в Интернет путем подключения ваших устройств к сети вашего интернет-провайдера. Другими словами, он переносит данные с вашего маршрутизатора или сети на ваших ноутбуков, настольных компьютеров и т. д., а также с вашего компьютера на сетевой коммутатор и маршрутизатор.
Он стандартизирован с точки зрения разъемов, и практически все компьютеры имеют порт или порты для подключения кабеля Ethernet. Вы даже найдете их в последних версиях «умных» телевизоров, поскольку им также необходимо подключение к Интернету.
Кабель Ethernet можно узнать по отличительному разъему на каждом конце, который имеет небольшой рычаг для надежной фиксации в гнезде. Этот тип сетевого кабеля часто называют кабелем RJ45.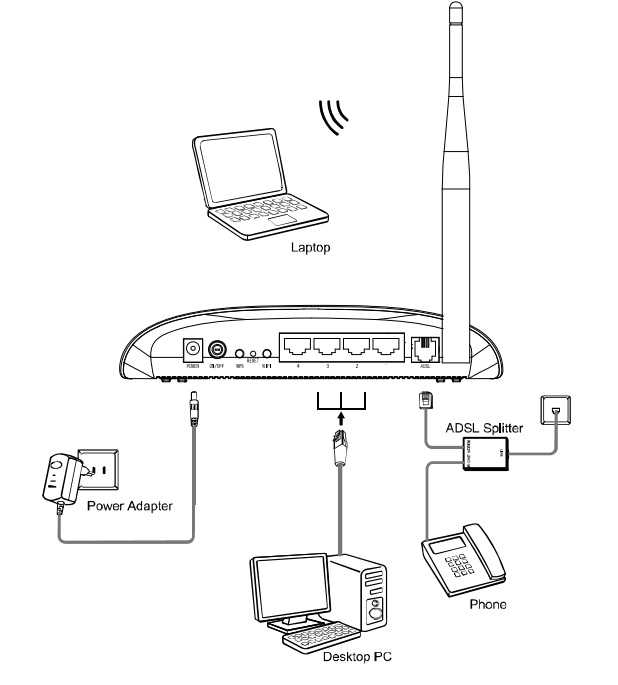
Кабели Ethernet бывают разных размеров и с разными характеристиками. Характеристики различных типов представляют интерес только для специалистов (таких как Lee Harvey Computing), но в основном они варьируются от категории 5 до категорий 5e, 6, 7 и 89.0003
По сути, категория 5 является самой базовой, а категория 8 — высокотехнологичной — передача данных с молниеносной скоростью, дополнительная устойчивость к электрическим помехам и т. д. — если хотите, лучше всех ethernet-кабелей (с соответствующей ценой)!.
Итак, учитывая вышеперечисленные недостатки, зачем вообще использовать кабели?
Использование кабеля Ethernet имеет свои преимущества, в том числе :
- Кабель обеспечивает более стабильное соединение. Если вы транслируете фильмы или играете в видеоигры на своих игровых консолях онлайн, стабильное соединение действительно важно. В офисе отправлять и получать большие файлы лучше на высокой скорости. Время — деньги, и 10 минут ожидания доставки файла — это время, потраченное с большей пользой.

- Если вы не перемещаете свое устройство из комнаты в комнату, кабель обеспечит вам наилучшую скорость. Очевидно, что если вы будете бродить со своим ноутбуком, это будет невозможно, если у вас нет кабеля, проложенного в каждую комнату.
- Беспроводные сигналы имеют тенденцию ослабевать при прохождении через стены (особенно гранитные стены), и на них часто могут влиять микроволновые печи, сигналы спутникового телевидения, радионяни, ваш дверной звонок безопасности — почти бесконечный список вещей. Кабель Ethernet, если это не одна из старых версий, больше не продается как тип категории 5, поскольку он был заменен 5e. Но не волнуйтесь, вам не нужно запоминать эти типы — вот почему вы используете кабель. профессионал, как Ли Харви. Новые кабели защищены от помех, поэтому таких проблем не возникает.
- Кабельная сеть обеспечивает безопасность данных, в отличие от соединения Wi-Fi. Данные, передаваемые по Wi-Fi, могут быть перехвачены даже на значительном расстоянии.

Альтернативы кабелю Ethernet?
ОК, так что вы действительно не хотите спотыкаться о кабели, на самом деле вы хотите видеть Ethernet Elves безработными.
Большая часть вашей работы выполняется на вашем ноутбуке, поэтому наличие кабельного соединения в каждой комнате — не лучший вариант. Итак, как вы собираетесь подключить свой компьютер к Wi-Fi без кабеля?
Ответ заключается в том, что вам нужно найти какой-то способ получить сигнал от вашего маршрутизатора (куда входит Интернет) на, например, , ваш настольный компьютер .
Это делается по беспроводной сети (через Wi-Fi), но для этого вам понадобится адаптер беспроводной сети.
Что такое адаптер беспроводной сети?
Адаптер беспроводной сети — это аппаратный компонент компьютера, предназначенный для обеспечения беспроводной связи компьютеров по сети. Проще говоря, это «приемник», который позволяет вашему компьютеру подключаться к Wi-Fi.
Беспроводные сетевые адаптеры принимают сигналы, передаваемые беспроводным маршрутизатором.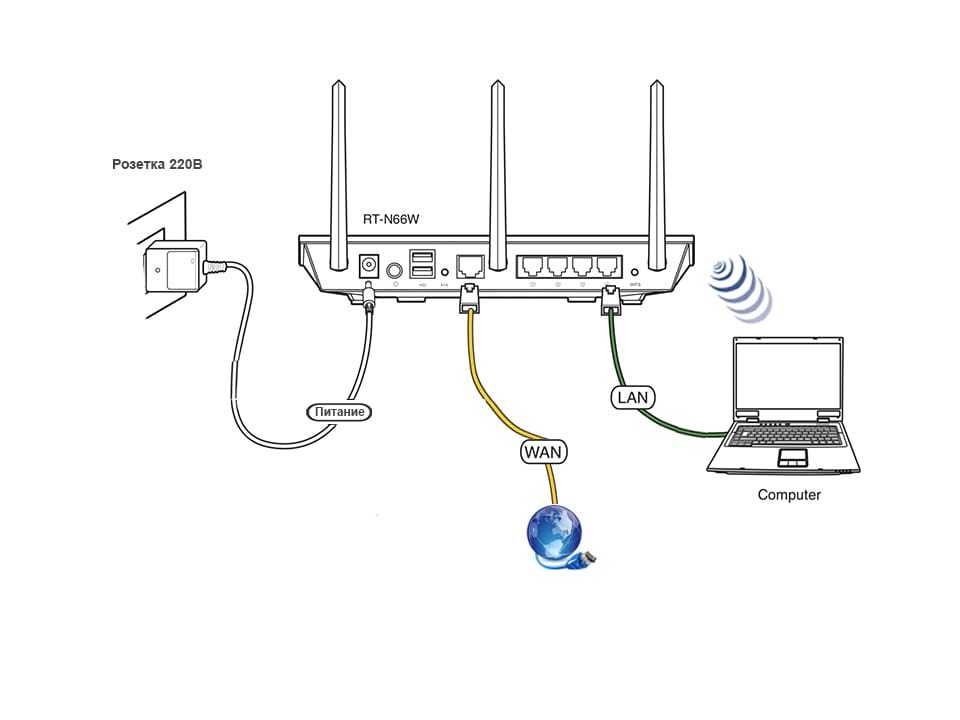 Это транслирует радиоволны в диапазоне от 75 до 150 футов.
Это транслирует радиоволны в диапазоне от 75 до 150 футов.
Беспроводной сетевой адаптер в пределах досягаемости принимает сигнал и подключает этот настольный компьютер или ноутбук или любое другое устройство Wi-Fi в пределах досягаемости к маршрутизатору.
Есть ли в моем устройстве беспроводной адаптер?
Ответ: «У вас почти наверняка есть беспроводной адаптер в вашем устройстве», особенно если у вас есть ноутбук, но у многих компьютеров его нет. Однако, если у вас нет встроенного, не нужно отчаиваться.
Вы можете за очень небольшие деньги купить USB-адаптер Wi-Fi, который просто подключается к любому USB-порту, чтобы обеспечить беспроводное соединение, или установить новую беспроводную карту в качестве простого обновления.
Большинство ноутбуков, приобретенных за последние 10 лет, не нуждаются в проводном подключении, и было бы крайне необычно найти ноутбук без адаптера Wi-Fi. Практически все ноутбуки, продаваемые в настоящее время, являются устройствами Wi-Fi.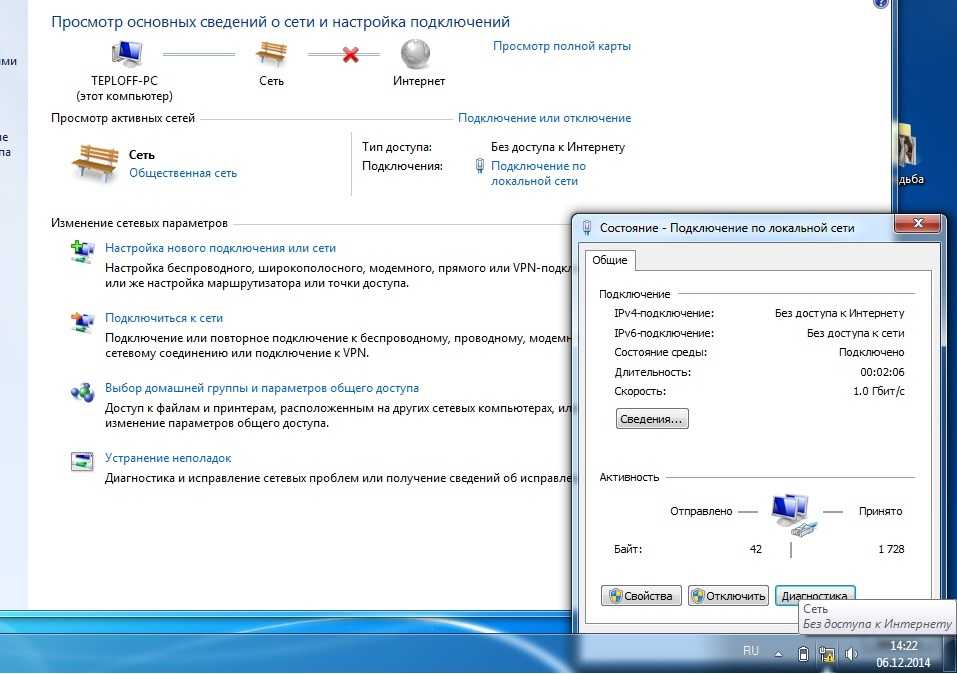
Итак, как мне узнать, есть ли на моем настольном компьютере или ноутбуке WIFI?
Разновидностей настольных компьютеров очень много — Windows 10 и 11, Windows 7 (кто-нибудь еще пользуется Windows 7?), поэтому на этот вопрос нет однозначного ответа.
Универсальный ответ — зайти в Панель управления, а затем в Настройки и выбрать «Сеть и Интернет». Где-то будет кнопка «WiFi On».
Если он неактивен, скорее всего, у вас нет сетевого адаптера.
В компании Lee Harvey Computing мы можем рассказать вам о процессе настройки вашего конкретного компьютера .
Если у вас нет сетевого адаптера Wi-Fi, вам придется либо использовать кабельное соединение Ethernet, либо приобрести USB-адаптер для подключения к беспроводному маршрутизатору, либо мы можем установить новую беспроводную карту в качестве простого обновления для вашего Интернета. связь.
Должен ли я рассмотреть возможность перехода на компьютер с доступом к WIFI?
Если вы довольны своим компьютером, нет необходимости заменять всю машину только для того, чтобы получить беспроводной доступ в Интернет. Вы можете подключиться к беспроводным сетям, просто купив USB-адаптер Wi-Fi за небольшую часть стоимости нового компьютера.
Вы можете подключиться к беспроводным сетям, просто купив USB-адаптер Wi-Fi за небольшую часть стоимости нового компьютера.
Если ваш настольный компьютер находится рядом с маршрутизатором или очень близко к нему, у вас есть самый быстрый, безопасный и стабильный способ подключения вашего компьютера к Интернету с помощью кабеля Ethernet — хотя вам может потребоваться подключение Wi-Fi для вашего другие устройства в других комнатах.
Кабели Ethernet, как правило, теряют эффективность при более длинных участках, но несколько футов, соединяющих маршрутизатор с вашим настольным компьютером, не будут иметь этой проблемы.
Заключение
В настоящее время каждый должен подключить свой компьютер либо к офисной сети, либо к Интернету, либо и к тому, и к другому, и в некоторых случаях лучше всего использовать кабельное соединение.
Но для гибкости и удобства бесценна возможность подключения к сети Wi-Fi. Почему бы не позволить Lee Harvey Computing показать вам, насколько просто настроить сеть Wi-Fi — проанализируйте, где вам может понадобиться установить один или два адаптера, чтобы сделать вас и ваш бизнес более эффективным?
Как подключиться к Интернету без телефонной линии или кабеля
по
Питер Кристиансен
Под редакцией Ребекки Ли Армстронг
22 сентября 2022 г. | Share
| Share
Brand Guides, FAQ
Если у вас нет (или вы не хотите) физического кабеля, соединяющего ваш дом с Интернетом, вы все равно можете подключиться к беспроводному интернет-соединению. Существует множество различных вариантов, в том числе фиксированная беспроводная связь, домашний интернет 4G и 5G, мобильные точки доступа и спутник. У каждого есть свои плюсы и минусы, поэтому мы здесь, чтобы рассказать вам о них, чтобы вы могли найти решение, которое работает для вас.
Хотите знать, какие варианты доступа в Интернет доступны в вашем районе? Введите свой почтовый индекс ниже.
Поиск по почтовому индексуДоступ в Интернет в сельской местности
Люди, живущие в сельской местности, часто получают наибольшую выгоду от использования поставщика услуг беспроводного доступа в Интернет. Прокладка линии до ближайшей сети может быть невероятно дорогой, а во многих регионах это даже не вариант.
Фиксированная беспроводная связь
Данные на 02. 05.22 . Предложения и доступность могут различаться в зависимости от местоположения и могут быть изменены.
05.22 . Предложения и доступность могут различаться в зависимости от местоположения и могут быть изменены.
*плюс налоги в комплекте
Фиксированный беспроводной интернет передает сигнал прямо с вышки связи на приемник в вашем доме. Фиксированная беспроводная связь — один из самых быстрых видов беспроводного соединения, но это не очень распространенная технология. Многие провайдеры фиксированной беспроводной связи являются местными компаниями, поэтому рекомендуется не ограничиваться обычными общенациональными провайдерами, чтобы узнать, покрывает ли ваш регион более мелкий провайдер.
Домашний интернет 4G LTE
Данные на 02.05.22 . Предложения и доступность могут различаться в зависимости от местоположения и могут быть изменены.
† Плюс налоги и сборы. С Автооплатой.
Домашний интернет 4G использует технологию сотовой связи для передачи интернет-сигнала, а это означает, что если вы можете принимать сотовый телефон в своем доме, ваша территория покрыта. Домашний интернет 4G предназначен для предоставления интернет-услуг для всей семьи, а это означает, что вместо использования телефона в качестве точки доступа он поставляется с более традиционным маршрутизатором, а планы обычно имеют меньше ограничений на данные. Он также не связывает ваш мобильный телефон, что удобно.
Домашний интернет 4G предназначен для предоставления интернет-услуг для всей семьи, а это означает, что вместо использования телефона в качестве точки доступа он поставляется с более традиционным маршрутизатором, а планы обычно имеют меньше ограничений на данные. Он также не связывает ваш мобильный телефон, что удобно.
Спутниковый интернет
Данные на 02.05.22 . Предложения и доступность могут различаться в зависимости от местоположения и могут быть изменены.
Спутник является наиболее широко доступным типом беспроводного соединения. Независимо от того, насколько далеко вы находитесь, вы все равно можете подключиться к спутниковому интернету, если у вас есть ясный вид на южное небо.
Спутниковый интернет также имеет ряд недостатков. Большинство спутниковых планов имеют очень строгие лимиты данных и высокую задержку. Это может сделать такие действия, как онлайн-игры и видеочаты, трудными или невозможными. Новые разработки в области низкоорбитальных спутниковых технологий, разработанные Starlink и OneWeb, могут значительно смягчить эти проблемы. Но в большинстве случаев вам не следует полагаться на спутниковый интернет, если это не единственный вариант.
Но в большинстве случаев вам не следует полагаться на спутниковый интернет, если это не единственный вариант.
Варианты для горожан
Беспроводное подключение к Интернету также полезно для жителей городских районов, особенно в тех, где конкуренция среди интернет-провайдеров (ISP) ниже. Беспроводные соединения также могут сэкономить вам деньги на плате за установку, которая все еще может стоить дорого, даже в городе.
Фиксированное беспроводное соединение
Фиксированное беспроводное соединение может быть хорошим вариантом как в городе, так и в сельской местности. Это чаще встречается в городских и пригородных районах, чем дальше от центра города, и часто может заполнить пробелы в покрытии в городе. Это означает, что если вы живете в части города между зонами покрытия двух крупных провайдеров, провайдер фиксированной беспроводной связи может предоставить вам нужную скорость вместо того, чтобы соглашаться на более медленные варианты.
Данные на 02. 05.22 . Предложения и доступность могут различаться в зависимости от местоположения и могут быть изменены.
05.22 . Предложения и доступность могут различаться в зависимости от местоположения и могут быть изменены.
Домашний интернет 5G использует сотовую технологию для подключения вас к Интернету и имеет несколько преимуществ по сравнению с предыдущим поколением. Это будет в десять раз быстрее, чем 4G (и даже быстрее по сравнению с некоторыми соединениями 4G LTE). 5G также будет иметь невероятно низкую задержку по сравнению с другими беспроводными технологиями, что делает его идеальным для онлайн-игр и видеочатов. Он также хорошо подходит для работы с большими объемами трафика, из-за которого старые соединения, такие как кабель, часто замедляются в часы пик.
В настоящее время 5G доступен только в определенных городах, но это число медленно растет. По мере того как 5G становится все более доступным, он становится все более привлекательной альтернативой старым проводным соединениям.
Данные на 02.05.22 . Предложения и доступность могут различаться в зависимости от местоположения и могут быть изменены.
Если у вас нет телефонной линии или кабеля, но вы планируете установить проводное соединение, вам определенно следует выбрать оптоволокно. Оптоволокно — самый быстрый и надежный способ подключения к Интернету. Оптоволоконные планы также сопоставимы по цене со многими кабельными тарифами, но при этом предлагают гораздо лучшую производительность.
Более гибкие возможности
Беспроводной доступ в Интернет предоставляет множество возможностей, но некоторым людям требуется еще большая гибкость. Если вы часто путешествуете или живете в доме на колесах, возможно, вы захотите взять с собой подключение к Интернету.
Самый простой способ сделать это — просто использовать свой мобильный телефон в качестве мобильной точки доступа. Это позволит ноутбукам и другим устройствам подключаться к Интернету через ваш телефон, используя данные вашего тарифного плана. Лучшим долгосрочным вариантом является покупка выделенной мобильной точки доступа.
Мобильные точки доступа работают аналогично домашнему интернету 4G, но им не обязательно оставаться на одном месте.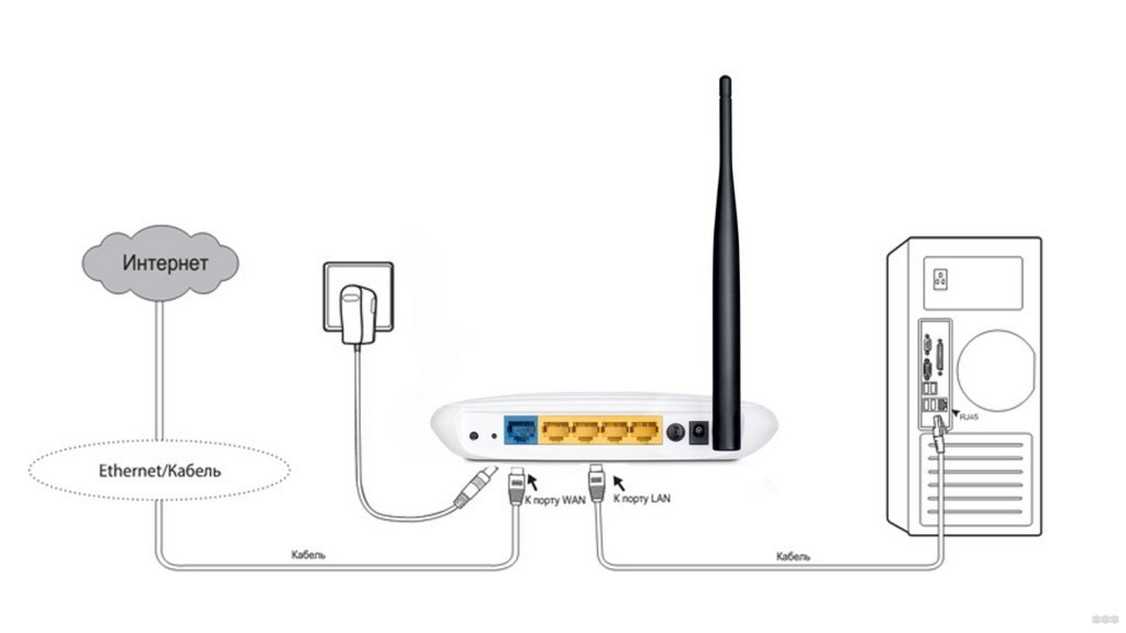 Вы можете использовать их везде, где обслуживается ваш план. Компромисс заключается в том, что эти планы обычно стоят намного больше в месяц, чем аналогичный план домашнего интернета 4G, поэтому убедитесь, что вам нужна дополнительная гибкость, прежде чем покупать его.
Вы можете использовать их везде, где обслуживается ваш план. Компромисс заключается в том, что эти планы обычно стоят намного больше в месяц, чем аналогичный план домашнего интернета 4G, поэтому убедитесь, что вам нужна дополнительная гибкость, прежде чем покупать его.
Как выбрать
У каждого типа подключения есть свои плюсы и минусы, но главное — доступность. Вы мало что можете сделать, если у вас нет доступа ко многим вариантам там, где вы живете. Помимо этого, это гораздо больше, чем дать и взять. Лучший тип Интернета зависит от того, что для вас важнее всего.
| Connection type | Pros | Cons |
|---|---|---|
| Satellite | ● Near-universal availability | ● High monthly cost ● High latency ● Restrictive data caps |
| 4G Home internet | ● Широкая доступность ● Низкая ежемесячная стоимость | ● Низкая скорость |
| Мобильная точка доступа | ● Портативность ● Широкая доступность | ● Slower speeds ● Higher monthly cost |
| Fixed wireless | ● Low to moderate monthly cost ● Low latency | ● Low to moderate speeds ● Limited availability |
| 5G | ● High speeds ● Low задержка | ● Ограниченная доступность |
| Оптоволокно | ● Максимальная скорость ● Минимальная задержка | ● Ограниченная доступность ● Проводное соединение |
Часто задаваемые вопросы о беспроводном Интернете
Как получить автономный доступ в Интернет?
Хотя многие интернет-провайдеры предлагают планы со скидкой при использовании телефона или кабеля, все эти планы также доступны как отдельные планы.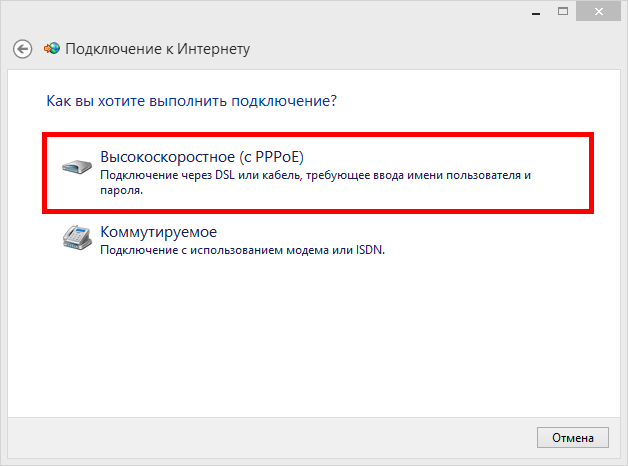 Если в настоящее время вы подключаетесь к Интернету через телефонный план 4G или 5G, но вам не нужна телефонная часть, вы можете переключиться на домашний интернет-план, в котором вместо вашего телефона используется маршрутизатор Wi-Fi. Если для вас важна мобильность, вы также можете приобрести выделенную мобильную точку доступа.
Если в настоящее время вы подключаетесь к Интернету через телефонный план 4G или 5G, но вам не нужна телефонная часть, вы можете переключиться на домашний интернет-план, в котором вместо вашего телефона используется маршрутизатор Wi-Fi. Если для вас важна мобильность, вы также можете приобрести выделенную мобильную точку доступа.
Как подключить Wi-Fi дома без кабеля?
Любой план беспроводного доступа в Интернет можно использовать для настройки домашней сети Wi-Fi с помощью маршрутизатора Wi-Fi. Для этого вам просто нужно взять маршрутизатор Wi-Fi и подключить его к модему или ресиверу с помощью кабеля Ethernet. Также важно отметить, что многие модемы поставляются со встроенным маршрутизатором Wi-Fi, поэтому устройство, которое вы получили от своего интернет-провайдера, вероятно, можно использовать для настройки домашней сети Wi-Fi без покупки дополнительного оборудования.
Чтобы узнать больше о том, что делает хороший маршрутизатор Wi-Fi, ознакомьтесь с нашими рекомендациями по лучшим маршрутизаторам Wi-Fi.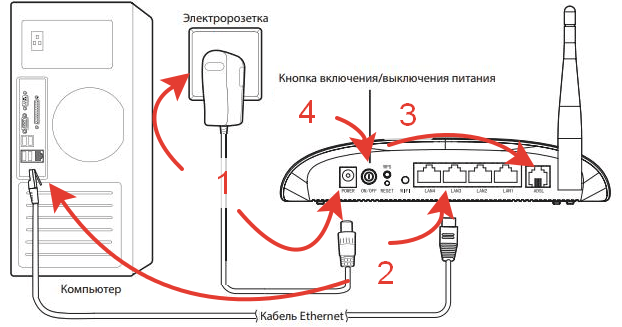
Можно ли сэкономить деньги, перерезав шнур?
Обрезание кабеля и переход на тарифный план беспроводного доступа в Интернет часто может сэкономить ваши деньги. Это особенно верно, если ваш текущий план связан с другими услугами, которые вам не нужны. Фиксированная беспроводная связь, домашний интернет 4G и 5G в среднем стоят примерно по той же цене или дешевле, чем кабельное соединение.
Прежде чем перерезать кабель, убедитесь, что ваш новый план может обеспечить необходимую скорость. Как домашний интернет 4G, так и стационарная беспроводная связь часто дешевле кабельного, но предлагают разные скорости. 5G может сравниться или превзойти кабель практически во всех отношениях, что делает его серьезным конкурентом старых кабельных сетей.
Какие есть альтернативы кабелю?
Лучшими альтернативами кабельному интернету являются оптоволокно и 5G. Оптоволокно имеет более высокую скорость загрузки, чем кабель, и гораздо более высокую скорость загрузки. 5G находится на одном уровне со скоростью кабеля и вскоре может их обогнать. У него также есть преимущество в том, что он беспроводной. И 5G, и оптоволокно лучше справляются с большими объемами трафика, чем кабельные сети, а это означает, что ваша скорость не упадет в часы пик.
У него также есть преимущество в том, что он беспроводной. И 5G, и оптоволокно лучше справляются с большими объемами трафика, чем кабельные сети, а это означает, что ваша скорость не упадет в часы пик.
Могу ли я получить спутниковый интернет, если я живу в городе?
Да, вы можете подключиться к спутниковому интернету, даже если вы живете в городе с другими вариантами, хотя мы предлагаем выбрать другой тип подключения. Спутник имеет много недостатков. Высокая задержка затрудняет видеочат и онлайн-игры, а низкий лимит данных делает потоковое видео непрактичным. Это также намного дороже по сравнению с другими планами с аналогичными скоростями.
Из-за этих факторов мы настоятельно рекомендуем использовать другой вариант (включая другие варианты беспроводной связи) через спутник, если только это не ваш единственный выбор.
Автор — Питер Кристиансен
Питер Кристиансен пишет для HighSpeedInternet.com о спутниковом Интернете, связи в сельской местности, прямых трансляциях и родительском контроле. Питер имеет докторскую степень по коммуникациям Университета штата Юта и более 15 лет работает в сфере технологий в качестве программиста, разработчика игр, режиссера и писателя. Его работы получили высокую оценку таких изданий, как Wired, Digital Humanities Now и New Statesman.
Питер имеет докторскую степень по коммуникациям Университета штата Юта и более 15 лет работает в сфере технологий в качестве программиста, разработчика игр, режиссера и писателя. Его работы получили высокую оценку таких изданий, как Wired, Digital Humanities Now и New Statesman.
Редактор — Ребекка Ли Армстронг
Ребекка Ли Армстронг более шести лет пишет о технологиях и Интернете, специализируясь на практическом тестировании. Она начала писать обзоры технических продуктов и услуг, получив степень бакалавра искусств в области творческого письма в Университете Эвансвилля, и нашла свою нишу, пишущую о домашних сетях, маршрутизаторах и доступе в Интернет на сайте HighSpeedInternet.com. Ее работа также была отмечена в Top Ten Reviews, MacSources, Windows Central, Android Central, Best Company, TechnoFAQ и iMore.
Ноутбукне имеет порта Ethernet? Как подключиться к Интернету
Если на вашем ноутбуке нет порта Ethernet, вот несколько альтернативных решений для доступа в Интернет.
Почему на некоторых ноутбуках нет портов Ethernet?
Ноутбуки в настоящее время тоньше, чем высота порта Ethernet. Следовательно, нет места для порта Ethernet. Отсутствие порта Ethernet также делает дизайн более чистым без дополнительных дополнительных портов. В большинстве случаев нет необходимости иметь порт Ethernet на ноутбуке, поскольку многие люди используют Wi-Fi.
Что делать, если на вашем ноутбуке нет порта Ethernet?
Если на вашем ноутбуке нет порта Ethernet и вы хотите подключить его к Интернету, вот несколько возможных решений:
- Купите адаптер USB-Ethernet для подключения вашего ноутбука к Интернету через кабель Ethernet.
- Используйте Wi-Fi для подключения к маршрутизатору Wi-Fi.
Когда использовать порт Ethernet вместо Wi-Fi
Ethernet
Вам следует использовать порт Ethernet, если вы хотите более стабильное и быстрое соединение и не возражаете против необходимости прокладывать кабель к ноутбуку от маршрутизатора.
Ethernet обычно имеет более быстрое и стабильное соединение. В отличие от Wi-Fi, нет никаких шансов, что соединение прервется из-за объектов или стен, которые мешают или находятся слишком далеко от маршрутизатора. Кабели Ethernet — это прямое соединение, которое устраняет эти препятствия.
Wi-Fi
Вы должны использовать Wi-Fi, когда нет возможности проложить Ethernet-кабель от маршрутизатора к ноутбуку или если вы не хотите, чтобы кабель мешал.
Нелегко перемещаться между комнатами, если вы используете кабель Ethernet, если у вас нет нескольких кабелей, которые идут в каждую комнату для подключения вашего ноутбука. Хотя, если вы используете Wi-Fi, беспроводное соединение может быть ограничено расстоянием или возможными барьерами, мешающими соединению.
Если вам нужен маршрутизатор с Wi-Fi или вам нужно обновить существующий, ознакомьтесь с моим рекомендуемым маршрутизатором ниже.
Как добавить порт Ethernet на ноутбук
Легко добавить порт Ethernet на свой ноутбук. Все, что вам нужно, это Ethernet-адаптер. Ниже я перечисляю рекомендуемые мной адаптеры USB-Ethernet.
Все, что вам нужно, это Ethernet-адаптер. Ниже я перечисляю рекомендуемые мной адаптеры USB-Ethernet.
Чтобы использовать адаптер, подключите адаптер к соответствующему порту на ноутбуке, а затем подключите кабель Ethernet к концу адаптера. После этого вы подключаете другой конец кабеля Ethernet к маршрутизатору. Ваш интернет должен работать после этого. Если интернета нет, попробуйте перезагрузить ноутбук.
Адаптер USB 3.0 — Ethernet
Адаптер USB-Ethernet TP-Link
Совместимость с Windows, macOS и Linux.
Поддерживает скорость Ethernet до 1000 Мбит/с.
Подключи и работай с последними версиями ОС, поэтому вы можете использовать его без установки дополнительных драйверов.
Обратная совместимость с USB 2.0 и USB 1.1. Вероятно, вы увидите более низкие скорости с ними по сравнению с использованием порта USB 3.0.
Найдите адаптер TP-Link USB-Ethernet на Amazon (партнерская ссылка).
Адаптер USB-Ethernet от TP-Link Проверить цену на Amazon Партнерская ссылка Амазон
Адаптер USB C и Thunderbolt 3+ для Ethernet
Адаптер UGREEN USB C/Ethernet
Совместимость с Windows, macOS, Chrome OS, Linux и большинством планшетов/смартфонов.
Поддерживает скорость Ethernet до 1000 Мбит/с.
Подключи и работай с последними версиями ОС, поэтому адаптер можно использовать без установки дополнительных драйверов.
UGREEN Адаптер USB C к Ethernet на Amazon (партнерская ссылка).
UGREEN Адаптер USB C-Ethernet Проверить цену на Amazon Партнерская ссылка Амазон
Найти кабели Ethernet, соответствующие их категории, может быть непросто. Некоторые производители используют вводящие в заблуждение или неправильные названия, а их кабели не позволяют получить максимально ожидаемые скорости.
Вот некоторые кабели, которые я рекомендую:
Cat 6a: Ethernet-кабель Tripp Lite Cat6a — сертифицирован для сетей 10G
Кабель Tripp Lite Cat6a, сертифицированный 10G Проверить цену на Amazon Партнерская ссылка АмазонCat 8: Ethernet-кабель Tripp Lite Cat8 — сертифицирован для сетей 25G/40G
Кабель Tripp Lite Cat8 25G/40G-сертифицирован Проверить цену на Amazon Партнерская ссылка АмазонCat 5e: Ethernet-кабель Tripp Lite Cat5e
Кабель Tripp Lite Cat5e Проверить цену на Amazon Партнерская ссылка Амазон
Как подключиться к Wi-Fi
Поскольку подключение к Wi-Fi отличается в разных операционных системах, ниже описано, как настроить его в каждой из них.
Если вы используете адаптер Wi-Fi, вам может потребоваться сначала установить все прилагаемые драйверы, а затем перезагрузить ноутбук.
В Windows
Найдите в Windows (клавиша Windows + S) Статус сети , затем нажмите «показать доступные сети».
Выберите нужную сеть Wi-Fi, затем выберите Подключить .
Введите пароль для своей сети, затем выберите Далее .
В MacOS
Щелкните меню Apple, затем Системные настройки .
Нажмите Сеть
Выберите сеть Wi-Fi, к которой вы хотите подключиться. Если вы не видите нужного, нажмите кнопку Добавить , выберите Wi-Fi , укажите имя , затем нажмите Создать
Найдите маршрутизатор TP-Link AXE5400 WiFi 6E на Amazon (партнерская ссылка).
Wi-Fi со скоростью до 5,4 Гбит/с.

Поддерживает диапазоны Wi-Fi 6 ГГц, 5 ГГц и 2,4 ГГц для максимальной гибкости.
WiFi 6E увеличивает пропускную способность, повышает скорость и обеспечивает почти нулевую задержку. Он также обеспечивает более отзывчивые игры и видеочаты.
Четырехъядерный процессор 1,7 ГГц и высокоскоростная память 512 МБ. Трехдиапазонный WiFi-маршрутизатор TP-Link AXE5400 6E Проверить цену на Amazon Партнерская ссылка Амазон
Есть предложение или исправление для этой статьи? Отправьте нам письмо по адресу: corrections@techreviewer.com
Вы можете связаться с автором по адресу: брендон@techreviewer.com
Как настроить Wi-Fi без компьютера
Разве не забавно, что всего десять лет назад, если вы говорили кому-то, что у вас нет компьютера, люди думали, что с вами что-то не так? В настоящее время сотовые телефоны заменяют потребность в ПК в доме. Развитие технологий позволило смартфонам делать почти все, что могут делать наши компьютеры, прямо у нас на ладони.
Использование сотовых технологий на самом деле настолько продвинуто, что , если ваш оператор предлагает план 3G или 4G, вам даже не нужен WiFi . Вы можете настроить сотовое устройство в качестве беспроводной точки доступа и привязать устройство, чтобы обеспечить подключение ко всем домашним устройствам. Однако использование вашего мобильного устройства может быть дорогим в зависимости от тарифного плана, за который вы платите.
Обратите внимание, что наличие компьютера значительно упрощает настройку Wi-Fi на беспроводном маршрутизаторе. Хотя, если у вас нет ПК, есть еще хорошие новости. На самом деле вам не нужен ноутбук или компьютер, чтобы обеспечить всю вашу семью Wi-Fi. Все, что вам нужно, это смартфон или планшет, чтобы настроить Wi-Fi-роутер и пользоваться доступом в Интернет.
Содержание
Вещи, необходимые для настройки Wi-Fi
- Смартфон или планшет с интернет-браузером .
- Ваш WiFi-маршрутизатор (SSID) Имя сети .

- Ваш WiFi-маршрутизатор IP-адрес ПО УМОЛЧАНИЮ .
- Ваш WiFi-маршрутизатор Пароль ПО УМОЛЧАНИЮ .
- Ваш маршрутизатор WiFi Пароль администратора ПО УМОЛЧАНИЮ .
Как настроить Wi-Fi без компьютера с Android или IOS
- Подключите маршрутизатор и подождите 1 — 3 минут, пока он полностью не включится.
- Включите WiFi и подключитесь к сети вашего маршрутизатора. (SSID или имя сети) будет на задней панели маршрутизатора или включено в ваши документы по настройке .
- Когда вам будет предложено ввести пароль , просто введите его и нажмите connect/join .
- Откройте интернет-браузер вашего устройства и в адресной строке введите IP-адрес вашего маршрутизатора. IP-адрес по умолчанию: « http://192.
 18.1.1 » или « http://192.168.0.1 ».
18.1.1 » или « http://192.168.0.1 ». - Имя пользователя по умолчанию — « admin », а пароль по умолчанию — « пароль » для вашего маршрутизатора.
Если это не сработает, поищите в сети настройки производителя , или погуглите название и модель роутера. - После подключения вы сможете добавлять другие устройства, такие как Smart TV, потоковые устройства и другие, используя то же имя пользователя и пароль SSID.
Часто задаваемые вопросы:
Нужно ли подключать маршрутизатор Wi-Fi к компьютеру?
При установке маршрутизатора WiFi вам не нужен компьютер для завершения процесса. Вам понадобится широковещательное имя сети (SSID) , имя пользователя и пароль, а также смартфон или планшет для доступа к маршрутизатору.
После завершения настройки вы сможете получить доступ к WiFi без использования ПК.
Что произойдет, если я забуду свое имя пользователя и пароль от своей сети Wi-Fi?
Это то, о чем вам не нужно беспокоиться, потому что есть способ восстановить новое имя пользователя и пароль на вашем маршрутизаторе.
Во-первых, вам нужно сбросить настройки роутера до заводских настроек по умолчанию . По завершении устройство удалит все предыдущие настройки и вернется к настройкам по умолчанию. Введите имя пользователя и пароль по умолчанию, оба «admin», и вы можете восстановить доступ, а введите новое имя пользователя и пароль .
Нужны ли мне и маршрутизатор, и модем для настройки WiFi?
Чтобы настроить Wi-Fi дома или в офисе, вам нужен только маршрутизатор.
Модем — это устройство, которое подключается к вашему компьютеру через кабель Ethernet. Модем не может обеспечить доступ к WiFi сам по себе . Маршрутизатор может подключаться к вашему модему и делиться доступом со всеми вашими устройствами через Wi-Fi.
В настоящее время большинство интернет-провайдеров предоставляют WiFi-маршрутизатор, который получает доступ в Интернет и распределяет этот сигнал по всему дому или офису. Так что вам нужен только роутер для WiFi .
Я никогда в жизни не пользовался компьютером, могу ли я настроить Wi-Fi?
Даже если вы никогда в жизни не пользовались компьютером, вы вполне можете настроить Wi-Fi в своем доме.
Если у вас есть смартфон или планшет, например планшет Vizio или iPad, процесс на самом деле прост. Наше руководство может показать вам пошаговый метод для настройки WiFi через ваш смартфон или планшет.
Может ли настольный ПК подключиться к WiFi?
Настольный ПК может подключиться к WiFi, если на нем установлен беспроводной адаптер . Если беспроводной адаптер не установлен, вы можете приобрести беспроводной USB-адаптер или установить беспроводной адаптер PCI самостоятельно.
Вам нужен порт Ethernet для WiFi?
Отличные новости: вам не нужны никакие кабели для подключения к WiFi. Ethernet — это термин, который мы используем для описания проводной сети . Когда вы физически подключаете свой компьютер к маршрутизатору, используя кабель Ethernet для доступа к сети или Интернету.
Какое оборудование мне нужно для WiFi?
Единственное необходимое оборудование — это беспроводной маршрутизатор и такое устройство, как ноутбук, планшет или смартфон. Чтобы интернет-услуги были доступны, вам необходимо найти интернет-провайдера в вашем районе, чтобы обеспечить интернет-соединение с вашим маршрутизатором.
Что делать, если я не могу найти подключение к WiFi?
Позвольте нам предоставить вам несколько шагов, чтобы смягчить некоторые исправления для некоторых распространенных проблем с Wi-Fi в вашем доме.
- Убедитесь, что маршрутизатор подключен и включен .
- Убедитесь, что вы находитесь в зоне действия беспроводного сигнала , постарайтесь оставаться в одной комнате с маршрутизатором, пока не будет установлено соединение.
- Сбросьте настройки маршрутизатора и используйте имя пользователя и пароль по умолчанию.
- Попробуйте использовать другой номер беспроводного канала .

- Обратитесь к своему интернет-провайдеру и убедитесь, что в вашем районе нет отключений .
Интернет-соединение и методы доступа
Существует несколько способов или методов подключения к Интернету.
Существует два метода доступа прямой и непрямой , и они могут быть стационарными или мобильными .
Непрямой доступ
Это наиболее распространенный метод, используемый в домашних и офисных сетях.
Устройство напр. компьютер подключается к сети с помощью Ethernet или WiFi , а сеть подключается к Интернету с помощью ADSL, кабеля или оптоволокна.
Прямой доступ
Это наиболее распространенный метод, используемый во время путешествий.
Устройство напр. смартфон напрямую подключается к Интернету с помощью мобильных сетей 3G/4G или общедоступного Wi-Fi.
Фиксированный Интернет-дом/офис
Фиксированный доступ обычно намного быстрее и надежнее, чем мобильный, и используется для соединения дома/офиса.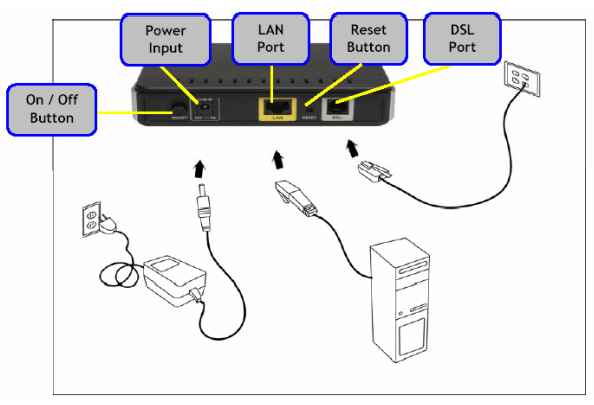 Основные механизмы доступа:
Основные механизмы доступа:
- ADSL по традиционным телефонным линиям (наиболее распространенный).
- Кабельное (только для зон кабельного телевидения)
- Оптоволоконная широкополосная связь — развертывание в настоящее время
Плюсы
- Очень быстрый и надежный
- Подходит для потокового видео
- Дешевле по сравнению с мобильным
- Можно легко поделиться подключением
Минусы
- Требуется стационарное соединение
- Не используется в удаленном месте
Фиксированный доступ является наиболее распространенным способом подключения к Интернету на предприятиях и в домашних условиях
Мобильный Интернет
При поездках за пределы стационарных мест используется мобильный доступ.
Мобильный Интернет, как правило, является вторичным механизмом доступа. Основные методы доступа:
- Мобильный широкополосный доступ через сеть 3G (обычная, но медленная) или 4G
- Публичный/частный Wii-FI (общий)
Примечание 1: Широкополосный доступ — это общий термин, используемый в средствах связи. Это относится к каналу со скоростью передачи выше 256 кбит/с, но обычно (Великобритания) выше 4 Мбит/с (для ADSL). Wi-Fi классифицируется как широкополосный.
Это относится к каналу со скоростью передачи выше 256 кбит/с, но обычно (Великобритания) выше 4 Мбит/с (для ADSL). Wi-Fi классифицируется как широкополосный.
Примечание 2: Хотя в этой статье упоминаются британские провайдеры, поскольку я нахожусь в Великобритании, те же механизмы доступа используются в Северной Америке и других странах.
Pros
- Стационарное соединение не требуется
- Доступно из удаленных мест
Минусы
- Не такой быстрый и надежный, как фиксированный доступ
- Не подходит для потокового видео
- Дорогой
- Не удается легко поделиться подключением
Широкополосный доступ ADSL по существующим телефонным линиям
Вероятно, это наиболее распространенный способ подключения к Интернету для домашних пользователей и пользователей малого бизнеса.
Подключение к Интернету для дома/домашних офисов обычно осуществляется с помощью ADSL ( Асимметричная цифровая абонентская линия ), в которой используется существующая телефонная кабельная инфраструктура .
В Великобритании BT (British Telecom) обеспечивает знакомую телефонную связь в большинстве домов, и эти же телефонные провода используются для обеспечения широкополосного доступа в Интернет с использованием Технология ADSL .
Широкополосное соединение и стандартная телефонная служба используют одни и те же телефонные линии, не мешая друг другу.
Это работа широкополосного фильтра, чтобы отделить телефонный сигнал от широкополосного сигнала.
Фильтр должен быть установлен на добавочном телефоне, к которому подключен телефон.
Интернет-сигнал от фильтра подается на широкополосный маршрутизатор/концентратор, который можно использовать для формирования домашней сети.
BT предоставляет свои собственные широкополосные услуги с использованием этих телефонных линий, а также должна предоставлять доступ к этим линиям сторонним поставщикам.
Другие провайдеры, которые используют эти линии BT:
- Широкополосный доступ SKY
- Разговор Разговор широкополосный
- Национальная широкополосная связь Virgin
В большинстве стран принята одинаковая политика доступа.
Скорость широкополосного доступа, указанная провайдерами, является максимальной, возможной для соединения ADSL, и скорость, которую вы фактически получаете, зависит главным образом от того, насколько далеко вы находитесь от местной телефонной станции.
См. Общие сведения о скоростях широкополосного доступа и тесты скорости
Кабельный широкополосный доступ
Кабель подключает вас к Интернету через коаксиальный кабель, обычно используя ту же линию, что и ваш телевизионный сервис.
Кабельные соединения обеспечивают очень высокую скорость соединения, но соединение может использоваться совместно с другими пользователями.
Это означает, что из-за перегрузки скорость может значительно снизиться.
В Великобритании Virgin Media является единственным поставщиком кабельного широкополосного доступа, который они продают как оптоволоконный широкополосный доступ.
Однако это не оптоволокно до дома, а оптоволокно до шкафа, так как последняя часть соединения использует старые соединения коаксиального кабеля.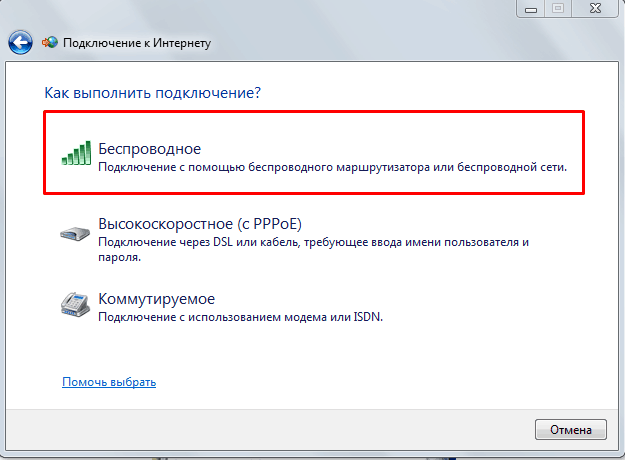
Несмотря на это, в широкополосных пакетах предлагается скорость загрузки до 152 Мбит/с .
Волоконно-оптический или оптоволоконный широкополосный доступ
В настоящее время он развертывается в Великобритании компанией BT и обеспечивает скорость загрузки 76 Мбит/с.
BT предлагает два типа в зависимости от вашего местоположения:
- оптоволокно до дома
- оптоволокно к шкафу или бордюру
Оптоволокно до дома является самым быстрым и означает, что соединение от дома до коммутатора полностью оптоволоконное. Эта служба требует нового оборудования. См. Подготовка к установке.
Оптоволокно до шкафа (бордюр) медленнее, чем оптоволокно до дома. В этих соединениях волокно подается к распределительной точке рядом с домом, а стандартные телефонные линии обеспечивают соединение с домом с использованием VDSL, как показано на схеме ниже .
VDSL не является волокном, но используется в сочетании с волокном в так называемом волокне для соединений ограничения.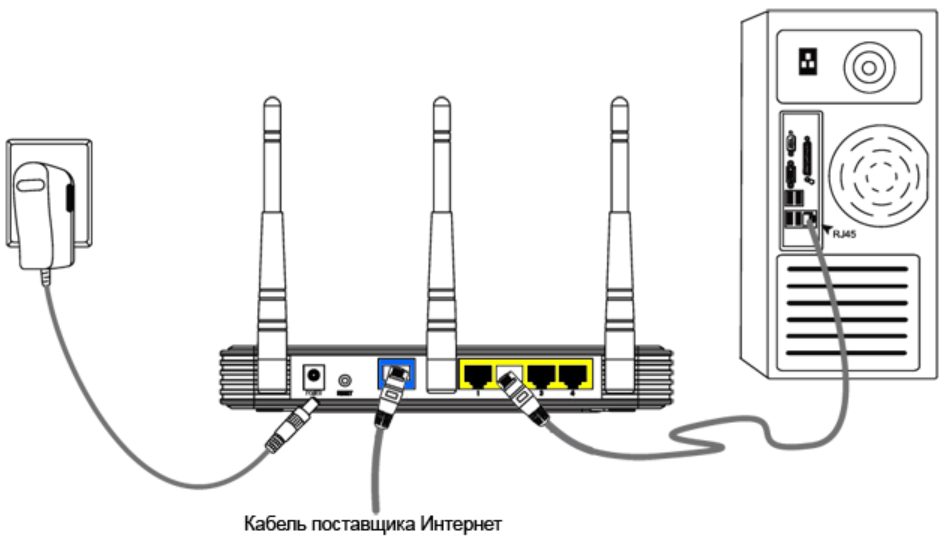
При покупке домашнего маршрутизатора важно выбрать тот, который поддерживает ваш тип подключения (ADSL или VDSL). использовать инфраструктуру BT.
Virgin Media — единственный поставщик оптоволоконной связи в Великобритании.
Хотя это, вероятно, не так распространено, как ADSL, это лучший способ подключения к Интернету, если он доступен в вашем регионе.
Мобильный широкополосный доступ 3G и 4G
Сети 3G и 4G предоставляются операторами мобильной связи.
Сети мобильной связи 3G являются наиболее распространенными и имеют самую широкую зону покрытия, в то время как более новые сети 4G менее распространены и имеют ограниченную зону покрытия.
Услуги мобильного Интернета предоставляются по контракту или с оплатой по мере использования .
3G
Мобильные сети 3G были разработаны в основном для телефонных звонков (голоса), но с более высокой скоростью доступа в Интернет по сравнению с более ранним стандартом 2G.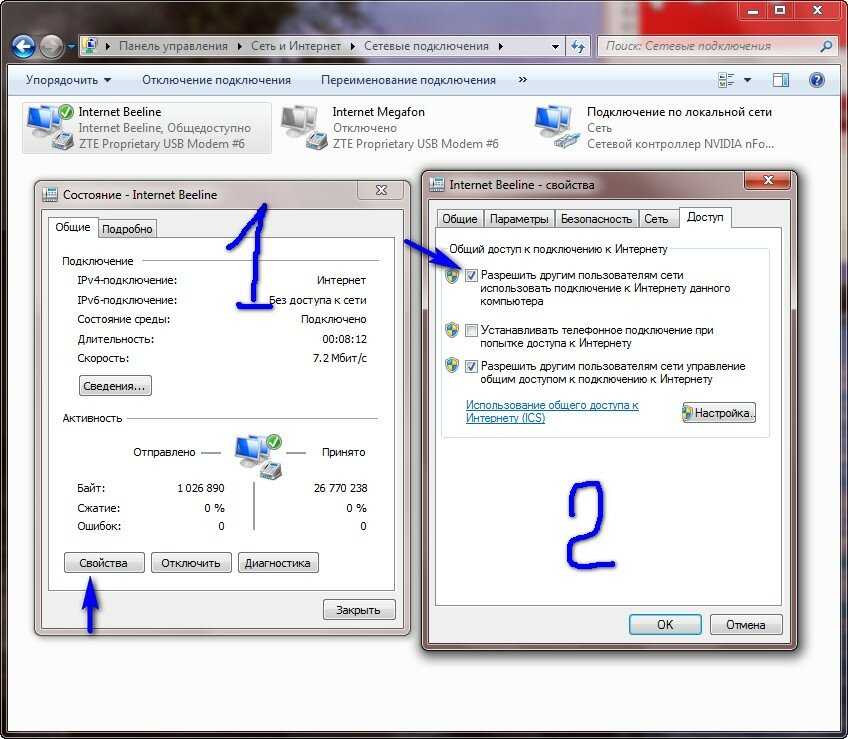
Мобильный телефон 3G может совершать голосовые вызовы, а также выходить в Интернет по каналу данных.
Операторы мобильной связи обычно имеют два отдельных тарифных плана – стандартный тарифный план для голосовой связи и тарифный план для передачи данных.
Тарифные планы, как правило, имеют ограниченные лимиты загрузки, и их превышение может быть дорогостоящим.
Скорость доступа в Интернет зависит от технологии и местоположения, но вы можете рассчитывать на скорость от 200 кбит/с до 7,2 Мбит/с.
Широкополосный доступ 4G.
— использует механизм доступа HSPA+ со скоростью до 168 Мбит/с на нисходящем канале и 22 Мбит/с на восходящем канале.
Ожидается, что сети 4G в конечном итоге будут обеспечивать скорость загрузки до 1 Гбит/с (расширенный LTE).
Мобильные сети 4G предназначены в первую очередь для передачи данных по протоколу IP.
Возможность уже встроена в Google Nexus 7 (мобильная модель данных) и мобильный телефон Nexus 4.
Благодаря отличному скоростному потенциалу сети 4G могут заменить сети фиксированной связи в некоторых сельских районах.
В развивающихся странах и новостройках это может стать основным типом подключения.
Доступны маршрутизаторы, поддерживающие подключение к мобильному Интернету, поэтому вы можете совместно использовать подключение так же, как при использовании фиксированного широкополосного доступа.
В Великобритании (2020 г.) сетевые провайдеры указывают типичную скорость загрузки 8–10 Мбит/с и скорость загрузки около 5 Мбит/с.
Общедоступный Wi-Fi — Беспроводной широкополосный доступ
Используемая беспроводная технология такая же, как и в домашних беспроводных сетях, и, следовательно, если у вас есть ноутбук/КПК, оборудованный для подключения к домашней или офисной беспроводной сети, он также будет работа в общедоступной беспроводной сети .
Проблема с этим заключается в том, что он доступен только в ограниченных местах, обычно в общественных местах, таких как аэропорты, вокзалы и т. д., и представляет очень серьезные риски для безопасности .
д., и представляет очень серьезные риски для безопасности .
Старые методы — больше не используются
Эти типы доступа восходят к зарождению Интернета и могут больше не предоставляться большинством интернет-провайдеров.
Коммутируемое аналоговое соединение -56K
Ежемесячная стоимость: Варьируется от 1 пенса в минуту до 13 фунтов стерлингов в месяц (неограниченный доступ)
Скорость: До 56 Кбит/с самые современные ПК (около 25–50 фунтов стерлингов)
| Преимущества | Недостатки |
|---|---|
|
|
Пригодность
Базовый просмотр Интернета и электронной почты. Не подходит, если вы регулярно загружаете или загружаете большие файлы, такие как музыка, видео или изображения.
Не подходит, если вы регулярно загружаете или загружаете большие файлы, такие как музыка, видео или изображения.
С быстрым распространением ADSL коммутируемый доступ часто используется только в качестве дополнительного/резервного метода доступа в Интернет для мобильных пользователей.
Вам следует с осторожностью относиться к этому типу соединения из-за программы Rogue Internet Dialer.
ISDN
Это был основной метод высокоскоростного доступа в Интернет до ADSL, и сейчас он больше не используется.
Аналогично коммутируемому доступу, ISDN устанавливает соединение с вашим поставщиком услуг, когда вы выходите в Интернет. Однако каналы ISDN имеют разрешение 64–128 Кбит/с и полностью цифровые.
ISDN непросто установить и устранить неполадки, для этого требуется, чтобы телефонная компания установила блок ISDN.
Он использовался малым бизнесом, поскольку в дополнение к линии ISDN
вы также можете одновременно использовать обычную телефонную линию.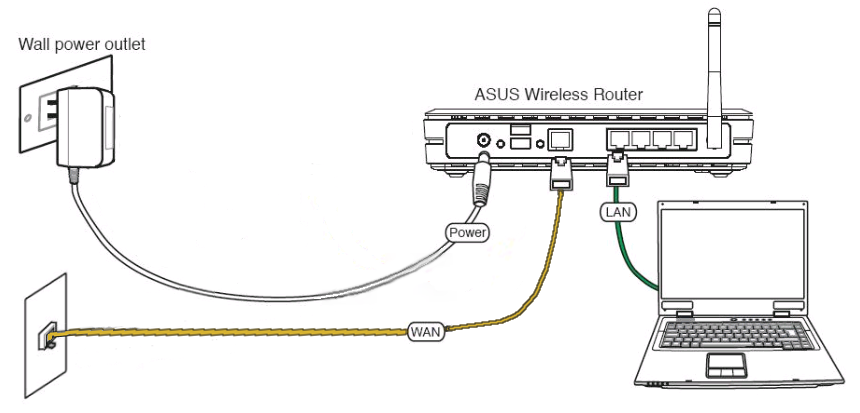 Это означает, что вы можете получить доступ к Интернету, а также говорить по телефону.
Это означает, что вы можете получить доступ к Интернету, а также говорить по телефону.
Ежемесячная стоимость: Как аналоговый дозвон
Скорость: 64 Кбит/с – 128 Кбит/с
Аппаратные требования: Карта ISDN (30–60 фунтов стерлингов) или маршрутизатор (200–300 фунтов стерлингов)
| Преимущества | Недостатки |
|---|---|
|
|
Пригодность
Базовый просмотр Интернета, электронная почта и обмен подключениями. Не подходит, если вы регулярно загружаете или загружаете очень большие файлы, такие как музыка, видео или изображения.
Вы должны с осторожностью относиться к этому типу подключения из-за Rogue Internet Dialer 9ПО 0008.
Общие вопросы и ответы
В- В чем разница между ADSL и DSL?
A- ADSL расшифровывается как Асинхронная цифровая абонентская линия , а DSL расшифровывается как цифровая абонентская линия.
Поскольку большинство людей загружают больше данных, чем загружают, ADSL использует разные скорости загрузки и выгрузки.
Существует также SDSL (синхронная цифровая абонентская линия ), которая предлагает те же скорости загрузки и скачивания.
В Что такое
, постоянно подключенное к ? A- В первые дни коммутируемого доступа в Интернет с помощью модемов был единственным способом подключения к Интернету.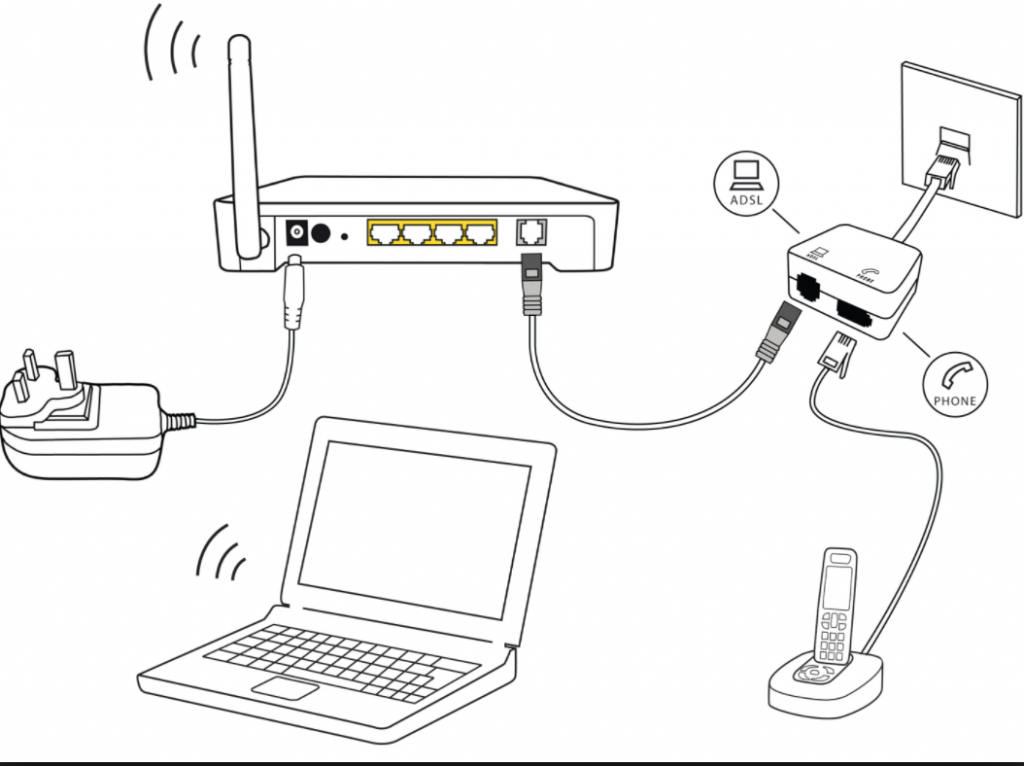 При коммутируемом доступе ваше соединение было включено только тогда, когда вы набрали соединение, а было отключено , когда вы отключились.
При коммутируемом доступе ваше соединение было включено только тогда, когда вы набрали соединение, а было отключено , когда вы отключились.
Технологии ADSL и Fiber всегда подключены, и вам не нужно подключаться вручную.
Q- Что такое VDSL и совместим ли он с ADSL
VDSL используется при подключении домашнего маршрутизатора к оптоволокну для подключения к шкафу и обеспечивает гораздо более высокие скорости, чем ADSL. Вы не можете использовать старый ADSL-маршрутизатор для подключения к конечной точке VDSL .
Q- Является ли ISDN
всегда на соединении .A- Нет, это коммутируемое соединение.
В. Могут ли ISDN и мой телефон использовать одну и ту же телефонную линию?
А_ Да. Оба они могут использовать одну и ту же телефонную линию, и вы можете одновременно разговаривать по этой линии и подключаться к Интернету.
В- 3G всегда включен?
А- да.
Вопрос? Если у вас есть вопрос, просто используйте комментарий ниже
Связанные статьи и ресурсы
- Как настроить и построить домашнюю сеть
- Как установить и настроить домашний маршрутизатор
- Интернет и сетевые компоненты –
Пожалуйста, дайте мне знать, если вы нашли это полезным
[Всего: 18 Среднее значение: 3,9]
Как подключить планшет к Интернету без Wi-Fi?
RobotPoweredHome поддерживает считыватель. Когда вы покупаете по ссылкам в моем блоге, я могу заработать партнерскую комиссию. Как партнер Amazon, я зарабатываю на соответствующих покупках.
Я использую свой планшет для развлечения и для работы в крайнем случае. Я смотрю видео на YouTube и транслирую телепередачи на Netflix, но я также могу использовать его для просмотра рабочих документов или посещения совещаний в короткие сроки.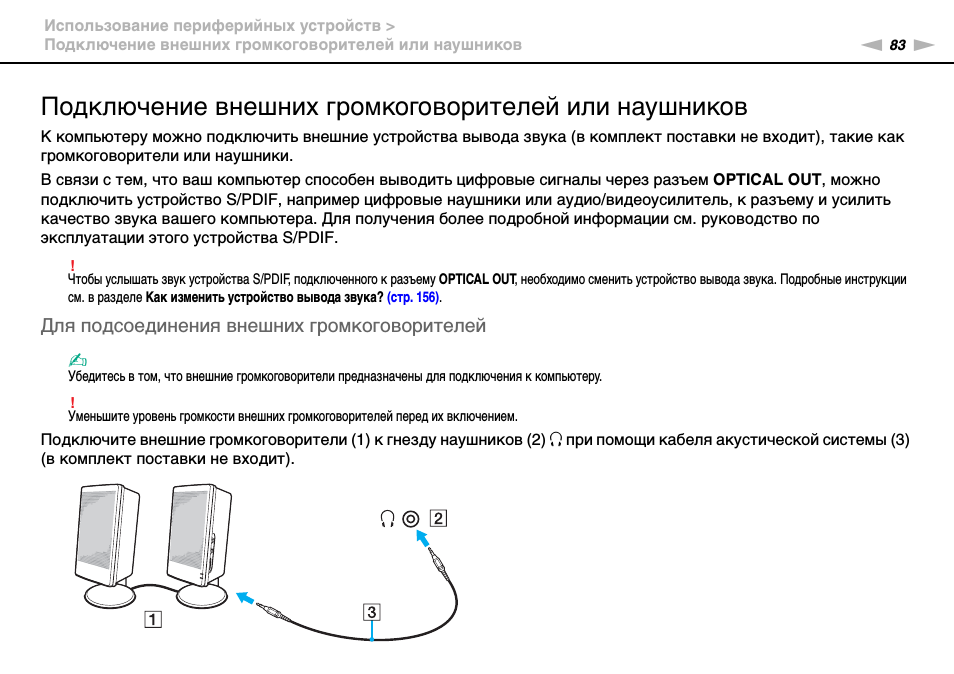
При этом практически невозможно постоянно получать доступ к Интернету через сеть Wi-Fi, когда вы находитесь за пределами жилого или коммерческого здания.
Я редко нахожу общедоступные сети Wi-Fi доступными для использования, пока я еду на работу. К сожалению, это означает, что я не могу ни на что посмотреть, пока не попаду туда, и я не могу себя чем-то занять.
Таким образом, я решил провести небольшое исследование по подключению моего планшетного устройства к Интернету без использования сети Wi-Fi, и, к своему удивлению, я узнал, что сделать это довольно легко во многих отношениях.
Чтобы подключить планшет к Интернету без Wi-Fi, попробуйте использовать проводной адаптер для подключения к сети Ethernet или к точке доступа. Вы также можете использовать мобильные данные на устройстве с помощью SIM-карты .
В следующих разделах этой статьи я подробно остановился на вышеизложенном и обсудил, как найти бесплатную точку доступа или использовать Bluetooth или кабельный модем.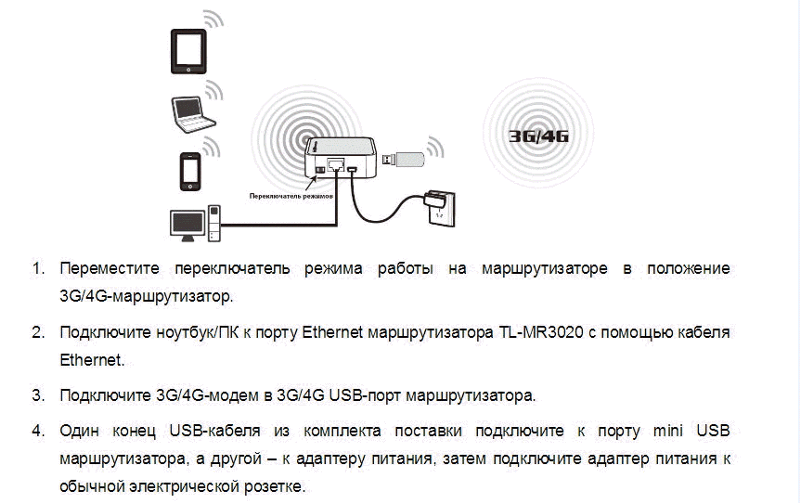
Используйте проводной ключ для подключения планшета к сети Ethernet
Ключ — это дополнительное приспособление, которое подключается к вашему телефону, ноутбуку или планшету и позволяет подключать к нему дополнительные устройства или периферийные устройства.
Точно так же ключи для планшетов позволяют им подключаться к Интернету через соединение Ethernet.
Эти ключи подключаются к вашему планшету через Bluetooth или через провод, подключаемый к зарядному разъему USB Type C или Micro USB планшета.
Процедура установки таких ключей довольно проста и увлекательна.
Эти ключи имеют интерфейс plug-and-play, который не требует дополнительного программного обеспечения или настроек.
Вам нужно только подключить сетевой кабель к ключу.
Затем с помощью Bluetooth или кабеля подключите этот ключ к планшету, и все готово.
Использование проводного ключа для подключения точки доступа
Вам следует попробовать приобрести ключ или USB-адаптер Wi-Fi.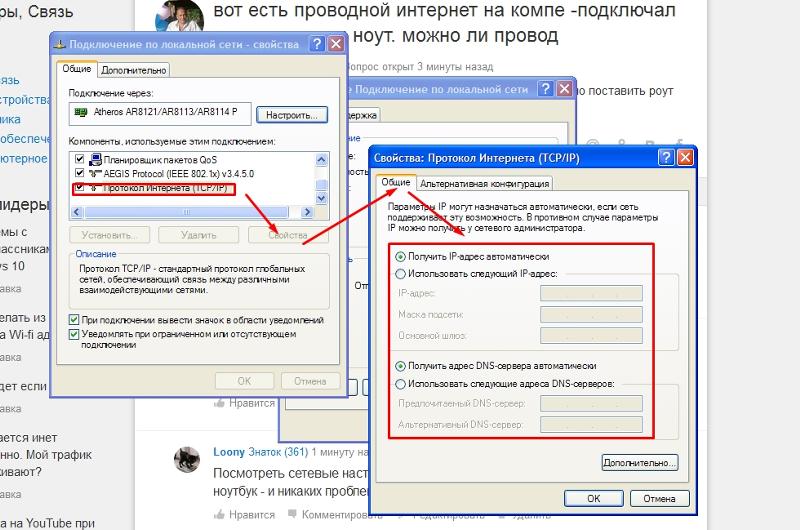
Найдите подходящий адаптер для ваших нужд, так как доступно несколько типов USB-адаптеров, и вы должны знать, какой из них вам нужен.
Планшет оснащен портом Type C или Micro USB.
Ключи должны иметь простую систему plug-and-play.
Вы сможете протестировать порт, и тогда вы сможете видеть между строк.
Большинство этих ключей будут иметь более удобный метод plug-and-play.
Подключите USB-ключ к USB-порту планшета.
Установочный файл будет доступен для загрузки в Интернете.
После того, как вы закончите это, вы не сможете так легко использовать ключ.
После завершения установки вы сможете выбирать между доступными сетевыми подключениями.
Тест скорости — это простой способ проверить состояние и функциональность вашего ключа.
Вставьте SIM-карту в планшет и используйте мобильные данные
Включение услуг мобильной сети, вероятно, самый простой способ получить правильное подключение к сети.
Однако для этого может потребоваться поиск планшета с поддержкой GSM.
Вы сможете работать на планшете намного быстрее, если вы подключены к сетевой SIM-карте и устройству.
Скорость интернет-сети SIM-карты для передачи данных выше, чем у любого другого онлайн-метода.
Подзарядите пакет данных вашего планшета, и все готово. Включение мобильной сети передачи данных и получение мгновенного доступа в Интернет занимает очень мало времени.
Используйте мобильную точку доступа
Вероятно, у одного из ваших друзей или коллег есть подключение к Интернету и Wi-Fi. В результате вы можете одолжить чужое интернет-соединение.
Выполнив несколько шагов, вы сможете поделиться своим интернет-соединением с компьютера с Windows.
- Перейдите в меню настроек.
- Щелкните Сеть и Интернет в раскрывающемся меню.
- Включите мобильную точку доступа.
Вы должны принять определенные меры, чтобы поделиться своим интернет-соединением с компьютера Apple.
- Перейти к системным настройкам Apple.

- Следующий шаг — включить общий доступ к Интернету, и все готово.
Найдите бесплатную точку доступа в Интернет
Существует множество приложений для поиска точек доступа Wi-Fi, которые помогут вам найти бесплатную точку доступа Wi-Fi в вашем районе или районе. Ниже приведены некоторые из этих приложений:
- AVAST Wi-Fi Finder — бесплатное приложение для iPhone, iPad и других мобильных устройств. Это дает вам самую актуальную информацию и обновления о горячих точках. Вы можете использовать его для подключения к бесплатной сети Wi-Fi. Для 220145+ мест вы также можете скачать офлайн-карту. Когда вы запустите приложение, оно отобразит все бесплатные и платные точки доступа Wi-Fi в вашем районе.
- Карта Wi-Fi — это известный бесплатный инструмент для отслеживания арфистов через Wi-Fi. Профессиональная версия также доступна за $ 5,9.9. Если вы не хотите тратить деньги на премиум-версию, вы можете просто сделать скриншот адресов точек доступа Wi-Fi.

- Пароли и бесплатный доступ к Wi-Fi: Wiffinity — это мощное программное обеспечение с выделенным сообществом, которое предложит помощь и поддержку. Он также предоставляет автономные карты и расположение доступных точек доступа. Карта горячих точек также доступна для скачивания.
Использование Bluetooth-модема
Если на вашем планшете нет слота для SIM-карты, вы можете использовать Bluetooth-модем.
Эта фантастическая концепция пригодится, если вам нужно сразу же использовать свой планшет в Интернете.
Эта возможность привязки доступна на всех устройствах.
Вы можете использовать Bluetooth на обоих устройствах, следуя своим настройкам.
Принятие совместного использования данных Bluetooth на обоих устройствах позволяет установить соединение.
Для подключения планшета к Интернету в телефоне должны быть установлены актуальные пакеты данных.
С другой стороны, модем не предназначен для игр или прямых трансляций.
Это дорогое решение, которое следует использовать только в экстренных случаях.
Подключите планшет к ПК для совместного использования Интернета
Это самый простой, но наиболее эффективный метод совместного использования Интернета на планшете с ноутбуком с активным подключением к Интернету.
Знакомы ли вы с использованием стационарного телефона для доступа в Интернет и подключения его к компьютеру? Это работает и наоборот.
Вы можете пользоваться Интернетом на своем планшете без подключения к Wi-Fi, если у вас есть активное подключение к Интернету на вашем ноутбуке или ПК.
Вам нужно только подключить планшет к компьютеру и предоставить планшету доступ к интернет-соединению компьютера.
Для этого может потребоваться поддержка этой функции планшетом.
Эта функция доступна на большинстве планшетов Android и Windows, так что здесь не о чем беспокоиться.
Заключительные мысли о подключении планшета к Интернету без Wi-Fi
Обратите внимание, что скорость Интернета может варьироваться в зависимости от выбранного вами метода.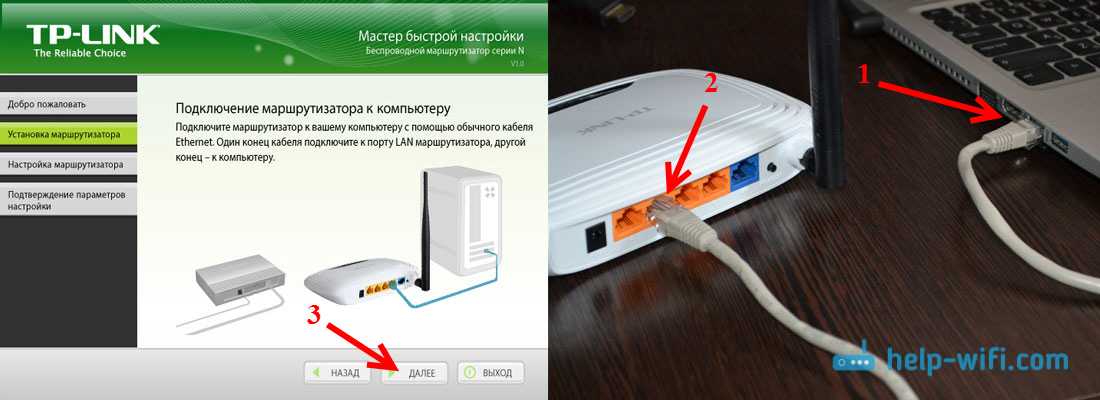
Модем через кабель или Bluetooth никогда не обеспечит такую же скорость интернета, как двухдиапазонный маршрутизатор.
Однако, если вы хотите выполнять свою работу быстрее, используйте описанные выше стратегии.
При работе с планшетом вы можете столкнуться с некоторыми проблемами начальной настройки.
Во время работы убедитесь, что вы загрузили и используете все тестовые версии горячего набора для ПК.
Вам также может понравиться чтение:
- Лучшие принтеры для iPad, которые можно купить сегодня
- Как использовать AirPlay или Mirror Screen без WiFi?
- Отсутствие полной скорости Интернета через маршрутизатор: как исправить
Часто задаваемые вопросы
Можно ли вставить SIM-карту в планшет?
SIM-карту можно использовать только с планшетом Android для звонков и текстовых сообщений с мобильными данными. Варианты Wi-Fi планшета не могут этого сделать.
Гнездо для SIM-карты расположено на правой или левой стороне планшета, когда он лежит лицевой стороной вниз.


 1 PPPoE
1 PPPoE 1 С помощью кабеля
1 С помощью кабеля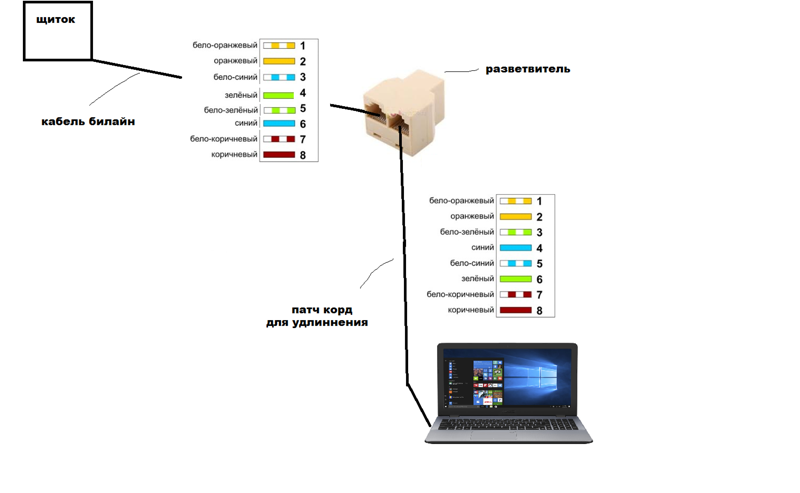 Существует два типа подключения: со скоростью до 1,5 Мбит/с и до 45 Мбит/с. Считается наиболее эффективным для крупных предприятий.
Существует два типа подключения: со скоростью до 1,5 Мбит/с и до 45 Мбит/с. Считается наиболее эффективным для крупных предприятий.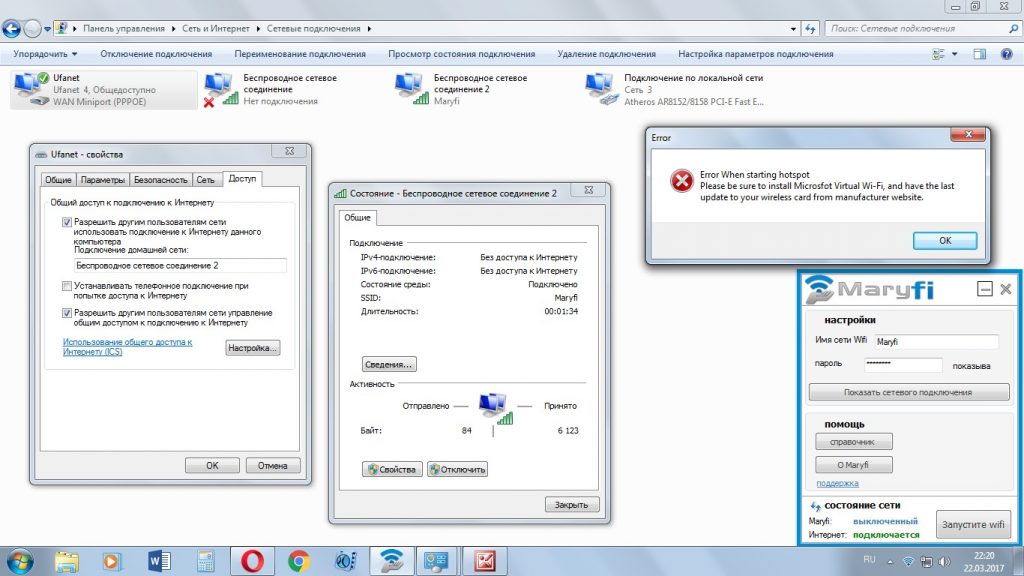
 Теперь можно приступать вносить настройки на компьютер.
Теперь можно приступать вносить настройки на компьютер.
 Жмем «ОК» для окончания установки.
Жмем «ОК» для окончания установки.

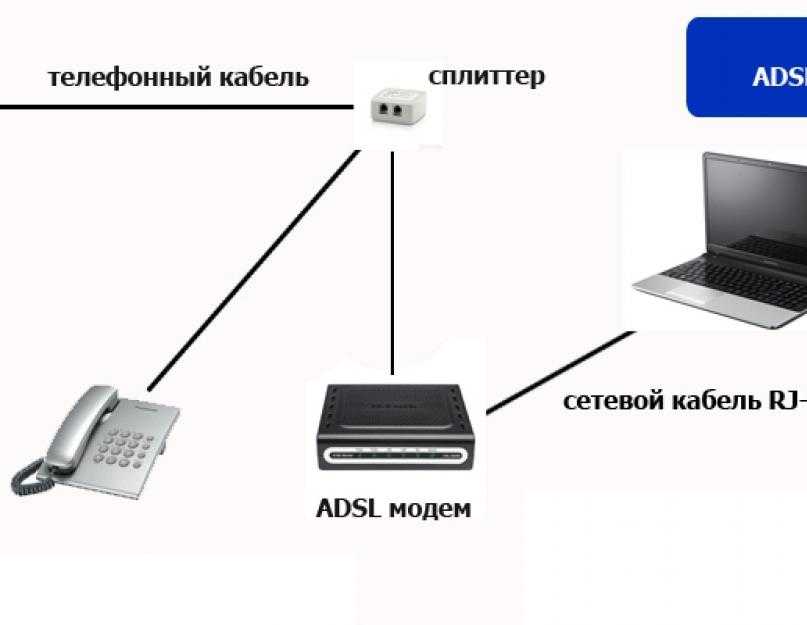





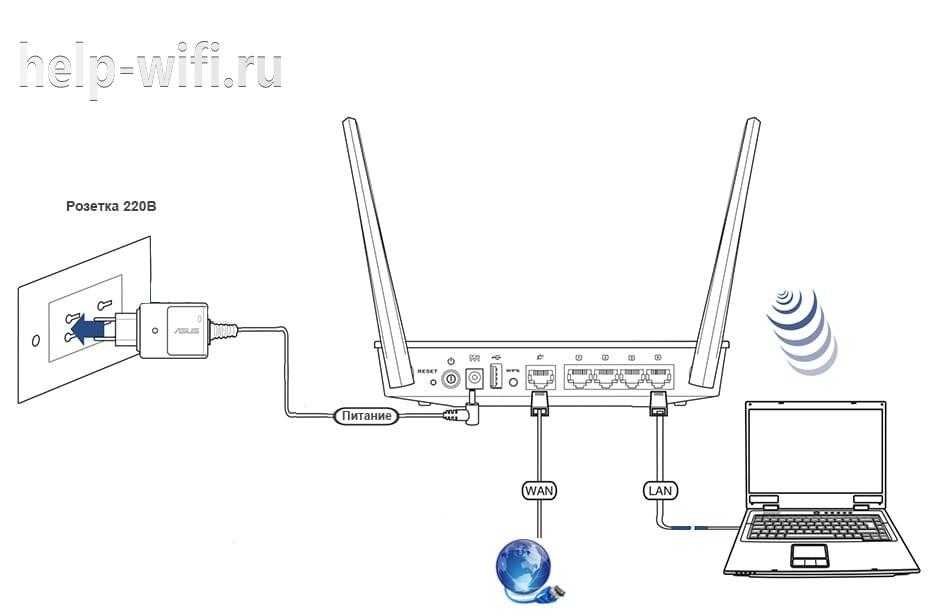






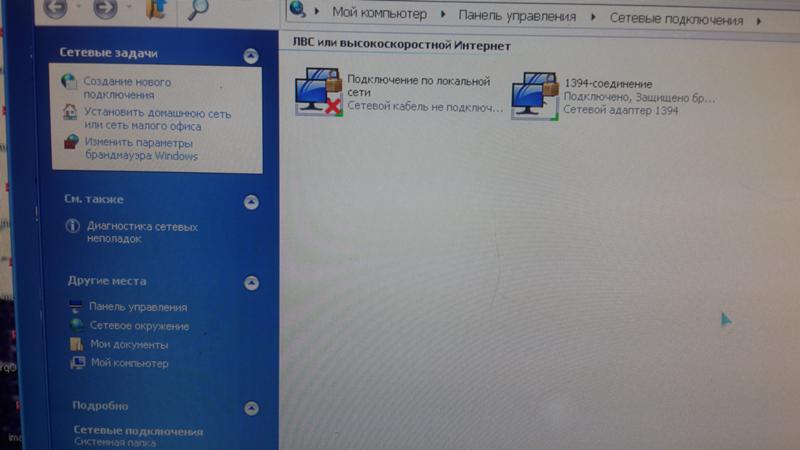
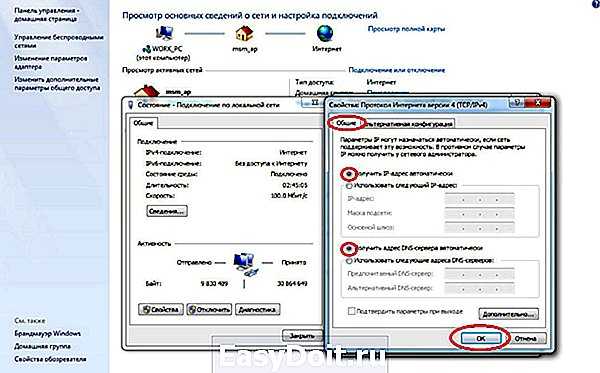 18.1.1 » или « http://192.168.0.1 ».
18.1.1 » или « http://192.168.0.1 ».
 мошеннические интернет-дозвонщики
мошеннические интернет-дозвонщики