Вопросы и ответы
Внимание! Прежде, чем задавать вопрос, внимательно ознакомьтесь с инструкцией к изделию, а затем с разделом «Вопросы и ответы». Инструкции всегда можно скачать в разделе «Техническая поддержка» или на странице товара в каталоге.
Если с помощью пунктов «Вопросы и ответы» проблема с изделием не решается, рекомендуем обратиться в ближайший АСЦ для устранения дефекта, либо по месту приобретения изделия.
Мы не рекомендуем самостоятельно открывать корпус устройства и пытаться устранить дефект — вы таким образом лишаетесь гарантии. Для устранения дефектов обращайтесь к специалистам в АСЦ.
Содержание
1. Общие вопросы:
1.1. Где скачать драйвер для того или иного устройства SVEN?
1.2. Где приобрести пульт ДУ, динамик (и т.п.) для акустической системы SVEN?
1.3. Какие документы нужны при обращении с товаром в сервисный центр?
1.5. Недавно приобретен продукт компании SVEN, но что-то не работает / устройство вдруг перестало работать. Что делать?
2. Акустика:
2.1. Где взять драйвера для акустики?
2.2. Купил акустическую систему, подключил к компьютеру, а звука нет. Что делать?
2.3. В колонках слышен шум/фон/гул даже при отсутствии сигнала. Как устранить?
2.4. Звучание испортилось / колонки стали хрипеть / слышен треск / неприятные призвуки. Из-за чего это может быть?
3. Наушники и гарнитуры:
3.1. Где взять драйвера для наушников/гарнитуры/микрофона?
3.2. Подключаю наушники к компьютеру, а звук не идёт. Почему?
3.3. Не работает микрофон гарнитуры. Что делать?
3.4. Где взять драйвера для Bluetooth-гарнитуры?
3.5. Когда подключаю гарнитуру в режим гарнитуры, очень плохое качество звука.
4. Клавиатуры и мыши:
4.1. Где найти драйвер для клавиатуры/мыши?
4.2. Не работают дополнительные (мультимедийные) клавиши клавиатуры. Что делать?
4.3. Нужно изменить назначение дополнительных клавиш клавиатуры/мыши. Как это сделать?
4.4. Клавиатура/мышь не работает с одним компьютером, при этом работает с другими. Что делать?
5. Веб-камеры:
5.1. Не работает веб-камера. Что делать? Где взять драйвер для веб-камеры?
5.2. Не работает микрофон веб-камеры. Что делать?
5.3. Изображение с камеры размытое. Как это исправить?
6. Игровые манипуляторы:
6.1. Установил драйвера, но ярлык на рабочем столе не появился
6.2. Как сделать, чтобы у руля SVEN Driver педали работали в аналоговом режиме?
6.3. При нажатии кнопки на SVEN Combat срабатывает хаотичная комбинация нажатий других кнопок. Почему?
7. Силовые устройства (ИБП, стабилизаторы напряжения, АКБ):
7.1. При отключении электричества ИБП и всё что к нему подключено сразу отключается / время автономной работы очень маленькое. ИБП оказался бесполезен. Почему?
7.2. Где скачать программное обеспечение для ИБП SVEN?
7.3. Серийный номер при установке ПО для ИБП не подходит. Что делать?
7.4. Специфика совместной работы ИБП и блоков питания с APFC
7.5. Минимальная мощность ИБП для соответствующих мощностей блоков питания PFC
7.6. Индикатор входного и выходного напряжения стабилизатора показывает одинаковое значение. Почему?
7.7. Индикатор выходного напряжения показывает не 220 Вольт, а меньше/больше. Означает ли это, что стабилизатор неисправен?
1. Общие вопросы:
1.1. Где скачать драйвер для того или иного устройства SVEN?
Для большинства устройств фирмы SVEN установка драйверов не требуется! Скачать последнюю версию ПО всегда можно на странице изделия в разделе «Техническая поддержка».
Список продуктов, к которым прилагается ПО:
1) Мыши
SVEN GX-990 GAMING – это единственная мышь SVEN, к которой прилагается ПО. После установки для вас откроются возможности настройки режимов разрешения сенсора мыши, изменения типа и цвета декоративной подсветки, переназначение кнопок мыши и установка макросов.
2) Игровые манипуляторы
SVEN AGGRESSOR
SVEN X-PAD
SVEN X-PAD AERO
SVEN COMBAT
SVEN DRIVER
SVEN NITRO
SVEN SPEEDY
SVEN TURBO
Установка драйверов игровых манипуляторов нужна для работы функции виброотдачи и расширенных возможностей настройки манипулятора.
3) Источники бесперебойного питания – к моделям ИБП с возможностью подключения к ПК прилагается программное обеспечение, которое позволяет контролировать с помощью ПК входное-выходное напряжение, уровень заряда батареи и уровень загрузки ИБП и так далее. Установка данного ПО не обязательна для корректной работы ИБП.
ДЛЯ ВСЕХ ОСТАЛЬНЫХ ИЗДЕЛИЙ ФИРМЫ SVEN УСТАНОВКА ПРОГРАММНОГО ОБЕСПЕЧЕНИЯ (ДРАЙВЕРОВ) НЕ ТРЕБУЕТСЯ!
1.2. Где приобрести пульт ДУ, динамик (и т.п.) для акустической системы SVEN?
По вопросам приобретения комплектующих обращайтесь в ближайший АСЦ или в техническую поддержку [email protected]
Пульты можно приобрести на ресурсе http://www.mir-pultov.ru/catalog.php?showcat=211 или через АСЦ
1.3. Какие документы нужны при обращении с товаром в сервисный центр?
Если есть механическое повреждение, документы не нужны и ремонт платный.
Если механические повреждения отсутствуют, нужен документ, подтверждающий дату покупки (чек + гарантийный талон).
По другим вопросам сервисного обслуживания вы можете обращаться по почте service@sven. ru
ru
1.4. Как определить год и месяц изготовления изделия?
Год и месяц изготовления изделия может быть в явном виде указан на упаковке и самом изделии, либо указан в серийном номере изделия. Первые две цифры после букв SV обозначают год производства, последующие две — месяц изготовления.
Пример: серийный номер SV1805xxxxxxx, это означает, что продукт изготовлен в мае 2018 года.
1.5. Недавно приобретен продукт компании SVEN, но что-то не работает / устройство вдруг перестало работать. Что делать?
Проверьте работу устройства на другом ПК / с другим источником сигнала. Если проблема не решается, рекомендуем обратиться в ближайший АСЦ.
По другим вопросам, касающимся работы устройств фирмы SVEN, вы можете обратиться на почту техподдержки [email protected].
2. Акустика:
2.1. Где взять драйвера для акустики?
Драйвера для акустических систем (как и для наушников/гарнитур) не требуются. Все настройки при подключении АС к компьютеру производятся в рамках настройки звука средствами ОС.
2.2. Купил акустическую систему, подключил к компьютеру, а звука нет. Что делать?
Попробуйте подключить акустическую систему к другому источнику (телефону/смартфону, плееру), чтобы убедиться, что проблема не в ней. Подключите другое звуковоспроизводящее устройство (наушники или другую АС) к вашей звуковой карте и проверьте, будет ли звук. Внимательно проверьте, правильно ли вы подключаете АС к звуковой карте, ознакомьтесь с инструкцией.
Если проблема не в самой акустике, а в вашем ПК, зайдите в «Панель управления» -> «Звук (Звуки и аудиоустройства)» и убедитесь, что правильно выбран выход звуковой карты по умолчанию и уровень громкости в программном микшере не на нуле. Если к звуковой карте установлено дополнительно ПО, проверьте настройки и там.
2.3. В колонках слышен шум/фон/гул даже при отсутствии сигнала. Как устранить?
Как устранить?
У любой акустики есть собственный шум. Негромкое шипение – это нормально. Если система со встроенным трансформаторным источником питания, трансформатор негромко гудит, когда АС включена – это тоже нормально.
Если гул слишком громкий и его интенсивность зависит от уровня громкости, то, возможно, проблема с сигнальным кабелем. Отсоедините сигнальный кабель (кабель для подключения к источнику звука) и проверьте, будет ли система гудеть. Если гул исчез, значит кабель неисправен и его требуется заменить.
Проблема может быть в вашем источнике звука, подключите АС к другому источнику и проверьте звучание.
2.4. Звучание испортилось / колонки стали хрипеть / слышен треск / неприятные призвуки. Из-за чего это может быть?
Проверьте все кабели. Если при шевелении кабелей слышен треск, их следует попробовать лучше закрепить в разъёмах, а если это не поможет — заменить.
Убедитесь, что проблема не в источнике звука – подключите АС к другому источнику.
Убедитесь, что при подключении элементов АС акустическими (межблочными) кабелями соблюдена полярность – выбрав какую-либо маркировку провода для подключения к красной клемме (зажиму) на активной колонке/сабвуфере сохранить эту же маркировку и на пассивной колонке/сателлите. В этом случае акустика будет играть в фазе.
Проверьте, не включены ли в настройках звуковой карты какие-либо эффекты обработки (реверберация, «объёмный звук» и т.п.) – программная обработка может портить звучание.
3. Наушники и гарнитуры:
3.1. Где взять драйвера для наушников/гарнитуры/микрофона?
Драйвера для наушников, гарнитур (в т.ч. Bluetooth-гарнитур) и микрофонов не требуются! Все настройки при подключении устройства к компьютеру производятся в рамках настройки звука средствами ОС.
Инструкция по подключению Bluetooth гарнитуры к PC (Windows), если PC требует установку драйверов.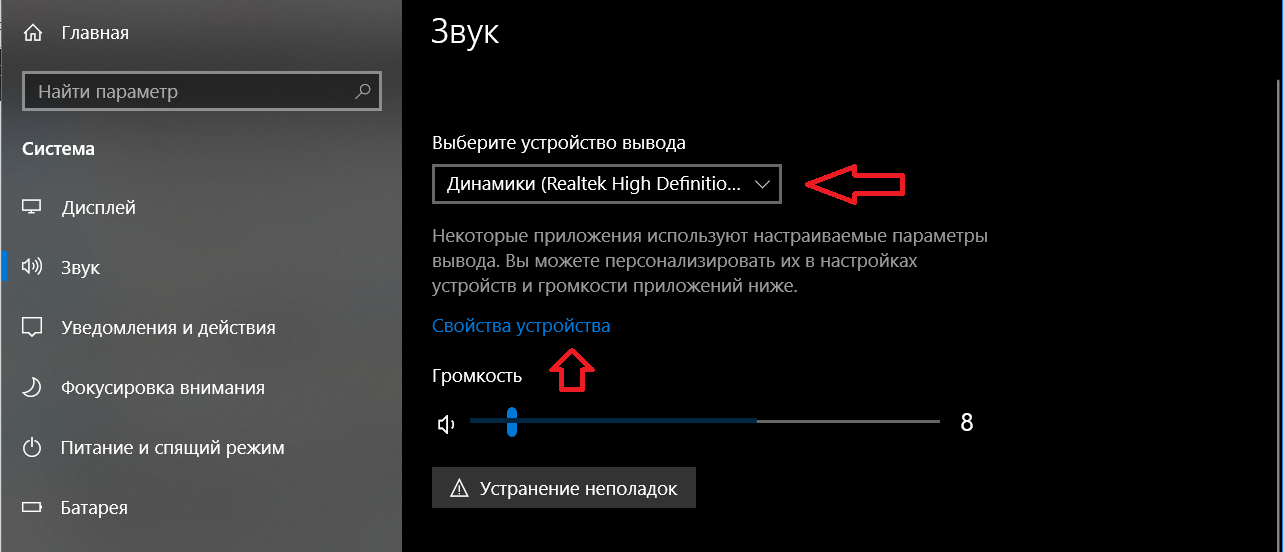
3.2. Подключаю наушники к компьютеру, а звук не идёт. Почему?
Подключите наушники к другому источнику (телефону, плееру) и проверьте звучание.
Программное обеспечение многих звуковых карт при подключении к одному из разъёмов предлагает выбрать тип подключённого устройства, важно правильно выбрать этот параметр в соответствии с подключённым устройством.
3.3. Не работает микрофон гарнитуры. Что делать?
Если не работает микрофон, следует проверить настройки звука системы и звуковой карты. Зайдите в «Панель управления» -> «Звук (Звуки и аудиоустройства)». Там проверьте, правильно ли выбран вход, к которому вы подключаете микрофон. Также проверьте громкость микрофона в программном микшере операционной системы. Если установлено дополнительное ПО звуковой карты, там так же следует проверить настройки.
ПО многих звуковых карт при подключении к одному из разъёмов предлагает выбрать тип подключённого устройства, важно правильно выбрать этот параметр в соответствии с подключённым устройством.
3.4. Где взять драйвера для Bluetooth-гарнитуры?
Драйвер для Bluetooth-гарнитуры не требуется. Драйвер может требоваться для Bluetooth модуля вашего компьютера. Если вам не удаётся произвести сопряжение гарнитуры с ПК, попробуйте использовать другое ПО для подключения по Bluetooth: например, программы WIDCOMM, Blue Soleil и аналогичные.
3.5. Когда подключаю гарнитуру в режим гарнитуры, очень плохое качество звука. Почему?
Дело в том, что bluetooth-гарнитура при подключении к ПК, смартфону или планшету совмещает в себе два устройства: мультимедиа (только наушники — с качественным звуком) и гарнитура (наушники и микрофон — два потока). В современных смартфонах и планшетах, например, переключение между двумя типами этих устройств происходит автоматически — при прослушивании музыки гарнитура работает в режиме «мультимедиа», а при звонке или голосовой команде переключается на режим гарнитуры.
После подключения к ПК в настройках звука панели управления Windows вы можете обнаружить два устройства для воспроизведения и для записи. Следует установить как устройство по умолчанию режим мультимедиа – с хорошим качеством звука (режим может называться по-другому), а в настройках программы (скайп, например), где требуется микрофон установить на запись и воcпроизведение второе устройство.
Хорошего качества звука в режиме гарнитуры быть не может, поскольку для этого недостаточно скорости передачи данных.
4. Клавиатуры и мыши:
4.1. Где найти драйвер для клавиатуры/мыши?
Для текущих моделей клавиатур и мышек SVEN не требуется установка драйверов – в современных ОС драйвера устанавливаются автоматически сразу после подключения устройства к ПК.
Если у вас старая модель, для работы которой всё же необходима дополнительная установка драйверов, вы можете поискать драйвера на нашем сайте в разделе «Техническая поддержка».
4.2. Не работают дополнительные (мультимедийные) клавиши клавиатуры. Что делать?
В ОС Windows перейдите по пути «Пуск» → «Панель управления» → «Все элементы панели управления» → «Администрирование» → «Службы» или вызовите командную строку (комбинация клавиш Win+R), наберите «services.msc» и нажмите клавишу Enter. Найдите строку Доступ к HID-устройствам. В колонке состояние должно значиться «Работает». Если это не так, щелчком правой кнопки мыши вызовите контекстное меню и выберите пункт «Свойства». На вкладке «Общие» нажмите кнопку «Запустить». Тип запуска установите «Автоматически», чтобы служба запускалась при старте Windows 7. На вкладке «Восстановление» в выпадающих списках «Первый сбой», «Второй сбой» и «Последующие сбои» выберите пункт «Перезапуск службы», после чего нажмите ОК.
4.3. Нужно изменить назначение дополнительных клавиш клавиатуры/мыши. Как это сделать?
Как это сделать?
Для таких целей существует специальное ПО. Например, программа Mkey. Информацию о таком ПО вы можете легко найти в интернете.
4.4. Клавиатура/мышь не работает с одним компьютером, при этом работает с другими. Что делать?
Проблема, очевидно, в конфигурации конкретного ПК. Это может решиться обновлением драйверов для материнской платы ПК, с которым не работает устройство, а так же обновлением установленной на нём ОС.
5. Веб-камеры:
5.1. Не работает веб-камера. Что делать? Где взять драйвер для веб-камеры?
Для работы веб-камер SVEN установка драйверов не требуется. При подключении операционная система должна автоматически устанавливать драйвера для устройства.
Если у вас Windows 7 и вам нужно получить изображение с камеры, можно скачать дополнительное ПО на нашем сайте на странице модели вашей веб-камеры. Устанавливается программа AMCap для просмотра и захвата изображения с камеры.
Если веб-камера не работает, попробуйте в диспетчере устройств Windows удалить её, затем отключить и снова подключить устройство, чтобы ОС заново провела установку драйверов.
Проверьте работу камеры на другом ПК, если есть такая возможность.
5.2. Не работает микрофон веб-камеры. Что делать?
Подключите камеру, зайдите в «панель управления» -> «звук (звуки и аудиоустройства)», там убедитесь, что устройство по умолчанию для записи называется USB 2.0 Camera. Далее проверьте звук с помощью стандартной программы для записи или в Skype, например.
Проверьте работу микрофона на другом ПК, если есть такая возможность.
5.3. Изображение с камеры размытое. Как это исправить?
Большинство моделей камер SVEN имеют внешнее кольцо объектива для ручной настройки фокуса. Если изображение размытое, нужно изменить фокус — покрутите кольцо объектива вручную.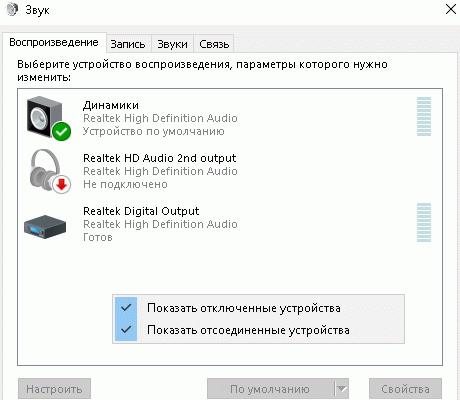
Если отсутствует возможность ручной настройки фокуса, следует обратиться в АСЦ для устранения дефекта.
6. Игровые манипуляторы:
6.1. Установил драйвера, но ярлык на рабочем столе не появился.
Если у вас ОС Windows 7 или 8, зайдите в «панель управления» -> «устройства и принтеры» , там должна быть иконка игрового манипулятора. Нажмите на неё правой кнопкой мыши и выберите «параметры игровых устройств управления». Так вы получите доступ к настройкам манипулятора.
Если у вас Windows XP, то в панели управления просто кликните на ярлыке «игровые устройства»
6.2. Как сделать, чтобы у руля SVEN Driver педали работали в аналоговом режиме?
Для переключения режима нужно нажать Select + Start (9+10) на протяжении 3 секунд, индикатор Mode загорится зеленым, после чего нужно нажать на цифровом блоке кнопку левого направления. После этого аналоговый режим включён. Чтоб вернуть цифровой режим, нужно так же зажать Select + Start, затем нажать кнопку «вниз».
6.3. При нажатии кнопки на SVEN Combat срабатывает хаотичная комбинация нажатий других кнопок.
Скорее всего, вы случайным образом перепрограммировали кнопки на геймпаде и они работают в режиме многократных нажатий. Чтобы устранить проблему, нужно сделать следующее: нажать кнопку Macro на геймпаде, затем дважды нажать на кнопку, которая перепрограммирована и снова нажать Macro, чтобы выйти из режима перепрограммирования. Эти действия повторите со всеми кнопками, которые работают некорректно.
Если при зажатии кнопки геймпада, идёт посыл многократных команд, значит, кнопка работает в режиме Turbo. Чтобы отключить режим, нажмите проблемную кнопку и, удерживая её, нажмите кнопку Turbo.
Описание перепрограммирования кнопок и режима Turbo геймпада Combat есть в инструкции на нашем сайте.
7. Силовые устройства (ИБП, стабилизаторы напряжения, АКБ):
7. 1. При отключении электричества ИБП и всё что к нему подключено сразу отключается / время автономной работы очень маленькое. ИБП оказался бесполезен. Почему?
1. При отключении электричества ИБП и всё что к нему подключено сразу отключается / время автономной работы очень маленькое. ИБП оказался бесполезен. Почему?
Убедитесь в том, что подключаемая нагрузка не превышает допустимую мощность вашей модели ИБП. (Пример: у вас SVEN Pro+500 и к нему подключён ПК с блоком питания на 400 Вт. Ваша модель ИБП рассчитана на нагрузку до 300 Вт, поэтому при отключении электричества ИБП может не выдерживать нагрузку и отключаться.)
В текущих моделях ИБП SVEN реализована функция Green Power, которая отключает ИБП при нагрузке менее 5% от номинальной мощности. Это сделано для экономии энергии батарей.
Возможно, для вашего ИБП, требуется замена батарей. Для замены АКБ рекомендуем обратиться в ближайший АСЦ.
7.2. Где скачать программное обеспечение для ИБП SVEN?
Вы можете скачать ПО на нашем сайте на странице модели вашего ИБП.
7.3. Серийный номер при установке ПО для ИБП не подходит. Что делать?
Обратите внимание на то, что нужно вводить не серийный номер продукта с упаковки, а тот номер, который указан на конверте с диском, идущим в комплекте с ИБП.
Если вы потеряли конверт с диском, вы можете скачать ПО на нашем сайте, а ключ для ПО запросите по почте [email protected], написав серийный номер вашего ИБП.
7.4. Специфика совместной работы ИБП и блоков питания с APFC
Не каждый источник бесперебойного питания способен корректно работать с блоком питания APFC. При выборе ИБП важно правильно подобрать мощность устройства.
Если блок питания имеет в своем составе активный корректор мощности (APFC) — это накладывает определенные обременения на питающий источник (ИБП). При работе корректора мощности мгновенные токи значительно превышают расчетное значение выходных токов ИБП в режиме инвертора. Из-за этого может срабатывать токовая защита ИБП. Вариант выхода из ситуации — использование ИБП с значительным запасом по мощности (току).
В момент пропадания или резкого уменьшения уровня напряжения входной сети импульсный блок питания (БП) с корректором мощности (КМ или PFC) кратковременно потребляет большой ток. Это вызывает перегрузку ИБП и его отключение. Во время переключения в режим работы от батарей и выхода инвертора в установившийся режим работы мощность нагрузки не должна превышать 70% от номинала. Это ключевой момент при подборе необходимой модели ИБП.
По международным стандартам все импульсные блоки питания мощностью свыше 300 Ватт, включая компьютерные, обязаны строиться по схеме с корректором мощности. Он позволяет разгрузить ИБП от бесполезного расхода реактивной мощности, которая не совершает полезной работы, а только рассеивает мощность в тепло.
Нужно также учитывать, что питаться от ИБП могут другие периферийные устройства — например, монитор, акустика, адаптеры. К тому же, у ПК мощность потребления зависит от выполняемых в данный момент задач, реализованы разные режимы энергосбережения. Мощность БП всегда должна выбираться с запасом.
7.5. Минимальная мощность ИБП для соответствующих мощностей блоков питания PFC
- БП 300 Вт (без PFC), обычный офисный ПК -> ИБП не менее 425 ВА
- БП 350 Вт (без PFC), офисный или домашний ПК средней мощности -> ИБП не менее 625 ВА
- БП 350 Вт (Passive PFC), современный ПК средней мощности -> ИБП не менее 825 ВА
- БП 450 Вт (Active PFC), мощный домашний ПК -> ИБП не менее 1000 ВА
- БП 500 Вт (Active PFC), мощный ПК или рабочая станция -> ИБП не менее 1200 ВА
- БП 580 Вт (Active PFC), мощный игровой ПК -> ИБП не менее 1500 ВА
- БП 700 Вт (Active PFC), мощный игровой ПК -> ИБП не менее 2000 ВА
7.6. Индикатор входного и выходного напряжения стабилизатора показывает одинаковое значение. Почему?
Одинаковые показатели индикаторов входного и выходного напряжения означают, что входное напряжение в пределах нормы и стабилизатор работает в режиме Bypass (без стабилизации).
7.7. Индикатор выходного напряжения показывает не 220 Вольт, а меньше/больше. Означает ли это, что стабилизатор неисправен?
Для моделей с выходным напряжением 220В диапазон может быть ~220 (+/-10%) это в рамках стандарта.
Для новых моделей с выходным напряжением 230В диапазон может быть ~230 (-14/+10%) и это в рамках стандарта.
Как настроить микрофон в наушниках на компьютере и ноутбуке под Windows
После подключения новой гарнитуры к компьютеру Windows обнаруживает аппаратуру и автоматически устанавливает драйвер для неё. Спустя десяток секунд после коммутации функции устройства становятся доступными. Однако иногда для хорошего звучания требуется правильно настроить микрофон в наушниках: он может не записывать ничего, звук бывает слишком тихим, с посторонними шумами.
Наушники JBL Quantum 100Правильное подключение
При возникновении проблем и для их предотвращения гарнитуру необходимо правильно подключить. Различают три метода коммутации наушников к компьютеру и ноутбуку:
- USB – подойдёт любой свободный интерфейс, независимо от его спецификации;
- комбинированный либо совмещённый аудиоразъём – характерен для компактных и бюджетных ноутбуков – в порт подключаются наушники, микрофон либо гарнитура с объединённым штекером;
- раздельные гнёзда для каждого устройства.
В случае с гарнитурой с двумя штекерами и ноутбуком с комбинированным звуковым входом понадобится переходник 3,5 мм: 2 jack 3 pin – jack 4 pin – два входа и один выход (см. фото ниже).
В последнем случае наушники (зелёный штекер) и микрофон (розовый) включаются в разъёмы соответствующего цвета на корпусе устройства.
Синий цвет – линейный вход.
Бывают случаи, что порты на передней панели системного блока не подключены к материнской плате ПК – их следует подсоединить внутри системника либо использовать интерфейсы на его задней стенке. Если цветом гнёзда не отличаются, ориентиром станут иконки рядом.
Подробнее о подключении игровой гарнитуры смотрите в видео.
Как правильно активировать микрофон на компьютере и ноутбуке под Windows
Наушники BloodyЧасть микрофонов по умолчанию активны – во включении не нуждаются, другие – отключены кнопкой или переключателем на корпусе или проводе наушников. Для активации зажмите соответствующую кнопку на пульте управления и говорите. Когда отпустите, устройство отключится.
На ноутбуках есть встроенный спикер, что часто определяется как главное (основное) устройство. Измените его на внешний.
- Подключите гарнитуру к ноутбуку.
- Кликните правой клавишей по иконке динамика в трее возле часов (возможно, скрывается под треугольником) и выберите «Открыть параметры звука».
- Пролистайте список до «Ввод» и в выпадающем списке выберите нужный спикер, если Виндовс обнаруживает два.
В то же окно попадёте через элемент Панели управления «Звук». В «Семёрке» всё аналогично.
Второй способ – откройте «Звук» через Панель управления. Во вкладке «Запись» нажмите правой клавишей по устройству звукозаписи и выберите «Использовать по умолчанию».
Отключённый спикер может отсутствовать в списке, если включена опция скрытия неиспользуемого оборудования. Для отображения кликните правой кнопкой по свободной области и выберите «Показать отключённые…».
Для дальнейшей настройки опять посетите параметры звучания через значок динамика в трее и зайдите в раздел управления аудиоустройствами.
- Нажмите «Свойства устройства» и уберите флажок возле «Отключить», если он там стоит.
Даже после этого спикер может молчать, а кнопка «Проверка» не нажимается.
- Нажмите «Дополнительные свойства…».
- Внизу значение опции «Применение…» выберите равным «Использовать это…».
- Сохраните настройки кнопкой «ОК». Следующее оно не закрывайте.
- Нажмите «Проверить» и шумите или что-то говорите в микрофон, предварительно включив аппаратной кнопкой.
Как проверить работу микрофона на компьютере
Если работает – вместо полосы увидите бегущую кривую, когда разговариваете.
Последнее, что поможет включить микрофон на наушниках, – Диспетчер устройств.
- Откройте окно через меню Win+X или контекстное меню Пуска.
- Разверните список «Аудиовыходы и аудиовыходы».
- Отыщите микрофон и через правый клик отправьте ему команду «Включить устройство».
Если не поможет – перезагрузите приложение (Скайп) для применения новой конфигурации.
На Айфоне и телефоне на Android проводной микрофон включается в приложении, которое запрашивает к нему доступ, в мессенджерах – автоматически, в софте для звукозаписи – преимущественно виртуальной кнопкой.
Как настроить наушники с микрофоном на ПК и ноутбуке под Виндовс
Настраивается спикер в Windows через свойства устройства.
- Откройте параметры звучания через контекстное меню иконки динамика в трее (можно через Панель управления).
Во втором случае во вкладке «Запись» вызовите свойства спикера.
- Кнопкой «Сменить значок» для него выбирается иная иконка.
- Во вкладке «Уровни» регулируется громкость устройства.
Также ползунком усиливается входящий сигнал, но на дешёвых моделях, скорее, усилится шум, а голос заметно исказится, но попробовать стоит.
Как убрать шумы в наушниках на компьютере
Во вкладке «Улучшения» настраиваются функция подавления эхо и шумодавка. Если качество звучания не устраивает, попробуйте поиграться с ними: первая подавит эхо от наушников или колонок, вторая – отфильтрует сторонние звуки..jpg)
Для записи или передачи чистого звучания установите галочку возле опции «Отключение всех звуковых…».
В последней вкладке установите соответствующее параметрам вашего спикера значение или «По умолчанию».
Настройка через Диспетчер звука
Наиболее распространённые производители интегрированных звуковых карт Realtek и VIA поставляют их с драйверами с диспетчером звуков для настройки звучания и записи. Открываются через иконку в трее или Панель управления.
В настройках перейдите во вкладку со звукозаписывающим оборудованием.
Здесь изменяется громкость записи и усилитель звука, частота квантирования, включаются и отключаются опции шумо- и эхоподавления.
Также здесь создаётся до четырёх профилей с различной конфигурацией.
Windows XP
На компе со старенькой XP процесс отличается от «Десятки».
- В Панели управления зайдите в раздел «Звуки и аудиоустройства».
- Отметьте флажком «Отображать значок…», если галочка отсутствует.
- Жмите «Дополнительно…».
- Через пункт главного меню «Параметры» активируйте «Дополнительные параметры».
- Через тот же пункт меню откройте «Свойства».
- Перенесите переключатель в положение «Звук».
- Отметьте флажком «Микрофон».
- Нажмите «ОК».
В окне микшера появится ползунок «Усиление микрофона» без регулятора уровня.
С беспроводной (Блютуз) гарнитурой всё аналогично.
Как отключить микрофон в наушниках
Отключаются наушники аналогично тому, как активируются:
- В Диспетчере задач: разверните ветку «Аудиовходы и аудиовыходы», правым кликом по микрофону отключите его.
- В параметрах звукозаписывающего устройства – установите флажок возле «Отключить».
Здесь же перейдите в «Дополнительные свойства…» и выберите «Не использовать…».
- В параметрах громкости (Панель управления) – через правый клик вызовите команду «Отключить».

Если микрофон включается переключателем – переведите его в соответствующее положение.
Как подключить Bluetooth наушники к ноутбуку или компьютеру
  windows | для начинающих | ноутбуки
Bluetooth наушники всё более распространены, благодаря удобству использования: чаще всего их подключают к смартфону, но можно выполнить подключение и к ноутбуку, ПК или моноблоку при условии наличия у них Bluetooth-адаптера для беспроводного подключения.
В этой инструкции подробно о том, как подключить Bluetooth наушники к ноутбуку или ПК с Windows 10, 8.1 или Windows 7, какие проблемы при этом могут возникнуть, как и решить и дополнительные нюансы, которые могут оказаться важными. Отдельная инструкция про наушники от Apple: Как подключить AirPods к ноутбуку.
Процесс подключения Bluetooth наушников к ноутбуку или ПК
Для возможности беспроводного подключения устройств по Bluetooth, включая наушники, на ноутбуке должен быть включен соответствующий адаптер: если в области уведомлений нет значка Bluetooth, на нем стоит красный крестик, не исключено что он отключен: например, с помощью функциональных клавиш в верхнем ряду клавиатуры, в области уведомлений Windows 10 или в разделе параметров: Устройства — Bluetooth и другие устройства. Если Bluetooth не включается, следующий материал может помочь решить проблему: Что делать, если не работает Bluetooth на ноутбуке.
Чтобы подключить Bluetooth наушники к ноутбуку с Windows 10 или предыдущей версией системы, достаточно трёх основных шагов: перевести наушники в режим сопряжения, подключить их как устройство в Windows, выполнить настройку вывода звука и, при необходимости, ввода с микрофона. А теперь подробно о каждом этапе подключения:
- Переведите ваши наушники в режим сопряжения. На разных наушниках это делается по-разному: обычно требуется либо нажать и удерживать кнопку с эмблемой Bluetooth, пока индикатор не замигает «не стандартным» образом (например, изменит частоту, цвет), либо, при отсутствии такой кнопки — нажать и удерживать кнопку включения/выключения.

- После перевода наушников в режим сопряжения в Windows 10 зайдите в Параметры — Устройства и нажмите «Добавление Bluetooth или другого устройства».
- В ранних версиях Windows можно нажать правой кнопкой мыши по значку Bluetooth в области уведомлений и выбрать пункт «Добавление устройства Bluetooth» (если значок не отображается, можно использовать Панель управления — Устройства и принтеры — Добавление устройства).
- Далее и в Windows 10 и в более ранних версиях системы (хоть и в разном интерфейсе) будет выполнен поиск доступных Bluetooth устройств. Нажмите по найденным наушникам.
- Автоматически будет выполнено подключение и сопряжение наушников с ноутбуком. Если при подключении появится запрос кода/пароля, обычно достаточно ввести 0000 (четыре нуля).
- Учитывайте, что иногда успешное подключение выполняется не с первого раза, также случается, что современные наушники не удается подключить к очень старым ноутбукам (или при использовании копеечных отдельно приобретенных Bluetooth-адаптеров).
- Обычно, после подключения звук сразу начинает выводиться через Bluetooth наушники, а при наличии встроенного микрофона он становится «Устройством связи по умолчанию». Если этого не произошло, в Windows 10 зайдите в параметры звука и выберите соответствующие устройства воспроизведения и записи, как на изображении ниже. Обратите внимание: не следует в качестве устройства вывода выбирать Головной телефон (в этом случае будет использован профиль с низким качеством звука), выбираем «Наушники».
- В Windows 7 и 8.1 откройте «Устройства воспроизведения и записи» (панель Устройства воспроизведения и записи можно открыть и в Windows 10) и настройте устройство воспроизведения по умолчанию (и записи, при необходимости использования микрофона наушников), нажав по нужному устройству правой кнопкой мыши и выбрав соответствующий пункт меню. Для вывода аудио (музыки, звука из игр) устанавливаем пункт «Наушники» в качестве «Устройство по умолчанию», для связи с использованием микрофона, выбираем «Головной телефон» и выбираем «Использовать устройство связи по умолчанию» для него.

На этом процесс подключения завершен. Учитывайте, что если эти же наушники используются с телефоном или другим устройством, не исключено, что подключение к нему придётся выполнять заново.
Видео инструкция
Возможные проблемы в работе Bluetooth наушников в Windows и решения
Отличная Bluetooth-гарнитура с превосходным звуком при использовании в паре со смартфоном не всегда показывает те же качества, будучи подключенной к ноутбуку или ПК с Windows 10 или предыдущими версиями системы. Поговорим о наиболее частых проблемах после подключения и о возможных способах их решения.
Следует учитывать, что качество работы Bluetooth наушников или гарнитуры в Windows зависит от самых различных условий, начиная от особенностей Bluetooth-адаптера, технических характеристик самих наушников и поддерживаемых ими аудиокодеков, заканчивая менее очевидными факторами. Например, когда ноутбук подключен к Wi-Fi в диапазоне 2.4 ГГц и одновременно используются другие Bluetooth-устройства, такие как мышь, качество связи может ухудшаться.
- Запаздывание звука. Может зависеть от различных факторов: Bluetooth-адаптера и его драйверов, используемых кодеков передачи аудио, технических возможностей самих наушников. Подробно о возможных решениях этой проблемы в инструкции Что делать, если отстаёт звук в Bluetooth наушниках.
- Звук моно с плохим качеством. Решение: убедитесь, что в параметрах устройства вывода в Windows 10 или в качестве «Устройство по умолчанию» в панели управления звуком предыдущих систем выбраны «Наушники», а не «Головной телефон».
- Звук ухудшается или пропадает, когда используется микрофон наушников. Причина этого в том, что при использовании функций связи («Головной телефон»), Windows переключает профиль гарнитуры на HSP или HFP (Headset Profile / Hands-Free Profile), предназначенный для связи и не обеспечивающий высокое качество звучание в отличие от профиля A2DP, который используется в режиме «Наушники».
 Хорошего решения нет, но вы можете использовать другой микрофон для связи, настроив его как устройство ввода в Windows, а также отключить профили связи для наушников, зайдя в Панель управления — Устройства и принтеры и открыв вкладку «Службы» ваших наушников. Одновременно использовать микрофон и высококачественную передачу звука получается на редких устройствах: зависит от адаптера, его драйверов и самих наушников.
Хорошего решения нет, но вы можете использовать другой микрофон для связи, настроив его как устройство ввода в Windows, а также отключить профили связи для наушников, зайдя в Панель управления — Устройства и принтеры и открыв вкладку «Службы» ваших наушников. Одновременно использовать микрофон и высококачественную передачу звука получается на редких устройствах: зависит от адаптера, его драйверов и самих наушников. - Bluetooth наушники каждый раз приходится подключать заново. Причина этого, как правило, в том, что эти же наушники используются и с другим устройством: например, после подключения к телефону, сопряжение с ноутбуком может теряться и необходимо удалить устройство в Windows и выполнить подключение заново. Особенность большинства Bluetooth-устройств.
- Наушники сами отключаются. Может происходить как следствие плохой связи между ними и Bluetooth-адаптером из-за расстояния или преград, параметров экономии питания на вашем ноутбуке: попробуйте включить профиль электропитания «Максимальная производительность», зайти в свойства Bluetooth-адаптера в диспетчере устройств и при наличии вкладки «Управление электропитанием» снять отметку «Разрешить отключение этого устройства для экономии энергии», проверьте наличие такой же вкладки для самих наушников в диспетчере устройств Windows.
Во всех случаях, при любом странном поведении подключенных наушников, рекомендую установить оригинальный драйвер Bluetooth-адаптера, не полагаясь на тот, что был установлен автоматически: иногда, даже старый драйвер для предыдущей версии Windows для вашей модели ноутбука с официального сайта его производителя показывает лучшую работу, чем любые другие, в том числе последние совместимые. Все приведённые пункты актуальны и для сценария подключения Bluetooth-колонки к ноутбуку.
А вдруг и это будет интересно:
Как подключить игровые наушники к компьютеру. Разные типы наушников. Подключение беспроводной гарнитуры
Если вы большую часть времени проводите у монитора компьютера, общаетесь с друзьями или коллегами по «Скайпу» или просто хотите послушать любимые песни, то без специальной гарнитуры вам не обойтись. Очень часто встречается вопрос, как подключить наушники с микрофоном к компьютеру. Ведь на первый взгляд ничего сложного в этом процессе нет: подсоединил штекер к нужному гнезду — и всё готово. К сожалению, не всё так просто! Во-первых, существует несколько видов наушников. Во-вторых, нужно правильно подбирать гарнитуру к вашей операционной системе. В-третьих, чаще всего не обойтись без ручных настроек. В общем, эта процедура потребует от вас внимания и терпения.
Очень часто встречается вопрос, как подключить наушники с микрофоном к компьютеру. Ведь на первый взгляд ничего сложного в этом процессе нет: подсоединил штекер к нужному гнезду — и всё готово. К сожалению, не всё так просто! Во-первых, существует несколько видов наушников. Во-вторых, нужно правильно подбирать гарнитуру к вашей операционной системе. В-третьих, чаще всего не обойтись без ручных настроек. В общем, эта процедура потребует от вас внимания и терпения.
Основные правила
Первое, что нужно сделать — это определить, установлена ли на вашем компьютере аудиокарта. Обычное её месторасположение — это материнская плата или отдельный разъем в системнике. Если она отсутствует, то данное устройство нужно приобрести, так как без него наушники работать не будут. После покупки звукового устройства нужно установить соответствующие драйвера. Кстати, для общения вполне подойдёт и недорогая модель, главное, чтобы она имела гнездовые разъёмы для необходимой гарнитуры.
Затем нужно внимательно прочитать инструкцию, для того чтобы выявить, где находится гнездо для наушников. Обычно возле каждого разъёма расположен специальный значок. Также каждое гнездо имеет свой цвет: микрофон — розовый, а наушники — зелёный.
Так как подключить наушники с микрофоном к компьютеру?
В первую очередь, нужно вставить соединители от наушников и микрофона в соответствующие гнёзда на задней панели. Кстати, в новых моделях компьютеров подключение производится через переднюю стенку системника. Иногда после этих манипуляций гарнитура начинает работать, но в большинстве случаев нужно произвести ручные настройки. Следующим этапом настроек будет проверка наличия драйвера для звуковой карты. Каждая программа устанавливает их по умолчанию, но лучшим вариантом будет установка родного программного обеспечения. Если вы убедились в том, что специальная программа есть на вашем ПК, но гарнитура всё равно не работает, вот что нужно сделать. Войдите в закладку записывающих устройств и назначьте микрофон устройством по умолчанию. В том случае, если данная графа не отображается, то нажмите на правую кнопку мышки и выберите пункт «Показать выключенные устройства».
В том случае, если данная графа не отображается, то нажмите на правую кнопку мышки и выберите пункт «Показать выключенные устройства».
Если гарнитура не реагирует при подключении через переднюю стенку системника, то нужно зайти в драйвер аудиокарты и произвести следующие действия:
- если на вашем ПК установлен аудиодрайвер от «Реалтек», то нужно выбрать функцию «Отключение определений входов передней панели»;
- если ваше ПО от VIA, то зайдите в настройки передней панели и укажите AC97 вместо HD Audio.
Подсоединение разных видов наушников
Не важно, какой гарнитурой вы пользуетесь, главное, разобраться, к какому разъёму её подсоединять. И в случае надобности подобрать переходник, который исключает возникновение замыкания и, как следствие, поломки устройства.
Подсоединение разных видов звукового оборудования рассмотрим ниже.
- Устройство с микрофоном. Данная модель имеет два соединителя. Для того чтобы их подсоединить к ПК, нужно найти гнездо с надписью mic. Ещё один важный момент: для качественной работы наушников нужно правильно настроить программное обеспечение на компьютере. Сделать это можно таким нехитрым способом: выберите окно пуска, зайдите в «Панель управления» и откройте функцию «Звук». Затем откройте окно «Запись» и проверьте, включен ли вход для микрофона, если нет — подключите.
- Профессиональные устройства. Имеются в виду наушники, которые используют на радиостанциях и телевидении. Его главное отличие — штекер, который имеет диаметр около 6,5 мм. Такие устройства можно подсоединять и к обычному разъёму, но не забудьте приобрести специальный переходник. Как утверждают специалисты, такой соединитель очень нагружает гнездо, что грозит его выходом из строя. Существует и другой способ, когда переходник можно изготовить самостоятельно. Для этого нужен штекер с диаметром 3,7 мм и гнездо 6,5 мм, которые нужно соединить с помощью проволоки с сердечником из меди.
- Старое оборудование.
 Наушники, которые имеют старый штекер 5 din (ОНЦ-ВГ) подключить к ПК без переходника не получится. Вы можете его сделать самостоятельно. Специалисты радиотехники знают о том, что подобные соединители размещены на старой гарнитуре марки ТДС. И хотя эта техника устарела, но по качеству звучания она не уступает многим современным моделям. Для этого понадобится такой инструмент как омметр. С его помощью нужно проверить распиновку контактов соединителя: если он подключён между входом и совместным каналом одного из двух контактов, то будут слышны щелчки в одном. В том случае, если вы услышали характерные звуки в двух каналах, то они имеют подходящее соединение. После того как вы выявили каналы, соответствующие стереоразъёму, займитесь изготовлением переходника. Всё что нужно — обычный разъём ОНЦ-ВГ, который имеет 5 контактов и штекер типа «Джек» с диаметром 3,6 мм.
Наушники, которые имеют старый штекер 5 din (ОНЦ-ВГ) подключить к ПК без переходника не получится. Вы можете его сделать самостоятельно. Специалисты радиотехники знают о том, что подобные соединители размещены на старой гарнитуре марки ТДС. И хотя эта техника устарела, но по качеству звучания она не уступает многим современным моделям. Для этого понадобится такой инструмент как омметр. С его помощью нужно проверить распиновку контактов соединителя: если он подключён между входом и совместным каналом одного из двух контактов, то будут слышны щелчки в одном. В том случае, если вы услышали характерные звуки в двух каналах, то они имеют подходящее соединение. После того как вы выявили каналы, соответствующие стереоразъёму, займитесь изготовлением переходника. Всё что нужно — обычный разъём ОНЦ-ВГ, который имеет 5 контактов и штекер типа «Джек» с диаметром 3,6 мм.
Вот мы и разобрались, как подключить наушники с микрофоном к компьютеру, независимо от того, каким оборудованием вы хотите воспользоваться.
Подсоединение на задней панели
Подобная гарнитура в последнее время пользуется большой популярностью. Этот факт объясняется тем, что всё больше пользователей общаются по «Скайпу» и применяют такое оборудование для аналогичных программ. Также данные устройства помогают держать связь напарникам по сетевым играм. Однако существует проблема: они часто не хотят работать на старых ПК, которые не оборудованы соответственными гнездовыми разъёмами.
Как подключить наушники с микрофоном к компьютеру (Windows 7) к задней панели? Во-первых, для этого нужно определить, есть ли на системнике разъём для стереофонической гарнитуры. После этого нужно убедиться в том, что вы подключили подходящий шнур в стереоразъём. Это гарантирует качественное звучание и продолжительную работу устройства.
Как это можно проверить? Для этого нужно внимательно посмотреть на штекер, на нём должны быть изображены 2 чёрные линии. Если вы их не заметили, то подключать устройство не нужно, так как может произойти замыкание, что грозит поломкой оборудования. Если вы используете обычные наушники, то обязательно купите специальный переходник, который исключает риск возгорания. Приобрести его можно в магазине радиотехники или изготовить самостоятельно.
Если вы используете обычные наушники, то обязательно купите специальный переходник, который исключает риск возгорания. Приобрести его можно в магазине радиотехники или изготовить самостоятельно.
Самый подходящий вариант для подключения к задней панели — это стандартное стереофоническое устройство со шнуром типа «Джек» 3,6 мм. В таком случае гарнитуру можно подключить напрямую к гнезду зелёного цвета аудиокарты. Если разъёмы не имеют цветового различия, то можно ориентироваться по значку Phones, который всегда расположен возле нужного гнезда.
Подсоединение на передней панели
Гнёзда для звуковых устройств на современных моделях системников чаще всего размещены на передней стенке. И это очень удобно, потому что все разъёмы на виду и легко найти тот, который необходим.
Перед подключением звуковой гарнитуры к вашему ПК независимо от операционной системы, нужно установить программное обеспечение от «Реалтек». Это самые популярные электронные устройства управления, которые можно встретить практически в каждом системнике.
Как подключить наушники с микрофоном к компьютеру на передней панели? Порядок действий такой:
- Во-первых, обратите внимание на гнёзда: то, которое предназначено для наушников, имеет рядом соответствующий значок. Микрофон нужно подсоединить к другому разъёму. Как уже говорилось, рядом с гнёздами вы увидите специальные пиктограммы. Кроме изображений, различить штекера можно по цвету: наушники — зелёный, а микрофон — розовый.
- Второй шаг — запуск «Реалтек», который вы найдёте в трее. Для тех, кто не знает, трея — это область уведомлений или один из элементов панели инструментов на рабочем столе. В появившемся окне справа вы увидите гнезда для подсоединения звуковых устройств. Действующие разъёмы будут выделены ярким оттенком, а выключенные — немного размытые. Для их активации нужно открыть папку с параметрами гнездовых разъёмов, которая размещена в верхней части меню. После её открытия вы получаете доступ к их управлению.
 Затем нужно выбрать функцию «Выключить определение разъёмов передней панели», после чего вы сможете определить гнёзда, к которым нужно подключать наушники.
Затем нужно выбрать функцию «Выключить определение разъёмов передней панели», после чего вы сможете определить гнёзда, к которым нужно подключать наушники. - Затем нужно подключить микрофон. Откройте «Выбор устройств» и в списке выберите пиктограмму наушников или микрофона. Настоятельно рекомендуется проверять новую гарнитуру, например, на смартфоне. Так как есть риск того, что вы потратите много времени на подключение неисправных звуковых устройств.
- Одновременное подсоединение наушников и колонок. Существует мнение, что подключить их можно только в специальныё гнёзда, но это не так. Решить эту проблему можно с помощью достаточно недорогого разветвителя, к которому можно подсоединить сразу два и больше звуковых устройств. Но перед этим удостоверьтесь, что ваш усилитель выдержит такое напряжение.
Настройка гарнитуры на «Виндовс 7»
Эта операционная система имеет большую популярность в данном вопросе. Как подключить наушники с микрофоном к компьютеру (Windows 7)? Пошаговая инструкция выглядит следующим образом:
- Во-первых, нужно определить предназначение гнездового разъёма: стереофонический он или нет. Если это так важно для вас, то подключите подходящий стереоштекер в звуковое гнездо. Лучший вариант — наушники с соединителем типа «Джек» 3,6 мм. В таком случае подсоединение проходит напрямую в гнездо зелёного цвета. Если вы приобрели профессиональную гарнитуру, то нужно сделать или купить переходник, потому что такое оборудование может вывести из строя звуковой разъём. Если наушники старые, то тоже не обойтись без переходного устройства, которое нужно сделать самостоятельно.
- Затем нужно настроить программное обеспечение. Для данной операционной системы лучше всего подойдёт драйвер от «Реалтек». После его запуска активируйте отключенные разъёмы. Затем через опцию «Параметры разъёмов» отметьте флажком пункт «Выключить определение разъёмов на передней панели». После этих манипуляций вы найдёте гнезда, к которым нужно подсоединять звуковые устройства.

- Если же с программным обеспечением всё в порядке, а гарнитура всё ещё не работает, то нужно выполнить следующие действия. Зайдите в папку трея и откройте «Записывающие устройства», где устройство по умолчанию — это микрофон. В ином случае активируйте пункт «Показать выключенные устройства».
- Если гарнитура не работает через переднюю панель системника, то нужно зайти в программу аудиокарты и кое-что исправить. Если ваш драйвер от «Реалтек», то нужно выделить функцию «Выключить установление разъёмов передней панели», а если VIA — зайдите в настройки и вместо HD Audio укажите AC97.
Настройка гарнитуры на Windows XP
Настройка гарнитуры для разных операционных систем различается. Но есть несколько пунктов, которые нужно выполнить, независимо от того, какой «Виндовс» на вашем ПК установлен. В первую очередь нужно проверить, есть ли на вашем компьютере аудиокарта. Если звуковое устройство отсутствует, его нужно приобрести и установить соответственное программное обеспечение. Если звуковая гарнитура нужна вам только для общения, то можно купить стандартную, недорогую модель с разъёмами для звуковых устройств.
Затем по опознавательным изображениям или цветовому различию нужно определить размещение гнёзд для звуковых устройств. Далее подключить гарнитуру и начинать общаться, слушать музыку и т. д. В том случае, если гарнитура не реагирует, нужно произвести настройки.
Как подключить наушники с микрофоном к компьютеру (Windows XP):
- Во-первых, нужно настроить микрофон. Для этого войдите в «Панель управления» и откройте пункт «Звук и аудиоустройства», после чего нужно открыть опцию «Речь».
- Затем через «Громкость» зайдите в «Параметры» и перейдите в «Свойства», где нужно выделить пункт «Микрофон».
- Проверьте, включен ли микрофон, после чего нужно зайти в «Уровень записи» и отрегулировать звук через пункт «Настройки».
- После появления диалогового окна нужно выделить надпись «Усиление микрофона». Если возникают шумы или характерный свист, нужно убрать устройство для разговоров подальше от колонки.

- Вернитесь к закладке «Речь» и проверьте работу оборудования. Готово!
Настройка гарнитуры на Windows 8
Данная операционная система сравнительно новая, а поэтому для многих непонятна. Именно по этой причине настройка звуковых устройств кажется сложной задачей. Однако это не так.
Как подключить наушники с микрофоном к компьютеру (Windows 8):
- Во-первых, нужно найти соответствующий разъём для соединителя, а найти его можно по специальному изображению. Если вы подсоединяете гарнитуру через заднюю стенку системника, то ориентируйтесь по цвету.
- Затем нужно зайти в «Поиск», для этого наведите курсор мышки в верхний правый угол экрана. Найдите в контекстном меню опцию «Звук» и откройте закладку «Запись», где вы увидите активные устройства записи.
- Под этими устройствами нужно найти пустую графу, по которой следует кликнуть правой кнопкой мышки. После данного действия откроются 2 пункта «Показать выключенные устройства» и «Показать отсоединённые устройства». Их нужно активировать, после чего можно проверить работоспособность звукового устройства.
Вот таким будет ответ на вопрос, как подключить наушники с микрофоном к компьютеру (Windows 8).
Подсоединение через «блютуз»
Единственная модель, которая работает на основе технологии Bluetooth, — это беспроводные наушники. К тому же нужно, чтобы ваш ПК имел специальный адаптер, который обычно продаётся в наборе со звуковым оборудованием.
Так как подключить наушники с микрофоном к компьютеру (Windows 7) через «блютуз»?
Существует 2 вида адаптеров: внешний, который подсоединяется к USB-порту и внутренний — он требует установки драйвера.
Для этого зайдите в панель управления «Виндовс 7», найдите графу «Диспетчер устройств» и откройте её. Вы увидите список, где нужно найти «блютуз» устройства. Затем с помощью вспомогательной программы (утилита) активируйте адаптер на ПК. Для этого можно использовать программу Blue soliel, которая подходит для данной операционной системы. Далее, следуя указаниям в инструкции, подключите наушники. И, наконец, проверьте, появились ли они в перечне «блютуз»-устройств. После чего можно проверить их работоспособность.
Далее, следуя указаниям в инструкции, подключите наушники. И, наконец, проверьте, появились ли они в перечне «блютуз»-устройств. После чего можно проверить их работоспособность.
Вот мы и разобрались, как подключить наушники с микрофоном к компьютеру («Виндовс 7»).
Подключение для «Скайпа»
Популярность данного сервиса возрастает с каждым днём, так как это очень удобный метод общения. Для его нормальной работы можно обойтись без скоростного интернета, но вот без звукового оборудования никак.
Самая популярная операционная система на сегодняшний день — это «Виндовс 7». Именно поэтому все чаще у пользователей возникает вопрос: как подключить наушники с микрофоном к компьютеру (Windows 7) для «Скайпа»? Пошаговая инструкция:
- В первую очередь нужно подсоединить штекеры в нужные разъёмы: наушники — в зелёный, а микрофон — в розовый.
- Существуют беспроводные звуковые устройства с радиопередатчиком, который нужно вставить в USB-порт. Затем нужно включить наушники, после чего на мониторе появится уведомление о том, что устройство включено и готово к работе. Если в наборе с оборудованием есть диск со специальным программным обеспечением, то его нужно установить и запустить.
- Если после этой процедуры микрофон не заработал, то нужно выполнить следующие действия. В панели управления выбрать пункт «Записывающее оборудование» и открыть вкладку «Запись». В списке найти надпись «Микрофон» и активировать его.
- Дополнительные настройки можно произвести в настройках программы Skype.
Так мы с вами разобрались, как подключить наушники с микрофоном к компьютеру для «Скайпа».
Возможные неполадки
Как это ни прискорбно, но затруднения в работе звукового оборудования возникают довольно часто. На тематических форумах обсуждаются самые распространенные проблемы, связанные с гарнитурой для ПК. И среди вопросов лидирует «Как подключить наушники с микрофоном к компьютеру на Windows 7?» . А все потому, что досадные неполадки возникают довольно часто на ПК, который работает на основе этой операционной системы.
Типичные проблемы с гарнитурой:
- Отсутствует звук. Решение: проверяйте штекеры при покупке.
- Не работает гнездо. Решение: нужно проверить гнездо, для этого подсоедините к нему рабочие наушники или колонки.
- Неправильные настройки в микшерном пульте. Решение: зайдите в трею, откройте опцию «Звук» и настройте его.
- ПК не находит звуковое устройство. Решение — зайдите в «Диспетчер задач», откройте вкладку «Звуковые, видео- и игровые устройства управления» и нажмите на знак «+». Если вы увидели знак вопроса напротив какого-то устройства в списке, то нужно обновить программное обеспечение аудиокарты.
Подключение наушников большинству пользователей ПК кажется настолько обыденным делом, что не требует никакого дополнительного руководства. Однако если в процессе его выполнения начинаются проблемы, требуется основательно разобраться в сущности работы звуковых устройств и их взаимодействии с ПК.
Разъёмы ПК для наушников
Подключение гаджета изначально производится через физическое присоединение устройства к ПК. Все разъёмы, через которые происходит присоединение звуковых устройств, располагаются в видеокарте системного блока.В зависимости от строения системного блока, разъёмы могут выходить на его заднюю и/или переднюю часть. Для их обозначения существует стандартна цветовая схема, универсальная для всех устройств. Следуя цветовым обозначениям, можно без труда найти нужный разъём.
Наушники подключаются в разъём, помеченный зелёным цветом. В большинстве моделей наушников, предназначенных для стационарного ПК, штекер уже имеет зелёную пометку, поэтому ошибиться тут сложно.
Другой нюанс заключается в наличии у наушников микрофона. Модели таких гарнитур могут иметь как два раздельных штекера, так и один общий. В случае, если штекер один, он подключается к разъёму для наушников (или к специальному разъёму для гарнитур, который, к примеру, бывает в ноутбуках). В случае если у гарнитуры два штекера, то на каждом из них будет присутствовать либо цветовая маркировка, либо гравировка, обозначающая функцию входа.

При покупке того или иного устройства проконсультируйтесь у специалистов. Гарнитуры с раздельными и комбинированными входами имеют различные параметры чистоты звука и сопротивляемости.
Подключение устройства к компьютеру
Чаще всего наушники начинают работать сразу же после присоединения к ПК либо через несколько секунд, когда драйверы устройства завершают автоматическую настройку.Если подключение по каким-то причинам не произошло автоматически, придётся произвести настройку вручную. Для этого нужно кликнуть правой кнопкой мышки на значок динамика (внизу справа), перейти на «Устройства воспроизведения» и в выпавшем списке поставить зелёную галочку возле пункта «Наушники».
Если это не помогло, необходимо в указанном порядке произвести следующие действия:
- Прежде всего следует удостовериться в работоспособности гаджета. Для этого необходимо подключить его к любому другому устройству –смартфону, планшету, плееру – и проверить, есть ли звук при воспроизведении на нём.
- В случае, если наушники исправны, логичным окажется предположение о том, что на ПК отсутствуют необходимые для их работы драйверы. Чтобы проверить эту догадку, необходимо запустить любой аудиофайл и проверить, идёт ли звук с его воспроизведения через колонки, которые были подключены ранее. Если звук воспроизводится, значит драйверы были установлены, необходимо лишь изменить их настройки таким образом, чтобы они взаимодействовали с наушниками.
- Ещё одно обстоятельство, которое требует проверки – это уровень громкости на микшере. В правом нижнем углу панели «Пуск» находится значок рупора, кликнув на который можно убедиться, что громкость включена и работает на достаточном уровне.
Найдите строку «Звуковые видео и игровые устройства».
 Если напротив этого пункта обнаружится знак «!», то необходимо кликнуть на него, чтобы скачать драйверы для звуковой карты. Обычно скачивание совершается с официального сайта устройств.
Если напротив этого пункта обнаружится знак «!», то необходимо кликнуть на него, чтобы скачать драйверы для звуковой карты. Обычно скачивание совершается с официального сайта устройств.Если подключения к интернету нет, драйверы можно поставить с физического носителя (флеш-накопителя или диска). Это актуально для недавно собранных устройств, когда звуковая карта была приобретена отдельно и содержала в комплекте носитель с программами драйверов.
Не забывайте, что вовремя обновлять драйверы звуковой карты очень важно для того, чтобы избежать конфликта устройств и их корректной работы с компьютером.
Почему в наушниках нет звука?
Если драйверы обновлены, однако не работают ни подключённые к компьютеру колонки, ни исправные наушники – возможно, случилась поломка в звуковой карте. Это проблема т.н. «железа», т.е. при помощи манипуляций с компьютером без непосредственной разборки системного блока и звуковой карты проблему решить не удастся.Если же другие звуковые устройства, подключённые к компьютеру, работают, а наушники – нет, значит, причина неисправности кроется либо в самом гаджете (если они не работают при подключении к другим устройствам), либо в драйверах (если наушники исправно работают с другими видами устройств). Также в этом случае проблема может крыться в самом гнезде для наушников (например, такое может произойти с ноутбуками – при этом встроенные динамики работают нормально, а подключаемые устройства – нет).
Если у вас выявлены проблемы со звуковой картой, рекомендуется отвезти компьютер к специалисту. Если же проблемы выявлены с наушниками, воспользуйтесь услугами возврата товара, подробно описав проблему менеджеру торговой сети, где была совершена покупка.
Если срок возврата товара истёк, обратитесь к техническому специалисту – возможно, устройство можно реанимировать, разобравшись в его механической части. У некоторых наушников с дополнительными функциями есть собственный процессор, к которому драйверы требуется устанавливать отдельно с сайта производителя или физического носителя.

Как параллельно подключить наушники и динамики?
Параллельная работа наушников и динамиков может быть полезна, к примеру, геймерам, которым необходимо разделить вывод аудиодорожек игры и голосового чата. Такое одновременное подключение возможно, если на компьютере находится 2 разъёма для вывода звука или если на динамиках имеется отдельный разъём для наушников. Чтобы подключить звуковые устройства в один разъём, можно воспользоваться специальным разветвителем для звукового гнезда.Чтобы программно настроить одновременное проигрывание звука одновременно с двух устройств, следует выполнить следующие шаги:
Если всё выполнено правильно, то звук должен одновременно воспроизводиться и в колонках, и в наушниках.
Для параллельной работы наушников и динамиков могут понадобиться не только манипуляции с программной частью звуковых устройств, но и дополнительные приспособления.
Настройка микрофона в наушниках
Если у наушников имеется микрофон, нужно посмотреть, сколько входов имеется у этого гаджета. Если вы видите два штекера, то нужно подключить к компьютеру зелёный и розовый в гнёзда соответствующих цветов. Если же разъём один, то он подключается к универсальному входу.Для настройки работы микрофона следует в меню панели управления перейти в раздел «Оборудование и звук». В открывшемся окне выберите строчку «Звук», а в ещё одном открывшемся окошке – вкладку «Запись». Если всё работает хорошо, то вы должны увидеть пиктограмму микрофона и название устройства – это означает, что драйверы включились и начали взаимодействовать с компьютером.
Кликните на символ микрофона и нажмите «Свойства». Откроется новое окно, в котором нужно выбрать сначала пункт «Прослушать», а затем поставить галочку напротив пункта «Прослушать с данного устройства». Откроется меню, в котором вы сможете писать звук с микрофона, а затем прослушивать и анализировать, регулируя громкость и уровень шумов. Как только настройка будет завершена и вас устроит качество записываемого звука, подтвердите выбранные настройки и закройте меню.

Настройка микрофона не требует никакого стороннего программного обеспечения и легко выполняется через стандартные приложения компьютера. Любой пользователь может интуитивно понять принцип регулировки параметров записи.
Если у вас всё ещё остались вопросы по подключению наушников к ПК, решить их поможет эта видеоинструкция:
Любой уверенный пользователь компьютера может самостоятельно разобраться в неполадках, возникающих при подключении наушников или гарнитуры к компьютеру. При исправной работе звукового устройства и звуковой карты этот процесс занимает всего несколько секунд и не требует никаких дополнительных манипуляций.
Интерактивное общение и игровые миры все чаще заменяют реальность, поэтому для этих целей в магазинах можно найти множество устройств, позволяющих полностью погружаться в атмосферу любимой игры, музыкального произведения или при разговоре по скайпу. Сегодня практически у каждого есть музыкальные или игровые наушники, которые без труда можно подключить к компьютеру, ноутбуку, планшету и телефону.
ОС Windows 7 полюбилась пользователям благодаря стильному интерфейсу и расширенному функционалу. Помимо этого «семерка» самостоятельно устанавливает драйверы для большинства внешних устройств, что значительно экономит время любителей посидеть в сети. Однако не всем удается произвести правильное подключение наушников к компьютеру с первого раза, так как не всегда понятно в какой именно разъем необходимо подсоединить аудиоустройство.
Подключаем наушники
Штекер наушников представляет собой стандартный стержень (джэк) диаметром 3,56 мм. При этом он оснащен двумя или тремя черными полосами (контактами). От их количества отличается тип устройства. Два кольца свидетельствуют о том, что перед вами просто наушники, а если контактов три, то это уже гарнитура, то есть наушники с микрофоном. В последнем случае штекер может быть один или два (отдельный для микрофона и отдельный для наушников).
Если вы подключаете наушники к стационарному компьютеру, то соответствующие гнезда для устройства вы найдете на фронтальной и задней панели системного блока. Обычно разъем для «ушей» окрашен в зеленый цвет, а для микрофона — в розовый.
Обычно разъем для «ушей» окрашен в зеленый цвет, а для микрофона — в розовый.
В ноутбуках часто устанавливают комбинированный разъем для наушников и микрофона.
Полезно! Если вы хотите подключить наушники с двойным штекером к ноутбуку с одним разъемом, то приобретите дополнительный адаптер или внешнюю звуковую карту.
После того как вы подсоединили аудиоустройство к компьютеру, можно переходить к настройкам.
Настраиваем наушники на компьютере и ноутбуке
Если вы используете наушники, работающие через USB, то, как только вы их подключите «винда» автоматически начнет искать для них драйверы. Если этого не произошло или речь идет о гарнитуре со стандартным «джэком», то потребуется найти ПО для устройств в интернете на сайте производителя наушников.
После этого вам потребуется зайти в меню «Пуск», перейти в «Панель управления» и найти вкладку «Оборудование и звук» и далее выбрать «Управление звуковыми устройствами».
Затем в открывшемся окне:
- Пройдите во вкладку «Воспроизведение».
- Убедитесь, что рядом с отображаемыми устройствами воспроизведения не стоит красных галочек или восклицательных знаков.
- Нажмите на «Динамики», после станет активной кнопка «Настроить», на которую необходимо нажать.
- В открывшемся окне должен быть установлен режим стерео.
- Вернитесь на вкладку «Воспроизведение».
- Выберите нужное устройство (наушники) и кликните по нему правой клавишей мышки.
- В открывшемся окне, во вкладке «Общие» вы сможете посмотреть данные о гнезде подключения и прочую информацию.
Полезно! Иногда «винда» не называет наушники в соответствии с моделью устройства, в этом случае определить уши нужно методом исключения. Например, штатные колонки в случае с ноутбуком ASUS обычно называются Realtek High Definition Audio, а гарнитура USB Philips будет названа просто «Аудио устройства USB».
Совет! Если наушники не отображаются, нажмите на правую кнопку мыши и включите отображенные отключенных устройств.
Также в свойствах наушников, можно перейти на вкладку «Дополнительно», где вы сможете осуществить более «тонкие» настройки. Вкладка «Уровни» позволит вам сделать микрофон тише или громче. Если вы не знаете, как увеличить громкость в наушниках на компьютере то в этом же меню есть уровень звука.
Это не единственный способ делать звуки тише и громче. Вы также можете открыть микшер общей громкости, нажав на соответствующий значок в нижней панели (справа, рядом с часами). Еще один способ, отвечающий на вопрос как увеличить звук в наушниках — это переход в панель инструментов, где необходимо зайти в «Оборудование и звук — Настройка громкости». Помимо этого многие производители оснащают наушники регулятором громкости.
В некоторых случаях после всех настроек пользователи сталкиваются с тем, что «винда» не видит аудиоустройств или звук не идет через наушники, рассмотрим самые частые проблемы.
Проблемы при подключении наушников к компьютеру
Если не работают наушники на компьютере то причин бывает множество, начиная от самых элементарных. Например, вы выставили громкость на ноутбуке, а на регуляторе самого аудиоустройства переключатель находится в положении Min. Помимо этого необходимо убедиться, что штекер наушников подключен к правильному разъему зеленого цвета. При этом он плотно держится и установлен до упора.
Более серьезными причинами, почему не работают наушники на компьютере, могут стать:
- Неисправность разъема для подключения к звуковой карте. Чтобы удостовериться, что проблема не в этом, попробуйте подключить в это гнездо любые другие наушники или колонки. Если и они не будут работать — значит, все дело в самом разъеме. Чаще всего такие проблемы возникают, если гнезда расположены на фронтальной панели «системника» компьютера. Некоторые производители вовсе оставляют их неподключенными в процессе сборки системного блока.
- Неправильная работа драйверов наушников или их отсутствие. Даже если «винда» любезно установила ПО для наушников без вашего участия, лучше все же загрузить их самостоятельно.
 Если у вас нет загрузочного диска, то достаточно посетить сайт производителя и выбрать последнюю версию драйверов.
Если у вас нет загрузочного диска, то достаточно посетить сайт производителя и выбрать последнюю версию драйверов. - Неправильная работа драйверов звуковой карты. С такой проблемой чаще всего сталкиваются те, кто переустанавливают Windows 7 самостоятельно. После обновления ПО компьютера или ноутбука необходимо в обязательном порядке загрузить все драйверы, идущие к конкретной модели. Для того чтобы их установить необходимо перейти на сайт изготовителя вашего ПК и загрузить последние обновленные драйверы.
Перед тем как менять настройки компьютера рекомендуется проверить наушники на другом устройстве, например на смартфоне или планшете. Вполне возможно, что вам просто попались бракованные «уши».
К слову об использовании наушников на телефоне. Для смартфонов обычно не требуется устанавливать драйверы. Однако, если вы мучаетесь вопросом, почему телефон не видит наушники, то возможно:
- Данная модель несовместима с вашим телефоном.
- Вам необходимо приобрести разъем для штекера.
- Вы забыли включить «блютуз», если речь идет о подключении беспроводной гарнитуры.
В заключении
В большинстве случаев «винда» подключает устройство без каких-либо проблем и причиной кажущихся неисправностей является элементарная невнимательность. Чтобы удостовериться, что вы сделали все правильно, рекомендуется прочитать, идущую в комплекте, или скачать самостоятельно инструкцию по эксплуатации «ушей», где будут указаны все особенности устройства.
В данной статье детально описан процесс того, как настроить наушники на Windows 7 начинающему пользователю. Состоит он со следующих этапов:
- Выбор акустической системы.
- Подключение звукового устройства.
- Установка драйверов.
- Настройка программного обеспечения.
- Тестирование.
Каждый из них и будет рассмотрен в предлагаемом вашему вниманию материале.
Выбор
На первом этапе того, как настроить наушники на Windows 7, выбираем качественную акустическую систему. Сейчас существует множество устройств такого класса. Наиболее дешевые из них стоят 5 USD, а вот цена более дорогих составляет несколько сотен долларов. Для нетребовательных пользователей отлично подойдет продукция торговой марки Sven или Sony. А вот меломанам без такого бренда как Beats by dr. Dre просто не обойтись. При покупке новых наушников обращаем внимание на качество звучания, на воспроизведение низких и высоких частот. Ну и не забываем про бюджет. При этом нужно понимать, что от дешевого устройства высокого качества звучания невозможно добиться.
Сейчас существует множество устройств такого класса. Наиболее дешевые из них стоят 5 USD, а вот цена более дорогих составляет несколько сотен долларов. Для нетребовательных пользователей отлично подойдет продукция торговой марки Sven или Sony. А вот меломанам без такого бренда как Beats by dr. Dre просто не обойтись. При покупке новых наушников обращаем внимание на качество звучания, на воспроизведение низких и высоких частот. Ну и не забываем про бюджет. При этом нужно понимать, что от дешевого устройства высокого качества звучания невозможно добиться.
Подключение
На следующем этапе того, как настроить наушники на Windows 7, выполняем коммутацию. Существуют два способа подключения акустической системы к ПК: с использованием аудиоджека в 3,5 мм и с применением USB. Первый тип устройств обеспечивает лучшее качество звучания, поэтому рекомендуется приобретать именно их. Он может быть оснащен одним (только наушники) или двумя (микрофон и наушники) штырьками. В любом случае нужен только зеленый разъем, который устанавливается в гнездо (оно может быть расположено на передней панели системного блока или с тыльной его стороны) на компьютере точно такого же цвета. В некоторых случаях отсутствует цветовая маркировка. В таком случае рядом с нужным гнездом должно быть нанесено изображение акустической системы. В него и устанавливаем наушники на Windows 7в таком исполнении. Во втором случае, если используется USB, достаточно найти любой прямоугольный разъем и подключить к нему звуковое устройство.
Драйвера
Настройка наушников на Windows 7 заключается еще и в установке необходимого программного обеспечения то есть драйверов. Без них не сможет воспроизводиться звук. Для начала проверяем их наличие следующим образом:
- Заходим в «Пуск», затем — «Панель управления».
- Открываем «Диспетчер устройств» двойным кликом левой кнопки мышки.
- В открывшемся окне находим пиктограмму динамика и открываем этот пункт. Обращаем вимание на то, что напротив него и всех его компонентов не должно быть никаких значков (например, желтого треугольника с черным восклицательным знаком).

- Если ничего нет, то устанавливать драйвера не нужно — они уже проинсталлированы, поэтому можно пропустить данный этап и приступать к следующему. В противном случае нужно найти необходимое программное обеспечение, которое находится либо на компакт-диске материнской платы или звуковой карты, либо на официальном сайте производителя устройства в интернете.
- Затем устанавливаем драйверы, следуя указаниям мастера по инсталляции.
- Закрываем все окна и перезагружаем полностью наш компьютер.
- После этого проверяем отсутствие пугающих знаков в диспетчере и в группе звуковых устройств ранее изложенным способом. Если ничего не изменилось, то нужно скачать новое программное обеспечение и повторить операцию заново.
Настройка
После установки драйверов необходимо программно настроить наушники на Windows 7. Для этого выполняем такие манипуляции:
- Заходим в «Панель управления» по ранее изложенной методике.
- Выбираем пункт «Звук» и открываем его.
- В списке устройств совершаем двойной клик на пиктограмме наушников.
- В открывшемся окне переходим на вкладку «Уровни». На ней устанавливаем коэффициент усиления выходного сигнала на свое усмотрение.
- Перемещаемся на закладку «Дополнительно». Выбираем режим воспроизведения. Чем выше частота, тем лучше будет качество звучания. Аналогичная ситуация с профилем. Рекомендуется выбрать «Студийную запись» с частотой минимум 96 000 Гц.
На этом начальная программная настройка окончена. Закрываем все ранее открытые окна.
Тестирование
На заключительном этапе того, как настроить наушники на Windows 7, необходимо проверить качество их звучания. Для этого заходим в окно «Звук» по ранее приведенному алгоритму. В нем выбираем пункт «Наушники». В открывшемся окне перемещаемся на вкладку «Дополнительно». На ней необходимо найти кнопку «Проверка». Совершаем на ней однократный клик левой кнопкой манипулятора. Если все сделано правильно, то поэтапно сразу в правом, а затем и в левом динамике сначала появятся звуки, а затем прекратятся. Если этого не произошло, повторяем все заново. На этом настройка окончена.
Если этого не произошло, повторяем все заново. На этом настройка окончена.
Вместо заключения
В рамках данного материала детально описано то, как настроить наушники на Windows 7неопытному пользователю. Следуя ранее изложенным указаниям, выполнить эту операцию не составит особого труда. Так что берем смело и делаем.
В последнее время производители ноутбуков всё чаще следуют моде, заданной рынком смартфонов: вместо двух отдельных аудиоразъёмов — для наушников и микрофона — устанавливают комбинированный. В чём-то это логично: на рынке сейчас огромное количество гарнитур, которые пользователи будут охотно использовать для бесед в Skype или других сервисах. А смотреть видео или слушать музыку в них так же удобно.
Однако такой поворот вызывает некоторые проблемы с совместимостью. Не всегда можно вашу гарнитуру легко подключить к компьютеру, особенно если она сделана несколько лет назад и имеет отдельные штекеры для микрофона и наушников. А покупать новую не всегда вариант, особенно если ваша гарнитура — не из бюджетных.
Как подключить наушники с микрофоном к компьютеру так, чтобы они работали?
Рассмотрим все возможные сочетания разъёмов компьютера и штекеров наушников.
1 штекер, 1 разъёмСитуация, когда вы хотите подключить к ноутбуку с одним выходом гарнитуру от смартфона. Самая простая: вставил — заработало. Производители специально делают комбинированный выход, чтобы вы могли работать с ним настолько просто.
1 штекер, 2 разъёмаСмартфонную гарнитуру надо подключить к компьютеру, где по старинке аудиовыход разделён. В общем случае у вас есть три варианта:
- Подключить гарнитуру к выходу наушников и использовать встроенный микрофон ноутбука или веб-камеры. Разумеется, если другой микрофон у вас есть.
- Подключить гарнитуру к входу микрофона и использовать сторонние наушники или динамики. Опять же, если они у вас есть.
 К тому же эти два варианта требуют настройки Скайпа или других программ для бесед: надо отдельно выбрать источник звука и вход для микрофона.
К тому же эти два варианта требуют настройки Скайпа или других программ для бесед: надо отдельно выбрать источник звука и вход для микрофона. - Использовать переходник. Иногда такие переходники есть в комплекте к гарнитурам, особенно к недешёвым. На них два штекера и один входной разъём: иногда они могут быть соединены проводом, а иногда — спаяны в один корпус (вроде самолётного адаптера).
Перед тем, как подключить наушники с микрофоном к ноутбуку, проверьте работоспособность гарнитуры. Попробуйте использовать её для разговора, например, на смартфоне или на планшете через Skype.
Два штекера, один разъёмОпять-таки, у вас есть два варианта подключить наушники с микрофоном к компьютеру даже так:
- Воспользоваться гарнитурой только в одном качестве — наушников или микрофона. Распайка стандартной гарнитуры позволяет работать с ней в обоих вариантах. А второе устройство придётся подключать отдельно либо воспользоваться встроенным (микрофоном веб-камеры или динамиками ноутбука).
- Использовать переходник-сплиттер. Как правило, они стоят порядка двух-трёх долларов (особенно если покупать в зарубежных Интернет-магазинах). На сплиттере обычно есть два выхода с обозначениями, к какому из них подключать штекер от микрофона, а к какому — от наушников.
Здесь всё предельно просто, главное — помнить, что штекер и разъём наушников обычно окрашены в зелёный цвет, а микрофона — в розовый.
Советы на все случаи
- После подключения обязательно проверьте наличие звука и входного сигнала от микрофона. Это сделать можно через системный микшер Windows (значок динамика в правом нижнем углу, в трее). Щёлкните правой кнопкой по значку, выберите пункт «Устройства воспроизведения» для проверки наушников или «Устройства записи» для проверки микрофона. Напротив нужного вам устройства в процессе работы показан мигающий зелёный индикатор громкости.
 Сделайте это устройство выбором по умолчанию.
Сделайте это устройство выбором по умолчанию. - Послушайте собственный голос в наушниках и настройте (там же, в микшере) комфортный уровень громкости микрофона.
- Вы можете за смешные деньги купить внешнюю звуковую плату и подключить её по USB. Качество звука недорогой карты будет примерно такое же, как на встроенной, но отдельные вход для микрофона и выход для наушников есть всегда. Специальные драйвера для таких карт в Windows 7 или более свежих не нужны.
И будем надеяться, что производители ноутбуков не будут брать дурной пример с Apple и отказываться от проводных подключений в принципе.
Как выбрать наушники или гарнитуру для компьютера и мобильных устройств
Выбор наушников, обычной и игровой гарнитуры для компьютера, ноутбука, планшета, смартфона – конструкция, характеристики, лучшие производители. |
Для непосвященного пользователя выбор наушников или гарнитуры вызывает некоторые затруднения. И не удивительно, ведь это с первого взгляда простое устройство имеет множество исполнений, характеристик и еще больше производителей.
Но мы не дадим вам потеряться в этом многообразии и в данной статье расскажем все что нужно знать при выборе наушников или гарнитуры для компьютера, мобильных устройств и поможем сделать правильный выбор.
Содержание
Содержание
1. Рекомендуемые модели
Для тех, у кого нет времени, чтобы прочитать всю статью, сразу даю рекомендуемые модели гарнитур, приобретя которые вы точно не прогадаете.
Гарнитуры для игр
Одними из самых популярных на сегодня гарнитурами для игр являются HyperX и оптимальная по соотношению цена/качества модель Cloud Core.
Наушники Kingston HyperX Cloud Core
Эти легкие и прочные гарнитуры имеют басистое звучание, заточенное специально под игры, но в них также вполне приятно слушать музыку и смотреть фильмы.
Цифровые гарнитуры
Если у вашего ПК дешевая материнка с бюджетным аудиокодеком (большинство не игровых моделей), то желательно брать цифровую гарнитуру с разъемом USB, качество звука в которой не будет зависеть от звуковой карты компьютера.
Одним из лучших вариантов будут гарнитуры SteelSeries, которые дают очень чистый звук с легкими прозрачными басами и имеют очень чувствительный микрофон с шумоподавлением. Хватит даже недорогой модели 5H v2 USB.
Наушники SteelSeries 5H v2 USB
Модели Siberia Raw, 100 и 150 не рекомендую из-за слабого ломающегося оголовья, остальные также можно рассматривать.
Гарнитуры для общения
Одними из лучших гарнитур для общения в скайпе и других чатах являются Plantronics. Рекомендую модели Audio 355/655(USB), GameCom 318/388.
Наушники Plantronics GameCom 318
Эти легкие гарнитуры обладают отличным микрофоном с шумоподавлением и на удивление неплохим басистым звуком, позволяющим комфортно играть в игры и слушать музыку.
Универсальные гарнитуры
Универсальную гарнитуру можно использовать для любых задач – музыки, игр, фильмов, с компьютером и мобильными устройствами. Везде они показывают себя вполне достойно.
Одним из лучших вариантов будут гарнитуры от Sony, отличающиеся отличным сбалансированным звучанием, хорошими качественными басами и компактностью. Могу порекомендовать модели MDR-ZX660AP и MDR-XB950AP.
Наушники Sony MDR-ZX660AP
Но есть еще множество похожих удачные проводных и беспроводных моделей.
Гарнитуры для музыки
Для любителей игр, которые также ценят хорошую музыку, можно порекомендовать игровые гарнитуры от Sennheiser. Например, недорогую модель GSP 300.
Наушники Sennheiser GSP 300
Для любителей мощных басов можно еще порекомендовать KOSS, модели GMR-545-AIR и GMR-540-ISO.
Наушники KOSS GMR545 AIR
Все что было перечислено выше это одни из наиболее оптимальных на сегодня гарнитур по соотношению цена/качество, но разумеется есть множество и других удачных моделей.
Скачать полный перечень производителей наушников и гарнитур с подробным описанием вы можете в разделе «Ссылки».
Если вы хотите вникнуть во все технические нюансы выбора наушников или гарнитуры, понять почему я рекомендую именно эти модели или найти что-то свое, то читайте статью дальше.
2. Назначение
По назначению наушники можно разделить на следующие типы:
- для общения
- для музыки
- для игр
- для мобильных устройств
- универсальные
- мониторные
Теперь опишу их немного подробнее.
Для общения – обычно легкая гарнитура с микрофоном для общения в скайпе, где не предъявляются высокие требования к качеству звука, но должен быть хороший микрофон. Качественная гарнитура для общения стоит не дорого (20-30$).
Для музыки – наушники с наиболее качественным звучанием во всем диапазоне частот. Высокие частоты не должны срезаться, не должны быть провалов в средних, а басы должны быть прозрачные, мягкие и приятные, а не взрывные или бубнящие. Такие наушники должны быть мягкими, удобными, обеспечивать комфортное использование в течение длительного времени и не могут стоить дешево (от 100$). При этом наличие микрофона в них не является приоритетом.
Для игр – наушники или гарнитура, к которым также предъявляются высокие требования в плане удобства, но не требуется естественное звучание. Главное, чтобы они помогали ориентироваться в игре по звуку, не съедали мелкие детали и имели приглушенные не бьющие по ушам басы. Все это учитывается при разработке игровых гарнитур. Еще они должны быть достаточно прочные, так как используются довольно активно. Наличие микрофона с хорошим шумоподавлением и функцией отключения является рекомендуемым условием для командных онлайн игр. Стоимость игровой гарнитуры должна быть средней между простой гарнитурой для общения и качественными меломанскими наушниками (50-100$).
Для мобильных устройств – часто основным требованием для таких наушников является легкость, компактность, складная конструкция и чехол для переноски. Удобно, если это будет гарнитура с микрофоном, чтобы можно было принимать звонки. Также хорошо, если она будет беспроводная и достаточно долго работать от аккумулятора. Само собой, если такая гарнитура будет качественной и обеспечивать хорошее звучание, то и стоить будет прилично (около 100$).
Удобно, если это будет гарнитура с микрофоном, чтобы можно было принимать звонки. Также хорошо, если она будет беспроводная и достаточно долго работать от аккумулятора. Само собой, если такая гарнитура будет качественной и обеспечивать хорошее звучание, то и стоить будет прилично (около 100$).
Универсальные – наушники или гарнитура, которые можно использовать для компьютера и мобильных устройств в большинстве задач – общения, музыки, видео, игр. В общем для нетребовательных и экономных пользователей, которым нужно всего по чуть-чуть. К таким наушникам не предъявляется высоких требований в плане качества звука, так как нельзя обеспечить идеальное звучание в совершенно различных сценариях. Тем не менее, большинству пользователей этого может быть достаточно, кроме того не придется покупать несколько отдельных наушников для разных целей. Такие наушники могут иметь микрофон, возможность подключения кабелем, по беспроводному соединению и встроенный аккумулятор. При этом их стоимость может быть весьма демократичной (30-60$), но вряд ли они будут принадлежать именитому бренду.
Мониторные – профессиональные наушники, воспроизводящие звук без искажений и улучшений. Используются в основном музыкантами в студиях и стоят дорого (от 100$). Такие наушники обычно не имею микрофона, оснащаются специальными разъемами или переходниками для подключения к студийному оборудованию и могут иметь повышенное сопротивление. Обычные пользователи вряд ли их оценят, так как звук в них кажется недостаточно ярким.
3. Наушники или гарнитура
Некоторые пользователи становятся перед выбором, что купить – наушники или гарнитуру. Многие считают, что микрофон им в принципе не нужен и вряд ли понадобиться.
Тем не менее, лучше приобретать более функциональное устройство – гарнитуру с микрофоном. Если сейчас микрофон вам не нужен, то может сильно понадобиться завтра, когда сломается веб-камера или нужно будет поздно позвонить в скайпе. А может кто-то из знакомых затащит вас в онлайн игру и вы будете без связи.
А может кто-то из знакомых затащит вас в онлайн игру и вы будете без связи.
В любом случае лучше, чтобы микрофон был, пусть даже съемный, если не планируете им пока пользоваться или считаете, что он будет вам мешать. Для гарнитуры, которую вы будете носить со смартфоном лучше, чтобы микрофон был встроенный.
4. Оголовье
Я решил начать с конструкции наушников сверху вниз, а потом уже расскажу о технических характеристиках, других нюансах и производителях.
Оголовьем называется дужка, которая держит чашечки с динамиками и используется как опора, переносящая вес наушников на голову. Оно может иметь различную конструкцию и размер, что сильно отражается на удобстве и прочности наушников.
4.1. Конструкция оголовья
Можно выделить следующие варианты оголовья:
- пластиковая дужка
- пластик с амортизатором
- зашейная дужка
- подвесная конструкция
- металлический обод
- складная конструкция
Пластиковая дужка – самый простой вариант оголовья, отличающийся невысокой прочностью и низким удобством использования. Тонкий пластик ломается быстро, толстый служит дольше, но в любом случае неприятно давит на затылок, особенно у кого там не очень-то много волос.
Пластик с амортизатором – решает проблему удобства, но не добавляет конструкции надежности и долговечности.
Зашейная дужка – обычно выполнена из пластика и кроме непривычности использования переносит всю нагрузку на уши, от чего через час-два использования они начинают болеть.
Подвесная конструкция – может встречаться в моделях как с пластиковой, так и с более надежной металлической дужкой. К плюсам можно отнести мягкость крепления, но на небольшой голове оно может слишком провисать и это сложно отрегулировать, особенно в тяжелых моделях, где нагрузка ложиться на уши.
Металлический обод – наиболее качественный и надежный тип оголовья. Пластина может располагаться поверх, а может быть вся обшита мягкой кожей. Хорошо, если все крепление вплоть до чашечек выполнено из металла, такая конструкция будет практически не убиваемой.
Пластина может располагаться поверх, а может быть вся обшита мягкой кожей. Хорошо, если все крепление вплоть до чашечек выполнено из металла, такая конструкция будет практически не убиваемой.
Складная конструкция – существует во множестве вариаций, главное чтобы она была достаточно прочной, т.е. выполнена из металла или из очень толстого пластика без видимых слабых мест.
4.2. Размер оголовья
Не последнюю роль играет и размер оголовья, т.е. на сколько оно может растягиваться в ширину и раздвигаться в длину.
Само собой, для широкой головы нельзя брать узкие наушники, так как они будут сильно давить на уши или пространство вокруг ушей, что некомфортно и уши быстро начинают болеть. Кроме того, пластиковое оголовье может не выдержать постоянных нагрузок, особенно при надевании/снятии наушников и быстро сломается. С узкой головой ситуация обратная – широкие наушники будут на ней болтаться, что также не очень удобно, хотя и не всегда критично.
Длину головы также нужно учитывать, так как некоторые наушники могут не раздвинуться на нужную высоту и чашечки будут выше комфортного уровня (придавят мочки ушей). С маленькой круглой головой может возникнуть обратная ситуация, даже при полностью задвинутом креплении чашечки будут слишком низко и наушники вместо обода будут висеть на ушах, вызывая дискомфорт и боль от утомления.
Хотя большинство наушников рассчитаны на разный размер головы и регулируются в достаточных пределах, это нужно учитывать, так как бывают исключения как в размерах головы, так и наушниках.
Подходят ли вам наушники по размеру и будет ли вам в них удобно, конечно лучше попробовать вживую в магазине. Но если такой возможности нет, то можно примерно ориентироваться по пропорциям и размерам наушников (широкие или узкие), с учетом ваших анатомических особенностей.
5. Чашечки
В чашечках находятся динамики наушников и они обычно делаются из пластика, что редко сказывается на прочности.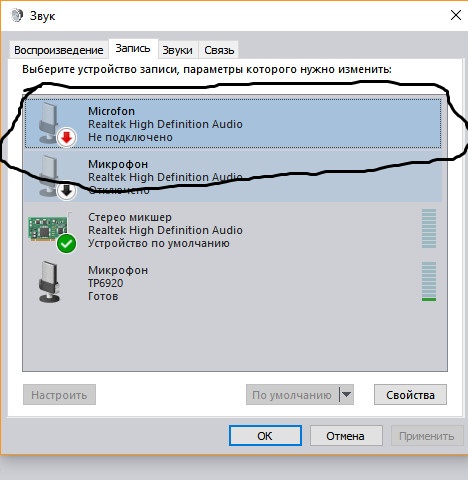
5.1. Конструкция чашечек
По конструкции можно разделить чашечки на:
- неподвижные
- подвижные
Неподвижные – жестко соединены с оголовьем и не поворачиваются влево-вправо, вверх-вниз, что используется в дешевых наушниках и обычно не критично, но иногда бывает неудобно.
Подвижные – в хороших наушниках чашечки должны хоть немного поворачиваться в нескольких плоскостях, этого обычно достаточно для комфортного облегания ушей.
5.2. Материал чашечек
С материале чашечек обычно используется один из видов пластика:
- матовый
- глянцевый
- софт-тач
Матовый пластик – самое простое и на мой взгляд лучшее решение в качестве материала чашечек, так как он не маркий и не требует особого ухода.
Глянцевый пластик – не самое лучшее решение, хотя в первое время и красиво блестит, но собирает отпечатки, пыль, царапается и требует частой аккуратной очистки.
Софт-тач пластик – я не знаю кто и зачем придумал делать чашечки из приятного на ощупь, но собирающего жирные отпечатки материала, это все-таки не мышка. В любом случае это лучше чем глянец, но хуже обычного матового пластика, софт-тач нужно чистить чаще и это сложнее.
В целом я бы советовал не зацикливаться на материале чашечек и учитывать это в последнюю очередь при выборе очень похожих моделей.
5.3. Акустическое оформление
А вот на акустическому оформление стоит обратить более серьезное внимание, так как это уже касается качества звука и комфорта использования наушников. Вообще это в первую очередь относится к работе динамиков, а звукоизоляция является побочным, хотя также важным эффектом.
По типу акустического оформления чашечки бывают:
- закрытые
- открытые
- полуоткрытые
Закрытые чашечки – создают замкнутое пространство, что препятствует колебанию мембран, так как нет притока и оттока воздуха внутри чашечек (перед и за мембраной динамика). Это несколько искажает звучание, но может делать его более басистым, что кому-то нравится. Но самое главное, что такая конструкция обеспечивает высокую звукоизоляцию, и лучше подходит для тех кто любит наслаждаться музыкой в тишине, не слыша внешних звуков (например, в метро). Также звукоизоляция действует и в обратную сторону, не мешая отдыхать или работать тем, кто находится рядом, особенно ночью.
Открытые чашечки – здесь все в точности наоборот. В чашечках есть отверстия, через которые свободно проходит воздух, позволяя мембране динамиков колебаться более свободно, не искажая звучание. Это подходит для тех, кто очень придирчив к качеству звука, т.е. меломанам. Кроме того, в такой конструкции вы будите слышать все, что происходит вокруг и другие будут слышать что у вас в наушниках. Лично я люблю слышать что происходит вокруг, когда ко мне звонят или обращаются. С другой стороны, я никогда не делаю высокую громкость и никому не мешаю.
Полуоткрытые чашечки – это что-то среднее. С одной стороны специальных отверстий обычно не видно, где-то могут быть узкие щели. На звук это мало влияет и вряд ли неодаренные музыкальным слухом заметят разницу с закрытым или открытым типом. Звукоизоляция умеренная, внешние звуки пробиваются не сильно, а музыка из наушников выходит наружу еще меньше. Лично мне такой вариант тоже нравится, возможно даже несколько лучше чем с полностью открытыми чашечками. Работающий тихо телевизор не мешает наслаждаться игрой, а если супруга что-то скажет, то я услышу.
В общем не стоит сильно заморачиваться с выбором типа чашечек в плане качества звука. Ориентируйтесь на ваши предпочтения в плане звукоизоляции и условия, в которых вы будете использовать наушники.
6. Амбушюры
Амбушюры представляют из себя мягкие накладки на чашечках, бывают разной конструкции, размера и материала, что сильно влияет на комфорт и звучание.
6.1. Конструкция
По конструкции амбушюр наушники бываю:
- полноразмерные
- накладные
- вакуумные
- вкладыши
Полноразмерные – облегают ухо полностью, обеспечивая высокий комфорт при длительном использовании наушников.
Накладные – накладываются на уши поверх, создавая некоторое давление на них, что вполне допустимо для кратковременного использования в течение 1-2 часов, но чревато болью в ушах при длительном применении.
Вакуумные – не относятся к компьютерным и используются в основном с мобильными устройствами, хотя и с ноутбуком их можно использовать. Вакуумные наушники вставляются глубоко в ушной канал с использованием маленьких резиновых амбушюр, за что их еще называют канальными или затычками. Обычно они не могут обеспечить такое же качество звука и глубокий бас как полноразмерные наушники, за исключением некоторых удачных моделей (например, AKG). Если слушать музыку не громко, то уши от них не болят, но у некоторых такие наушники не держаться в ушах и все время выпадают, так что нужно подбирать индивидуально или брать модель с дополнительным креплением к уху. Вакуумные наушники обеспечивают высокую звукоизоляцию.
Вкладыши – наушники, которые не вставляются в ушной канал, а вкладываются в ушную раковину, поэтому и называются вкладышами. Они могут иметь поролоновые амбушюры, обрезиненные края или быть просто пластиковыми. В отличие от вакуумных звук в них не такой насыщенный, практически отсутствуют басы. Но лично мне, например, очень нравятся вкладыши от смартфонов HTC, они удобные и звук в них приятный, в ушах держаться хорошо и не вызывают дискомфорт. Кроме того, через вкладыши отлично слышно что происходит вокруг, вас не будут толкать обращающиеся в общественном транспорте пассажиры и вы не попадете под машину, не услышав как она подъезжает. Но не все вкладыши одинаково хорошо сидят в разных ушах, некоторые выпадают или давят и через 1-2 часа уши начинают болеть.
Что касается компьютерных наушников и гарнитур, то лично я предпочитаю полноразмерные наушники с большими амбушюрами.
6.2. Форма и размер амбушюр
Несмотря на то, что наушники могут заявляться как полноразмерные, форма и размер амбушюр может сильно отличаться от модели к модели. На это стоит обратить пристальное внимание.
По форме амбушюры могут быть:
- овальные
- круглые
- прямоугольные
Овальные – имеют наиболее естественную форму, повторяющую очертание уха и идеально его облегающую.
Круглые – поскольку не повторяют в точности контуры уха, то должны быть размером больше овальных.
Прямоугольные – ближе к овальным, чем к круглым и могут вполне комфортно облегать уши при таких же размерах.
Лучше выбирать наушники с амбушюрами побольше и с более тонкой кромкой, чтобы они наверняка полностью облегали уши и нигде даже слегка не придавливали их. Например, легкое постоянное давление на мочку уха через несколько часов вызывает боль ушей, а через 3-4 часа у вас начнет болеть голова. Напоминаю, что весь вес наушников должен ложиться на оголовье, а амбушюры должны лишь слегка прилегать к голове вокруг ушей.
6.3. Материал амбушюр
В качестве материала амбушюр в основном используется:
- кожа
- кожзам
- ткань
- велюр
- поролон
Кожа – лучший в плане качества и долговечности материал, но наушники с натуральной кожей стоят очень дорого, в основном это меломанские модели.
Кожзам – не уступает натуральной коже в удобстве использования. Сейчас делают амбушюры из очень мягкого и приятного кожзама. Однако, его долговечность в недорогих наушниках оставляет желать лучшего, это еще одна причина сильно не экономить. Особенно быстро кожзам стирается у мужчин с жесткой щетиной в области бакенбард. К особенностям звучания наушников с амбушюрами из кожзама относится сочный звук и мощные басы, по сравнению с амбушюрами из других материалов.
Ткань, велюр – некоторые меломаны предпочитают амбушюры из этого материала, так как он не отражает звуковые волны как кожзам, а наоборот несколько поглощает их, не внося искажения и делая звук более естественным. Однако, звучание становится менее сочным и басистым, поэтому я предпочитаю амбушюры из кожзама. По комфорту использования не могу сказать что лучше. С одной стороны, ткань дышит и уши не так потеют, с другой стороны в теплом помещении с ним бывает жарко. Снашивается со временем наверное также как и кожзам. В плане ухода возможно немного хуже, легче пачкается и амбушюры нужно снимать для стирки, в то время как амбушюры из кожзама достаточно не снимая протереть влажной микрофиброй. В общем мой выбор кожзам.
Поролон – наиболее дешевый и быстро изнашивающийся материал, используется в основном в самых недорогих накладных гарнитурах для общения. Это может быть оправдано в целях жесткой экономии или ели вы хотите очень легкие и открытые наушники, через которые вообще все слышно. Но низкая износостойкость накладывает свои ограничения на частоту использования таких наушников, долго ни они ни поролон не проживут. Лично я вообще бы не рекомендовал такие решения.
Стоит также учесть, что амбушюры из кожи и кожзама обладают большей звукоизоляцией, чем из ткани и поролона. Велюр дает среднюю звукоизоляцию.
7. Интерфейс подключения
Интерфейс подключения представляет собой совокупность разъема и технологии передачи данных.
Все наушники и гарнитуры разделяют на:
- аналоговые
- цифровые
- беспроводные
Аналоговые наушники – подключаются кабелем с аудио разъемом, для компьютера и мобильных устройств это мини-джек 3.5 мм. Если есть микрофон, то для него также будет отдельный мини-джек. Качество звука в таких наушниках сильно зависит от звуковой карты или аудиокодека. Интегрированные аудиокодеки на дешевых материнских платах могут выдавать звук недостаточного качества, чтобы раскрыть весь потенциал звучания хороших наушников. Качественные дискретные звуковые карты и аудиокодеки с усилителем для наушников на игровых материнских платах способны обеспечить более высокое качество звука.
Цифровые наушники – имеют встроенную звуковую карту и подключаются с помощью разъема USB. Через интерфейс USB звук передается в цифровом виде без искажений. Поэтому цифровые наушники на любом компьютере звучат так как задумывал производитель. Кроме того, для микрофона не требуется второй разъем. Это прекрасное решение для пользователей с не очень хорошей звуковой картой. Из недостатков можно отметить отсутствие возможности подключения к мобильным устройствам. Также USB-порты компьютера должны хорошо работать, иначе соединение может отваливаться (как это бывает с флешками), но такое бывает редко и решается установкой рабочего USB контроллера.
Беспроводные наушники – также имеют встроенную звуковую карту и принимают сигнал в цифровом виде, но с использованием радиоканала или Bluetooth. Наушники, работающие по своему радиоканалу, имеют в комплекте USB-передатчик, который подключается к компьютеру и могут не иметь возможности подключения к мобильным устройствам. Bluetooth наушники или гарнитура часто не имеют в комплекте приемника и его нужно покупать отдельно (если ваш ПК не имеет такого адаптера). Большинство ноутбуков и мобильные устройства имеют адаптер Bluetooth и к ним такие наушники можно подключать напрямую. Bluetooth имеет разные версии 2.0-5.0. Желательно, чтобы наушники имели наиболее современную версию Bluetooth (4.0,4.1,4.2,5.0) – чем выше, тем лучше. Радиус действия самых распространенных на сегодня версий 4.0-4.2 составляет 7-10 м в прямой видимости, через стены 3-5 м.
A целом самым лучшим и надежным вариантом является подключение по USB, затем мини-джеком 3.5 мм и наименее надежным является беспроводное подключение, так как сигнал может теряться и перебиваться роутерами, беспроводными мышками и другими устройствами.
8. Характеристики наушников
Основными характеристиками наушников являются:
- сопротивление (для аналоговых)
- частотный диапазон (для всех)
- автономность (для беспроводных)
Сопротивление – или импеданс это первый параметр, на который стоит обратить внимание при выборе наушников с разъемом 3.5 мм. Стандартным значением, на которое рассчитаны звуковые карты, является 32 Ом. Если у наушников это значение будет выше (64 Ом), то слабая интегрированная звуковая карта не сможет достаточно раскачивать мембрану динамиков, звук будет невзрачным и глуховатым. Если наоборот ниже (16 Ом), то с раскачкой проблем не будет, но электрическая нагрузка на звуковую карту увеличится, из-за чего теоретически может снизится срок ее службы. Но преувеличивать эти проблемы не стоит, большинство даже очень слабых звуковых карт будут нормально работать с наушниками, имеющими сопротивление примерно 24-48 Ом. А качественный аудиокодек игровой материнки отлично справляется с наушниками с сопротивлением около 60 Ом, не говоря уже о дискретных звуковых картах.
Частотный диапазон – или АЧХ определяет минимальный и максимальный порог воспроизводимых частот. Идеальным вариантом является диапазон от 20 Гц до 20 кГц, так как выходящие за эти пределе частоты человеческое ухо уже не воспринимает. Если нижний диапазон будет выше (30-60 Гц), то будут резаться низкие частоты и в звуке будет не хватать басов, что особенно чувствуется в играх. Если верхний диапазон будет ниже (15-18 кГц), то недостаток высоких частот не позволит в полной мере насладиться роком и инструментальной музыкой. Однако, заявленные производителем показатели АЧХ, не всегда соответствуют действительности, лучше послушать наушники вживую или хотя бы почитать отзывы.
Автономность – определяет сколько беспроводные наушники могут работать от одного заряда в режиме непрерывного воспроизведения звука. Обычно указывается примерное время при 50% громкости. Минимум это порядка 5 часов, но более приемлемой считается от 8 часов. Более дорогие модели могут работать 16-20 часов от одного заряда, иногда более. Тут просто ориентируйтесь на ваши потребности и возможности. Но учтите, если в наушниках приличных брендов этот показатель обычно соответствует действительности, то у дешевых китайских торговых марок реальный показатель может оказаться в 2 раза ниже. Кроме того, со временем емкость аккумулятора снижается и время автономной работы может существенно уменьшится. Поэтому я рекомендую брать наушники с запасом по автономности в 1.5-2 раза от минимально необходимого вам уровня.
Производители и магазины могут указывать и другие параметры наушников, но они ничего вам не скажут и редко соответствуют действительности, так что на них можно не обращать внимания.
9. Характеристики микрофона
Микрофоны отличаются конструкцией, направленностью и некоторыми другими параметрами.
9.1. Конструкция микрофона
По форме и расположению микрофоны можно разделить на:
- гусиная шея
- выдвижной
- неподвижный
- съемный
- встроенный
- на кабеле
Гусиная шея – очень распространенная конструкция микрофона, обычно подразумевающая поворот из верхнего нерабочего положения вниз ближе к губам, а также легкий подгиб в любом направлении. Из преимуществ можно отметить, что его можно поднести очень близко, что позволит говорить очень тихо. Также его можно часто убирать вверх, когда он не нужен. Из недостатков это постоянный износ конструкции и не самая высокая долговечность. В поворотный механизм может быть встроен выключатель микрофона.
Выдвижной микрофон – может быть похож на гусиную шею, но выдвигаться по необходимости из чашечки и быть несколько короче. В принципе приемлемая конструкция, не мешает, но и не выдвигается к самым губам. Такая конструкция немного долговечнее.
Еще как вариант он может иметь такую же поворотную конструкцию, как и в случае с гусиной шеей, но быть полностью пластиковым не сгибающимся, часто еще и более коротким. В принципе это может быть удобно, но износ при повороте никуда не девается. Также может иметь функцию включения/выключения при повороте.
Неподвижный микрофон – просто торчит из чашечки и никуда не двигается, что делает конструкцию надежнее и удобнее, но он должен быть коротким и прочным, чтобы не мешать класть на стол, хранить наушники и чтобы он не сломался.
Съемный микрофон – обычно подсоединяется к левой чашечке по мере необходимости и может иметь вид гусиной шеи или быть из несгибаемого пластика. Такой вариант наиболее приемлем если вы будете пользоваться микрофоном редко. Постоянно пристегнутый длинный микрофон без возможности поворота будет сильно мешать класть наушники на стол. Лично я присоединяю его раз в месяц, когда кто-то из знакомых затащит покатать в танки и то, если дело ночью и я не могу говорить через веб-камеру.
Встроенный микрофон – обычно находится в чашечке наушников и может быть незаметным, в виде маленькой дырочки как на смартфоне. В дешевых моделях может потребоваться разговаривать чуть громче обычного. Но в более качественных цифровых наушниках он может быть даже лучше гусиной шей, которую можно согнуть прямо к губам.
Микрофон на кабеле – является удобным, но не самым лучшем в плане слышимости решением. Если вы говорите все время достаточно громко, то это не будет проблемой. Но в любом случае желательно, чтобы он был как можно выше, некоторые производители вешают микрофон так, что он будет у вас на пузе, если не на коленках и его придется крепить дополнительной прищепкой к одежде повыше, что очень неудобно.
В целом, если вы пользуетесь микрофоном достаточно часто, то я бы рекомендовал, чтобы он был коротким (неподвижным, выдвижным, поворотным) или встроенным в чашечку (в качественных наушниках). Длинные и съемные микрофоны неудобны для частого использования, а микрофон на кабеле требует высокого расположения и повышения голоса.
9.2. Направленность микрофона
Микрофоны бывают однонаправленные (направленные) и всенаправленные (ненаправленные).
Однонаправленный микрофон – наиболее часто используется в гарнитурах, особенно с гусиной шеей и разными выдвижными вариантами, которые призваны поближе поднести микрофон к губам. К плюсам направленного микрофона относится то, что он мало улавливает посторонние шумы, что очень важно для игр.
Всенаправленный микрофон – может встраиваться в чашечки наушников или находиться на проводе. Он улавливает звуки со всех сторон. Так, если у вас в комнате будет работать телевизор, то турецкие сериалы, которые смотрит ваша супруга будут «радовать» всю команду в игровом чате. Однако, в качественной цифровой гарнитуре с шумоподавлением и в условиях отсутствия внешнего шума, такой микрофон может обеспечить высочайшее качество передачи голоса. Также через ненаправленный микрофон можно пообщаться всей семьей или компанией через скайп, что впрочем обычно делается с помощью такого же ненаправленного микрофона веб-камеры.
Выбирайте направленность микрофона в зависимости от условий, в которых вы будете им пользоваться. Если в шумной обстановке, то лучше направленный, если сидите в отдельной тихой комнате, то можно ненаправленный. Это может очень сильно отразиться на качестве общения.
9.3. Параметры микрофона
К другим параметрам микрофона относятся чувствительность и шумоподавление.
Чувствительность – от чувствительности микрофона зависит на сколько тихие звуки он может улавливать. При этом нужно учитывать направленность микрофона. Если микрофон направленный, то более высокая чувствительность положительно отразиться на качестве передачи голоса и можно будет говорить тише. Если микрофон ненаправленный, то излишне высокая чувствительность ему ни к чему, так как будут улавливаться посторонние звуки. Чувствительность микрофона измеряется в децибелах (дБ), но интерпретируется противоположно уровню громкости. То есть, микрофон на -38 дБ более чувствителен, чем микрофон на -54 дБ. Другими словами, чем меньше цифры, тем выше чувствительность.
Шумоподавление – это технология, с помощью которой отсеиваются посторонние (паразитные) звуки и различные шумы. Обычно для этого используется дополнительный микрофон, который хорошо улавливает шумы и затем происходит подавление этих шумов. Наличие шумоподавления всегда приветствуется, это особенно важно если микрофон ненаправленный. Для направленного это не обязательно, но точно не повредит.
В целом я бы рекомендовал выбирать гарнитуры с направленным микрофоном высокой чувствительности с шумоподавлением.
10. Объемный звук и вибрация
Некоторые наушники и гарнитуры поддерживают технологию объемного звучания, которая может быть реализована физически или виртуально, некоторые также имеют вибрацию. Обычно они оснащаются встроенной звуковой картой и подключаются по USB.
Физическая реализация – подразумевает наличие честной системы динамиков 5.1 или 7.1, благодаря чему пользователь может слышать с какого направления идет звук (спереди, сзади, слева, справа). Это полезно в играх, но в большинстве случаев не обязательно. Кроме того, качественные системы объемного звука стоят дорого, а дешевые не могут обеспечить хорошее звучание.
Виртуальный объемный звук – обычно довольствуется двумя динамиками, но за счет игры частотами придает звуку некоторую направленность как в системе 5.1. Опять же в более дорогих устройствах это работает лучше и действительно помогает некоторым пользователям лучше ориентироваться в пространстве. В дешевых моделях это просто маркетинговый ход и работает плохо. В любом случае все это на любителя.
Вибрация – предполагает наличие в наушниках вибромоторов (как в мобильном телефоне), бывает легкой, но чаще всего является довольно мощной. Такими «фишками» дешевые производители обычно заманивают неопытных пользователей. В реальности это в лучшем случае быстро надоедает, а в худшем от этого начинает болеть голова. Т.е. эта опция ну очень на любителя.
Для использования только в играх, в принципе можно приобрести наушники с объемным звуком. Но они должны быть не дешевые и от приличного бренда. В качестве универсальных и для прослушивания музыки лучше отдать предпочтение качественной стерео модели. От вибрации я рекомендую отказаться, эта функция конечно может быть отключаемой, но наушники вряд ли будут иметь хорошее качество.
11. Элементы управления
Наушники и в особенности гарнитуры могут иметь различные элементы управления.
Пульт – обычно представляет из себя небольшой блок на кабеле, с помощью которого можно регулировать громкость и переключать треки. Это в принципе удобно для универсальных гарнитур, которые можно использовать совместно с мобильными устройствами. Но это несколько снижает надежность, так как в районе пульта может происходить обрыв проводников. В некоторые пульты управления (в основном в дорогих гарнитурах) может быть встроен цифро-аналоговый преобразователь (ЦАП) или попросту говоря переходник с разъема 3.5″ на USB или обратно. Это делает наушники более универсальными, позволяя подключить их как обычным аналоговым интерфейсом, так и цифровым. Однако, лучше чтобы использования переходника было на периодической, а не постоянной основе, так как все же снижает надежность соединения.
Регулятор громкости – в принципе полезная вещь, но для компьютерной гарнитуры не обязательная, так как регулировать громкость можно из операционной системы или с помощью клавиатуры. Например, я регулятором на наушниках никогда не пользуюсь. Но для использования с мобильными устройствами это удобно. Если регулятор выполнен в виде колесика, то со временем он может износиться и испортиться. Кнопки в этом плане менее удобны, но долговечнее.
Отключение микрофона – очень полезная функция для компьютерной гарнитуры, так как не всегда нужно, чтобы в игре вас слышали. Например, вы можете куда-то отойти или вам нужно поговорить со своими домашними. В конце концов, у вас может временами быть шумно и вы не хотите мешать своим друзьям по команде. Удобнее если отключение микрофона реализовано отдельной кнопкой, а в цифровой гарнитуре может быть еще и звуковое сопровождение (чтобы понять включился или отключился микрофон). Некоторые, в основном недорогие гарнитуры, имеют механизм включения/выключения микрофона при его повороте (переводе в рабочее и нерабочее положение). Это интересно и в принципе удобно, но не так надежно, кроме того щелчок может неприятно отзываться в ушах.
Дополнительные кнопки – могут быть на мобильной или универсальной гарнитуре, позволяя переключать треки, отвечать на звонки, изменять режим работы, включать и выключать беспроводную гарнитуру. Все это хорошо и желательно, чтобы с помощью них можно было производить все необходимые действия, не доставая смартфон из кармана. Также имеет значение расположение кнопок и то на сколько они большие. Иногда кнопки бывают очень маленькие и тугие, что неудобно. Приложите руку к уху и попытайтесь понять где и насколько удобно расположены кнопки. Также почитайте отзывы пользователей на предмет их удобства.
При оценке элементов управления ориентируйтесь на свои потребности. Для игровой гарнитуры желательно наличие возможности отключать микрофон, для мобильной или универсальной полный набор необходимых функций.
12. Кабель
На кабель наушников или гарнитуры также нужно обратить особое внимание, так как от этого зависит удобство использования.
Длина кабеля – имеет большое значение и при подключении к далеко стоящему системному блоку желательно, чтобы она была в пределах 1.8-2 м. Тех же 1.5 м может уже немного не хватить. Его конечно можно нарастить удлинителем, но пострадает качество и надежность соединения. Для универсальной гарнитуры наоборот, лучше кабель покороче в районе 0.8-1.2 м, плюс удлинитель для подключения к ПК. Так как лишний провод будет мешать при использовании с мобильными устройствами. В любом случае ориентируйтесь на ваши конкретные условия расположения компьютера и в чем вы носите смартфон.
Толщина кабеля – с одной стороны чем выше тем надежней, но с другой толстый кабель значительно тяжелее и тянет наушники вниз, что весьма некомфортно. Особенно толщина кабеля имеет важное значение для универсальной гарнитуры при использовании с мобильными устройствами. В таком случае лучше, чтобы кабель был тонкий или средней толщины (при коротком кабеле).
Форма кабеля – может быть круглой, витой, плоской (лапша) или двойной. Тонкий круглый кабель склонен к скручиванию (запутается), что некоторым не нравится. С другой стороны он легкий и компактный, что лично для меня важнее. Иногда кабель может быть полностью или частично витой (как на телефонной трубке), что по-моему абсолютно неудобно. Некоторые любят плоский кабель, называемый «лапша» за то, что он не путается. Но это актуально в основном для мобильного использования и лично мне не нравится, так как он получается тяжелым и занимает больше места (особенно в компактных затычках). Но если плоский кабель не слишком длинный или используется в чисто компьютерных наушниках, то это не принципиально. Иногда еще встречаются наушники с двойным кабелем (как обычный советский провод), непонятно зачем его используют, так как он сильнее скручивается, но с другой стороны он достаточно надежен и в длинных кабелях меньше затухает сигнал, так как жилы в нем толще. Такой кабель используется в некоторых меломанских наушниках Sennheiser.
Наличие оплетки – положительно сказывается на долговечности кабеля. Кроме того, он лучше скользит, меньше скручивается и в целом приятнее в использовании. Хотя лично для меня наличие оплетки не принципиально, ее наличие все же лучше, чем отсутствие и многие наушники из среднего и выше ценового диапазона ее имеют.
Защита от перегиба – это своеобразные резиновые или гибкие пластиковые вставки по краям кабеля (в местах соединения с разъемом и чашечкой). Они не позволяют перегибаться кабелю в этих наиболее уязвимых местах до опасных углов, которые могут привести к его повреждения (перелому жил) или обрыву при случайных рывках. Такая защита есть у многих наушников и в более дорогих она выполнена более качественно (мягкие литые вставки), что обеспечивает отличную защиту.
Съемный кабель – применяется в некоторых моделях наушников со сменными кабелями разной длины или функциональности. Есть и модели с одним кабелем, но зачем-то съемным. Честно говоря не понятно зачем это сделано, ведь увеличивается стоимость и снижается надежность соединения. Кроме того, заменить этот кабель на другой далеко не всегда возможно, так как у него нестандартные разъемы со специальным фиксатором (чтобы не выпадали).
Я бы рекомендовал выбирать компьютерные наушники с достаточно длинным (1.8-2 м), круглым не очень толстым кабелем. Наличие оплетки приветствуется, но не обязательно. Защита от перегиба также имеет значение для долговечности. Съемный кабель менее надежен, так как это лишние контакты, но в хороших не самых дешевых наушниках он достаточно качественный, так что это не принципиально.
Для универсальной гарнитуры кабель наоборот лучше выбрать покороче (0.8-1.2 м), чтобы он не мешал при использовании с мобильными устройствами. А для подключения к далеко стоящему ПК желательно наличие в комплекте удлинителя (хотя его можно приобрести отдельно). Что касается плоского кабеля типа «лапша», то лично мне он не нравится, но есть и другие мнения, так что тут нет универсального совета, лучше попробовать в живую (не зависимо от модели наушников).
13. Комплектация
Кроме самих наушников с кабелем и микрофоном в комплект может входить:
- удлинитель/пульт (1-2 м)
- переходник (USB/Mini Jack)
- подставка/зарядка
- мешочек для переноски
Также часто бывает несколько версий одних и тех же наушников с разной комплектацией. Тут уже смотрите по своим потребностям и возможностям, что для вас важно, а на чем можно сэкономить. Например, приобрести мешочек или простейший аудио-удлинитель можно без проблем и стоит он дешево. Хотя, комплектные удлинители обычно более качественные и долговечные.
Некоторые, в основном китайские наушники, могут поставляться в красивой коробке или в простом пакете. Порой разница в цене может быть в 1.5-2 раза. Но, если разница все же небольшая (3-5$), то лучше предпочесть более качественную упаковку. Она может оказаться не только лучше в плане сохранности, но и в плане качества изготовления самих наушников и комплектации. Так как в коробке они рассчитаны на экспорт, а в пакете в основном на внутренний рынок ширпотреба.
14. Лучшие производители
Я приведу здесь не только производителей наушников и гарнитур для компьютера, но и для мобильных устройств, а также некоторые меломанские бренды. Так как их никто не запрещает использовать совместно с ПК и они подойдут для тех, кто ценит высокое качество звука. Большинство таких наушников не имеют микрофона, хотя встречаются и исключения.
С другой стороны, я не буду приводить дорогие профессиональные бренды, используемые музыкантами, так как в этом не разбираюсь, стоят они очень дорого и имеют нестандартные параметры (разъемы, сопротивление и т.п.). Также здесь не будет малопопулярных брендов, которые не специализируются на наушниках.
Бренды приведены в алфавитном порядке, чтобы было удобнее выбирать их в фильтрах интернет-магазинов и каталогов товаров. Лучшие выделены синим, хорошие зеленым, средненькие желтым цветом.
A4Tech – легкие и недорогие гарнитуры для общения с чувствительным микрофоном, звук чистый но без басов, есть также неплохие за свою цену вакуумные наушники.
AKG – качественные мониторные наушники с естественным звучанием, есть также игровые гарнитуры, удобные вкладыши и вакуумные наушники, которые придутся по вкусу ценителям музыки.
Apple – удобные вкладыши, хорошо подходят для iPhone и iPad, обеспечивая звук нормального качества, но на других смартфонах и планшетах звучат неважно.
ASUS – игровые гарнитуры обычного качества по завышенной цене, более или менее удачные модели, стоят еще дороже.
Audio-Technica – мониторные наушники с натуральным звучанием, качественная сборка, есть отличные игровые гарнитуры для готовых доплатить за чистый натуральный звук.
Beats – музыкальные наушники для любителей басов (сильно приукрашают звучание, мощные и качественные басы), хорошая сборка, можно использовать с мобильными устройствами, не дешевые.
Bloody – бюджетные геймерские гарнитуры от A4Tech (вариант минимум для игр), басистый звук (заточен чисто под игры), микрофон без шумоподавления.
Cooler Master – не самые популярные игровые гарнитуры, сделаны качественно и надежно, но звук оценивается неоднозначно и цена завышена.
Corsair – игровые гарнитуры хорошего качества с удобной конструкцией, есть беспроводные, звук басистый и больше подходит для игр, в музыке и видео проявляют себя немного хуже.
Creative – игровые гарнитуры и гарнитуры для общения посредственного качества, есть лишь несколько сравнительно неплохих вакуумных, универсальных и беспроводных гарнитур.
Edifier – есть вполне приличные универсальные гарнитуры с хорошими отзывами, но лично не сталкивался.
HTC – есть довольно удобные вкладыши с хорошим естественным звуком (но без басов) и вакуумные гарнитуры с хорошими басами, но тяжелым плоским кабелем и у многих выпадающими из ушей амбушюрами.
Huawei – есть несколько неплохих спортивных гарнитур для мобильных устройств.
HyperX – самые популярные игровые гарнитуры от Kingston, удобная и прочная конструкция, басистый звук хорошо заточенный под игры, музыку тоже можно послушать, но не для меломанов.
JBL – качественные универсальные и мобильные гарнитуры с ярким басистым звуком при приемлемой стоимости.
Koss – недорогие музыкальные наушники с детализированным звуком и хорошими басами, есть неплохие мобильные и игровые гарнитуры, которые хорошо подойдут для любителей мощных басов в играх, музыке и видео.
LG – есть неплохие проводные и беспроводные гарнитуры для мобильных устройств сравнительно неплохого качества.
Logitech – есть неплохие легкие гарнитуры для общения, игровые гарнитуры лучшими не назовешь, есть только несколько удачных среди более дорогих моделей, качество и звук у которых на хорошем уровне.
Mad Catz – есть сравнительно нормальные легкие и недорогие геймерские гарнитуры с хорошим чувствительным микрофоном, звук чистый есть басы, больше подходят для игр чем для музыки.
Marshall – одни из лучших сейчас по соотношению цена/звук меломанские наушники, отличное слегка приукрашенное детализированное звучание, но не самая низкая цена.
Meizu – есть несколько интересных беспроводных гарнитур для мобильных устройств.
Microlab – есть несколько интересных и недорогих универсальных и мобильных гарнитур, но они малопопулярны.
Panasonic – недорогие наушники и гарнитуры для мобильных устройств, много более-менее удачных компактных и накладных моделей, можно рассматривать в качестве бюджетного варианта.
Philips – недорогие универсальные наушники и гарнитуры для общения сравнительно неплохого качества, есть одна удачная игровая гарнитура с цифровым интерфейсом, неплохие вакуумные и спортивные гарнитуры, но местами хлипкая конструкция.
Pioneer – музыкальные универсальные и мобильные наушники и гарнитуры, высокое качество изготовления и звука, есть вкладыши, вакуумные, спортивные и накладные от недорогих до крутых меломанских моделей.
Plantronics – одни из лучших гарнитур для общения в скайпе, качественная сборка, отличный микрофон с шумоподавлением, хороший звук с присутствием басов, можно послушать музыку и поиграть, много беспроводных моделей, есть игровые но не пользуются популярность.
Razer – качественные, но сравнительно дорогие гарнитуры для геймеров, звук и микрофон идеально заточены под игры, но есть и не очень удачные модели.
ROCCAT – геймерские гарнитуры со звуком заточенным под позиционирование в играх, но в некоторых моделях неважный микрофон и хлипкая конструкция, есть несколько вакуумных моделей для ценителей бренда.
Samsung – ничем не выделяющиеся гарнитуры для мобильных устройств со средненьким качеством и невысокой ценой.
Sennheiser – меломанские наушники с естественным звучанием и очень легкими басами, не болят уши при длительном использовании, есть гарнитуры для общения и классные игровые гарнитуры для тех, кто кроме игр хочет насладиться качественной музыкой.
Sony – есть очень достойные универсальные наушники и гарнитуры с отличным сбалансированным звуком и неплохими басами, хорошо подходят для музыки, общения, игр и мобильных устройств.
SteelSeries – хорошие легкие игровые гарнитуры, чистый звук с воздушными басами, отличные чувствительный микрофон с шумоподавлением, есть цифровые для ПК со слабой звуковой картой, но в более дешевых моделях хлипкая конструкция.
Thermaltake – игровые гарнитуры под брендом Tt eSPORTS, звук неплохой, басы присутствуют, прочная конструкция, но тяжелые и не пользуются особой популярностью.
Xiaomi – есть довольно неплохие гарнитуры для мобильных устройств.
Zalman – игровые гарнитуры не их конек, качество изготовления и звук оставляют желать лучшего, из плюсов только легкий вес и цена.
15. Ссылки
По ссылке ниже вы можете скачать полный список производителей наушников и гарнитур для компьютеров и мобильных устройств с подробным описанием.
Если вам понравилась статья, пожалуйста поддержите наш сайт и поделитесь ссылкой на нее в соцсетях
Наушники Kingston HyperX Cloud Revolver
Наушники Kingston HyperX Cloud Core
Наушники Kingston HyperX Cloud Stinger
👉Обзор гарнитуры Logitech G Pro X | Игровые наушники | Обзоры
В 2018 году компания Logitech сообщает о приобретении Blue Microphones – разработчика и производителя звукозаписывающих устройств, известного такими моделями микрофонов как Yeti и Snowball. Первой ласточкой под крылом Logitech стал микрофон Blue Ember с интерфейсом XLR, его релиз состоялся в январе 2019. К середине того же года опыт и наработки Blue Microphones нашли свое отражение в игровом сегменте – представлена первая гарнитура. Сегодня у меня в руках гарнитура Logitech Pro X, а это значит – будет обзор!
Упаковка и комплектация
Наушники поставляются в коробке из плотного картона, по всей площади упаковки нанесена цветная матовая полиграфия: иллюстрация гарнитуры, перечисление технических характеристик, информация о совместимости и комплектации.
Кроме самой гарнитуры в коробке вы найдете: пару запасных тканевых амбушюр, чехол для транспортировки и ворох проводов. Для своих наушников производитель предусмотрел, пожалуй, все распространенные варианты подключения: переходник на раздельный miniJack 3.5″ для подключения к компьютеру, отдельный провод с микрофоном на петличке для подключения к смартфону, USB звуковую карту, если нет приличной дискретной.
Внешний вид
Несмотря на то, что производитель позиционирует наушники как игровые, выглядят они строго и лаконично.
Оголовье гарнитуры обшито кожзамом, строчка аккуратная: нити не топорщатся, края материала подвернуты.
Чаши наушников покрыты приятным на ощупь софт тач пластиком. Никогда не был сторонником подобных покрытий, хуже, пожалуй, только черный глянец, но Logitech G Pro X приятно удивили. На корпусе чаш не остается отпечатков. Само собой, если перед тем как снять наушники вы перекусите чипсами или катка будет особенно потной, то следы от ваших рук на наушниках неизбежно останутся, но важно понимать, что проблема в данном случае не в покрытии.
Еще один значимый декоративный элемент — полированные вставки с логотипом производителя. На фото передать сложно, но в жизни комбинация из матового пластика и полированного металла выглядит эффектно.
Эргономика
Реальный вес наушников 329 г, что немного, учитывая 50 мм излучатели и массивную основу из анодированного алюминия толщиной 3 мм.
Благодаря гибкому оголовью наушники имеют множество степеней свободы. Без понятия из чего сделано это оголовье, но оно позволяет без каких-либо последствий свернуть гарнитуру чуть ли не в узел. Увлекаться, конечно, не стоит, но такая гибкость существенно улучшает эргономику гарнитуры.
Чаши наушников возможно отрегулировать по высоте. Каждая чаша выдвигается на 60 мм, жестко фиксируется с шагом 5 мм. На металлических направляющих предусмотрены риски, по ним легко ориентироваться, выставляя чаши на одном уровне.
Основные амбушюры обиты кожзамом, внутри поролон. Амбушюры в меру мягкие, чтобы не давить на голову, и достаточно упругие, чтобы не сплющиваться. За несколько месяцев интенсивной эксплуатации форму не потеряли, обивка не облезла.
Сидя в этих наушниках, я в два присеста прошел всю сюжетную компанию Doom Eternal, а это по 3-4 часа у монитора. Какого-либо дискомфорта при этом не возникает, через пару минут в принципе забываешь, что на тебе наушники.
Подключение и программное обеспечение
Для начала работы нет необходимости устанавливать стороннее программное обеспечение, достаточно просто подключить наушники к компьютеру. Неважно — напрямую или через комплектную звуковую карту, наушники определятся как аудиоустройство и будут корректно работать. Но для доступа к дополнительным возможностям гарнитуры все же придется установить Logitech G HUB.
Особое место в работе с программным обеспечением отведено настройкам записи. Сказать, что настроек много – ничего не сказать. У непосвященного пользователя, вроде меня, глаза первое время разбегаются, но рядом с каждым параметром предусмотрена подробная памятка на русском языке – это позволяет быстро сориентироваться.
Примечательно, что все эти надстройки и ползунки здесь не ради галочки, каждый параметр существенно влияет на запись и позволяет изменить голос до неузнаваемости.
При этом копаться в настройках никто не заставляет, микрофон по умолчанию хорошо пишет звук, но если у вас есть желание заморочиться и подобрать настройки с учетом индивидуальных особенностей вашего голоса — Blue Voice позволяет это сделать.
Интерфейсом программы предусмотрена возможность записи и цикличного воспроизведения голоса. То есть вы прямо в G HUB записываете фрагмент своего голоса, зацикливаете его воспроизведение и подбираете оптимальные настройки. При этом любые внесенные вами изменения будут отражаться на воспроизводимой записи в реальном времени.
Важно отметить, что работа G HUB привязана к комплектной звуковой карте. Если вы подключите наушники через встроенную звуковую карту или любую другую дискретную, то наушники даже не определятся в G HUB.
Микрофон и все провода съемные, что позволяет полноценно использовать гарнитуру в различных сценариях работы. Для подключения к компьютеру предусмотрен отдельный кабель. На кабеле находится миниатюрный пульт-клипса, с его помощью возможно принудительно отключить микрофон (переключатель) или изменить громкость (колесико). Примечательно, что изменение громкости с пульта никак не влияет на настройки громкости Windows.
Для подключения к смартфону в комплекте предусмотрен еще один провод со своим микрофоном. На корпусе микрофона одна единственная кнопка – это позволяет принимать/завершать вызов и переключать треки. Возможности регулировать громкость нет. Работа пульта проверена на Android 10 и iOS 13.5.
Микрофон
Работа микрофона, в случае с игровыми гарнитурами, имеет не менее важное значение, чем звук. Logitech прекрасно это понимают и делают акцент на записи. Все наработки Blue Microphones с недавних пор принадлежат Logitech и это действительно находит свое отражение в работе микрофона, стоит лишь активировать функцию Blue Voice.
Blue Voice — яркий пример того, насколько серьезное влияние оказывает программная часть на запись звука. В стоке запись характерна для большинства штатных микрофонов: голос глухой, без каких-либо акцентов. После обработки речь различима гораздо лучше, даже мой гнусавый голос удается без проблем разобрать.
Видео ниже позволит вам частично оценить работу микрофона.
Личные впечатления от прослушивания
В играх, где неинформативные звуки сведены к минимуму, таких как CS:GO, позиционирование приятно удивляет: слышны все шорохи за стеной, неосторожные перебежки врагов и смена магазина, примерно понимаешь, как далеко от тебя прогремел выстрел и из чего стреляли. Окружение воспринимается целостно, в процессе игры не просто выискиваешь противника, уткнувшись в монитор, а начинаешь прислушиваться к происходящему.
В более динамичных играх, в частности Overwatch или Doom Eternal, звуковой ряд порой превращается в кашу, но здесь важно отметить, что проблема вовсе не в наушниках. Чтобы корректно передать сложную звуковую сцену — одних наушников, какими бы хорошими они не были, недостаточно, рано или поздно вы упретесь в возможности звуковой карты. Если подключить Logitech G Pro X к дискретной звуковой карте и чуть поиграть с настройками эквалайзера, убрав акцент с низких частот, то наушники справляются и с этой задачей.
Несмотря на то, что производитель позиционирует гарнитуру как игровую, с воспроизведением музыки и акустическим сопровождением фильмов она также справляется отлично. Единственный нюанс, при прослушивании музыки я бы рекомендовал чуть поиграть с настройками эквалайзера, сместив акцент с низких частот. При просмотре фильмов хорошее позиционирование также дает о себе знать, при условии, что звуковая дорожка многоканальная. Кроме того, стоит отметить хорошую звукоизоляцию и эргономику. Все это позволяет в полной мере насладиться просмотром фильма или сериала, с головой погрузившись в сюжет.
Заключение
Безусловно, приобретение Blue Microphones пошло Logitech на пользу и G Pro X яркое тому подтверждение. Наушники не просто оснастили толковым микрофоном, но и предоставили пользователю широкие возможности по настройке записи. В купе с отличной эргономикой, приличным звучанием и надежной конструкцией, Logitech G Pro X однозначно стоит рассмотреть к покупке.
+ Качество сборки и используемых материалов;
+ Комфорт и эргономика;
+ Звучание в играх;
+ Качественный микрофон;
+ Широкие возможности программного обеспечения;
+ Множество сценариев работы и вариантов подключения;
+ Поддержка производителя.
— При подключении к смартфону не предусмотрена возможность регулировки громкости с пульта.
Как подключить наушники к PS4 через Bluetooth, джойстик, USB
Играть в PlayStation 4 в наушниках – одно удовольствие. Особенно в хороших наушниках. Я не фанат PS, играю редко, но вот разницу между звуком из телевизора и наушников оценили. Даже если у вас телевизор выдает хороший звук, или к нему подключена хорошая акустическая система, в наушниках все равно как-то больше погружаешься в игру. Да и бывают ситуации, когда хочется поиграть, а шуметь нельзя. Чтобы никому не мешать, просто подключаем гарнитуру и играем.
В этой статье я покажу, как подключить проводные и беспроводные наушники к PlayStation 4 (Pro и Slim версии). Конечно же использовать проводные наушники не так удобно, как беспроводные, но здесь есть нюансы, о которых я так же расскажу. Существует несколько вариантов подключения:
- Через Bluetooth. Сразу скажу, что обычные Bluetooth наушники, или Bluetooth колонку к PlayStation 4 напрямую никак не подключить. Она просто не поддерживает аудиоустройства Bluetooth. Решения: подключить беспроводные наушники к телевизору (на который выводится звук по HDMI). Или использовать специальный USB Bluetooth адаптер, или трансмиттер.
- Через джойстик. Это не совсем беспроводной способ, но тоже очень удобный. Я им пользуюсь. Просто подключаем любые проводные наушники к джойстику и приставка выводит звук на наушники через геймпад.
- Через USB. Речь идет о беспроводных наушниках, которые подключаются к консоли через USB адаптер (передатчик). Так работает большинство наушников, которые как бы были разработан специально для PS4. В том числе фирменные Sony Gold и Platinum.
Давайте рассмотрим все три варианта более подробно.
Как подключить Bluetooth наушники к PlayStation 4?
Я почему-то всегда думал, что раз в PlayStation есть встроенный Bluetooth, раздел в настройках, то к ней можно подключить любые Bluetooth наушники или колонку. Изначально вообще планировал AirPods подключить 🙂 Но как оказалось, PlayStation 4 вообще не поддерживает подключение Блютуз наушников напрямую (через встроенный модуль). Даже фирменные наушники Gold и Platinum подключаются не по Блютуз, а через USB-адаптер. Я пробовал подключить свои наушник JBL, Redmi AirDots, AirPods, колонку SONY. Игровая консоль находит устройства (в разделе «Устройства» — «Устройства Bluetooth»), видит их, но при подключении появляется ошибка «Система PS4 не поддерживает аудиоустройства Bluetooth».
Можно даже не стараться подключить – не получится. Но решения есть. И их несколько.
1. Специальный USB Bluetooth адаптер для PS4
Есть огромное количество специальных адаптеров (передатчиков), которые подключаются в USB-порт PlayStation 4, или к геймпаду и передают звук по Bluetooth на наушники или колонку.
О минусах таких адаптеров: задержка звука, возможно плохое качество самого звука (как правило на дешевых моделях) и проблемы с работой гарнитуры (микрофона) в играх. Там много нюансов с поддержкой кодеков? как со стороны адаптера, так и со стороны наушников. Чтобы была минимальная задержка звука, желательно чтобы передатчик и наушники поддерживали кодек aptX-LL.
Выглядят эти адаптеры вот так:
Как работают эти адаптеры:
- Адаптер подключается напрямую в USB-порт, или через USB-удлинитель к PS4.
- Консоль определяет его как USB гарнитуру.
- На адаптере и на наушниках одновременно активируется режим подключения. Устройства соединяются.
- PlayStation выводит звук на адаптер (как бы на USB гарнитуру), а адаптер передает звук на наушники по Bluetooth.
Я перечитал много информации, и часто встречал комментарии, что если есть возможность, то лучше купить оригинальные наушники от Sony, чем использовать подобные устройства.
2. Bluetooth трансмиттер + PS4
Еще одно устройство, которое может получить звук от игровой приставки, или от телевизора по кабелю и передать его на наушники, или колонку по Блютуз.
Важно! При таком подключении микрофон на наушниках работать не будет.
О Bluetooth трансмиттерах и о том, как с их помощь подключить любые Блютуз наушники к телевизору, я подробно рассказывал в отдельной статье: Bluetooth трансмиттер для телевизора (наушников). Что это, как работает и как выбрать? Возможно, к вашему телевизору можно подключить Bluetooth наушник напрямую. Это еще лучше. Игровая консоль передает звук на телевизор по HDMI кабелю, а мы от телевизора (напрямую, или через трансмиттер) получаем звук на беспроводные наушники.
Можно так же подключить Bluetooth трансмиттер непосредственно к PlayStation 4. Но только по оптическому кабелю, так как на ней нет обычного выхода 3.5 mm. Это значит, что трансмиттер должен иметь оптический аудиовход (SPDIF IN). У меня есть такой. Сейчас продемонстрирую.
- С помощью оптического кабеля соединяем трансмиттер с PS4. На консоли есть выход DIGITAL OUT (OPTICAL). Думаю, что перед соединением консоль лучше выключить. Питание к трансмиттеру можно подключить из USB-порта на консоли.
- Дальше просто включаем трансмиттер и подключаем к нему наушники. Трансмиттер должен быть переключен в режим TR (передатчик) и SPDIF (работа через оптический кабель). Для подключения наушников на Bluetooth трансмиттере и наушниках активируем режим подключения (нужно несколько секунд подержать кнопку питания, или специальную кнопку) и ждем, пока они соединятся.
- Через несколько секунд звук с консоли появился в наушниках. В настройках ничего переключать не нужно. Звук дублируется на наушники (через выход DIGITAL OUT (OPTICAL) и трансмиттер) и на телевизор. Я не смог в настройках PS4 отключить звук на телевизоре (HDMI). Даже если в настройках, в разделе «Звук и экран» – «Настройки вывода аудио» – «Основной разъем вывода» выбрать «DIGITAL OUT (OPTICAL)».
Поэтому просто скручиваем, или отключаем звук на телевизоре и играем. Если знаете, как в настройках консоли при таком подключении отключить звук по HDMI – напишите в комментариях.
Конечно же при таком подключении есть задержка звука. И насколько я смог оценить, задержка приличная.
Подключаем наушники через джойстик (геймпад) PS4
Отличное решение, которым я сам пользуюсь. Если у вас нет специальных беспроводных наушников, которые подключаются с помощью USB-адаптера, то берем любые проводные наушники, подключаем их к геймпаду, выбираем в настройках PS4 в качестве источника вывода звука гарнитуру, которая подключена к контроллеру и наслаждаемся звуком из наушников. Кабель от контроллера до наушников совсем не мешает. А между контроллером и консолью звук передается через Bluetooth.
Если у вас наушники с микрофоном, то игровая консоль увидит его как источник для ввода звука и будет использовать микрофон в играх и программах.
Нужно подключить наушники в 3.5 mm выход на контроллере DUALSHOCK 4.
Если звук на наушниках не появился автоматически, то зайдите в настройки, в раздел «Устройства» – «Аудиоустройства».
- Устройство ввода (микрофон) – Гарнитура подключена к контроллеру.
- Устройство вывода – Гарнитура подключена к контроллеру
- Настройки уровня микрофона – можно проверить, работает ли микрофон на ваших наушниках и настроить его.
- Контроль громкости (наушники) – это понятно.
- Выход на наушники – можно выбрать все звуки, или только звук чата.
- Автоматическое переключение выходного устройств – рекомендую включить. В таком случае PS4 будет автоматически переключать звук на наушники после их подключения к геймпаду.
Все очень просто и удобно. Спасибо Sony хоть за такую возможность, раз убрали возможность подключения гарнитуры по Блютуз.
Подключение наушников через USB
Есть разные модели беспроводных наушников для ПС4 от SteelSeries, HyperX, Razer, Sennheiser, Sony и других производителей, которые подключаются по USB. В комплекте идет USB-адаптер, который подключается в USB-порт на игровой консоли и передает звук на наушники без проводов. Все эти наушники как правило оборудованы микрофоном. Точно так же подключаются и работают фирменные наушники Sony Gold и Sony Platinum.
Достаточно подключить данный передатчик к консоли и включить наушники.
В настройках PlayStation 4 (в разделе «Устройства» – «Аудиоустройства») гарнитура определяются как «USB-гарнитура (Wireless Stereo Headset)». Как источник для вывода звука, так и для ввода. Ну и в меню «Выход на наушники» нужно выбрать «Все звуки».
Думаю, проблем с подключением такой гарнитуры точно не возникнет.
Выводы
Если нет возможности, желания, или необходимости покупать фирменную гарнитуру от SONY, или других популярных производителей, то лучшее решение на мой взгляд – подключение наушников через геймпад. Туда вообще любые (с 3.5 mm jack) можно подключить и они будут работать. Все эти Bluetooth трансмиттеры и китайские USB Bluetooth адаптеры будут работать, но вам скорее всего не понравится качество и задержка звука.
Так как я ни разу не геймер, то возможно что-то упустил. Можете поделиться полезной информацией в комментариях. Рассказать, как вы подключаете наушник к своей Плейстейшн.
Как легко подключить игровую гарнитуру к компьютеру
(Последнее обновление: 23 ноября 2019 г.)Если вы играете в видеоигры на компьютере, важно знать, как подключить игровую гарнитуру к компьютеру и как устранить распространенные проблемы с подключением.
Как подключить игровую гарнитуру к компьютеруИтак, вы решили вывести игровой процесс на ПК на новый уровень и насладиться более захватывающим виртуальным миром с новой потрясающей игровой гарнитурой. Это явный шаг вперед по сравнению со встроенными динамиками и микрофоном вашего компьютера.Наконец-то вы можете рассчитывать на богатое, естественное воспроизведение звука и более четкое общение с другими игроками.
Но при всей их предполагаемой простоте подключение игровой гарнитуры к ПК может оказаться сложной задачей. Возможно, микрофон веб-камеры вашего ПК захватывает аудиовыход или необходимо установить дополнительные драйверы. Это должно быть просто, но иногда это не так.
Не беспокойтесь; мы собрали несколько шагов, которые необходимо предпринять при подключении игровой гарнитуры к компьютеру.
1. Проверьте физический аудиовыход ПКПервым делом найдите аудиопорты вашего компьютера и , чтобы убедиться, что они физически не повреждены. . Если вы используете ноутбук, порты аудиовыхода обычно расположены сбоку или спереди. С другой стороны, настольные ПК могут иметь эти порты на передней или задней части блока ЦП.
Существует три основных типа аудиопортов ПК, выбор которых зависит от разъемов игровой гарнитуры.Это:
- 3,5 мм
- Универсальная последовательная шина (USB) 3.0
- Мультимедийный интерфейс высокой четкости (HDMI)
Давайте подробнее рассмотрим каждый из них, чтобы вы могли понять, как подключения сделаны.
Порты аудиовхода и микрофона 3,5 мм
Эти порты используются для проводных игровых гарнитур с разъемами 3,5 мм. Этот разъем для наушников относится к семейству электрических разъемов, используемых для аналоговых аудиосигналов, и обычно известен под другими названиями, такими как аудиоразъем, телефонный разъем и дополнительный вход.Для игровых гарнитур с разъемами 3,5 мм требуется два аудиопорта — микрофонный вход и аудиовыход (на фото ниже).
Источник изображения: Wiki.nusОбратите внимание на разницу в цвете между портами. Ваша игровая гарнитура должна иметь разъемы соответствующего цвета, чтобы вы знали, какой разъем куда идет. На некоторых ноутбуках нет портов с цветовой кодировкой. Поэтому вместо этого ищите изображение наушников рядом с портом аудиовхода и изображение микрофона рядом с входом микрофона.
Порт USB 3.0
Также известен как SuperSpeed USB, порт USB 3.0 — это специальное поколение USB-портов, разработанное для более высокой скорости передачи данных и повышения энергоэффективности. Расположение USB 3.0 на вашем компьютере будет в первую очередь зависеть от возраста вашего компьютера. Если ваш компьютер был произведен до 2008 года, у него не будет порта USB 3.0.
В остальном расположение USB-порта может отличаться от компьютера к компьютеру, но обычно USB 3.0 идентифицируется по синему цвету пластика внутри. USB 1.0 имеет белый пластик внутри, а USB 2.0 черный. Игровые гарнитуры с питанием от USB обычно предлагают расширенные возможности благодаря встроенным усилителям и простому управлению.
Источник изображения: How To GeekНе все ПК порты USB 3.0 окрашены в синий цвет , особенно на новых ПК, где больше нет необходимости различать порты USB 3.0 и 2.0. Самый надежный способ убедиться — проверить Диспетчер устройств вашего компьютера, выполнив следующие действия:
1. Щелкните правой кнопкой мыши значок Windows и выберите Диспетчер устройств из списка.
2. Выберите Контроллеры универсальной последовательной шины в окне диспетчера устройств.
3. Найдите порт USB по его типу (например, 2.0, 3.0, 3.1). Если нет портов версии 3.0 или выше, это означает, что на вашем компьютере не поддерживается USB 3.0.
Порт HDMI
Кабель HDMI передает цифровые видео- и аудиосигналы между электронными компонентами. Точкой подключения этого кабеля является порт HDMI, который обычно находится на задней или боковой стороне ноутбуков, а также на передней или задней панели настольных компьютеров.На первый взгляд он может выглядеть как порт USB, но вы заметите скошенные края и более плоский внешний вид. Кроме того, обычно рядом с ним написано «HDMI».
Контакты порта могут передавать видео высокой четкости (HD) и до восьми каналов цифрового звука.
Источник изображения: HowTech 2. Проверьте разъемы игровой гарнитурыТеперь, когда у вас есть представление о различных аудиопортах ПК, пора проверить игровую гарнитуру, чтобы увидеть доступный разъем. Что делать, если на моем компьютере нет аудиовыхода для игровой гарнитуры? Нет проблем! Вы всегда можете получить аудиоадаптер / конвертер на Amazon.
Например, если ваша гарнитура имеет только один разъем 3,5 мм, вы можете получить разветвитель для наушников с разъемом 3,5 мм, который позволяет «разделить» разъем на отдельные разъемы для наушников и микрофона. Или, возможно, ваша гарнитура поставляется с новым USB-портом типа C, а на вашем компьютере нет нужного порта. В качестве решения вы можете приобрести переходник с USB-C на разъем для наушников 3,5 мм.
3. Вставьте разъем в порт.Убедитесь, что вы дважды проверили соответствие нужных портов, иначе вы можете повредить ваше оборудование.
4. Настройте вывод звука на ПКПосле подключения игровой гарнитуры к ПК самое время убедиться, что уровни звука настроены правильно для подключенного устройства.
Иногда настройка происходит автоматически, поэтому просто наденьте гарнитуру и включите музыку, чтобы проверить ее.
Если в гарнитуре нет звука, вам необходимо настроить его вручную.
Сначала проверьте, выбрана ли на вашем ПК гарнитура в качестве устройства вывода звука по умолчанию. Для этого:
- Щелкните правой кнопкой мыши значок звука на панели задач.
- Выберите «Открыть настройки звука». Откроется новое окно.
- В разделе «Вывод» вы увидите раскрывающийся список с заголовком «Выберите устройство вывода».
- Выберите подключенную гарнитуру.
Снова воспроизведите музыку на своем ПК, чтобы узнать, идет ли звук. с гарнитуры.Если нет, то вам нужно будет протестировать вывод, чтобы убедиться, что вы выбрали правильное устройство и что оно работает должным образом.
- Снова выберите «Открыть настройки звука».
- Нажмите на панель «Управление звуком»
- Выберите наушники (должна быть зеленая галочка) и нажмите «Свойства» внизу.
- Выберите вкладку «Дополнительно» и нажмите кнопка тестирования
Если вы выбрали правильное устройство, выбранное для вывода звука, вы должны слышать звук через гарнитуру.
5. Проведите проверку микрофонаСледующим шагом является запись голоса, чтобы убедиться, что микрофон работает. Опять же, это может быть настроено автоматически после подключения гарнитуры, но в случае, если это не так, мы просто выполняем те же шаги, что и для наушников.
- Щелкните правой кнопкой мыши значок звука на панели задач
- Выберите «Открыть настройки звука»
- Щелкните панель «Управление звуком»
- Выберите вкладку «Запись» и выберите микрофон в гарнитуре.
- Нажмите «Установить» по умолчанию »
- Откройте окно« Свойства »- вы должны увидеть зеленую галочку рядом с выбранным микрофоном.
- Выберите вкладку« Уровни »и соответствующим образом отрегулируйте громкость.
После настройки дайте ему тестовый запуск, отметив четкость вашего микрофона.Наша цель — узнать, как будет звучать ваше общение, когда вы на самом деле играете.
Обратите внимание, что вам может потребоваться закрыть и снова открыть аудиопрограмму, чтобы изменения вступили в силу. Кроме того, не забудьте обратиться к пользовательской документации игровой гарнитуры для получения каких-либо конкретных инструкций.
Устранение неполадок
Возникли проблемы с подключением игровой гарнитуры к компьютеру? Вот несколько советов по быстрому устранению неполадок, которые следует учитывать перед обращением в службу технической поддержки:
Убедитесь, что вы используете правильные порты
Убедитесь, что он подключен и что вы используете правильный порт (-ы).
Переустановите драйверы.
Иногда проблема связана с драйверами. Перейдите в диспетчер устройств и удалите драйверы для гарнитуры. Перезагрузите компьютер и переустановите драйверы.
Сброс физического подключения
Отсоедините разъем гарнитуры от порта компьютера и снова вставьте его.
Убедитесь, что звук не отключен.
Если вы не слышите запись голоса во время проверки микрофона, возможно, микрофон гарнитуры отключен.Проверьте элементы управления и громкость, чтобы убедиться, что они готовы к использованию.
Зарядите перед использованием
Если игровая гарнитура работает от аккумулятора, убедитесь, что она заряжена, прежде чем подключать ее к компьютеру.
Подключитесь к другому устройству
Если описанные выше действия не увенчались успехом, подключите гарнитуру к другому компьютеру и проверьте ее. Если он работает правильно, значит, проблема в вашем компьютере. С другой стороны, если он не работает должным образом, проблема, скорее всего, связана с гарнитурой.
Заключение
Теперь вы должны быть готовы объединиться со своим отрядом и побеждать врагов с помощью компьютерных игр! Остались вопросы по настройке игровой гарнитуры на компьютере? Оставьте комментарий в разделе комментариев ниже.
Как настроить и использовать гарнитуру в Windows 10
Источник: Rich Edmonds / Windows Central
Гарнитура может быть важным инструментом для общения, особенно при работе из дома, где вам может потребоваться блокировать окружающий шум, чтобы выполнить работу.Гарнитуры также особенно популярны среди геймеров, которым требуются продукты, чтобы ценить атмосферу, создаваемую разработчиками игр, и общаться с товарищами по команде. Однако даже с самой лучшей игровой гарнитурой для ПК вы все равно не получите абсолютно лучших впечатлений, пока не настроите ее должным образом. Вот что вам нужно знать.
Как настроить гарнитуру в Windows 10
Чтобы использовать гарнитуру, вам нужно будет ее подключить. Мы знаем, что это просто, но легко ошибиться на этом шаге, если вы не знакомы с доступными портами для звука на ПК.Этого можно добиться, подключив конец кабеля гарнитуры к доступному порту на ПК или подключив его по беспроводной сети. Вот варианты для владельцев гарнитуры:
- Разъем 3,5 мм : Более старые и более доступные гарнитуры обычно имеют на конце кабель с двумя разъемами 3,5 мм, одно для аудиовыхода, а другое для микрофона. (Розовый для микрофона, зеленый для гарнитуры.)
- USB : гарнитуры с питанием от USB предлагают расширенные возможности благодаря встроенным усилителям, элементам управления и другим функциям, хотя с точки зрения качества между USB и 3 нет огромного разрыва в .Гнезда 5мм.
- Беспроводная связь : Будь то Bluetooth или специальный беспроводной USB-приемник, эти гарнитуры удаляют все кабели между компьютером и компьютером, позволяя вам сидеть более комфортно, не опасаясь создать беспорядок.
В зависимости от корпуса и материнской платы, установленной на настольном ПК, могут быть доступные порты на передней панели корпуса или рядом с ней, что может оказаться полезным, если у вас короткий кабель или нет свободных портов на задней панели. Наиболее важным фактором качества звука будет звуковая карта на вашей материнской плате, если сравнивать ее со специальным цифро-аналоговым преобразователем (ЦАП).
Проверка вывода звука в Windows 10
После подключения гарнитуры к ПК самое время убедиться, что в Windows установлены и настроены уровни звука и тому подобное. Во-первых, нам нужно проверить, выбрана ли гарнитура в Windows в качестве устройства вывода по умолчанию.
- Щелкните левой кнопкой мыши значок звука на панели задач.
Выберите звуковое устройство в раскрывающемся меню.
Источник: Windows Central- Выберите подключенную гарнитуру .
В скобках может указываться либо USB, либо марка и модель аудиосистемы на материнской плате — это зависит от того, какой тип подключения использует гарнитура. Можно переименовать каждую запись в этом списке, чтобы вам было легче понять, что есть что. (См. Ниже, как переименовать подключенный звуковой выход.)
Теперь нам нужно протестировать вывод, чтобы убедиться, что мы выбрали правильное устройство и все работает нормально. Вы можете сделать это, запустив какой-нибудь носитель на ПК или используя функцию тестирования в Windows.
- Щелкните правой кнопкой мыши значок звука на панели задач.
- Выбрать Открыть настройки звука .
- Выберите Панель управления звуком справа.
Выберите наушники (должна быть зеленая галочка).
Источник: Windows Central- Hit Свойства . (Вы можете переименовать этот звуковой выход прямо здесь, чтобы упростить переключение.)
- Перейдите на вкладку Дополнительно .
- Нажмите кнопку тестирования .
Если вы слышите звук в наушниках, все готово. Если нет, проверьте, правильно ли выбрано устройство для вывода звука и подключена ли сама гарнитура (мы все оказались в положении, когда что-то не работает, потому что она физически не подключена).
Запись собственного голоса
После этого нам нужно выбрать микрофон в качестве устройства ввода по умолчанию и убедиться, что громкость увеличена.Для этого мы проделываем те же шаги, что и для наушников.
- Щелкните правой кнопкой мыши значок звука на панели задач.
- Выбрать Открыть настройки звука .
- Выберите Панель управления звуком справа.
- Выберите вкладку Запись .
Выберите микрофон .
Источник: Windows Central- Hit Установить по умолчанию .
Откройте окно свойств .
Источник: Windows Central- Выберите вкладку Уровни .
- Отрегулируйте громкость соответствующим образом.
Не забудьте запустить свое любимое приложение VoIP (Discord — отличный вариант) или записывающее программное обеспечение, чтобы проверить микрофон. Некоторые приложения могут полностью контролировать микрофон и соответствующим образом регулировать уровни. Напротив, другие позволяют управлять объемом программного обеспечения, чтобы не открывать это окно записи каждый раз.
Устранение проблем с гарнитурой Windows
Убедитесь, что вы используете правильные порты
Включен ли он? Вы использовали правильный порт? Для разъемов 3,5 мм он обычно зеленый для выхода и розовый для входа, в зависимости от доступной звуковой карты. Смешайте эти два, и вообще ничего не произойдет. Новые материнские платы оснащены многочисленными портами для объемного звука, поэтому вам может потребоваться обратиться к руководству для получения более подробной информации.
Автоопределение может проигрывать
Программное обеспечениеOEM может здесь мешать.Если у вас есть программное обеспечение, такое как Realtek HD Audio Manager, попробуйте отключить обнаружение разъема и посмотрите, поможет ли это.
Переустановка драйверов
Если ваша гарнитура не работает, возможно, проблема в драйверах. Зайдите в диспетчер устройств и удалите драйверы для подключенной гарнитуры. Перезагрузите компьютер и снова подключите гарнитуру, чтобы Windows переустановила их. Да, это проверенный временем процесс «выключи и снова включи», но он работает.
Выберите разные форматы
Если вы по-прежнему ничего не можете получить, попробуйте выбрать другой формат ввода / вывода в окне свойств (выполните действия с гарнитурой, описанные выше).
Не отключать
В зависимости от марки и модели гарнитуры она может поддерживать элементы управления, расположенные на кабеле. Ползунки громкости и кнопки отключения звука здесь легко доступны, но убедитесь, что они настроены для использования.
Попробуйте другую гарнитуру / устройство
Чтобы проверить, связана ли проблема с гарнитурой (а не с компьютером), попробуйте использовать ее на другом ПК или устройстве. Вы также можете попробовать подключить другую гарнитуру, если она у вас есть.
Наши основные рекомендации по гарнитурам
Выбор стоимости
HyperX Cloud Alpha
Надежное качество сборки и звук
HyperX позаботился о том, чтобы Cloud Alpha отлично звучал для геймеров на ПК с помощью двухкамерного драйвера для оптимального качества звука.Они также созданы, чтобы служить долго. Фактически, вы можете бросить их, и они все равно будут звучать так же хорошо. Мультиплатформенная совместимость и цена — лишь вишенка на этом сладком пироге.
Cloud Alpha оснащен съемным микрофоном с шумоподавлением и кабелем в оплетке с некоторыми посредственными встроенными элементами управления. Элементы управления довольно хлипкие, но, по крайней мере, они есть для быстрого доступа во время игры. В целом неплохая гарнитура за свою цену.
Для серьезных геймеров
SteelSeries Arctis Pro + GameDAC
Великолепный звук и комфорт
Steelseries Arctis Pro + GameDAC — не самая доступная гарнитура, но она того стоит.Отличный модуль усилителя позволяет легко управлять устройством, а исключительное качество звука позволяет по-настоящему погрузиться в игру.
Драйверов, размещенных внутри чашек SteelSeries Arctis Pro + GameDAC, более чем достаточно для игр, а микрофон отвечает за общение с товарищами по команде. Это качественная гарнитура с сертификатом Hi-Res для геймеров, которую стоит задуматься.
Начальная гарнитура
Plugable Performance Onyx HS53
Доступная игровая гарнитура для ПК
КомпанияPlugable создала недорогую гарнитуру для игр за 50 долларов, которую стоит рассмотреть, даже если вы не хотите экономить деньги на звуке.
Дизайн вписывается в семейство Astro с большими чашками, закрывающими уши, и красивыми большими удобными подушками из пены с эффектом памяти. Микрофон не выдвигается и не снимается, но у него есть хитрый трюк, когда он автоматически отключается, когда вы подносите его к голове.
Мы можем получать комиссию за покупки, используя наши ссылки. Учить больше.
Как подключить игровую гарнитуру к любимой платформе
Cloud Orbit S работает практически со всем, в разной степени.
Несмотря на всю их простоту, иногда заставить игровую гарнитуру действительно работать на выбранной вами платформе до странности сложно. Возможно, есть микрофон на веб-камере вашего ПК, который захватывает ваш аудиовыход, или какое-то раскрывающееся меню в меню настроек Playstation 4. Этот материал не должен быть сложным, но иногда это так.
Не волнуйтесь, мы готовы помочь. Вот как подключить игровую гарнитуру, играете ли вы на ПК, Playstation 4, Xbox One или Nintendo Switch.
Примечание редактора. Этот пост был обновлен 18 марта 2021 г. и теперь включает раздел о настройке игровой гарнитуры с помощью PlayStation 5.
Как подключить игровую гарнитуру к ПК
Это очень просто. В большинстве случаев все, что вам нужно сделать, это подключить гарнитуру, и она будет работать. В зависимости от того, насколько задействованы функции гарнитуры, на ваш компьютер может потребоваться установка некоторых драйверов, но это должен быть автоматический процесс.
После того, как все установлено, просто убедитесь, что ваш компьютер использует игровую гарнитуру для ввода и вывода звука. Обычно это происходит автоматически, но иногда все может немного запутаться.Просто щелкните левой кнопкой мыши маленький значок динамика справа и убедитесь, что выбрано правильное устройство. Также, вероятно, неплохо убедиться, что такие приложения, как Discord, также настроены правильно, поэтому также проверьте меню настроек звука.
Щелчок левой кнопкой мыши по значку динамика позволит вам выбрать, какое аудиоустройство вы хотите использовать.
Это все, что нужно для того, чтобы практически любая игровая гарнитура заработала на ПК, но зачастую для доступа к ее полным функциям требуется немного больше. В зависимости от модели гарнитуры также может потребоваться установить определенное приложение.В большинстве случаев приложения похожи на Logitech G Hub — в основном они предназначены для согласования индикаторов различных периферийных устройств. Однако иногда они больше похожи на приложение Audeze Mobius (или его идентичный аналог HyperX Cloud Orbit), предлагающее параметры настройки эквалайзера и множество других функций.
Эти приложения, как правило, являются необязательными дополнениями, поэтому вам нужно будет прочитать информацию о вашей гарнитуре, чтобы узнать, какое программное обеспечение доступно и стоит ли его загружать.
Как подключить игровую гарнитуру к PlayStation 4
В широком смысле существует два способа подключения игровой гарнитуры к Playstation 4 — через контроллер и через консоль.К сожалению, редко бывает так просто, как просто подключить что-нибудь.
Если в вашей гарнитуре используется разъем 3,5 мм, как во многих наушниках Razer, первым делом необходимо подключить ее к нижней части контроллера Playstation 4. После подключения пора перейти в меню настроек, перейти на страницу «Устройства» и выбрать «Аудиоустройства». Измените параметр вывода на «Гарнитура, подключенная к контроллеру», если это не было сделано автоматически. Если в этой гарнитуре используется микрофон, установите для параметра входа тот же параметр.После этого убедитесь, что для параметра «Вывод на наушники» установлено значение «Все аудио». Как только вы это сделаете, все готово, хотя, если бы вам пришлось делать все это вручную, установка флажка «Автоматическое переключение устройства вывода» не помешала бы. Если вы используете USB-гарнитуру, процесс должен быть почти таким же, даже если вы просто подключаете ключ для беспроводной гарнитуры.
Если в гарнитуре используется базовая станция, для которой требуется оптическое соединение, перед выполнением всех вышеперечисленных шагов перейдите на страницу «Звук и экран» в главном меню настроек.Затем выберите «Цифровой выход» для основного выходного порта. Вам также может потребоваться изменить настройку аудиоформата (приоритета), но это будет зависеть от используемой вами гарнитуры и должно быть указано в ее руководстве.
Как только вы это сделаете, вы будете готовы к игре на Playstation 4.
Как подключить игровую гарнитуру к PlayStation 5
Широкий ключ USB-C, такой как у SteelSeries Arctis 7P, сделает невозможным доступ к другому USB-порту на передней панели консоли (на задней панели больше портов).
Подключить игровую гарнитуру к новой PlayStation 5 очень просто. Первое, что нужно сделать, это подключить гарнитуру или ее беспроводной ключ к PlayStation 5 — либо через разъем 3,5 мм в контроллере DualSense, либо через порты USB-A или USB-C на передней панели консоли. Как только вы подключитесь, консоль распознает подключение гарнитуры и переключит на нее аудиовыход.
По умолчанию весь звук будет проходить через наушники, которые вы подключили, но вы также можете настроить его так, чтобы воспроизводился только звук чата.Просто зайдите в настройки звука через главное меню настроек (значок шестеренки в правом верхнем углу), а в разделе наушников на странице аудиовыхода вы можете переключиться только на звук чата.
Прямо под этой опцией вы можете настроить встроенные пространственные настройки звука PlayStation 5. Эта функция включена по умолчанию и совместима практически со всеми игровыми гарнитурами, а также обеспечивает виртуальный объемный звук в любой игре, запрограммированной для его поддержки. Возможностей настройки не так много, но вы можете переключаться между профилями высоты, чтобы вертикальный аспект звука вашей игры звучал правильно — просто пролистайте пять настроек высоты и выберите запись проточной воды, которая звучит так, как будто она ближе всего к вашим ушам ( это будет иметь смысл, когда вы это сделаете).
Вы можете настроить основные параметры громкости звука и микрофона с помощью меню, которое появляется в нижней части экрана при нажатии кнопки PS. Просто перейдите к значку динамика или микрофона, и вы сможете быстро внести изменения. Если в вашей гарнитуре есть элементы управления на наушниках, вам, вероятно, не стоит особо беспокоиться об этих меню.
Как подключить игровую гарнитуру к Nintendo Switch
Подключить игровую гарнитуру к Nintendo Switch достаточно просто, но универсальность консоли означает, что вам может потребоваться способ переключения между вариантами подключения, хотя есть ограничения.
Порт 3,5 мм на Nintendo Switch — единственный по-настоящему универсальный способ заставить наушники работать с консолью, но есть одна загвоздка: большинство игр не поддерживают подключенный таким образом микрофон, поэтому штекеры TRRS не такие уж ужасные. Полезно, несмотря на TRRS-джек на приставке. Решение Nintendo для голосового чата требует одновременного подключения совместимой гарнитуры к коммутатору и телефону через разветвитель (и ключ, если на вашем телефоне нет разъема для наушников).
Когда вы подключите все необходимое (наушники в консоли, микрофон в телефоне), свяжите свою учетную запись Nintendo Switch с приложением Nintendo Switch Online.Когда вы запустите игру, которая поддерживает эту функцию с открытым приложением на телефоне, вы сможете начать голосовой чат. Основные игры Switch, созданные и выпущенные Nintendo, являются основными вариантами, использующими этот метод, например Super Smash Bros. Ultimate, Splatoon, и Mario Kart 8 Deluxe.
К сожалению, дела обстоят не намного лучше, если вы заинтересованы в использовании USB-гарнитуры. Nintendo недавно открыла USB-порты док-станции Switch для беспроводного аудио, но список совместимых устройств по-прежнему невелик.Если вам повезло, что у вас есть работающий, то на самом деле это так же просто, как просто подключиться и играть. Конечно, это работает только тогда, когда консоль пристыкована — после этого вам нужно будет переключиться на 3,5 мм.
В конечном счете, разъемы 3,5 мм — единственные, которые работают как в док-станции, так и в отключенном состоянии, но все они просты в использовании. Разъем на Switch работает, когда он установлен в док-станцию, хотя протяженность шнура в гостиной может быть разной. По сути, если у вас есть совместимая гарнитура, это всегда будет дело Plug and Play, но найти правильную гарнитуру немного сложно, и она, вероятно, не охватит все варианты использования.
Как подключить игровую гарнитуру к Xbox One
Подключение игровой гарнитуры к Xbox One не сложнее, чем к другим консолям, но есть несколько уникальных вариантов.
Как и Playstation 4, для использования игровой гарнитуры 3,5 мм достаточно просто подключить ее к разъему для наушников на контроллере Xbox One. Некоторые старые контроллеры не имеют встроенного разъема для наушников, поэтому вам придется либо приобрести новый, либо купить один из адаптеров Microsoft.
Если вы используете проводную USB-гарнитуру или беспроводную гарнитуру с USB-ключом или базовой станцией, подключение к консоли должно работать, если оно совместимо.Xbox One поддерживает только игровые гарнитуры без 3,5 мм, если они сделаны специально для консоли, поэтому, если ваша игровая USB-гарнитура работает на Playstation 4, она почти наверняка не будет работать здесь. Если ваша беспроводная гарнитура использует дополнительные соединения, такие как оптический кабель, перейдите в настройки и измените аудиовыход, чтобы звук HDMI был выключен, а оптический звук был настроен на вывод битового потока.
Примечательно, что некоторые беспроводные игровые гарнитуры с названием «Сделано для Xbox» могут подключаться к консоли без ключа или базовой станции с помощью Xbox Wireless.Чтобы подключить совместимую гарнитуру с Xbox One, сначала нажмите и отпустите кнопку подключения на боковой стороне консоли, когда она включена, затем удерживайте кнопку сопряжения (часто это кнопка питания) на гарнитуре в течение нескольких секунд — она может быть разной. с гарнитуры на гарнитуру. Когда два устройства распознают друг друга, на вашем телевизоре отобразится сообщение «назначена гарнитура», и все готово.
Как подключить игровую гарнитуру к смартфону
Некоторые игровые гарнитуры предлагают поддержку Bluetooth в качестве дополнительного метода подключения.
Процесс подключения игровой гарнитуры к смартфону довольно прост. Если ваша гарнитура поддерживает разъемы 3,5 мм, все, что вам нужно сделать, это подключиться через разъем для наушников на телефоне. Если в вашем телефоне нет встроенного разъема для наушников, вам понадобится адаптер для подключения гарнитуры.
Кроме того, некоторые игровые гарнитуры поддерживают соединение Bluetooth. На самом деле Bluetooth — это не соединение, предназначенное для игр, поскольку все консоли его не поддерживают, но возможность подключения к телефону, когда вы не играете, является хорошей дополнительной функцией.Однако, в отличие от подключения гарнитуры, стандарта совместимости с Bluetooth нет.
Гарнитуры, такие как SteelSeries Arctis 9 и EPOS Sennheiser GSP 670, могут поддерживать одновременное подключение с использованием 2,4 ГГц для игр и Bluetooth с телефоном, поэтому вы не пропустите звонок, если ваш телефон начнет звонить в середине игры. Для такой гарнитуры, как HyperX Cloud Mix, необходимо отключить все провода, прежде чем вы сможете подключить ее к мобильному устройству. У каждой гарнитуры также есть немного другой метод сопряжения — обычно это какая-то форма удерживания кнопки питания до тех пор, пока что-то не издаст звуковой сигнал, но обязательно прочитайте руководство для любой гарнитуры, которую вы получаете.
Вся эта информация также касается подключения к компьютерам, поддерживающим Bluetooth.
Стоит отметить, что игровые гарнитуры, как правило, имеют ограниченную функциональность при подключении к смартфону. Если гарнитура не была специально разработана для работы с вашим телефоном, у вас может не быть доступа к элементам управления, которые вы найдете на консоли или ПК, например к элементам управления эквалайзером. Чтобы получить дополнительную информацию, не помешает проверить страницу продукта вашей гарнитуры, чтобы узнать о совместимости смартфонов.
Есть ли другие платформы, на которых вы хотели бы помочь с настройкой гарнитур? Отключить звук в комментариях.
Далее: Как максимально эффективно использовать микрофон игровой гарнитуры
Как настроить игровую гарнитуру на компьютер с Windows?
Вопрос : Как мне настроить игровую гарнитуру на моем компьютере с Windows?
Answer : Итак, вы решили, что пора продвинуться в мире игр, перейти от встроенных компьютерных динамиков и микрофона к новой красивой игровой гарнитуре.Теперь вы можете полностью погрузиться в естественное воспроизведение звука, а другие игроки смогут слышать вас через кристально чистый микрофон. Единственная проблема в том, что вы не совсем понимаете, чем отличается использование этой гарнитуры с компьютером от обычных наушников. Без проблем! Вот несколько шагов, которые необходимо предпринять при настройке игровой гарнитуры на компьютере с Windows.
- Игровые гарнитуры Audio-Technica поставляются с удлинительным кабелем с Y-образным разветвлением — один разъем для микрофонного входа компьютера, а другой — для выхода на наушники.Подключите этот удлинительный кабель к кабелю, прикрепленному к гарнитуре.
- Определите, где на вашем компьютере находятся микрофонный вход и разъем для наушников. Обратите внимание, что микрофонный вход на вашем компьютере может быть розовым. После того, как вы найдете разъемы для микрофона и наушников, подключите удлинительный кабель гарнитуры к соответствующим разъемам для микрофона и наушников.
- Теперь, когда гарнитура подключена к компьютеру, давайте еще раз проверим уровень громкости микрофона.
- Зайдите в Панель управления вашего компьютера, затем нажмите «Звук.”
- На вкладке записи вы должны увидеть зеленую галочку рядом с «Microphone Realtek High Definition Audio». Щелкните микрофон и выберите «Свойства» в правом нижнем углу экрана.
- В разделе «Свойства» выберите вкладку «Уровни». Убедитесь, что уровень громкости микрофона полностью повышен. Затем нажмите ОК, чтобы закрыть экран. Регулируйте громкость гарнитуры, как с любым стандартным набором наушников или наушников-вкладышей.
Теперь у вас все готово, чтобы начать играть на ПК! Если у вас есть какие-либо дополнительные вопросы по настройке игровой гарнитуры на вашем компьютере, не стесняйтесь обращаться к нам в отдел звуковых решений.
Подключите гарнитуру — Руководство для энтузиастов
- 2 минуты на чтение
- Применимо к:
- Windows 10
В этой статье
Подключите гарнитуру к порту USB 3.0 вашего ПК
Определите USB 3.0 на вашем компьютере и подключите USB-кабель. Рядом с портами USB 3.0 написано SS (Super Speed). Часто они синие, но не всегда.
Если на вашем компьютере недостаточно открытых USB-портов, вы можете использовать внешний концентратор USB 3.0 с питанием от переменного тока.
Подключите гарнитуру к выходному порту HDMI вашего ПК
Найдите порт выхода HDMI на вашем компьютере и подключите кабель HDMI гарнитуры. Убедитесь, что не подключается к входному порту HDMI !
Подключите наушники к гарнитуре
Если вы не приобрели устройство со встроенными наушниками AKG и двунаправленным микрофоном, например гарнитуру Samsung HMD Odyssey, HP Reverb или HP Reverb G2, вам понадобятся наушники с 3.5-мм аудиоразъем.
Общие проблемы
- Вы подключили кабель HDMI перед подключением кабеля USB 3.0. Убедитесь, что вы подключили кабель USB 3.0 перед подключением кабеля HDMI .
- Вы подключили адаптер Bluetooth рядом с кабелем USB на шлеме. Не подключайте USB-кабель гарнитуры рядом с адаптером Bluetooth, поскольку возникающие радиопомехи могут негативно повлиять на производительность Bluetooth.
- Вы подключили кабель HDMI к порту HDMI iGPU вместо порта HDMI dGPU для компьютеров, на которых есть оба.Некоторые настольные ПК имеют как встроенный графический процессор (iGPU), так и дискретный графический процессор (dGPU). Порты iGPU часто отключаются. Если на вашем ПК есть dGPU, гарнитуру необходимо подключить к dGPU.
- Если на вашем ПК нет порта HDMI, вам может понадобиться адаптер. Ознакомьтесь с полным списком рекомендуемых адаптеров здесь.
- Вы подключаете гарнитуру к устройству Surface. Прочтите, используя Surface с Windows Mixed Reality.
См. Также
Как подключить игровую гарнитуру к PS4, Xbox и ПК
Процесс подключения игровой гарнитуры к Xbox One также прост.
Существует два основных способа подключения гарнитуры 3,5 мм к Xbox One. Во-первых, вы можете подключить разъем 3,5 мм к разъему для гарнитуры для контроллера Xbox.
Второй вариант — косвенное подключение через адаптер стереогарнитуры, подключенный к контроллеру.
Чтобы подключить гарнитуру 3,5 мм к контроллеру Xbox, просто вставьте разъем для гарнитуры в разъем для гарнитуры на контроллере.
Затем запустите контроллер и перейдите в «Настройки».»В настройках выберите« Устройства и аксессуары ».
Здесь вы можете настроить звук и внести другие необходимые изменения.
Если вы используете беспроводную гарнитуру с USB-ключом или проводную USB-гарнитуру, просто подключите ее к контроллеру.
Если он совместим, он должен обеспечивать бесперебойное соединение.
Однако важно отметить, что контроллер Xbox One поддерживает только игровые гарнитуры без стандартного разъема 3,5 мм, только если они специально разработаны для консоли.
При покупке проводной USB-гарнитуры для Xbox убедитесь, что она специально разработана для работы с консолью.
В противном случае , вероятно, не сработает, что может быть огромной тратой денег.
Еще нужно иметь в виду, что некоторые беспроводные игровые гарнитуры, специально созданные для Xbox One, могут подключаться к контроллеру без USB-ключа или даже базовой станции.
Чтобы подключить беспроводные гарнитуры к Xbox One, просто нажмите и отпустите кнопку подключения, расположенную сбоку на консоли.
Затем удерживайте кнопку сопряжения на игровой гарнитуре в течение нескольких секунд. На большинстве гарнитур кнопка питания выполняет функции кнопки сопряжения.
Когда сопряжение будет успешным, на вашем телевизоре отобразится подтверждающее сообщение.
NB: Если ваша беспроводная игровая гарнитура использует соединения, такие как оптический кабель, рассмотрите возможность отключения звука HDMI и вместо этого установите для оптического звука значение «Bitstream Out».
Лучшие проводные и беспроводные гарнитуры
(Pocket-lint) — Задача найти самые лучшие игровые гарнитуры была непростой задачей.Существует множество вариантов — проводные, беспроводные, закрытые и открытые конструкции чашек, стереогарнитуры и гарнитуры объемного звука, овальные и круглые чашки наушников, отделка из кожи и материалов, список можно продолжать и продолжать.
Многое из того, что делает отличную игровую гарнитуру, зависит от личных предпочтений, но мы искали продукт, который обеспечивал идеальный баланс между качеством дизайна, соотношением цены и качества и функциями, которые понравятся геймерам. Чтобы создать этот список, мы проработали массу игровых гарнитур для ПК (многие из которых также совместимы с консолями), чтобы составить список финалистов, который, мы уверены, вам понравится.
Если вы ищете лучшую игровую гарнитуру за свои деньги, оставайтесь с нами, поскольку мы разберем все самое лучшее, что мы видели, и причины, по которым вам следует рассмотреть возможность добавления их в свой короткий список.
Общая игровая гарнитура с наилучшим объемным звуком
Audeze Mobius
squirrel_widget_304285
- Планарные магнитные драйверы Audeze 100 мм
- Waves Nx, полностью иммерсивное 3D-аудио
- Дизайн наушников с закрытой спинкой
- Частотная характеристика 10 Гц – 5021 Гц 900 бит, частота дискретизации 96 кГц и битовая глубина
- USB-C, 3.Варианты подключения 5 мм и Bluetooth
- Однонаправленный электретный конденсаторный микрофон
Это одна из самых интересных игровых гарнитур в нашем списке благодаря технологии отслеживания головы Waves Nx, которая обеспечивает «иммерсивный 3D-звук» за счет изменения звука с учетом наклоняйте или поворачивайте голову во время игры. Объедините это с виртуальным объемным звуком 7.1 и опциями аудио высокого разрешения, и вы получите действительно впечатляющее позиционное звучание.
Mobius может похвастаться потрясающими 100-миллиметровыми планарными магнитными драйверами, которые способны обеспечить максимальную частотную характеристику 50 000 Гц, с частотой дискретизации 96 кГц и глубиной 24 бита, что обеспечивает богатый, впечатляющий и убедительный звук.
Глубокие амбушюры, удобная набивка и надежное качество сборки завершают великолепную комплектацию.
Вердикт
Audeze Mobius — невероятно интересная (и невероятно дорогая) игровая гарнитура, которая, казалось бы, предлагает все это. Высококачественный дизайн премиум-класса, фантастический звук, великолепный комфорт и многое другое. Все в одном пакете.
Самая универсальная беспроводная игровая гарнитура
SteelSeries Arctis Pro Wireless
squirrel_widget_148780
- Частотная характеристика 10–40 000 Гц через 40-миллиметровые неодимовые драйверы
- Чувствительность 102 дБ SPL / сопротивление 32 Ом
- Оголовье Ski Goggle и наушники из материала AirWeave
- 20 -часовое время автономной работы от сменных батарей
- 2.Поддержка беспроводной связи 4Ghz и Bluetooth 4.1.
- Наушники DTS: объемный звук X v2.0 / звук Dolby через оптический вход
- Совместимость с ПК и PS4 (все варианты)
- Регулировка ChatMix на лету
- Диапазон действия беспроводной связи 40 футов
- Двунаправленный выдвижной микрофон с шумоподавлением
SteelSeries Arctis Pro Wireless по-прежнему остается одной из лучших игровых гарнитур на рынке благодаря великолепному звуку и невероятной универсальности.
Он имеет множество входов, в том числе оптический и USB для ПК, которые позволяют использовать преимущества обработки звука Dolby audio и виртуального объемного звука DTS внутри блока передатчика.Встроенный Bluetooth и сдержанный дизайн означают, что его также можно брать с собой из дома вместо стандартных наушников.
В комплект входят две батареи, одна в гарнитуре и одна в базовой станции, что означает, что одна батарея всегда заряжена, поэтому вам не нужно подключать гарнитуру. Результатом всего этого является удивительно удобная беспроводная гарнитура с множеством входов. , функции и функции, которые обеспечивают превосходное качество звука, что бы вы ни делали и на какой бы игровой системе вы ни играли.
Вердикт
SteelSeries Arctis Pro Wireless — дорогой вариант, но вы получаете то, за что платите, с отличным звуком и удобством.
Самая удобная беспроводная игровая гарнитура
Astro A50 wireless gen 4
squirrel_widget_161503
- Дизайн накладных наушников под открытым небом
- Тканевые амбушюры, заменяемые на кожу
- 40-миллиметровые драйверы с неодимовым магнитом с частотной характеристикой 20 Гц — 20 000 Гц
- Настроенный Astro Audio V2 и два года бесплатного доступа к Dolby Atmos
- Кнопка баланса игры / голоса
- Сквозной оптический порт, USB-питание и звуковая карта, USB-порт для зарядки, AUX-вход / микрофонный выход (TRRS 3.5 мм) через базовую станцию
- Совместимость с Astro Gaming Command Center
- Время автономной работы до 15 часов и радиус действия беспроводной связи до 30 футов
Astro A50 wireless — сверхкомфортная игровая гарнитура. С тканевыми амбушюрами в спортивном стиле велюра мы чувствуем, как будто носим на ушах небольшие облачка небесного блага. Он также легкий, и его легко носить часами.
Astro A50 также способен обеспечить фантастическое качество звука с глубокими басами и впечатляюще убедительным объемным звуком.Несколько настраиваемых параметров эквалайзера Astro Audio V2 и Dolby дают вам широкий выбор звука.
Когда эта гарнитура не используется, она просто подключается к зарядной базе, которая подключается к вашему компьютеру через MicroUSB для подачи питания и звука. Благодаря 15-часовому времени автономной работы и удобной зарядке, мы обнаружили, что можем использовать эту гарнитуру в течение всего дня на регулярной основе без необходимости в дополнительном питании.
Микрофоном Astro A50 тоже приятно пользоваться.Он имеет глубокие и теплые тона и может подавлять изрядное количество окружающего шума во время использования. Его можно настроить в программном обеспечении и настроить в соответствии с вашими личными предпочтениями.
Нам понравились возможности самопрослушивания, которые позволяют с легкостью слышать собственный голос и измерять громкость.
Вердикт
Мы думаем, что Astro A50 — одна из лучших доступных игровых гарнитур для ПК. Это удобно, функционально и блестяще спроектировано. Его легко взять и использовать, а также легко положить в док-станцию для зарядки, когда вам это нужно.
Мы редко оставляем без внимания эту гарнитуру и с радостью порекомендуем ее всем, кто ищет игровую гарнитуру, обеспечивающую постоянный комфорт в течение всего дня.
Лучшая беспроводная игровая гарнитура с закрытой чашкой
EPOS GSP 670
squirrel_widget_349707
- Частотная характеристика 10–23000 Гц
- Уровень звукового давления 112 дБ
- Динамический закрытый датчик
- Двунаправленный микрофон с частотой 10–7300 Гц response
Если вы предпочитаете плотно прилегающую, всеобъемлющую гарнитуру с пассивным шумоподавлением, не ищите ничего, кроме EPOS GSP 670.Это игровая гарнитура, которая предлагает не только серьезный стиль, но и отличный звук.
Он плотнее, чем другие гарнитуры, но в этом нет ничего плохого, поскольку он не слетит с головы, если вы слишком быстро повернетесь. Это, наряду с закрытым дизайном, означает, что он блокирует много фонового шума и позволяет вам погрузиться в игру.
GSP 670 также выделяется возможностью двойного подключения, когда вы можете подключаться через ключ с малой задержкой и Bluetooth одновременно.
20-часовая работа от аккумулятора, фантастический звук, удобное управление и многое другое завершают отличную гарнитуру.
Вердикт
Это, безусловно, одна из лучших доступных беспроводных игровых гарнитур. Если вам нужен отличный звук, красивая гарнитура и что-то столь же надежное и многофункциональное, то GSP 670 — это то, что вам нужно.
Лучшая гарнитура для профессиональных геймеров
Astro A40 TR с MixAmp Pro TR
squirrel_widget_167267
- Динамические, открытые 40-миллиметровые драйверы с частотной характеристикой 20-20 000 Гц
- 48 кГц при 16-битном игровом звуке / 16 кГц при 16- Bit
- Тканевые амбушюры, заменяемые на кожу
- Tuned Astro Audio V2 с двухлетним бесплатным доступом к Dolby Atmos
- Optical Pass-through, USB 2.0 Full Speed и USB Audio 1.0, линейный вход / выход порта Aux
- Переключатель совместимости Xbox One / ПК
- Четыре настраиваемых режима эквалайзера, виртуальный объемный звук Dolby, дополнительный 3-метровый кабель Micro-USB и оптический кабель, съемный Аудиокабель 3,5 мм
- 6,0 мм однонаправленный штанговый микрофон
- Дополнительное обновление голосовой изоляции, настройки бокового тона и шумоподавления в программном обеспечении
Если вы серьезно относитесь к звуку и играм, то версия Astro A40 Tournament Ready вполне может подойти быть для тебя.Еще одна удобная гарнитура от Astro, но проводная, с возможностью последовательного подключения нескольких гарнитур для локальных сетей или киберспортивных мероприятий.
В устройстве Astro A40 TR является неоспоримо блестящей игровой гарнитурой. Он шикарный, удобный и наполнен великолепными звуковыми возможностями. Позиционный звук великолепен в игре, и вы с легкостью можете услышать шаги врагов или грохот машины на расстоянии.
Другие особенности включают длинные соединительные кабели, простое управление MixAmp, а также неплохой шумоизолирующий микрофон.
Вердикт
Если вы ищете серьезную гарнитуру, которая так же полезна на арене киберспорта, как и дома, то Astro A40 TR вполне может подойти. Его удобно носить, приятно слышать и приятно смотреть.
Лучшая доступная беспроводная гарнитура объемного звука
SteelSeries Arctis 1 Wireless
squirrel_widget_168194
- 40-миллиметровые драйверы
- Частотная характеристика 20-20 000 Гц
- Импеданс 32 Ом
- SteelSeries классический дизайн амортизатора
- Беспроводные и проводные варианты через MicroUSB Адаптер USB-C
- Кабель для зарядки MicroUSB
- 3.Гнездо 5 мм
- Предварительные настройки эквалайзера, настройки громкости микрофона / бокового тона
- Диапазон беспроводной связи 9 метров / 30 футов
- Беспроводная связь 2,4 ГГц
- Приблизительно 20 часов автономной работы
- Двунаправленное шумоподавление
- Частота 100–6500 Гц response
- Съемный дизайн
- Кнопка отключения микрофона на задней панели
Если вы из тех геймеров, которые любят играть на множестве различных устройств, то беспроводная связь Arctis 1 может вам понравиться.
Это беспроводная игровая гарнитура, которая не только работает на ПК, но также совместима с PS4, Nintendo Switch и даже вашим телефоном. Вы получаете все эти возможности подключения, а также великолепный звук линейки Arctis по довольно невероятной цене.
Качество сборки не такое хорошее, как у других, которые мы видели, но по такой цене эта гарнитура на удивление хороша, звук и многое другое. Сюда входит беспроводной звук на частоте 2,4 ГГц, передаваемый на расстояние 30 футов в течение 20 часов.Частотная характеристика до 20 000 Гц также обеспечивает чистый и насыщенный звук благодаря высококачественным драйверам.
Несмотря на отсутствие параметров объемного звука Dolby или DTS, эта гарнитура отлично звучит в игре. Если вам нужна гарнитура, которая может подключаться к нескольким устройствам, имеет приличное время автономной работы и при этом имеет хороший звук, тогда это то, что нужно.
Вердикт
Мы полностью впечатлены Arctis 1. Это доступная, удобная и многофункциональная гарнитура, которую стоит рассмотреть.Если вам нужна гарнитура, которая может подключаться к нескольким устройствам, имеет приличное время автономной работы и при этом имеет хороший звук, тогда это то, что нужно.
Bluetooth отсутствует, но беспроводной ключ USB-C универсален и является отличной альтернативой. Если вы присматривались к подобным Arctis Pro Wireless, но вас оттолкнула цена, то эта гарнитура — то, что вам нужно.
Самая стильная игровая гарнитура
Беспроводная игровая гарнитура Logitech G Pro X
squirrel_widget_307654
- 50-мм неодимовые драйверы с частотной характеристикой 20 Гц — 20 кГц
- Сопротивление 32 Ом и сопротивление 91.Чувствительность 7 дБ
- Варианты амбушюр из искусственной кожи или ткани
- Зарядный кабель USB-C 1,8 м
- Виртуальные наушники DTS: объемный звук X 2.0 на ПК
- Шумоподавляющий микрофон с технологией Blue Voice
- Время автономной работы 20 часов
Если для вас важны стиль и внешний вид, и вам надоели одни и те же старые скучные гарнитуры, то эта гарнитура Logitech может быть вариантом. Беспроводные наушники Logitech G Pro X, стилизованные под традиционные наушники, гораздо более сдержаны, не имеют RGB и так же приятны для глаз, как и для ушей.
Это удобно благодаря выбору амбушюр из искусственной кожи и ткани. Он также имеет большие драйверы, которые обеспечивают хороший диапазон звука с глубокими уровнями басов и великолепно иммерсивное качество звука, которое понравится геймерам.
Одним из главных достоинств этой гарнитуры является микрофон. В этой гарнитуре используется технология Blue Voice (в Logitech G Hub), которая позволяет настраивать живой звук, записанный с микрофона, и настраивать его на лету.
Verdict
В целом, Logitech G Pro X wireless — впечатляющая гарнитура за свои деньги.Он удобен и обеспечивает отличный звук, но, что самое главное, делает это стильно. К сожалению, здесь нет Bluetooth, подключения 3,5 мм, и вы также не можете подключиться к телефону через USB-C. Но если вы играете на ПК и это все, что вам нужно, вы не будете разочарованы.
Мы обнаружили, что эта гарнитура способна передавать богатый звук, несмотря на то, что она не имеет такой высокой частотной характеристики, как другие гарнитуры из этого списка. Он также невероятно удобен, и выбор (входящих в комплект) чашек для ушей также делает его очень привлекательным.Дополнительный бонус технологии Blue Voice может показаться некоторым трюком, но это приятный штрих.
Лучшая игровая гарнитура высокого качества
Corsair Virtuoso RGB Wireless
squirrel_widget_167882
- Высокое качество звука 96 кГц / 24 бит
- Сертификация Hi-Res
- 32 Ом при сопротивлении 2,5 кГц 10921 Чувствительность
- дБ -40 000 Гц по беспроводной сети
- Подсветка RGB на наушниках
- Предварительные настройки эквалайзера, объемный звук, элементы управления подсветкой RGB и элементы управления микрофоном в программном обеспечении
- Совместимость с Corsair iCue
- Виртуальный объемный звук
- Подсветка RGB как на наушниках, так и на микрофоне
- Всенаправленный микрофон с 2.0 кОм и частотная характеристика 100 Гц — 10 000 Гц
Если вы думаете о себе как о немного аудиофиле и только самого лучшего звука достаточно, что бы вы ни делали, то беспроводная связь Corsair Virtuoso RGB может быть для вас. У Virtuoso есть несколько разных струн на смычке, что делает его очень интересным. Множество вариантов подключения, высококачественный звук, превосходный дизайн и часы автономной работы — вот лишь некоторые из основных моментов.
Он хорошо спроектирован и имеет высококачественную отделку, включая амбушюры из искусственной кожи, мягкое оголовье и регулируемый размер, который можно легко настроить по размеру головы.
Virtuoso оснащен индивидуальными 50-миллиметровыми динамиками, которые способны передавать звук высокого разрешения (96 кГц) при подключении к ПК. Кроме того, вы можете использовать его по беспроводной сети со звуком 40000 Гц в течение 20 часов.
Высококачественный микрофон вещательного качества завершает великолепную комплектацию.
Verdict
Corsair Virtuoso — наша любимая игровая гарнитура с высоким разрешением и качеством звука, которая действительно плывет по нашей лодке.
Лучший доступный 3.Гарнитура 5 мм
Fnatic React
squirrel_widget_187793
- Стереодрайверы 53 мм
- Удлинители 1,2 м и 2,0 м 3,5 мм соединительные кабели
- Частотная характеристика 20 Гц — 40 кГц
- Съемный микрофон на штанге без искажений
- Большие амбушюры из белковой кожи с набивка из пеноматериала с эффектом памяти
- Также совместима с Xbox One, Mobile, Nintendo Switch, Mac и др.
Гарнитура React от Fnatic — интересное доказательство того, что хорошая игровая гарнитура не должна стоить дорого.Это также показывает, что у вас может быть хороший набор игровых банок без всех дополнительных функций, RGB или чрезмерных функций.
Изюминкой этой гарнитуры являются большие, всеобъемлющие амбушюры, закрывающие все ухо и выполненные из протеиновой кожи премиум-класса с амортизирующей пеной с эффектом памяти. Такая конструкция не только удобна, но и блокирует множество внешних шумов, а также предотвращает утечку звука.
Мы были приятно удивлены, обнаружив, что, несмотря на свою цену, Fnatic React способен обеспечить довольно впечатляющую звуковую среду с богатым звуком за эти деньги.
Съемный микрофон тоже великолепен. Понятно, функционально и удобно.
Вердикт
В общем, Fnatic React проигрывает, но почти наверняка это одна из лучших гарнитур с соотношением цены и качества, которую можно купить за деньги. Если вы ищете гарнитуру с большими, способными наушниками, без лишних хлопьев и разъемом 3,5 мм, то дальше не ищите. Тем не менее, мы скажем, что если вам нужен идеальный позиционный звук, вы можете посмотреть другие в этом списке. Однако даже React можно улучшить с добавлением Dolby Atmos.
Самый персонализированный
Pocket-lintnuraphone + игровой микрофон nuraphone
squirrel_widget_3671301
- Bluetooth aptX h4671301D и варианты подключения 3,5 мм
- Срок службы батареи до 20 часов, перезарядка за 3 часа
- Активное шумоподавление + двойное шумоподавление (ANC) пассивная изоляция
- Силиконовый материал Soft-Touch с накладками и вкладышами
- Уникальный профиль слуха
Это довольно интересный комплект, в котором уникальные наушники Nuraphone превращаются в игровую гарнитуру.Нам понравился дизайн и звук Nuraphone, когда мы первоначально рассматривали их как наушники, поэтому мы были заинтригованы, увидев, что эта установка может привнести в игры.
Если вы еще не знаете, преимущества Nuraphones — это звук и дизайн. Это необычные наушники, в которых используются как вкладыши, так и накладные, чтобы погрузить вас в звук. Технология, заложенная в этих наушниках, также позволяет персонализировать их в соответствии с вашими особенностями слуха. При первоначальной настройке приложение измеряет реакцию барабанной перепонки на звук и соответствующим образом регулирует звук.В результате получается невероятно персонализированный звук, который вам действительно нужно засвидетельствовать, чтобы оценить.
Дизайн наушников-вкладышей и накладных наушников затем подкрепляется активным шумоподавлением, чтобы действительно погрузить вас в то, что вы слушаете. Подключите игровой микрофон nura, и вы сможете перенести этот персонализированный звук в игровой мир.
В этом соединении используется один разъем 3,5 мм, что означает, что на вашем ПК требуется смешанный разъем для микрофона и наушников, но в результате получаются действительно интересные игровые звуки и подходящий микрофон.
Pocket-lintК дизайну нужно привыкнуть, так как силиконовые насадки постоянно находятся в ушах, но звук, окружающий вас, несомненно, превосходен. Вы также можете увеличить погружение в приложении и получить гораздо больше басов с трелью, которая близка к тому, чтобы сунуть голову рядом с сабвуфером или рядом с катящимся баком (идеально подходит для шутеров от первого лица).
Вердикт
Эта установка определенно подойдет не всем. Подгонка этих наушников, несомненно, уникальна, и мы не совсем уверены в комфорте, но звук Nuraphone, безусловно, является чем-то особенным.Если вы уже являетесь его поклонником, то добавление микрофона и подключение к сети — отличный способ привнести богатый персонализированный звук в удовольствие от игры.
Другие варианты, которые следует учитывать
Pocket-lintHP Omen Blast
Посмотреть предложение в магазине HP
- 53-миллиметровые драйверы, 24-битный USB-ЦАП
- Выдвижной микрофон
- Варианты подключения 3,5 мм
- Регулируемое оголовье
HP Omen Blast — это гарнитура, которая идеально подходит для тех, у кого большая голова.У него есть большое гибкое оголовье и подходящие наушники. Он также имеет 24-битный USB-ЦАП, объемный звук 7.1 и драйверы, способные также обеспечивать звук хорошего качества.
Настройки эквалайзера в программном обеспечении означают, что вы можете настроить звук, чтобы сосредоточиться на шагах и получить преимущество в соревнованиях в играх FPS и Battle Royale.
Это не самая красивая и звучащая гарнитура в этом списке, но ее все же стоит задуматься, если вы ищете что-то прочное и удобное для ношения.
Если вы ищете большую гибкую проводную гарнитуру, которая не требует больших затрат, это может быть она.
Pocket-lintHyperX Cloud II wireless
squirrel_widget_4227478
- Dynamic, 53 мм с неодимовыми магнитами
- Частотная характеристика 15 Гц – 20 кГц
- Закрытый дизайн, амортизирующий пеноматериал с эффектом памяти и наушники из искусственной кожи
- Время автономной работы 30 часов с беспроводной связью 2,4 ГГц (диапазон 20 метров)
- Съемный микрофон
HyperX Cloud II — это смелая гарнитура с удобной посадкой и прекрасным внешним видом.Он прочный, с алюминиевой рамой, пеной с эффектом памяти и красивыми большими чашками для наушников.
Эта гарнитура оснащена большими 53-миллиметровыми динамиками, что делает ее достаточно громкой для отличного игрового сеанса, а также использует собственный виртуальный объемный звук 7.1 HyperX.
Мы обнаружили, что у этой гарнитуры не только отличное время автономной работы, но и фантастический звук при прослушивании музыки, просмотре фильмов и многом другом. Позиционный звук отличный, и у него также есть довольно приличный микрофон. Отличный универсал, но ему не хватает богатства звука и басов, как у других гарнитур из этого списка, а микрофон немного сжат.
Razer BlackShark V2 Pro
squirrel_widget_2681866
- Частотная характеристика от 12 Гц до 28 кГц
- Драйверы Razer TriForce Titanium 50 мм
- THX Audio
- Амбушюры из дышащего пенопласта с эффектом памяти
- Razer HyperClear
- Razer HyperClear
- Razer HyperClear Supercardio 9020 беспроводная версия гарнитуры Razer BlackShark, которую Razer позиционирует как «беспроводную игровую гарнитуру eSports». Он отличается интересным дизайном, удобной посадкой и отличным звуком благодаря большим динамикам и аудиосистеме THX.Микрофон не так хорош, как хотелось бы, но если вы поклонник Razer и хотите беспроводную гарнитуру, это стоит рассмотреть. Pocket-lint
Logitech G733 Lightspeed
squirrel_widget_3714037
- PRO-G 40-миллиметровые драйверы, частотная характеристика 20 Гц — 20 кГц,
- Время автономной работы 29 часов
- Легкая конструкция
- Blue Voice tech
- DTS Headphone X 2.0 объемный звук
Logitech G733 Lightspeed — легкая игровая гарнитура, которая доступна в различных цветовых решениях, но также обладает некоторыми другими интересными особенностями, которые выделяют ее из толпы.У него есть RGB-подсветка, которую вы можете продемонстрировать на камере, если вы стример, легкий дизайн, который позволяет носить его в течение всего дня и многое другое. Наушники DTS X 2.0 обеспечивают этой гарнитуре великолепный объемный звук, и они также могут работать до 29 часов, прежде чем потребуется подзарядка. Если вы хотите что-то шикарное, взгляните на это.
SteelSeries Arctis 9
squirrel_widget_2682000
- Неодимовые драйверы 40 мм с частотной характеристикой 20–20000 Гц
- 20 часов автономной работы
- Двойное соединение с Bluetooth
- DTS Headphone X V2
- Диапазон 40 футов
SteelSeries Arctis 9 — это, по сути, более доступная версия беспроводной сети Arctis Pro, но с меньшим количеством функций.Тем не менее, это фантастическая гарнитура с отличным звуком, приличным микрофоном, красивым внешним видом и многим другим. Изюминкой Arctis 9 являются возможности подключения. Он будет работать с ПК, PS4 и PlayStation 5, а также со множеством других вещей благодаря подключению Bluetooth. Вы также можете использовать Bluetooth и беспроводную связь одновременно, воспроизводя звук из двух разных мест. Уже одно это прекрасно.
EPOS GSP 601
squirrel_widget_2680406
- Частотная характеристика 10–30 000 Гц
- Звуковое давление 112 дБ
- Датчик динамического закрытия
- 2.Кабель ПК 5 м / Консольный кабель 1,5 м
EPOS GSP 601 и GSP 602 — новые модели в линейке EPOS, с шикарной отделкой и большой проводной гарнитурой. Они закрытые, с эргономичными амбушюрами из кожзаменителя, которые блокируют множество окружающих шумов и позволяют сосредоточиться на игре. Мы предпочитаем GSP 670, но если вам нужно что-то со стильным внешним видом и проводной настройкой, то вам, возможно, стоит обратиться к нему.
Sound BlasterX G6
squirrel_widget_189024
- Динамический диапазон: 130 дБ
- Частота дискретизации: до 32 бит 384 кГц
- Звук Dolby, звук SoundBlasterX, режим Scout, различные режимы эквалайзера
- Также работает с Xbox One, Nintendo Switch и PS4
Хотя технически это не игровая гарнитура, Sound BlasterX G6 можно рассматривать как альтернативу покупке игровой гарнитуры, если у вас уже есть хорошая пара из трех гарнитур.Наушники 5 мм. Эта шикарно выглядящая штука представляет собой внешний ЦАП, который работает не только как звуковая карта USB, но и как усилитель.
Подключите его к компьютеру с помощью кабеля USB, и вы получите усиленный звук для наушников, звук Dolby и настроенный звук Sound Blaster. Таким образом, G6 добавляет виртуальный объемный звук к любым подключенным к нему стереонаушникам, а также повышает уровень громкости. Этот цифро-аналоговый преобразователь не только способен обеспечивать частоту дискретизации до 32 бит 384 кГц, он также может выдавать 130 дБ.
Мы объединили его с Logitech G Pro X, который уже есть в этом списке, чтобы увидеть разницу. Одна только разница в громкости была ошеломляющей. Затем с помощью сопутствующего программного обеспечения (и кнопок быстрого доступа) мы получили доступ к большему количеству настроек звука и настроек, которых не было только в гарнитуре. Все: от эквалайзера до настроек изменения голоса при захвате микрофона. Sound BlasterX G6 — отличное обновление вашего оборудования в качестве альтернативы покупке новой игровой гарнитуры.
Turtle Beach Elite Atlas Aero
squirrel_widget_176620
- 50-миллиметровые драйверы Nanoclear с технологией звука Waves NX 3D
- Оптимизированный для ПК сверхчеловеческий слух
- Регулировка бокового тона на лету
- Pro Specs Glasses Up to 30
- часов автономной работы
Turtle Beach Elite Atlas Aero, на наш взгляд, одна из лучших игровых гарнитур от компании, которые мы когда-либо видели. Он имеет ряд особенностей, которые делают его довольно выдающимся, не в последнюю очередь это система перезаряжаемых батарей, срок службы которой составляет до 30 часов.
Среди других особенностей — сверхглубокие и очень удобные амбушюры с наполнителем из геля и пеной с эффектом памяти, которые отлично блокируют внешний шум, не вызывая излишнего тепла в ушах. Большие драйверы с технологиями Waves Nx и Maxx обеспечивают впечатляющий объемный звук. В то время как программное обеспечение дает вам доступ к множеству параметров настройки, включая множество предустановок эквалайзера и пользовательских параметров.
Turtle Beach Elite Atlas Aero, к сожалению, не обладает таким же диапазоном беспроводной связи, как другие гарнитуры, но имеет множество замечательных функций, которые нам нравятся.Система снятия очков позволяет вам затянуть амбушюры и создать канал для ваших очков, чтобы вы не оказывали ненужного давления на лицо во время игры.
Съемный микрофон и возможность использования этой гарнитуры с другими устройствами через кабель 3,5 мм делают эту гарнитуру удобной и привлекательной.
HyperX Cloud Orbit S
squirrel_widget_173125
- Планарные магнитные драйверы Audeze 100 мм
- Waves Nx, полностью иммерсивное 3D-аудио
- Конструкция наушников закрытого типа
- Частотная характеристика от 10 Гц до 50 000 Гц
- USB-C и 3.Варианты подключения 5 мм
- Однонаправленный электретный конденсаторный микрофон
Cloud Orbit S — это, по сути, более доступная версия Audeze Mobius, которая поставляется с большинством тех же функций, но без Bluetooth.
HyperX Cloud Orbit S, несомненно, является дорогостоящим комплектом, но с большими мощными драйверами, интересной технологией 3D-звука и универсальным дизайном он также очень привлекателен.
Это удобная, великолепно выглядящая гарнитура, которая обеспечивает действительно насыщенный и убедительный звук, что бы вы ни делали.



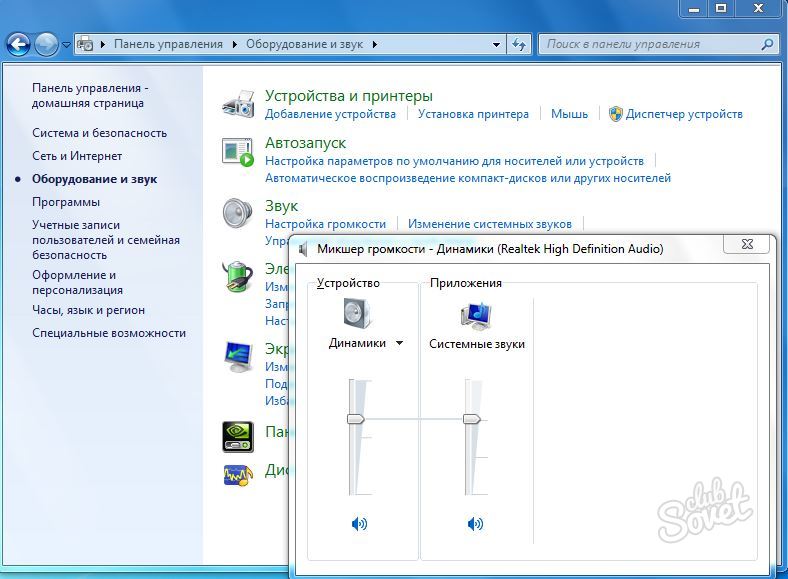

 Хорошего решения нет, но вы можете использовать другой микрофон для связи, настроив его как устройство ввода в Windows, а также отключить профили связи для наушников, зайдя в Панель управления — Устройства и принтеры и открыв вкладку «Службы» ваших наушников. Одновременно использовать микрофон и высококачественную передачу звука получается на редких устройствах: зависит от адаптера, его драйверов и самих наушников.
Хорошего решения нет, но вы можете использовать другой микрофон для связи, настроив его как устройство ввода в Windows, а также отключить профили связи для наушников, зайдя в Панель управления — Устройства и принтеры и открыв вкладку «Службы» ваших наушников. Одновременно использовать микрофон и высококачественную передачу звука получается на редких устройствах: зависит от адаптера, его драйверов и самих наушников. Наушники, которые имеют старый штекер 5 din (ОНЦ-ВГ) подключить к ПК без переходника не получится. Вы можете его сделать самостоятельно. Специалисты радиотехники знают о том, что подобные соединители размещены на старой гарнитуре марки ТДС. И хотя эта техника устарела, но по качеству звучания она не уступает многим современным моделям. Для этого понадобится такой инструмент как омметр. С его помощью нужно проверить распиновку контактов соединителя: если он подключён между входом и совместным каналом одного из двух контактов, то будут слышны щелчки в одном. В том случае, если вы услышали характерные звуки в двух каналах, то они имеют подходящее соединение. После того как вы выявили каналы, соответствующие стереоразъёму, займитесь изготовлением переходника. Всё что нужно — обычный разъём ОНЦ-ВГ, который имеет 5 контактов и штекер типа «Джек» с диаметром 3,6 мм.
Наушники, которые имеют старый штекер 5 din (ОНЦ-ВГ) подключить к ПК без переходника не получится. Вы можете его сделать самостоятельно. Специалисты радиотехники знают о том, что подобные соединители размещены на старой гарнитуре марки ТДС. И хотя эта техника устарела, но по качеству звучания она не уступает многим современным моделям. Для этого понадобится такой инструмент как омметр. С его помощью нужно проверить распиновку контактов соединителя: если он подключён между входом и совместным каналом одного из двух контактов, то будут слышны щелчки в одном. В том случае, если вы услышали характерные звуки в двух каналах, то они имеют подходящее соединение. После того как вы выявили каналы, соответствующие стереоразъёму, займитесь изготовлением переходника. Всё что нужно — обычный разъём ОНЦ-ВГ, который имеет 5 контактов и штекер типа «Джек» с диаметром 3,6 мм. Затем нужно выбрать функцию «Выключить определение разъёмов передней панели», после чего вы сможете определить гнёзда, к которым нужно подключать наушники.
Затем нужно выбрать функцию «Выключить определение разъёмов передней панели», после чего вы сможете определить гнёзда, к которым нужно подключать наушники.

 Если у вас нет загрузочного диска, то достаточно посетить сайт производителя и выбрать последнюю версию драйверов.
Если у вас нет загрузочного диска, то достаточно посетить сайт производителя и выбрать последнюю версию драйверов.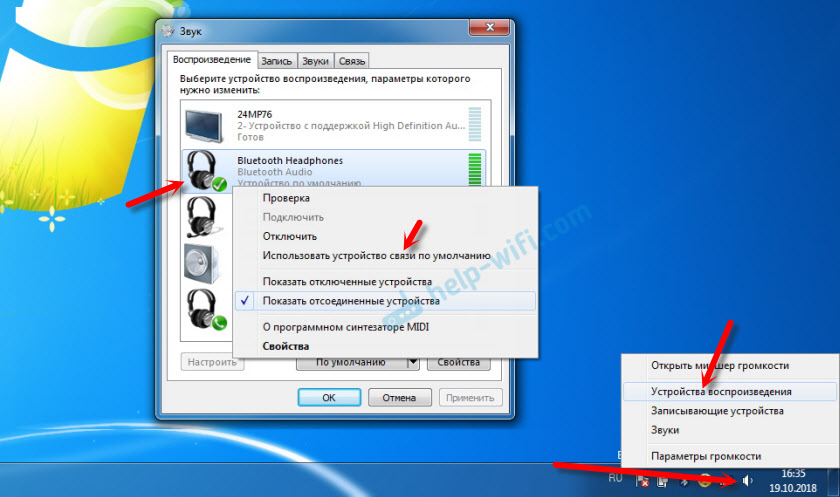
 К тому же эти два варианта требуют настройки Скайпа или других программ для бесед: надо отдельно выбрать источник звука и вход для микрофона.
К тому же эти два варианта требуют настройки Скайпа или других программ для бесед: надо отдельно выбрать источник звука и вход для микрофона. Сделайте это устройство выбором по умолчанию.
Сделайте это устройство выбором по умолчанию.