Как подключить айфон к компьютеру через айтюнс — Dudom
iTunes – это программа, которая нужна всем пользователям Apple устройств. С ее помощью можно загружать на устройство видео, музыку, фотографии, книги, а также другие файлы. Также iTunes используется для синхронизации, резервного копирования и восстановления мобильных устройств Apple.
В общем, iTunes нужна в самых разных ситуациях, поэтому очень важно уметь ее использовать. В данной статье мы расскажем о том, как подключить iPhone к iTunes на компьютере с операционной системой Windows.
Шаг № 1. Найдите кабель.
Для того чтобы подключить ваш iPhone к iTunes на компьютере вам понадобится кабель. Если у вас iPhone 5 или более современная модель Айфона, то вам нужен кабель с Lightning коннектором. Данный кабель показан на картинке внизу.
Если у вас более старая модель (например, iPhone 4s или старше), то вам нужен кабель с широким 30 контактным разъемом.
Так или иначе, нужный кабель у вас должен быть, поскольку вы используете его для зарядки iPhone. Просто отключите его от зарядного устройства и можете использовать для подключения Айфона к Айтюнс.
Просто отключите его от зарядного устройства и можете использовать для подключения Айфона к Айтюнс.
Шаг № 2. Подключите iPhone к компьютеру.
После того как вы нашли нужный кабель, используйте его для того чтобы подключить iPhone к компьютеру. Для этого нужно просто воткнуть один конец кабеля в iPhone, а другой в компьютер.
После подключения вы должны услышать звуковой сигнал, сообщающий о том, что компьютер обнаружил новое устройство. Также при первом подключении к компьютеру на экране iPhone должно появиться сообщение с требованием подтвердить надежность данного компьютера.
Если такое сообщение появилось, то нажмите на кнопку «Доверять».
Шаг № 3. Запустите iTunes.
После подключения iPhone к компьютеру можно запускать программу iTunes. Для этого воспользуйтесь ярлыком на рабочем столе или в меню «Пуск». Если не можете найти ярлык, то просто откройте меню «Пуск», введите в поиск «iTunes» и компьютер сам предложит вам нужное приложение. Если поиск ничего не находит, то возможно программа iTunes еще не установлена. В этом случае перейдите на сайт Apple, скачайте там iTunes и установите на свой компьютер. Более подробно об установке iTunes на компьютер можно почитать в этой статье.
Если поиск ничего не находит, то возможно программа iTunes еще не установлена. В этом случае перейдите на сайт Apple, скачайте там iTunes и установите на свой компьютер. Более подробно об установке iTunes на компьютер можно почитать в этой статье.
После запуска iTunes – все готово. Вы подключили iPhone к iTunes на компьютере и теперь с помощью данной программы можно управлять Айфоном.
Дополнительно. Настройте подключение к iTunes по Wi-Fi.
В дальнейшем вы можете подключать iPhone к iTunes по Wi-Fi. Для того чтобы получить такую возможность нужно подключить iPhone по кабелю, запустить iTunes и нажать на кнопку устройства, которая находится в левом верхнем углу окна.
После этого нужно включить функцию «Синхронизация этого iPad по Wi-Fi» и применить настройки.
После этого ваш iPhone будет подключаться к iTunes по Wi-Fi. Нужно отметить, что данная функция работает только тогда, когда iPhone стоит на зарядке и подключен к той же Wi-Fi сети, что и компьютер.
Зарядка iPhone, а также управление всеми файлами может происходить с помощью компьютера, и для этого необязательно устанавливать iTunes. Для подключения понадобится USB-кабель, подходящий к модели телефона.
Подключение iPhone к ПК через USB
Несмотря на быстро развивающиеся технологии беспроводного подключения, USB-кабели до сих пор используются во всех моделях Айфонов. Они позволяют заряжать устройство от адаптеров с разной мощностью, а также синхронизироваться с компьютером. Провод может использоваться даже для передачи интернет-соединения.
Выбор кабеля USB
В отличие от большинства Android-девайсов разные модели Айфона используют различные USB-кабели. Старые версии вплоть до iPhone 4S подсоединялись к ПК кабелем с 30-контактным разъемом.
В 2012 году появился инновационный и более компактный USB-кабель – Lightning. Он по сей день является стандартом в самых новых моделях, в том числе соответствующий разъем используется для подключения наушников. Поэтому если у вас iPhone 5 и далее, подключайте устройство только с помощью Lightning.
Поэтому если у вас iPhone 5 и далее, подключайте устройство только с помощью Lightning.
Первое подключение
Первый раз, соединив смартфон с новым компьютером, пользователь получит вопрос о том, стоит ли доверять этому ПК. Если нажать «Не доверять», просмотреть и редактировать данные на Айфоне будет невозможно. В таком случае телефон будет лишь заряжаться. Разберем наглядно, как правильно осуществить подключение через USB.
Обратите внимание, что для синхронизации устройства с ПК необходима программа iTunes, скачать которую можно по ссылке ниже.
- Скачайте и откройте программу iTunes и подсоедините iPhone к компьютеру. В появившемся окне нажмите «Продолжить».
На телефоне тапните по «Доверять».
Кликните по значку устройства в верхнем меню, чтобы перейти к настройке параметров соединения.
Переходим в раздел «Обзор» и настраиваем важную функцию: создание резервных копий.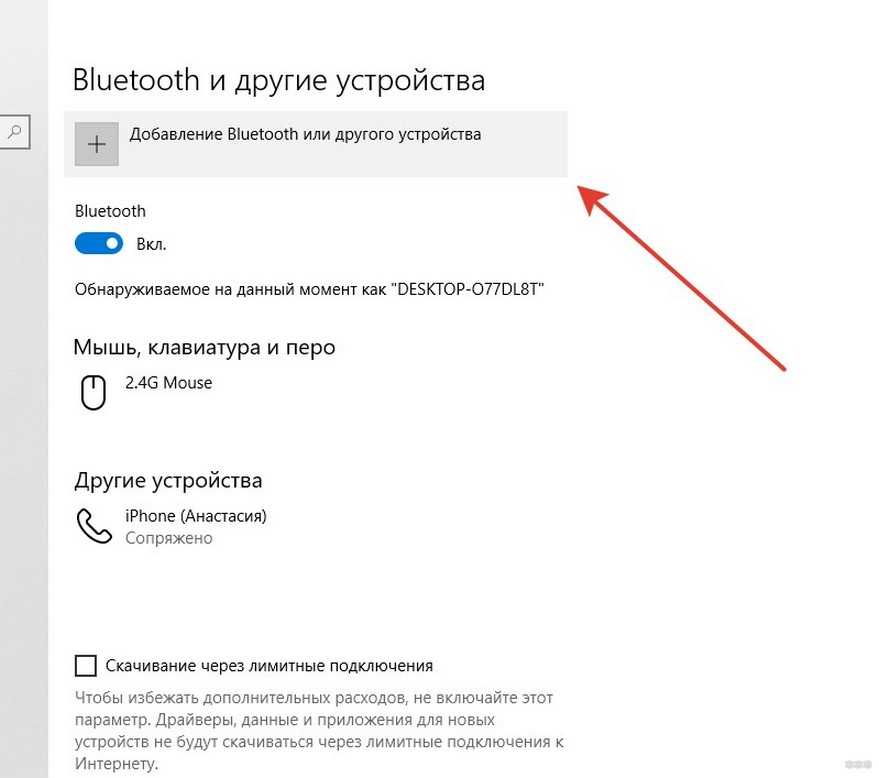
Чтобы хранить резервные копии на ПК и регулярно обновлять их при подключении, следует включить соответствующие функции. Опуститесь чуть ниже и поставьте галочки напротив таких пунктов как: «Синхронизировать автоматически, если iPhone подключен» и «Синхронизировать этот iPhone по Wi-Fi». Кликните «Готово» для завершения настройки.
Подключение без iTunes
Управлять файлами на своем iPhone, используя компьютер, можно и без использования стандартной программы iTunes. В этом нам поможет Проводник Windows.
Читайте также: Запуск «Проводника в Windows 7 / Windows 10
Используя этот способ, вы можете только просматривать фото и видео на своем iPhone через Проводник, а также копировать данные к себе на ПК.
Удалять и редактировать файлы нельзя.
- Через USB-кабель подключите разблокированный телефон к компьютеру и нажмите «Разрешить» при появлении уведомления на экране Айфона.
После этого в разделе «Устройства и диски» в Проводнике появится iPhone.
Для просмотра нужных файлов юзеру нужно перейти в определенную папку. Нажмите «Internal Storage».
Перейдите в папку «DCIM».
Кликните по «100APPLE». В этой папке можно отсортировать файлы по дате создания или изменения для более комфортной работы.
Файловые менеджеры
Заменой Tunes с полным набором аналогичных функций может стать сторонний файловый менеджер. Например, iTools или iFunBox. Подключение и синхронизация в этих программах осуществляется быстро и не требует даже ввода пароля.
В нескольких наших статьях мы подробно рассматривали, как работать в файловых менеджерах для iOS. Советуем прочитать.
Советуем прочитать.
Режим модема
USB-кабель используется не только для зарядки и синхронизации с компьютером. С его помощью можно организовать доступ в интернет для ПК. Эта функция называется
- Подключите смартфон к компьютеру и перейдите в «Настройки».
Выберите раздел «Режим модема».
В следующей вкладке активируйте функцию, передвинув переключатель вправо. Если ПК автоматически подсоединился к сети, вверху экрана появится специальная панель, которая показывает количество подключений.
Отмена доверия
Иногда пользователю необходимо отменить доверие к определенному компьютеру, чтобы запретить ему возможность управления файлами смартфона. Для этого необязательно снова подсоединять iPhone к ПК, достаточно зайти в настройки.
Функция доверия сбрасывается сразу для всех компьютеров, которые ранее синхронизировались с устройством.
- Откройте настройки Айфона.
Перейдите в раздел «Основные».
Листаем в конец списка и находим пункт «Сброс».
Выбираем «Сбросить геонастройки».
Вводим код-пароль для подтверждения своих действий. После этого нажимаем «Сбросить настройки» в появившемся меню. Перезагрузка устройства не требуется. Не волнуйтесь, все данные останутся на вашем устройстве. После этой процедуры понадобится лишь вновь разрешить приложениям доступ к геоданным, так как и эти настройки сбрасываются.
Ошибки при подключении
При подключении iPhone к компьютеру редко, но возникают проблемы с синхронизацией. Это чаще всего наблюдается в программе iTunes. Компания Apple рекомендует постоянно обновлять iOS, а также сам Айтюнс до последней версии, чтобы избежать появления ошибок. Однако дело может быть и в неисправности самого смартфона. Подробнее о проблемах при соединении iPhone с ПК мы рассказываем в следующей статье.
Однако дело может быть и в неисправности самого смартфона. Подробнее о проблемах при соединении iPhone с ПК мы рассказываем в следующей статье.
Работоспособность ОС Windows также влияет на успешное подключение Айфона к ПК. Об этом также можно узнать в нашей статье и попробовать самостоятельно решить возникшую проблему.
В настоящее время проводные технологии уступают в эффективности и удобстве беспроводным. Однако в определенных ситуациях USB-кабель может помочь для подключения и синхронизации iPhone с ПК, когда нет интернета или не работает Wi-Fi либо Bluetooth.
Отблагодарите автора, поделитесь статьей в социальных сетях.
В этой статье представлены сведения о том, как синхронизировать музыку, фильмы и другие данные с помощью iTunes на компьютере Mac или компьютере с Windows.
Если у вас macOS Mojave или более ранней версии либо компьютер с Windows, используйте iTunes, чтобы синхронизировать содержимое на своих устройствах. Прежде чем использовать iTunes, чтобы синхронизировать содержимое на устройстве iOS или iPadOS, рекомендуется воспользоваться iCloud, Apple Music или аналогичной службой, чтобы сохранить в облаке содержимое компьютера Mac или компьютера с Windows. Так вы сможете получать доступ к вашей музыке, фото и другим файлам с устройства, когда компьютера нет рядом. Узнайте больше об использовании службы Apple Music или функции «Фото iCloud» вместо iTunes.
Так вы сможете получать доступ к вашей музыке, фото и другим файлам с устройства, когда компьютера нет рядом. Узнайте больше об использовании службы Apple Music или функции «Фото iCloud» вместо iTunes.
Если для синхронизации используется iCloud или другие службы, такие как Apple Music, некоторые функции синхронизации через Finder могут быть отключены.
Что можно синхронизировать при помощи iTunes
- Альбомы, композиции, плейлисты, фильмы, телешоу, подкасты и аудиокниги.
- Фотографии и видеозаписи.
- Контакты и календари.
Функции iTunes могут отличаться в зависимости от страны или региона.
Синхронизация или удаление содержимого с помощью iTunes
- Откройте iTunes и подключите устройство к компьютеру с помощью кабеля USB.
- Щелкните значок устройства в левом верхнем углу окна iTunes. Узнайте, что делать, если значок не отображается.
- В списке ниже меню «Настройки» в левой части окна iTunes выберите тип содержимого, которое необходимо синхронизировать или удалить.
 * Чтобы включить синхронизацию для типа содержимого, установите флажок «Синхронизировать».
* Чтобы включить синхронизацию для типа содержимого, установите флажок «Синхронизировать».
* Устройство одновременно можно синхронизировать только с одной медиатекой iTunes. Если появляется сообщение, что устройство синхронизировано с другой медиатекой iTunes, его ранее подключали к другому компьютеру. Если нажать «Стереть и синхр.» в этом сообщении, все содержимое выбранного типа на устройстве будет стерто и заменено содержимым с компьютера.
Синхронизация содержимого по Wi-Fi
После настройки синхронизации с iTunes через USB вы можете настроить iTunes для синхронизации вашего устройства с помощью Wi-Fi вместо USB.
- Подключите устройство к компьютеру с помощью кабеля USB, а затем откройте iTunes и выберите устройство.

- Нажмите «Обзор» в левой части окна iTunes.
- Выберите «Синхронизировать с этим [устройство] по Wi-Fi».
- Нажмите кнопку «Применить».
Если компьютер и устройство подключены к одной сети Wi-Fi, устройство отображается в программе iTunes. Устройство автоматически синхронизируется, когда оно подключено к источнику питания и программа iTunes открыта на компьютере.
Почему компьютер не видит Apple iPhone 5S 64GB (Silver) через USB
Рейтинг телефона:
- 1
- 2
- 3
- 4
- 5
(4 — 2 голосов)
Владельцы смартфонов регулярно подключают мобильный девайс к ПК. Делается это для того, чтобы передать файлы с одного носителя на другой для дальнейшего использования. Но иногда пользователи сталкиваются с проблемой, когда телефон Apple iPhone 5S 64GB (Silver) не видит компьютер. Почему так происходит, и что нужно делать в такой ситуации?
Почему Apple iPhone 5S 64GB (Silver) не видит компьютер
Если человек подключает смартфон к ПК через USB-кабель, но компьютер никак не реагирует, значит, пользователь столкнулся с одной из следующих проблем:
- неисправность кабеля;
- поломка гнезда USB на одном из устройств;
- на компьютере установлены некорректные драйвера для смартфона, или их нет вовсе;
- при подключении выбрана опция «Только зарядка»;
- сбой в работе операционной системы одного из устройств.

Таким образом, все обозначенные проблемы можно поделить на физические и программные. Чтобы определить точную причину того, что телефон Apple iPhone 5S 64GB (Silver) не видит ПК, нужно выполнить проверку оборудования и настроек обоих устройств.
Как решить проблему
Для начала вы должны убедиться, что для подключения используется исправный кабель. Самый простой способ – поставить телефон на зарядку с тем же шнуром. Если девайс заряжается, значит, проблема точно не в кабеле.
Второй момент, который пользователи часто упускают из вида, – выбран неправильный тип подключения. Когда человек соединяет смартфон с ПК, на экране мобильного устройства появляется уведомление, предлагающее выбрать один из нескольких типов сопряжения:
- только зарядка;
- камеры;
- медиаустройство и так далее.
По умолчанию указывается тип «Только зарядка». При таком подключении смартфон на ОС Андроид просто получает энергию от компьютера. Проверьте настройки сопряжения и выберете пункт «Подключить как медиаустройство» или «USB-накопитель». Только в таком случае ПК увидит телефон Apple iPhone 5S 64GB (Silver), как полноценный носитель информации.
Только в таком случае ПК увидит телефон Apple iPhone 5S 64GB (Silver), как полноценный носитель информации.
Если же при подключении мобильного девайса к ПК не происходит совсем ничего (гаджет даже не заряжается), нужно проверить работоспособность интерфейса USB на компьютере. Например, можно вставить флешку или подключить мышку.
Проблемы физического характера (поломка кабеля или разъема) решаются только заменой комплектующих. А в ситуации, когда вы выбираете правильный тип подключения (медиаустройство) и пользуетесь исправными аксессуарами, причиной появления ошибки становятся неисправные драйвера.
Как правило, они устанавливаются автоматически при первом сопряжении смартфона и ПК. Загружается ПО только при наличии соединения с интернетом. Если не подключиться к сети, драйвера загружены не будут. Поэтому рекомендуется проверить доступ к интернету.
Проверить работоспособность драйверов можно следующим образом:
- Открыть диспетчер устройств (Win+R и затем ввести devmgmt.
 msc).
msc). - Найти в списке MTP-устройство или название телефона.
- Дважды нажать левой кнопкой мыши.
- Кликнуть «Обновить драйвер».
- Выбрать «USB-устройство MTP».
- Нажать «Далее».
- Дождаться окончания переустановки драйверов.
Если же в диспетчере устройств никак не отображается смартфон, есть смысл включить на гаджете Андроид режим разработчика:
- Открыть настройки телефона.
- Перейти в раздел «Для разработчиков».
- Активировать функцию.
- Кликнуть «Конфигурация USB по умолчанию».
- Выбрать значение «Передача файлов».
Когда не помогает ни один из предложенных советов, единственный выход – сбросить настройки смартфона. Эта операция выполняется в том случае, если владелец устройства подозревает, что сопряжение отсутствует из-за наличия вирусов.
Для сброса настроек нужно:
- Открыть настройки.
- Перейти в раздел «Восстановление и сброс».
- Нажать «Сбросить настройки».

После выполнения операции с мобильного девайса удалятся все файлы. Чтобы не потерять важную информацию, рекомендуется предварительно создать резервную копию.
Альтернативные методы подключения
Если соединить телефон Apple iPhone 5S 64GB (Silver) с компьютером через USB не получилось, можно попробовать альтернативные методы передачи информации с одного устройства на другое:
- при помощи MicroSD-карты;
- через Wi-Fi.
Первый вариант не нуждается в подробном описании, так как в таком случае просто требуется вставить карту памяти в адаптер и подключить к ПК через соответствующий разъем. Но подобный вид сопряжения позволит лишь перекинуть файлы на флешку или с нее.
Чтобы получить доступ к памяти смартфона, нужно использовать соединение Wi-Fi. Для этого понадобится дополнительная программа. Например, MyPhoneExplorer. Ее следует загрузить как на ПК (с официального сайта), так и на телефон (через Google Play).
Дальнейшее подключение выполняется следующим образом:
- Подключить оба устройства к одной сети Wi-Fi.

- Открыть приложение MyPhoneExplorer на телефоне.
- Придумать пароль для подключения.
- Открыть программу на ПК.
- Нажать кнопку «Файл» и выбрать пункт «Подключить».
- Подтвердить сопряжение вводом ранее созданного кода.
Так смартфон сможет подключиться к ПК без использования USB-кабеля. В MyPhoneExplorer на компьютере отобразится список всех доступных файлов. Можно перекинуть информацию как с телефона, так и на него.
Как не столкнуться с проблемой в будущем
Чтобы впредь ситуация не повторялась, и телефон Apple iPhone 5S 64GB (Silver) всегда видел компьютер, следуйте нескольким простым советам:
- Используйте для подключения только комплектные аксессуары. Не покупайте дешевые кабели.
- На телефоне выставляйте параметр «Медиаустройство» или «USB-накопитель».
- При первом сопряжении не забудьте установить драйвера и при необходимости обновить их.
Соблюдение всего трех правил раз и навсегда избавит от проблем при подключении телефона к компьютеру.
Поделитесь страницей с друзьями:
Если все вышеперечисленные советы не помогли, то читайте также:
Как прошить Apple iPhone 5S 64GB (Silver)
Как получить root-права для Apple iPhone 5S 64GB (Silver)
Как сделать сброс до заводских настроек (hard reset) для Apple iPhone 5S 64GB (Silver)
Как разблокировать Apple iPhone 5S 64GB (Silver)
Как перезагрузить Apple iPhone 5S 64GB (Silver)
Что делать, если не включается Apple iPhone 5S 64GB (Silver)
Что делать, если не заряжается Apple iPhone 5S 64GB (Silver)
Как сделать скриншот на Apple iPhone 5S 64GB (Silver)
Как сделать сброс FRP на Apple iPhone 5S 64GB (Silver)
Как обновить Apple iPhone 5S 64GB (Silver)
Как записать разговор на Apple iPhone 5S 64GB (Silver)
Как подключить Apple iPhone 5S 64GB (Silver) к телевизору
Как почистить кэш на Apple iPhone 5S 64GB (Silver)
Как сделать резервную копию Apple iPhone 5S 64GB (Silver)
Как отключить рекламу на Apple iPhone 5S 64GB (Silver)
Как очистить память на Apple iPhone 5S 64GB (Silver)
Как увеличить шрифт на Apple iPhone 5S 64GB (Silver)
Как раздать интернет с телефона Apple iPhone 5S 64GB (Silver)
Как перенести данные на Apple iPhone 5S 64GB (Silver)
Как разблокировать загрузчик на Apple iPhone 5S 64GB (Silver)
Как восстановить фото на Apple iPhone 5S 64GB (Silver)
Как сделать запись экрана на Apple iPhone 5S 64GB (Silver)
Где находится черный список в телефоне Apple iPhone 5S 64GB (Silver)
Как настроить отпечаток пальца на Apple iPhone 5S 64GB (Silver)
Как заблокировать номер на Apple iPhone 5S 64GB (Silver)
Как включить автоповорот экрана на Apple iPhone 5S 64GB (Silver)
Как поставить будильник на Apple iPhone 5S 64GB (Silver)
Как изменить мелодию звонка на Apple iPhone 5S 64GB (Silver)
Как включить процент заряда батареи на Apple iPhone 5S 64GB (Silver)
Как отключить уведомления на Apple iPhone 5S 64GB (Silver)
Как отключить Гугл ассистент на Apple iPhone 5S 64GB (Silver)
Как отключить блокировку экрана на Apple iPhone 5S 64GB (Silver)
Как удалить приложение на Apple iPhone 5S 64GB (Silver)
Как восстановить контакты на Apple iPhone 5S 64GB (Silver)
Где находится корзина в Apple iPhone 5S 64GB (Silver)
Как установить WhatsApp на Apple iPhone 5S 64GB (Silver)
Как установить фото на контакт в Apple iPhone 5S 64GB (Silver)
Как сканировать QR-код на Apple iPhone 5S 64GB (Silver)
Как подключить Apple iPhone 5S 64GB (Silver) к компьютеру
Как установить SD-карту на Apple iPhone 5S 64GB (Silver)
Как обновить Плей Маркет на Apple iPhone 5S 64GB (Silver)
Как установить Google Camera на Apple iPhone 5S 64GB (Silver)
Как включить отладку по USB на Apple iPhone 5S 64GB (Silver)
Как выключить Apple iPhone 5S 64GB (Silver)
Как правильно заряжать Apple iPhone 5S 64GB (Silver)
Как настроить камеру на Apple iPhone 5S 64GB (Silver)
Как найти потерянный Apple iPhone 5S 64GB (Silver)
Как поставить пароль на Apple iPhone 5S 64GB (Silver)
Как включить 5G на Apple iPhone 5S 64GB (Silver)
Как включить VPN на Apple iPhone 5S 64GB (Silver)
Как установить приложение на Apple iPhone 5S 64GB (Silver)
Как вставить СИМ-карту в Apple iPhone 5S 64GB (Silver)
Как включить и настроить NFC на Apple iPhone 5S 64GB (Silver)
Как установить время на Apple iPhone 5S 64GB (Silver)
Как подключить наушники к Apple iPhone 5S 64GB (Silver)
Как очистить историю браузера на Apple iPhone 5S 64GB (Silver)
Как разобрать Apple iPhone 5S 64GB (Silver)
Как скрыть приложение на Apple iPhone 5S 64GB (Silver)
Как скачать видео c YouTube на Apple iPhone 5S 64GB (Silver)
Как разблокировать контакт на Apple iPhone 5S 64GB (Silver)
Как включить вспышку (фонарик) на Apple iPhone 5S 64GB (Silver)
Почему компьютер не видит другие модели
Xiaomi Redmi Note 11S 5G
Blackview OSCAL C20
Fly IQ4511 Tornado One Octa
HTC Desire X Duos (White)
10 причин почему компьютер не видит Айфон через USB
Всем привет!
После того, как я написал несколько уроков про iPhone, мне стали всё чаще задавать следующий вопрос: Сергей, почему компьютер не видит Айфон. Одно дело, когда тебя один раз про это спросили, а другое дело, когда этот вопрос поступает регулярно! Я решил разобраться с этим вопросом и как оказалось причины тому могут быть очень разные и естественно подход к решению этой проблемы тоже может отличаться.
Одно дело, когда тебя один раз про это спросили, а другое дело, когда этот вопрос поступает регулярно! Я решил разобраться с этим вопросом и как оказалось причины тому могут быть очень разные и естественно подход к решению этой проблемы тоже может отличаться.
Я собрал 10 советов, о которых хочу вам здесь рассказать. Сразу приступим к делу!
Содержание:
- Переустановите драйвера на USB
- Обновите драйвера на чипсет (USB)
- Проверьте USB кабель
- Нажмите «Доверять компьютеру»
- Подключите к другому USB разъему
- Переустановите iTunes
- Перезапустите службу Apple Mobile Device Service
- Откройте раздел Компьютер и найдите iPhone
- Подключите iPhone к другому компьютеру
- Поломка
Переустановите драйвера на USB
Один из проверенных способов решить эту проблему заключается в переустановке драйверов на USB для айфона. Нам нужно через Диспетчер устройств их удалить, а потом заново установить.
Нам нужно через Диспетчер устройств их удалить, а потом заново установить.
Первым делом с помощью USB кабеля подключите к компьютеру iPhone. Далее зайдите в Свойства раздела Компьютер и откройте Диспетчер устройств.
В открывшемся окне найдите раздел Контролеры USB или это ещё может быть раздел Переносные устройства. Откройте его и отыщите пункт Apple Mobile Device USB. По нему нужно нажать правой кнопкой мыши и выбрать пункт Удалить.
В подтверждающем окне поставьте галочку «Удалить программы драйверов для этого устройства» и жмите ОК.
Старый, плохой, не нужный драйвер будет удалён!
Теперь отключите от компьютера USB кабель айфона и снова вставьте. Драйвер будет установлен заново, о чём говорит следующее окно:
Также на iPhone у нас должен появится запрос на разрешение дать компьютеру доступ к фото и видео. Естественно жмём Разрешить.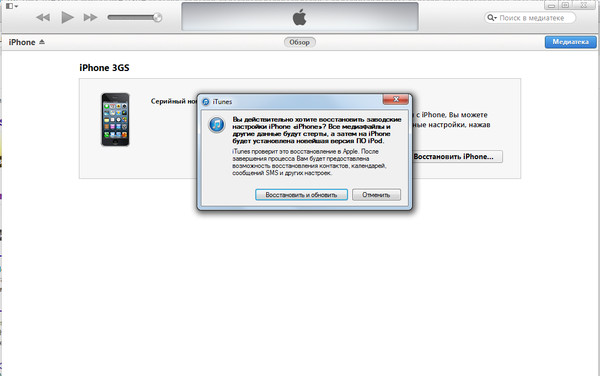
В большинстве случаев, когда компьютер не видит айфон, этот способ решат проблему. Но если вам это не помогло, то давайте попробуем другие советы!
Обновите драйвера на чипсет (USB)
На каждом компьютере есть материнская плата, а на ней установлены чипсеты. Так вот эти чипсеты отвечают за подключение к компьютеру различных устройств. Для нормальной работы чипсетов тоже нужны драйвера. В некоторых случаях драйвера начинают работать не стабильно. Чаще всего это может случиться если из каких-то ошибок в Windows.
Бывает такое, что компьютер не то что не видит айфон, он вообще никакие другие телефоны или флешки не может обнаружить. У меня как раз-таки на старой Винде такое и было. Помогло обновление драйверов на чипсет.
Как поступить в данной ситуации?
1.1 DevID.info
Первый вариант. Сначала откройте сайт http://devid.info/ru и жмите по зелёной кнопке Скачать, чтобы загрузить программку DevID agend, для быстрой установки и обновления драйверов.
При установке снимите галочки, чтобы лишнего не установить.
После запуска программы можно нажимать Начать поиск и программа просканирует оборудование и предложит обновить старые драйвера.
Хорошо если будет свежая версия драйвера для чипсета. В таком случае он обновится. Но если нет, то пробуем следующие действия.
1.2 Скачать и установить чипсет
Второй вариант это самому скачать драйвера и установить их. В зависимости это вашей материнской платы, это может быть чипсет от intel или от amd. Рассмотрим установку на примере чипсетов от intel.
На официальном сайте Интел, вот по этой ссылке: https://downloadcenter.intel.com можно скачать программу для чипсетов. Нажимаем синюю кнопку Chipset.
Далее распаковываем архив, находим установочный файл и устанавливаем, как и любую другую программу.
1.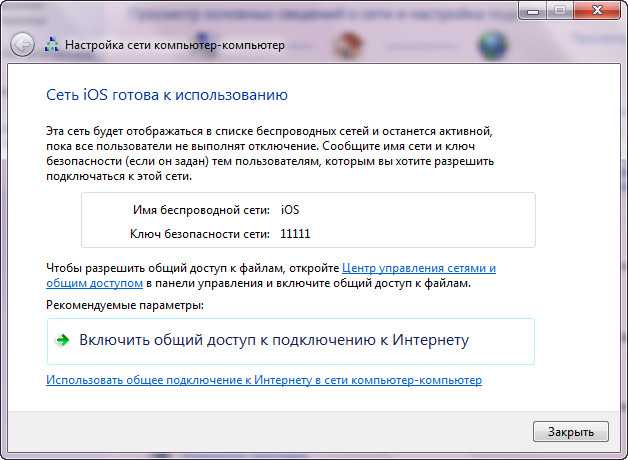 3 Авто-подбор драйверов Intel
3 Авто-подбор драйверов Intel
Третий вариант. Ещё можно сделать так, чтобы Intel сами подобрали нужные для нашей системы драйвера. Для этого у них на сайте есть специальная утилита, которая просканирует наше оборудование и установит нужные программы.
Вот ссылка: http://intel.ru/content. На сайте жмём Загрузить, потом устанавливаем эту программу от Intel и выполняем поиск. Если программа найдёт нужные драйвера, то предложит их установить.
В моём случае уже всё имеется.
Проверьте USB кабель
Если на вашем USB кабеле есть какие-то повреждения или сильный изгиб, то скорей всего дело именно в этом. Просто данные не передаются, потому что кабель повреждён. Выход здесь один – сбегать в какой-то магазинчик, где продают зарядки, карты памяти, мышки и тому подобное, и купить себе там Lightning коннектор или старый 30-контактный кабель, в зависимости от разъёма в вашем iPhone.
Можно конечно и на Алиэкспресс заказать кабель, но тогда придётся подождать. Вот ссылки на хороших продавцов:
USB Lightning (цветной): http://ali.pub/ixsjh
USB Lightning (с магнитом): http://ali.pub/pt26g
USB Lightning (золотой цвет): http://ali.pub/a9evs
USB 30-контактный: http://ali.pub/ru9nt
USB 30-контактный (оригинальный стиль): http://ali.pub/ol3bm
Нажмите «Доверять компьютеру»
Обратите внимание, что когда мы подключаем к компьютеру свой телефон, то на экране появляется запрос, где мы должны разрешить доступ к настройкам и данным. Просто нажимаем Доверять.
Подключите к другому USB разъему
Попробуйте поменять USB разъём. Особенно если вы вставляете кабель от айфона к разъёмам на передней панели системного блока. Попробуйте подключить кабель в один из тех разъёмов, который сзади системного блока. Эти разъёмы напрямую впаяны в материнскую плату, и они работают максимально круто!
Переустановите iTunes
Я надеюсь вы знаете, что для того, чтобы полноценно управлять своим айфоном на компьютере, нам нужна программ iTunes под Windows. Если она у вас плохо работает, то нужно её переустановить. Или можно просто обновить.
Если она у вас плохо работает, то нужно её переустановить. Или можно просто обновить.
Официальный сайт здесь: http://www.apple.com/ru/itunes/download/
Скачайте свежую версию и установите поверх старой. Программа будет обновлена.
Перезапустите службу Apple Mobile Device Service
Перед тем как выполнять этот шаг, обязательно отключите от компьютера айфон и закройте iTunes. Сейчас нам нужно перезапустить службы Apple. Потому как мало ли, вдруг они тупят.
Откройте строку поиска нажав горячие клавиши WIN+Q и введите в строку поиска Службы.
Запускаем найденную программу и находим службу Apple Mobile Device Service. Открываем её двойными щелчком мыши.
Останавливаем службу.
Теперь нужно убедиться, что тип запуска стоит Автоматически и после этого заново Запустить эту службу.
Откройте раздел компьютер и найдите iPhone
После обновления iTunes и перезапуска службы Apple, компьютер уж точно теперь должен увидеть айфон.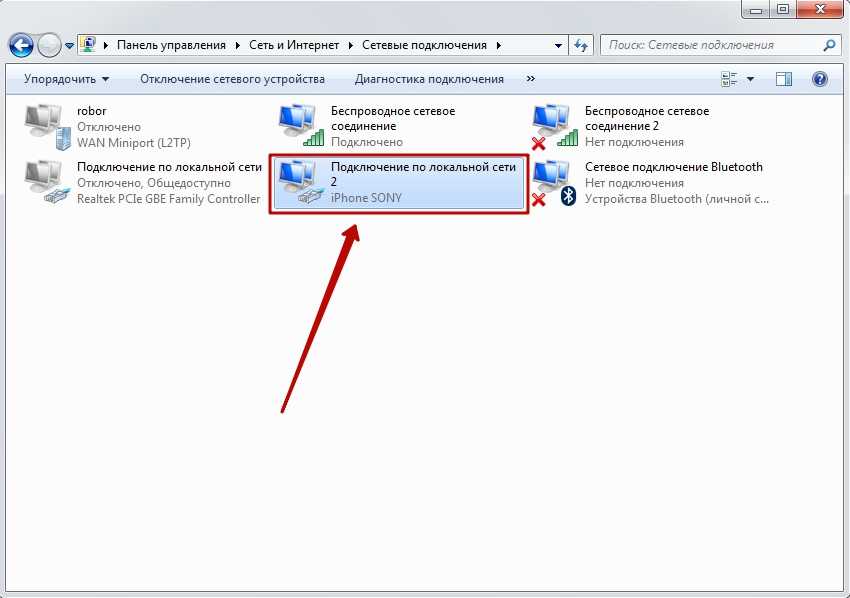 Откройте раздел Компьютер и найдите здесь телефон.
Откройте раздел Компьютер и найдите здесь телефон.
В моём случае он в самом верху, но у вас может быть и внизу. Будьте внимательны, вдруг компьютер видит айфон, а вы просто здесь не обращаете на него внимание!
Подключите iPhone к другому компьютеру
Если вы подключите свой айфон к другому компьютеру, то сразу сможете понять куда копать дальше. Если другой компьютер увидит айфон, то проблема скорей всего на стороне вашего компьютера, который не видит телефон. Если же и другие компьютеры или ноутбуки не видят iPhone, то тогда уж точно что-то с USB кабелем или же с самим телефоном! Для надёжности, я бы подключил телефон к двум разным компьютерам, на которых стоят разные системы.
Поломка
Если ни один из вышеописанных способов не решил проблему и ноутбук или компьютер по-прежнему не видит айфон, то значит что-то сломалось в самом устройстве. Я думаю, что просто разъём питания, в который вставляется кабель, просто вышел из строя.
Пробуйте, тестируйте и я надеюсь у вас все получится.
Интересные статьи по теме:
Как создать Apple ID на iPhone и на компьютере? 6 способов скачать видео на Айфон Как освободить место на iPhone? Как записать видео с экрана iPhone? Как сбросить iPhone до заводских настроек?
Apple iPhone 5s — передача файлов между компьютером и телефоном
- Дом
- Справка по устройству
- Яблоко
- айфон 5с
- Связь
- Передача файлов между компьютером и телефоном
- Родительская страница
Шаг 1 из 12
1.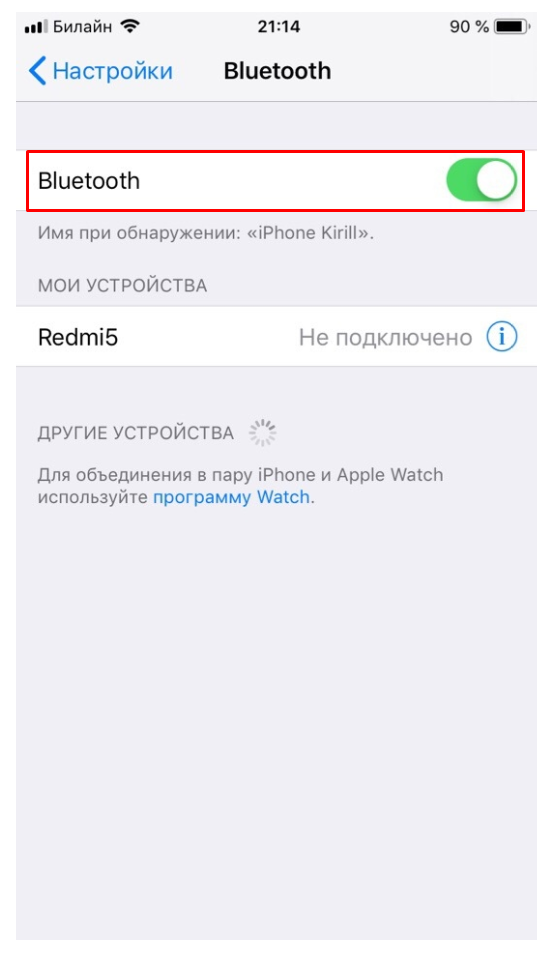 Подключите телефон и компьютер
Подключите телефон и компьютер
Подключите кабель передачи данных к розетке и к USB-порту вашего компьютера.
Перед подключением телефона к компьютеру необходимо установить на компьютер iTunes.
Шаг 2 из 12
2. Перенесите файлы с компьютера на телефон.
Щелкните iTunes.
Для передачи файлов с компьютера на телефон необходимо добавить файлы в библиотеку iTunes.
Шаг 3 из 12
2. Перенесите файлы с компьютера на телефон.
Перенесите файлы с компьютера на телефон.
Щелкните Файл.
Для передачи файлов с компьютера на телефон необходимо добавить файлы в библиотеку iTunes.
Шаг 4 из 12
2. Перенесите файлы с компьютера на телефон.
Щелкните Добавить файл в библиотеку…, чтобы добавлять файлы по одному.
Для передачи файлов с компьютера на телефон необходимо добавить файлы в библиотеку iTunes.
Шаг 5 из 12
2.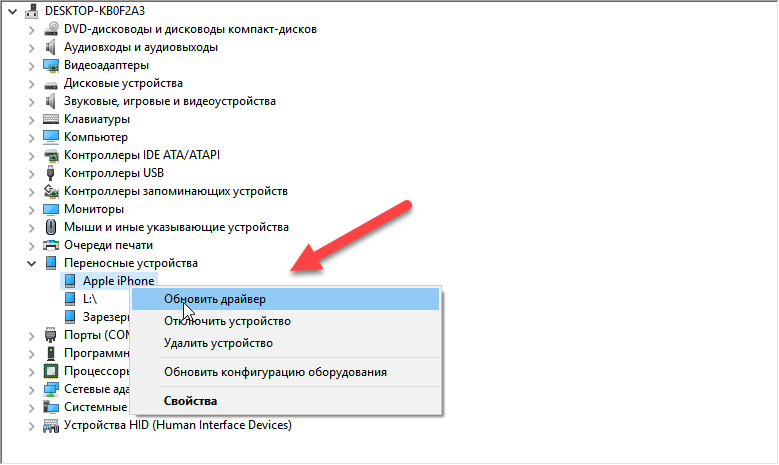 Перенесите файлы с компьютера на телефон.
Перенесите файлы с компьютера на телефон.
Щелкните Добавить папку в библиотеку…, чтобы добавить папку.
Для передачи файлов с компьютера на телефон необходимо добавить файлы в библиотеку iTunes.
Шаг 6 из 12
2. Перенесите файлы с компьютера на телефон.
Перейдите к нужному файлу или папке в файловой системе вашего компьютера и следуйте инструкциям на экране, чтобы добавить файл или папку в библиотеку iTunes.
Для передачи файлов с компьютера на телефон необходимо добавить файлы в библиотеку iTunes.
Шаг 7 из 12
2.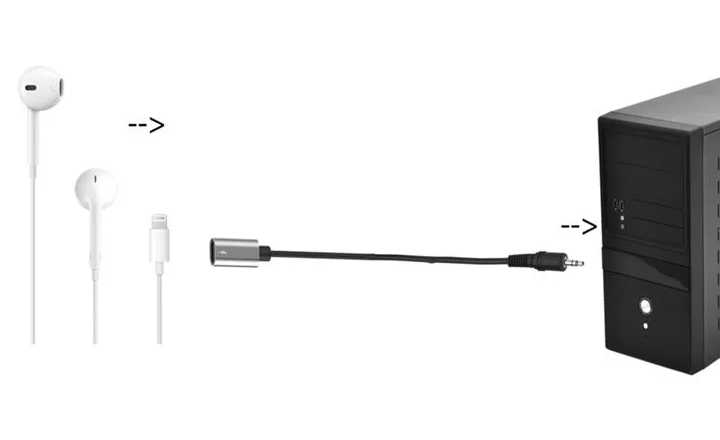 Перенесите файлы с компьютера на телефон.
Перенесите файлы с компьютера на телефон.
В зависимости от ваших настроек в iTunes передача может начаться автоматически. Чтобы запустить передачу вручную, щелкните значок iPhone.
Для передачи файлов с компьютера на телефон необходимо добавить файлы в библиотеку iTunes.
Шаг 8 из 12
2. Перенесите файлы с компьютера на телефон.
Щелкните нужную категорию и следуйте инструкциям на экране, чтобы выбрать необходимые параметры.
Для передачи файлов с компьютера на телефон необходимо добавить файлы в библиотеку iTunes.
Шаг 9из 12
2. Перенесите файлы с компьютера на телефон.
Перенесите файлы с компьютера на телефон.
Нажмите «Применить».
Для передачи файлов с компьютера на телефон необходимо добавить файлы в библиотеку iTunes.
Шаг 10 из 12
3. Перенесите фотографии и видеоклипы с телефона на компьютер.
Запустите файловый менеджер на вашем компьютере.
Шаг 11 из 12
3. Перенесите фотографии и видеоклипы с телефона на компьютер.
Перейдите в нужную папку в файловой системе вашего телефона.
Шаг 12 из 12
3. Перенесите фотографии и видеоклипы с телефона на компьютер.
Выделите нужный файл и переместите или скопируйте его в нужное место.
1. Подключите телефон и компьютер
Подключите кабель передачи данных к розетке и к USB-порту вашего компьютера.
Перед подключением телефона к компьютеру необходимо установить на компьютер iTunes.
2. Перенесите файлы с компьютера на телефон.
Щелкните iTunes.
Для передачи файлов с компьютера на телефон необходимо добавить файлы в библиотеку iTunes.
Щелкните Файл.
Для передачи файлов с компьютера на телефон необходимо добавить файлы в библиотеку iTunes.
Щелкните Добавить файл в библиотеку…, чтобы добавлять файлы по одному.
Для передачи файлов с компьютера на телефон необходимо добавить файлы в библиотеку iTunes.
Щелкните Добавить папку в библиотеку…, чтобы добавить папку.
Для передачи файлов с компьютера на телефон необходимо добавить файлы в библиотеку iTunes.
Перейдите к нужному файлу или папке в файловой системе вашего компьютера и следуйте инструкциям на экране, чтобы добавить файл или папку в библиотеку iTunes.
Для передачи файлов с компьютера на телефон необходимо добавить файлы в библиотеку iTunes.
В зависимости от ваших настроек в iTunes передача может начаться автоматически. Чтобы запустить передачу вручную, щелкните значок iPhone.
Для передачи файлов с компьютера на телефон необходимо добавить файлы в библиотеку iTunes.
Щелкните нужную категорию и следуйте инструкциям на экране, чтобы выбрать необходимые параметры.
Для передачи файлов с компьютера на телефон необходимо добавить файлы в библиотеку iTunes.
Нажмите Применить.
Для передачи файлов с компьютера на телефон необходимо добавить файлы в библиотеку iTunes.
3. Перенесите фотографии и видеоклипы с телефона на компьютер.

Запустите файловый менеджер на вашем компьютере.
Перейдите в нужную папку в файловой системе вашего телефона.
Выделите нужный файл и переместите или скопируйте его в нужное место.
5 способов экспорта контактов с iPhone на ПК или Mac
Экспорт контактов с iPhone: Перенос данных с телефона на телефон или между телефоном и компьютером может быть болезненным, но это не обязательно должно быть так. . В этой статье представлены 5 надежных способов, подробно описывающих, как экспортировать контакты с iPhone на компьютер.
Перейти прямо к:
- Метод 1: TouchCopy (Windows и Mac)
- Способ 2: передача контактов (только для Windows)
- Метод 3: iCloud
- Метод 4: Электронная почта
- Метод 5: Airdrop (только для Mac)
- Дополнительно: Импорт контактов в Outlook/Gmail
Способ 1: TouchCopy
Наш самый простой и надежный метод — это прежде всего программное обеспечение TouchCopy.
TouchCopy — единственный инструмент, который вам нужен для управления вашим iPhone с помощью компьютера. С его помощью вы можете копировать все виды данных, такие как контакты, музыка, сообщения, фотографии и многое другое.
TouchCopy великолепен, и вы можете использовать его для локального копирования контактов и других файлов с вашего iPhone на компьютер, поэтому вам не нужно беспокоиться о синхронизации с iTunes или хранении ваших личных данных в облачной службе (как показано в нашем другом методы).
Давайте посмотрим, как экспортировать контакты на компьютер…
- Открыть TouchCopy
- Подключите ваш iPhone к USB или Wi-Fi.
- Нажмите «Контакты», чтобы просмотреть контакты iPhone.
- Нажмите «Копировать как vCard» (ПК) или «Копировать на Mac» (Mac).
Попробуйте TouchCopy бесплатно ▼
Получите электронное письмо со ссылкой для загрузки бесплатной пробной версии на свой компьютер:
Адрес электронной почты: Примечание. Мы уважаем вашу конфиденциальность. Мы не будем делиться вашим адресом электронной почты с кем-либо еще или рассылать вам спам.
Мы уважаем вашу конфиденциальность. Мы не будем делиться вашим адресом электронной почты с кем-либо еще или рассылать вам спам.
Использование этой функции позволяет сохранить стандартные файлы контактов vCard (.vcf) в выбранном вами месте на вашем ПК или Mac. Вы также можете сохранить контакты прямо в приложении «Контакты» на своем компьютере, используя соответствующие кнопки на панели инструментов TouchCopy!
В качестве альтернативы можно сохранить все свои контакты в файл CSV, который упрощает импорт в веб-менеджер контактов, такой как Google Contacts и Outlook 365. Просто выберите все свои контакты в TouchCopy («ctrl+A» или «cmd +A») и нажмите «Сохранить CSV» (ПК) или «Копировать в CSV» (Mac). Затем вы можете легко импортировать созданный файл CSV, содержащий ваши контакты, в Контакты Google или Outlook 365. Дополнительные сведения о том, как экспортировать контакты iPhone в формате CSV, см. в нашем руководстве пользователя.
Экспорт контактов с iPhone на ПК Синхронизация контактов с iPhone на MacВам также может понравиться: Импорт контактов в Outlook / Gmail
Способ 2: контактный перенос
Если у вас есть ПК с Windows 10, вам действительно стоит рассмотреть этот вариант.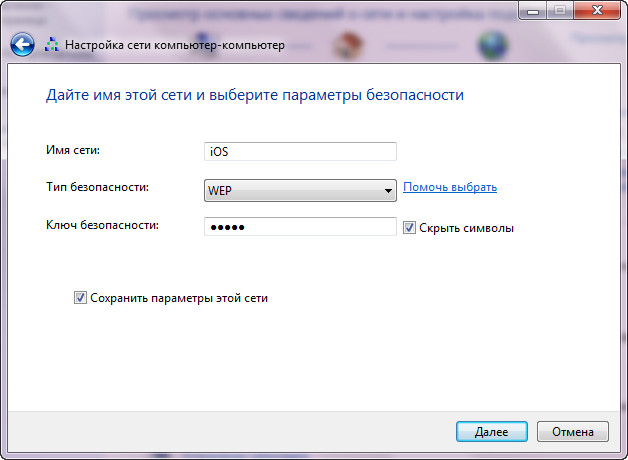 Contact Transfer позволяет легко и без усилий переносить контакты между iPhone, ПК и даже Android.
Contact Transfer позволяет легко и без усилий переносить контакты между iPhone, ПК и даже Android.
Вы даже можете создавать, редактировать и удалять контакты на выбранных вами устройствах прямо с вашего ПК.
Давайте посмотрим, как перенести контакты с iPhone на ПК с помощью Contact Transfer:
- Установите Contact Transfer на ПК с Windows 10 и запустите его.
- Выберите «Устройство iOS» в качестве источника и «Этот компьютер» в качестве места назначения. Нажмите «Продолжить».
- Подключите iPhone к компьютеру с помощью USB-кабеля. После обнаружения нажмите «Продолжить».
- Выберите, куда на вашем компьютере вы хотите скопировать контакты iPhone.
- Копировать в контакты Windows или…
- Сохранить как визитную карточку, готовую для простого импорта в вашу адресную книгу или программу электронной почты.

Попробуйте Contact Transfer бесплатно ▼
Получите электронное письмо со ссылкой для загрузки бесплатной пробной версии на свой компьютер:
Адрес электронной почты:Примечание. Мы уважаем вашу конфиденциальность. Мы не будем делиться вашим адресом электронной почты с кем-либо еще или рассылать вам спам.
Перенос контактов с iPhone на ПК с помощью Contact TransferЧтобы Contact Transfer мог получить доступ к вашим контактам, они должны храниться в локальном хранилище вашего iPhone. Если вместо этого ваши контакты хранятся в iCloud или другой облачной платформе, вам необходимо загрузить их на свой iPhone.
Метод 3: iCloud
iCloud — отличный способ синхронизировать данные, такие как контакты и календари, между всеми вашими устройствами. Этот метод отлично подходит для людей, которым нравится получать доступ к одним и тем же данным на всех принадлежащих им iMac, MacBook, iPhone, iPad и iPod, но для тех, кто хочет иметь больший контроль над своими данными, метод 1 может быть более подходящим.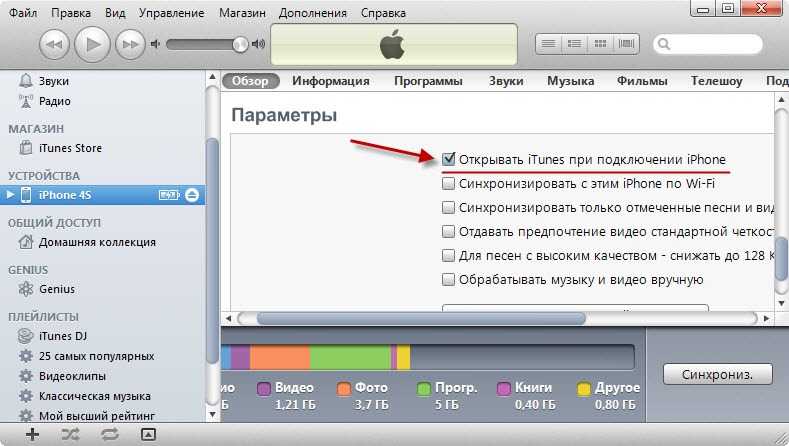
Чтобы использовать этот метод для синхронизации контактов с iPhone, необходимо подключение к сети Wi-Fi.
Давайте посмотрим, как синхронизировать контакты с iPhone на компьютер…
- На iPhone выберите «Настройки» > [Ваше имя] > iCloud.
- Убедитесь, что запись «Контакты» включена (вам может потребоваться объединить контакты iPhone с любыми существующими контактами iCloud).
- Затем войдите в iCloud со своим Apple ID из браузера.
- Щелкните значок приложения «Контакты».
(Если вам не нужно сохранять контакты на свой компьютер, вы можете пропустить следующие шаги) . - Нажмите на контакт, затем нажмите «Ctrl+A» на клавиатуре, чтобы выбрать все.
- Выбрав все контакты, щелкните значок шестеренки в левом нижнем углу экрана.
- Нажмите «Экспорт vCard…», чтобы сохранить контакты прямо на свой компьютер
Метод 4: Электронная почта
Этот метод отлично подходит, если вам нужно экспортировать только пару контактов здесь и там, но он не сравнится с TouchCopy и iCloud для массового экспорта. Вы можете экспортировать отдельные контакты с вашего iPhone по электронной почте.
Вы можете экспортировать отдельные контакты с вашего iPhone по электронной почте.
Таким образом, вы можете быстро отправить другу или коллеге информацию о контакте по электронной почте или даже отправить электронное письмо самому себе, чтобы иметь доступ к контакту со своего компьютера. Вот как:
- Откройте приложение «Контакты» на iPhone.
- Коснитесь контакта, который хотите отправить.
- Прокрутите вниз и нажмите «Поделиться контактом».
- Выберите «Почта».
- Составьте письмо и отправьте!
Ваш контакт будет отправлен в виде вложения в формате vCard (.vcf) вместе с электронным письмом.
Метод 5: как экспортировать контакты iPhone через Airdrop
Airdrop — это удивительный способ Apple быстро передавать файлы между iPhone и Mac. Подключите свой iPhone и Mac к одной и той же сети Wi-Fi, затем просто выберите файл и поделитесь им через Airdrop.
Если вам нужно экспортировать длинный список контактов, рассмотрите другой метод, так как вы можете раздавать по Airdrop только 1 файл за раз.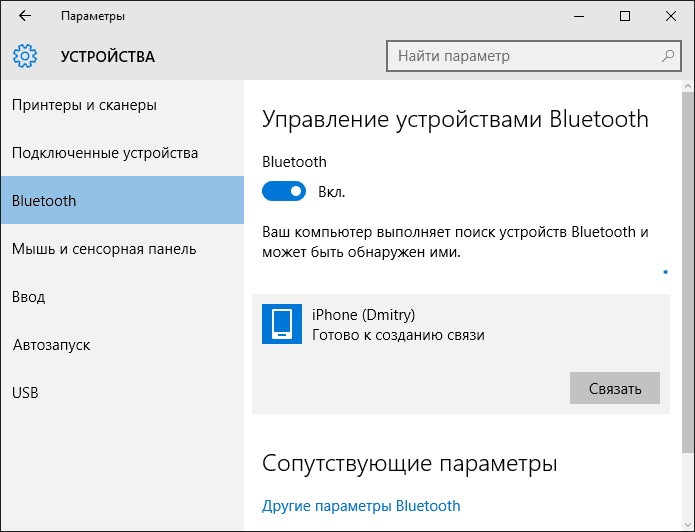 Таким образом, это может быть очень долгой и утомительной работой по переносу всей вашей контактной книги один за другим.
Таким образом, это может быть очень долгой и утомительной работой по переносу всей вашей контактной книги один за другим.
Вот как экспортировать контакт с iPhone на Mac с помощью Airdrop…
- Включите Airdrop на вашем iPhone:
- Откройте Центр управления, проведя пальцем снизу экрана или сверху, если на вашем iPhone есть Face ID.
- Коснитесь и удерживайте блок управления беспроводной связью, чтобы получить доступ к дополнительным параметрам.
- Коснитесь значка Airdrop и выберите «Все».
- Включите Airdrop на вашем Mac:
- Запустите Finder на вашем Mac.
- Нажмите «Перейти», затем выберите Airdrop.
- Щелкните ссылку «Разрешить мне быть обнаруженным: «.
- Убедитесь, что ваш iPhone может вас обнаружить. (выберите «Все» или «Только контакты», если вы хотите, чтобы вас могли обнаружить только те, кто находится в вашем списке контактов).
- Затем на iPhone откройте приложение «Контакты».

- Выберите контакт, который хотите передать, затем нажмите «Поделиться контактом».
- Коснитесь Airdrop, затем коснитесь своего Mac, когда он будет обнаружен.
- Ваш Mac получит уведомление. Нажмите, чтобы принять контактный файл на вашем Mac!
Дополнительно: Импорт контактов в Outlook/Gmail
Как мы видели в методе 1, мы можем использовать TouchCopy для экспорта контактов с iPhone и импорта их в Outlook всего одним щелчком мыши. Однако, если вы использовали iCloud или электронную почту для экспорта контактов iPhone на свой компьютер, вы все равно можете импортировать файлы vCard в свой менеджер контактов, такой как Outlook или Gmail.
Импорт контактов iPhone в Outlook
- Откройте Outlook на своем компьютере.
- Выберите «Файл» > «Открыть и экспортировать».
- Выберите «Импортировать файл vCard» и нажмите «Далее».
- Завершите работу мастера, задав параметры импорта
Полное руководство, включая импорт контактов из файла CSV, см. в руководстве Microsoft.
в руководстве Microsoft.
Импорт контактов iPhone в Gmail
- Откройте Google Контакты в браузере.
- Нажмите «Дополнительно» > «Импорт…»
- Найдите скопированные файлы vCard или CSV.
- Нажмите «Импорт»!
Издатель: Программное обеспечение для широкого угла
Не забудьте поставить лайк и поделиться с друзьями!
Читать далее: Как перенести контакты с iPhone на iPhone >
iPhone отключен Подключитесь к iTunes
home_iconСоздано с помощью Sketch.Главная > Разблокировать iPhone > iPhone отключен Подключиться к iTunes | Исправить без компьютера или iTunes
«Мой iPhone отключен и не подключается к iTunes, что еще я могу сделать, чтобы разблокировать свой iPhone?»
iTunes играет большую роль в продуктовой линейке Apple. Однако иногда iTunes может выдавать множество ошибок или сбоев, доставляя массу неприятностей, особенно когда ваш iPhone отключен и сообщает, что iPhone не может подключиться к iTunes.
Но почему мой iPhone не подключается к iTunes?
Существует множество возможных причин, по которым ваш iPhone не подключается к iTunes. Но в большинстве случаев проблема вызвана либо глюком вашего iPhone-устройства, либо какими-то ошибками приложения iTunes. Таким образом, исправить эту проблему также довольно просто. Один из наиболее эффективных способов справиться с проблемой «iPhone не подключается к iTunes» — использовать другой инструмент разблокировки для устранения проблемы с отключением вместо использования iTunes.
Конечно, вы также можете попробовать починить iPhone или iTunes с помощью инструмента для исправления iOS. Кроме того, перевод вашего iPhone в режим DFU иногда также решает некоторые проблемы с подключением к iTunes.
Не волнуйся. Сегодня мы рассмотрим все эти решения одно за другим, и вы сами сможете увидеть, какое из них является лучшим для вас.
- Часть 1: исправление отключенного iPhone не будет подключаться к iTunes без iTunes — инструменты разблокировки iPhone
- Часть 2: исправление отключенного iPhone не будет подключаться к iTunes без компьютера
- , часть 3: исправление отключенного iPhone не подключается к iTunes — инструменты для исправления iPhone / iTunes
- Способ 1.
 Исправить iPhone с помощью Fixppo
Исправить iPhone с помощью Fixppo - Способ 2. Исправить iTunes с помощью LockWiper
- Способ 1.
- Часть 4: Расширенный метод подключения iTunes: режим DFU
- Часть 5: Часто задаваемый вопрос о том, что iPhone не может подключиться к iTunes
- В1. Как вывести iPhone из отключенного режима?
- Q2.Почему мой iPhone говорит, что iPhone отключен для подключения к iTunes?
- Q3.Как разблокировать отключенный iPhone?
- Q4.Можно ли разблокировать iPhone без подключения к iTunes?
- Q5.Что происходит, когда iPhone отключен?
- TLDR: Заключение
Часть 1: исправление отключенного iPhone не будет подключаться к iTunes без iTunes — инструменты разблокировки iPhone
Хотя большинство проблем с iPhone не подключаются к iTunes, их можно устранить, но не так просто понять, почему именно ваш iPhone не подключается к iTunes, и еще сложнее найти способ исправить iPhone или iTunes. Таким образом, вместо того, чтобы пытаться исправить iTunes, более рекомендуемое решение для отключенного iPhone не будет подключаться к проблеме iTunes — использовать другой инструмент разблокировки или использовать функцию «Найти iPhone» для разблокировки отключенного устройства вместо использования неисправного iTunes.
Таким образом, вместо того, чтобы пытаться исправить iTunes, более рекомендуемое решение для отключенного iPhone не будет подключаться к проблеме iTunes — использовать другой инструмент разблокировки или использовать функцию «Найти iPhone» для разблокировки отключенного устройства вместо использования неисправного iTunes.
iMyFone LockWiper — это профессиональный инструмент для разблокировки iOS, который может разблокировать ваш экран, Touch ID, Face ID и удалить Apple ID с вашего iPhone. При работе с отключенным iPhone LockWiper может вывести устройство из отключенного режима, разблокировав блокировку экрана, и предоставить вам полный доступ к вашему устройству.
Более 1 000 000 загрузок
Основные характеристики:
- Полностью без риска и может мгновенно включить отключенный iPhone за 3 шага.
- Легко обходите 4-значный/6-значный пароль, а также Face ID и Touch ID.
- Удалить профиль MDM и все ограничения MDM на вашем устройстве.

- Удалите учетную запись iCloud с активированных устройств iOS простым щелчком мыши.
- Разблокировать экран Время без пароля.
- Пожалуйста, не используйте программу на нелегальных устройствах.
Видео о том, как обойти любой пароль iPhone
Шаг 1: Загрузите бесплатную пробную версию и установите ее на свой компьютер. Запустите его.
Шаг 2: Выберите режим разблокировки экрана блокировки, чтобы обойти демонстрационный режим iPhone.
Шаг 3: С помощью рабочего USB-кабеля подключите iDevice к компьютеру и убедитесь, что устройство распознано.
Шаг 4: Загрузите пакет прошивки и распакуйте его, чтобы перейти к следующему шагу.
Шаг 5: Следуйте инструкциям на экране и выберите «Начать разблокировку». Для начала процесса разблокировки требуется несколько секунд.
Для начала процесса разблокировки требуется несколько секунд.
Как видите, инструмент разблокировки iMyFone LockWiper может помочь вам разблокировать демонстрационный режим iPhone за несколько шагов. Вы заслуживаете этого мощного инструмента. Пробная версия доступна для проверки. Просто скачайте программу и позвольте ей сделать всю работу за вас.
Попробуйте бесплатноПопробуйте бесплатно
Есть ли инструмент для заблокированного устройства Android? Да. У нас есть LockWiper (Android) для вас. Это может помочь вам снять блокировку экрана или блокировку Google FRP с вашего устройства всего за несколько минут.
Примечание
iMyFone LockWiper удаляет только пароль вашего устройства. Если на вашем устройстве есть блокировка активации, она останется после снятия блокировки экрана. Вы можете разблокировать блокировку активации, введя свой Apple ID и пароль, или использовать инструмент обхода блокировки активации, чтобы обойти блокировку активации.
Часть 2: исправление отключенного iPhone не подключается к iTunes без компьютера
Служба iCloud «Найти iPhone» была разработана разработчиками программного обеспечения Apple Inc., чтобы пользователи устройств iOS могли найти свое пропавшее устройство iOS либо в приложении iOS, либо войдя на сайт www.iCloud.com на устройстве просмотра. Более того, Find My iPhone предлагает нам 3 функции, в том числе: Воспроизвести звук , Режим пропажи и Стереть iPhone .
Действия по исправлению с помощью функции «Найти iPhone»
Из третьей функции «Найти iPhone» выше мы можем легко удалить уведомление «iPhone отключен, подключитесь к iTunes», чтобы включить ваш iPhone. Вот шаги:
Шаг 1. Перейдите на сайт www.icloud.com и введите свой Apple ID и пароль.
Шаг 2. Перейдите на вкладку « Найти iPhone » и выберите ее.
Шаг 3. Нажмите « Все устройства » и выберите iPhone, который хотите включить.
Нажмите « Все устройства » и выберите iPhone, который хотите включить.
Шаг 4. Нажмите « Стереть iPhone » и подтвердите, чтобы разблокировать iPhone.
Требования к креплению:
Этот способ прост, но имеет ограничения. Этот способ эффективен для вас только тогда, когда вы удовлетворяете этим требованиям:
- Ваш отключенный iPhone должен быть связан с вашей учетной записью iCloud, а функция «Найти iPhone» должна быть включена.
- Вы должны помнить Apple ID и код доступа к своей учетной записи iCloud.
- Ваш iPhone должен быть подключен к любой сети, через сотовые данные или Wi-Fi.
Если этот способ к вам неприменим, вам необходимо воспользоваться способом ниже.
Часть 3: исправление отключенного iPhone не подключается к iTunes — инструменты для исправления iPhone/iTunes
Оба решения, представленные выше, могут вывести ваш отключенный iPhone из отключенного режима, как и iTunes.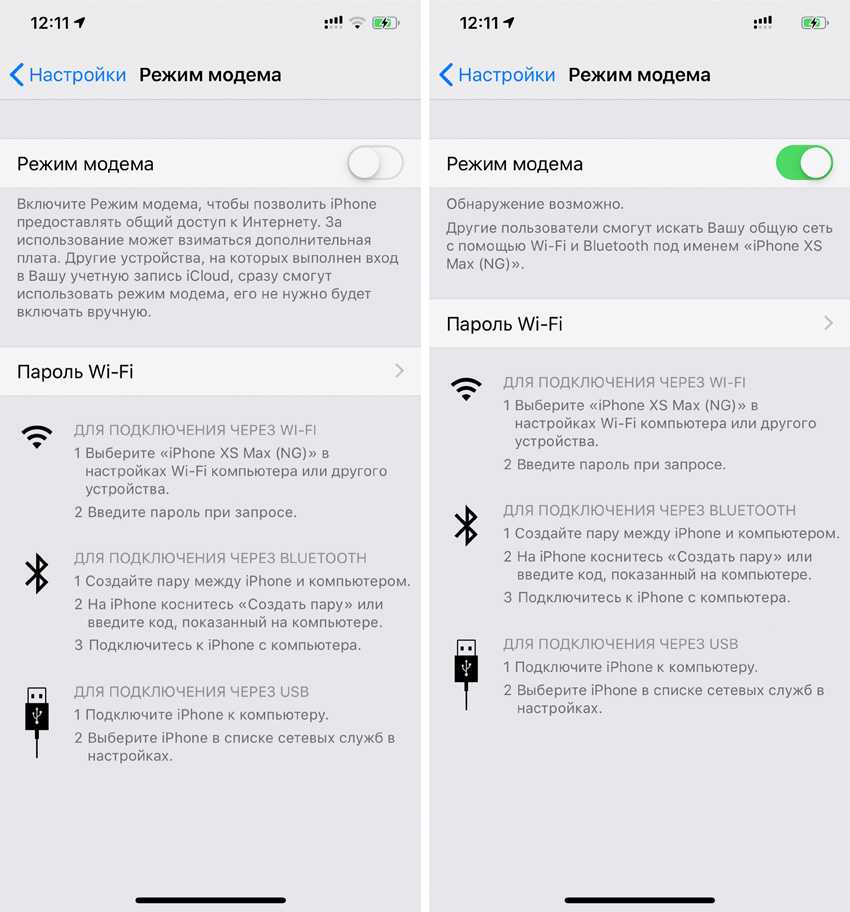 Но если вы настаиваете на использовании iTunes для разблокировки отключенного iPhone, и в то же время ваш iPhone не подключается к iTunes, вы можете попытаться решить эту проблему с помощью некоторых инструментов для исправления iPhone / iTunes.
Но если вы настаиваете на использовании iTunes для разблокировки отключенного iPhone, и в то же время ваш iPhone не подключается к iTunes, вы можете попытаться решить эту проблему с помощью некоторых инструментов для исправления iPhone / iTunes.
Способ 1. Исправить iPhone с помощью Fixppo
Fixppo — профессиональный инструмент для ремонта iPhone. Это может не только помочь вам решить проблему с отключенным iPhone, не подключающимся к iTunes, но также предоставить несколько быстрых и простых исправлений для всех видов других ежедневных сбоев iOS. Вы можете использовать его для входа/выхода из режима восстановления, понижения версии iOS без джейлбрейка, а также для исправления системных ошибок для iPhone/iPad/iPod touch/Apple TV.
Если вы хотите решить проблему с iPhone, не подключающимся к iTunes, с помощью Fixppo, вот что вам нужно сделать:
Шаг 1: Установите Fixppo и запустите его на своем ПК. Выберите вкладку «Стандартный режим» на экране, а затем подключите к ней свой iPhone.
Шаг 2: Теперь вам необходимо перевести устройство в режим Recovery/DFU. Для этого нажмите «Пуск» и внимательно следуйте инструкциям на экране.
Шаг 3: Программное обеспечение автоматически отобразит ваше устройство и последнюю совместимую версию прошивки. Проверьте информацию и нажмите «Скачать».
Шаг 4: После загрузки нажмите кнопку «Пуск», и вскоре ваше устройство вернется в нормальное состояние. Сообщение «iPhone отключен, подключитесь к iTunes» исчезнет.
Метод2. Исправить iTunes с помощью LockWiper
Да. Это тот самый LockWiper , о котором мы только что говорили в прошлой части. Помимо предоставления интуитивно понятного способа разблокировки всех видов паролей на вашем iPhone, LockWiper также поставляется с удобным инструментом, который поможет вам обнаружить сбои в iTunes. Используйте LockWiper, чтобы обнаружить сбои в iTunes, и вы сможете исправить это за считанные минуты, чтобы избавиться от отключенного iPhone, не подключающегося к iTunes.
Используйте LockWiper, чтобы обнаружить сбои в iTunes, и вы сможете исправить это за считанные минуты, чтобы избавиться от отключенного iPhone, не подключающегося к iTunes.
Вот как использовать дополнительную функцию « исправить iTunes » в LockWiper.
Шаг 1: Загрузите и установите iMyFone LockWiper.
Шаг 2: Найдите значок «Исправить iTunes» на верхней ленте и щелкните его.
Шаг 3: Следуйте пошаговым инструкциям во всплывающем окне, чтобы обнаружить сбои в iTunes.
Часть 4: Расширенный метод подключения iTunes: режим DFU
Если вашему iPhone не удается подключиться к iTunes, иногда помогает попытка перевести iPhone в режим DFU.
Режим DFU также называется режимом обновления прошивки устройства. В режиме DFU ваш iPhone напрямую обновится до последней доступной версии iOS и сбросит все настройки. Поэтому большинство iPhone не будут подключаться к iTunes. Проблемы будут устранены в режиме DFU.
Поэтому большинство iPhone не будут подключаться к iTunes. Проблемы будут устранены в режиме DFU.
Разным устройствам и прошивкам могут потребоваться разные операции для входа в режим DFU. Если вы используете iPhone 8 или более новые устройства, вот как вы можете перевести его в режим DFU. Если вы используете другие устройства, ознакомьтесь с нашим подробным руководством о том, как перевести iPhone/iPad/iPod в режим DFU.
Шаг 1: Подключите устройство к компьютеру, а затем запустите iTunes на компьютере.
Шаг 2: Во время подключения iPhone к iTunes нажмите и быстро отпустите кнопку увеличения громкости , нажмите и быстро отпустите кнопку уменьшения громкости , затем нажмите и удерживайте боковую кнопку , пока не появится значок iTunes на iPhone .
Шаг 3: Когда ваш iPhone находится в режиме DFU, вы увидите всплывающее окно в iTunes. Выберите «Восстановить» на нем.
Шаг 4: Подтвердите, что хотите восстановить свой iPhone, чтобы продолжить.
Примечание
, если процесс восстановления занимает более 15 минут, ваш iPhone выйдет из режима DFU. В это время вам нужно повторить Шаг 2 и Шаг 3, пока он окончательно не завершится.
Часть 5. Часто задаваемые вопросы о том, что iPhone не может подключиться к iTunes
1 Как вывести iPhone из отключенного режима?
Если ваш iPhone ранее был синхронизирован с iTunes, вы можете исправить проблему с отключенным подключением iPhone к iTunes, выполнив следующие действия;
- Подключите ваш iPhone к ранее синхронизированному ПК.
- Затем откройте iTunes и выберите свой iPhone.
- Затем нажмите кнопку «Синхронизировать», чтобы создать резервную копию устройства.
- Когда резервное копирование будет завершено, нажмите кнопку «Восстановить iPhone».
- Затем выберите параметр «Восстановить из резервной копии iTunes» в помощнике по настройке iOS. Ваши данные будут восстановлены iTunes из самой последней резервной копии.

2 Почему мой iPhone сообщает, что iPhone отключен для подключения к iTunes?
Вы можете получить сообщение «iPhone отключен, подключение к iTunes не работает» после того, как вы попытаетесь ввести до 10 неправильных кодов доступа. Возможно, ребенок или кто-то еще пробовал неправильные комбинации паролей на вашем iPhone. Эту проблему можно решить с помощью iMyFone Lockwiper или других подобных инструментов.
3 Как разблокировать отключенный iPhone?

4 Можно ли разблокировать iPhone без подключения к iTunes?
Да, когда iPhone отключен, вы можете разблокировать его без подключения к iTunes, если у вас включена функция «Найти iPhone». Просто используйте «Remote Wipe», чтобы стереть весь контент, включая пароль вашего iPhone.
5Что происходит, когда iPhone отключен?
В основном, когда iPhone отключен, подключитесь к iTunes, чтобы разблокировать его. Но вот что происходит: iPhone отключается, когда вы несколько раз ввели неправильный код доступа. Таким образом, ваш iPhone становится отключенным, и вы можете вернуть его к работе, только удалив его. Это удалит все ваши данные и настройки, что позволит вам установить новый пароль.
TLDR: заключение
Совершенно очевидно, что, когда вы имеете дело с ситуацией, когда iPhone не подключается к iTunes, наиболее рекомендуемым решением является разблокировка отключенного iPhone с помощью другого инструмента, такого как iMyFone LockWiper или Find My iPhone, вместо того, чтобы придерживаться глючного iTunes.



 * Чтобы включить синхронизацию для типа содержимого, установите флажок «Синхронизировать».
* Чтобы включить синхронизацию для типа содержимого, установите флажок «Синхронизировать».

 msc).
msc).
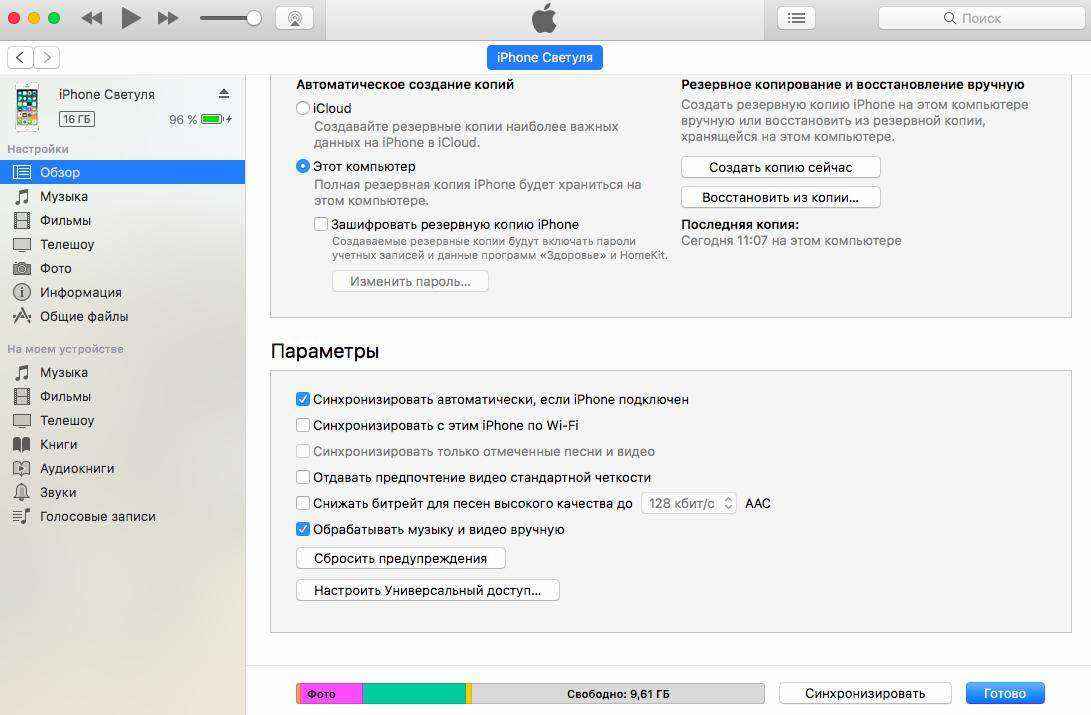

 Исправить iPhone с помощью Fixppo
Исправить iPhone с помощью Fixppo
