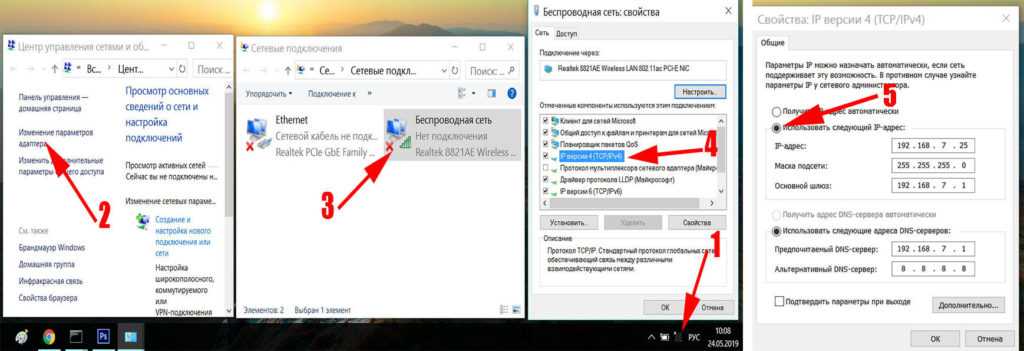Как подключить ноутбук (компьютер) к Wi-Fi? Проблемы с подключением к Wi-Fi
В этой статье мы подробно рассмотрим процесс подключения ноутбука, или компьютера на Windows 7 к интернету по Wi-Fi. Думаю, статья пригодиться многим, так как при первом подключении к Wi-Fi всегда появляется много вопросов. Как правило, они связаны с установкой нужных драйверов, включением беспроводного адаптера на ноутбуке и т. д. Об этом немного позже.
Ноутбук, вообще отличная штука. Не очень понимаю людей, которые сейчас покупают стационарные компьютеры. Разве что для серьезных игр. Ну согласитесь, с ноутбуком же намного удобнее. Если хотите большой экран, то можно подключить его к монитору, или телевизору. Он не шумит, и его при необходимости можно взять собой. А еще, во всех современных (и не очень) ноутбуках есть встроенный Wi-Fi модуль. Приемник, который позволяет подключать ваш ноутбук к интернету по беспроводной Wi-Fi сети. В случае со стационарным компьютером, вам нужно будет покупать USB (или PCI) Wi-Fi приемник.
Все, что вам понадобиться, это купить и установить Wi-Fi роутер (если у вас его еще нет), он будет раздавать Wi-Fi, к которому вы подключите свой ноутбук. Можно подключить свой компьютер к бесплатной Wi-Fi сети в кафе, магазинах и т. д. Или же, к незащищенной сети вашего соседа 🙂 Это намного удобнее, чем прокладывать сетевой кабель. Если для обычного стационарного компьютера это еще нормально, то для ноутбука это уже не то. Да и не удобно с этим проводом все время по дому перемещаться.
Подключить ноутбук к интернету не сложно, но при условии, что драйвер на Wi-Fi установлен. У многих именно из-за драйвера появляется куча проблем. Если вам просто не установили драйвер на ваш Wi-Fi приемник, или вы сами устанавливали Windows и не установили его, то к Wi-Fi подключиться не получиться. Но, возможно, у вас уже все установлено и настроено, поэтому, сначала рассмотрим процесс обычного подключения к беспроводной сети. Если у вас не поучиться, не будет беспроводного соединения и т.
Подключаем ноутбук к Wi-Fi
Давайте для начала рассмотрим процесс подключения без всяких там настроек и проверок. Зачем все усложнять, возможно у вас уже все настроено. Если все хорошо, ваш ноутбук видит беспроводную сеть и готов к подключению, то значок интернет соединения на панели уведомлений будет выглядеть вот так:
Статус соединения, который выглядит как уровень сети со звездочкой (как на картинке выше) говорит о том, что ноутбук видит доступные сети и готов к ним подключится. Нажимаем на эту иконку, затем выбираем Wi-Fi сеть к которой нам нужно подключиться и нажимаем кнопку Подключение. В Windows 10 процесс подключения к Wi-Fi немого отличается. Если необходимо, подробная инструкция здесь.
Если сеть защищена паролем, то появится окно, в котором нужно указать пароль и подтвердить подключение нажав кнопку
Вот и все, ваш ноутбук должен подключится к Wi-Fi сети. Статус соединения будет вот таким:
Статус соединения будет вот таким:
Можете пользоваться интернетом.
Если вы видите статус соединения «Нет доступных подключений», выглядит он вот так:
То это значит, что у вас на ноутбуке скорее всего все настроено, но ноутбук просто не видит доступных для подключения сетей. Возможно, в этом месте просто нет покрытия. Если вы подключаетесь к своей сети, то проверьте, включен ли роутер. Если включен, то попробуйте его перезагрузить.
О решении этой проблемы писал в отдельной статье: нет доступных подключений в Windows.
Именно так будет проходить подключение, когда у вас установлен драйвер на Wi-Fi адаптер и сам адаптер включен. Но очень часто адаптер на ноутбуке выключен, или драйвер на него вообще никто не устанавливал. Вот в таких случаях появляется много вопросов. Сейчас мы подробно разберем оба случая, из-за которых у вас могут появится проблемы с подключением ноутбука к беспроводной сети.
Включаем «Беспроводное сетевое соединение» на ноутбуке
Если у вас отключено беспроводное соединение, или не установлен драйвер на Wi-Fi, то статус соединения будет выглядеть вот так:
Это значит, что нет возможности подключиться к интернету по Wi-Fi, и нет подключения по сетевому кабелю. Как я уже писал выше, такое бывает из-за выключенного адаптера, или из-за отсутствия драйвера. Давайте сначала проверим, не отключено ли у вас «Беспроводное сетевое соединение». Это конечно же вряд ли, разве что вы его сами отключали, но проверить нужно.
Как я уже писал выше, такое бывает из-за выключенного адаптера, или из-за отсутствия драйвера. Давайте сначала проверим, не отключено ли у вас «Беспроводное сетевое соединение». Это конечно же вряд ли, разве что вы его сами отключали, но проверить нужно.
Нажмите на значок интернет соединения, и выберите Центр управления сетями и общим доступом.
Затем выбираем Изменение параметров адаптера.
Смотрим на адаптер «Беспроводное сетевое соединение», если он отключен, то нажимаем на него правой кнопкой мыши и выбираем Включить.
После этого, должен появится статус соединения «Есть доступные подключения» (если в радиусе есть Wi-Fi сети).
Включаем беспроводные соединения кнопками на ноутбуке
Мне кажется, что сейчас уже производители не устанавливают отдельных кнопок для включения Wi-Fi адаптера. Но, если у вас возникли проблемы с подключением к Wi-Fi, то обаятельно проверьте, нет ли специальной кнопки для отключения/включения беспроводных соединений на вашем ноутбуке.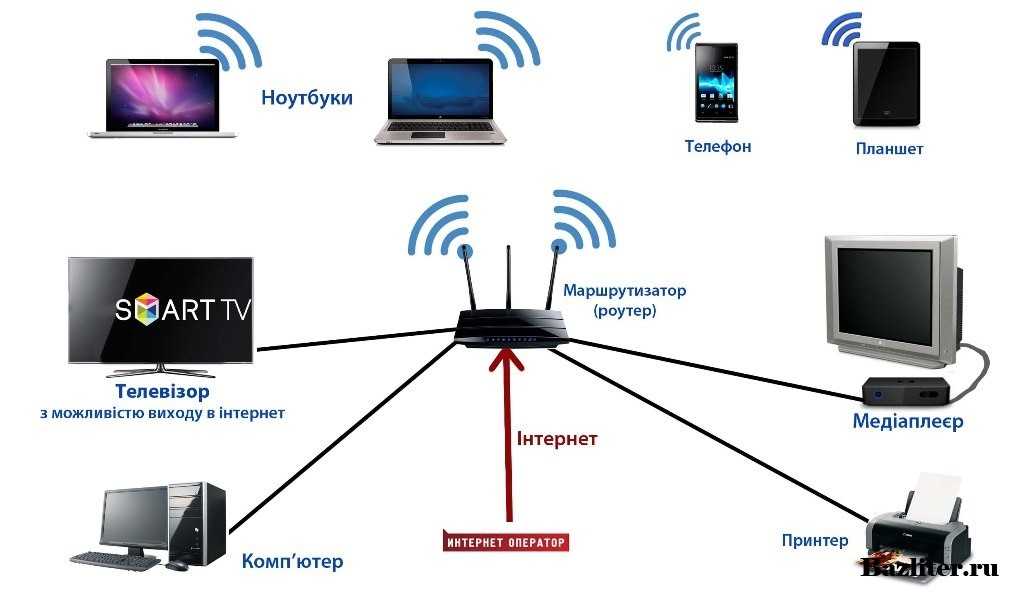 Точно знаю, что компания Toshiba любила делать такие переключатели.
Точно знаю, что компания Toshiba любила делать такие переключатели.
Сейчас, на ноутбуках для отключения/включения беспроводной сети используют сочетание клавиш на клавиатуре. Как правило, у разных производителей, клавиши разные. Но, обычно это Fn+F2. Так на ноутбуках Asus. У себя вы можете посмотреть, там на клавише, которая нажимается в паре с Fn, должен быть значок сети. Примерно вот так:
Правда, у меня сочетание этих кнопок отвечает за отключение Bluetooth. На Wi-Fi вроде бы никак не реагирует. Но, у вас может быть по-другому. Проверить стоит однозначно.
Если в окне управления адаптерами совсем нет адаптера «Беспроводное сетевое соединение», но Wi-Fi на вашем компьютере/ноутбуке есть точно, то это значит, что не установлен драйвер на Wi-Fi адаптер.
Сейчас мы все проверим и постараемся решить эту проблему.
Проверяем и устанавливаем драйвер на Wi-Fi
Еще не видел случая, что бы после установки Windows 7, система сама установила драйвер на Wi-Fi адаптер. В Windows 8 с этим намного лучше. Windows 10 часто сама ставит необходимые драйвера. Так вот, после установки Windows, что бы пользоваться Wi-Fi, нужно установить драйвер именно для вашего ноутбука, или адаптера (очень часто, в одну модель ноутбука устанавливают адаптеры разных производителей. Именно из-за этого, вы можете видеть несколько драйверов на Wi-Fi, на сайте производителя).
В Windows 8 с этим намного лучше. Windows 10 часто сама ставит необходимые драйвера. Так вот, после установки Windows, что бы пользоваться Wi-Fi, нужно установить драйвер именно для вашего ноутбука, или адаптера (очень часто, в одну модель ноутбука устанавливают адаптеры разных производителей. Именно из-за этого, вы можете видеть несколько драйверов на Wi-Fi, на сайте производителя).
Заходим в диспетчер устройств.
В диспетчере устройств открываем вкладку Сетевые адаптеры, и ищем драйвер на Wi-Fi. У меня, он называться Atheros AR9485WB-EG Wireless Network Adapter, он установлен. У вас должно быть тоже что-то типа Wireless Network Adapter.
Если беспроводного соединения у вас нет, то и адаптера скорее всего вы тоже не найдете. Нужно установить драйвер, тогда Wi-Fi заработает. И еще, если драйвер на Wireless Network Adapter не установлен, то в диспетчере устройств будет как минимум одно неизвестное устройство с желтым восклицательный знаком.
Это скорее всего и есть тот самый Wireless адаптер, с которым ноутбук не знает как работать.
Установка драйвера
Все что нужно сделать, это скачать нужный драйвер и установить его. Скачивать драйвер лучше всего с официального сайта производителя вашего ноутбука/адаптера, и для вашей модели ноутбука (или адаптера). Лучше всего, найдите через Гугл официальный сайт вашего ноутбука, например Asus, затем на сайте воспользуйтесь поиском по сайту, указав модель вашего ноутбука. Скорее всего будет найдена страница вашего компьютера, откройте ее и найдите там загрузки утилит и драйверов. Найдите драйвер на Wireless и скачайте его для нужной вам операционной системы.
Скорее всего, драйвер будет в архиве. Для установки, запустите .exe файл из архива. Для примера, архив с драйвером для моего ноутбука:
После установки драйвера перезагрузите ноутбук и попробуйте подключиться к беспроводной сети, по инструкции.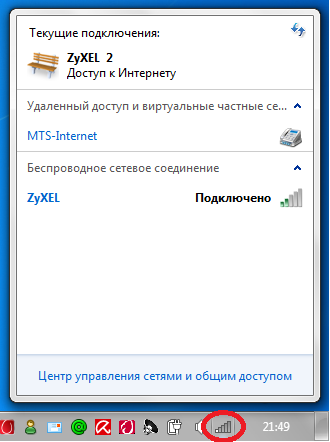
Если какие-то моменты из статьи для вас остались непонятными, или у вас так и не получилось подключить свой компьютер к Wi-Fi, то напишите об это в комментариях, постараемся решить вашу проблему.
Как подключить ноутбук к Wi-Fi самостоятельно
Беспроводные wi-fi сети нашли широкое распространение не только в офисах и интернет-клубах, но и обычных городских квартирах. С помощью такого соединения можно получить доступ к интернету через персональные компьютеры, планшеты и смартфоны, да, в общем-то, используя любой девайс, оснащенные модулем wi-fi. Несмотря на обилие таких устройств, наибольшее количество подобных беспроводных подключений приходится именно на ноутбуки. О том, как подключить ноутбук к wi-fi и какие проблемы могут при этом возникнуть и будет темой нашей публикации.
Создание точки доступа
Процесс создания точки беспроводного доступа к интернету состоит из нескольких шагов:
- Подключение маршрутизатора
Прежде всего, подсоедините имеющийся у вас коннектор RJ 45 кабеля, по которому провайдер осуществляет подключение оборудования к сети, к разъему wan маршрутизатора. Как правило, такой разъем находится отдельно от остальных и окрашен другим цветом. Используйте инструкцию к роутеру, которая идет в комплекте с устройством. Теперь следует соединить адаптер устройства с розеткой 220В и лэптопом, после чего необходимо включить сам маршрутизатор.
Как правило, такой разъем находится отдельно от остальных и окрашен другим цветом. Используйте инструкцию к роутеру, которая идет в комплекте с устройством. Теперь следует соединить адаптер устройства с розеткой 220В и лэптопом, после чего необходимо включить сам маршрутизатор. - Настройка маршрутизатора.
Описывать процесс настройки не имеет смысла, у каждого производителя меню настройки и принцип действий различны. Лучше всего, если заниматься этими вопросами будут профессионалы. - Настройка wi-fi и последующее подключение ноутбука к предполагаемой точке доступа. И здесь мы остановимся более подробно.
Подключение ноутбука к беспроводной сети
В этом разделе вы узнаете, как настроить wifi на ноутбуке, на котором вы решили установить ОС Windows 7, а также как подключить его к домашней сети, имеющей соответствующее соединение с интернетом.
Включив ноутбук и дождавшись полной загрузке ОС и всех необходимых служб, следует обратить внимание на панель задач. Если лэптоп имеет соединение с wi-fi, в углу экрана отображается специальный значок. По тому, как выглядит значок видно подключен ноутбук к сети или нет.
Если лэптоп имеет соединение с wi-fi, в углу экрана отображается специальный значок. По тому, как выглядит значок видно подключен ноутбук к сети или нет.
Если вам необходимо проверить есть ли доступные подключения, необходимо кликнуть левой кнопкой манипулятора (мышь) по значку, после чего выбрать нужную вам сеть.
От вас может потребоваться аутентификация, т.е. введения ключа безопасности. После правильного введения пароля ваше устройство будет соединено с интернетом.
В некоторых случаях, при включении ноутбука, значок wi-fi подключения не высвечивается. Это говорит о том, что модуль wi-fi на ноутбуке не работает или выключен. На некоторых моделях лэптопов включить его можно простым нажатием соответствующей кнопки на корпусе устройства, а в некоторых случаях включение модуля надо сделать программно.
Чтобы программно включить модуль wi-fi нужно зайти в Панель управления, где необходимо найти Сеть и интернет и Сетевые подключения. Далее видим иконку беспроводное сетевое соединение, на которую кликаем правой кнопкой манипулятора и выбираем “включить”.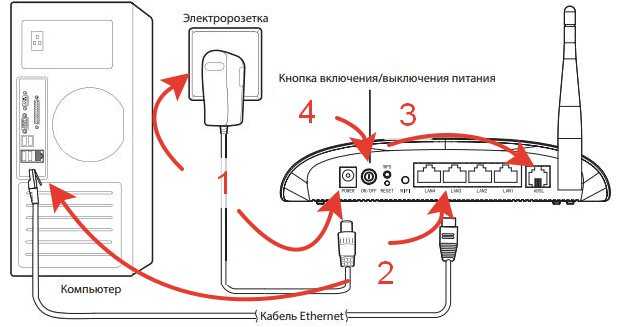
После этих манипуляций значок wi-fi соединения в панели задач должен появиться. Если этого не случилось, то необходимо проверить установку драйверов на wi-fi модуль. Сделать это можно устанавливая драйвера с диска, который идет в комплекте к лэптопу или скачав драйвера из интернета, обратившись к сайту разработчика.
После установки или обновления драйверов модуль должен включиться, о чем свидетельствует появление в трее его пиктограммы.
Теперь следует выбрать категорию Центр управления сетями и общим доступом, для чего используется панель управления и настроить автоматическое получение IP адреса.
После чего нужно найти и выбрать в меню следующий пункт: Изменения параметра адаптера.
Выбирайте требуемую сеть, после наведите курсор на Свойства и подтвердите выбор нажатием мыши. Во вновь открывшемся окне следует обозначить Протокол интернета версии 4 (TCP/IPv4) и нажать Свойства.
После этой процедуры открывается следующая категория, где уже вы выбираете пункт автоматического получения IP адреса и автоматического получения адреса DNS сервера. Свои действия, как и прежде, подтверждаем с помощью «Ок», которое располагается внизу окна.
Свои действия, как и прежде, подтверждаем с помощью «Ок», которое располагается внизу окна.
Теперь осталось подключиться к беспроводной сети, как было описано раньше и проверить интернет-соединение.
Настройка wifi на ноутбуке с ОС Windows XP
Операционная система Windows 7 достаточно неплохо оптимизирована на максимальную простоту настройки коммуникаций. В ОС Windows XP процесс настройки и выполнение остальных задач происходит практически так же.
- Включите в своем лэптопе wi-fi модуль.
- При появлении в трее пиктограммы, щелкните по нему дважды левой клавишей мыши. Появится окно, в котором следует нажать Поиск беспроводных сетей.
- Как правило, далее появляется список доступных точек, к которым вы могли бы подключиться.
- Если таким способом подключиться не удалось, то следует включить беспроводное сетевое подключение через Пуск — Панель управления — Сетевые подключения.
- Следующий шаг-просмотр доступных беспроводных сетей.

- Как в семерке следует выбрать строку Изменить порядок предпочтения сетей.
- Во вновь возникшем окне выберите Сеть по точке доступа и установить отметку напротив «Автоматическое подключение к сети».
- Следующее, что необходимо сделать — вновь зайти в Беспроводные сети и нажать Обновить список.
- После чего указываете необходимую сеть, нажимаете Подключиться и вписываете ключ доступа.
Основные проблемы с подключением
По правде говоря, основные проблемы с подключением лэптопа мы уже рассмотрели. Так почему ноутбук не видит wifi, несмотря на все проведенные операции. Тут причин достаточно много, и первая, на которую мало кто обращает внимание — это слабый передающий сигнал. Именно поэтому в первой части статьи было упомянуто о месте расположения маршрутизатора.
Часто проблема с беспроводным доступом происходит из-за вышедшего из строя модуля wi-fi. Тут любые “танцы с бубном” бесполезны. Помочь сможет только сервисный центр или использование внешнего модуля wi-fi.
Одной из наиболее часто встречающихся проблем, которые возможны при подключении ноутбука к беспроводной сети является неправильная настройка маршрутизатора.
Самостоятельная настройка точки доступа и подключение к ней вашей техники требует определенных знаний. Оптимальным выходом будет вызов на дом специалиста из службы поддержки вашего провайдера или обращение в специализирующуюся на этом фирму.
Как использовать ПК или ноутбук в качестве маршрутизатора?
Ваш маршрутизатор необходим для настройки вашей сети, поскольку он позволяет вам использовать одно соединение со многими устройствами в вашем доме. Однако это не единственная машина, способная на такие подвиги. С помощью нескольких настроек и подходящего оборудования ваш ПК или ноутбук также может выступать в качестве маршрутизатора, доставляя интернет-сигнал на несколько устройств в пределах досягаемости.
Плюсы и минусы использования компьютера в качестве маршрутизатора
Преимущества
Использование компьютера в качестве маршрутизатора на самом деле является ценным навыком. Настройка занимает всего несколько минут после того, как у вас есть оборудование, и в некоторых сценариях это полезно.
Настройка занимает всего несколько минут после того, как у вас есть оборудование, и в некоторых сценариях это полезно.
- Когда ваш обычный маршрутизатор не работает , вы можете подключиться к модему и использовать это соединение для подачи сигнала на другие ваши устройства. Так много электроники требуют подключения к Интернету для полной функциональности сейчас. Беспроводное соединение может быть полезно даже для некоторых холодильников, дверных звонков и других предметов домашнего обихода, даже если маршрутизатор не может его обеспечить.
- Доступ к другому маршрутизатору также может помочь при устранении неполадок основного маршрутизатора. Например, вы можете проверить, может ли устройство подключиться к маршрутизатору ПК, и исключить или подтвердить проблемы с самим устройством.
- Маршрутизатор для ПК гораздо более портативный , чем традиционная сетевая установка, и он может уменьшить количество оборудования, которое вам нужно взять с собой, когда вы находитесь вдали от дома или офиса.
 Совместное использование интернет-соединения с людьми на сайте чрезвычайно полезно.
Совместное использование интернет-соединения с людьми на сайте чрезвычайно полезно.
Какими бы ни были ваши причины, настроить компьютер для работы в качестве маршрутизатора настолько просто, что нет причин не изучить этот метод.
Недостатки
Использование компьютера в качестве маршрутизатора может снизить скорость загрузки и выгрузки, к которым может получить доступ ваш компьютер. Поскольку он разделяет свое соединение с другими устройствами, вы можете увидеть более низкие скорости, чем когда те же устройства и компьютер подключены к автономному маршрутизатору.
Добавление еще одной сетевой карты также может считаться недостатком, в зависимости от вашего бюджета и используемой системы. Однако большинство сетевых карт недорогие, и существует множество моделей, подходящих для вашей сборки, как внутренних, так и внешних.
Компоненты, необходимые для работы в качестве маршрутизатора
Вам нужны только две отдельные сетевые карты, если вы хотите использовать две беспроводные сети: одну для доступа в Интернет, а другую для совместного использования Интернета с другими устройствами. Один будет управлять входящим соединением, а другой — исходящим. Возможно, вы не сможете сделать это без двух беспроводных карт. Прочтите руководство для своего устройства, чтобы узнать, на что оно способно.
Один будет управлять входящим соединением, а другой — исходящим. Возможно, вы не сможете сделать это без двух беспроводных карт. Прочтите руководство для своего устройства, чтобы узнать, на что оно способно.
Если в ваш компьютер встроена только одна сетевая карта, вы можете приобрести съемные сетевые карты, которые подключаются через USB и работают снаружи компьютера. У некоторых есть магниты, которые помогают удерживать их на самом компьютере, если вы предпочитаете.
Не всем это понадобится, в зависимости от ваших настроек. Вы можете попробовать выполнить шаги программного обеспечения с одной сетевой картой, и если она не будет передаваться через Wi-Fi, вы знаете, что вам нужна дополнительная беспроводная карта.
Как настроить компьютер в качестве маршрутизатора?
На устройстве с Windows
После установки оборудования необходимо внести несколько изменений в настройки Windows.
- Нажмите клавишу Windows + X и выберите «Настройки».
 Если вы не попадаете на главную страницу настроек, потому что вы что-то открывали ранее, щелкните значок «Домой» в левом верхнем углу, чтобы открыть главную страницу настроек.
Если вы не попадаете на главную страницу настроек, потому что вы что-то открывали ранее, щелкните значок «Домой» в левом верхнем углу, чтобы открыть главную страницу настроек. - Нажмите Сеть и Интернет .
- Нажмите Мобильная точка доступа . Не включайте соединение сразу. Вместо этого завершите свои настройки, прежде чем начать совместное использование интернет-соединения.
- В раскрывающемся списке выберите источник Интернета, который будет использоваться вашим компьютером. Часто доступен только один вариант, что должно упростить задачу. Если нет, вы хотите, чтобы адаптер подключал Интернет к компьютеру, а не отправлял его на другие устройства.
- Выберите, хотите ли вы использовать соединение через Bluetooth или Wi-Fi.
- Нажмите Изменить , чтобы открыть параметры сети для вашего подключения.
- Введите имя сети.
- Введите пароль. Он должен состоять не менее чем из восьми символов и не должен использоваться совместно с теми, кому вы не хотите подключаться к сети.

- Выберите диапазон из раскрывающегося списка. Большинство устройств работают на частоте 2,4 ГГц, но более современные устройства могут лучше работать в более высокой и менее загруженной полосе.
- Нажмите Сохранить .
- Включите параметр в верхней части меню.
Теперь вы сможете подключиться к вашему сигналу, как обычно, с любого другого устройства. Компьютер будет продолжать действовать как маршрутизатор до тех пор, пока у него не исчезнет подключение к Интернету или пока вы не выключите эту опцию.
Это должно работать как на ноутбуке, так и на ПК. Помните, что если вы используете компьютер без двух сетевых адаптеров, возможно, вы не сможете поделиться своим подключением, если у вас нет того, который поддерживает оба.
На Macbook
Компьютеры Mac также имеют возможность создания точки доступа. Вы можете совместно использовать подключение из нескольких источников и к ним, в зависимости от того, что вы используете.
- Откройте меню Apple и нажмите «Системные настройки».
- Нажмите Совместное использование .
- Выделите Internet Sharing на левой панели.
- Выберите подключение в верхнем раскрывающемся меню справа. Это должно быть входящее соединение, обеспечивающее ваш Mac доступом в Интернет.
- Выберите нужный метод подключения в нижней правой панели.
- Нажмите Wi-Fi варианты. В этой области вы можете создать сетевое имя и пароль.
- Нажмите OK .
- Установите флажок рядом с пунктом «Общий доступ в Интернет» на левой панели. Это должно подготовить соединение к активации.
- Нажмите Пуск .
Это так же просто, как поделиться подключением в Windows. Он должен оставаться активным до тех пор, пока вам не потребуется отключить сеть или пока активное интернет-соединение не прервется.
Другие альтернативы
Если вы не хотите проходить процесс настройки маршрутизатора или у вас нет дополнительной сетевой карты и вам необходимо немедленно предоставить общий доступ к соединению, можно рассмотреть несколько других вариантов. .
.
Некоторые устройства могут работать в качестве точки доступа. Не все телефоны могут выступать в качестве маршрутизатора для совместного использования сигнала Wi-Fi, но они могут использовать USB-модем или Bluetooth для передачи своих сигналов данных, если у вас есть соответствующий план от вашего поставщика услуг телефонной связи. Вы также можете использовать USB-модем со своего мобильного устройства, чтобы поделиться соединением с вашим ПК, а затем поделиться этим соединением через Wi-Fi, поскольку оно не исходит от Wi-Fi, а является проводным соединением.
В этом случае вы подключаете телефон к компьютеру и выбираете общий доступ к USB-подключению. (Не все телефоны имеют эту функцию.) После подключения через совместимый USB-порт компьютер должен иметь подключение к Интернету. Оттуда вы можете запустить свою точку доступа и попытаться поделиться подключением со своего мобильного телефона.
Лучше использовать настольный ПК или ноутбук в качестве маршрутизатора?
На самом деле нет большой разницы между использованием настольного компьютера или ноутбука в качестве маршрутизатора.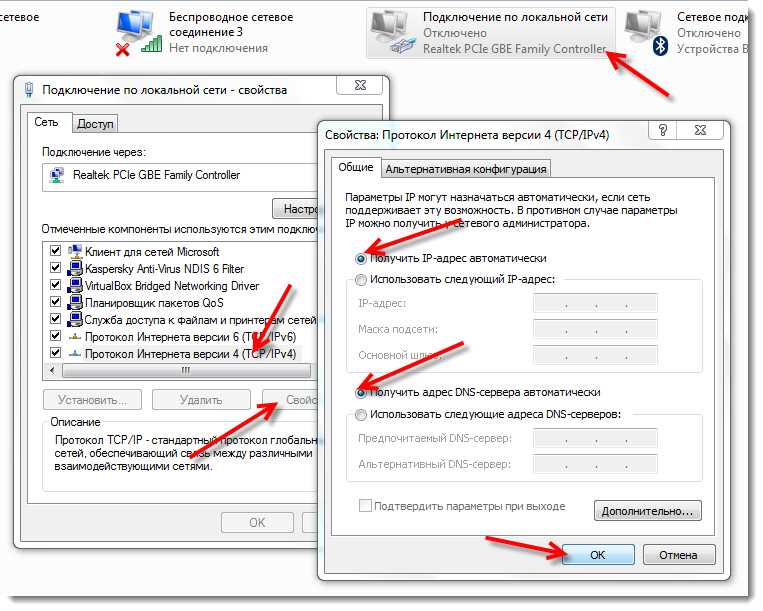 Они оба выполняют одну и ту же функцию и настраиваются одинаково.
Они оба выполняют одну и ту же функцию и настраиваются одинаково.
Основное отличие состоит в том, что необходимое вам оборудование может быть более громоздким и менее удобным для размещения на ноутбуке. Если вы планируете регулярно использовать его в качестве маршрутизатора, вы можете рассмотреть возможность использования второй беспроводной карты, которую вы можете подключать и удалять по своему усмотрению. Хотя они не особенно громоздки, они могут сделать ноутбук менее портативным.
Часто задаваемые вопросы
Где находится маршрутизатор на компьютере?
Компьютер не поставляется с маршрутизатором как таковым. Обычно роутер находится вдали от компьютера. Затем между ними проходит кабель Ethernet для совместного использования Интернета. Маршрутизаторы также обычно создают сети Wi-Fi, поэтому устройства без портов Ethernet или удаленные устройства также могут совместно использовать соединение.
Нужен ли маршрутизатор для подключения к Wi-Fi?
Маршрутизатор — это то, что разделяет и расширяет ваше интернет-соединение, давая вам беспроводной сигнал. Вы также можете получить его через точку доступа или с помощью комбинации модем-маршрутизатор, если вы не хотите иметь два разных устройства.
Вы также можете получить его через точку доступа или с помощью комбинации модем-маршрутизатор, если вы не хотите иметь два разных устройства.
СОВЕТ: Каждому интернет-провайдеру требуется различное совместимое оборудование. Прежде чем выбрать настройку для своего дома, проконсультируйтесь с ними, чтобы убедиться, что вы не тратите деньги на сетевые устройства, которые вы не можете использовать.
Как настроить маршрутизатор без модема?
Единственный способ реально использовать роутер без модема — купить комбинированное устройство. Он и принимает сигнал от вашего провайдера, и разделяет его, и создает сети Wi-Fi. На рынке есть много таких устройств с большим количеством функций на выбор. Маршрутизатор не работает без модема, потому что ему необходимо подключение от модема, чтобы поделиться им с другими устройствами.
Как превратить ноутбук в маршрутизатор
Если у вас много компьютеров и только один доступный модем, но вам просто нужно больше сетевых маршрутизаторов, чтобы другие могли подключаться к Интернету через него, вы, возможно, захотите превратить ноутбук в маршрутизатор, и теперь мы поговорим о том, как Превратить ноутбук в роутер.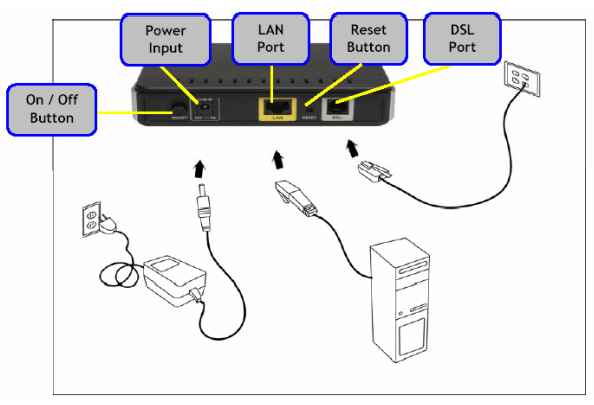 Шаги показаны внизу.
Шаги показаны внизу.
- Шаг 1. Включите общий доступ к подключению к Интернету в интерфейсе подключения по локальной сети
- Шаг 2: Создайте новую одноранговую беспроводную сеть
- Шаг 3. Подключитесь к новой беспроводной сети
Шаг 1. Включите общий доступ к подключению к Интернету в интерфейсе подключения по локальной сети
Откройте панель управления и нажмите Центр управления сетями и общим доступом . Убедитесь, что вы находитесь в режиме просмотра значков, а не в режиме просмотра категорий. Нажмите Изменить настройки адаптера в меню слева.
Щелкните правой кнопкой мыши Подключение по локальной сети и выберите Свойства . Обратите внимание, что на некоторых других сайтах указано, что вы должны щелкнуть правой кнопкой мыши по Беспроводному сетевому соединению, но это будет означать, что беспроводное соединение будет общим, и все клиенты должны будут подключаться через Ethernet.
Перейдите на вкладку Общий доступ и увидите только одно поле с текстом: Разрешить другим пользователям сети подключаться через подключение к Интернету этого компьютера . Затем установите флажок.
Перейдите к раскрывающейся панели параметров под Подключение к домашней сети после установки флажка. Вы можете выбрать беспроводное сетевое соединение для вашей беспроводной карты здесь.
Нажмите OK, чтобы закрыть окно свойств. После вышеперечисленных операций подключение по локальной сети будет создано как общее подключение.
Шаг 2. Создайте новую беспроводную сеть ad-hoc
Перейдите в окно Центра управления сетями и общим доступом , найдите и щелкните параметр Настройка нового подключения или сети .
В открывшемся окне найдите и выберите параметр Настройка беспроводной сети ad-hoc (компьютер-компьютер).
Нажмите «Далее», а затем назовите свою сеть.
Внимание : Это имя будет SSID для сети, которую другие пользователи увидят на своих компьютерах. Для Тип безопасности , выберите Нет аутентификации и игнорируйте текстовое поле Ключ безопасности .
И последнее, но не менее важное: обязательно установите флажок Сохранить эту сеть . Нажмите «Далее», чтобы завершить эту операцию.
Шаг 3. Подключитесь к общей сети
Найдите общую сеть и выберите ее для подключения. Вы должны подключиться автоматически без каких-либо проблем. Откройте IE или любой другой браузер, которым вы сейчас пользуетесь. Найдите и выберите параметр под названием Свойства обозревателя , которые обычно перечислены на панели инструментов, расположенной в правом верхнем углу окна.
Нажмите на вкладку Подключения , а затем нажмите Настройки LAN .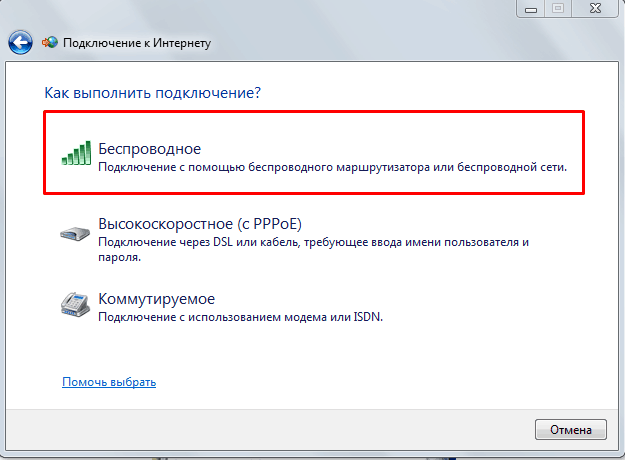


 Как правило, такой разъем находится отдельно от остальных и окрашен другим цветом. Используйте инструкцию к роутеру, которая идет в комплекте с устройством. Теперь следует соединить адаптер устройства с розеткой 220В и лэптопом, после чего необходимо включить сам маршрутизатор.
Как правило, такой разъем находится отдельно от остальных и окрашен другим цветом. Используйте инструкцию к роутеру, которая идет в комплекте с устройством. Теперь следует соединить адаптер устройства с розеткой 220В и лэптопом, после чего необходимо включить сам маршрутизатор.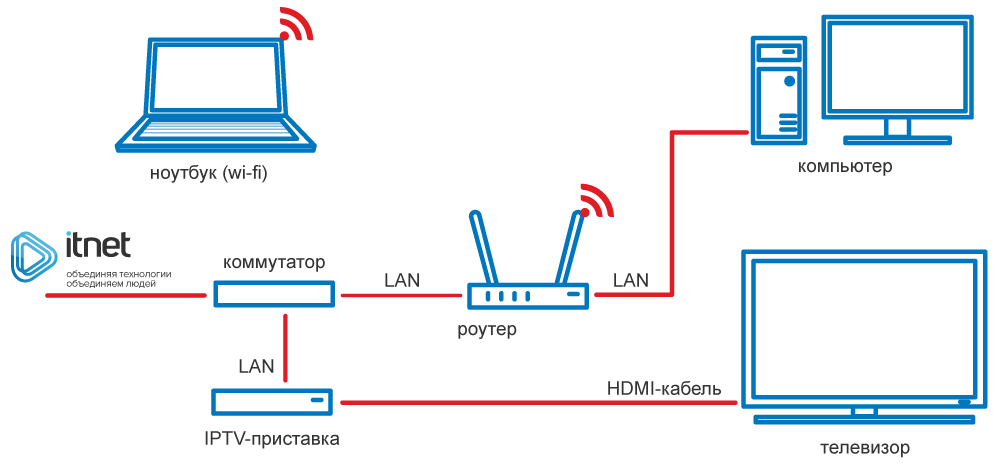
 Совместное использование интернет-соединения с людьми на сайте чрезвычайно полезно.
Совместное использование интернет-соединения с людьми на сайте чрезвычайно полезно.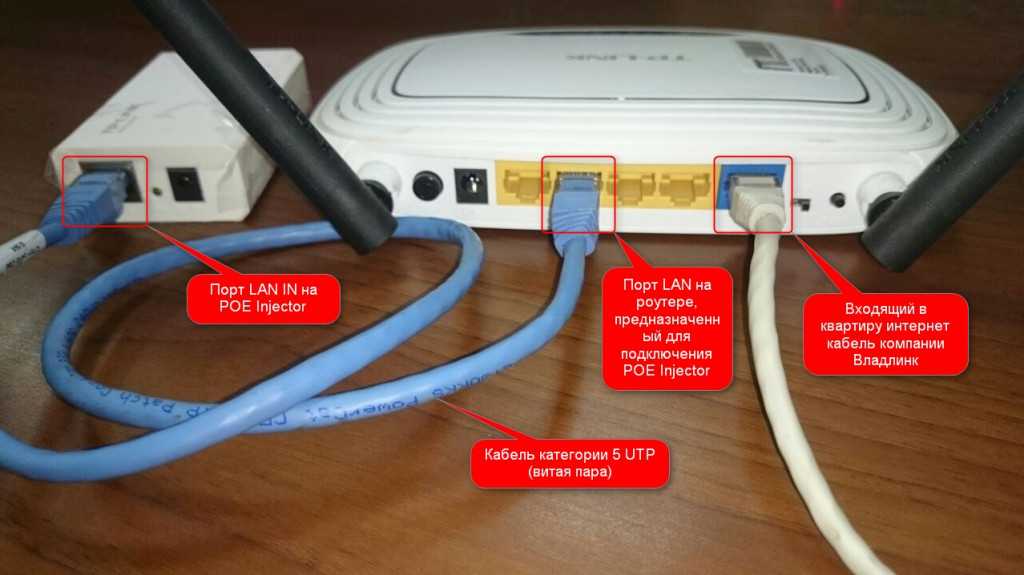 Если вы не попадаете на главную страницу настроек, потому что вы что-то открывали ранее, щелкните значок «Домой» в левом верхнем углу, чтобы открыть главную страницу настроек.
Если вы не попадаете на главную страницу настроек, потому что вы что-то открывали ранее, щелкните значок «Домой» в левом верхнем углу, чтобы открыть главную страницу настроек.