Как подключить USB принтер к устройству под управлением Android
Для того, чтобы USB принтер печати чеков работал с приложением Loyverse POS, вам нужно следующее оборудование:
- Смартфон или планшет (с поддержкой OTG) с установленным приложением Loyverse POS
- USB принтер, поддерживаемый приложением Loyverse POS (принтер с поддержкой протокола ESC/POS, смотрите также список поддерживаемых принтеров)
- USB кабель со штекером типа А и штекером типа В на концах (обычно поставляется вместе с принтером)
- USB OTG переходник или кабель
- USB разветвитель если вы собираетесь подключать несколько принтеров.
Подключите один конец USB кабеля к USB порту принтера, а другой его конец соедините с USB OTG переходником. Далее воткните micro-USB штекер OTG переходника в micro-USB гнездо мобильного устройства и подождите, пока система не распознает принтер.
Если вам нужно подключить несколько принтеров, то подключите их к USB разветвителю.
Далее, в приложении Loyverse POS зайдите в «Настройки».
Создайте принтер, нажав на кнопку «+».
Заполните поле «Название принтера», выберите «Другая модель» в списке «Модель принтера».
Выберите опцию «USB» в поле «Интерфейс подключения».
Выберите свой принтер в выпадающем списке. USB принтера будут иметь название в формате USB:VID-PID. VID — это идентификатор производителя, а PID — идентификатор продукта.
Нажмите на кнопку «Тестовая печать» для проверки соединения принтера с приложением Loyverse POS.
Напечатанный тестовый чек сигнализирует о том, что принтер подключен правильно.
Для своего принтера выберите настройки в зависимости от того, как вы его собираетесь использовать. В завершении, не забудьте сохранить все настройки, нажав на кнопку «Сохранить»
После этого вы увидите свой принтер в списке принтеров и можете приступать к работе.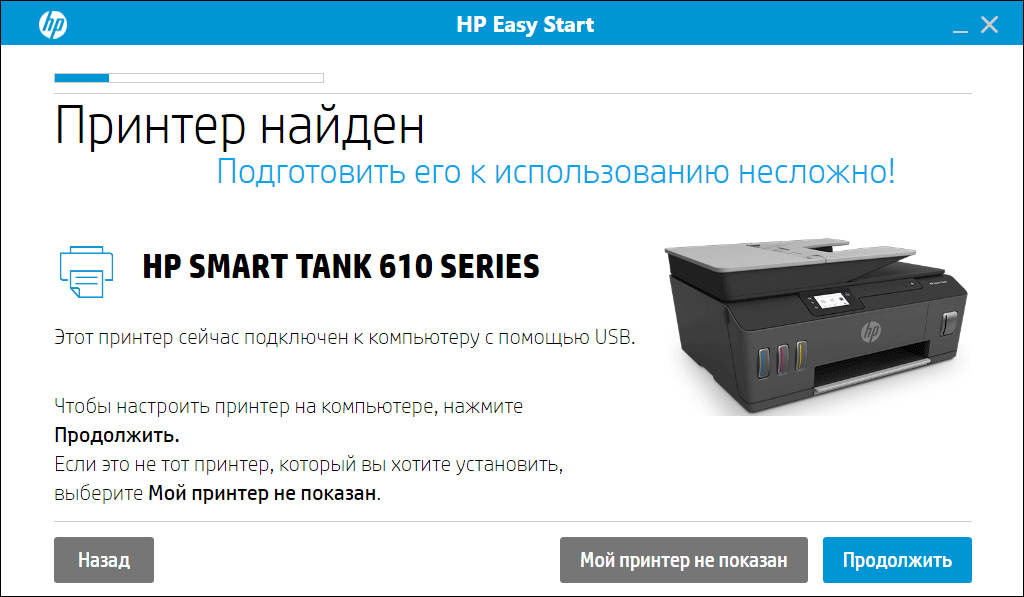
Смотрите также:
Как подключить bluetooth принтер к Loyverse POS
Как подключить другие принтера к Loyverse POS
Как к планшету Андроид подключить принтер?
Можно ли подключить принтер к планшету или телефону? Как подключить смартфон или планшет к принтеру через Wi-Fi, USB и распечатать документ?
Описание программы для печати документов с Android-устройств.
Сегодня всё больше людей отдают предпочтение смартфонам и планшетам, нежели стационарным компьютерам. Портативные устройства набирают популярность не только в сфере развлечений, но и используются многими для работы. Их компактные габариты, интуитивно понятное управление и широкие возможности служат тому причиной.
Почти каждому известно, что маленький карманный гаджет с операционной системой Android способен выполнять практически все задачи, на которые способен громоздкий стационарный ПК.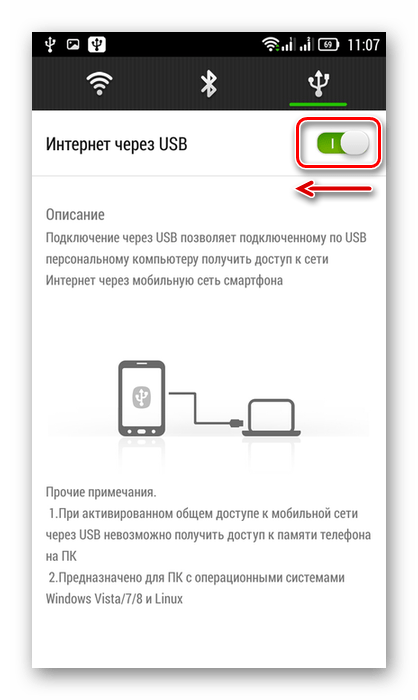
Способы подключения принтера к устройствам на базе Android
Способы подключения принтера к устройствам на базе Android
Подключить принтер к Android-устройству можно несколькими способами. Каждый из них имеет свои преимущества и недостатки, так что стоит рассмотреть их подробнее:
Подключение принтера к Android-устройству через USB-кабель
Подключение принтера к Android через USB-кабель
- Этот способ считается самым надёжным и простым, т.к. все современные принтеры оснащены USB-портами и легко распознаются смартфонами и планшетами. Единственной проблемой может стать отсутствие подходящего порта на вашем мобильном устройстве. Но не стоит переживать. В любом магазине электронной техники можно приобрести необходимый для подключения принтера переходник.
- Однако просто подключить принтер чрез кабель к смартфону или планшету и начать печать не получится.
 Сначала необходимо установить подходящие драйвера на ваше Android-устройство. Но об этом мы поговорим чуть позже.
Сначала необходимо установить подходящие драйвера на ваше Android-устройство. Но об этом мы поговорим чуть позже.
Подключение принтера к Android-устройству через Wi-Fi
Подключение принтера к Android-устройству через Wi-Fi
- Удобство данного способа подключения принтера к Android-устройствам очевидно. Когда необходимо распечатать документ, не всегда может оказаться под рукой USB-кабель для подключения устройства к принтеру. Но Wi-Fi сети сегодня имеются повсюду. Всё, что для этого понадобится, так это дополнительное программное обеспечение, о котором мы поговорим чуть позже, наличие Wi-Fi сети и подключенный к ней принтер.
Подключение принтера к Android-устройству через Bluetooth
Подключение принтера к Android-устройству через Bluetooth
- Если Вы когда-нибудь отправляли картинки или музыкальные файлы по Bluetooth, то знаете, как это работает. По сути, это такое же беспроводное соединение, как и по Wi-Fi, однако для отправки файла на печать необходимо находиться в непосредственной близости к принтеру.
 Но стоит помнить, что не все модели принтеров имеют Bluetooth и Wi-Fi.
Но стоит помнить, что не все модели принтеров имеют Bluetooth и Wi-Fi.
Подключение принтера к Android-устройству удаленно через Интернет
Подключение принтера к Android-устройству удаленно через Интернет
- Данный способ подключения принтера к Android-устройствам примечателен тем, что с его помощью можно распечатать файл на принтере, находящемся в любой точке мира. Для этого необходимо иметь специальное программное обеспечение и IP-адрес принтера или компьютера, к которому он подключен.
- Способ довольно сложный и не стоит затраченного времени. Гораздо проще перекинуть необходимый файл на компьютер и распечатать нужный документ через него.
Рисунок 1. Программа PrinterShare для подключения принтера к Android-устройствам
- Ранее мы выяснили, что для печати файлов с мобильных устройств на базе Android мало иметь принтер, USB-кабель или Wi-Fi соединение.
 Необходимо установить на своё устройство необходимый пакет драйверов. Но, т.к. для каждой модели принтеров нужны свои драйвера, то устанавливать их вручную было бы нецелесообразно. Более разумным ходом будет использование дополнительного программного обеспечения. В нашем случае это программа PrinterShare.
Необходимо установить на своё устройство необходимый пакет драйверов. Но, т.к. для каждой модели принтеров нужны свои драйвера, то устанавливать их вручную было бы нецелесообразно. Более разумным ходом будет использование дополнительного программного обеспечения. В нашем случае это программа PrinterShare. - PrinterShare содержит набор универсальных драйверов, которые подходят к большинству существующих принтеров. При подключении принтера, она автоматически распознает модель и устанавливает подходящий к ней пакет драйверов.
Рисунок 2. Программа PrinterShare для подключения принтера к Android-устройствам
- Данная программа поддерживает все типы соединения принтера с мобильными устройствами на базе Android, а так же позволяет распечатывать файлы всех текстовых форматов, включая PDF, изображения, web-страницы, списки контактов из записной книги, журналы вызовов, письма из почтовых приложений, таких как G-mail, SMS-сообщения и многое другое.
Рисунок 3.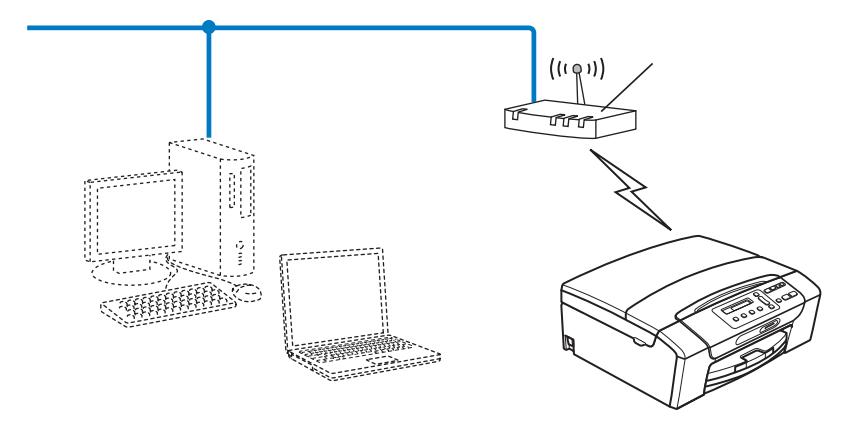 Программа PrinterShare для подключения принтера к Android-устройствам
Программа PrinterShare для подключения принтера к Android-устройствам
- Программа является платной, однако в Google Play Market существует пробная бесплатная версия, которую можно скачать по этой ссылке. В ней Вы не сможете распечатывать свои файлы, а лишь опробовать программу, отправляя на печать тестовый документ.
- Если пробная версия Вам пришлась по нраву, но Вы не хотите или не можете позволить себе приобрести полную версию Premium, то Вы можете скачать apk-файл полной версии с форума 4PDA и установить её вручную. Все файлы на этом форуме проходят строгую модерацию, поэтому не стоит беспокоиться о заражении своего устройства вирусами.
- Интерфейс программы имеет русский язык и понятен интуитивно. После запуска приложения выберите подключенный одним из способов принтер, выберите на устройстве необходимый для печати файл и отправьте его на принтер. В течение нескольких секунд Вы получите печатный вариант документа. На видео в конце статьи Вы можете посмотреть, как происходит печать документа через программу PrinterShare.

Рисунок 4. Программа PrinterShare для подключения принтера к Android-устройствам
ВАЖНО: О том, как устанавливать приложения на мобильные устройства из apk-файлов Вы можете узнать из другой нашей статьи «Как установить приложения и скачать игры на Android через компьютер?»
ВИДЕО: Как подключить принтер к Android-планшету?
mobilkoy.ru
Как подключить принтер к планшету
Зачастую у нас есть в распоряжении множество технологий, которое отвечает самым последним разработкам. Но мы не всегда используем подобную технику по его прямому назначению. Вопрос «как подключить принтер к планшету» навеян сегодня тем, что большинство людей используют этот гаджет в качестве компьютера. Планшеты – это устройства, заменяющие собой большие компьютеры или ноутбуки. За счет мобильности, легкости и зачастую интуитивного дизайна – это самый лучший помощник в работе. Планшеты включают в себя множество различных функций, кроме игр и просмотра фильмов – здесь вы можете построить разнообразные таблицы, графики, писать тексты любой сложности, редактировать фотографии, читать книги, создавать свои рисунки или даже целые картины, при помощи различных графический редакторах. Вопрос «как подключить принтер к планшету» весьма актуальный и поэтому требует полного выяснения.
Вопрос «как подключить принтер к планшету» навеян сегодня тем, что большинство людей используют этот гаджет в качестве компьютера. Планшеты – это устройства, заменяющие собой большие компьютеры или ноутбуки. За счет мобильности, легкости и зачастую интуитивного дизайна – это самый лучший помощник в работе. Планшеты включают в себя множество различных функций, кроме игр и просмотра фильмов – здесь вы можете построить разнообразные таблицы, графики, писать тексты любой сложности, редактировать фотографии, читать книги, создавать свои рисунки или даже целые картины, при помощи различных графический редакторах. Вопрос «как подключить принтер к планшету» весьма актуальный и поэтому требует полного выяснения.
Если вы реально используете свое устройство на сто процентов и самое главное по назначению, рано или поздно вам могут понадобиться некоторые функции. Так, например, в данной статье мы рассмотрим решение вопроса «как подключить принтер к планшету».
1. Беспроводное соединение между планшетом и принтером Многие из вас на работе используют беспроводную связь при коннекте с принтером.
• знать IP адрес вашего принтера;
• прописать этот IP адрес в планшет, чтобы он смог найти необходимый принтер; • установить на принтер драйвер устройства. Если вы затрудняетесь напрямую установить драйвер или прописать принтер в системе, вы можете все вышеперечисленные действия сделать на вашем персональном компьютере, и далее просто любым удобным для вас способом перенести на компьютер. Зачастую возникают некоторые сложности при беспроводном соединении или синхронизации планшета и периферического устройства. Планшеты, во-первых, бывают различных марок и имеют в основе различные платформы. Вспомните Android или IOS. Кроме этого, на ваш планшет регулярно загружаются обновления системы, часто в лучшую сторону, но бывают некоторые сбои в работе.
Если вы не понимаете, почему соединение не установлено, ваш принтер не видит планшета или же планшет не может отправить на печать необходимые файлы, лучше всего с вашей стороны будет обратиться к профессионалам. Зачастую необходимо только один раз настроить планшет и в дальнейшем он не будет давать сбоев при работе с периферическими устройствами.
2. Проводное соединение вашего принтера и планшета Почти все принтеры напрямую подключаются к компьютеру через кабели, и зачастую вам понадобится только кабель USB для подключения этого устройства.
Если ваш планшет не оснащен отдельным USB портом, не расстраивайтесь. В любом магазине электроники вам подберут необходимый переходник и удлиняющий кабель. При помощи переходника, вы напрямую подключаете ваш планшет к принтеру. И здесь остается дело за малым. Вам необходимо установить драйвер устройства на планшет. Подключить принтер к планшету вполне реально.
Тут есть возможность развития событий по двум направлениям. Первое, при контакте планшета и принтера, на ваше устройство автоматически загрузится драйвер принтера и вам не придется ломать голову ни над чем. Второй путь развития событий – соединение вашего планшета и принтера не произойдет автоматически, вам придется немного поработать. А именно найти сайт производителя принтера и скачать необходимый драйвер, подходящий именно под ваш принтер. Вы скачиваете обычно беспалый драйвер устройства, устанавливаете его, и ваш принтер будет печатать все файлы с вашего планшета.
Первое, при контакте планшета и принтера, на ваше устройство автоматически загрузится драйвер принтера и вам не придется ломать голову ни над чем. Второй путь развития событий – соединение вашего планшета и принтера не произойдет автоматически, вам придется немного поработать. А именно найти сайт производителя принтера и скачать необходимый драйвер, подходящий именно под ваш принтер. Вы скачиваете обычно беспалый драйвер устройства, устанавливаете его, и ваш принтер будет печатать все файлы с вашего планшета.
Подключить принтер к планшету можно самостоятельно или с помощью профессионального мастера.
pro-tablet.ru
Подключение принтера к планшету Android
Каждую неделю новый ассортимент техники с отличными скидками. Выбирайте из сотни моделей: от холодильников и стиральных машин до ноутбуков и смартфонов. Успейте купить по самой выгодной цене! Узнай подробности>>>
В этой статье речь пойдет о том, как подключить принтер к планшету Андроид. Не многие знают, что это вообще возможно и скорей всего удивятся увидев, как он быстро и просто распечатывает документы с данного устройства. По сути есть два метода, которые позволяет вам воспроизвести текстовый документ подобным способом. Оба они достаточно просты и разобраться сможет даже не самый осведомленный в технике пользователь. От вас потребуется установить только одну программу, которая и будет соединять гаджет с принтером.
По сути есть два метода, которые позволяет вам воспроизвести текстовый документ подобным способом. Оба они достаточно просты и разобраться сможет даже не самый осведомленный в технике пользователь. От вас потребуется установить только одну программу, которая и будет соединять гаджет с принтером.
Подключение планшета к принтеру через компьютер
Первый способ достаточно простой, но он требует наличия стационарного компьютера или ноутбука. Если у вас под рукой нет ПК, то распечатать текстовый файл через любой аппарат не получится. Установки одной утилиты будет мало, поскольку файл для печати будет считываться печатающим приспособлением напрямую с компьютера. Если же у вас есть под рукой ПК, то можете спокойно скачивать на него и свой гаджет программу Printer Share. Она поможет быстро наладить связь между ПК и вашим гаджетом, после чего отдаст текстовый файл на печать. К слову, кроме печатающего аппарата к сенсорному устройству легко можно подключить сканер, копир и прочие девайсы, главное, скачать соответствующий софт из Google Play.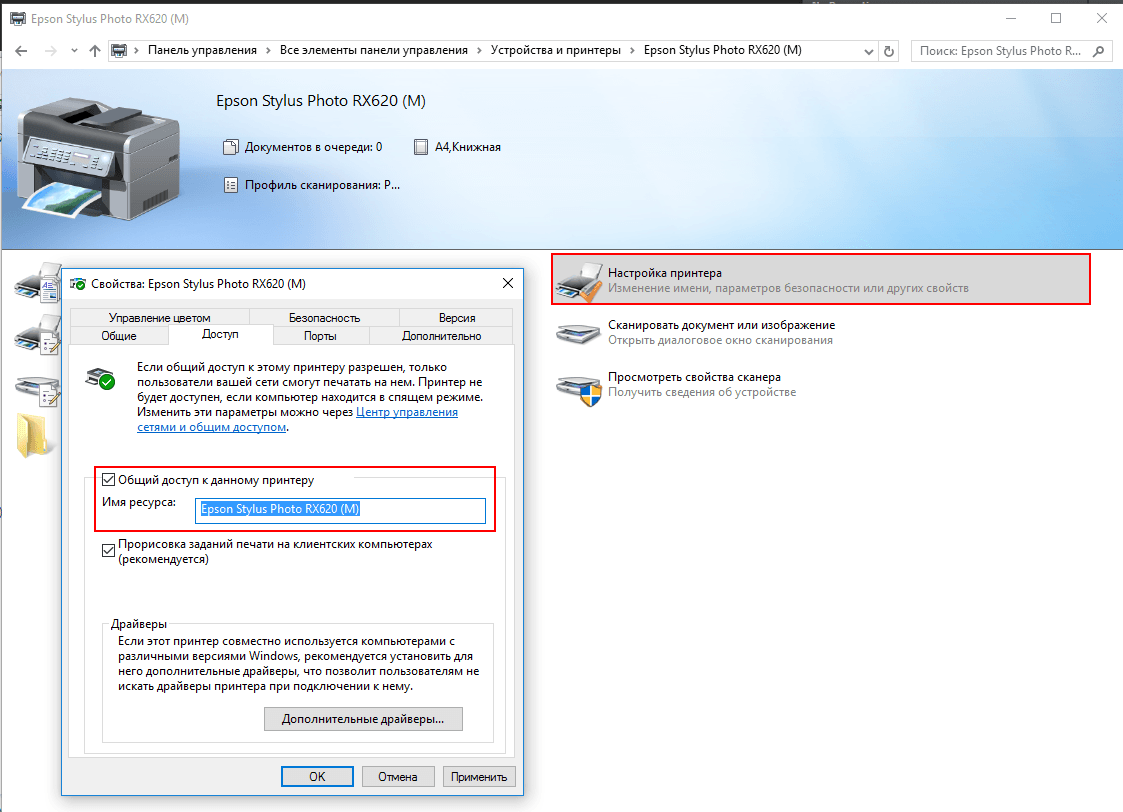
Подключение Android к компьютеру через Wi-Fi: Видео
Что делать если под рукой нет компьютера
Подключение принтера к планшету Android можно осуществить, даже если нет под рукой ноутбука или ПК. Только при этом ваше печатающее устройство должно включать в себя функцию Bluetooth или Wi-Fi. В противном случае распечатать текстовый документ не получиться. Если же хотя бы одна из вышеперечисленных функций есть в вашем аппарате для печати, то с ним можно начинать работу.
Читайте также
Обязательно проводим установку соответственного программного обеспечения на свой гаджет и только потом подключаем его к распечатывающему девайсу. Если принтер не видит Android устройство, то скорей всего, вы забыли установить утилиту или подключить его к сети.
После установки Printer Share вы сможете «оживить» свои текстовые файлы при этом заранее отредактировав его на сенсорном устройстве. Получается, что ПК как посредник вам больше не нужен и с помощью одной программы можно проводить любые операции с текстом, включая его печать. Учитывая большое количество сенсорных продуктов на Андроид, в интернет-магазине вы сможете найти много программ, которые позволяют подключать устройства для печати к планшету. Мы рекомендуем софт Printer Share как самый быстрый и удобный в работе.
Получается, что ПК как посредник вам больше не нужен и с помощью одной программы можно проводить любые операции с текстом, включая его печать. Учитывая большое количество сенсорных продуктов на Андроид, в интернет-магазине вы сможете найти много программ, которые позволяют подключать устройства для печати к планшету. Мы рекомендуем софт Printer Share как самый быстрый и удобный в работе.
Настройка Wi-Fi на планшете или смартфоне Android: Видео
Каждую неделю новый ассортимент техники с отличными скидками. Выбирайте из сотни моделей: от холодильников и стиральных машин до ноутбуков и смартфонов. Успейте купить по самой выгодной цене! Узнай подробности>>>
На каком девайсе можно распечатывать текстовые файлы
По сути на девайсах под управлением ОС Андроид нет ограничений по установке программного обеспечения.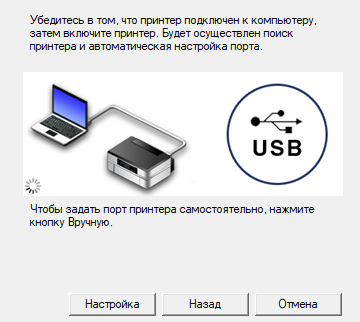 Любая модель на этой операционной системе может подключаться к печатному аппарату и воспроизводить текстовые документы на бумагу. Все, что вам нужно сделать, так это найти соответствующую утилиту и скачать ту версию, которая будет подходить под вашу версию Андроида. Такие программы очень просты в использовании, а с интерфейсом разберется даже ребенок.
Любая модель на этой операционной системе может подключаться к печатному аппарату и воспроизводить текстовые документы на бумагу. Все, что вам нужно сделать, так это найти соответствующую утилиту и скачать ту версию, которая будет подходить под вашу версию Андроида. Такие программы очень просты в использовании, а с интерфейсом разберется даже ребенок.
Как печатать с Андроида через Wi-Fi (видео)
Небольшой нюанс состоит в том, что при наличие ноутбука или стационарного компьютера, вам придется установить тот же Printer Share и на него. Это нужно поскольку ПК будет выступать таким себе посредником и именно он свяжет вместе аппарат для печати с вашим сенсорным гаджетом. В ситуации же, когда андроид-устройство напрямую подключается к печатающему прибору по сути ничего устанавливать на ПК не надо. Функция печати на различных приспособлениях через сенсорные девайсы присутствует во всех моделях под управлением операционной системы Андроид.
Читайте также
Каждую неделю новый ассортимент техники с отличными скидками. Выбирайте из сотни моделей: от холодильников и стиральных машин до ноутбуков и смартфонов. Успейте купить по самой выгодной цене! Узнай подробности>>>
Как печатать с Андроида через Wi-Fi
Мобильный Bluetooth принтер для Android устройств
Bluetooth затвор для Android
Google Drive подружился с Android
v-androide.com
Подключение принтера к планшету и печать без использования компьютера
Иногда пользователи сталкиваются с необходимостью распечатать документ, который хранится в памяти планшета. Наиболее простой способ – перенести файл на компьютер и произвести печать стандартным способом. Однако если вы не ищете легких путей, то можете попробовать подключить принтер к планшету, чтобы распечатывать файлы напрямую.Подключение
Сам процесс подключения принтера к планшету не вызовет у вас затруднений. Однако есть несколько условий:
- Устройство для печати работает через USB-интерфейс.
- У вас есть кабель USB-OTG или фирменный переходник, позволяющий подключать к таблету периферийное оборудование, работающее через USB-интерфейс.
Проблема заключается в том, что после соединения двух устройств ничего не произойдет, так как на планшете отсутствует необходимое программное обеспечение. Представьте, что вы не установили драйвера на Windows 7 – подключенное оборудование просто не будет работать.
В случае с портативной техникой никаких отличий нет, поэтому ваша главная задача – найти драйверы для принтера и установить их на планшет. Естественно, что для этого сначала нужно подключить планшет к интернету. Однако это вряд ли поможет, так что лучше сразу переходить к проверенному методу – использованию приложения PrinterShare.
Печать
Внимание! Приложение PrinterShare распространяется платно, однако при желании можно найти взломанную версию. Пользоваться, однако, ей не рекомендуется, во избежание появления ошибок.
- Установите приложение на свое портативное устройство.
- Осуществите соединение принтера и планшета
- Запустите приложение и нажмите в меню настроек на пункт «Выбрать принтер».
- Укажите, какое используется соединение (Wi-Fi, USB, Bluetooth и т.д.).
Проверьте, чтобы планшет имел доступ в интернет – он понадобится, чтобы автоматически загрузить драйверы подключенного и обнаруженного оборудования.
Если установка драйверов пройдет корректно, то в главном экране приложения вы найдете значок своего принтера, отмеченный зеленой галочкой. Теперь вы можете открывать документы разного формата (DOC, PDF, XLS) и распечатывать их, указывая размер бумаги и другие параметры.
В Play Market можно найти фирменные приложения некоторых моделей принтеров, например, Samsung Mobile Print, Canon Pixma или HP Printers.
Если вы установите Windows 8 на планшет, то проблем с драйверами будет меньше, однако всё равно не факт, что принтер удастся корректно подключить к таблету, чтобы он сохранил все свои функции.
mysettings.ru
Как подключить принтер Star к планшетам на iOS и Android — Poster
Чтобы печатать чеки, пречеки, бегунки на кухню и чеки для доставки, подключите компактные принтеры Star. Они не занимают много места на рабочем месте бариста или кассира и работают с iOS- и Android-планшетами, на которых установлен Poster.
Мы протестировали и рекомендуем работать со Star mC-Print3, Star TSP-100, Star TSP-143. Если у вас другой принтер, напишите в чат, и наша команда поддержки проверит его характеристики.
Чтобы подключить принтер Star:
Подключите принтер в сеть 220V и включите его кнопкой.
Вставьте чековую ленту в принтер и выведите её свободный конец наружу. Закройте крышку принтера.
Подключите принтер:
— LAN-кабелем к роутеру, на LAN-порте засветятся зеленый и оранжевый светодиоды;
— по Bluetooth к планшетам на iOS и Android;
— с помощью Lightning-коннектора к iPad;
— OTG-кабелем через разъем Micro-USB к Android-устройству.Подключите планшет к Wi-Fi-сети роутера, к которой подключен принтер.
☝️ Если вы работаете на планшете с iOS 14.1+, в его настройках откройте раздел Приложения и найдите в списке Poster. В блоке Разрешить доступ проверьте переключатель Локальная сеть. Включите его, чтобы подключить принтер и другое оборудование.
Зайдите в приложение Poster и введите ПИН-код официанта.
Нажмите в правом верхнем углу на ≡ и выберите Устройства.
Из списка выберите принтер и что он будет печатать:
— Чек, если это принтер для печати чеков для гостей;
— Цехи, на которые принтер будет печатать бегунки. Например, «Бар», «Кухня» или «Горячий цех».Нажмите Напечатать тестовый чек.
💡 Если текст тестового чека не помещается на чековой ленте, поменяйте ширину печати.
Для этого в окне поиска устройств выберите принтер и во вкладке Настройки установите ширину бумаги. Например, для Star TSP-143 — 58 или 80 мм.
☝️ Чтобы печатать бегунки и чеки, убедитесь, что подключили принтер и планшет к одной Wi-Fi-сети.
Прочитайте еще:
— С какими термальными принтерами работает Poster
— Как настроить печать бегунков
— Как подключить и настроить Kitchen Kit
— Как подключить денежный ящик
Всё про PIXMA и даже больше
Большинство современных принтеров и многофункциональных устройств, включая серию Canon PIXMA, больше не требуют обязательного подключения к компьютеру через кабель USB, поэтому он уже давно не входит в стандартную комплектацию. Чтобы напечатать и даже отсканировать документы и фотографии, можно воспользоваться более удобными способами связи между устройством и источником печати. Какими? Сейчас расскажем.
1Беспроводная печать и сканирование с помощью Wi-Fi и NFCСамым распространённым и универсальным способом передачи данных на принтере является иcпользование модуля Wi-Fi. Им оборудованы практически все выпущенные в последние годы печатающие устройства. Роутер (беспроводной маршрутизатор), через который раздаётся подключение к Интернету, сейчас есть у многих, поэтому очень удобно отправлять на печать нужный документ или фотографию именно по Wi-Fi.
Весомым аргументом в пользу беспроводного подключения по Wi-Fi является возможность связать принтер с несколькими компьютерами и мобильными устройствами. Представьте, насколько это заманчиво: благодаря этой функции можно распечатать что душе угодно из любой точки дома или офиса в радиусе десятков метров. Всё, что потребуется, это несколько кликов или «тапов» по клавиатуре, либо экрану смартфона/планшета. И никаких кабелей.
Но и этого некоторым может показаться мало. Последним достижением беспроводных технологий ближнего действия является модуль NFC. Передовые МФУ линейки PIXMA TS поддерживают эту функцию, и это сулит следующее. Если вам захочется отсканировать или напечатать свои документы или фотоснимки, просто приложите свой смартфон или планшет к принтеру в районе встроенного в его панель NFC датчика. Да-да, вот так вот просто. Единственное, что придётся перед этим сделать — загрузить приложение Canon Print Inkjet/SELPHY (пока эта функция доступна только для устройства на Android) и настроить подключение.
Мобильное приложение Canon Print Inkjet/SELPHY вообще является очень удобным, ведь оно находит в сети Wi-Fi совместимые беспроводные печатающие устройства и позволяет работать с ними в режиме печати, сканирования и даже копирования. А кроме этого, с помощью этой программы вы сможете получить удалённый доступ к принтеру через Интернет и напечатать документы или размещённые онлайн фотографии посредством популярных облачных сервисов Google Drive, Flickr, Facebook, Dropbox и др. Также благодаря Canon Print Inkjet/SELPHY можно отсканировать всё, что нужно, в облако или отправить сканы по электронной почте.
2Печать напрямую с камеры и смартфона/планшетаМожет случиться так, что у вас нет ни маршрутизатора, ни доступа к беспроводной сети, ни компьютера с USB-кабелем под рукой. Но не отчаивайтесь! Многие принтеры PIXMA поддерживают режим точки доступа.
Что же это означает? То, что устройства могут создавать беспроводную сеть самостоятельно — иными словами, они сами становятся точкой доступа. А это, в свою очередь, позволяет печатать напрямую с планшета или смартфона.
Для настройки и работы с принтером можно воспользоваться уже знакомым вам приложением Canon Print Inkjet/SELPHY (для iOS и Android), либо подключить модуль Canon Print Service или Mopria Print Service (для Android). А можно обойтись и без какого-либо дополнительного программного обеспечения в случае, если у вас Apple — в iPhone, iPad и iPod Touch встроена функция AirPrint для прямой печати с мобильных устройств. Главное — убедиться, что принтер также поддерживает Apple AirPrint или подключаемые модули Canon Print Service / Mopria Print Service для Android. Это справедливо для всех современных моделей.
Если же вам срочно понадобилось распечатать фотографии, и они есть только в фотоаппарате, можно попробовать распечатать их прямо оттуда. Для этого фотокамера должна быть оснащена модулем Wi-Fi, а принтер — поддерживать функцию Wireless LAN PictBridge. Такими принтерами являются многие современные устройства серии PIXMA, включая всю линейку PIXMA TS и некоторые другие модели.
Среди принтеров PIXMA есть также устройства, обладающие возможностью прямой печати с фотокамеры с поддержкой PictBridge по кабелю USB, к примеру, профессиональные фотопринтеры линейки PIXMA PRO.
3Печать с других носителей информацииНекоторые принтеры имеют слоты для чтения карт памяти и разъёмы для подключения флешек (USB-накопителей). Благодаря им распечатать фотографии или документы можно не подключаясь ни к компьютеру, ни к мобильным устройствам. И даже доступ к Wi-Fi не понадобится. Всё что нужно — вставить карту или флешку в соответствующий разъём на корпусе принтера, выбрать в экранном меню нужные файлы и отправить их на печать. А на иных печатающих устройствах можно даже предварительно отредактировать фотографии.
Если говорить об актуальных моделях серии PIXMA, то почти все МФУ PIXMA TS оснащены слотами для SD-карт, что значительно облегчает печать изображений. Можно прийти домой с фотопрогулки и практически сразу же получить на руки свежую стопку фотографий, не тратя лишнее время на подключение к компьютеру или смартфону/планшету.
Хотя традиционный способ связи компьютера и принтера/МФУ по кабелю USB, пожалуй, ещё является самым надёжным и пока не ушёл в прошлое, удобные беспроводные способы подключения занимают всё более и более прочные позиции.
KYOCERA Mobile Print — приложение для Android и IOS
KYOCERA Mobile Print является мобильным приложением для печати и сканирования, разработанная KYOCERA Document Solutions. С приложением, вы можете использовать ваше мобильное устройство на Android, для обнаружения совместимых печатающих устройств и МФУ KYOCERA в вашей локальной сети Wi-Fi.
Возможности при подключении:
- Печать фотографий и документов, хранящихся на вашем мобильном устройстве Android. KYOCERA Mobile Print может обрабатывать широкий диапазон форматов файлов: PDF, JPG, PNG, TIFF, TXT, HTML файлы.
- Сканирование документов на совместимом МФУ и сохранять их на мобильном устройстве Android.
- Прикреплять и отправлять по электронной почте файлы, которые вы открыли в KYOCERA Mobile Print, без закрытия приложения.
- Печать веб-страницы доступна через встроенный веб-браузер приложения.
- KYOCERA Mobile Print приложение совместимо со следующими мобильными устройствами Android и печатающими устройствами KYOCERA:принтеры и МФУ KYOCERA, которые поддерживают прямую печать PDF версии 1.4 или выше:
- [ECOSYS] ECOSYS FS-2100D, ECOSYS FS-2100DN, ECOSYS FS-4100DN, ECOSYS FS-4200DN, ECOSYS FS-4300DN, ECOSYS LS-2100DN, ECOSYS LS-4200DN, ECOSYS LS-4300DN, ECOSYS M2030dn, ECOSYS M2035dn, ECOSYS M2530dn, ECOSYS M2535dn, ECOSYS M3040dn, ECOSYS M3040idn, ECOSYS M3540dn, ECOSYS M3540idn, ECOSYS M3550idn, ECOSYS M3560idn, ECOSYS M6026cdn, ECOSYS M6026cdn Type B, ECOSYS M6026cidn, ECOSYS M6026cidn Type B , ECOSYS M6526cdn, ECOSYS M6526cdn Type B, ECOSYS M6526cidn, ECOSYS M6526cidn Type B , ECOSYS P2135dn, ECOSYS P6021cdn, ECOSYS P6026cdn, ECOSYS P6026cdn Type B, ECOSYS P6030cdn, ECOSYS P7035cdn, FS-1028MFP, FS-1030MFP, FS-1035MFP, FS-1128MFP, FS-1130MFP, FS-1135MFP, FS-1350DN, FS-1370DN, FS-2020D, FS-2025D, FS-3040MFP, FS-3040MFP+, FS-3140MFP, FS-3140MFP+, FS-3540MFP, FS-3640MFP, FS-3920DN, FS-3925DN, FS-4020DN, FS-4025DN, FS-6025MFP, FS-6030MFP, FS-6525MFP, FS-6530MFP, FS-6970DN, FS-6975DN, FS-C2026MFP, FS-C2026MFP, FS-C2026MFP+, FS-C2126MFP, FS-C2126MFP, FS-C2126MFP+, FS-C2526MFP, FS-C2626MFP, FS-C5100DN, FS-C5150DN, FS-C5200DN, FS-C5250DN, FS-C5300DN, FS-C5350DN, FS-C5400DN, FS-C8020MFP, FS-C8025MFP, FS-C8500DN, FS-C8520MFP, FS-C8525MFP, FS-C8600DN, FS-C8650DN, FS-1028MFP, FS-1035MFP, FS-1128MFP, FS-1135MFP, FS-2020D, FS-3140MFP, FS-3140MFP+, FS-3640MFP, FS-4020DN, FS-6970DN, FS-C8500DN, FS-C8600DN, FS-C8650DN,
- [TASKalfa] TASKalfa 205c, TASKalfa 206ci, TASKalfa 250ci, TASKalfa 255, TASKalfa 2550ci, TASKalfa 2551ci, TASKalfa 255c, TASKalfa 256ci, TASKalfa 256i, TASKalfa 265ci, TASKalfa 266ci, TASKalfa 300ci, TASKalfa 300i, TASKalfa 3010i, TASKalfa 305, TASKalfa 3050ci, TASKalfa 3051ci, TASKalfa 306i, TASKalfa 3500i, TASKalfa 3501i, TASKalfa 3510i, TASKalfa 3550ci, TASKalfa 3551ci, TASKalfa 400ci, TASKalfa 420i, TASKalfa 4500i, TASKalfa 4501i, TASKalfa 4550ci, TASKalfa 4551ci, TASKalfa 500ci, TASKalfa 520i, TASKalfa 5500i, TASKalfa 5501i, TASKalfa 552ci, TASKalfa 5550ci, TASKalfa 5551ci, TASKalfa 6500i, TASKalfa 6501i, TASKalfa 6550ci, TASKalfa 6551ci, TASKalfa 7550ci, TASKalfa 7551ci, TASKalfa 8000i, TASKalfa 8001i
- Apple iPad, iPad mini, iPhone 3GS, iPhone 4, iPhone 4S, iPhone 5, iPod touch 3rd или более поздней генерации.
- Android смартфоны и планшеты 2.2 или более поздней версии Android.
Повсеместное распространение планшетных компьютеров не могло не затронуть офисную сферу. Многие работники уже сейчас предпочитают работать с компактными устройствами. Однако во время такой работы периодически возникает потребность распечатать что-либо. До недавнего времени единственным путем было сопряжение с персональным компьютером и последующая передача необходимых файлов на него. И только после передачи, с компьютера печатали необходимые файлы.
Это процесс долгий, изнуряющий, который отнимает рабочее время. Наметившиеся тенденции побудили производителей цифровой техники создать возможность прямого подключения переносных компьютеров к принтеру.
Сопряжение устройств
Каким должен быть принтер
Беспроводное соединение. Самым главным условием для сопряжения с печатающим аппаратом – наличие у него такой функции. Не все модели оснащены соответствующими адаптерами. Практически все новые модели их имеют, а вот старые, к сожалению лишены.
Для проводного соединения потребуется наличие в устройстве USB выхода, к которому можно будет подключить шнур. Однако и это не является абсолютным подтверждением возможности подключения. Ведь для него потребуется установить соответствующий драйвер, которого попросту может не быть.
Каким должен быть планшет
Основное требование к планшету – наличие операционной системы. Это необходимо для того, чтобы была возможность использования специального программного обеспечения для печати. Самой популярной ОС на аппаратах является Android, поэтому именно под него заточены все подходящие этому случаю программы. Какими-либо специальными функциями он обладать не обязан.
Как можно подключить МФУ к планшету
Основных методов насчитывается всего два:
- посредством беспроводных сетей WiFi или Bluetooth;
- через USB кабель.
Подключение через WiFi
Это, пожалуй, самый простой метод. Нет нужно использовать сторонние аксессуары или специальное программное обеспечение. Достаточно скачать программу Printer Share, являющуюся самым популярным ПО для печати с устройств на базе Android. Можно также пользоваться аналогами.
После установки программы нужно ее запустить, а затем следовать предельно понятным инструкциям. Интерфейс прост и удобен. Как писалось выше, для использования этой функции следует убедиться в наличии WiFi адаптера.
Подключение через Bluetooth
Этот тип очень похож на предыдущий, отличаясь лишь видом беспроводного протокола передачи данных. Наличие соответствующего адаптера и нужная программа позволят быстро распечатать нужные документы.
Подключение через кабель USB
Сопряжение через USB
Еще один способ сопряжения. Он основан на использовании специального кабеля, напрямую подсоединяющего планшет к принтеру. Необходимо взять такой кабель и один конец подключить к порту USB на аппарате, а другой, microUSB к планшетному компьютеру. Несложно, но этого недостаточно. Чтобы наладить работу, необходимо установить на компьютер соответствующие драйвера, которые будут контролировать процесс сопряжения. Далеко не для всех моделей, особенно старых, легко найти этот самый драйвер. Зачастую его просто может не быть, что перечеркнет возможность использования этого способа.
Некоторые модели устройств не имеют USB выхода. Однако это не безвыходная ситуация. Для любого аппарата можно найти специальные переходники или специальные проводные адаптеры, предоставляющие доступ к проводному подключению.
Если же кабель подключен, драйвер найден и установлен, далее необходимо будет воспользоваться одной из программ для печати с компактных устройств. Здесь ход действий имеет примерно такой же порядок, что и при других подключениях. Самое главное – четко следовать указаниям программы.
Печать посредством Google Cloud
Еще один инновационный способ печати основан на использовании Google Cloud, специального сервиса, позволяющего печатать документы на удаленном печатающем аппарате. Для его использования потребуется предварительно настроить так называемый «виртуальный принтер» через браузер Google Chrome. Основан этот способ на функционировании аккаунта этой системы. Одновременное использование аккаунта на различных устройствах позволяет грубо говоря, соединить их все в одну программную группу. Таким образом, где бы ни находился пользователь, он всегда может отправить документы для печати на свой аппарат, подключенный к ПК.
На моделях на базе андроид для этих целей используется специальное приложение от Google. Оно имеет практически такой же функционал, что и аналоги. Отличие заключается лишь в том, что это ПО направлено на решение одной четкой цели – использование Google Cloud.
Стоит отметить, что последний метод не требует наличия никаких специфических адаптеров на самом МФУ, а также драйверов. Достаточно просто иметь представление о том, как присоединять аппарат стандартным способом к персональному компьютеру. С этой точки зрения, виртуальный принтер является самым удобным и практичным решением.
Таким образом, вопрос о том, можно ли подключить принтер к планшету, имеет несколько ответов. Да, разумеется, можно. Однако нужно рассмотреть все возможные способы, а затем, проанализировать сложившуюся ситуацию. Если модель передовая, для нее обычно доступны все перечисленные методы. Тогда встает вопрос личных предпочтений. Если же некоторые адаптеры отсутствуют или драйвера найти не удается, рекомендуют использовать последний способ, основанный на принципе виртуального принтера.
Описание программы для печати документов с Android-устройств.
Сегодня всё больше людей отдают предпочтение смартфонам и планшетам, нежели стационарным компьютерам. Портативные устройства набирают популярность не только в сфере развлечений, но и используются многими для работы. Их компактные габариты, интуитивно понятное управление и широкие возможности служат тому причиной.
Почти каждому известно, что маленький карманный гаджет с операционной системой Android способен выполнять практически все задачи, на которые способен громоздкий стационарный ПК. Однако многие задаются вопросом, можно ли к нему подключить принтер, сканер или другую офисную технику? Конечно да! О том, как это сделать, и пойдёт речь в нашей статье.
Подключить принтер к Android-устройству можно несколькими способами. Каждый из них имеет свои преимущества и недостатки, так что стоит рассмотреть их подробнее:
Подключение принтера к Android-устройству через USB-кабель
- Этот способ считается самым надёжным и простым, т.к. все современные принтеры оснащены USB-портами и легко распознаются смартфонами и планшетами. Единственной проблемой может стать отсутствие подходящего порта на вашем мобильном устройстве. Но не стоит переживать. В любом магазине электронной техники можно приобрести необходимый для подключения принтера переходник.
- Однако просто подключить принтер чрез кабель к смартфону или планшету и начать печать не получится. Сначала необходимо установить подходящие драйвера на ваше Android-устройство. Но об этом мы поговорим чуть позже.
Подключение принтера к Android-устройству через Wi-Fi
Подключение принтера к Android-устройству через Wi-Fi
- Удобство данного способа подключения принтера к Android-устройствам очевидно. Когда необходимо распечатать документ, не всегда может оказаться под рукой USB-кабель для подключения устройства к принтеру. Но Wi-Fi сети сегодня имеются повсюду. Всё, что для этого понадобится, так это дополнительное программное обеспечение, о котором мы поговорим чуть позже, наличие Wi-Fi сети и подключенный к ней принтер.
- Если Вы когда-нибудь отправляли картинки или музыкальные файлы по Bluetooth, то знаете, как это работает. По сути, это такое же беспроводное соединение, как и по Wi-Fi, однако для отправки файла на печать необходимо находиться в непосредственной близости к принтеру. Но стоит помнить, что не все модели принтеров имеют Bluetooth и Wi-Fi.
- Данный способ подключения принтера к Android-устройствам примечателен тем, что с его помощью можно распечатать файл на принтере, находящемся в любой точке мира. Для этого необходимо иметь специальное программное обеспечение и IP-адрес принтера или компьютера, к которому он подключен.
- Способ довольно сложный и не стоит затраченного времени. Гораздо проще перекинуть необходимый файл на компьютер и распечатать нужный документ через него.
Рисунок 1. Программа PrinterShare для подключения принтера к Android-устройствам
- Ранее мы выяснили, что для печати файлов с мобильных устройств на базе Android мало иметь принтер, USB-кабель или Wi-Fi соединение. Необходимо установить на своё устройство необходимый пакет драйверов. Но, т.к. для каждой модели принтеров нужны свои драйвера, то устанавливать их вручную было бы нецелесообразно. Более разумным ходом будет использование дополнительного программного обеспечения. В нашем случае это программа PrinterShare .
- PrinterShare содержит набор универсальных драйверов, которые подходят к большинству существующих принтеров. При подключении принтера, она автоматически распознает модель и устанавливает подходящий к ней пакет драйверов.
Рисунок 2. Программа PrinterShare для подключения принтера к Android-устройствам
- Данная программа поддерживает все типы соединения принтера с мобильными устройствами на базе Android, а так же позволяет распечатывать файлы всех текстовых форматов , включая PDF, изображения, web-страницы, списки контактов из записной книги, журналы вызовов, письма из почтовых приложений, таких как G-mail, SMS-сообщения и многое другое.
- Программа является платной, однако в Google Play Market существует пробная бесплатная версия , которую можно скачать по этой ссылке. В ней Вы не сможете распечатывать свои файлы, а лишь опробовать программу, отправляя на печать тестовый документ.
- Если пробная версия Вам пришлась по нраву, но Вы не хотите или не можете позволить себе приобрести полную версию Premium , то Вы можете скачать apk-файл полной версии с форума 4PDA и установить её вручную. Все файлы на этом форуме проходят строгую модерацию, поэтому не стоит беспокоиться о заражении своего устройства вирусами.
- Интерфейс программы имеет русский язык и понятен интуитивно. После запуска приложения выберите подключенный одним из способов принтер, выберите на устройстве необходимый для печати файл и отправьте его на принтер. В течение нескольких секунд Вы получите печатный вариант документа. На видео в конце статьи Вы можете посмотреть, как происходит печать документа через программу PrinterShare .
Рисунок 4. Программа PrinterShare для подключения принтера к Android-устройствам
- Для того, чтобы отправить файл на печать удаленно через Интернет, необходимо скачать и установить ПК-версию программы на тот компьютер, к которому подключен принтер. ПК-версия является бесплатной и скачать её можно с официального сайта программы.
ВИДЕО: Как подключить принтер к Android-планшету?
Давайте я расскажу как можно распечатывать фото или документы прямо с телефона Android, отправляя печать на ваш принтер. Для этого нужно будет подключить свой Андроид к принтеру по WiFi или USB, что мы и сделаем.
Данная статья подходит для всех брендов, выпускающих телефоны на Android 9/8/7/6: Samsung, HTC, Lenovo, LG, Sony, ZTE, Huawei, Meizu, Fly, Alcatel, Xiaomi, Nokia и прочие. Мы не несем ответственности за ваши действия.
Правильное подключение принтера к Андроид гаджету
Существует несколько способов подключения, которые можно разделить на такие группы:
- Прямое соединение. Выполняется при помощи USB-кабеля, Wi-Fi или Bluetooth.
- Соединение через посредника. Процесс печати управляется через ноутбук или ПК, а гаджет только дает к печати указания. Применяется Google Cloud.
Для девайса Андроид во всех случаях нужен специальный софт, например, Printer Share, так как принтер без указаний печатать не в состоянии. Также существуют приложения для печати, которые мы рассмотрим ниже.
Подключение по Wi-Fi
Чтобы этот способ реализовать, на принтере должен быть встроенный адаптер Wi-Fi. Важно убедиться, что он имеется, так как на старых моделях его не будет. Здесь не нужно производить особых действий, достаточно просто использовать функционал программы и следовать инструкции для подключения.
Bluetooth
С интерфейсом Bluetooth ситуация идентичная. Если подобная функция есть, то используем ее.
USB
Для подключения смартфона или планшета к принтеру через USB, необходимо использовать специальный шнур OTG (переходник USB — microUSB). На используемом гаджете должен быть порт Host, что позволит его подключать не только к компьютеру, но и к другим устройствам. Все шнуры нужно соединить, после чего получившийся кабель подключаем к гаджету, осуществляем настройку с помощью приложения и пользуемся.
Таким способом можно подключить не все устройства. Для некоторых моделей может просто не быть драйверов.
Google Cloud
Самый удобный вариант, с помощью которого можно распечатывать файлы, при этом находясь в любой точке мира. Выполняем печать путем привязки гаджета к Google-аккаунту. На компьютере и гаджете следует использовать один и тот же аккаунт.
Распечатываем текст с Андроид устройства
Выполнить печать фотоснимков, смс, документов, веб-страниц и прочего можно несколькими способами. Давайте подробно рассмотрим их.
Виртуальный принтер Google
Для распечатывания чего-либо на принтере со смартфона или планшета Андроид данным методом, нам потребуется:
- Приложение для Android «Виртуальный принтер».
- Установка виртуального принтера Гугл.
- Аккаунт Гугл.
- Домашний принтер, который подключен к ноутбуку или компьютеру.
Виртуальный принтер Google устанавливается следующим образом:
Увеличить
Теперь с Гугл Плей устанавливаем приложение «Виртуальный принтер». Для утилиты нужны определенные разрешения, нажимаем на кнопку «Принять». Когда установка завершится, шторку опускаем, выбираем соответствующую строку, активируем сервис.
Увеличить
От системы будут получены оповещения, нажимаем «ОК». Затем начнется поиск доступных принтеров, по завершении которого отобразится их список. Теперь на страничке принтера нажимаем на кнопку «Try it now» (означает «Попробуйте прямо сейчас»), можно указать «Print anything» (распечатывает что угодно) или «Print anywhere» (функция печати где угодно).
Увеличить
Для печати картинки или текста с веб-страницы нужно открыть браузер на необходимой странице, вызвать меню настроек в верхнем правом углу дисплея (значок с тремя вертикальными точками). В выпавшем списке действий указываем «Печать».
Увеличить
Увеличить
Чтобы распечатать документ, фото, картинку, находим папку с необходимым объектом, его выделяем и нажимаем на меню страницы (значок с тремя параллельными черточками). Кнопка меню в зависимости от модели может располагаться в ином месте (к примеру, в верхнем правом углу дисплея или внизу слева), или иметь вид трех вертикальных точек. В отобразившемся окне выбираем «Печать».
Увеличить
Здесь снова будет открыто окно «Сохранить на Google…». Там можно сохранить картинку в PDF формате, нажав на значок (на первый фрагмент). Для печати нажимаем «Все принтеры», а в открывшемся разделе выбираем свой принтер, а потом снова нажимаем на иконку, но с изображением принтера.
Увеличить
В этой ситуации для выполнения печати потребуется активное интернет соединение.
Печать через USB, Bluetooth, Wi-Fi
Для печати документов или фото этим методом потребуется специальное приложение. Рассмотрим в виде примера наиболее популярное — PrinterShare.
Распространяется программа на платной и бесплатной основе. В бесплатной версии функции существенно ограничены и ее стоит рассматривать как тестовую. Рассмотрим работу версии «Премиум», при помощи которой можно печатать контакты, фотоснимки, журналы звонков, смс-сообщения, файлы с Гугл Докс, Gmail, SD-карты в форматах DOC, PDF, DOCX, XSLX, TXT и т.д.
Устанавливаем PrinterShare с Гугл Плей по ссылке . Запускаем приложение. На главной странице будут показаны варианты выбора хранилища для нужного изображения или файла, а справа в нижнем углу есть кнопка «Выбрать». Нажимаем на нее, после чего отобразится окно, где указываем тип подключения (принтер), который необходимо использовать.
Увеличить
USB, Wi-Fi и Bluetooth — это такое подключение, которое осуществляются при помощи соответствующего вида связи. Выбирая Wi-Fi принтер, сразу будет начат автоматический поиск в сети беспроводного принтера, который подключен к роутеру. После завершения поиска следуем подсказкам системы и устанавливаем связь. После этого выбираем объект печати.
Вне зависимости от формата выбранного файла, нажимаем «Печать» (если никакой коррекции выбранного файла не требуется) или «Настройки» (настраиваем параметры печати). Затем нажимаем «Выбрать принтер».
Увеличить
Подключение гаджета Андроид к принтеру через USB или Bluetooth выполняется аналогично. Русскоязычный интерфейс приложения понятен и прост, поэтому при работе с ним никаких проблем не должно возникнуть.
Принтер, подключаемый к ноутбуку по WiFi, должен быть оборудован радиомодулем или подключен к другому компьютеру домашней сети. Наиболее удобный вариант — подключение через роутер, оснащённый отдельным USB-входом. В этом случае принтер будет доступен в автономном режиме, без необходимости держать другой сетевой ПК постоянно включенным. Роль сервера печати будет выполнять сам маршрутизатор.
Подключение принтера к WiFi
Выберите удобный тип соединения (прямое беспроводное подключение или соединение через WiFi роутер). При использовании маршрутизатора, подключите девайс по USB. Соответствующий порт обычно расположен на задней стороне роутера. Вставьте принтер в розетку и включите его. Дальнейшие действия по настройке отличаются в зависимости от используемой модели.
С детальной инструкцией по подключению конкретного устройства можно ознакомиться в руководстве по эксплуатации или на сайте производителя. В комплекте поставки некоторых моделей также есть отдельный вкладыш «Быстрое начало работы». На нём поэтапно описываются действия, которые необходимо произвести для подключения, в том числе через WiFi.
Подключить WiFi можно при помощи кнопки WPS, которая есть на большинстве устройств, поддерживающих беспроводную печать. Нажмите эту кнопку на принтере и роутере. Функция WPS позволяет добавить беспроводной сетевой клиент без ввода пароля, если интервал между нажатиями не превышает двух минут.
Обратите внимание! Если девайс поддерживает технологию «Cloud Ready», печать документов может производиться даже при подключении к другой сети WiFi.
Подключение к ноутбуку через WiFi
Откройте панель управления Windows и перейдите в раздел «Устройства и принтеры». Кликните пункт «Добавление принтера» в верхнем меню. Операционная система ноутбука выполнит поиск сетевых устройств печати. В случае если он не принесёт результатов, нажмите ссылку в нижней части окна. Выберите параметры поиска, например, имя или IP-адрес девайса.
Важно! Уточнить присвоенный IP можно в интерфейсе управления маршрутизатором. Для входа в веб-интерфейс используйте данные, указанные на наклейке внизу роутера.
При ручном указании настроек также потребуется выбрать драйвер. В левой части таблицы найдите название изготовителя, в правой укажите модель. Также можно использовать установку драйвера с диска или скачать утилиту настройки на веб-сайте производителя. Если в процессе установки возникнет ошибка подключения к ноутбуку, перезагрузите устройство и выполните операцию заново.
Обучающее видео: Основная схема подключения принтера к ноутбуку через WI-FI
Беспроводное подключение к планшету
Настройка беспроводной печати на планшетах с Windows выполняется таким же способом, как и на ноутбуках. Добавление производится в панели управления. Отличается только способ установки драйвера — на планшете нет возможности загрузить программу с диска, поэтому рекомендуется использовать встроенное средство для поиска.
Планшеты на Android позволяют подключиться к принтеру при помощи облачного сервиса «Google Cloud Print» или специальных утилит от производителей. Скачать такие приложения можно в «Google Play Маркет». Наиболее популярные из них.
Смартфоны хоть и не смогли заменить нам компьютеры до сих пор, но стали отличными помощниками и активно используются в работе и развлечениях. Часто мы получаем документы, в первую очередь, на смартфон и нередко их необходимо тут же распечатать. Многие владельцы телефонов используют их в качестве основной фотокамеры, и тут мы сталкиваемся с необходимостью распечатать сделанные снимки. В данной статье попытаемся рассказать, как просто распечатать фото или документ через телефон на принтере. Рассмотрим все работающие методы и приведём подробную инструкцию.
Как распечатывать с Андроида фото или текст
Самым распространённым методом распечатки документов с Android-смартфона, является подключение гаджета к компьютеру. Распечатать файлы на принтере можно двумя способами.
- Подключив телефон к компьютеру и распечатав его как со стороннего накопителя.
- Воспользовавшись SD-картой смартфона и скопировав документы или фотографии с нее.
Эти методы довольно простые сами по себе, но требуют наличия рабочего компьютера под рукой, что автоматически делает их неподходящими для тех, кто компьютер использовать не хочет. Поэтому далее мы будем говорить о том, как подключить принтер к Андроид-устройству напрямую или через облачный сервис.
Печать через облачные сервисы
В том случае, если у вас есть принтер, который поддерживает работу с Wi-Fi, то можно использовать его для печати через облачные сервисы.
Самый простой способ – печать через Google Cloud Print. Для взаимодействия с облачным принтером понадобится аккаунт Google и приложение для дистанционной печати, установленное на смартфон, планшет или любой другой гаджет. Приложение автоматически определит принтер, если он подключен через USB или к Wi-Fi-сети. Достаточно будет выбрать его во время печати.
- На компьютере принтер настраивается через браузер Google Chrome.
- Открываем настройки браузера.
- Ищем подпункт Google Cloud Print.
- Открываем его и нажимаем кнопку «Добавить новый».
- Браузер сам обнаружит принтеры, подключенные к компьютеру по USB, вам нужно выбрать несколько нужных и нажать «Добавить новый».
После этого необходимо будет установить с Плей Маркет приложение «Виртуальный принтер Google » и настроить его на смартфоне.
Документы и фото с телефона также можно распечатать без подключения к ПК, выгрузив их в облачный сервис Dropbox.
- Устанавливаем Dropbox на компьютер, настраиваем синхронизацию и подключаем принтер.
- Скачиваем приложение Dropbox на телефон и входим под своей учетной записью.
- Скачиваем скрипт eprint.vbs и запускаем его.
- Скрипт создаст в Dropbox две папки: PrintQueue и logs. Одна из них представляет собой очередь для печати.
- Находим документ или снимок, который хотим распечатать и загружаем их в папку PrintQueue.
- После попадания в эту папку, файл будет распознан принтером как задача и пустит его в печать.
Распечатка с телефона через USB
Если у вас нет ни компьютера, ни МФУ, работающего через Wi-Fi, то на помощь придет . Стоят такие кабели для Андроид-смартфонов и планшетов довольно дешево и позволяют распечатать с телефона на принтере через USB любой документ или снимок напрямую. Единственный момент, который придется учесть – установка специального приложения для работы с принтерами с мобильного устройства через кабели USB Type-A. В качестве такого приложения можно использовать программу PrinterShare.
Если нашли On The Go кабель и загрузили программу PrinterShare, то достаточно подключить принтер к телефону и выбрать его в настройках приложения. В приложении, кстати, можно посмотреть список файлов, хранящихся на смартфоне и подходящих для распечатки.
Важно отметить, что этот метод работает не со всеми смартфонами и принтерами. Используйте этот способ только в том случае, если у вас имеется достаточно современный принтер и телефон с поддержкой OTG.
Печать на принтере через Wi-Fi
Документы и фотографии можно распечатать с телефона через «Вай-Фай», если принтер поддерживает подключение к интернету и имеет свой, собственный почтовый адрес (или уникальное программное обеспечение).
Адрес можно выбрать самому или прочитать в инструкции к принтеру. Для распечатки файлов достаточно отправить их по почте принтеру. Он сразу же приступит к печати.
Не переживайте, если у вас дома нет Wi-Fi. Большинство принтеров поддерживают и проводное подключение. Достаточно найти дополнительный сетевой кабель и вставить его в принтер.
Если у вас есть телефон, работающий под управлением ОС Android, то задача значительно упрощается.
- Для начала, открываем системные настройки гаджета.
- Ищем там подменю «Печать ».
- В правом верхнем углу устройства ищем подпункт «Добавить службу печати » и кликаем по нему.
- Откроется магазин приложений Google Play и вам на выбор достанутся различные модули для печати от разных производителей МФУ (что-то вроде драйверов, только для телефона).
- Находим подходящий нам модуль и загружаем его.
- Теперь находим документ или фотографию, которую хотим распечатать, нажимаем кнопку «Печать» и ожидаем.
Печать с устройства Apple
Apple одна из компаний, которая активно выступает за беспроводные технологии и пытается избавиться от любых проводных подключений. Для того, чтобы производить печать фото или документов с помощью беспроводных технологий, Apple разработали свой, собственный протокол печати – AirPrint . Он не требует настройки и каких-либо дополнительных настроек. Все что вам нужно – это устройство от Apple и принтер, поддерживающий протокол AirPrint.
Если у вас нет принтера, поддерживающего AirPrint, но есть тот, который на постоянной основе подключен к Wi-Fi-сети или работающему круглосуточно компьютеру, то можете найти в AppStore утилиту PrinterPro и печатать документы через нее. Эта программа предлагает более тонкую и удобную настройку документов и снимков, так что можно использовать ее в качестве альтернативы AirPrint.
Вывод
Как видите, ваш смартфон уже во многом сравнялся с компьютером и может выполнять задачи, которые раньше требовали работы с настольной операционной системой. Даже распечатка документов теперь доступна прямо со смартфона. При этом теперь и вы знаете как распечатать через телефон на принтере текст или картинку. Причем хотя бы один из вышеописанных методов точно подойдет вам, так как они учитывают разные модели принтеров и мобильных устройств.
Программно печатать документ с принтера по локальной сети Wi-Fi или Bluetooth Oh! Android
Я должен предоставить параметр печати в своем приложении для печати PDF-файлов. Здесь я перечисляю требование для своего приложения:
Интернет не будет доступен для печати.
Он должен распечатать документ PDF на бумаге формата A4.
Надлежащая навигация должна быть выполнена. Значит, если PDF-печать успешно, чем сообщение, нужно показывать. Если принтер недоступен, чем сообщение, необходимо показать.
Я сделал R & D для этого и нашел следующий вариант:
1) Виртуальный принтер Google – Виртуальный принтер Google – это служба Google, которая была создана для того, чтобы любое приложение Cloud-Print на любом устройстве в облачном облаке могло печатать на любом принтере
Зависимость: – требуется подключение к Интернету
Плюсы – Простота настройки – Работа с различными принтерами
2) Epson Printer SDK Epson SDK предназначены для сокращения времени разработки, необходимого для внедрения мобильных приложений POS для беспроводной печати POS с карманных периферийных устройств.
Зависимость и ограничения. Работайте только с принтером Epson POS (точка продажи). Периферийное устройство должно поддерживать поддержку. ARMv5TE. Если устройство переходит в спящий режим при общении с принтером через Bluetooth, соединение будет потеряно.
3) Zebra Printer SDK . Мультиплатформенный SDK Zebra содержит все необходимые компоненты для разработки приложений для принтеров этикеток Zebra.
Зависимость – работайте только с принтерами Zebra. А именно: • мобильные: серии MZ ™, серии QL Plus ™, RW ™, принтеры P4T ™ / RP4T ™
• Настольные компьютеры: G-Series ™, HC100 ™, TLP / LP 2824 Plus ™ • Высокопроизводительные / средние диапазоны: Xi4 ™ и XiIIIPlus ™, PAX4 ™, принтеры ZM400 ™ / ZM600 ™, S4M ™, 105SL ™ • RFID: RXi ™, принтеры R110PAX4 ™, RZ400 ™ / RZ600 ™ • Киоск: принтер KR403 ™
- Поддерживаемые Android-устройства (с использованием Android v2.1 или новее) • HTC® Desire ™ • HTC Evo ™ • HTC Nexus One ™ • LG ™ Ally ™ • Motorola ET1 • Motorola® Droid ™ • Motorola XT701 • Samsung® Captivate • Samsung P1000 Galaxy табуляция
4) Использование STAR Printer SDK – StarIO SDK – это инструмент программирования на высоком уровне, который упрощает разработку и создание программного обеспечения для принтеров Star.
Зависимость – работайте только с принтерами POS Star
5) Отправляйте намерение в другие приложения. Мы можем отправить Intent в другое для печати файлов.
Зависимость – зависит от стороннего приложения. Если необходимо установить лицо, у которого есть принтер HP, чем приложение ePrint, и если необходимо установить лицо, у которого есть принтер Brother, чем приложение iPrint и т. Д.
Изучая доступные варианты, я не могу использовать:
Виртуальный принтер Google, поскольку Интернет недоступен для приложения
EpSON SDK, потому что он поддерживает только POS-принтеры, но мне приходится печатать PDF на бумаге формата A4. Также SDK поддерживает только устройства ARMv5TE Architecture.
- Star и Zebra SDK, поскольку они также поддерживают только POS-принтеры
- Намерение, потому что правильная навигация не является доступной. Средства не могут получить текущее состояние принтера, успех печати PSF или отказ.
Пожалуйста, дайте мне знать, какие другие варианты доступны для печати непосредственно с устройства, так как печать PDF является важной частью моего приложения. В прошлом году Google выпустил API печати, но он поддерживает от 4.4 и выше.
Как получить доступ к принтеру с планшета Android | Small Business
Ваш новый планшет Android представляет собой тонкий, элегантный компьютер, но в нем отсутствуют некоторые основные функции компьютера, такие как возможность подключения принтера. Однако вы можете получить доступ к принтеру со своего планшета Android, установив приложение для печати. Вы можете установить приложение для принтера, соответствующее вашей модели принтера, например приложение HP ePrint. Вы можете выбрать приложение, которое будет печатать прямо на ваше устройство через Bluetooth или Wi-Fi, например приложение PrinterShare.Вы также можете использовать приложение, которое подключается к службе Google Cloud Print, например Cloud Print.
Разблокируйте планшет Android и откройте средство запуска приложений. Коснитесь значка «Рынок», а затем коснитесь лупы, чтобы открыть инструмент поиска. Введите имя приложения для печати, которое вы хотите использовать. Некоторые варианты: Виртуальный принтер, HP ePrint и PrinterShare. Нажмите «Ввод», а затем нажмите на название приложения, которое хотите установить. Нажмите «Скачать» — или цену, если приложение не бесплатное, а затем нажмите «Принять и загрузить», чтобы начать процесс установки.Когда приложение будет установлено, нажмите «Открыть».
Настройте принтер для работы с приложением для Android-планшета. Если вы используете приложение для облачного принтера Google, вам необходимо настроить принтер для подключения к вашей учетной записи Google. Дополнительную информацию можно найти на сайте google.com/cloudprint. Если вы используете принтер в домашней сети, вы можете предоставить общий доступ к принтеру в Windows. Нажмите «Пуск», введите «Принтер» и нажмите «Ввод». Щелкните принтер правой кнопкой мыши и выберите «Свойства». Щелкните вкладку «Совместное использование», а затем установите флажок «Совместное использование этого принтера».»Нажмите» ОК «.
Подключите приложение к принтеру. Если вы используете приложение для облачного принтера Google, введите данные своей учетной записи Google, и принтер станет доступен. Если вы используете сетевое приложение, подключите планшет к сети Wi-Fi, в которой используется общий доступ к принтеру, и используйте функцию автоматического обнаружения приложения. Если функция автоматического обнаружения отсутствует, вы можете вручную ввести адрес Интернет-протокола принтера. Если ваш принтер подключен к компьютера, IP-адрес будет таким же, как и у компьютера.Если это принтер с возможностью подключения к сети, обратитесь к руководству по эксплуатации, чтобы узнать, как распечатать страницу конфигурации непосредственно с принтера. IP-адрес будет указан на странице конфигурации.
Ссылки
Ресурсы
Советы
- Принтеры с поддержкой Google Cloud не нуждаются в подключении к компьютеру для работы.
Писатель Биография
Джеймс Т Вуд — учитель, блоггер и автор. С 2009 года он опубликовал две книги и множество статей как в Интернете, так и в печати.Его опыт работы охватывает компьютерный мир, от продаж и поддержки до обучения и ремонта. Он также является опытным оратором и докладчиком PowerPoint.
(Руководство по установке) Как установить беспроводной принтер HP на устройства Android
Наличие беспроводного принтера HP может значительно снизить вашу рабочую нагрузку, но чтобы получить максимальную отдачу от вашего принтера, вы должны знать, как установить беспроводной принтер HP на телефоны Android. Это руководство по установке принтера HP расскажет вам именно об этом.
Устройства и необходимая информация
- Устройство Android с поддержкой Bluetooth, подключенное к сети
- Беспроводной принтер HP, который включен
- Рабочее подключение к Интернету
- Пароль или ключ доступа вашего Wi-Fi роутера
Как установить принтер HP на устройство Android
Шаг 1: Установите приложение HP Smart на свой телефон с Android- Откройте «123.hp.com» на своем телефоне и нажмите «Получить приложение», чтобы установить приложение HP Smart .
- После установки запустите HP Smart. На экране приветствия установите флажок и нажмите « Start ».
HP Smart обнаружит только принтер, подключенный к той же сети, что и ваш телефон Android. Итак, убедитесь, что ваш принтер и телефон подключены к одному и тому же маршрутизатору Wi-Fi и что ваш принтер находится в режиме настройки. Однако, если ваш принтер был включен более 2 часов, вам придется вручную сбросить сетевые настройки принтера HP.
Шаг 2: Подключите принтер HP к маршрутизатору Wi-FiA) Для принтеров без сенсорного дисплея
Нажмите и удерживайте кнопку « Wireless » в течение 5 секунд или пока не замигает индикатор беспроводной связи.
B) Для принтеров с сенсорным дисплеем
Используйте «Мастер настройки беспроводной сети», чтобы подключить принтер к сети.
C) Настройка маршрутизатора Wi-Fi
В течение 2 минут после подключения принтера вручную нажмите и удерживайте кнопку Wi-Fi Protected Setup (WPS) на маршрутизаторе в течение 5 секунд. Если вы правильно выполнили вышеупомянутые шаги, то к настоящему времени ваш принтер будет в режиме сети или настройки.
Шаг 3: Установите принтер с помощью приложения HP Smart через маршрутизатор Wi-Fi- Откройте приложение HP Smart. Нажмите на знак «+» .
- Это приложение будет искать и обнаруживать принтеры , которые подключены к той же сети, что и ваш телефон Android.
- Теперь, выберите ваш принтер из списка принтеров. Если вашего принтера нет в списке, нажмите « Добавить принтер », чтобы добавить свой принтер.
- Если будет предложено, введите пароль беспроводной сети , а затем нажмите « Продолжить ».
- Приложение HP Smart найдет принтер, подготовит его к подключению, получит его IP-адрес , а автоматически завершит подключение.После успешного подключения принтера к сети нажмите « Продолжить ».
- Если оборудование вашего принтера неправильно настроено, вам будет предложено сделать это. Просто следуйте подсказкам.
Для использования приложения HP Smart необходимо установить подключаемый модуль HP Print Service. Если вы не установили подключаемый модуль HP Print Service, приложение HP Smart предложит вам установить этот подключаемый модуль. Если на вашем телефоне Android установлен этот плагин, вам будет предложено включить его.
Шаг 4: Установите подключаемый модуль службы печати HP в конце- Когда будет предложено установить подключаемый модуль службы печати HP , нажмите « Продолжить ».
- Вы перейдете на страницу магазина Google Play Store для подключаемого модуля службы печати HP. Следуйте инструкциям по установке плагина. Если подключаемый модуль HP уже установлен на вашем телефоне, вам нужно будет всего лишь включить его .
Вот и все. Вы готовы распечатать что угодно со своего телефона Android.
Теперь вы знаете, как установить принтер HP на телефоны Android. Внимательно следуйте инструкциям, указанным выше, чтобы получить правильные результаты.
Почему мое устройство Android не может найти мой принтер?
По мере того, как все больше принтеров имеют возможности беспроводной связи, это открывает двери для беспроводной печати с любого устройства, которое вы держите в руках. На устройствах iOS просто убедитесь, что ваш принтер поддерживает AirPrint. Это еще проще в Windows 10, где вам просто нужно убедиться, что ваш принтер отображается в «Принтеры и сканеры».
Тогда есть Android … Хотя некоторые производители, использующие мобильную операционную систему Google, создали свои собственные инструменты беспроводной печати, они доступны не на всех устройствах. Хуже того, он иногда не берет ваши принтеры автоматически, заставляя вас ломать голову над тем, почему он не печатает.
Ситуация начинает улучшаться, но вы можете сделать несколько вещей, чтобы ваше устройство Android могло найти ваш принтер.
Итак, почему мое устройство Android не может найти мой принтер, даже если они находятся в одной сети?
Краткий ответ: Честно говоря, так оно и есть
На рынке так много принтеров, все со специфическими особенностями производителя, что найти универсальное решение для печати с них довольно сложно.Решение Google — это Google Cloud Print, который предустановлен на многих новых устройствах Android, или вы можете загрузить его вручную из магазина Google Play.
Тогда это просто случай добавления вашего принтера в список. Откройте Google Cloud Print, нажмите «Настройки», затем «Печать ». Если ваш принтер находится в той же сети Wi-Fi, что и ваше устройство Android, он должен появиться в списке и добавиться.
Затем вы можете печатать из некоторых приложений, нажав «…», который обычно указывает на дополнительные параметры, чтобы найти и нажать на параметр «Печать».Это не будет работать с каждым приложением, но есть хитрость: если ваше приложение не позволяет печатать, сделайте снимок экрана, удерживая кнопки питания и уменьшения громкости, а затем распечатайте снимок экрана из приложения «Фото».
Как вы думаете? У вас когда-нибудь были проблемы с печатью с устройства Android? Сообщите нам об этом в комментариях или перенесите обсуждение в наш Twitter или Facebook .
Рекомендации редакции:
Как распечатать со смартфона или планшета
Смартфоны и планшеты позволяют нам просматривать веб-страницы, фотографировать и проверять электронную почту, как на компьютере — но что, если вы хотите что-то напечатать? Если у вас есть принтер, который поддерживает беспроводную связь и подключен к той же сети Wi-Fi, что и ваш телефон или планшет, вы можете легко печатать.Здесь GHI показывает, как это сделать.
Если у вас есть принтер, который подключается к компьютеру с помощью USB-кабеля, вам нужно будет либо отправить по электронной почте то, что вы хотите распечатать, на компьютер и распечатать его таким образом, либо подключить смартфон или планшет к компьютеру с помощью USB-кабеля. а затем перенесите файлы.
iPhone или iPadУ Apple есть технология, известная как AirPrint, которая упрощает печать с iPad или iPhone. Не все принтеры поддерживают эту технологию, поэтому проверьте свои инструкции, чтобы узнать, поддерживает ли ваш принтер.Если у вас есть принтер, поддерживающий AirPrint, убедитесь, что он включен и подключен к той же сети, что и ваш iPhone или iPad. Откройте приложение, из которого хотите распечатать, и нажмите кнопку «Поделиться». Выберите свой принтер из отображаемого списка. Затем вам будет представлен экран, на котором вы сможете выбрать количество копий, прежде чем нажать «Печать».
Westend61 Getty Изображений
Если у вас нет принтера с поддержкой AirPrint или вы пытаетесь печатать из приложения, которое не поддерживает AirPrint, как это делают не все, проверьте, предлагает ли производитель вашего принтера бесплатное приложение, позволяющее печатать с вашего устройства. .У Epson, HP и Canon есть приложения, позволяющие печатать со смартфона или планшета.
Смартфоны и планшеты Google AndroidНа телефоне Android распечатать так же просто, как нажать на меню в открытом документе или фотографии и выбрать «Печать». Убедитесь, что ваш принтер и ваш смартфон подключены к одной и той же сети Wi-Fi. В меню открытого документа выберите «Печать», «Выбрать принтер», затем «Все принтеры». Здесь вы найдете опцию «Добавить принтер».Он просканирует ваши сети Wi-Fi и выведет список доступных вам принтеров!
Кроме того, изначально у Google есть собственная технология, известная как Cloud Print, которая упрощает печать с устройства Android на беспроводной принтер, совместимый с Cloud Print (опять же, проверьте свои инструкции, чтобы узнать, поддерживает ли ваш принтер Cloud Print).
Если на вашем смартфоне или планшете Android еще не установлен Виртуальный принтер Google, перейдите в магазин приложений Google Play и загрузите его бесплатно.Вы можете проверить, установлен ли он, открыв приложение «Настройки» и нажав «Печать». Если отображается сообщение «Служба не установлена», значит, у вас нет Виртуального принтера Google. Коснитесь меню параметров в правом верхнем углу и нажмите «Добавить службу». После этого откроется Play Store, поэтому выберите и установите Cloud Print. Убедитесь, что виртуальный принтер также включен в меню «Печать» в настройках.
Затем вам нужно добавить свой принтер. В меню «Параметры» в правом верхнем углу выберите «Добавить принтер». Теперь следуйте инструкциям на экране, чтобы подключить принтер по беспроводной сети.После завершения вы готовы к печати. Просто откройте приложение, из которого вы хотите распечатать, и в меню «Параметры» в правом верхнем углу выберите «Печать».
Как и AirPrint, если у вас есть принтер, на котором не включен виртуальный принтер, проверьте, предлагает ли производитель вашего принтера бесплатное приложение, позволяющее печатать со смартфона или планшета. Epson, HP и Canon предлагают приложения, позволяющие печатать со смартфона или планшета.
Windows PhoneПосмотрите, есть ли у производителя вашего принтера бесплатное приложение — Brother и HP в настоящее время имеют приложения для печати с Windows Phone.Вы также можете печатать прямо из открытых документов, как в Android, если ваш смартфон и принтер подключены к одной и той же сети Wi-Fi.
Для печати с планшета Windows проведите пальцем влево, чтобы открыть панель чудо-кнопок, а затем выберите «Устройства». Если вы видите свой принтер в списке (он должен быть включен), вы можете нажать на него и следовать инструкциям на экране для печати. Если в списке нет ни одного принтера, то либо ваш принтер не включен, либо вы не можете печатать из приложения, которое используете, поскольку не все приложения поддерживают печать.
Печать фотографий
Мгновенные фотопринтеры — это быстрый и простой способ распечатать фотографии прямо со смартфона. Эти устройства размером с ладонь подключаются через Bluetooth или Wi-Fi к специальному приложению на вашем устройстве и создают фотографию с вашего телефона в вашу руку менее чем за минуту. Они используют специальную бумагу со встроенными в нее кристаллами чернил, которые активируются теплом от принтера. Это может стоить от 50 до 1 фунта за распечатку с мгновенного принтера, а бумага относительно небольшая, около 2×3 дюймов.Вы можете выбрать принтер, который будет печатать квадратные, глянцевые или даже ретро-бордюры.
Понравилась статья? ПОДПИШИТЕСЬ НА НАШУ БЮЛЛЕТЕНЬ , чтобы получать больше подобных статей прямо на ваш почтовый ящик.
Instax Share SP-2
Instax
Оценка: 79/100
Instax Share SP-2 — это действительно увлекательный способ мгновенно напечатать ваши фотографии на бумаге в стиле ретро.Он подключается к вашему смартфону через Bluetooth, и его печать занимает всего 15 секунд! Само устройство немного громоздко, и экологов не обрадует, так как фотобумага поставляется в пластиковом картридже, который после использования придется выбросить.
Instax Share SP-3
Оценка: 78/100
Этот стильный Bluetooth-принтер, созданный на основе SP-2, позволяет печатать квадратные отпечатки чуть большего размера 2,4 дюйма.Он также позволяет создавать коллаж из девяти различных фотографий или накладывать текст поверх изображений в стиле обложки журнала. Отпечатки занимают около 19 секунд, хотя для полного проявления им требуется до двух минут. Также есть кнопка повторной печати, которая позволяет быстро дублировать последний отпечаток.
Instax Ссылка
Instax amazon.co.uk£ 99,95
Оценка: 78/100
Этот мгновенный принтер крошечный, он легко поместится в сумке или даже в кармане.Он печатает фотографии на бумаге размером с кредитную карту с белой рамкой в стиле ретро. Печать фотографии со смартфона занимает всего 20 секунд, а затем до двух минут на проявку. В приложении для смартфона также есть множество забавных функций, например Party Print, с помощью которого можно подключать до пяти смартфонов для создания забавных фотоколлажей.
Звездочка HP Plus
HP amazon.co.uk
Оценка: 76/100
HP Sprocket Plus создает отпечатки на 30% больше, чем средний принтер Bluetooth.Он позволяет печатать фотографии со своего смартфона, а также из Facebook, Instagram и Google. Кроме того, используйте функцию сканирования в приложении, чтобы увидеть дату, когда была сделана фотография, другие сохраненные изображения и местоположение, если вы включили теги GPS. Однако этот принтер немного медленный, и печать займет около минуты.
Canon Zoemini
Оценка: 75/100
Canon Zoemini легко поместится в кармане и прост в установке.В прилагаемом приложении есть множество способов редактировать ваши фотографии, от рамок, наклеек и 3D-фильтров, таких как маски животных, чтобы сделать ваши фотографии забавными. И принты тоже можно использовать в качестве наклеек! Тем не менее, фотографии выглядели более теплыми, чем исходное изображение.
Этот контент создается и поддерживается третьей стороной и импортируется на эту страницу, чтобы помочь пользователям указать свои адреса электронной почты. Вы можете найти больше информации об этом и подобном контенте на пианино.io
Как печатать с телефона Android на принтер Epson
Из всех способов использования принтера Epson, если учесть место, где хранить все ваши данные очень удобно и из которого легко извлечь, это не так. Неудивительно, что одним из самых простых и эффективных способов является получение распечаток через телефон Android. Возникает вопрос: «Как распечатать с телефона Android на принтер Epson?»
The Set Up
Epson запустила приложение Epson print enabler, которое бесплатно доступно в Google Play для всех телефонов с Android версии не ниже 4.4 KitKat. Хотя Epson — не первое приложение такого рода, HP и другие подобные компании были запущены ранее, уровень удобства и полезности принтера резко возрастает благодаря приложению. Поэтому важно, чтобы пользователи Android установили это приложение заранее, а не переходили к другим случайным приложениям, поскольку с помощью этого приложения можно печатать прямо из галереи, электронной почты, диска и т. Д. Без использования других приложений.
Процедура
По сути, для достижения цели получения распечаток с помощью телефона Android необходимо выполнить следующие шаги:
- Загрузите бесплатное приложение Epson Print Enabler из Google Play.
- В настройках телефона выберите «Система», а затем «Печать». Параметр «Включатель печати Epson» должен быть по умолчанию отключен. Коснитесь параметра и измените его на «Вкл.».
- Когда вы закончите второй шаг, вы должны увидеть список «Доступные принтеры». В этом списке выберите имя вашего принтера, нажмите на него и подтвердите, что он является принтером, который вы хотите использовать.
- На этом настройка печати завершена. Далее, предположим, что вы хотите распечатать веб-страницу, тогда вам нужно будет выполнить следующие шаги:
- Перейдите на веб-страницу, которую вы хотите распечатать, и нажмите кнопку «Меню» в правом верхнем углу экрана.Затем в раскрывающемся меню выберите параметр «Печать».
- В открывшемся новом экране выберите принтер, который вы хотите использовать, при необходимости отрегулируйте количество копий и другие детали распечатки, нажав на стрелку вниз, которая появляется в верхней части экрана один раз. виден предварительный просмотр печати. Вы можете изменить цвет, ориентацию, размер страницы и всевозможные детали в параметрах, а затем нажмите кнопку «Печать». Вуаля! Распечатки вышли.
Как упоминалось ранее, это приложение может быть полезно для печати файлов по электронной почте, в вашей галерее, на Google Диске и на других подобных носителях.Эти же шаги можно выполнить, если вы хотите распечатать изображение, лист Excel или любой такой документ / файл. Суть в том, чтобы выбрать опцию «Печать» в меню «Опции», выбрать требуемый принтер на новом экране, при необходимости изменить параметры печати и получить распечатки. Эта технология проста в использовании и является стандартом удобства, который всегда у вас под рукой.
Настройка печати на устройстве Android (mDNS / DNS)
- Убедитесь, что ваш Android подключен к сети Wi-Fi вашей организации.
- Установите приложение Mobility Print из магазина Google Play.
- Запустите приложение.
- Нажмите «Настройки Android».
- Коснитесь Mobility Print.
- Коснитесь переключателя включения.
- Выйти из настроек.
- Распечатайте документ.При появлении запроса введите свое имя пользователя и пароль PaperCut.
Способ печати зависит от приложения, которое вы хотите распечатать. из. Для получения дополнительной информации см. Документацию к приложению. Когда ты выберите принтер, убедитесь, что вы выбрали принтер Mobility Print как обозначается значком PaperCut
Если вы установите флажок «Запомнить меня», ваш телефон запомнит ваши данные для входа на этот принтер на 30 дней.
ПРИМЕЧАНИЕЕсли вам нужно назначить учетную запись для вашего задания на печать, вы можете сделать это в MFD или через мобильный веб-клиент.
Требования к устройству
Mobility Print поддерживает Android 4.4+. Поддерживаемые устройства включают телефоны и планшеты Android от Google, Samsung, HTC, Lenovo, LG, Sony, Huawei и других.
Чтобы узнать, как настроить другие типы устройств, перейдите по ссылкам:
Как подключить принтеры к планшетам iOS и Android через Bluetooth — Плакат
Подключайте принтеры чеков к планшетам iOS и Android через Bluetooth, чтобы быть более мобильным на кулинарных фестивалях и убирать спутанные провода на рабочем месте бариста или кассира.
Мы протестировали и рекомендуем подключать через Bluetooth принтеры чеков, которые работают с протоколом ESC / POS.Например, Epson TM-P20. Если у вас есть другой принтер, напишите в чат, и наша служба поддержки проверит его характеристики.
Для подключения Epson TM-P20 через Bluetooth к планшету iOS:
Зайдите в Настройки → Bluetooth на планшете и включите Bluetooth .
Включите принтер и откройте его крышку.
Удерживайте кнопку подачи бумаги : принтер издаст звуковой сигнал , после чего немедленно закройте крышку.
Принтер распечатает тест настроек Bluetooth и появится в списке устройств на планшете.
Выберите свой принтер, чтобы он появился в списке Мои устройства со статусом Подключено .
Откройте приложение Poster и введите PIN-код сотрудника .
Нажмите ≡ в правом верхнем углу и выберите Устройства .
Выберите принтер из списка устройств и включите то, что он будет печатать:
— Квитанция , если этот принтер должен печатать чеки для ваших гостей.
— Станции , если этот принтер должен печатать билеты на станциях. Например, Барная стойка или Кухня.Нажмите Распечатайте тестовую квитанцию .
Для подключения Epson TM-P20 через Bluetooth к планшету Android:
Перейдите в Настройки → Подключения на планшете и включите Bluetooth .
Зайдите в приложение «Плакат» и введите ПИН-код сотрудника.
Нажмите ≡ в правом верхнем углу и выберите Устройства .
Выберите принтер из списка устройств и включите то, что он будет печатать:
— Квитанция , если этот принтер должен печатать чеки для ваших гостей.


 Сначала необходимо установить подходящие драйвера на ваше Android-устройство. Но об этом мы поговорим чуть позже.
Сначала необходимо установить подходящие драйвера на ваше Android-устройство. Но об этом мы поговорим чуть позже. Но стоит помнить, что не все модели принтеров имеют Bluetooth и Wi-Fi.
Но стоит помнить, что не все модели принтеров имеют Bluetooth и Wi-Fi. Необходимо установить на своё устройство необходимый пакет драйверов. Но, т.к. для каждой модели принтеров нужны свои драйвера, то устанавливать их вручную было бы нецелесообразно. Более разумным ходом будет использование дополнительного программного обеспечения. В нашем случае это программа PrinterShare.
Необходимо установить на своё устройство необходимый пакет драйверов. Но, т.к. для каждой модели принтеров нужны свои драйвера, то устанавливать их вручную было бы нецелесообразно. Более разумным ходом будет использование дополнительного программного обеспечения. В нашем случае это программа PrinterShare.