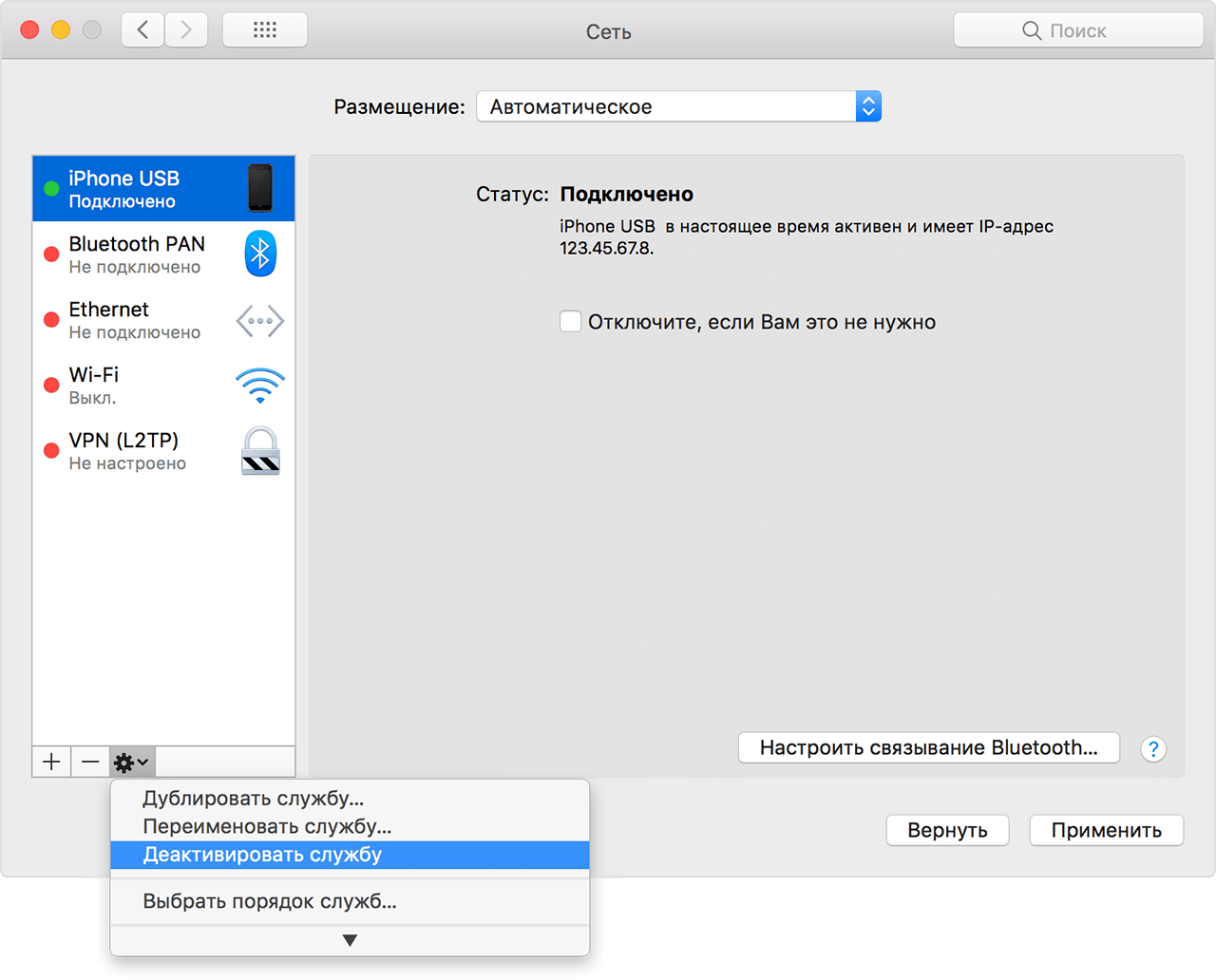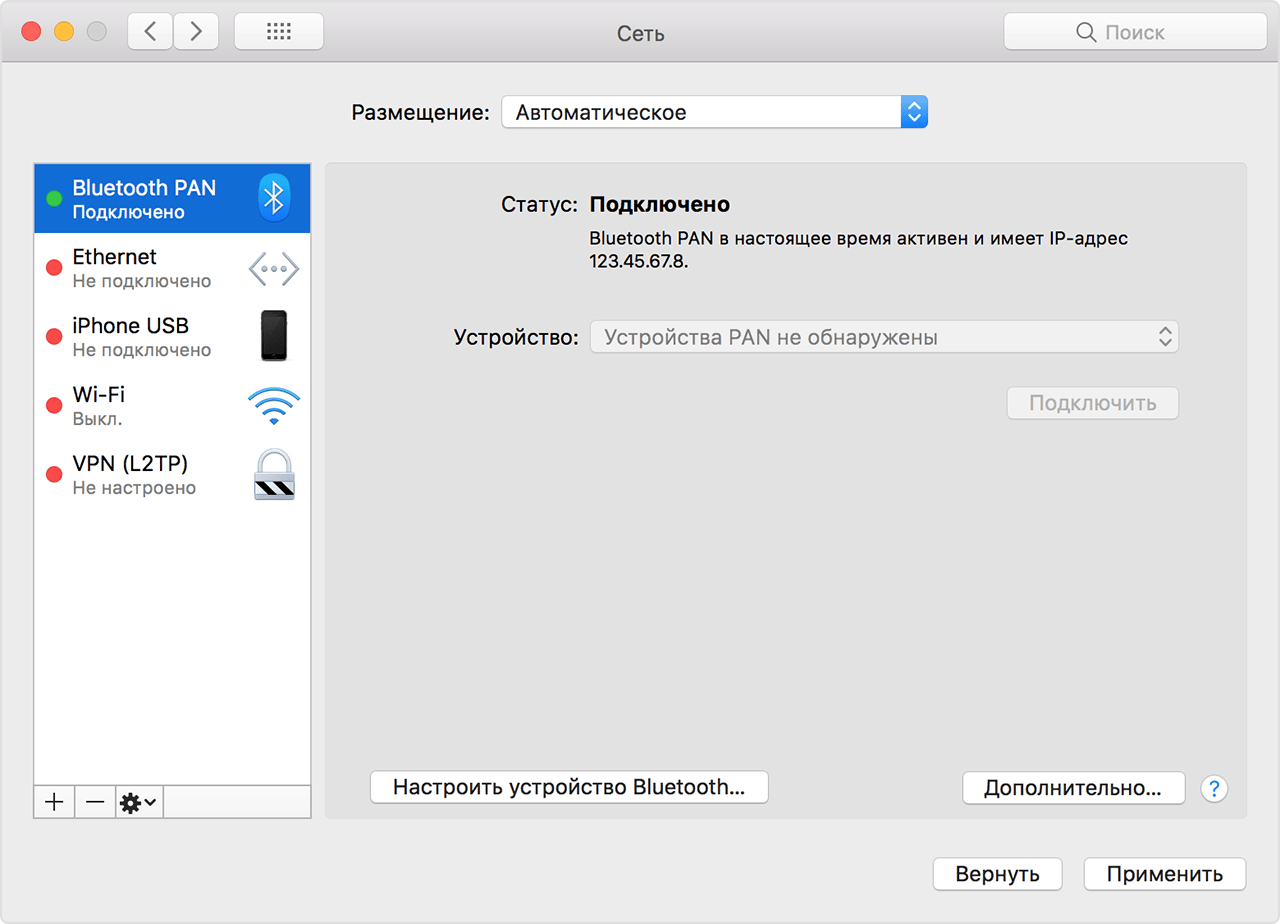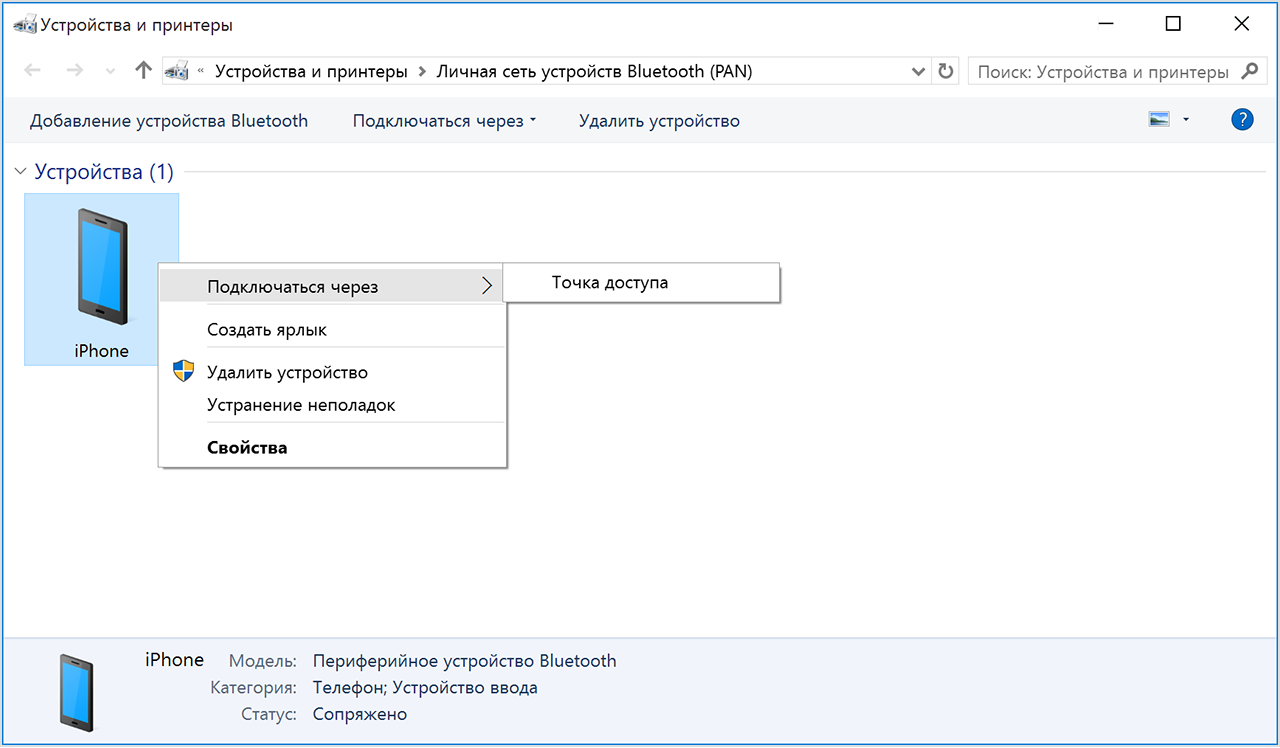Как подключить Айфон и Айпад к интернету через компьютер
Всем привет, уважаемые читатели. Сегодня я расскажу вам о нескольких способах как можно подключить интернет на вашем мобильном устройстве: айфоне или айпаде. Доступ к интернету на вашем айфоне или айпаде крайне важен. Для работы различных служб, сервисов, загрузки актуальных обновлений, а также доступа к мобильному магазину AppStore.
Ниже я перечислю способы, которыми вы можете подключить интернет на своем айфоне или айпаде. Каждый способ заслуживает вашего внимания. Итак, способы подключения:
- Интернет через 3G-4G-EDGE. Сотовый интернет. Вы можете подключить интернет на вашем айфоне (или на айпаде со слотом для СИМ карты) с помощью своего сотового оператора. В этом случае интернет будет доступен практически во всех местах где есть сотовая сеть. Единственный минус такого способа – тарификация по трафику, ограниченно количество потребляемого трафика и т.д.;
- Интернет через общественные Wi-Fi сети. Здесь все максимально просто – вам нужно найти общественную сеть Wi-Fi, например, в кафе и подключится к ней;
- Интернет через собственную сеть Wi-Fi. Если на вашем стационарном компьютере или ноутбуке есть проводной интернет, то вы можете, с помощью специального программного обеспечения, создать Wi-Fi сеть и подключить устройство к ней. Максимально подробно, в данной статье, мы будем рассматривать именно этот способ подключить интернета на вашем айфоне или айпаде.
Итак, давайте приступим к рассмотрению каждого из вышеописанных способов более подробно.
3G-4G-EDGE
Вы может настроить интернет на своем айфоне воспользовавшись данными о настройке для различных сотовых операторов.
Актуальные настойки вы всегда сможете найти на сайтах тех сотовых операторов, которыми вы пользуетесь.
Ниже я приведу примеры настроек для некоторых сотовых операторов. Выберите следующие ->”Настройки”->”Сотовая связь”->”Сотовая сеть для передачи данных”. Далее, в зависимости от вашего сотового оператора, введите следующие данные:
- МТС. APN введите – internet.mts.ru, имя пользователя и пароль – mts;
- Мегафон. APN введите – internet, имя пользователя и пароль – оставляйте пустым;
- Билайн. APN введите – home.beeline.ru, имя пользователя и пароль – beeline;
- Теле2. APN введите – internet.tele2.ru, имя пользователя и пароль – оставляйте пустым.
Общественные Wi-Fi сети
Здесь все просто, для подключения к Wi-Fi вам нужно выполнить следующее:
- Перейдите в раздел “Настройки” и выберите раздел “Wi-Fi”;
- Далее вам осталось подключить доступные сети.
Собственная Wi-Fi сеть
Эти способом я пользуюсь уже несколько лет, заключается он в раздаче Wi-Fi интернета через компьютер. Если ваш компьютер подключён к интернету и имеет Wi-Fi приемник (например, любой компьютер ноутбук имеет встроенный приемник), то вы можете раздать с его интернет на ваш айфон или айпад.
Расшаривание интернета
Если с ноутбуков все понятно – в них есть приемники, то стационарный компьютер приемников не имеет, придется покупать USB приемник. Например, у меня такой – D-Link.

Теперь вам нужно установить специальное программное обеспечение, которое позволит раздавать интернет по Wi-Fi для вашего айфона или айпада. Программа называется Connectify, скачать ее вы можете по этой ссылке – программа.
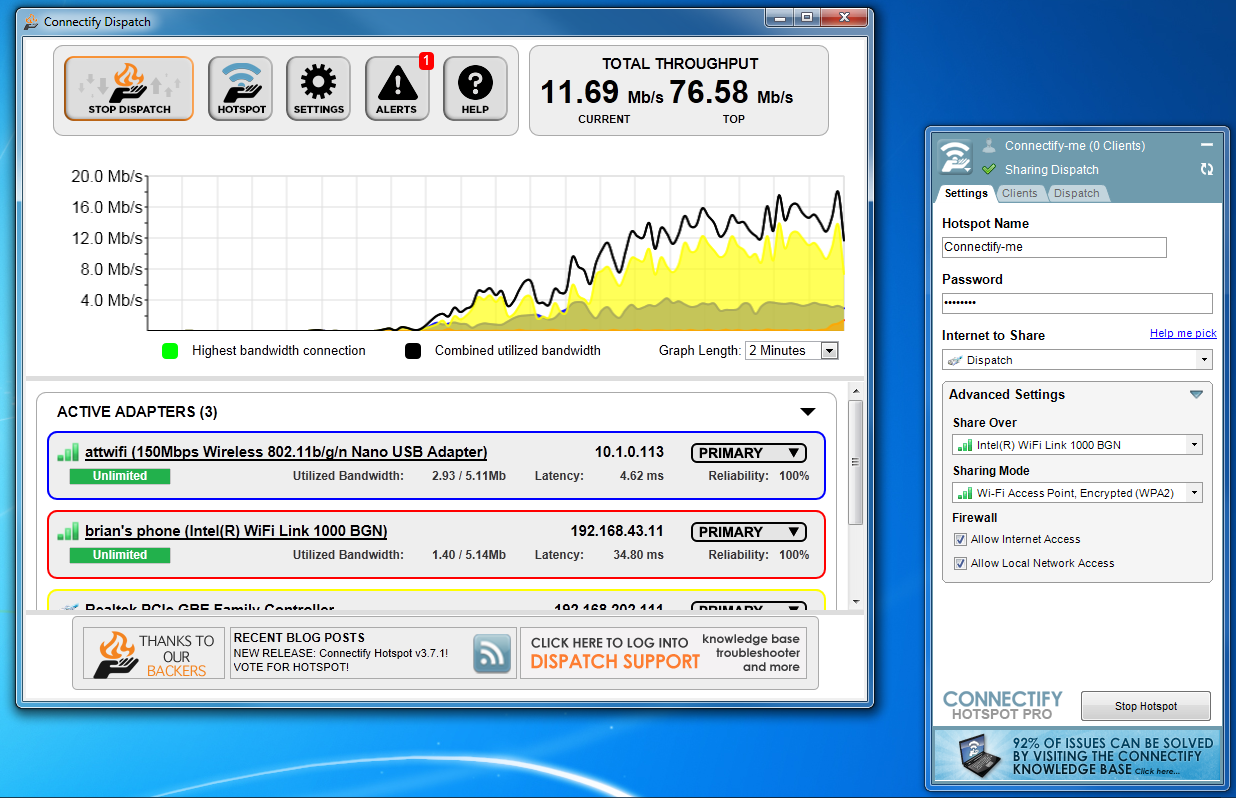
Роутер
Самый оптимальный вариант будет установить на ваш компьютер специальный Wi-Fi роутер.
Он может одновременно выступать в роли модема для подключения к DSL линии, а также раздавать интернет по Wi-Fi. Вам нужно просто прийти в магазин и попросить показать Wi-Fi роутеры.
На этом у меня все, если у вас возникли вопросы или дополнения по поводу сегодняшнего материала, то можете оставить их в комментариях к данному посту.
Iphone режим модема не подключается ноутбук
Функция «Режим модема» позволяет использовать подключение iPhone или iPad (Wi-Fi + Cellular) к сотовой сети передачи данных совместно с другим устройством. Если вам требуется помощь по использованию функции «Режим модема», выполните следующие действия.
Базовые действия
После каждого действия проверяйте, устранена ли проблема.
- Убедитесь, что параметр Режим модема включен в разделе «Настройки» > «Режим модема». Если найти или включить параметр «Режим модема» не удается, проверьте, поддерживает ли ваш оператор сотовой связи этот режим и включен ли он в ваш тарифный план.
- Перезапустите устройство iPhone или iPad, работающее в режиме модема, а также устройство, которое требуется к нему подключить.
- Убедитесь, что используется последняя версия ОС iOS.
- На устройстве iPhone или iPad, работающем в режиме модема, выберите «Настройки» > «Основные» > «Сброс» и нажмите «Сбросить настройки сети».
Если вам по-прежнему нужна помощь, воспользуйтесь приведенными ниже инструкциями ниже для получения помощи по использованию режима модема через Wi-Fi, USB или Bluetooth.
Если не удается подключиться к устройству в режиме модема через Wi-Fi
На устройстве, работающем в режиме модема, выберите «Настройки» > «Режим модема» и выполните следующие действия:
- Убедитесь, что функция «Режим модема» включена.
- Запомните отображаемые на этом экране имя и пароль используемой устройством сети Wi-Fi. Если вы хотите изменить имя сети Wi-Fi, узнайте, как изменить имя устройства.
- Оставайтесь на этом экране до подключения другого устройства к сети Wi-Fi.
На устройстве, которое требуется подключить к устройству в режиме модема, выполните следующие действия:
- Выключите и снова включите Wi-Fi.
- Убедитесь, что устанавливается подключение к правильной сети Wi-Fi. Имя сети совпадает с именем устройства iOS, работающего в режиме модема, и рядом с ним можем отображаться .
- Если при попытке подключения через функцию «Режим модема» выводится сообщение о неправильном пароле, проверьте пароль сети Wi-Fi. Для этого на устройстве, работающем в режиме модема, выберите «Настройки» > «Режим модема».

Если не удается подключиться к устройству в режиме модема через USB
Во избежание дополнительных трат за передачу данных выключайте функцию «Режим модема», когда она вам не нужна. Если этого не сделать, то при каждом подключении устройства iOS с активной функцией «Режим модема» к компьютеру для зарядки этот компьютер будет использовать данную функцию.
Выполните следующие действия на компьютере Mac или PC с ОС Windows.
Подключение компьютера Mac к устройству в режиме модема через USB
- Обновите программу iTunes до последней версии.
- При помощи кабеля USB подключите к компьютеру Mac устройство iPhone или iPad, работающее в режиме модема. Если потребуется, сделайте это устройство доверенным.
- Убедитесь, что iPhone или iPad можно найти и просмотреть в программе iTunes. Если компьютер Mac не распознает устройство, попробуйте другой кабель USB.
- Выберите «Системные настройки» > «Сеть» и установите флажок iPhone USB. Если флажок не отображается, щелкните и добавьте его.

- Щелкните , выберите «Деактивировать службу» и нажмите кнопку «Применить».

- Щелкните , выберите «Активировать службу» и нажмите кнопку «Применить». Если уже имеется другое сетевое подключение, функция «Режим модема» может не активироваться до снятия флажка «Отключите, если Вам это не нужно» и нажатия кнопки «Применить».
Подключение компьютера PC c ОС Windows к устройству в режиме модема через USB
- Обновите программу iTunes до последней версии.
- При помощи кабеля USB подключите к компьютеру устройство iPhone или iPad с активной функцией «Режим модема». Если потребуется, сделайте это устройство доверенным.
- Убедитесь, что iPhone или iPad можно найти и просмотреть в программе iTunes. Если компьютер PC с ОС Windows не распознает устройство, попробуйте другой кабель USB.
- Выполните инструкции Microsoft по проверке подключения к Интернету в Windows 10 или Windows 7.

Если не удается подключиться к устройству в режиме модема через Bluetooth
Выполните следующие действия, чтобы создать пару между устройствами и подключиться к устройству в режиме модема через Bluetooth.
Создание пары между устройствами
- На устройстве, работающем в режиме модема, выберите «Настройки» > «Режим модема» и убедитесь, что режим модема включен.
- Выберите «Настройки» > Bluetooth и убедитесь, что интерфейс Bluetooth включен.
- Оставьте этот экран открытым, затем выполните действия для подключаемого устройства:
- На устройстве iPad или iPod touch выберите «Настройки» > Bluetooth и убедитесь, что интерфейс Bluetooth включен. Нажмите устройство, работающее в режиме модема, подтвердите появившийся код, затем нажмите «Создать пару» на обоих устройствах.
- На компьютере Mac выберите меню Apple () > «Системные настройки», затем щелкните Bluetooth и убедитесь, что интерфейс Bluetooth включен. Выберите устройство, работающее в режиме модема, щелкните «Подключиться» и следуйте инструкциям на экране.
- На компьютере PC с ОС Windows щелкните значок Bluetooth в области уведомлений и убедитесь, что интерфейс Bluetooth включен. Выберите «Добавление устройства Bluetooth» и следуйте инструкциям на экране.
Подключение к устройству в режиме модема через Bluetooth
Чтобы подключить компьютер Mac или PC:
- На компьютере Mac щелкните в строке меню. Выберите устройство iOS, работающее в режиме модема, затем выберите«Подключить к сети». Подтвердить установку соединения можно в разделе «Системные настройки» > «Сеть». Если подключиться не удается, перейдите к следующему разделу.

- На компьютере PC с ОС Windows щелкните в области уведомлений и выберите «Присоединиться к личной сети (PAN)». Щелкните имя устройства правой кнопкой мыши, наведите указатель на пункт «Подключаться через» и выберите «Точка доступа». Если подключиться по-прежнему не удается, перейдите к следующему разделу.

Если подключиться к устройству в режиме модема через Bluetooth по-прежнему не удается
Выключите и снова включите Bluetooth на устройствах:
- На устройствах iOS выберите «Настройки» > Bluetooth и выключите, а затем снова включите Bluetooth.
- На компьютере Mac щелкните в строке меню, затем выключите и снова включите Bluetooth.
- На компьютере PC выберите «Параметры», щелкните , затем выключите и снова включите Bluetooth.
Если подключиться по-прежнему не удается, выполните следующие действия:
- Разорвите пару между устройствами:
- На устройстве iPad или iPod touch, которое нужно подключить к устройству в режиме модема, выберите «Настройки» > Bluetooth. Нажмите рядом с именем устройства, работающего в режиме модема, затем нажмите «Забыть это устройство».
- На компьютере Mac выберите меню Apple () > «Системные настройки», затем щелкните Bluetooth. Выберите устройство, работающее в режиме модема, затем щелкните .
- На компьютере PC с ОС Windows щелкните в области уведомлений. Выберите «Показать устройства Bluetooth» и щелкните имя устройства с активной функцией «Режим модема». Щелкните «Удалить», затем нажмите кнопку «ОК».
- Перезапустите все устройства.
- Создайте пару между устройствами и повторите попытку подключения к устройству в режиме модема.
Дополнительная помощь
Если подключиться все равно не удается, обратитесь в службу поддержки Apple за помощью с iPhone или iPad (Wi-Fi + Cellular).
Информация о продуктах, произведенных не компанией Apple, или о независимых веб-сайтах, неподконтрольных и не тестируемых компанией Apple, не носит рекомендательного характера и не рекламируются компанией. Компания Apple не несет никакой ответственности за выбор, функциональность и использование веб-сайтов или продукции сторонних производителей. Компания Apple также не несет ответственности за точность или достоверность данных, размещенных на веб-сайтах сторонних производителей. Помните, что использование любых сведений или продуктов, размещенных в Интернете, сопровождается риском. За дополнительной информацией обращайтесь к поставщику. Другие названия компаний или продуктов могут быть товарными знаками соответствующих владельцев.
Столкнулся с проблемой: нужно было по вай-фаю раздать интернет с айфона (iphone 5s, iOS 10.2.1) на ноутбук (win10). Ноутбук упорно не мог подключиться, точнее, на айфоне на полсекунды появлялось подключенное устройство, но соединение тут же пропадало. Ноутбук прекрасно видел сеть, созданную телефоном, но подключиться не мог, хотя с предыдущей моделью айфона работал нормально.
Чего только я не пробовал, даже уже начал грешить на оператора, не режет ли он, родимый, раздачу интернета на моем тарифе (оказалось, что нет). Точную причину обрыва подключения я не установил, но вероятнее всего, при самой первой попытке подключения (полгода назад) я не нажал на айфоне «Доверять этому компьютеру», и с тех пор он, сука, запомнил и обиделся. «Забыть эту сеть» в винде и подключиться заново — не помогло.
В итоге пришлось заставить «забыть» именно телефон, а потом уже познакомить их ноутом заново:
После сброса настроек включаем режим модема на телефоне, подключаемся с компа и, когда спросят, жмем «Доверять этому компьютеру».
Как подключить «Айфон» к компьютеру через USB как модем — распространенный вопрос среди пользователей представленного девайса. Продукция компании Apple набирает все большую популярность во всем мире, поэтому среди владельцев устройств распространены вопросы на различную тематику, которая касается дополнительных функций и специальных приложений. Все гаджеты компании имеют возможность подключаться к сети Интернет несколькими способами — это Wi-Fi, мобильное соединение либо подключение к компьютеру или ноутбуку с доступом в сеть через провод. Кроме этого, все вай-фай устройства оборудуются системной функцией «режим модема», которая позволяет выступать в роли роутера или маршрутизатора и раздавать доступ к глобальной сети одновременно на несколько девайсов. Это очень удобно, поскольку позволяет провести соединение с персональным компьютером, который работает на операционной системе «Виндовс» или MAC и не имеет доступа к Интернету. Для этого используется стандартный USB-кабель, который идет в комплекте с гаджетом. Также может понадобиться программа iTunes
Настройка мобильного соединения
С сотовым подключением к сети Интернет обычно проблем не возникает, подключение и использование довольно простое, потому что базовые СИМ-карты продаются со всеми установленными настройками. Требуется только установить карточку в смартфон и начать пользоваться всеми привилегиями доступа к глобальной сети. Но бывает такое, что возможность передавать информацию по мобильному соединению теряется. В таких случаях может потребоваться самостоятельная настройка и включение сети. Также представленные настройки понадобятся в случае, если планируется использовать iPhone в качестве модема.
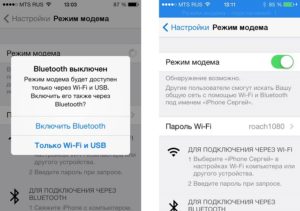
Важно! Благодаря программе «Айтюнс», которая устанавливается на ПК или ноутбук, можно выполнять большое количество различных действий совместно.
Настройки для активации соединения с сотовой сетью проводятся в два этапа, сначала подключается доступ, а потом устанавливаются и вводятся необходимые данные для каждого из операторов. Первый этап состоит из следующих действий:
- Для начала необходимо определиться с тем, активирована ли передача информации по сети. Проводится это в настройках гаджета. Чтобы проверить, нужно провести такую комбинацию: «Сотовая связь» — «Настройки».
- После этого нужно проверить активацию двух ползунков под названиями «Включить 3G» и «Сотовые данные». Они должны быть подключенными и гореть зеленым цветом.
- Если ползунок вкладки «Сотовые данные» находится в неактивном состоянии, то есть возможность соединения только по Wi-Fi. Пункт о включении 3G также рекомендуется активировать, иначе устройство будет принимать и передавать информацию только по старому стандарту EDGE. Он имеет очень низкую скорость (до 470 Килобит в секунду).
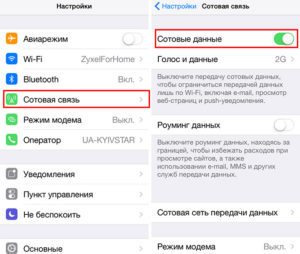
Обратите внимание! Подключение стандарта 4G проводится аналогичным образом, только от пользователя требуется выбрать вместо 3G подключение к LTE или 4G.
После того как все перечисленные шаги и настройки закончены, необходимо приступить ко второму этапу работ. В этом случае нужно уточнить и установить правильность ввода всех данных для сотового соединения. Выполнить это рекомендуется следующим образом:
- Заново зайти в раздел «Сотовая связь». Внизу раздела требуется найти дополнительный раздел под названием «Сотовая сеть передачи данных» и выбрать его для входа.
- В этом разделе появится блок «Сотовые данные», в котором есть три строки с наименованиями: APN, имя пользователя, пароль.
Обратите внимание! Для каждого из отечественных операторов требуется вносить различные данные. Их можно отыскать на официальном сайте, позвонить на горячую линию или внести данные, перечисленные ниже.
Для мобильного оператора «Мегафон»:
- APN: internet;
- Имя пользователя: gdata;
- Пароль: gdata.
Соединение с Интернет от МТС требует введения следующих комбинаций:
- APN: internet.mts.ru;
- Имя пользователя: mts;
- Пароль: mts.
Пользователям «Билайна» необходимо внести следующие комбинации:
- APN: internet.beeline.ru;
- Имя пользователя: beeline;
- Пароль: beeline.
Для пользователей, подключенных к Tele2:
- APN: internet.tele2.ru;
- Имя пользователя: ничего не вводить;
- Пароль: ничего не вводить.
Оператор Yota требует введение таких данных:
- APN: internet.yota;
- Имя пользователя: не вводить ничего;
- Пароль: оставить пустым.
Небольшая компания «МОТИВ» требует ввода:
- APN: inet.ycc.ru;
- Имя пользователя: motiv;
- Пароль: motiv.
Национальный оператор связи «Ростелеком», данные:
- APN: internet.etk.ru;
- Имя пользователя: оставить пустым;
- Пароль: оставить пустым.
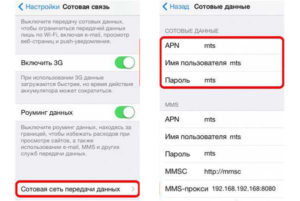
Есть возможность упростить и так несложную процедуру и не вводить данных в смартфон лично. В таком случае нужно только позвонить на горячую линию мобильного оператора и запросить отправку настроек. Через определенное время пользователь получит СМС-сообщение со всей необходимой информацией. После этого вносить ничего не понадобится, достаточно открыть сообщение, и все настройки сохранятся автоматически.
Важно! Следует помнить о необходимости перезагрузки смартфона всякий раз после внесения данных. Соединение активируется только после включения.
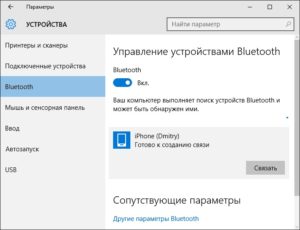
Установка на iPhone режима модема для раздачи интернета на компьютер по USB
Для большинства устройств от Apple алгоритм включения услуги «режим модема» идентичен. Достаточно рассмотреть последовательность действий для одного устройства и разобраться с включением на других — не проблема. В качестве примера можно рассмотреть алгоритм подключения и настройки функции на iPhone 6. Пользователи предыдущих моделей смартфонов, если операционная система у них обновлена, могут включить режим таким же образом.
Для этого потребуется:
- Зайти в «Настройки» гаджета и выбрать вкладку «Сотовая связь». В том случае, когда сотовый Интернет уже активирован, можно сразу подключить функцию. Если нет, то необходимо продолжить.
- Нужно перевести ползунок «Сотовые данные» и выбрать тип соединения и стандарт 3G или LTE.
- После этого открыть вкладку «Режим модема».
- Далее требуется активировать выбранный режим. В том случае, когда смартфон имеет соединение с Wi-Fi, система предложит перейти на него. Можно раздавать эту беспроводную сеть или отключить ее и перейти на мобильную связь.
- После активации пользовательский гаджет является источником сигнала и может раздавать связь по беспроводной сети или кабелю. Также можно использовать Bluetooth.
Обратите внимание! Кроме этого, следует знать, что в разделе с параметрами функции modem будет указываться установленный системой стандартный пароль. Изначально он достаточно сложен, что может и хорошо, но вызывает проблемы с его верным написанием. Если пользователь желает установить свой пароль, можно нажать на системный и появится меню для смены.
В таком случае любое устройство с возможностью доступа к беспроводным сетям может соединиться с пользовательским смартфоном. Можно передать данные и другим устройствам, например, персональному компьютеру по проводному соединению. Достаточно подключить USB-кабель к нему и при помощи iTunes синхронизироваться. Подойдет любой PC с операционной системой Windows или MAC.
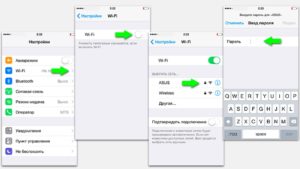
Инструкция по подключению iPhone к компьютеру через USB как модем
В случае проводного подключения к персональному компьютеру используется телефонный шнур, который также применяется для зарядки девайса. Это удобно, поскольку не требует применения множества проводов различной направленности.
Инструкция для Windows
Поскольку операционная система Windows в отечественных условиях более распространена в отличие от остальных, то первым делом необходимо рассмотреть подключение именно к устройству на ней. Интерфейс операционной системы «Виндовс» практически не менялся с седьмой серии, поэтому лучше рассмотреть пример с Windows 10. Айфон в рассматриваемой ситуации работает при помощи iOs 9. Она является наиболее оптимальной, поскольку в более старых и новых версиях практически ничего кардинально не менялось.
Обратите внимание! Основными требованиями является наличие установленной программы Apple iTunes и стандартного оригинального провода USB для телефона. Программу можно скачать на официальном сайте, она абсолютно бесплатна. После чего ее требуется установить на компьютер. Это также несложно и займет всего пару минут.
После проведения всех подготовительных действий необходимо включить функцию «Режим модема» на телефоне. Далее нужно соединить проводом оба устройства. На дисплее смартфона появится окно «Доверять этому компьютеру», которое нужно положительно подтвердить, иначе соединение не состоится.
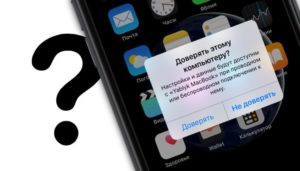
Действия по подключению к сети через смартфон:
- В списке с возможными сетевыми соединениями найти новую доступную сеть с наименованием Apple Mobile Device Ethernet.
- Рекомендуется проверить подключение и его состояние. Для этого необходимо нажать на значок соединения в правом нижнем углу экрана правой кнопкой.
- Откроется небольшое меню, в котором следует нажать на «Центр управления сетями и общим доступом».
- В завершении в левой части нажать на «Изменение параметров адаптера», в открывшемся меню будет доступен список всех соединений.
Когда айфон работает как модем и имеет включенную вай-фай сеть, его можно использовать в виде маршрутизатора для других гаджетов. Для этого необходимо соединиться с подключением, которое будет называться как iPhone или подобное. После этого система запросит ввести пароль.
Обратите внимание! В таком случае персональный компьютер по проводу и другие девайсы по беспроводной сети будут иметь возможность доступа к Интернет.
MAC OS X
Представленная операционная система работает с устройствами от компании «Эппл». Это могут быть ноутбуки или персональные компьютеры. Поскольку и телефон, и подключаемый ПК произведены одним производителем, то проблем возникнуть не должно. Настроить соединение очень просто, нужно только выполнить следующие шаги:
- Если применяется сеть вай-фай, то нужно провести соединение с точкой доступа на телефоне и ввести пароль, который установлен в настройках режима модема. Примечательно, что если оба девайса зарегистрированы под одним аккаунтом в iCloud, то и вводить пароль не понадобится.
- С применением режима модема по USB подключению все необходимые дейтсвия проведутся автоматически. Если этого не произошло, то нужно в настройках компьютера выбрать: «Сеть» — «USB на iPhone». Далее следует отключить режим «Отключите, если это вам не нужно».
- Можно применять раздачу данных по «Блютуз». Для этого нужно будет открыть настройки компьютера и установить «Сеть» — «Bluetooth Pan» — «Настроить устройство Bluetooth». В списке выбрать смартфон, после чего соединение установится.
Возможные проблемы
В случае подключения и раздачи Интернета для компьютера с айфона могут возникнуть различные проблемы. Например, компания Apple очень тщательно следит за использованием оригинальных аксессуаров, поэтому при соединении с неоригинальным проводом может появиться сообщение «данный кабель или аксессуар не поддерживается или не сертифицирован». В таком случае помочь может только использование оригинального аксессуара, иначе система просто не допустит соединения. Такая ситуация возможна и с оригинальным проводом, для исправления достаточно переподключить его.
Обратите внимание! Кроме этого может не работать или быть не активной услуга режима модема. Необходимо проверить ее включение в настройках. Если все нормально, помочь может перезагрузка девайса.
В случае, когда ничего не помогает, рекомендуется выполнить сброс сетевых настроек. Этот пункт можно найти в параметрах телефона. Выполнение поможет сбросить все ранее установленные или измененные параметры доступа к сетям. Примечательно, что все персональные данные в виде фото, видео, документов пользователя сохранятся нетронутыми.
Возможно отсутствие работы услуги вследствие установки последнего обновления. Это является глюком производителя, обычно подобные ситуации быстро исправляются выпуском новой версии системы.
Подключить айфон к персональному компьютеру и применить его в качестве модема возможно. Делается это достаточно легко, необходимо только иметь установленной специальную программу и оригинальный провод. После этого можно проводить нужные настройки и пользоваться всеми благами доступа к глобальной сети.

Через USB-кабель как модем. Чтобы раздать связь с iPhone, подключённого к internet, необходимо зайти в его настройки и сделать следующее . Вот как возможно подключить интернет к компьютеру через телефон айфон

Подключение с использованием режима модема через Wi-Fi, Bluetooth и USB . Бывают моменты, когда необходимо подключить ноутбук или планшет к . Другой гаджет должен обнаружить точку доступа в виде Айфона, связаться с ним для получения Интернета. Важно! При раздаче Сети с iPhone либо иного.
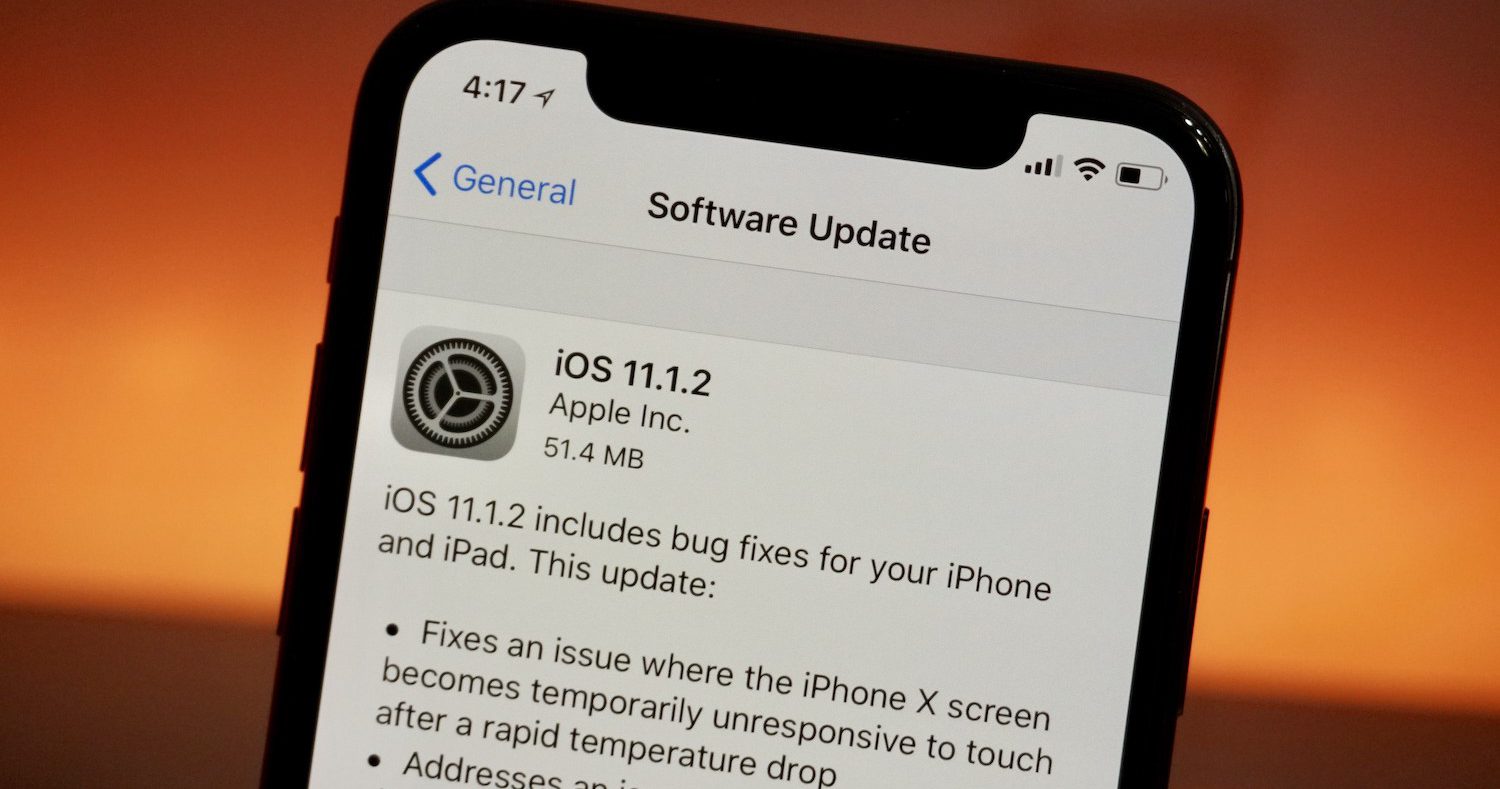
Подключить айфон к ПК через usb шнур; В директории телефона найти и открыть файл с расширением .ipsw; Выбрать функцию «обновить». Обновление iOS без WiFi на разных версиях iPhone. В целом, все смартфоны от Эппл оснащены одинаковым корневым функционалом, отличаются они лишь в деталях.
Рекомендуем к прочтению
Предоставление доступа в интернет с помощью персональной точки доступа с помощью iPhone 5
С помощью iPhone можно не только получить доступ в интернет при наличии хорошего подключения к мобильной сети, но и использовать его на компьютере благодаря функции персональной точки доступа.
Чтобы вы могли использовать персональную точку доступа, необходимо получить разрешение от оператора вашего iPhone. Многие операторы взимают за это дополнительные платежи (В России дополнительная плата за такие услуги не взимается).
С помощью персональной точки доступа на iPhone вы можете подключить к сети до пяти компьютеров или других устройств, например iPad или другие планшетные компьютеры. Они используют одно соединение, и чем больше устройств подключено, тем медленнее будет скорость каждого из них. Кроме того, подключение нескольких устройств обычно приводит к увеличению объема передаваемых данных, и в итоге вы быстрее исчерпаете свой лимит.
Настройка персональной точки доступа
- Нажмите кнопку «Домой» (Home). Откроется домашний экран.
- Нажмите значок «Настройки» (Settings). Откроется соответствующий экран.
- Нажмите «Режим модема» (Personal Hotspot). Откроется соответствующий экран.
- Нажмите «Пароль Wi-Fi» (Wi-Fi Password). Откроется соответствующий экран.
- Нажмите значок для удаления пароля по умолчанию.
- Введите свой вариант пароля.
- Нажмите «Готово» (Done). Снова откроется экран «Режим модема» (Personal Hotspot).
- Переведите переключатель «Режим модема» (Personal Hotspot) в положение «Вкл» (On). На экране появится сообщение «Обнаружение возможно» (Now Discoverable), а также информация, необходимая для подключения компьютеров и других устройств к точке доступа. Теперь можно подключить компьютер к интернет-соединению, установленному с помощью iPhone.
При активном режиме модема — если компьютер или другое устройство использует связь через iPhone — значок «Режим модема» (Personal Hotspot) появляется в качестве напоминания на синей полосе экрана блокировки, а также на домашнем экране. На этой же полосе указывается количество соединений.
Подключение компьютера с Windows к модему через USB
- Включите «Режим модема» (Personal Hotspot) на iPhone описанным выше способом.
- Подключите iPhone к компьютеру с помощью USB-кабеля. Windows распознáет соединение iPhone с интернетом как новое сетевое соединение и установит его. Откроется диалоговое окно установки драйвера.
- Нажмите «Закрыть» (Close). Откроется диалоговое окно «Тип сетевого соединения» (Set Network Location).
- Выберите тип сети на свое усмотрение: «Домашняя» (Home) или «Общественная» (Public). Обновится содержимое диалогового окна, отображающего тип сетевого соединения.
- Нажмите «Закрыть» (Close). Компьютер подключится к соединению iPhone с интернетом.
Подключение Mac через персональную точку доступа
- Включите режим модема на iPhone описанным выше способом.
- Подключите iPhone к Mac с помощью USB-кабеля. Если ваш Mac выводит диалоговое окно с информацией об обнаружении нового сетевого интерфейса, нажмите «Настройки сети» (Network Preferences) для открытия соответствующего окна.
- При нажатом Control щелкните левой кнопкой мыши или нажмите правую кнопку мыши для открытия окна системных настроек на панели Dock. Откроется контекстное меню системных настроек.
- Нажмите «Сеть» (Network). Откроется панель настроек сети в настройках системы.
- Нажмите iPhone USB.
- Нажмите «Готово» (Apply).
Отключение от персональной точки доступа
- Откройте на экране iPhone окно «Режим модема» (Personal Hotspot), следуя шагам 1–3 из раздела «Настройка персональной точки доступа».
- Переведите переключатель «Режим модема» (Personal Hotspot) в положение «Выкл» (Off).
Можно ли использовать персональную точку доступа в качестве основного соединения с интернетом?
Да, но убедитесь, что ваш тарифный план обеспечивает достаточный объем бесплатного трафика для работы и компьютера, и iPhone. В противном случае вы можете понести дополнительные расходы, и тогда лучше использовать режим модема только в случаях, когда основное соединение с интернетом недоступно.
Скорость соединения через персональную точку доступа обычно ниже, чем скорость широкополосного соединения с использованием DSL или кабеля. Однако если вы пользуетесь интернетом редко, эта скорость будет вполне достаточной.
Как раздать Wi-Fi с айфона?
Иногда возникают проблемы, связанные с отсутствием доступа к бесплатному Wi-Fi. В этом случае в качестве модема может быть использован Iphone, который соответствует определенным системным требованиям и использует сотовую связь оператора, предоставляющего услугу режима модема на данном устройстве. Только тогда он создаст портативную точку интернет-доступа и сможет раздавать Wi-Fi на другие девайсы, а также с помощью Bluetooth и USB кабеля. Настройка функций не занимает много времени, в отличие от роутеров.
Раньше для этих целей требовалось устанавливать дополнительное ПО, теперь все необходимые функции есть в стандартной iOS, которая позволяет легко и быстро включить, настроить и работать. Но при этом нужно помнить, что работая в режиме модема, Iphone гораздо быстрее разряжается, поэтому после окончания работы нужно выключать функцию «Режим модема».
Как раздавать интернет с Iphone
Раздавать интернет на другие устройства сможет Iphone, который оснащен сотовым модулем и имеет подключение к мобильному интернету. Если у вас безлимитный или недорогой тарифный план, то вам не грозят проблемы. Очень часто тарификация осуществляется по скачанному и переданному объему информации, что быстро приведет ваш баланс в нулевое состояние. Чтобы использовать Iphone в качестве модема, необходимо сначала убедиться в том, что включены функции «Сотовые данные» и «Включить 3G/4G LTE». Для этого входим во вкладку «Настройки» и выбираем «Сотовую связь». Далее заходим в опцию «Режим модема» и включаем эту функцию. Система может попросить для этого активировать Bluetooth. На экране телефона засветится сообщение о работе функции «Режим модема». Остается только указать пароль Wi-Fi соединения и начинать раздавать интернет. Рекомендуется, чтобы пароль содержал не менее 8 символов. Это могут быть большие и маленькие английские буквы, цифры и знаки пунктуации. С помощью этих несложных действий можно подключиться к интернету с компьютера или других устройств, которые основаны на базе Windows, Android или Linux. Функция Wi-Fi автоматически отключается, если вы отключаете от точки доступа все подключенные устройства.
Раздаем интернет с Iphone через USB кабель
Также использовать собственный Iphone для раздачи интернет можно с помощью USB кабеля. В этом случае исключается потеря скорости интернета, и телефон не разряжается. Для этого подключаем Iphone к компьютеру и переходим в «Панель управления». Здесь выбираем функцию «Сеть и интернет» и далее «Просмотр состояния сети и задач». Подключение должно быть активировано, если нет, то производим эту манипуляцию. Иногда для отображения подключения необходимо перезагрузить компьютер. В функции «Режим модема» нужно переключить опцию на «Только USB».
Раздаем интернет с Iphone через Bluetooth
Чтобы подключиться к Iphone через Bluetooth, необходимо его связать с компьютером. На мониторе компьютера указывается код, который вводится в Iphone для активации функции «Создать пару». Затем можно подключаться с компьютера к девайсу. На телефоне появится надпись «Режим модема», что говорит о правильном подключении. Для проведения этих операций может потребоваться актуальная версия iTunes, если ваша версия устарела, то нужно ее переустановить. Во время раздачи интернета телефон остается на связи и имеет возможность принимать SMS сообщения и входные звонки. При разговоре интернет соединение прерывается и автоматически восстанавливается после его окончания.