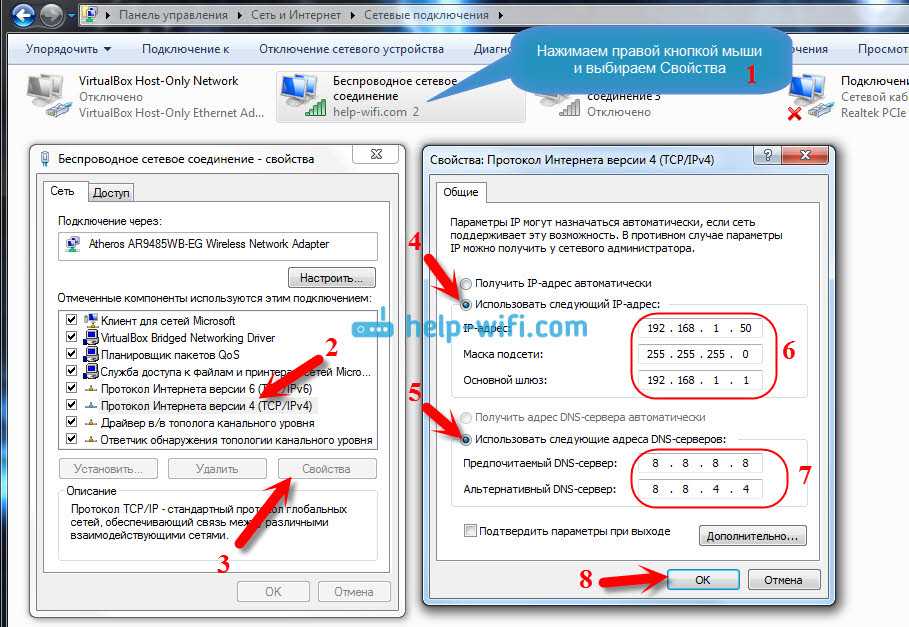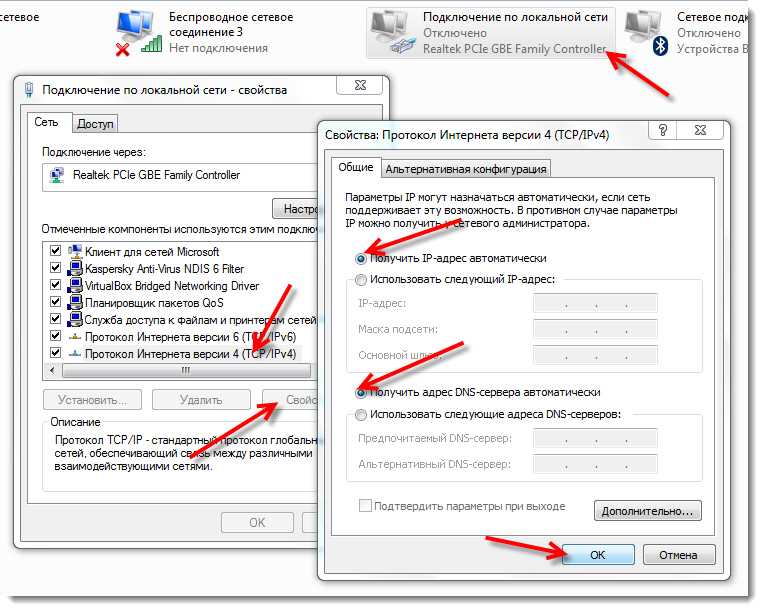Как раздать Интернет с Windows, Mac или Linux на устройство Android
Кевин Эрроуз 21 января 2020 г.
3 минуты чтения
Кевин — сертифицированный сетевой инженер USB-кабель для обмена мобильными данными с компьютером, но изящный трюк — это та же процедура в обратном порядке, то есть совместное использование интернет-соединения компьютера с устройством Android. Он известен как «обратный модем», и его довольно легко настроить.
Существуют разные способы добиться этого в зависимости от вашей операционной системы, поэтому я поделюсь методами для систем Windows, Mac и Linux.
Windows:- Загрузите и установите программное обеспечение Connectify Hotspot на свой компьютер и следуйте инструкциям на экране. Connectify Hotspot, по сути, создает сеть точек доступа через WiFi-антенну вашего компьютера — конечно, для этого существует собственный метод Windows, но Connectify Hotspot гораздо менее технический и более удобный для пользователя.

- Чтобы настроить точку доступа Connectify, просто создайте сеть, введя желаемое имя в поле SSID и пароль. Затем вы выбираете соединение, которым хотите поделиться, например сеть Wi-Fi, к которой подключен ваш компьютер.
- В поле SSID введите имя подключения, которое вы хотите дать, это будет имя сети Wi-Fi, которое вы увидите на своем Android. Дайте вашей сети пароль, если вы хотите использовать защищенную сеть. Теперь выберите соединение, которым вы хотите поделиться. т. е. это адаптер, к которому подключен Интернет. Выберите сеть Wi-Fi, к которой вы будете подключать свой Android-телефон.
- Теперь включите Wi-Fi на вашем Android-устройстве и нажмите «Запустить точку доступа» в Connectify. Вы должны увидеть сеть в списке доступных сетей Wi-Fi на вашем телефоне, поэтому просто выберите SSID в Connectify, введите пароль, и все готово.
- Сначала перейдите в «Системные настройки» > «Общий доступ».
- Нажмите «Общий доступ к Интернету» и в раскрывающемся списке «Поделитесь своим подключением из:» выберите сеть, к которой подключен ваш Mac, например Ethernet или WiFi.

- Теперь в поле «Для компьютеров, использующих» выберите либо Bluetooth PAN, либо AirPort, в зависимости от версии Mac OS/X. Однако, если вы делитесь Интернетом Mac с устройством, не принадлежащим Apple, через AirPort, Mac обязательно требуется буквенный WEP-ключ 5 или 13 . Не больше, не меньше.
- После того, как вы передадите SSID с вашего Mac, подключитесь к нему в настройках Wi-Fi вашего Android-устройства.
Обратите внимание, что для этого требуется рутированный Android-телефон — вы можете искать Appuals для корневых руководств Android для вашего устройства.
Вам также потребуются установленные ADB и Fastboot, которые легко получить с помощью:
sudo apt-get install android-tools-adb android-tools-fastboot
Наконец, на вашем телефоне должен быть установлен эмулятор терминала. .
- Если вы соответствуете этим требованиям, подключите свое устройство Android к компьютеру через USB.

- Теперь запустите терминал Linux и введите следующие команды:
Ifconfig
- Это должно отображать сетевой интерфейс подключенного устройства Android, обычно usb0 , но в некоторых случаях это может быть что-то другое. В командах, которые я даю, обязательно измените usb0 на фактический используемый сетевой интерфейс.
- Теперь введите в терминал: sudo ifconfig usb0 10.42.0.1 маска сети 255.255.255.0
echo 1 | судо тройник /proc/sys/net/ipv4/ip_forward
sudo iptables -t nat -f
sudo iptables -t nat -a postrouting -j Masquerade
- Теперь мы должны ввести следующую команду на терминале Android busybox ifconfig
- После этой последней команды он должен отображать другой используемый сетевой интерфейс, например Итак, еще раз, измените команды, которыми я делюсь, на любой ваш фактический сетевой интерфейс.

adb shell ifconfig rndis0 10.42.0.2 сетевая маска 255.255.255.0
adb shell route add default gw 10.42.0.1 dev rndis0
- Эмулятор, поэтому наберите на своем телефоне:
adb shell ping 8.8.8.8
Если вы получили успешный пинг, то все готово к работе.
Подключить Интернет с компьютера к Android с помощью модема Bluetooth
Подключите интернет с компьютера к Android с помощью модема Bluetooth. Нет необходимости в каком-либо пакете ПК или USB-кабеле для подключения и доступа в Интернет на ПК или ноутбуке . Модем — это одна из функций мобильного телефона Android , которая делает это возможным. На самом деле модем означает, что мы можем совместно использовать интернет-соединение мобильного телефона с другим устройством, используя соединение Wi-Fi, соединение USB или Bluetooth. Мобильные устройства Android предлагают Tether через USB , Tether через Wi-Fi или Привязать через Bluetooth .
 Так почему Tether через Bluetooth? Wi-Fi разряжает батарею за относительно короткое время, по сравнению с Bluetooth. и USB захватывают ваш телефон, чтобы он оставался в фиксированном положении, поэтому Bluetooth-модем — еще одна альтернатива Wi-Fi и USB-модему . Вы также можете проверить подключение Android Internet к другому мобильному телефону с помощью модема. Ниже приведены шаги для подключения к Интернету с помощью модема Bluetooth, но перед их выполнением убедитесь, что
Так почему Tether через Bluetooth? Wi-Fi разряжает батарею за относительно короткое время, по сравнению с Bluetooth. и USB захватывают ваш телефон, чтобы он оставался в фиксированном положении, поэтому Bluetooth-модем — еще одна альтернатива Wi-Fi и USB-модему . Вы также можете проверить подключение Android Internet к другому мобильному телефону с помощью модема. Ниже приведены шаги для подключения к Интернету с помощью модема Bluetooth, но перед их выполнением убедитесь, что
на вашем компьютере или ноутбуке должно быть Bluetooth-устройство с установленным драйвером Bluetooth, и оно должно функционировать должным образом.- Примечание. Модем Bluetooth включен после Android 4.0, т.е. Ice Cream Sandwich версии , в качестве встроенной функции.
Подключить Интернет с компьютера к Android с помощью Bluetooth-модема
Подключить Интернет с компьютера к Android с помощью Bluetooth-модемаЯ сделал это практичным с Samsung Galaxy S duos, S3 и другой мобильный телефон, но возможно, что ваш мобильный телефон не поддерживает эту функцию.

Шаги по подключению Интернета с компьютера к Android с помощью модема Bluetooth
1.) Включите Bluetooth на своем компьютере или ноутбуке и убедитесь, что он способен обнаруживать все другие устройства в пределах досягаемости.
2.) Включите свой пакет данных и проверьте, нормально ли работает ваш Интернет на вашем мобильном телефоне Android, открыв веб-страниц в вашем браузер телефона .
3.) Коснитесь настроек на вашем устройстве Android и выберите беспроводная связь и сети . Нажмите на Модем и переносная точка доступа, т. е. Настройки -> Беспроводные сети и сети -> Модем и переносная точка доступа . Установите флажок Bluetooth-модем, как показано ниже.
Подключение к Интернету с компьютера на Android с помощью модема Bluetooth- Примечание : также убедитесь, что ваше устройство Bluetooth видно .

. Также см. :
- Подключить Интернет с ПК к мобильному
- Подключить мобильный к ПК
- Поделиться Интернетом с Android
4.) Теперь перейдите к своему компьютеру или ноутбуку, чтобы сделать пару шагов. Откройте панель управления (для ПК с Windows нажмите клавишу окна, а затем панель управления) и выберите ссылку «Устройства и принтер» , чтобы добавить устройство Android с поддержкой Bluetooth, нажав кнопку «Добавить устройства» , которая появляется в верхней части панели окна.
5.) В открывшемся окне вы можете увидеть свое мобильное устройство Android с Bluetooth On .
- После этой последней команды он должен отображать другой используемый сетевой интерфейс, например Итак, еще раз, измените команды, которыми я делюсь, на любой ваш фактический сетевой интерфейс.



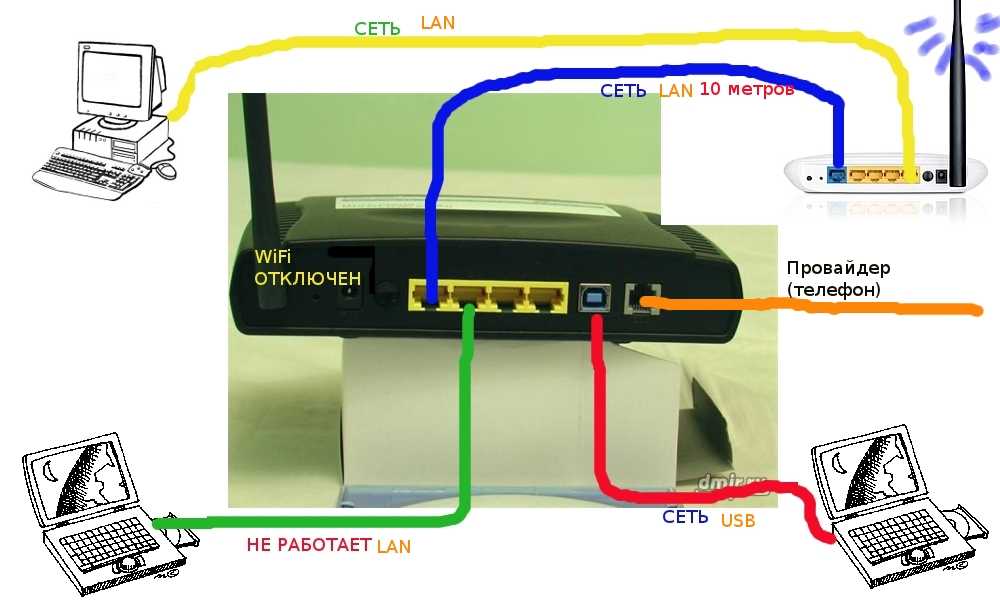
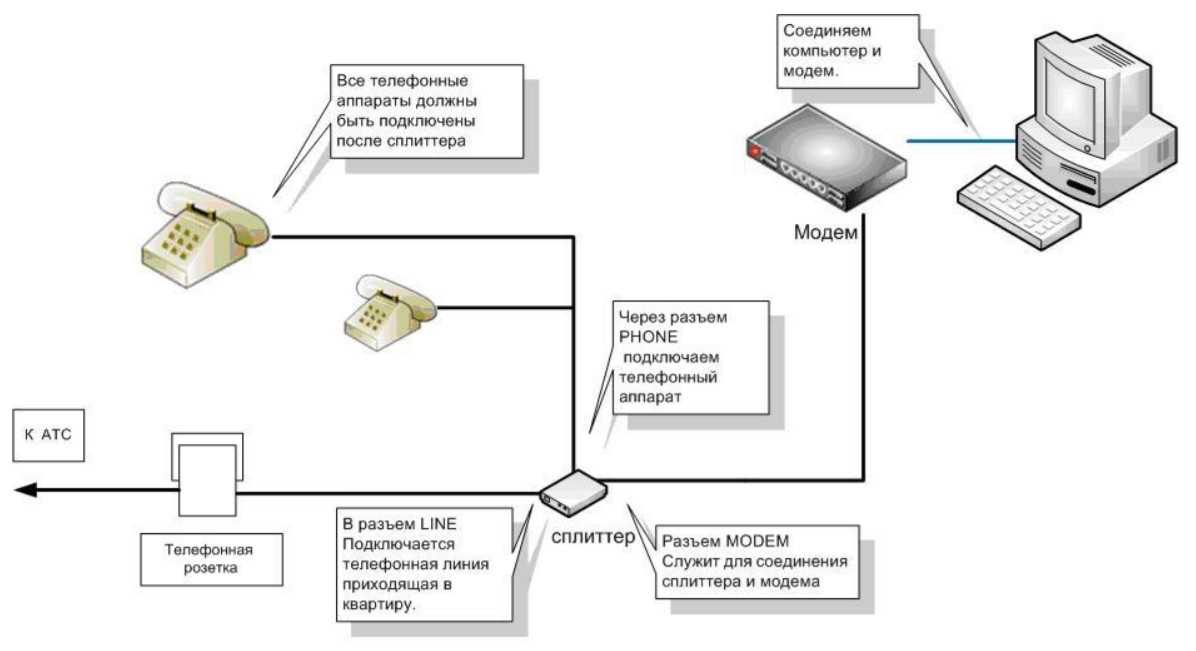
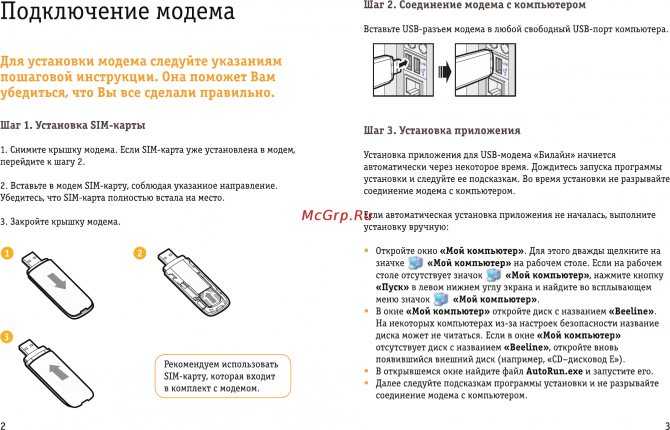
 Так почему Tether через Bluetooth? Wi-Fi разряжает батарею за относительно короткое время, по сравнению с Bluetooth. и USB захватывают ваш телефон, чтобы он оставался в фиксированном положении, поэтому Bluetooth-модем — еще одна альтернатива Wi-Fi и USB-модему . Вы также можете проверить подключение Android Internet к другому мобильному телефону с помощью модема. Ниже приведены шаги для подключения к Интернету с помощью модема Bluetooth, но перед их выполнением убедитесь, что
Так почему Tether через Bluetooth? Wi-Fi разряжает батарею за относительно короткое время, по сравнению с Bluetooth. и USB захватывают ваш телефон, чтобы он оставался в фиксированном положении, поэтому Bluetooth-модем — еще одна альтернатива Wi-Fi и USB-модему . Вы также можете проверить подключение Android Internet к другому мобильному телефону с помощью модема. Ниже приведены шаги для подключения к Интернету с помощью модема Bluetooth, но перед их выполнением убедитесь, что