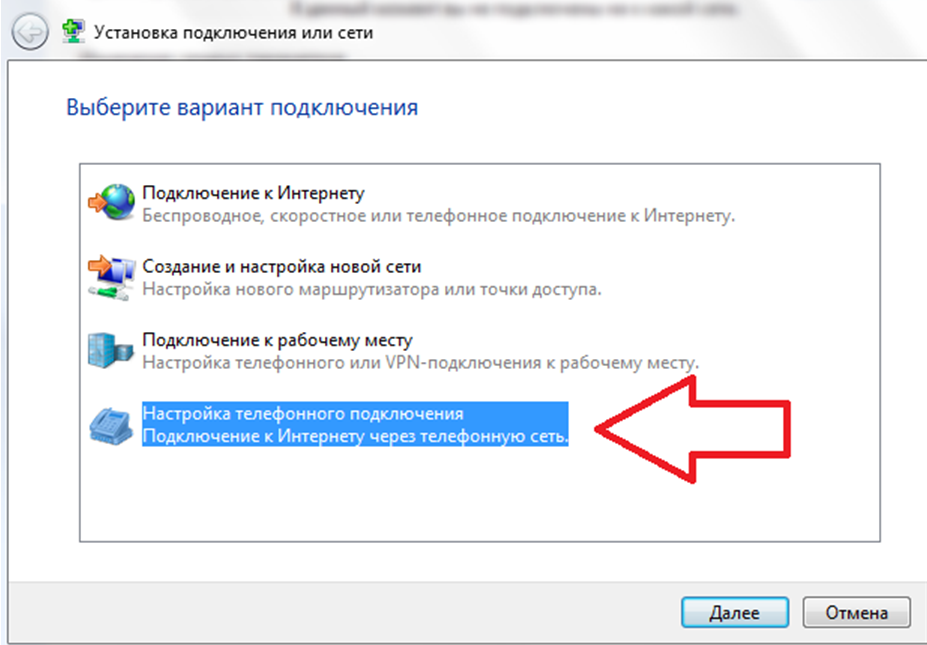как подключить с ноутбука, можно ли передать
Главная » Интернет
Интернет
На чтение 5 мин. Просмотров 6k. Опубликовано
Подключение к всемирной паутине мобильных девайсов уже не роскошь или дань моде, а скорее всего необходимость. На сайтах можно найти много способов соединения через WiFi, но существует еще один, о котором незаслуженно забыли — это интернет через bluetooth. Для такого вида связи гаджет с SIM картой будет использоваться в качестве модема, а интернет будет раздаваться через блютуз. Можно также раздавать интернет через блютуз с компьютера на телефон, для этого на компьютере должен быть установлен этот модуль. На всех ноутбуках bluetooth присутствует в базовой конфигурации, поэтому такое соединение тоже можно считать актуальным.
Настраиваем интернет через блютуз с компьютера на телефон
Чтобы получить доступ в интернет с мобильного устройства или компьютера через блютуз другого компьютера необходимо выполнить некоторые предварительные этапы. Прежде всего необходимо убедиться, в том, что все драйвера установлены и функционируют. Узнать это можно через «Панель управления — Диспетчер устройств». Если в списке устройств присутствует ваш адаптер, можно приступать к дальнейшим действиям. Если адаптер отсутствует, то необходимо с сайта производителя скачать и установить их. Вместе с драйверами устанавливается и утилита для управления адаптером. Например, для производителя Broadcomm такая утилита называется Widcomm.
Когда все готово нужно разрешить другим устройствам совместно использовать текущее соединение, через которое производится выход в глобальную сеть. Этот делается следующим образом:
- «Пуск — Панель управления» — «Центр управления сетями».
- Слева выбираем «Дополнительные параметры адаптера».

- На активном соединении через контекстное меню — «Свойства».
- В окне переходим на вкладку «Доступ», и активируем пункт — «Разрешить другим пользователям сети использовать подключение к интернету».
- Дальше по кнопке «Настройка» выбираются следующие службы; «Сервер FTP — файловый сервер», «HTTP — веб-сервер», «HTTPS — безопасный веб сервер».
Все действия подтверждаются кнопкой «Ок», и окна закрываются. Настраиваем bluetooth:
- Контекстное меню «Открыть параметры» на значке «Синего зуба» в трее.
- На вкладке «Параметры» отменяются все пункты кроме одного — «Отключить адаптер».
- Вкладка «Совместное использование» позволяет выбрать следующее: работа с файлами и папками, совместное использование принтера, использование внутреннего модема для соединения с интернетом.
Если эти настройки кажутся слишком сложными, можно воспользоваться утилитой Bluesoleil. После запуска программы переходим в «Мои сервисы — Настройки», где на вкладке «Personal Area Network (PAN)» выбираем «Установки Bluetooth (Services)», и включаем службу и активируем сервер DHCP.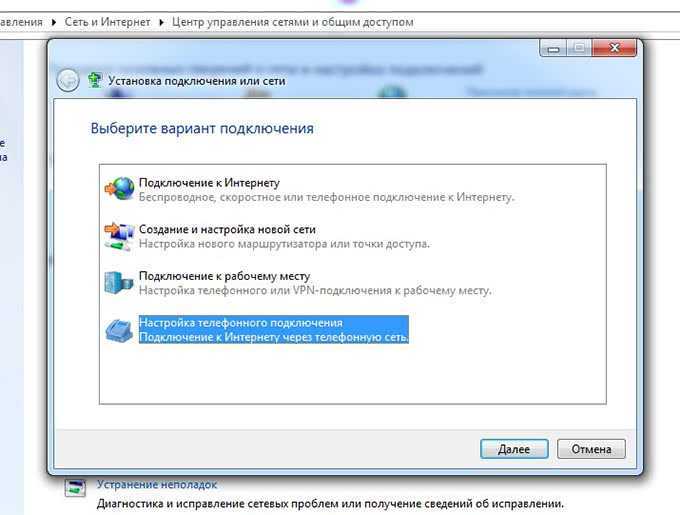 Это все действия, как подключить интернет через блютуз, которые не сложнее, чем создание доступа по Wifi. Теперь осталось только одно: провести сопряжение устройств. Данный процесс происходит следующим образом на гаджетах на Андроид:
Это все действия, как подключить интернет через блютуз, которые не сложнее, чем создание доступа по Wifi. Теперь осталось только одно: провести сопряжение устройств. Данный процесс происходит следующим образом на гаджетах на Андроид:
- в меню «Параметры — Связь» выбираем закладку «Bluetooth»;
- далее «Мои устройства», где выбирается имя компьютера, к которому будет произведено подключение;
- на ПК и на смартфоне одновременно появится запрос на разрешение соединение и ввода ПИН кода;
- вводим ПИН код и разрешаем дальнейшее подключение без запроса.
- Проверяем, что весь трафик идет именно через адаптер на вкладке «Доступ к сети».
Как через блютуз подключиться к интернету с телефона
В предыдущих статьях мы рассказывали о том, что технология «Синий зуб» расходует значительно меньше энергии аккумулятора, чем WiFi. Но при этом ничем не уступает ему в скорости. Поэтому использование такого способа связи является хорошей альтернативой WiFi, когда нужно увеличить ресурс автономной работы. Как через блютуз подключиться к интернету и использовать смартфон в качестве модема? Нет ничего проще. Порядок действий разделяется условно на два этапа. На первом этапе телефон нужно добавить в систему как модем, а на втором этапе производится непосредственная настройка подключения:
Как через блютуз подключиться к интернету и использовать смартфон в качестве модема? Нет ничего проще. Порядок действий разделяется условно на два этапа. На первом этапе телефон нужно добавить в систему как модем, а на втором этапе производится непосредственная настройка подключения:
- открывается «Панель управления» и выбирается пункт «Устройства и принтеры»;
- по кнопке «Добавление устройства» будет произведен поиск телефона;
- когда он определится в системе открываем его двойным щелчком поп иконке;
- появится информационное окно с кодом доступа из 8 цифр для сопряжения;
- вводим эти цифры на смартфоне;
- начинается поиск и установка всех необходимых для работы драйверов;
- после успешного завершения процесса открыть в «Панели управления» раздел «Телефоны и модемы»;
- открывшийся мастер настроек предложит вбить 3 цифры кода города — вводить можно любые значения;
- дальше на вкладке «Модемы» выделяем установленный телефон и вызываем его свойства;
- в окне свойств на закладке «Дополнительные параметры» требуется вбить строку инициализации, по которой происходит дозвон к оператору (для каждого оператора строка отличается).

Ниже представлен список для наиболее популярных операторов:
- Мегафон — AT+CGDCONT=1,»IP»,»internet»
- МТС — AT+CGDCONT=1,»IP»,»internet.mts.ru»
- Билайн (Теле2) — AT+CGDCONT=1,»IP»,»internet.beeline.ru»
Теперь можно переходить ко второму этапу — создание соединения. Для многих пользователей это не составит труда, ведь все делается аналогично настройки соединения с провайдером, но для тех, кто не знает:
- «Панель управления» — «Центр управления сетями и общим доступом»;
- нажимаем «Создание нового подключения» — «Настройка телефонного подключения»;
- выбирается телефон из списка и вводятся параметры связи, которые одинаковые всегда:
- номер для набора — *99#;
- имя и пароль не заполняется;
- имя подключения — на усмотрение пользователя.
- После нажатия кнопки «Подключить», произойдет применение настроек, и компьютер получит доступ в глобальную сеть.
Теперь мы убедились, что есть возможность использовать блютуз не только для передачи музыки или картинок между двумя смартфонами, но и для более прогрессивных вещей, о которых многие даже и не подозревали.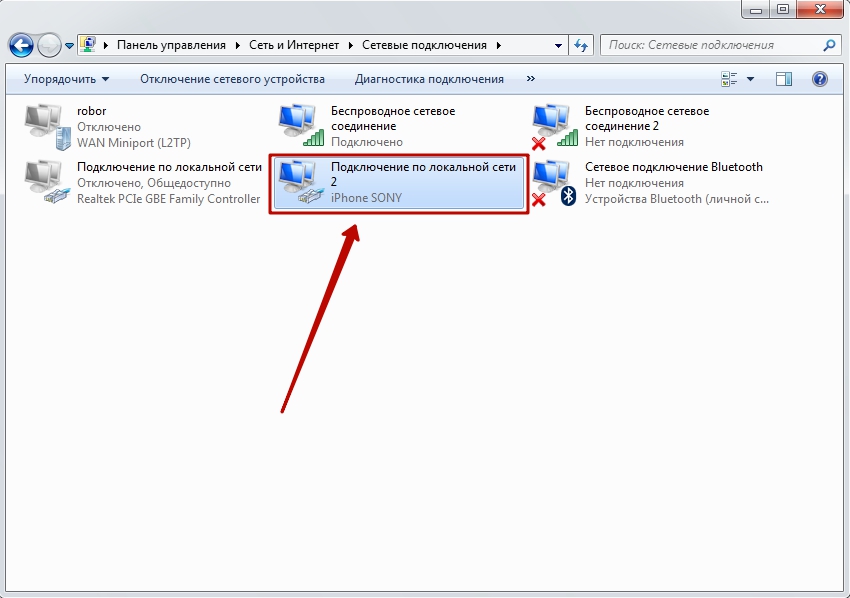
Reverse Tethering — подключение Интернета с компьютера к мобильному телефону
Reverse Tethering — подключение Интернета с компьютера к мобильному телефону. Модем — это одна из функций, которая позволяет подключаться и получать доступ к Интернету на ПК или ноутбуке с мобильного телефона. Android предоставляет эту функцию как , встроенную через USB, Wi-Fi и Bluetooth . Но что, если вы хотите получить доступ к Интернету со своего телефона, чтобы проверить сообщение WhatsApp, учетную запись Gmail или что-то еще, и у вас нет пакета данных, тогда вы можете подумать о Reverse Tether т. е. Доступ к компьютеру или ноутбуку в Интернете на мобильном телефоне Android или другом мобильном телефоне . В этом посте вы узнаете, как сделать то же самое, т. е. подключить Интернет с компьютера к мобильному телефону, , без рутирования вашего телефона Android.
В этом посте вы узнаете, как сделать то же самое, т. е. подключить Интернет с компьютера к мобильному телефону, , без рутирования вашего телефона Android.
Обратный модем — подключение Интернета с компьютера к мобильному устройству
Обратный модем — подключение Интернета с компьютера к мобильному телефонуТребования для реализации обратного модема:
- Windows 7 или Windows 8 ПК с Wi-Fi и его драйверами, которые имеют доступ к Интернету любым способом, например, Broadband , с других мобильных устройств или с помощью Net setter .
- MyPublicWifi : Бесплатное программное обеспечение (примерно 1,7 МБ)
- Ваше устройство Android или мобильное устройство с установленной функцией WiFi .
Если выше три требования выполнены, то вот набор шагов до реализовать обратную привязку .
Шаги для обратного модема – подключение Интернета с компьютера к мобильному телефону
1.) Убедитесь, что ваш ПК или ноутбук подключен к Интернету . Установите программное обеспечение MyPublicWiFi и запустите его от имени администратора.
2.) Установите желаемое сетевое имя (SSID) и Сетевой ключ т.е. пароль. Установите флажок «Включить общий доступ к Интернету» в и выберите соответствующий сетевое соединение , из которого вы выходите в Интернет на своем ПК или ноутбуке.
Обратный модем — подключите Интернет с компьютера к мобильному телефону3.) Нажмите « Настройка и запуск точки доступа », это сделает ваш ПК точкой доступа . Если все работает нормально, метка этой кнопки будет изменена на « Stop Hotspot ».
4.) Включите мобильный WiFi и найдите только что созданную сеть.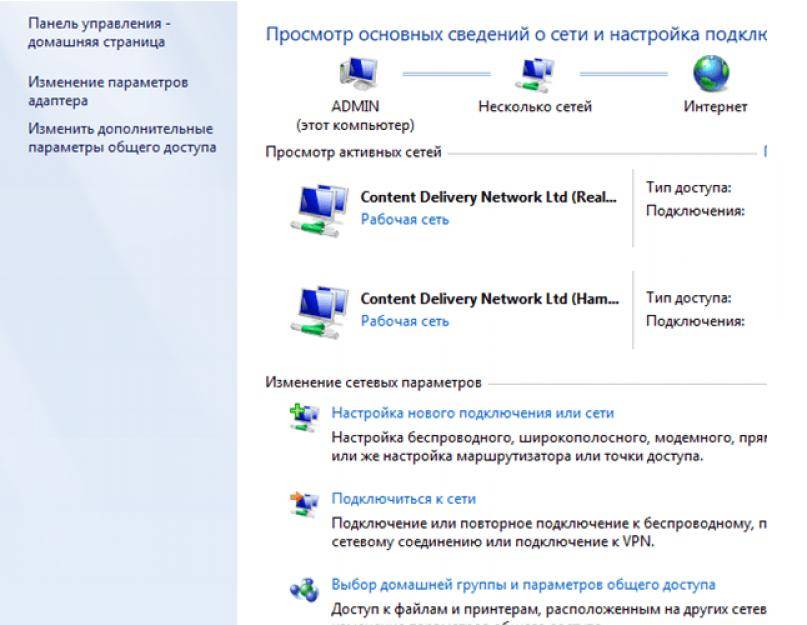 В моем случае сетевое имя « MyPublicWifi «. Подключитесь к нему, если будет предложено ввести пароль, затем Введите сетевой ключ, который вы ввели или установили на 2-м шаге. Что ж, теперь вы подключены к Интернету на вашем мобильном устройстве Android или другом мобильном устройстве.
В моем случае сетевое имя « MyPublicWifi «. Подключитесь к нему, если будет предложено ввести пароль, затем Введите сетевой ключ, который вы ввели или установили на 2-м шаге. Что ж, теперь вы подключены к Интернету на вашем мобильном устройстве Android или другом мобильном устройстве.
Если вы обнаружите какие-либо проблемы при реализации Обратный модем, сделайте комментарий ниже. Если у вас есть другие идеи или любые предложения , ваши ценные комментарии всегда приветствуются.
Как подключить мобильный Интернет к ПК или компьютеру через точку доступа
Мобильный Интернет Apny ko PC ya computer k sath hotspot k zariye kesy connect kiya jata ha?
Wi-Fi эк асэ zrurt ha jesy k электричество jo ho to uski ehmiyat ka anadaza nai hota lkn na ho to kami zrur mehsus hote ha. Agr ap k phone me internet package ha aur ap isy apny ноутбук ya computer sy connect krny chahty han to is tareqy sy kr skty han
Agr ap k phone me internet package ha aur ap isy apny ноутбук ya computer sy connect krny chahty han to is tareqy sy kr skty han
- Apny screen py mojud «Кнопка Пуск» ya «Окно» k icon py jaeye
- Us k bad «Настройки» k option py jaeye
- «Сеть и Интернет» > Мобильная точка доступа
- Ab apko screen py sbsy upper « Поделитесь моим подключением к Интернету от «nzar ayga usy on kr dijye
- Is k bad Edit» > введите новое имя сети и пароль > сохраните его
- Ek asan tareka ye bh ha k apni screen pr mojud Wi-Fi k icon py click kren whan Mobile Hotspot ka option nzar ayga uspy click kren aur apny phone k sth connect kren aur password ko save kr len
- Процедура ко krty wqt dyhan rkhen k apka Mobile Data Aur Hotspot option ko on rkhen
Mobile Hotspot ko apny system k sath connect krny ka ye sbsy asan tareka ha. Kyunki ye zruri ni k ap jhan jaen whan Wi-Fi ki sahulat mojud ho isliye ye tareky qar ap k kam khe bh asakta ha.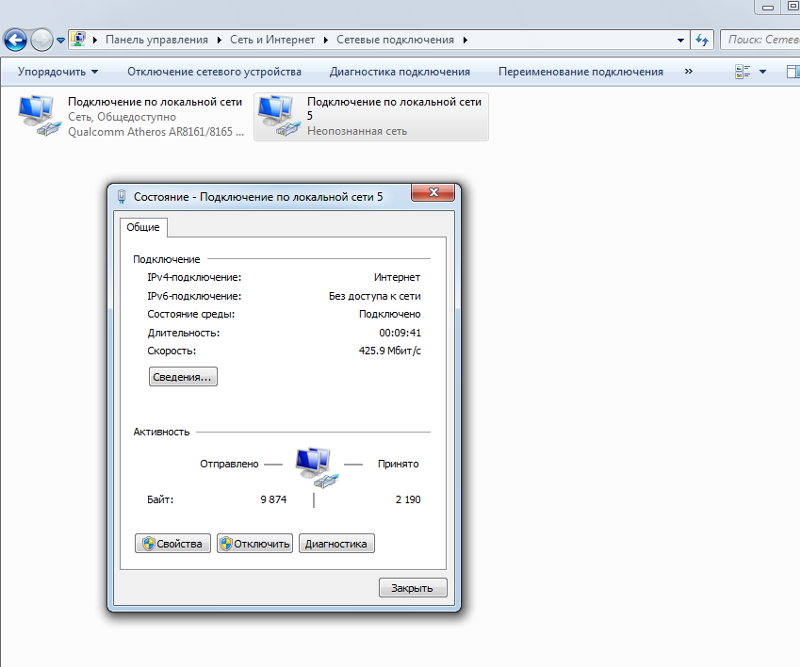
Узнайте больше о подключении к точке доступа
Мобильная точка доступа — это технология, которая позволяет нам совместно использовать подключение к Интернету с другими устройствами с помощью функции Wi-Fi. Интернет — это то, что нам нужно везде, и если это не Wi-Fi или подключение для передачи данных, мы обязательно попросим подключение к точке доступа. Сначала люди использовали точку доступа для обмена интернетом между телефонами, но теперь ПК или ноутбуки также могут работать в точке доступа, что облегчило жизнь.
Предположим, вам нужно отправить важное электронное письмо, которое находится на вашем ноутбуке, но у вас нет подключения к Wi-Fi. Вы можете легко подключить точку доступа к ноутбуку и отправить его. Использование телефона в качестве точки доступа означает, что всякий раз, когда у вас есть пара полосок уровня сигнала, вы можете использовать его на своем ноутбуке, ПК или планшете. Даже может поделиться Интернетом с другом или коллегой. Это может быть ваш инструмент для совместной работы во время официальной встречи или случайной встречи друзей.