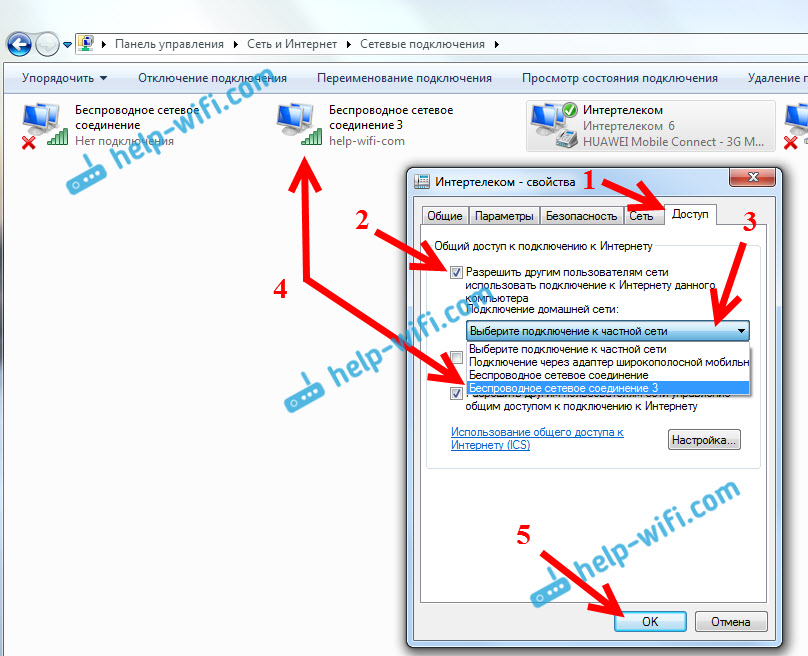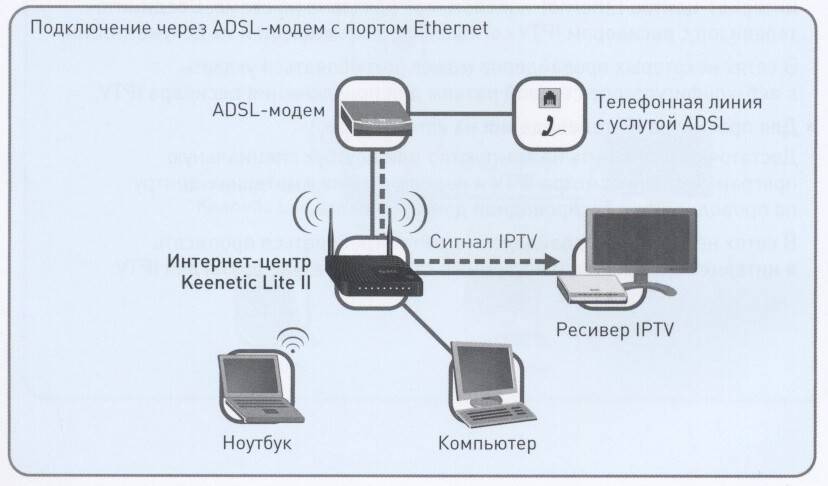Как раздать интернет с телефона на роутер через Wi-Fi
Раздать интернет с телефона на роутер через WiFi можно с помощью создания мобильной точки доступа, к которой в дальнейшем подключается маршрутизатор. Альтернативные способы — соединение по USB, Bluetooth, внешнему адаптеру.
Задача актуальна, когда маршрутизатор по разным причинам перестал отдавать сигнал. Другой повод – отдача созданной беспроводной сети стороннему устройству: планшету, телевизору, ПК, ноутбуку.
Содержание
- Можно ли роутером принимать интернет от мобильного телефона
- Включение точки доступа на телефоне
- Андроид
- iOS
- Windows Phone
- Подключение роутера к интернету от смартфона
- TP link
- D-link
- Zexel Keenetic
- Netis
- Tenda
- Asus
- Особенности настройки точки доступа на смартфоне
- Android
- IOS
- Подключение устройств к роутеру с интернетом от “мобильника”
- Другие варианты раздачи
- Через USB провод (смартфон как модем в Android, iOS)
- Используем Блутуз
- Конкретные случаи раздачи Вай Фай с телефона
- На другой смартфон или планшет
- На компьютер или ноутбук
- На телевизор
- Важные нюансы
Можно ли роутером принимать интернет от мобильного телефона
Для начала ответим на главный вопрос статьи. Да, смартфон может “сыграть роль” модема для раздачи интернета на роутер. Главное условие – создать через меню настроек “мобильника” точку доступа. Так можно будет подключить к Вай-фай не только роутер, но и любое другое устройство – планшет, компьютер и другие.
Да, смартфон может “сыграть роль” модема для раздачи интернета на роутер. Главное условие – создать через меню настроек “мобильника” точку доступа. Так можно будет подключить к Вай-фай не только роутер, но и любое другое устройство – планшет, компьютер и другие.
Вся загвоздка в том, что не каждый роутер рассчитан на прием Wi-Fi от смартфона. Большинство старых моделей, скорее всего, не справятся с задачей. Стоит почитать в сети, по силам ли Вашему маршрутизатору принять интернет. Обязательно учитывайте версию программного обеспечения.
Включение точки доступа на телефоне
Расскажем, как настроить мобильные устройства разных операционных систем на раздачу беспроводной сети роутеру.
Андроид
За редкими исключениями, все телефоны на платформе Андроид способны поддерживать функцию модема для маршрутизатора. Но для начала важно проверить, активирована ли передача мобильных данных. Без этого доступа к интернету не будет. Это можно сделать через главное меню ОС Андроид или быструю настройку (перетянув шторку вниз). В разных версиях может называться иначе.
В разных версиях может называться иначе.
Несмотря на различия версий и интерфейсов системы Андроид на разных гаджетах, проверка передачи мобильных данных стандартная. Проведите по главному экрану дважды пальцем вниз, и увидите нужную функцию. Если в телефоне 2 сим-карты, убедитесь, что данные передаются нужной «симкой» с интернетом.
Еще раз проскроллив дважды вниз, ищите в списке опцию «Точка доступа», «режим модема» или подобное обозначение. На разных моделях названия разнятся, но в целом команда выглядит так. В нашем примере это – «Точка доступа Wi-Fi». Также можно отыскать эту опцию через настройки.
Нужно сдвинуть вправо ползунок возле самой верхней позиции, как изображено на скрине.
Увидев значок беспроводного соединения, нажмите на команду для настроек.
Теперь можно назвать по-своему сеть и придумать пароль. Обычно система генерирует его сама, но рекомендуется поменять пароль на свой вариант.
Имя сети или SSID (в нашем случаи — это «Redmi 9C NFC») и пароль запомните.
Именно их мы будем использовать в настройках роутеров при подключении к новому источнику интернета от смартфона.
Важно правильно выставить частоту передачи. По умолчанию мобильные устройства улавливают Wi-Fi на частоте 2,4 ГГц, и в настройках рекомендуют выставить именно ее. Но если смартфон, планшет или другое устройство, которое надо подключить к беспроводному интернету, способно работать на частоте 5 ГГц, то лучше выбрать этот показатель. Дело в том, что стандартный частотный диапазон часто бывает перегружен из-за множества подключенных гаджетов.
iOS
Процедура на гаджетах от Apple, в целом, аналогична. Сначала проверьте, активна ли передача мобильных данных. Перейдите в настройках на категорию «Сотовая связь», там обратите внимание на положение ползунка возле опции «Сотовые данные». Он должен быть включен: на это укажет зеленый цвет.
Следующий шаг – активация режима модема в разделе настроек.
После этого Айфон будет раздавать беспроводной интернет.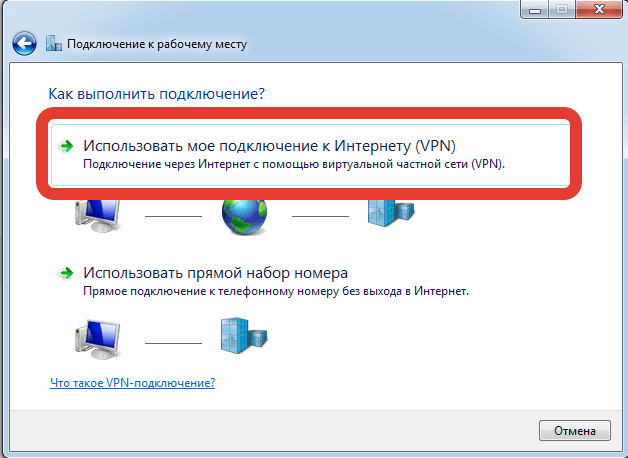 Учтите некоторые особенности «яблочных» телефонов, например, при блокировке Вай-Фай может отключаться, что приведет к обрыву раздачи.
Учтите некоторые особенности «яблочных» телефонов, например, при блокировке Вай-Фай может отключаться, что приведет к обрыву раздачи.
Windows Phone
Пусть эта ОС еще не так популярна, как два гиганта, но о ней так же стоит сказать. Алгоритм принципиально не отличается от Андроида и iOS. Вначале проверяется передача мобильных данных. После этого в разделе настроек «Общий интернет» активируется получение Wi-Fi всеми разрешенными устройствами.
Здесь же будут сгенерированы имя сети и пароль, которые Вы можете поменять на свои варианты.
Подключение роутера к интернету от смартфона
Следующий, более сложный этап – настроить маршрутизатор на прием беспроводного интернета от “мобильника”. Сейчас детальнее расскажем об этой процедуре для наиболее распространенных моделей оборудования. В конце раздела обязательно пройдите наш опрос по теме.
TP link
Приводим стандартную инструкцию настройки роутеров производителя TР-Link под прием Вай-фая от телефона:
- Выберите опцию «Быстрая настройка» из списка слева, нажмите «Далее».

- Выставляете кружок возле опции «Усилитель WiFi сигнала».
- Выбираете из списка сеть, к которой хотите подсоединиться.На скрине указано подключение к TP-Link_AP_C28E, но в нашем случае нужно найти точку «Redmi 9C NFC». У Вас же в реальности SSID будет другой. Тот, что Вы указали при включении точки доступа на телефоне.
- Название (SSID) и MAC-адрес сети не меняйте. Введите пароль, если беспроводное соединение защищено ним на смартфоне. Когда все сделали, кликайте «Далее».
- В следующем окне не нужно ничего менять, просто переходите дальше.
- Появится оповещение об успешной установке настроек. Нажимаете «Завершить».
D-link
Обладателям роутеров D-Link стоит идти по такому алгоритму:
- В списке слева интересует раздел «Мастер настройки беспроводной сети». После нажатия выбираете в правом поле «Клиент» и идете дальше.
- Система начнет поиск беспроводных сетей, и по его окончании присоединяйтесь к нужной.
Обратите внимание, что мы выбрали источник SSID WIFi-Dlink, но у Вас там будут другие названия.

- Введите ключ безопасности.
- Будет предложено 2 частотных диапазона соединения. Выставляете галочку напротив нужного.
- Соглашаетесь с настройками, идете дальше.
После этого настройка будет завершена.
Zexel Keenetic
- Заходите в раздел Network. Там выберите Wireless LAN.
- В главном поле вверху появится несколько вкладок. Вам нужна WDS.
- Дальнейшая процедура не отличается от предыдущих двух моделей роутеров. Выбираете точку доступа, вводите пароль, и все готово.
Netis
Нетис настраивается для подключения к телефону через раздел «Сеть» и подраздел «WAN». Выберите вариант «Беспроводной» и сканируйте точки доступа. В списке найдите и отметьте нужный вариант и сразу подключитесь.
Также можно использовать другой способ, но уже с применением проводов.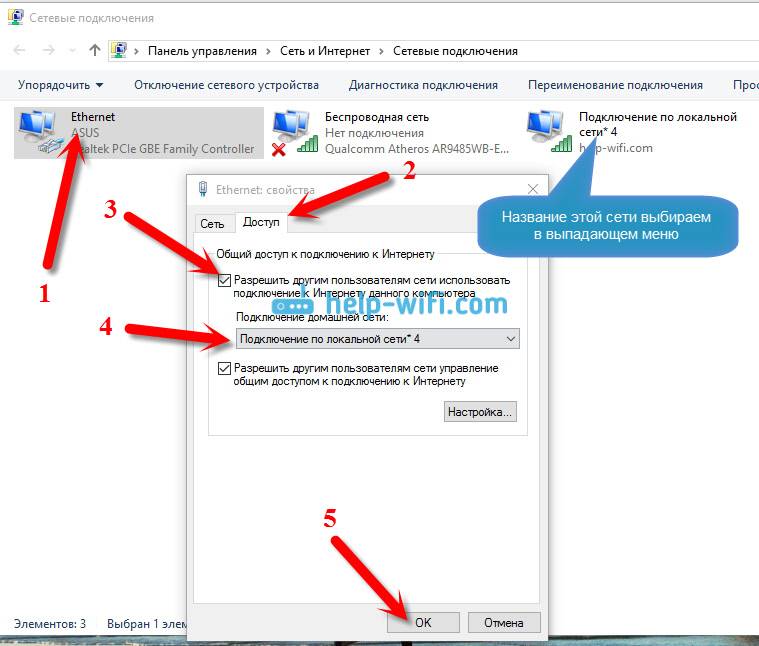
- Во вкладке Сеть (или Network, в зависимости от языка интерфейса) выбираете раздел Wan, где устанавливаете способ подключения 3G или 4G.
- В разделе Статус проверяете, стоит ли статус «Подключено».
Раздача Вай-Фай после этого должна начаться.
Tenda
В меню сетевой техники этого производителя можно пойти двумя путями:
- В разделе меню «Статус подключения к Интернету» выберите вариант «Беспроводной повторитель» и укажите источник.
- В настройках Вай-Фай включите режим ретрансляции.
Asus
В девайсах этой фирмы стоит сменить «операционный» режим работы на «Bridge» (мост).
Что такое беспроводной WiFi мост и как работает.
Для дальнейшей настройки строго следуйте указаниям и рекомендациям на экране.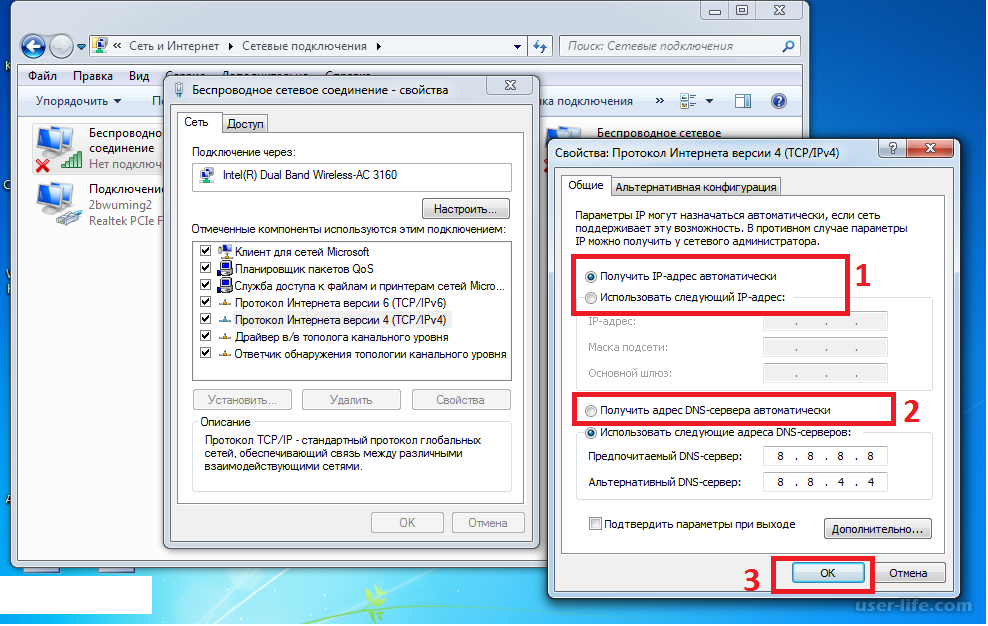
Удалось ли Вам подключить роутер к интернету с мобильного?
- Нет, ничего не выходит.
- Да, все отлично.
- Я не пробовал. Все как-то сложно.
- Я не знаю. Не проверял или не знаю как.
Poll Options are limited because JavaScript is disabled in your browser.
Особенности настройки точки доступа на смартфоне
Теперь – о тонкостях раздачи Вайфай от телефонов с разными ОС.
Android
Как правило, с включением точки доступа на Самсунге, Xiaomi, других гаджетах на Андроиде не возникает трудностей. Однако все же бывают случаи, когда не получается активировать режим модема. Тогда становится актуальной помощь специальных сторонних программ. Наиболее подходящими для задачи являются 2 приложения – FoxFi и PDANet+.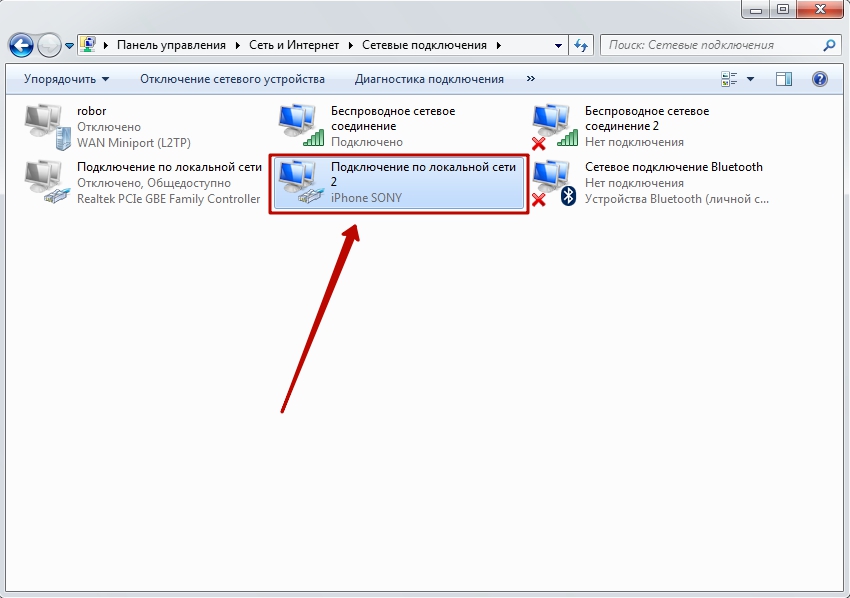 С помощью утилит налаживается беспроводная связь между смартфоном и маршрутизатором.
С помощью утилит налаживается беспроводная связь между смартфоном и маршрутизатором.
Есть также несколько ложек дегтя. В обеих программах нет русского интерфейса: для некоторых это – до сих пор проблема. Но хуже то, что утилиты рассчитаны на ограниченный, непродолжительный срок использования. К тому же, некоторые операторы мобильной связи улавливают такую «хитрость», и запрещают телефону раздавать Вай-Фай сигнал.
IOS
На Айфонах с включением точки доступа также периодически случаются проблемы. Бывает нужной опции просто нет. Это значит, что настройки не прописаны в смартфоне оператором. Исправляется неполадка вручную. Зайдите в меню настроек, выберите раздел «Сотовая связь». Внизу будет доступна опция для активации и настройки режима модема. Для этого потребуется ввести логин и пароль.
Подключение устройств к роутеру с интернетом от “мобильника”
Когда все этапы – активация точки доступа на телефоне, соединение на маршрутизаторе – прошли удачно, можно подключать к роутеру другие устройства. Но сам роутер в такой цепи – лишь промежуточное звено, усилитель, а качество раздаваемого WiFi сигнала зависит только от смартфона. Здесь важно не перегрузить сеть большим количеством гаджетов.
Но сам роутер в такой цепи – лишь промежуточное звено, усилитель, а качество раздаваемого WiFi сигнала зависит только от смартфона. Здесь важно не перегрузить сеть большим количеством гаджетов.
Данные для подключения к сети, раздаваемой уже маршрутизатором, можно посмотреть в его же настройках. Те логин и пароль, что установлены на телефоне, не подойдут. В некоторых случаях «вещание» Wi-Fi сигнала возможно потребуется активировать.
На ПК или ноутбуке для подключения к роутеру с интернетом от телефона вводим данные с админ-панели сетевого устройства.
Другие варианты раздачи
Через USB провод (смартфон как модем в Android, iOS)
Такой способ применяют обычно для того, чтобы раздать Вайфай интернет на стационарный компьютер. Запомните, что “мобильник” на Android может делиться сигналом только с версиями ОС Windows, но не с Mac. Айфоны – другое дело: они раздают беспроводной интернет как на «родные» компьютеры, так и на операционную систему от Microsoft.
Порядок действий прост:
- Подсоедините смартфон к компьютеру кабелем USB. Укажите, что передача данных не требуется.
- Зайдите в раздел настроек гаджета «Модем и точка доступа». Поставьте в положение On ползунок опции «USB-модем».
- На панели задач компьютера должен появиться значок работающего доступа к Сети. В списке подключений появится новый отдельный адаптер.
В зависимости от версии Андроид и изначальных настроек безопасности, возможно, потребуется включение режима отладки по USB.
С подключением Айфона алгоритм такой же. Единственное дополнение: если интернет не появился, установите на ПК iTunes, и попробуйте все сначала.
Используем Блутуз
Вариант сложный и не самый популярный, но о нем тоже упомянем. Между телефоном и компьютером создается пара с помощью активации на мобильном гаджете Bluetooth.
Дальше на компьютере запускается поиск устройств с Блутуз. Когда телефон будет обнаружен, выберите его.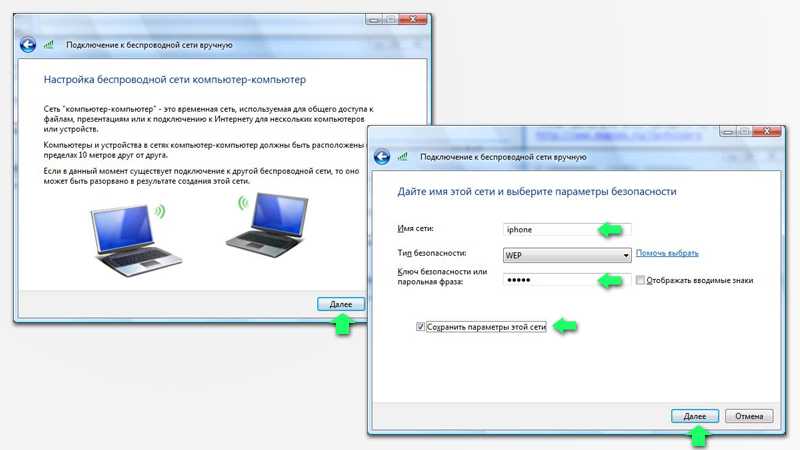 Система запросит ввод пароля на каком-либо из устройств. После успешного соединения активируйте в меню смартфона режим Bluetooth-модема. Все сказанное относится к Андроиду. На Айфоне зайдите в меню «Режим модема», и включите ползунок возле опции «Разрешать другим».
Система запросит ввод пароля на каком-либо из устройств. После успешного соединения активируйте в меню смартфона режим Bluetooth-модема. Все сказанное относится к Андроиду. На Айфоне зайдите в меню «Режим модема», и включите ползунок возле опции «Разрешать другим».
Конкретные случаи раздачи Вай Фай с телефона
Вкратце об основных моментах подключения к WiFi от смартфона конкретных устройств.
На другой смартфон или планшет
Здесь все просто: на одном телефоне активируете точку доступа Wi-Fi, на втором (или планшете) находите эту сеть и подключаетесь.
На компьютер или ноутбук
На стационарных компьютерах часто нет встроенного Вай-Фай приемника. В этом случае можно использовать адаптер. С ноутбуками обычно такой вопрос не стоит. Но если Wi-Fi не работает, применяются 2 запасных способа подключения – по ЮСБ или Блутузу.
В этом случае можно использовать адаптер. С ноутбуками обычно такой вопрос не стоит. Но если Wi-Fi не работает, применяются 2 запасных способа подключения – по ЮСБ или Блутузу.
На нашем сайте есть отдельные инструкции и рекомендации как правильно включить Вай-Фай на ноутбуке Леново и HP. В планах материалы и по другим производителям.
На телевизор
Активируете на мобильном устройстве точку доступа, в настройках телевизора находите ее и присоединяетесь. Если не знаете, как это делать, прочтите инструкцию к Вашему Смарт ТВ.
Важные нюансы
В завершение скажем о нескольких моментах, которые нельзя забывать:- Нередко мобильные операторы блокируют раздачу Wi-Fi с телефона на сторонние устройства, лимитируют или требуют за эту услугу дополнительную плату.

- При подключении телефона к ПК может раздаваться как мобильный интернет, так и WiFi.
- USB и Bluetooth – варианты запасные. Для раздачи интернета с телефона на смарт-телевизор они не подходят – только ВайФай.
- Число возможных подключаемых клиентов к мобильной точке доступа лимитировано – как правило, до 10.
- Батарея смартфона, раздающего беспроводную сеть, разряжается намного быстрее, чем в обычном режиме работы. Позаботьтесь насчет периодической подзарядки.
- От скорости интернета с телефона не стоит ожидать многого. Не важно, старая это модель или более современная. Влияет на скорость Wi-Fi, в первую очередь, то, находится ли гаджет в зоне действия 3G или 4G. Это сразу видно по значку на строке состояния.
Телефон как модем для компьютера
Если вы намереваетесь не надолго уехать за город на дачу, при этом собираетесь захватить с собой ноутбук для работы или просмотра фильмов, то вам обязательно стоит позаботиться по поводу подключения к интернету.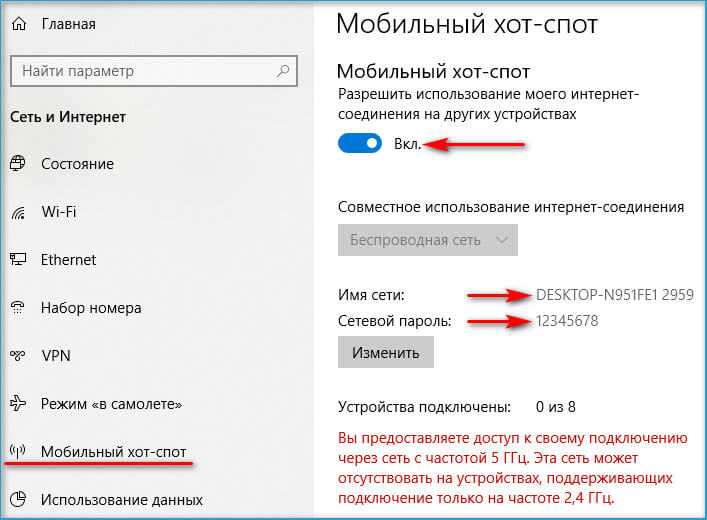 Без сомнений, мобильные операторы предлагают множество способов работы в интернете с любой точки доступа, но для этого необходимо приобретать специальное устройство, отдельную SIM-карту, проходить регистрацию в офисе и многое другое — нужно ли нам это? Конечно, нет!
Без сомнений, мобильные операторы предлагают множество способов работы в интернете с любой точки доступа, но для этого необходимо приобретать специальное устройство, отдельную SIM-карту, проходить регистрацию в офисе и многое другое — нужно ли нам это? Конечно, нет!
Таким образом, гораздо выгоднее и удобнее использовать возможности телефона, если у вас конечно не кнопочный телефон, а устройство под управлением Android или iOS. Если это так, то продолжайте читать статью, сегодня мы подробно поговорим о том, как использовать телефон как модем для компьютера через USB,Wi-Fi и Bluetooth.
Телефон как модем для компьютера — это возможно?
На самом деле, нет ничего сложного в том, чтобы реализовать телефон как модем для компьютера. Большинство мобильных устройств под управлением Android и iOS предоставляют функцию преобразования телефона в модем (через подключение по USB, а также через точку доступа Wi-Fi и Bluetooth соединение).
Опять же-таки, это зависит от вашего компьютера, если это стационарный компьютер, то телефон нужно будет подключить по USB-кабелю, чтобы активировать функцию модема. В том случае, когда у вас ноутбук, то самым простым способом подключения к интернету, будет являться активация точки доступа Wi-Fi на телефоне. На словах кажется всё достаточно легко и просто, но в действительности это требует некоторых навыков работы с настройками телефона и стационарного компьютера, либо ноутбука.
В том случае, когда у вас ноутбук, то самым простым способом подключения к интернету, будет являться активация точки доступа Wi-Fi на телефоне. На словах кажется всё достаточно легко и просто, но в действительности это требует некоторых навыков работы с настройками телефона и стационарного компьютера, либо ноутбука.
Как использовать телефон как модем для стационарного компьютера или ноутбука?
Для многих пользователей, идея использовать телефон как модем может показаться несуразной и глупой. Тем не менее, на сегодняшний день, мобильные устройства предоставляют три способа «раздать» интернет:
- Через подключение телефона по USB-кабелю к стационарному компьютеру или ноутбуку.
- Через создание точки доступа Wi-Fi.
- Через Bluetooth-соединение между компьютером и мобильным телефоном.
Телефон как модем через USB-кабель
Если вам необходимо подключиться к интернету на стационарном компьютере, то воспользуйтесь именно этим способом, так как он является самым простым и удобным.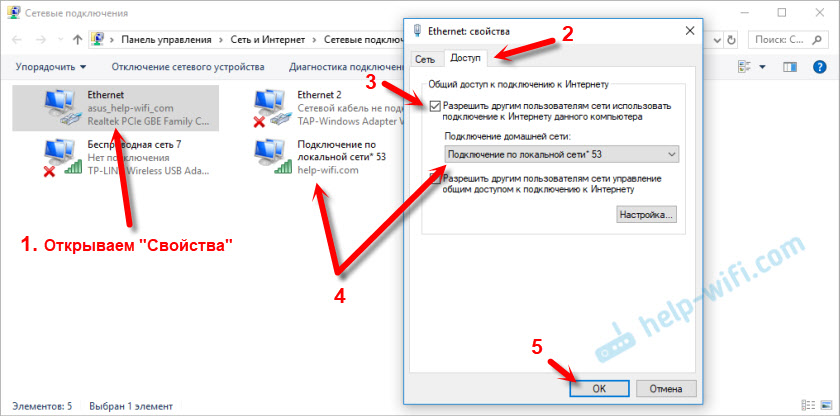 Кроме того, на стационарных компьютерах в стандартной комплектации отсутствует адаптер, который позволяет подключаться к беспроводным точкам доступа Wi-Fi, а подключение к интернету через Bluetooth-соединение является также не возможным, ввиду отсутствия Bluetooth-адаптера.
Кроме того, на стационарных компьютерах в стандартной комплектации отсутствует адаптер, который позволяет подключаться к беспроводным точкам доступа Wi-Fi, а подключение к интернету через Bluetooth-соединение является также не возможным, ввиду отсутствия Bluetooth-адаптера.
- В нашем примере был использован мобильный телефон Meizu MX6, тем не менее на любом другом Android-устройстве, действия будут аналогичными. Переходим к инструкции.
- Подключите мобильный телефон по USB-кабелю к компьютеру, а затем найдите и откройте «Настройки».
- После этого, вам необходимо найти вкладку «Модем и точка доступа», а затем кликнуть по ней.
- В новом окне, вы должны отыскать пункт «USB-модем», после чего активировать этот пункт, просто передвинув ползунок вправо.
- Теперь дождитесь, пока произойдет соединение между компьютером и мобильным телефоном по USB-кабелю.

- В результате подключения телефона по USB-кабелю и активации функции USB-модема на мобильном устройстве, вы увидите, что произошло подключение к интернету. Теперь вы можете смело пользоваться интернетом!
Телефон как модем через точку доступа Wi-Fi
Данный способ является самым современным и удобным. Единственный минус этого способа заключается только в том, что подходит в основном для ноутбуков и нетбуков, так как на стационарных компьютерах редко можно встретить адаптер Wi-Fi.
Тем не менее, если ваше устройство годится для этого способа, то приступите к инструкции по его выполнению, так как в отличие от способа подключения интернета на компьютер с телефона через USB-кабель или Blueotooth-соединение, использование точки доступа Wi-Fi предоставляет большие возможности, как по скорости, так и по универсальности.
- Первым делом найдите и откройте меню «Настройки».
- После этого, вам необходимо найти вкладку «Модем и точка доступа», а затем кликнуть по ней.

- В новом окне, вам нужно активировать пункт «Общий доступ к мобильной сети», просто передвинув ползунок вправо.
- Затем очень важно настроить точку доступа Wi-Fi. Для этого кликните по пункту «Точка доступа WLAN». Укажите имя, тип безопасности и пароль для точки доступа Wi-Fi, а затем кликните на кнопку «Сохранить».
- Теперь попробуйте подключиться к точке доступа Wi-Fi. В панели задач нажмите на антенну Wi-Fi и нажмите во всплывающем меню на вашу точку доступа, а затем кликните на кнопку «Подключение».
- После этого вам нужно будет ввести пароль от точки доступа Wi-Fi, а затем нажать на кнопку «OK».
- В результате подключения, вы заметите появление белых антенн в панели задач, а также увидите в статусе текущих подключений к интернету — ваше устройство с надписью «Доступ к Интернету».

Телефон как модем через Bluetooth-соединение
Данный способ отлично подходит только для ноутбуков и нетбуков, ввиду того, что подобные гаджеты имеют встроенный Bluetooth-адаптер. Тем не менее, если на вашем стационарном компьютере предусмотрена возможность подключения и синхронизации с устройствами по Bluetooth, то смело используйте этот способ!
- В нашем примере был использован мобильный телефон Meizu MX6, тем не менее на любом другом Android-устройстве, действия будут аналогичными. Переходим к инструкции.
- Подключите мобильный телефон по USB-кабелю к компьютеру, а затем найдите и откройте «Настройки».
- После этого, вам необходимо найти вкладку «Модем и точка доступа», а затем кликнуть по ней.
- В новом окне, вам нужно найти пункт «Bluetooth-модем», после чего активировать этот пункт, просто передвинув ползунок вправо.
- Теперь откройте настройки Bluetooth на вашем компьютере.
 Для этого нажмите на меню «Пуск», кликните по пункту «Все программы».
Для этого нажмите на меню «Пуск», кликните по пункту «Все программы».
- Затем найдите папку с названием «Комплект Bluetooth», щелкните по папке левой кнопкой мыши, после чего откройте приложение «Комплект Bluetooth».
- Перед вами появится новое окно с устройствами Bluetooth, но в нашем случае необходимо нажать на кнопку «Добавление устройства».
- В новом окне будет выполнен поиск устройств по Bluetooth, найдите ваше устройство и кликните по нему.
- После этого произойдет запрос на соединение компьютера с мобильным телефоном. На компьютере и на телефоне нужно будет принять этот запрос. Нажмите на кнопку «Далее» на компьютере, а на мобильном устройстве кликните во всплывающем окне на кнопку «Подключить».
- В процессе успешного соединения компьютера и мобильного телефона по Bluetooth, появится окно.
 В левом части этого окна вам необходимо нажать на надпись «Показать устройства Bluetooth».
В левом части этого окна вам необходимо нажать на надпись «Показать устройства Bluetooth».
- Затем появится окно с устройствами Bluetooth, отыщите ваше устройства, а затем кликните по нему правой кнопкой мыши, выберите «Подключаться через», а затем нажмите на кнопку «Точка доступа».
- По итогу вы увидите, что ваш компьютер или ноутбук был успешно подключен к интернету. Теперь вы можете наслаждаться выходом в интернет-сеть!
Если вы являетесь сторонником активной жизни, постоянно уезжаете за город на природу, либо просто путешествуете, то вы просто обязаны знать, как сделать из телефона модем для компьютера. Ведь благодаря интернету, вы можете не только получить ответ на любой вопрос, но и при необходимости связаться с родственниками, чтобы быть всегда рядом с ними.
Видео: Как использовать телефон как модем
Видео: Как использовать смартфон в качестве Wi-Fi роутера и USB – модема.
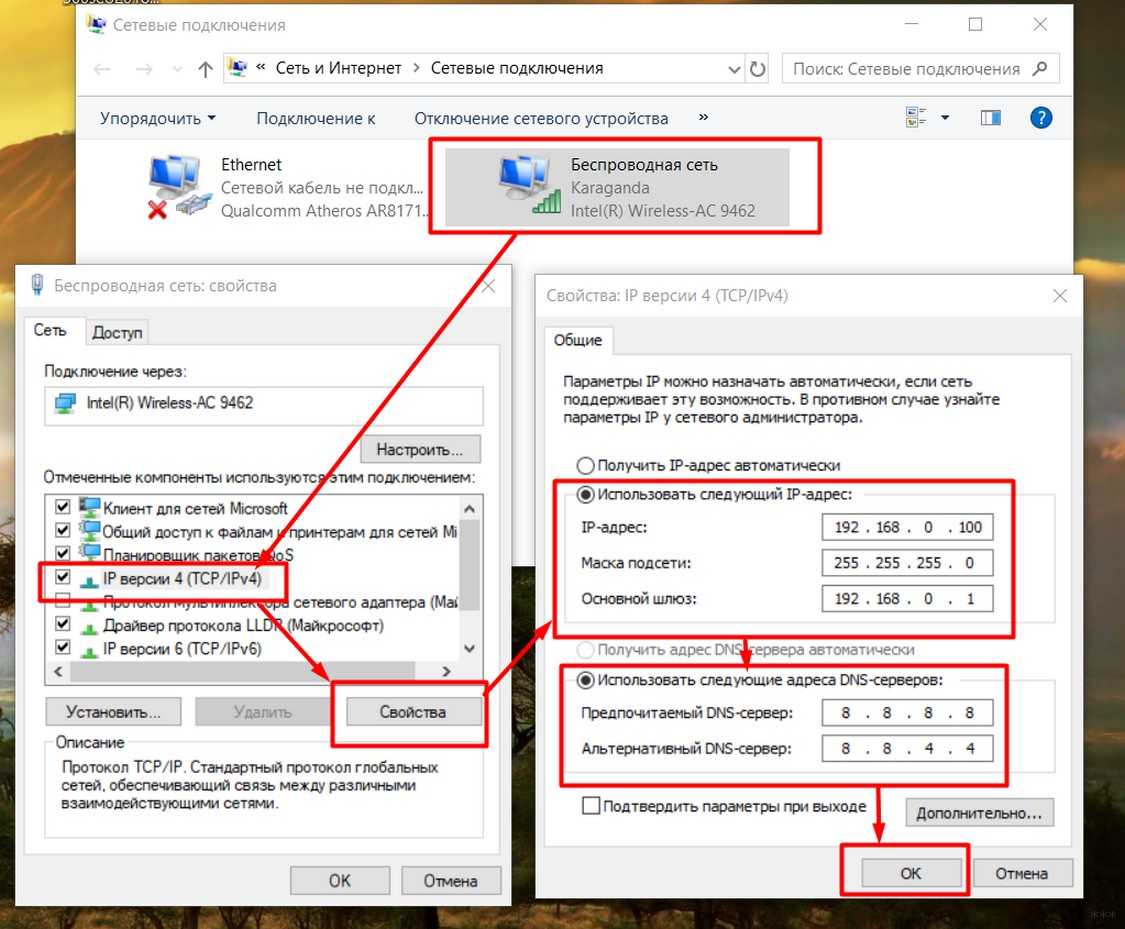
Как поделиться VPN с телефона на ПК?
Как поделиться VPN с телефона на ПК?Вы давно пользуетесь VPN, но только на телефоне. Вам нравится защита, надежность, безопасность и анонимность, которые он предлагает, и теперь вы хотите такую же максимальную защиту для своего компьютера. Эта великолепная идея!
Совместное использование VPN-подключения с настольным ПК или ноутбуком — отличный способ сэкономить на расходах на передачу данных и поддерживать связь ваших устройств. Если вам интересно, как поделиться VPN с телефона на ПК, то вам просто повезло.
Этот пост покажет вам, как настроить общее VPN-соединение между вашим телефоном и ПК. Мы также расскажем вам о различных методах переноса вашего VPN-подключения, какие приложения лучше всего использовать, и приведем пример полной пошаговой инструкции, как это сделать с ПК и macOS.
Итак, приступим!
Могу ли я поделиться VPN через точку доступа?
Да, вы можете передавать VPN через точки доступа с телефона Android на компьютер. Добиться этого могут различные методы, а именно:
- Один из способов — использовать такое приложение, как PdaNet+. Это позволяет вам совместно использовать интернет-соединение вашего телефона с компьютером через USB-кабель. Чтобы использовать PdaNet+, вы должны установить приложение на свой телефон и ПК. После установки обоих вы можете подключить телефон к ПК с помощью USB-кабеля и следовать инструкциям, чтобы включить общий доступ.
- Другой способ — использовать приложение, например FoxFi. Это также позволяет вам совместно использовать интернет-соединение вашего телефона с вашим ПК, но на этот раз через соединение Wi-Fi. Чтобы использовать FoxFi, вы должны установить приложение на свой телефон и ПК и выполнить стандартную процедуру.
- Вы также можете использовать приложение Connectify.
 Это приложение позволяет вам поделиться своим VPN-подключением к устройству Android или iPhone с другими устройствами, создав виртуальную точку доступа.
Это приложение позволяет вам поделиться своим VPN-подключением к устройству Android или iPhone с другими устройствами, создав виртуальную точку доступа. - На вашем телефоне Android также есть встроенная функция модема. Это позволит вам поделиться своим VPN-подключением с вашим ПК, подключив телефон к компьютеру через USB.
- Кроме того, вы можете использовать сторонний VPN-клиент на своем телефоне Android, например OpenVPN для Android. Это позволит вам подключиться к VPN-серверу на вашем ПК и поделиться им.
Можете ли вы подключить телефон VPN к ПК?
Да, вы можете подключить свой телефон через VPN к компьютеру. Вы можете использовать различные методы, чтобы поделиться своим VPN-соединением с вашим ПК.
Один из способов — использовать VPN для точки доступа вашего iPhone. Это позволит вам поделиться своим VPN-подключением с вашим ПК, используя iPhone в качестве точки доступа.
Другой способ — совместное использование VPN-соединений через Bluetooth.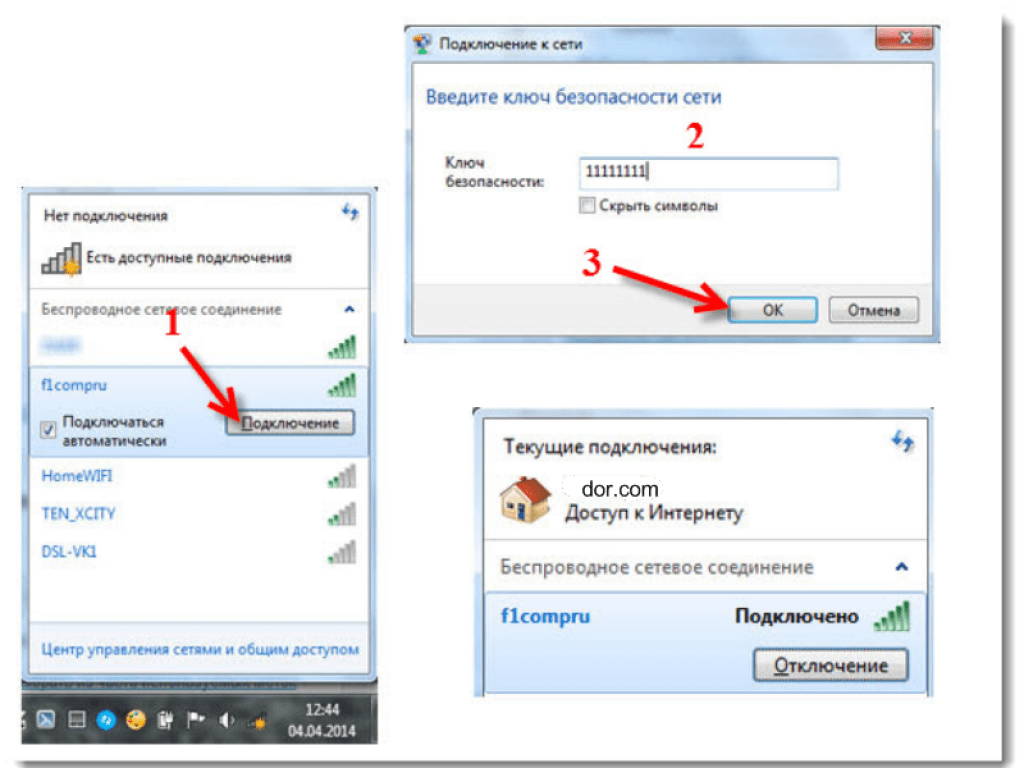 Вы можете включить Bluetooth на своем телефоне и ПК и соединить их вместе. Как только они будут сопряжены, вы можете поделиться своим VPN-подключением со своим ПК.
Вы можете включить Bluetooth на своем телефоне и ПК и соединить их вместе. Как только они будут сопряжены, вы можете поделиться своим VPN-подключением со своим ПК.
Последний способ — поделиться своим VPN-подключением через USB-кабель. Вы можете подключить телефон к ПК с помощью USB-кабеля и включить совместное использование VPN на своем телефоне. После того, как совместное использование VPN включено, вы можете поделиться своим VPN-подключением со своим ПК.
Как поделиться своим VPN с ПК?
Чтобы поделиться своим VPN с ПК, вам понадобятся:
- Функциональный USB-кабель
- Мобильный телефон
- Ноутбук Windows или MacBook.
- VPN-соединение на вашем телефоне
Хорошие новости! Вам не нужны права суперпользователя на вашем устройстве Android, чтобы поделиться своим VPN с компьютером. Наше руководство посвящено приложению PdaNet+.
Важно! Мы будем использовать кабельное соединение для компьютера и передачу данных по Wi-Fi для macOS, поскольку приложения для MacBook поддерживают только передачу по Wi-Fi VPN.
Начнем с Windows:
- Загрузите и установите приложение на свой компьютер и телефон.
- ОЧЕНЬ ВАЖНО! Во-первых, вам нужно установить приложение на свой телефон. Как только вы установите приложение на свой компьютер, вы получите уведомление о подключении по USB, не нажимайте кнопку «ОК».
- Откройте приложение на телефоне и выберите раздел USB Tether. Нажмите на нее и перейдите на вкладку «Перейти к настройкам». Там включите «Параметры разработчика».
- В этом же разделе найдите «Отладка по USB» и включите его. Нажмите «Сохранить».
- Включите VPN и подключитесь к нужной вам стране.
- Теперь перейдите в PdaNet + и включите «USB Tether». Вы увидите «Всегда разрешать с этого компьютера». Щелкните Разрешить.
- После этого вернитесь к компьютеру и нажмите OK в появившемся сообщении. Выберите «Подключение к PdaNet+» и выберите режим USB. Готовый!
Как насчет macOS?
Также скачайте и установите приложение на свой компьютер и телефон. Включите Wi-Fi, разрешите геолокацию и подключитесь к VPN:
Включите Wi-Fi, разрешите геолокацию и подключитесь к VPN:
- Откройте приложение на телефоне. Найдите «Точка доступа Wi-Fi Direct» и установите флажок.
- Теперь у вас должна быть точка доступа.
- На ноутбуке нажмите «Пропустить USB».
- Выберите «Режим Wi-Fi».
- У вас должна быть линия с вашей точкой доступа, к которой вы теперь можете присоединиться.
Как проверить, работает ли ваше совместно используемое VPN-подключение
Чтобы проверить, работает ли ваше совместно используемое VPN-подключение, введите в Google запрос «what is my IP?» и посмотрите на его значение. Если он не совпадает с вашим фактическим адресом, VPN отлично работает. Если вы видите свой точный адрес, а не тот, который вы выбрали в VPN, ваше устройство не работает, и вам следует решить проблему. Для этого вы можете сменить своего VPN-провайдера или связаться с ним.
Как прекратить совместное использование вашего VPN-подключения
Если вы используете виртуальную частную сеть (VPN) на своем телефоне, вы можете прекратить совместное использование подключения с другими устройствами. Вот как:
Вот как:
- Откройте приложение «Настройки» на своем телефоне.
- Коснитесь «Сеть и Интернет».
- Коснитесь «VPN».
- Коснитесь трех точек в правом верхнем углу экрана.
- Нажмите «Сохранить».
- Отключите настройку «Поделиться этим VPN-подключением».
Вы также можете полностью удалить VPN-подключение, коснувшись значка корзины рядом с ним в меню VPN.
А если вы хотите получать запрещенный контент с помощью общего VPN, ищите лучшие сервисы конфиденциальности для Netflix и смотрите его за пределами Америки.
Часто задаваемые вопросы
- Работает ли VPN без мобильных данных?
Нет, даже при использовании VPN вы будете потреблять данные. VPN шифрует и защищает ваши действия в Интернете, но не мешает вашему оператору сотовой связи отслеживать, какой объем данных вы используете.
- Разряжает ли VPN батарею?
На расход заряда аккумулятора влияют различные факторы.
 VPN будет использовать вашу батарею. Вопрос в том, не будет ли это «разряжать» батарею. Однако, если у вас есть VPN, работающая в фоновом режиме, она будет постоянно разряжать вашу батарею, чтобы выполнять свою работу.
VPN будет использовать вашу батарею. Вопрос в том, не будет ли это «разряжать» батарею. Однако, если у вас есть VPN, работающая в фоновом режиме, она будет постоянно разряжать вашу батарею, чтобы выполнять свою работу. - Безопасно ли совместное использование VPN-подключений?
Некоторые службы VPN допускают одновременные подключения с нескольких устройств, так что люди могут использовать одну учетную запись VPN. Пока служба VPN защищает конфиденциальность пользователей (например, не регистрируя действия пользователей), совместное использование учетной записи VPN с доверенными людьми обычно безопасно.
- Зачем мне VPN?
Основная функция VPN — скрыть вашу активность в Интернете. VPN часто используются для защиты общедоступных сетей от хакеров и шпионов. Тем не менее, они полезны для сокрытия вашего IP-адреса, действий в Интернете и личных данных в любой сети Wi-Fi, даже в домашней.
Хадсон Томас Последнее обновление: 4 октября 2022 г.
Самая популярная электронная почта в мире — Gmail. Пользователи предпочитают его по многим причинам. Это бесплатно и удобно. Он имеет большой размер почтового ящика, систему защиты от спама, высокую доступность сервиса и
0 Реакции
20 февраля 2023
Использование современных служб VPN для обеспечения безопасности и конфиденциальности имеет решающее значение. Многие используют мобильные приложения или веб-сайты для проведения банковских операций, посещения веб-сайтов, общения с пользователями и игр
0 Reacties
16 фев. 2023
Использование услуг VPN стало распространенным в последние годы. Вы можете получить доступ к заблокированному контенту, стриминговым платформам, онлайн-играм, запрещенным в вашей стране, и лучшим ценам в интернет-магазинах
0 Реакции
12 февраля 2023
Каждый человек на планете заслуживает права на свободу слова, выбора и уважение личного пространства, как в реальном мире, так и в виртуальной вселенной, такой как Интернет.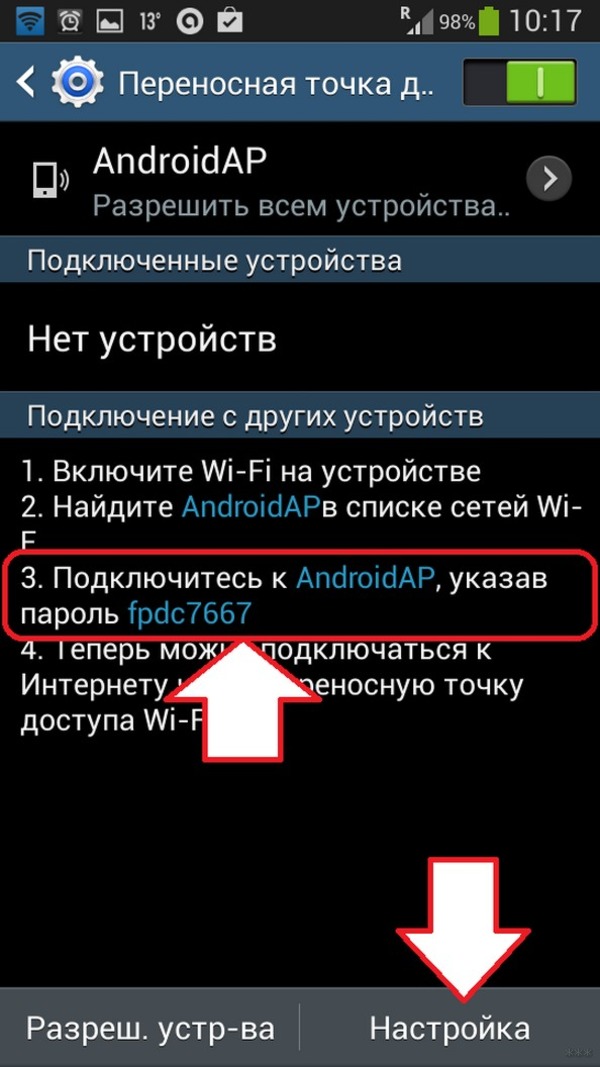 Служба VPN
Служба VPN
0 Реакции
8 фев. 2023
Ежедневно миллионы пользователей находятся в сети и используют различные инструменты для работы с Интернетом. Одним из таких инструментов является Браузер. С его помощью мы открываем множество страниц в сети, читаем статьи,
0 Реакции
4 фев 2023
IP-адрес — это уникальный идентификатор вашей компьютерной системы. Это помогает веб-сайтам и поставщикам услуг узнать, кто вы и когда вы подключаетесь к Интернету. Итак, необходимо поддерживать
0 Реакции
31 января 2023
Как подключить компьютер к мобильной точке доступа
Wi-Fi является почти такой же базовой потребностью, как электричество — вы склонны замечать его существование, когда он не работает, — и тогда начинается паника.
Если вы застряли в такой ситуации, возможно, из-за того, что соединение WiFi постоянно обрывается, ни одно устройство не может подключиться или сеть полностью пропадает, вам не о чем беспокоиться. Есть несколько способов исправить эти проблемы.
Есть несколько способов исправить эти проблемы.
Содержание
Один из самых быстрых способов — подключить компьютер к мобильной точке доступа, например смартфону, и совместно использовать подключение к Интернету. Таким образом, ваш телефон действует как маршрутизатор, создавая точку доступа, хотя в процессе вы будете использовать свои сотовые данные.
Несмотря на то, что привязка к мобильному телефону для доступа в Интернет сопряжена с рядом опасностей, иногда вам просто необходимо срочно подключиться к Интернету, и именно здесь вам пригодится мобильная точка доступа.
Мы собираемся показать вам, как подключить компьютер к точке доступа вашего смартфона, независимо от того, используете ли вы телефон Android или iPhone.
Как подключить компьютер к мобильной точке доступа Android Смартфон Android можно использовать в качестве точки доступа Wi-Fi благодаря встроенной функции обмена данными Wi-Fi и беспроводному соединению с несколькими другими устройствами, включая ваш компьютер.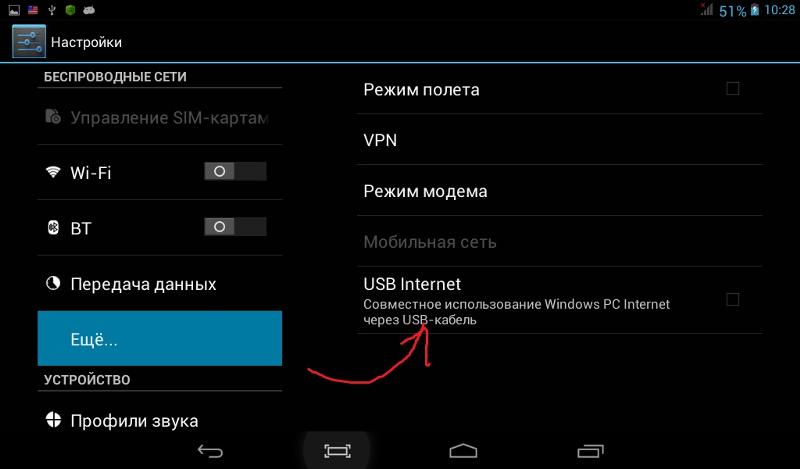
Вы также можете обмениваться сотовыми данными через Bluetooth или USB, но уточните у своего оператора мобильной связи, прежде чем использовать месячный лимит данных, чтобы установить ограничения или взимать дополнительную плату за использование модема.
Примечание: Шаги в этом руководстве относятся к Samsung Galaxy S8 Plus на Android 9 (Pie). Если у вас другой телефон, процессы и интерфейсы могут отличаться в зависимости от производителя устройства.
- Включите точку доступа Wi-Fi, перейдя в Настройки и нажмите Соединения .
- Прокрутите вниз и коснитесь Мобильная точка доступа и модем .
- На следующем экране коснитесь переключателя справа от Мобильная точка доступа , чтобы включить его.
- Если переключатель отключен, необходимо выключить Data Saver , чтобы включить его. Для этого вернитесь к экрану Connections и коснитесь Data Usage .

- Далее нажмите Экономия трафика и переключите переключатель, чтобы выключить его, если он включен.
- Еще раз коснитесь Мобильная точка доступа и модем , а затем включите переключатель Мобильная точка доступа . Ваш телефон теперь является точкой беспроводного доступа, и вы получите уведомление, когда эта функция будет активирована.
- Теперь вы можете подключить свой компьютер, как и любой другой WiFi-маршрутизатор, к точке доступа вашего телефона Android. Коснитесь уведомления «Мобильная точка доступа» , чтобы получить имя точки доступа и просмотреть пароль.
Примечание: Будьте избирательны в отношении того, с кем вы делитесь своим паролем при использовании телефона в качестве мобильной точки доступа, в основном потому, что обрабатываемые данные израсходуют ваш месячный лимит мобильных данных.
- Если вы хотите изменить пароль, нажмите Пароль и введите новый.

- Для телефонов Google Pixel или стандартных смартфонов Android включите функцию точки доступа Wi-Fi, выбрав Настройки > Сеть и Интернет , а затем нажмите 9.0053 Точка доступа и модем > Точка доступа Wi-Fi .
- Переключите переключатель, чтобы включить точку доступа Wi-Fi , и подключите компьютер, как любой другой маршрутизатор Wi-Fi, чтобы выйти в интернет.
Вы также можете подключить компьютер к смартфону через Bluetooth и подключиться к Интернету.
Соедините оба устройства, а затем настройте компьютер для подключения к сети через Bluetooth. Инструкции могут отличаться, поэтому следуйте инструкциям, прилагаемым к вашему устройству.
- На телефоне откройте Настройки > Подключения и коснитесь Мобильная точка доступа и модем . Коснитесь Модем Bluetooth .

Если вы используете Mac, подключиться к телефону Android через USB-кабель невозможно. Для компьютеров с ОС Windows для подключения к телефону можно использовать USB-кабель.
- После соединения двух устройств откройте Настройки на телефоне, коснитесь Подключения > Мобильная точка доступа и модем , а затем коснитесь USB-модем .
Примечание. Подключение компьютера к смартфону может привести к разрядке аккумулятора телефона, поэтому убедитесь, что оба устройства подключены к розетке во время подключения, и отключите соединения, когда закончите.
В некоторых телефонах есть настройка, отключающая точку доступа, когда она не используется или к ней не подключены никакие устройства. Если ваш — один из них, включите этот параметр.
Как подключить компьютер к iPhone Мобильная точка доступа Если ваш iPhone имеет подключение для передачи данных 3G или 4G, вы можете поделиться своим подключением к Интернету с помощью инструмента общего доступа к сети Personal Hotspot и выйти в Интернет.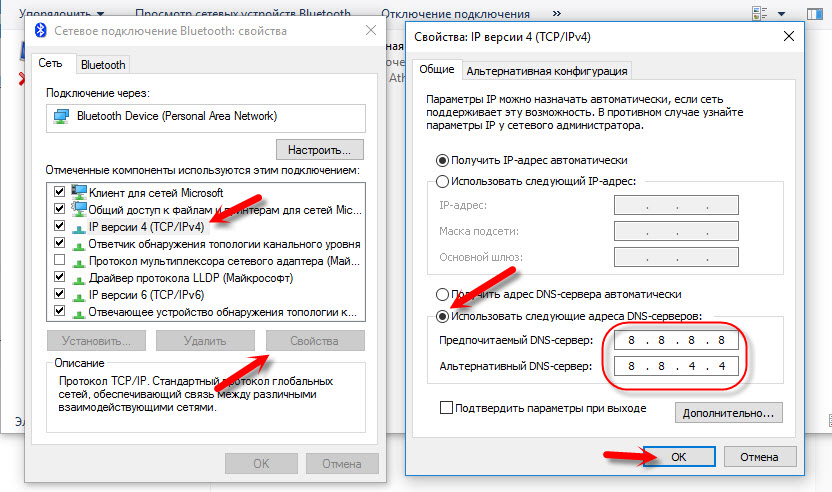
Персональная точка доступа позволяет вашему iPhone подключаться и совместно использовать сотовую связь для передачи данных с другими устройствами поблизости через Wi-Fi, Bluetooth или USB. Таким образом, iPhone действует как беспроводной маршрутизатор для вашего компьютера и других устройств.
Чтобы использовать функцию «Персональная точка доступа», вам потребуется модель iPhone 4 или новее с iOS 4.3 или более поздней версии, а также тарифный план, поддерживающий «Персональную точку доступа» или модем. USB-кабель потребуется, если вы хотите подключиться через USB.
Прежде всего, убедитесь, что вы добавили личную точку доступа в свой тарифный план. Большинство крупных операторов включают его по умолчанию, в то время как некоторые взимают плату или предлагают его как часть своих безлимитных тарифных планов.
- Вы можете уточнить у своего оператора или зайти в Настройки на своем iPhone и нажать Персональная точка доступа под Сотовая связь , чтобы узнать, включена ли она.

- Затем включите персональную точку доступа на iPhone, выбрав «Настройки» > «Персональная точка доступа 9».0054 .
- Переключите переключатель «Персональная точка доступа», чтобы включить эту функцию, а затем запишите пароль WiFi, который вы будете использовать для подключения компьютера к этой точке доступа. Вам может быть предложено включить Wi-Fi, Bluetooth или и то, и другое, когда вы включаете персональную точку доступа.
- Если вы используете Mac, вы можете использовать Instant Hotspot и получать доступ в Интернет через Personal Hotspot без ввода пароля. Прежде чем сделать это, убедитесь, что ваш iPhone также вошел в iCloud, используя тот же Apple ID, что и ваш компьютер Mac, и включите Bluetooth и Wi-Fi.
- Для этого подключите свой Mac к точке доступа iPhone, выбрав статус WiFi в меню и выбрав имя своего iPhone.
- Вернитесь к своему iPhone Настройки > Персональная точка доступа и коснитесь Разрешить другим присоединяться включите, чтобы вы могли подключаться к точке доступа iPhone без ввода пароля.

- Для других компьютеров найдите имя iPhone в списке сетей и выберите его, затем введите пароль, отображаемый на экране «Персональная точка доступа» iPhone.
Когда ваш компьютер подключен к точке доступа iPhone, вы увидите синюю полосу на экране блокировки и в верхней части экрана телефона. Для iOS 7 или более поздних версий на синей полосе будет отображаться значок взаимосвязанных циклов или число рядом с замком с количеством подключенных к нему устройств.
Как и при использовании точки доступа Android, персональная точка доступа на вашем iPhone также потребляет данные из вашего ежемесячного лимита данных, независимо от того, используете ли вы ее с одним или несколькими устройствами.
Подключите компьютер к мобильной точке доступа iPhone через Bluetooth- Убедитесь, что персональная точка доступа включена, а затем сделайте свой iPhone доступным для обнаружения, выбрав Настройки > Bluetooth .
 Пока вы находитесь на этом экране, подойдите к своему компьютеру и настройте сетевое соединение Bluetooth.
Пока вы находитесь на этом экране, подойдите к своему компьютеру и настройте сетевое соединение Bluetooth.
- На Mac нажмите Меню > Системные настройки > Bluetooth , чтобы включить Bluetooth. Вы также можете щелкнуть значок Bluetooth в строке меню.
- Выберите свой iPhone и нажмите Подключить , а затем следуйте инструкциям, чтобы подключиться к Интернету.
- На ПК с Windows щелкните правой кнопкой мыши значок Bluetooth в области уведомлений рядом с панелью задач, чтобы включить его. Выберите Добавить устройство Bluetooth и следуйте инструкциям, чтобы создать подключение и подключиться к Интернету.
- Если соединение уже существует, нажмите Присоединиться к персональной сети , щелкните правой кнопкой мыши iPhone и наведите указатель мыши на Подключиться с помощью , а затем нажмите Точка доступа .

- Подключите компьютер к iPhone с помощью кабеля USB, входящего в комплект поставки устройства. Если вы подключаетесь к Mac, вы можете увидеть предупреждение Trust This Computer? Коснитесь Доверяйте устройству , но если компьютер не распознает устройство, попробуйте другой кабель.
- Нажмите Меню > Системные настройки > Сеть и выберите iPhone USB . Если его там нет, нажмите на знак + , чтобы добавить его.
- Щелкните значок шестеренки и выберите Сделать службу неактивной > Применить , затем щелкните еще раз, затем выберите Сделать службу активной > Применить .
- Для ПК с Windows: подключите компьютер к iPhone и коснитесь Доверяйте устройству . Найдите свой iPhone в списке и нажмите, чтобы подключиться.



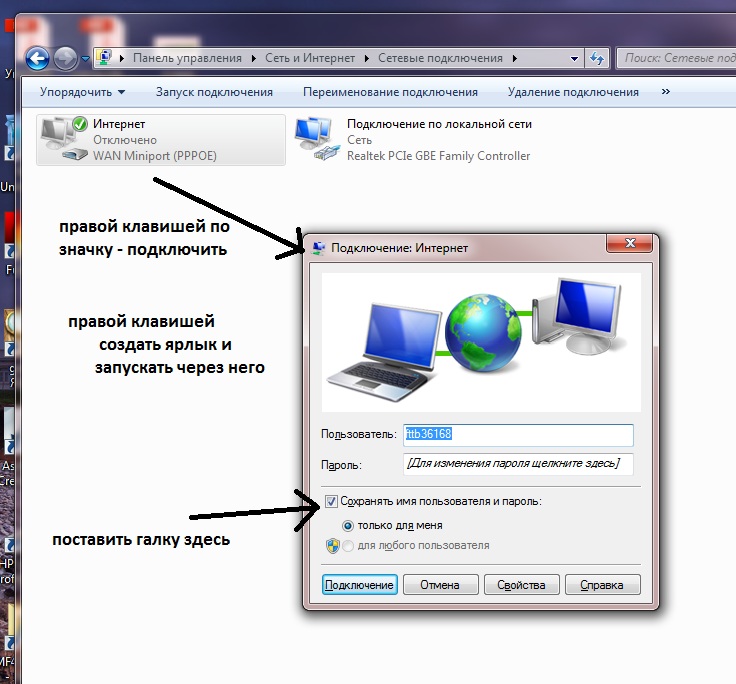 Именно их мы будем использовать в настройках роутеров при подключении к новому источнику интернета от смартфона.
Именно их мы будем использовать в настройках роутеров при подключении к новому источнику интернета от смартфона.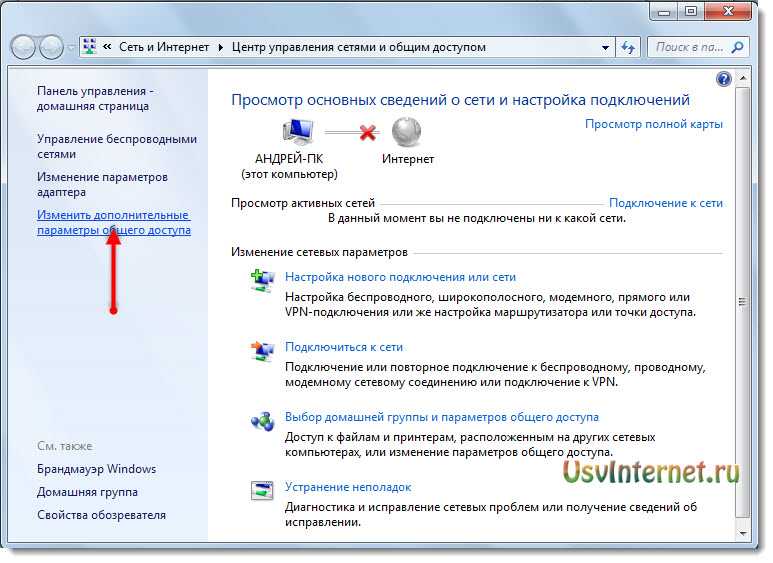



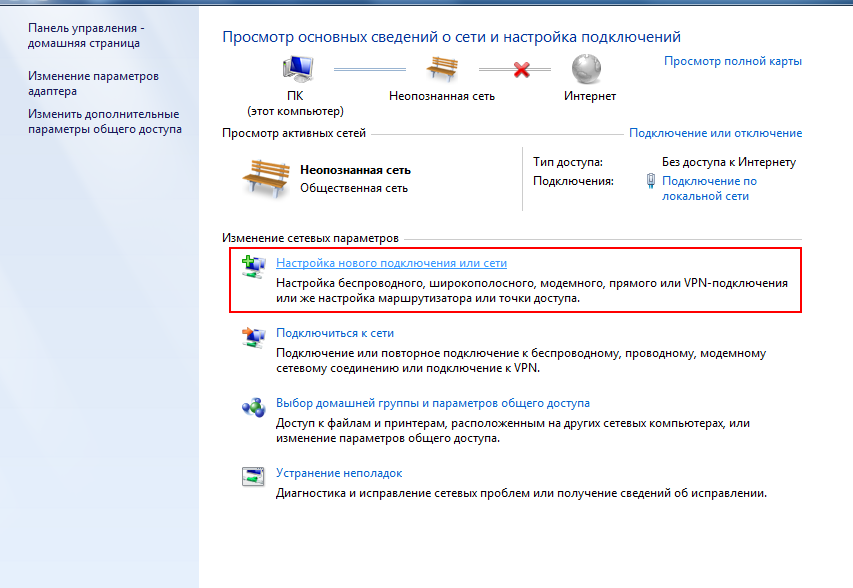

 Для этого нажмите на меню «Пуск», кликните по пункту «Все программы».
Для этого нажмите на меню «Пуск», кликните по пункту «Все программы». В левом части этого окна вам необходимо нажать на надпись «Показать устройства Bluetooth».
В левом части этого окна вам необходимо нажать на надпись «Показать устройства Bluetooth». Это приложение позволяет вам поделиться своим VPN-подключением к устройству Android или iPhone с другими устройствами, создав виртуальную точку доступа.
Это приложение позволяет вам поделиться своим VPN-подключением к устройству Android или iPhone с другими устройствами, создав виртуальную точку доступа. VPN будет использовать вашу батарею. Вопрос в том, не будет ли это «разряжать» батарею. Однако, если у вас есть VPN, работающая в фоновом режиме, она будет постоянно разряжать вашу батарею, чтобы выполнять свою работу.
VPN будет использовать вашу батарею. Вопрос в том, не будет ли это «разряжать» батарею. Однако, если у вас есть VPN, работающая в фоновом режиме, она будет постоянно разряжать вашу батарею, чтобы выполнять свою работу.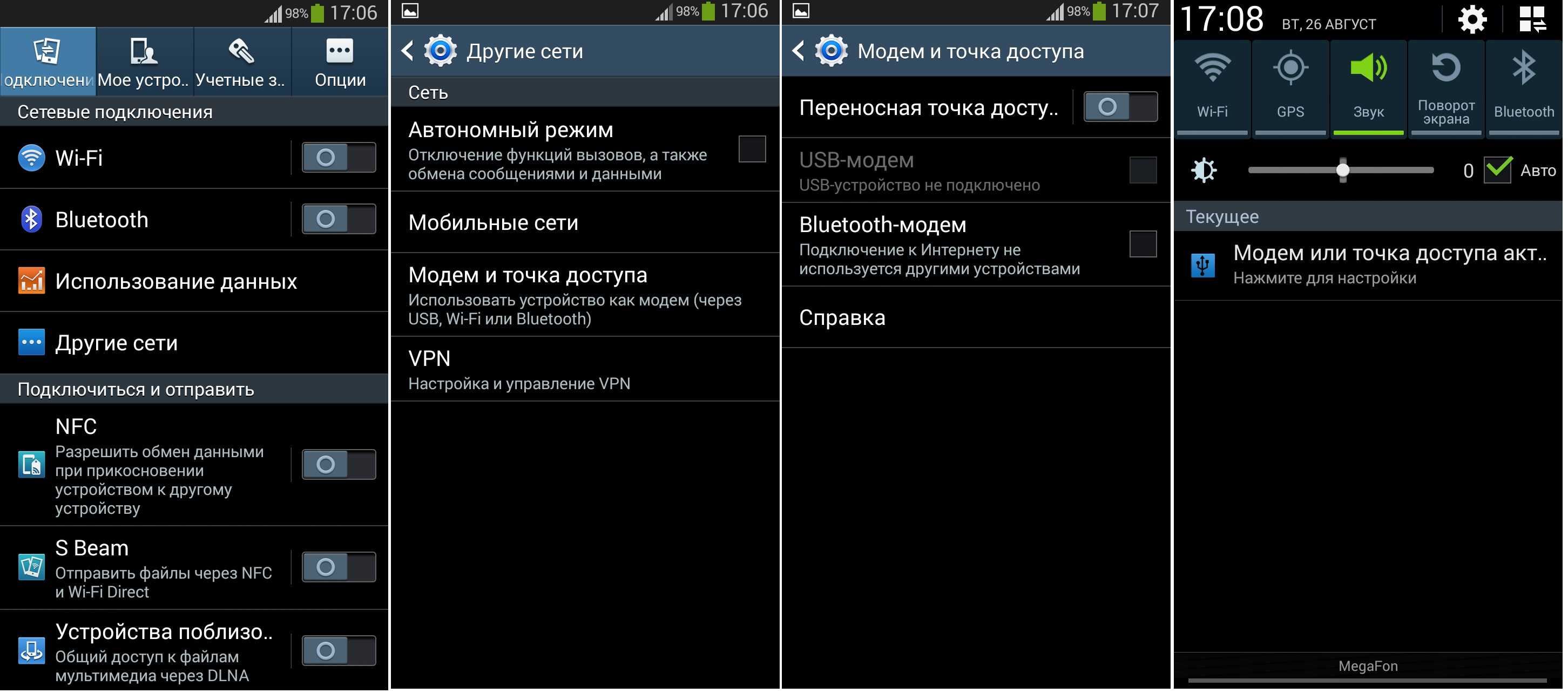
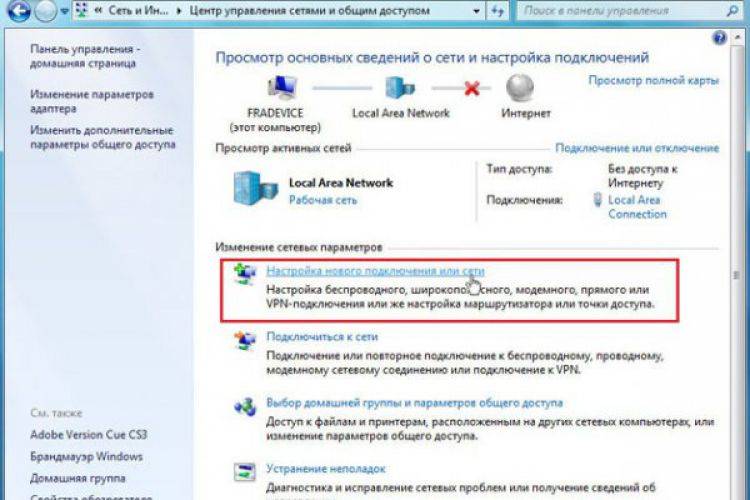



 Пока вы находитесь на этом экране, подойдите к своему компьютеру и настройте сетевое соединение Bluetooth.
Пока вы находитесь на этом экране, подойдите к своему компьютеру и настройте сетевое соединение Bluetooth.