Как подключить телефон к компьютеру. Обзор всех способов
Компьютер и смартфон — неразрывно связанные устройства, которые входят в единую экосистему. Мы часто подключаем телефон к ПК, чтобы, например, передать файлы. Также монитор компьютера можно использовать для вывода изображения с экрана мобильного устройства для просмотра фото или видео. Словом, подключение смартфона к ПК — очень важная операция, выполняемая по-разному в зависимости от того, с какой целью вы хотите применить сопряжение. Предлагаю ознакомиться со всеми вариантами соединения, чтобы в полной мере понять, на что способны 2 устройства при работе в паре.
Смартфон можно подключить к ПК не только по USB
Содержание
- 1 Подключить телефон к компьютеру через USB
- 2 Как передать файлы с телефона на компьютер
- 3 Связь с Windows — обзор приложения
- 4 Как вывести изображение с телефона
- 5 Подключить компьютер к интернету через телефон
- 6 Телефон не подключается к компьютеру
Подключить телефон к компьютеру через USB
Пожалуй, самым простым и банальным способом подключения телефона к компьютеру является использование USB-кабеля. Для его реализации достаточно вставить один штекер в соответствующий разъем ПК, а второй — в мобильное устройство. В таком случае смартфон будет распознан в качестве внешнего накопителя, что позволит вам обмениваться файлами.
Для его реализации достаточно вставить один штекер в соответствующий разъем ПК, а второй — в мобильное устройство. В таком случае смартфон будет распознан в качестве внешнего накопителя, что позволит вам обмениваться файлами.
⚡ Подпишись на Androidinsider в Дзене, где мы публикуем эксклюзивные материалы
Используя аналогичный вид подключения, вы можете заряжать телефон от компьютера. Именно эта операция выполняется по умолчанию, когда USB-кабель замыкает цепь. Если вас интересует обмен файлами, то вы можете столкнуться с проблемой, когда компьютер не видит смартфон. Чаще всего она возникает по причине того, что во всплывающем окне после подключения телефона не была выбрана опция «Передача файлов».
Наверное, вы просто забыли разрешить передачу данных
Только с активной функцией передачи файлов ПК распознает мобильное устройство как накопитель и отобразит его в приложении «Этот компьютер». Если телефон все равно не отображается, изучите другие причины возникновения проблемы.
Как передать файлы с телефона на компьютер
Ранее уже было отмечено, что сопряжение между устройствами обычно осуществляется с целью обмена данными. Но выполнить его можно не только через USB-кабель, но и беспроводными способами (по Wi-Fi или Bluetooth). Реализовать такой метод подключения удается даже без помощи сторонних средств, но для удобства я все-таки рекомендую использовать дополнительный софт.
На протяжении нескольких лет я пользуюсь приложением MyPhoneExplorer:
- Скачайте и установите MyPhoneExplorer на компьютер и на телефон.
- Запустите приложение на обоих устройствах.
- В десктопной версии программы щелкните ЛКМ по вкладке «Файл» и перейдите в раздел «Подключить».
- Выберите вариант подключения (USB, Bluetooth или Wi-Fi).
MyPhoneExplorer предлагает несколько видов подключения
Как правило, для сопряжения достаточно отсканировать камерой телефона QR-код, появляющийся на экране компьютера. Но, помимо этого, можно придумать собственный PIN-код, который будет подтверждать подключение.
Но, помимо этого, можно придумать собственный PIN-код, который будет подтверждать подключение.
❗ Поделись своим мнением или задай вопрос в нашем телеграм-чате
Если все сделано верно, то внутри MyPhoneExplorer на ПК отобразится несколько вкладок. Для обмена данными используйте «Файлы». Копирование осуществляется перетаскиванием значков или опцией «Копировать/Вставить» через контекстное меню, вызываемое щелчком ПКМ.
MyPhoneExplorer дает полным доступ к файлам и другим данным, сохраненным на смартфоне
Помните, что передать файл с телефона на компьютер можно не только через MyPhoneExplorer, но и другими средствами. Дополнительным вариантам был посвящен отдельный материал, поэтому обязательно познакомьтесь с ним, чтобы иметь запасные способы на случай, если вспомогательный софт в лице MPE не оправдает ожидания.
Связь с Windows — обзор приложения
Оптимальное приложение для просмотра фото с телефона на ПК
На компьютерах под управлением операционной системы Windows есть программа «Связь с телефоном».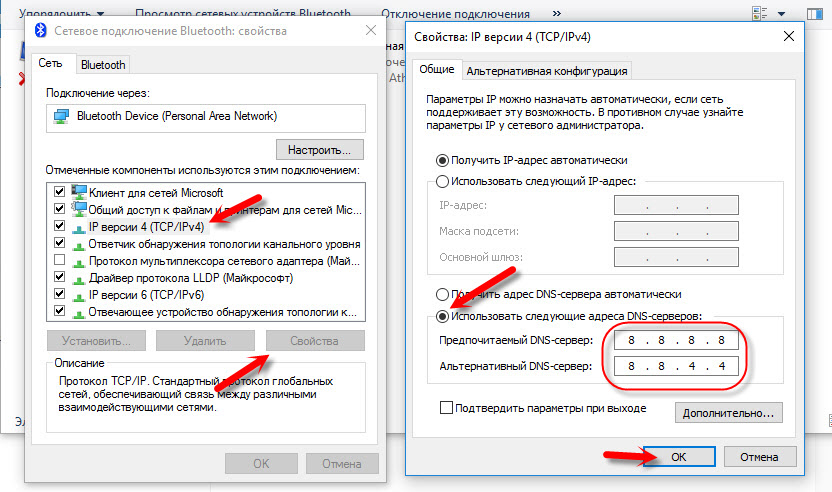 Оно позволяет просматривать фотографии со смартфона, а также сохранять их на ПК. Еще пара полезных функций — осуществление звонков и чтение СМС. Более подробно об этом приложении мы рассказывали здесь, а сейчас лишь несколько слов об особенностях подключения:
Оно позволяет просматривать фотографии со смартфона, а также сохранять их на ПК. Еще пара полезных функций — осуществление звонков и чтение СМС. Более подробно об этом приложении мы рассказывали здесь, а сейчас лишь несколько слов об особенностях подключения:
- Скачайте приложение «Связь с Windows» на телефон и на компьютер, если по умолчанию оно отсутствует.
- Запустите софт на мобильном устройстве.
- Нажмите кнопку «Связывание телефона и компьютера».
- Запустите приложение на ПК и отсканируйте сгенерированный QR-код камерой смартфона.
Подключение выполняется за пару кликов
Все необходимые для подключения инструкции есть внутри приложения, поэтому вы вряд ли столкнетесь с трудностями при настройке сопряжения.
🔥 Загляни в телеграм-канал Сундук Али-Бабы, где мы собрали лучшие товары с АлиЭкспресс
Как вывести изображение с телефона
Также на компьютер можно вывести экран смартфона
Еще один вариант использования рассматриваемой пары устройств — трансляция экрана телефона.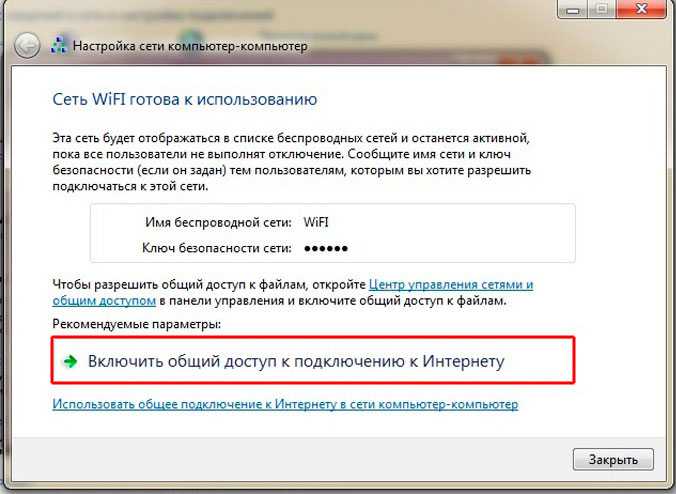 В таком случае происходит не обмен данными, а лишь вывод изображения на монитор компьютера. Для подключения вам понадобится вспомогательный софт. Я, к примеру, воспользовался приложением Vysor, которое доступно как на ПК, так и на телефоне:
В таком случае происходит не обмен данными, а лишь вывод изображения на монитор компьютера. Для подключения вам понадобится вспомогательный софт. Я, к примеру, воспользовался приложением Vysor, которое доступно как на ПК, так и на телефоне:
- Запустите программу на обоих устройствах.
- В настройках телефона активируйте отладку по USB, а также установку приложений.
- Подключите смартфон к ПК, используя USB-кабель.
- На экране мобильного устройства подтвердите отладку с выбранным компьютером.
- Нажмите кнопку «Play» внутри приложения Vysor на компьютере.
При желании можно вывести изображение через Wi-Fi
При соблюдении всех требований изображение будет выведено на экран ПК. Вы сможете наблюдать за всеми действиями, выполняемыми на смартфоне, будь то просмотр видео или использование мобильных приложений.
Подключить компьютер к интернету через телефон
Также сопряжение двух устройств можно использовать для того, чтобы раздать интернет с телефона на ноутбук. Это будет полезно, если у вас возникли проблемы с домашним провайдером, который предоставляет доступ к сети. Для подключения в таком случае нужно просто активировать опцию «Точка доступа Wi-Fi» в настройках телефона, после чего мобильное устройство будет распознаваться компьютером в качестве роутера.
Это будет полезно, если у вас возникли проблемы с домашним провайдером, который предоставляет доступ к сети. Для подключения в таком случае нужно просто активировать опцию «Точка доступа Wi-Fi» в настройках телефона, после чего мобильное устройство будет распознаваться компьютером в качестве роутера.
Перед активацией точки доступа не забудьте отключить Wi-Fi на раздающем устройстве
Раздать интернет с телефона на компьютер можно и проводным методом, о чем мы рассказывали совсем недавно. Ознакомьтесь с этим вариантом, чтобы узнать обо всех нюансах подключения и проблемах, с которыми вы можете столкнуться.
Телефон не подключается к компьютеру
Несмотря на то, что все рассмотренные варианты сопряжения являются довольно простыми, у некоторых пользователей все равно возникают проблемы при подключении. Если ваш компьютер не видит телефон через USB, то настоятельно рекомендую прочитать этот материал. Сейчас же я дам несколько рекомендаций при использовании других методов сопряжения.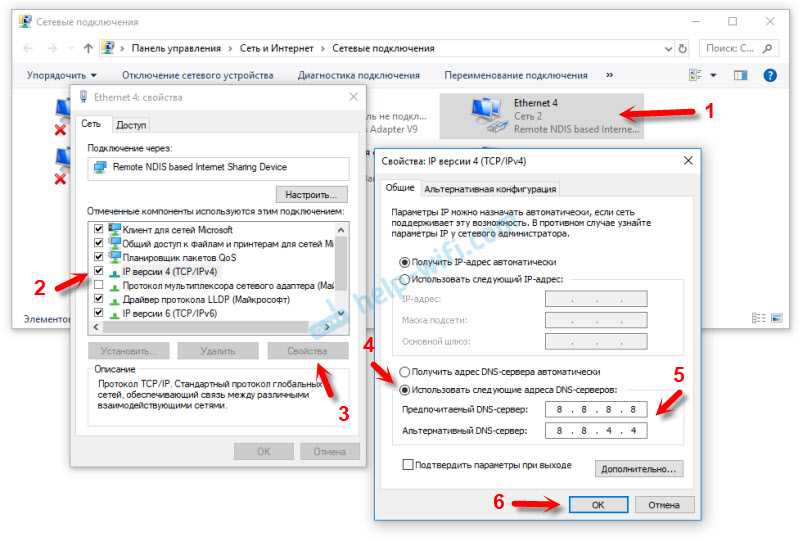
⚡ Подпишись на Androidinsider в Пульс Mail.ru, чтобы получать новости из мира Андроид первым
Так, если вы подключаетесь по Wi-Fi, то нужно убедиться, что оба устройства используют одну и ту же беспроводную сеть. Если вы задействовали сторонний софт для настройки сопряжения, то также необходимо убедиться в выдаче всех запрашиваемых разрешений.
Чуть сложнее обстоят дела с использованием софта для трансляции экрана телефона. В данном случае вам нужно проверить включение отладки по USB, которая доступна в разделе настроек «Для разработчиков». Желательно активировать все функции, связанные с отладкой, включая установку приложений и расширенные параметры доступа при подключении через Wi-Fi.
Как подключить интернет к компьютеру через телефон (USB, Bluetooth, Wi-Fi)
Сегодня разберем вопрос – как подключить интернет через телефон к компьютеру или ноутбуку. В современных смартфонах есть возможность поделиться мобильным интернетом с окружающими. Для этого нужно активировать «режим модема» или «режим точки доступа» (название может отличаться в зависимости от прошивки телефона).
Для этого нужно активировать «режим модема» или «режим точки доступа» (название может отличаться в зависимости от прошивки телефона).
В этой статье: показать
Подключение ноутбука через телефон к Интернету, что это дает
Здравствуйте друзья! Интернет, есть практически везде. Наш современный мир использует Глобальную Сеть во всех информационных технологиях. Но что делать, когда с Интернетом на компьютере возникла проблема? Например, разорвало сетевой кабель, возникли неполадки у провайдера, или перестал работать модем.
В этом случае нам поможет телефон разработанный на платформах Андроид (смартфон). Что даёт подключение ноутбука через телефон к Интернету? Это своего рода запасной вариант. Чтобы успешно подключиться к Сети в ноутбуке через телефон, на нём должны быть установлены Интернет-модули 3G и Вай-фай. Вопрос, как подключить ноутбук к Интернету через смартфон, рассмотрим дальше в статье и на практике разберём три способа подключения.
Делаем из телефона точку доступа Wi-Fi
Для подключения компьютера к интернету ваш смартфон будет выполнять роль маршрутизатора.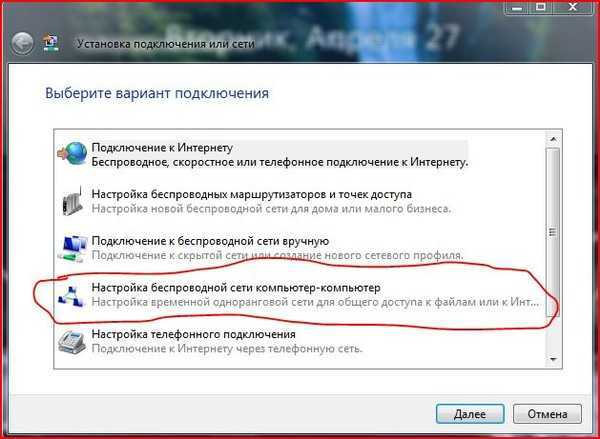 Для этого на нем необходимо установить определенные настройки и сделать из него точку доступа для выхода в сеть. Но, прежде чем приступать к настройке, проверьте, есть ли интернет на телефоне. При его отсутствии пополните счет или свяжитесь с оператором вашей мобильной сети. Рассмотрим настройку точки доступа для каждой ОС, устанавливаемой на смартфонах.
Для этого на нем необходимо установить определенные настройки и сделать из него точку доступа для выхода в сеть. Но, прежде чем приступать к настройке, проверьте, есть ли интернет на телефоне. При его отсутствии пополните счет или свяжитесь с оператором вашей мобильной сети. Рассмотрим настройку точки доступа для каждой ОС, устанавливаемой на смартфонах.
Android
- Для настройки точки доступа сперва войдите в меню ”Настройки” во вкладку “Инструменты”.
- В открывшемся окне выбираем вкладку “Еще”.
- После этого выбираем “Режим модема”.
- Переводим ползунок во включенное положение “Точки доступа” и настраиваем параметры подключения.
- Прописываем “Имя сети”, “Защиту” и “Пароль”.
- Кликаем “Сохранить”.
- В “Панеле уведомлений” (вверху экрана) появится значок.
iOS
Начиная с 4 версии ОС у смартфонов от компании Apple появилась возможность создания Personal Hotspot (персональной точки доступа). По беспроводной сети к гаджету можно одновременно подключать до 3-х устройств.
- Включаем Wi-Fi на вашем мобильнике.
- Переходим во вкладку “Настройки”.
- Выбираем подпункт “Режим модема”.
- Активируем данный режим, переведя ползунок в активное положение. В этом же окне указываем пароль для созданной сети.
- На главном экране девайса появится уведомление о том, что режим модема активен. Кроме этого, здесь же будет отображаться количество подключенных устройств.
Windows Phone
Перед настройкой точки доступа следует подключить телефон к интернету. В “Панеле управления” появится соответствующий значок.
- Переходим в “Настройки”. На главном экране, проводим влево и из предложенного списка выбираем соответствующий раздел.
- В открывшемся меню выбираем подпункт “Общий интернет”.
- Переводим ползунок вправо, активируя требуемый режим.
- Выбираем клавишу “Установка” и переходим к настройкам подключения.
- Здесь вы сможете изменить имя сети, параметры безопасности, и придумать новый код доступа для подключения к интернету через телефон.

- Для сохранения параметров кликните на соответствующую кнопку внизу экрана.
- Этапа настройки на всех версиях системы одинаковые, а вот количество подключаемых устройств разное. К примеру, на Windows Phone 8 – 8 девайсов, на ОС WP7 – всего 5.
Настройка ПК/лэптопа
Настройки подключения к интернету такие же, как и при соединении с обычным маршрутизатором. Только проверьте, чтобы параметры были в автоматическом режиме.
- Клавиша “Пуск” ->подраздел управления -> пункт с настройкой сетей и общего доступа.
- Выбираем беспроводное сетевое соединение.
- Затем перемещаемся в “Свойства”.
- Выбираем подраздел “Протокол интернета 4 версии”.
- Проверяем, чтобы получение IP-адреса и адреса DNS- сервера было автоматическое.
- Сохраняем выбранные настройки, кликая на область окна “ОК”.
На MacBook необходимо только в доступных подключениях выбрать ваш смартфон, ввести ранее установленный пароль и дождаться соединения гаджетов. При подключении в верхней строке на ПК/лэптопе появится соответствующий значок в виде двух соединенных звеньев цепи
При подключении в верхней строке на ПК/лэптопе появится соответствующий значок в виде двух соединенных звеньев цепи
, а на телефоне отобразится количество подключенных устройств.
iPhone и iPad
- Кликаем на раздел «Настройки» в яблочном мобильнике.
- «Режим модема».
- Переводим бегунок «Режим модема» во включенное состояние.
- Далее у вас есть два варианта:
- «Включить Wi-Fi» – раздача будет по беспроводной сети.
- «Только Bluetooth и USB» – для подключения по «ЮСБ» просто подключаем кабель. Если вы хотите подключиться через «Голубой зуб», то нужно при данном выборе подключиться по Bluetooth к компьютеру.
- Если вы раздаете интернет по вай-фай, то ниже вы увидите пароль для подключения.
- Вы его также можете изменить, нажав по данному пункту.
Подключаем интернет на ноутбук через телефон на IOS
Современные смартфоны и ноутбуки оснащены программами, которые дают подсказки на каждом шагу во время подключения или соединения. Если не совсем понятно, как подключить инет на ноутбуке через телефон, можно использовать эти подсказки.
Если не совсем понятно, как подключить инет на ноутбуке через телефон, можно использовать эти подсказки.
Как раздать интернет по Wi-Fi
Самый легкий и удобный способ раздать интернет со своего смартфона на ноутбук — с помощью Wi-Fi. Для того чтобы сделать это, нужно включить точку доступа:
- Во-первых, нужно зайти в настройки смартфона;
- Далее нужно выбрать пункт «Режим модема»;
- В нем нужно выбрать раздел «Точка доступа»;
- Заключительный этап — настройка точки доступа: создание пароля, выбор типа безопасности и назначение названия для сети Wi-Fi.
- Теперь можно активировать только что созданную точку доступа и подключаться к ней с любого устройства (ноутбука). При подключении потребуется ввести тот пароль, который на предыдущем этапе был указан в настройках смартфона.
Интернет через точку доступа, созданную на смартфоне, работает так же хорошо, как и через роутер. Скорость и стабильность соединения напрямую зависят от того, какие условия предлагает оператор мобильной связи и насколько хорошо смартфон принимает сигнал сотовой сети.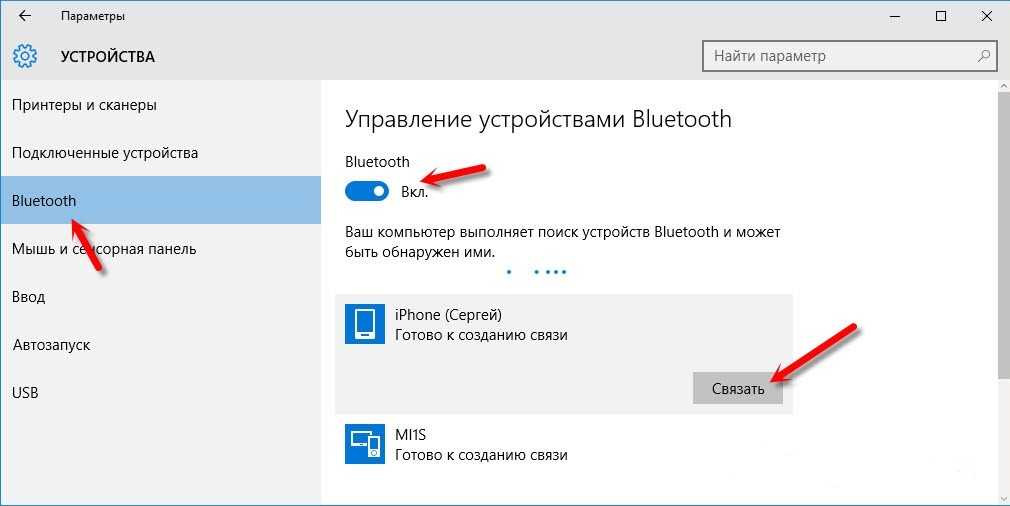
Раздавать интернет по Wi-Fi безопасно, но только при том условии, что в настройках указан тип защиты WPA2 и установлен достаточно сложный пароль. В противном случае, к вашему интернету смогут подключаться посторонние люди. Если это произойдет, то они, в теории, будут иметь возможность перехватывать трафик и узнавать пароли, а также получить информацию о том, какие сайты вы посещаете. Хороший пароль — залог безопасности.
Соединяем айфон по USB
Перед тем, как подключить интернет со телефона к ноутбуку через кабель USB, необходимо убедиться, что имеется последнее приложение iTunes. Произвести соединение при помощи кабеля. Появится сообщение о доверии данному устройству, просто согласиться.
Включаем через Bluetooth
Перед тем, как поделиться интернетом с телефона на ноутбук, необходимо убедиться, что имеется на компьютере Bluetooth. Активизировать опцию на обоих устройствах. После того, как компьютер распознает смартфон-модем, обновит драйвера, произойдет соединение с сетью.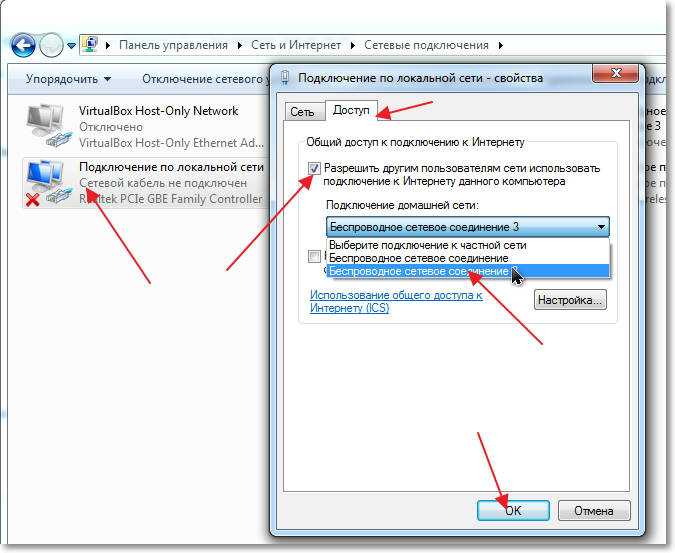
Android в оболочке EMUI
EMUI — это мобильная операционная система, которая была разработана компанией Huawei в качестве программной оболочки на основе системы Android для расширения функциональных и визуальных возможностей, а также придания индивидуальности для мобильного ряда своих смартфонов Honor и Huawei.
Мобильная точка доступа Wi-Fi.
Открываем Настройки и находим раздел Беспроводные сети.
Заходим в раздел Режим модема.
Открываем Wi-Fi-мост.
Активируем его и заходим в раздел Настройка Wi-Fi-моста.
В настройках, можно изменить имя и задать пароль для Wi-Fi-моста.
Итак, находим новую точку доступа на ноутбуке и подключаемся к ней.
Вводим заданный ранее пароль от Wi-Fi-моста.
Ожидаем подключения.
Выбираем расположение для сети. И закрываем.
Итак, подключение активно и можно уже зайти для проверки на какой-нибудь сайт.
Вот в целом и всё. Двигаемся дальше.
Двигаемся дальше.
Мобильная точка доступа через USB-кабель.
Открываем Настройки и заходим в Беспроводные сети.
Открываем Режим модема.
Подключаем кабель к ноутбуку и телефону, а затем активируем пункт USB-модем.
Ожидаем автоматической установки драйверов на ноутбуке.
После установки драйверов, выбираем расположение для сети.
И закрываем окно.
Как видно, доступ к интернету через usb-кабель у нас успешно настроен.
Вот в целом и всё. Двигаемся дальше.
Подключить телефон к компьютеру в качестве usb-модема
Второй способ, с помощью которого можно подключить компьютер к интернету является более сложным, зато он подойдет как для стационарного ПК, так и для ноутбука, при этом не требуется наличие модуля Wi-Fi. Разберем данный способ по шагам:
- Шаг 1. Нужно подключить телефон к компьютеру с помощью usb-кабеля.
- Шаг 2. Компьютер сообщит вам, что были установлены необходимые драйвера, а на экране телефона появится окно с выбором подключения по usb.
 Нажмите «Отмена».
Нажмите «Отмена». - Шаг 3. В настройках телефона нужно выбрать пункт «Еще», после чего нажать «Режим модема». Здесь нужно нажать на кнопку, которая включить usb-модем.
- Шаг 4. Компьютер начнет устанавливать необходимые драйвера. Нужно будет разрешить подключение к модему, в который превратился телефон и указать тип подключения. После этого интернет на компьютере будет подключен.
Как правило, драйвер модема установлен в памяти самого смартфона. Иногда подобное ПО может находиться на диске в комплекте с устройством. Также обращаем внимание тех, кто использует компьютер с операционной системой старше Windows 7. Чтобы подключить интернет через сотовый телефон данным способом, все необходимые драйвера придется скачивать и устанавливать самостоятельно.
Подключаем ноутбук к интернету через телефон c WindowsPhone
На смартфоне можно активировать раздачу по Wi-Fi. Для этого пользователю необходимо будет сначала включить передачу данных на самом устройстве. Раздавать интернет можно на 2G 3G и даже 4G сети.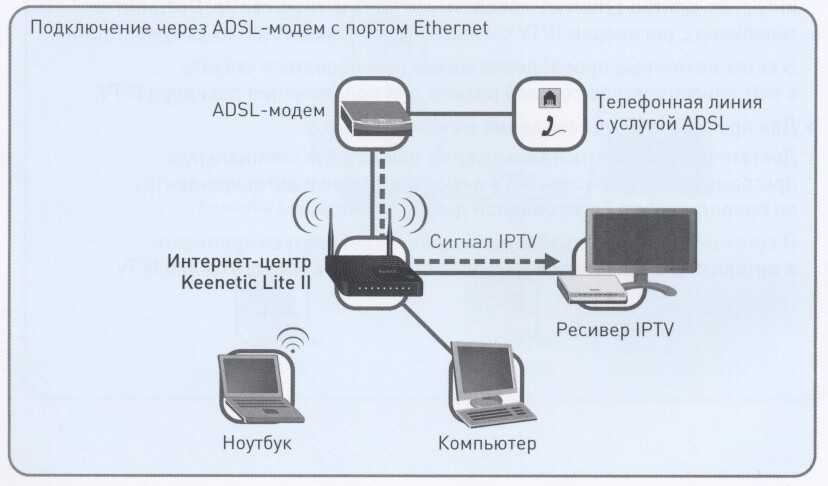
Сначала нужно зайти в «Настройки». После найти пункт «Передача данных» и нажать «Включить». После этого необходимо будет перейти в настройки сети. Там выбрать раздел «Общий интернет» и нажать «Включить». После кликнуть на «Установить». Благодаря этим действиям на WindowsPhone будет раздаваться Wi-Fi. Чтобы он был быстрее, можно положить телефон возле окна.
Подключаем интернет к компьютеру через модем с сим картой
Если кабельный интернет отсутствует, а на мобильном телефоне ловит плохо, можно для связи использовать 3g/4g модем. В чем их плюсы? Есть универсальные модемы, которые подходят под любого сотового оператора и вы можете вставить туда любую сим. При хорошем покрытии качество и скорость интернета приличные.
Берите модем на перспективу 4g/LTE, категории Hi-link. Это значит, что на компьютер не нужно ставить специальную программу — она уже внутри модема. Обновляется она сама, а это значит что прошивка его будет в актуальном состоянии.
При первом использовании модема компьютер может не запустить автоматический старт ( у меня эта функция отключена антивирусом).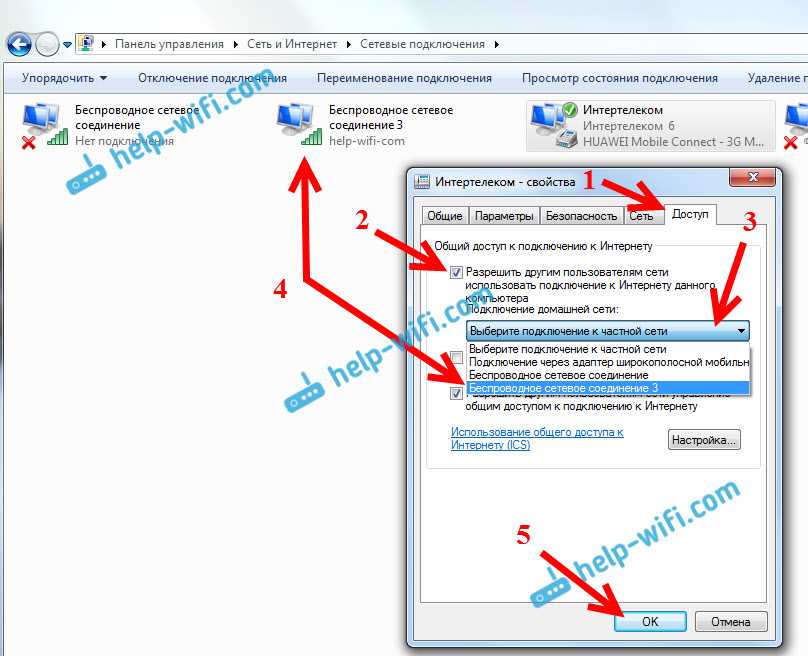 Через проводник вручную стартуем запускной файл от имени администратора:
Через проводник вручную стартуем запускной файл от имени администратора:
После первого запуска могут появиться ярлыки на рабочем столе. Это нормально. Затем обязательно выполняем обновление прошивки:
При успешном подключении диод модема должен гореть непрерывно синим или красным цветом (в зависимости от того какую сеть он поймал). Если диод мигает — значит неполадки.
К тому же, можно к модему подключать антенны, усилители 3g сигнала, активные покупные антенны. У меня например, дом в деревне находился в низине и интернет благополучно пролетал мимо где-то высоко . В таких ситуациях уже не помогает покупной усилитель сигнала, так как нечего усиливать, и покупать его не стал.
На доме у меня была установлена мачта с телевизионной антенной. Решил сделать антенну Харченко, информации в интернете полно. Установил, экспериментальным путем сориентирован на вышку, добился наилучшего качества сигнала. Интернет появился. Не город конечно, но чтобы быть на связи — хватало.
Как подключить компьютер к интернету через кабель от роутера
Идем дальше. Если в вашей местности возможно подключение к интернету только через 4g модем, его можно использовать в качестве поставщика интернета для всей семьи. Нужно купить роутер. В современных моделях домашних роутеров обязательно найдется USB порт для его подключения:
Если в вашей местности возможно подключение к интернету только через 4g модем, его можно использовать в качестве поставщика интернета для всей семьи. Нужно купить роутер. В современных моделях домашних роутеров обязательно найдется USB порт для его подключения:
При подключении 3g модемов непосредственно к роутерам достигается гораздо более стабильная работа связи, даже если покрытие не совсем хорошее (деревья, плохая погода и т.д). В настройках роутера подключаем в качестве провайдера наш 3g/4g модем:
Некоторые модели роутеров позволяют подключать несколько провайдеров интернета, В качестве основного пока выбираем наш модем.Принцип настройки на всех моделях роутеров одинаковый. Теперь от роутера тянем кабель до компьютера, (если нужно обжимаем)
Как через модем 3g-4g подключить интернет к ноутбуку?
Можно для связи использовать 3g/4g модем с отдельной сим-картой. По возможности берите универсальные модемы, которые подходят под любого сотового оператора и вы можете тогда вставить туда любую сим.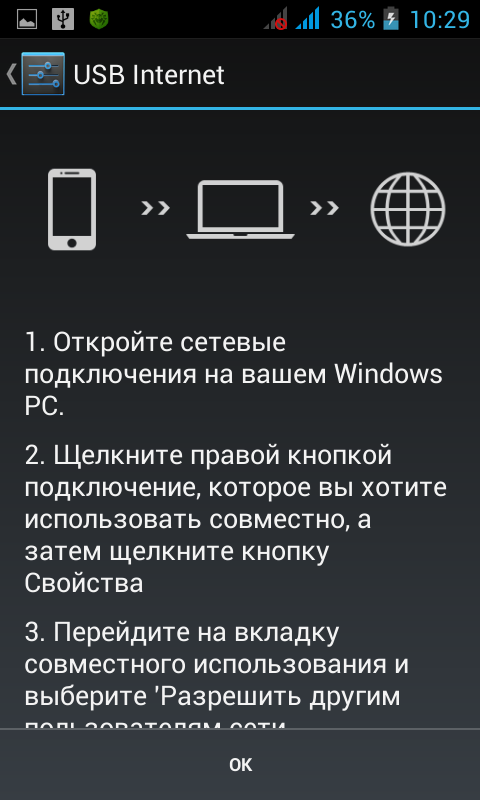 Они подороже. При хорошем покрытии качество и скорость интернета приличные, симки для них можно покупать в дороге по ситуации.
Они подороже. При хорошем покрытии качество и скорость интернета приличные, симки для них можно покупать в дороге по ситуации.
Берите модем на перспективу 4g/LTE, категории Hi-link. Это значит, что на ноутбук не нужно ставить специальную программу — она уже внутри модема. Обновляется она сама, а это значит что прошивка его будет всегда в актуальном состоянии.
При первом использовании модема ноутбук может не запустить автоматический старт ( у меня эта функция отключена антивирусом). Через проводник вручную стартуем запускной файл от имени администратора:
После первого запуска могут появиться ярлыки на рабочем столе. Это нормально. Подключение установилось? Затем обязательно выполняем обновление прошивки:
При успешном подключении диод модема должен гореть непрерывно синим, зеленым, или красным цветом (в зависимости от того какую сеть он «увидел»). Если диод мигает — значит неполадки. Эти способы выручали меня не раз. Приходилось пользоваться и модемом и смартфоном в командировках — по ситуации. Есть опыт прошивки некоторых моделей 4g модемов под всех операторов — тоже выручало. Удачи!
Есть опыт прошивки некоторых моделей 4g модемов под всех операторов — тоже выручало. Удачи!
Через программу My FTP Server
Программа My FTP Server – еще один способ того, как подключить ноутбук к гаджету без проводов. Для этого, прежде всего, приложение устанавливают на планшет или телефон. После этого выполняют такие действия:
- запускают программу и осуществляют вход в настройки;
- вводят логин и пароль учетной записи;
- внесенные сведения сохраняют.
На главной панели программы нажимают на кнопку «Start Server». После этого соответствующее окошко загорается зеленым светом и вместо надписи «off» появляется надпись «on».
Далее настраивают ноутбук или компьютер:
- осуществляют вход в подраздел «Мой компьютер»;
- клавишей манипулятора, расположенной с правой стороны, нажимают на свободное поле и осуществляют переход во вкладку «Добавить новый элемент в сетевое окружение»;
- появляется новое окно и нажимают на кнопку «Далее»;
- копируют адрес сети из программы и вставляют в соответствующую строку;
- в поля вписывают логин и пароль, затем вбивают адрес;
- нажимают на окно «Далее».

После этого появляется меню «Мой компьютер», в котором расположен новый элемент.
Его открывают и вписывают логин и пароль в соответствующие окна. Так вы получили доступ к файлам гаджета.
С помощью программы SHAREit
Это самый простой способ беспроводного соединения компьютера или ноутбука с гаджетом. Прежде всего, нужно установить программу SHAREit на компьютер. Приложение рекомендуется скачивать с официального сайта. Такую же программу устанавливают на планшете или телефоне. После этого действуют следующим образом:
- запускают приложения на том и другом устройстве;
- заходят в меню программы на телефоне и нажимают на надпись «Подключить к ПК»;
- на радаре обнаруживают имя своего устройства и нажимают на него;
- подтверждают соединение.
После этого получают доступ к файлам гаджета с компьютера или ноутбука.
Через приложение AirDroid
Чтобы связать ПК и смартфон и с компа получить доступ к папкам гаджета с ОС Андроид, скачивают программу AirDroid в Google Play. После этого выполняют следующие действия:
После этого выполняют следующие действия:
- осуществляют запуск приложения;
- копируют адрес для компьютера;
- адрес вписывают в браузер и подтверждают соединение с гаджетом.
Чтобы соединение устройства на Android с компьютером или ноутбуком было успешным, важно, чтобы телефон был подключен к одной сети с ПК. Только это позволит установить соединение без проводов.
Нет ничего сложного в том, как подключить Вай-Фай на смартфоне через роутер:
- Заходим в «Настройки»;
- Выбираем пункт «Wi-Fi»;
- Подключаемся к своему роутеру.
Сторонние программы
Для подключения можно использовать и сторонние программы. Здесь нужно понимать, что в истории сложилось так, что раньше все приходилось делать руками и командами. Поэтому разработчики стали делать красивые приложения, которые позволяют делать все это в один клик. На деле же эти программы делают все то же самое, и я не вижу особого смысла заморачиваться с их установкой.
Но для обзора покажу несколько. Есть и для все моделей телефонов – ищите в своих сторах.
FoxFi
Качаете в маркете. Заходите в приложение – задаете имя сети, пароль, активируете сеть. Те же действия, только чуть меньше (или с установкой больше) лишних движений.
Osmino
Еще один аналог – только с более простым интерфейсом и на русском языке. Но больше своего ни одна программа не сделает. Так что выбирайте любую, качайте, пользуйтесь. Но лучше научитесь это делать без стороннего софта – меньше риск занести себе какую-нибудь заразу на телефон.
Вывод
Раздавать интернет с помощью смартфона можно тремя различными способами. Самый безопасный — с помощью USB-кабеля, но таким образом можно подключить только одно устройство. Точка доступа Wi-Fi — самый гибкий метод. Интернет через Wi-Fi работает быстро, к раздающему смартфону могут подключаться сразу несколько устройств, до 10 устройств. Способ с Bluetooth-подключением не очень удобен, но в некоторых ситуациях оказывается полезным.
Видеоинструкция
windows — Как подключить рабочий стол без беспроводной связи к Интернету с помощью смартфона?
Задавать вопрос
спросил
Изменено 1 год, 4 месяца назад
Просмотрено 4к раз
Представьте, что мое домашнее интернет-соединение временно отсутствует. Это не проблема для моего ноутбука, потому что мой смартфон (Android) имеет возможность стать мобильной базовой станцией, и после обмена паролями ноутбук может таким образом подключаться к Интернету.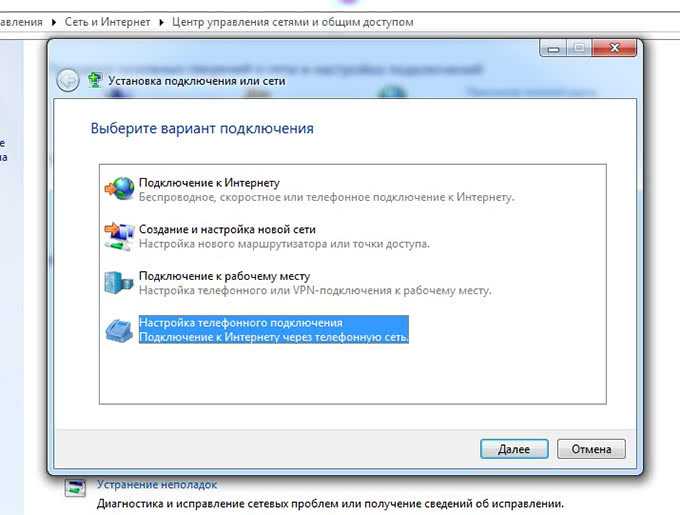 Весь трафик потом идет через смартфон.
Весь трафик потом идет через смартфон.
Как насчет рабочего стола (без беспроводного адаптера)?
Я все еще могу подключить рабочий стол к смартфону с помощью USB-кабеля, и они радостно обмениваются данными. Но, как я ни пытался, я не могу найти способ соединить ссылки: Рабочий стол → Смартфон → Интернет. По крайней мере, не так, чтобы я мог использовать, скажем, браузер на рабочем столе 🙁
Это вообще возможно?
При поиске информации о том, как использовать смартфон для подключения к Интернету в справке Windows, все, что она предлагает, — это обсуждение того, как использовать телефон в качестве модема для коммутируемого доступа, что не является идеей и бесполезно, потому что я не может предложить номер телефона для звонка.
Чтобы показать, насколько я интернет-пустышка, я просто пытаюсь соединить точки:
- смартфон может выходить в Интернет через сотовую сеть без какого-либо другого оборудования
- настольный компьютер и смартфон могут общаться друг с другом через USB-кабель
Почему нельзя объединить эти соединения в цепочку, чтобы рабочий стол также подключался к сотовой сети?
Это, несомненно, что-то очень простое, но я не могу подобрать подходящие модные словечки, иначе у меня слабое поисковое фу.
- окна
- сеть
- андроид
2
Это действительно возможно. Существуют разные шаги для разных мобильных телефонов, сейчас я расскажу только об основах для Android и iOS. Если вы используете телефон другого производителя, вам нужно будет найти объяснение для этой конкретной мобильной ОС.
Android:
- Подключите телефон к компьютеру с помощью USB-кабеля, который может передавать данные
- Откройте настройки телефона
- Нажмите «Еще», а затем «Тететирование и мобильная точка доступа».
- Активируйте переключатель рядом с «USB-модем»
- Проверьте наличие на компьютере уведомления о том, что доступно новое сетевое подключение
iOS:
Проблема в том, что iOS и Windows не используют один и тот же протокол привязки (т.е. не говорят на одном языке). Быстрый способ обойти это — просто установить iTunes на ПК с Windows, это установит все необходимые драйверы и протоколы, а затем вы продолжите с пронумерованными шагами ниже. Я просто очень быстро объясню, как это сделать, не устанавливая iTunes и все это раздражает.
Я просто очень быстро объясню, как это сделать, не устанавливая iTunes и все это раздражает.
Загрузите установщик iTunes на жесткий диск вашего ПК и распакуйте его с помощью 7zip. Теперь вы найдете папку с несколькими файлами .msi, один с именем «AppleMobileDeviceSupport6464» , который вам нужно дважды щелкнуть, чтобы установить. Вы, вероятно, получите сообщение об ошибке, просто проигнорируйте его, потому что ваш телефон не обнаружен. Теперь перезагрузите компьютер, и все должно быть хорошо.
- Подключите iPhone к компьютеру с помощью кабеля Lightning
- Убедитесь, что вы доверяете соединению на обоих концах
- Откройте настройки вашего iPhone, перейдите в «Мобильная точка доступа» и активируйте ее
- Переключитесь на свой ПК и найдите новый сетевой адаптер
- Убедитесь, что ваш iPhone распознается как сетевой адаптер.
Я надеюсь, что это полезно, не стесняйтесь комментировать, если у вас есть вопросы.
3
Другой вариант — использовать «адаптер беспроводного клиента», который по сути представляет собой точку доступа, работающую в обратном режиме.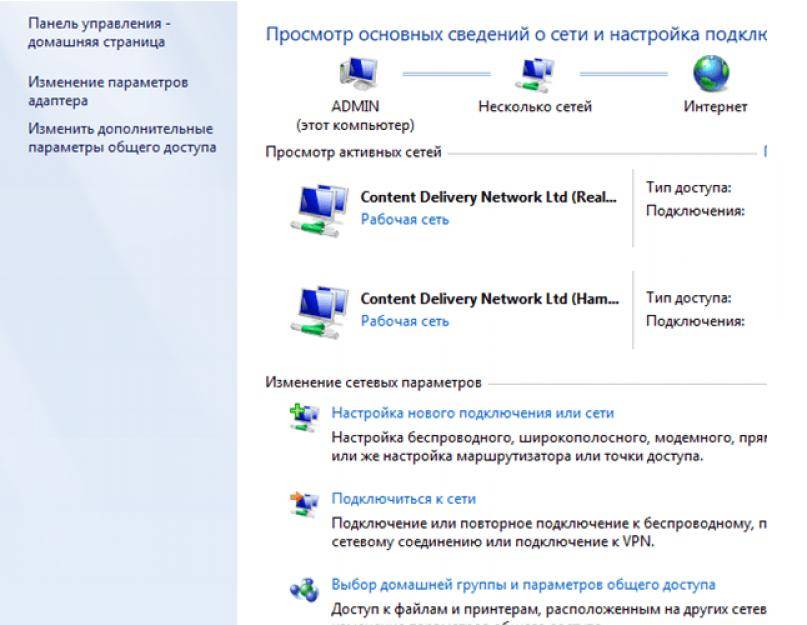
Вместо предоставления SSID клиентам точка доступа в режиме клиента выглядит как обычный клиент для вашего смартфона, работающего в режиме точки доступа.
Пример, показывающий один ноутбук, подключенный по беспроводной сети к вашему телефону точки доступа, а также настольный компьютер и ваш настольный телефон, подключенные к проводной связи с точкой доступа в режиме клиента.
Вы можете предварительно настроить точку доступа клиентского режима до того, как она вам понадобится, и подключать ее к стационарному телефону только при отсутствии интернета.
Примечание. Не все точки доступа можно настроить в режиме клиента. Также учтите, что ваш телефон может не поддерживать соединение между клиентами, поскольку компьютеры в локальной сети могут не видеть друг друга. И что это будет много работы для вашего бедного мобильного телефона, поэтому его нужно будет подключить к зарядному устройству и, вероятно, вынуть из любого корпуса по тепловым причинам.
Для телефонов VOIP проверьте конфигурацию своего провайдера VOIP и посмотрите, предлагает ли он переадресацию телефона при отказе.
Дополнительная литература: https://www.linksys.com/us/support-article?articleNum=137027
2
Зарегистрируйтесь или войдите в систему
Зарегистрируйтесь с помощью Google
Зарегистрироваться через Facebook
Зарегистрируйтесь, используя электронную почту и пароль
Опубликовать как гость
Электронная почта
Обязательно, но не отображается
Опубликовать как гость
Электронная почта
Требуется, но не отображается
Нажимая «Опубликовать свой ответ», вы соглашаетесь с нашими условиями обслуживания, политикой конфиденциальности и политикой использования файлов cookie
.
Как подключить мобильный интернет к компьютеру
На мобильном есть система интернета, а на компьютере или ПК нет! Итак, вы хотите узнать Как подключить мобильный интернет к компьютеру . Если ваш ответ ДА , тогда вы читаете правильный пост в блоге.
Потому что сегодня я подробно расскажу вам о том, как подключить мобильный Интернет к компьютеру — 3 простых способа в этом полном посте. На этом плакате вы узнаете больше о подключении мобильного Интернета к компьютеру через точку доступа Wi-Fi, Bluetooth и USB-кабель.
Часто нам нужно использовать мобильный ИнтернетИнтернет на компьютерах. В частности, когда компьютеру необходимо выполнить критический просмотр сети, необходимо использовать мобильную сеть, поскольку на компьютере нет сети. Такая потребность может возникнуть хотя бы раз в жизни. Хотя почти все наши компьютеры сейчас имеют доступ к WiFi.
Процесс использования сети с мобильного на портативный или настольный компьютер прост.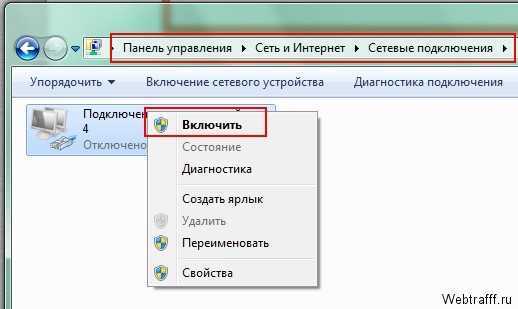 На языке техники этот процесс называется привязкой. Прежде чем приступить к основному обсуждению, сообщите нам об актуальных проблемах пользователей, а также о некоторых вопросах и ответах в конце основной статьи.
На языке техники этот процесс называется привязкой. Прежде чем приступить к основному обсуждению, сообщите нам об актуальных проблемах пользователей, а также о некоторых вопросах и ответах в конце основной статьи.
Итак, прежде чем вы углубитесь в подробности о том, как подключить мобильный Интернет к компьютеру, давайте немного познакомимся с модемом.
Что такое модем? Что такое модемМодем — это технический термин, используемый для подключения любого мобильного телефона к любому другому устройству, включая компьютер. Это позволяет просматривать данные, файлы, документы и все остальное с одного устройства на другое.
В частности, этот вариант привязки полезен для использования на мобильных компьютерах с выходом в Интернет или любых других устройствах. Есть три способа привязать. То есть вы можете использовать мобильные данные на компьютере. Способы:
- Через беспроводную точку доступа
- Через Bluetooth Option
- Через USB-кабель
Вам нужно включить все, к чему вы хотите подключиться. Другими словами, с любым из них вы можете легко использовать мобильные данные на компьютере. Итак, давайте узнаем, как подключить мобильный к компьютерному Интернету с каждым из них.
Другими словами, с любым из них вы можете легко использовать мобильные данные на компьютере. Итак, давайте узнаем, как подключить мобильный к компьютерному Интернету с каждым из них.
Все зависит от того, что вы подключаетесь к Интернету. Кабель для передачи данных, точка доступа и Bluetooth требуют чего-то другого. То же самое относится к точкам доступа и Bluetooth. В этом нет необходимости. В этом случае достаточно смартфона и компьютера в руке.
Однако для некоторых компьютеров может потребоваться беспроводной USB-адаптер. Однако предположим, что вы, конечно, хотите подключиться к Интернету с потоком данных. В этом случае работа по подключению к Интернету будет завершена, только если кабель для передачи данных является кабелем для передачи данных и смарт-мобильным телефоном и компьютером.
Как подключить мобильный интернет к компьютеру – 3 простых способа Как подключить мобильный интернет к компьютеру Вы уже знаете о 3-х способах подключения мобильного интернета к компьютеру.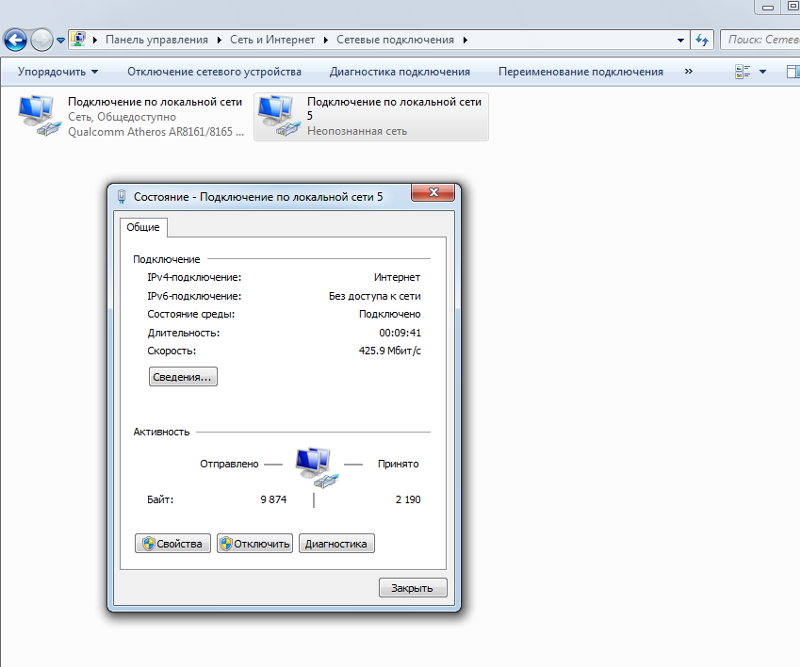 Итак, давайте подробно обсудим, как подключить мобильный интернет к компьютеру — 3 простых способа. Позвольте мне сказать здесь, что вы можете использовать Интернет с мобильного телефона на компьютер любым способом. Так что следуйте пути по вашему выбору.
Итак, давайте подробно обсудим, как подключить мобильный интернет к компьютеру — 3 простых способа. Позвольте мне сказать здесь, что вы можете использовать Интернет с мобильного телефона на компьютер любым способом. Так что следуйте пути по вашему выбору.
Самым популярным средством обмена интернетом между мобильным телефоном и компьютером является точка доступа WiFi. Используя мобильный Интернет и Wi-Fi, наши смартфоны создают частную сеть, защищенную паролем.
Если вы хотите подключиться к Интернету через мобильную точку доступа и компьютерный WiFi, вам понадобится беспроводной USB-адаптер. Чаще всего он установлен на многих компьютерах компании. Однако во многих случаях им приходится покупать и использовать его самостоятельно.
Итак, сегодня мы обсудим тех, у кого на компьютере нет беспроводных USB-адаптеров, и тех, у кого они есть.
Требования- Компьютеры с сетевыми картами
- Смартфон с интернет-данными
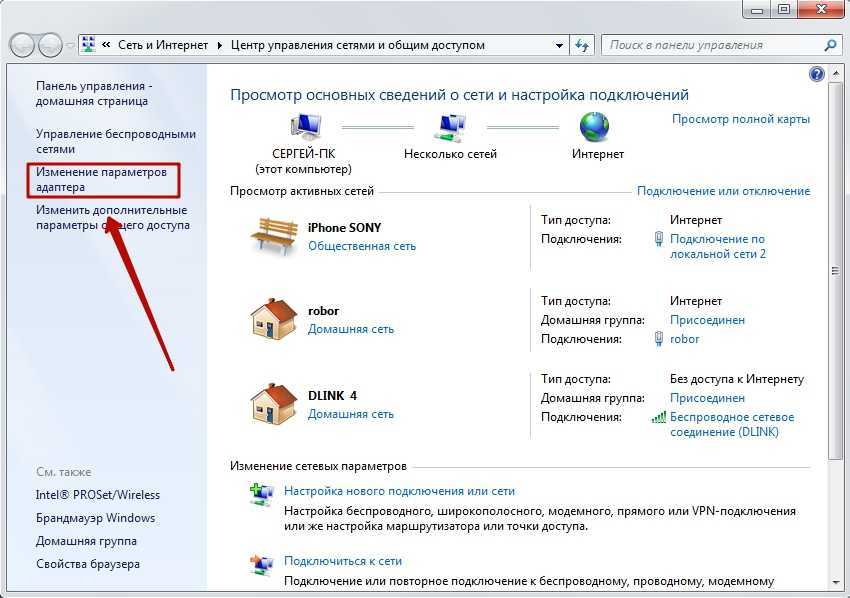
- Сначала необходимо подключить беспроводной USB-адаптер к любому USB-порту компьютера. И все будет хорошо.
- Теперь включите данные вашего мобильного телефона.
- После включения мобильных данных перейдите к опции мобильных настроек.
- В меню «Настройки» выберите «Подключение».
- Теперь взгляните на множество параметров, связанных с сетью. Нажмите здесь на опцию «Мобильная точка доступа и модем».
- Теперь, когда наступил новый этап, включите опцию «Мобильная точка доступа» отсюда.
- На данный момент ваш мобильный готов. Теперь нужно немного поработать на ПК или компьютере.
- Если вы используете Windows 10, посмотрите в правый нижний угол экрана компьютера. Имеется знак или значок, относящийся к сети. Кликните сюда.
- Нажмите здесь на значок WiFi. Когда WiFi включен на компьютере, см. здесь видно имя с названием вашего мобильного устройства.
- Щелкните по нему.
- Через некоторое время вы увидите текст подключения на значке WiFi вашего ПК.
 Это означает, что ваш мобильный телефон подключен к Интернету к компьютеру. Теперь вы можете пользоваться Интернетом.
Это означает, что ваш мобильный телефон подключен к Интернету к компьютеру. Теперь вы можете пользоваться Интернетом.
Вышеупомянутый метод или способ заключается в подключении к Интернету через мобильную точку доступа и компьютерный WiFi. Теперь давайте узнаем, как подключить мобильный интернет к компьютеру через Bluetooth.
Подробнее: Как увеличить скорость мобильного Интернета – 9 эффективных способов
Способ № 02: Как подключить мобильный Интернет к компьютеру через BluetoothBluetooth можно легко использовать в мобильном Интернете и компьютерах с данными. В настоящее время Bluetooth 5.0 работает намного быстрее, чем раньше, может передавать данные со скоростью 2 Мбит/с и преодолевать расстояния до 800 футов.
Хотя Bluetooth не быстрее, чем WiFi, его использование сэкономит заряд батареи в несколько раз. Кроме того, самый простой способ подключения Интернета к Интернету между мобильным телефоном и компьютером — это подключение через Bluetooth. Итак, давайте узнаем, как подключить мобильный интернет к компьютеру через Bluetooth.
Итак, давайте узнаем, как подключить мобильный интернет к компьютеру через Bluetooth.
- Интернет-данные на мобильном телефоне
- USB Bluetooth на компьютере
- Зайдите в основные настройки вашего смартфона и найдите Bluetooth Tethering. В зависимости от марки эту опцию можно увидеть на разных смартфонах. Однако сначала найдите модем Bluetooth и включите его.
- Включите интернет-данные на смартфоне. Который необходимо включить, прежде чем поделиться с ПК.
- Щелкните правой кнопкой мыши значок Bluetooth в правом углу компьютера. Выберите «Добавить устройство Bluetooth» во всплывающем окне.
- Через Bluetooth и другие устройства Добавьте Bluetooth или включите Bluetooth на других устройствах.
- Теперь выполните сопряжение смартфона и компьютера и выберите «Присоединиться к персональной сети» на обоих устройствах.
 Да, теперь вы можете начать просматривать сеть на своем компьютере.
Да, теперь вы можете начать просматривать сеть на своем компьютере.
По сути, так любой, кто использует Bluetooth, может быстро и за меньшее время подключиться к Интернету на своем ПК или компьютере со смартфоном в руке.
Способ № 03: Как подключить мобильный интернет к компьютеру через USB-кабель/кабель для передачи данныхUSB — старейшее средство соединения компьютеров и мобильных телефонов друг с другом. Это один из способов подключения интернета с мобильного на ПК или компьютер.
Обычно подключается через USB для обмена данными. Тем не менее, Интернет также может быть использован. Элементарно подключить интернет с мобильного на мобильный и с мобильного на ПК или компьютер.
Требования- Кабель USB
- Смартфон с доступом в Интернет
- Ноутбук или настольный компьютер
Важное примечание: Показанный здесь образец основан на Samsung Galaxy J7 Prime 2.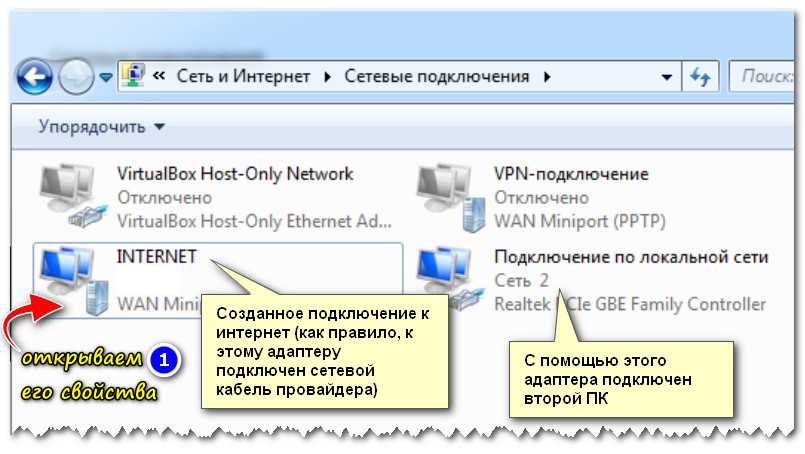 Будем надеяться, что все мобильные телефоны часто имеют настройки, близкие к одинаковым.
Будем надеяться, что все мобильные телефоны часто имеют настройки, близкие к одинаковым.
- Сначала подключите линию к мобильному телефону и компьютеру с помощью кабеля для передачи данных.
- После подключения кабельной линии перейдите к опции мобильной настройки (Mobile Setting Option).
- Теперь перейдите в новый интерфейс, щелкнув параметр «Подключения» в настройках.
- Теперь взгляните на множество параметров, связанных с сетью. Нажмите здесь на опцию «Мобильная точка доступа и модем».
- Смотрите, здесь есть 3 варианта. Отсюда нажмите на опцию USB-модема и включите ее.
- Если все в порядке, теперь проверьте, есть ли на вашем ПК или компьютере подключение к Интернету. Теперь вы можете пользоваться интернетом на компьютере с данными с мобильного.

Выше было описано, как вы подключаете Интернет к компьютеру через кабель для передачи данных.
Надеюсь, вы получили огромную пользу, зная подробности о трех вышеприведенных способах подключения мобильного Интернета к компьютеру. Помимо этих способов, существует множество более сложных способов подключения интернета с мобильного на ПК.
Однако эти 3 способа являются наиболее проверенными и надежными. Потому что именно так большинство людей подключают интернет к своему ПК или компьютеру с мобильного. Итак, давайте обсудим некоторые распространенные вопросы о том, «Как подключить мобильный интернет к компьютеру».
Для вас: Как защитить смартфон от взлома – 12 советов экспертов
FAQ – Часто задаваемые вопросы?- Будет ли компьютер или мобильный телефон теряться при длительном подключении к Интернету?
Ответ НЕТ! Предположим, у вас нет других настроек, и вы следуете описанной здесь процедуре.
скорость сети мобильного увеличится. В этом случае вы можете без колебаний использовать интернет-соединение с мобильного телефона на компьютер. Это не приведет к повреждению компьютера или мобильного телефона. Ноутбук будет работать с большей скоростью, и в то же время мобильник вряд ли будет зависать в любом случае, а вот
В этом случае вы можете без колебаний использовать интернет-соединение с мобильного телефона на компьютер. Это не приведет к повреждению компьютера или мобильного телефона. Ноутбук будет работать с большей скоростью, и в то же время мобильник вряд ли будет зависать в любом случае, а вот - Какой тип кабеля можно использовать для подключения к Интернету?
В настоящее время подключение к Интернету возможно практически со всеми типами кабелей для мобильных зарядных устройств. Тем не менее, вы должны пойти в любой центр обслуживания мобильной связи или магазин и сказать, кабель для передачи данных. А с помощью дата-кабеля можно подключить интернет к ПК через линию с мобильного.
- Почему нет подключения к интернету с обычным кабелем для мобильного зарядного устройства?
Основная причина отсутствия подключения к Интернету с мобильного телефона на компьютер с помощью обычного мобильного зарядного кабеля.



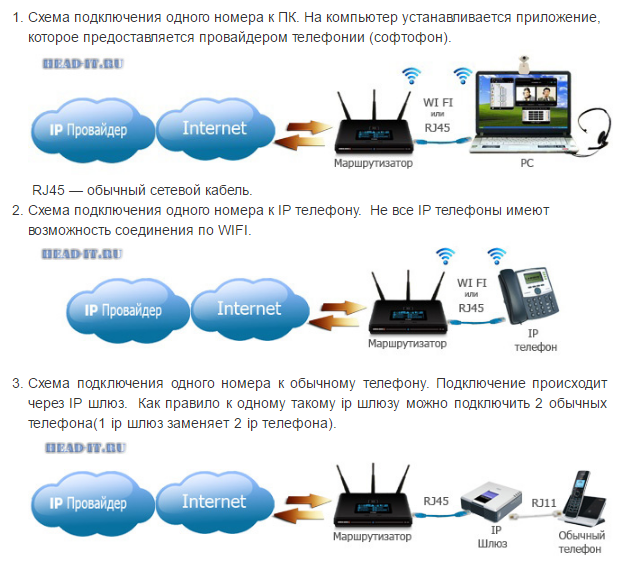
 Нажмите «Отмена».
Нажмите «Отмена».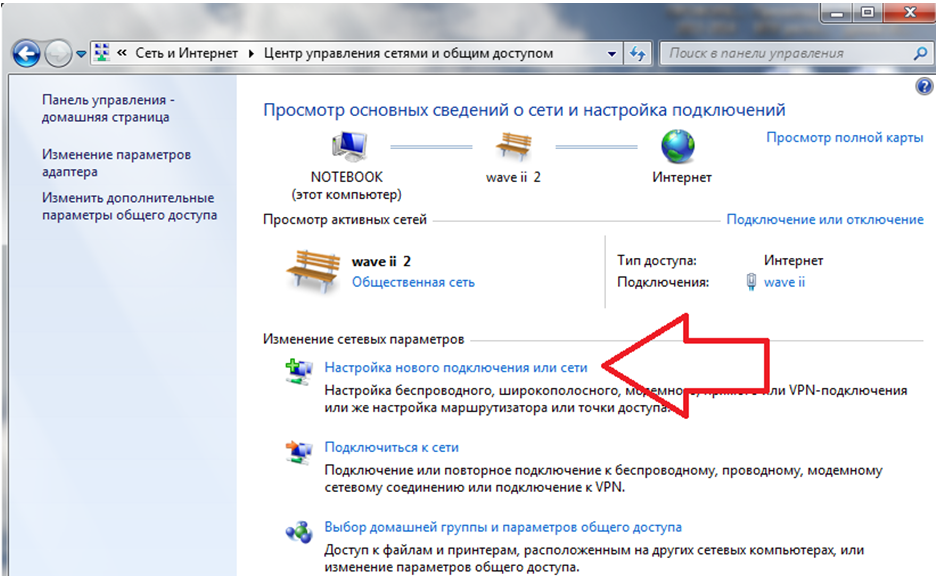
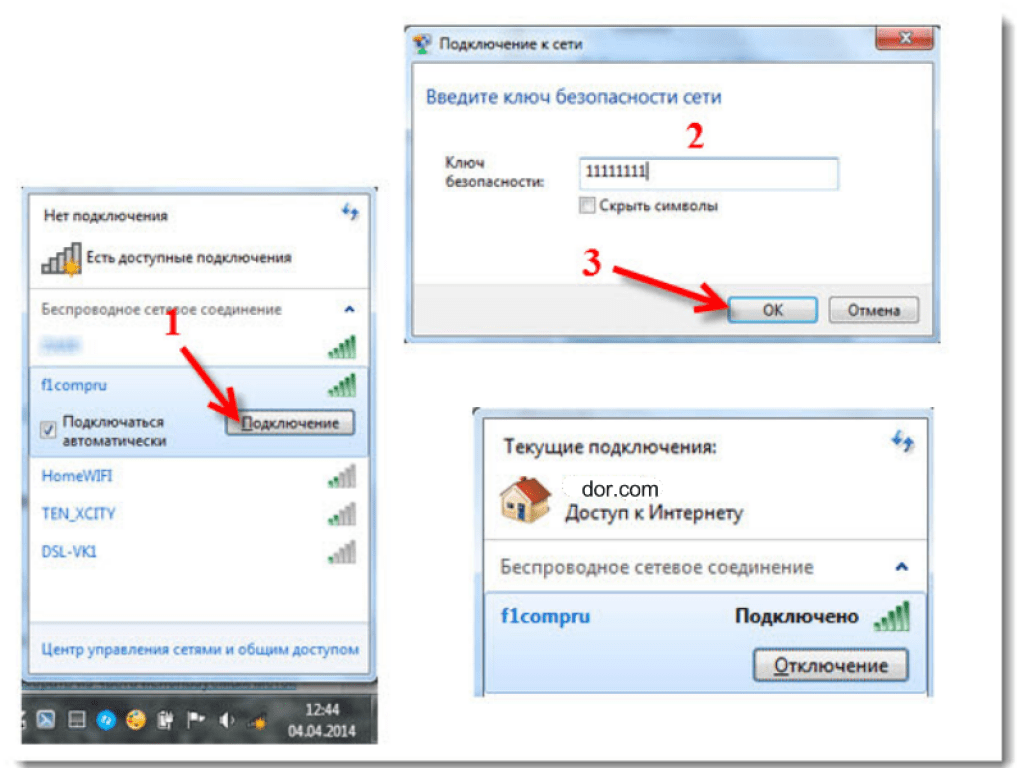 Это означает, что ваш мобильный телефон подключен к Интернету к компьютеру. Теперь вы можете пользоваться Интернетом.
Это означает, что ваш мобильный телефон подключен к Интернету к компьютеру. Теперь вы можете пользоваться Интернетом. Да, теперь вы можете начать просматривать сеть на своем компьютере.
Да, теперь вы можете начать просматривать сеть на своем компьютере.
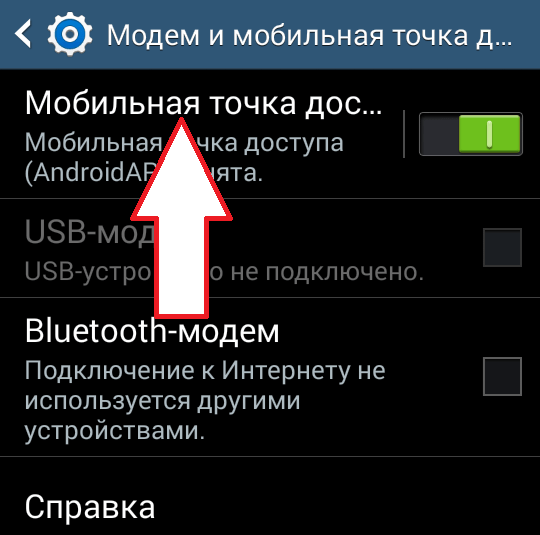 В этом случае вы можете без колебаний использовать интернет-соединение с мобильного телефона на компьютер. Это не приведет к повреждению компьютера или мобильного телефона. Ноутбук будет работать с большей скоростью, и в то же время мобильник вряд ли будет зависать в любом случае, а вот
В этом случае вы можете без колебаний использовать интернет-соединение с мобильного телефона на компьютер. Это не приведет к повреждению компьютера или мобильного телефона. Ноутбук будет работать с большей скоростью, и в то же время мобильник вряд ли будет зависать в любом случае, а вот 