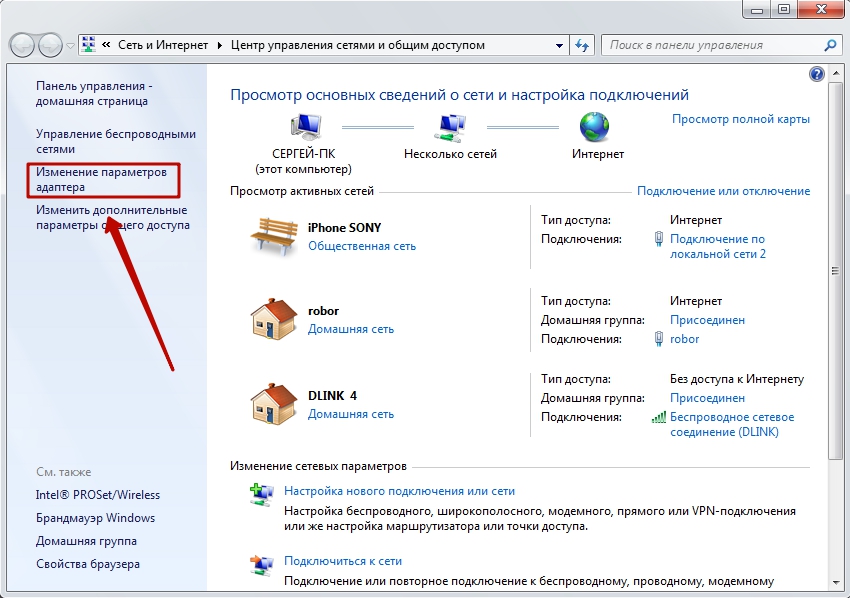Как найти бесплатные точки доступа Wi-Fi рядом с вами
Природа современного мира не позволяет слишком долго находиться вдали от сети Wi-Fi. Никаких электронных писем, Spotify или Instagram — и медленный 3G-интернет — это кошмар.
Если вам нужно найти ближайший бесплатный Wi-Fi, вы можете воспользоваться несколькими способами. Давайте подробнее рассмотрим, как найти точки бесплатного Wi-Fi рядом с вами.
1. Используйте приложение Wi-Fi Hotspot Finder на своем телефоне
Некоторые приложения для смартфонов могут найти поблизости бесплатный Wi-Fi.
Карта Wi-Fi
https://www.anrdoezrs.net/links/7251228/type/dlg/sid/UUmuoUeUpU38729/https://www.youtube.com/supported_browsers?next_url=https%3A%2F%2Fwww.youtube.com%2Fwatch %3Fv%3DFSBgz0N-Nqg
Wi-Fi Map — это программа для поиска Wi-Fi для Android и iOS. Он имеет более 100 миллионов точек Wi-Fi на выбор. Они разбросаны по всей планете, что делает приложение отличным выбором для путешественников.
Приложение выделяется благодаря своему активному сообществу. Они добавили миллионы паролей для защищенных точек доступа. Для удобства все места отображаются на карте с возможностью поиска.
Также есть автономный режим. Это означает, что вы сможете найти точку доступа, даже если у вас нет телефона или интернета.
Загрузить: Карта Wi-Fi для Android | iOS (доступна бесплатная премиум-версия)
Вефи
2 изображения
Wefi — еще один бесплатный поисковик Wi-Fi для Android и iPhone. Он предлагает доступ к миллионам точек доступа по всему миру. Как и следовало ожидать, все точки четко обозначены на карте и их легко найти.
Другие функции включают фильтр, который позволяет сузить результаты поиска, а также живое сообщество, которое делится паролями и другими советами для каждого местоположения.
Wefi бесплатен и не содержит рекламы.
Загрузить: Wefi для Android | iOS (бесплатно) [Больше не доступно]
Мастер-ключ Wi-Fi
https://www. anrdoezrs.net/links/7251228/type/dlg/sid/UUmuoUeUpU38729/https://www.youtube.com/supported_browsers?next_url=https%3A%2F%2Fwww.youtube.com%2Fwatch %3Fv%3DY4sNCKWPMjE Мастер-ключ Wi-Fi
anrdoezrs.net/links/7251228/type/dlg/sid/UUmuoUeUpU38729/https://www.youtube.com/supported_browsers?next_url=https%3A%2F%2Fwww.youtube.com%2Fwatch %3Fv%3DY4sNCKWPMjE Мастер-ключ Wi-Fiследует той же схеме, что и два предыдущих приложения: откройте приложение, нажмите кнопку поиска, и вы увидите список всех ближайших точек Wi-Fi, которыми поделились другие пользователи. Места доступны по всему миру.
Приложение не раскроет ни один из ваших паролей Wi-Fi; все шифруется автоматически.
Загрузить: Мастер-ключ Wi-Fi для Android | iOS (бесплатно)
2. Используйте веб-приложение для поиска бесплатного Wi-Fi
Если вы работаете на настольном компьютере и хотите найти поблизости места с Wi-Fi, возможно, имеет смысл использовать веб-приложение, а не встроенный в вашу операционную систему инструмент Wi-Fi.
Wi-Fi пространство
https://www.anrdoezrs.net/links/7251228/type/dlg/sid/UUmuoUeUpU38729/https://www.youtube.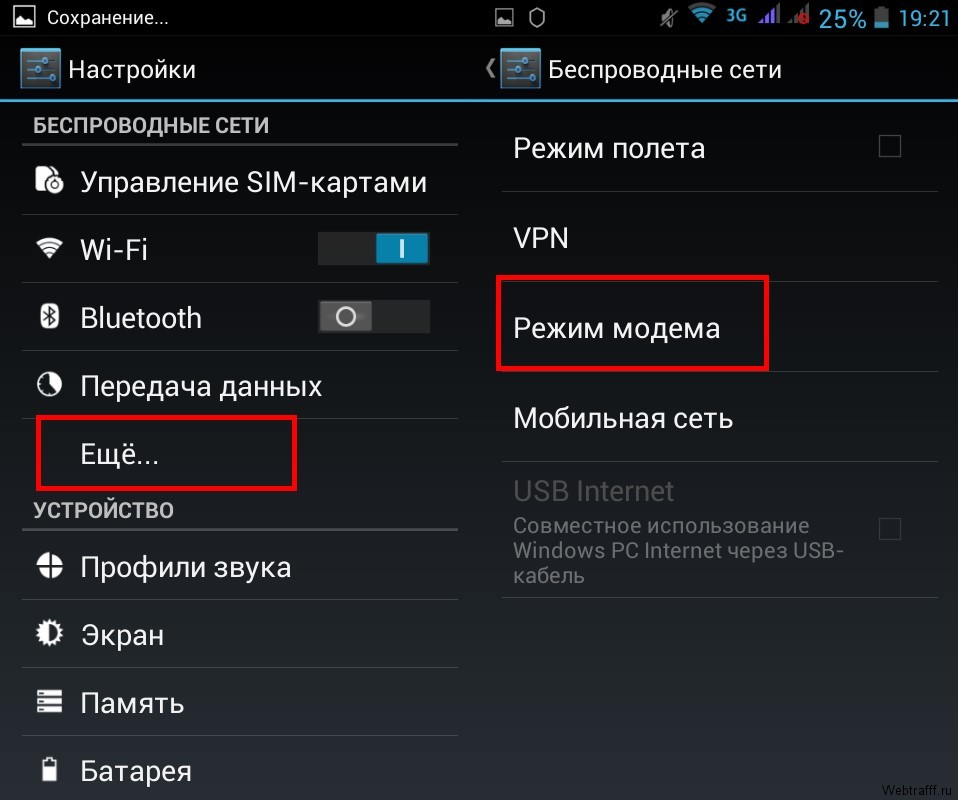
Wi-Fi Space — одно из таких веб-приложений, которое поможет вам найти точки доступа Wi-Fi. Карта с цветовой кодировкой помогает легко и быстро распознавать бесплатный Wi-Fi (зеленый), частные сети с известными паролями (желтый) и частные сети с неизвестными паролями (красный).
При загрузке сайта масштабируемая карта отображается вверху страницы. Вы также можете осуществлять поиск по городам либо непосредственно на карте, либо с помощью каталога местоположений.
Примечание. Wi-Fi Space также выпускает приложение для поиска Wi-Fi для Android и iOS.
Загрузить: Wi-Fi Finder для Android [Больше не доступно] | iOS (бесплатно)
OpenWiFiSpots [Больше не доступно]
Если вы живете в США, Канаде, Европе или Австралии, вы можете проверить OpenWiFiSpots, чтобы найти бесплатный Wi-Fi рядом с вами. Веб-сайт не так элегантен, как Wi-Fi Space, но он укажет вам путь к 66 000 бесплатных точек доступа Wi-Fi только в США.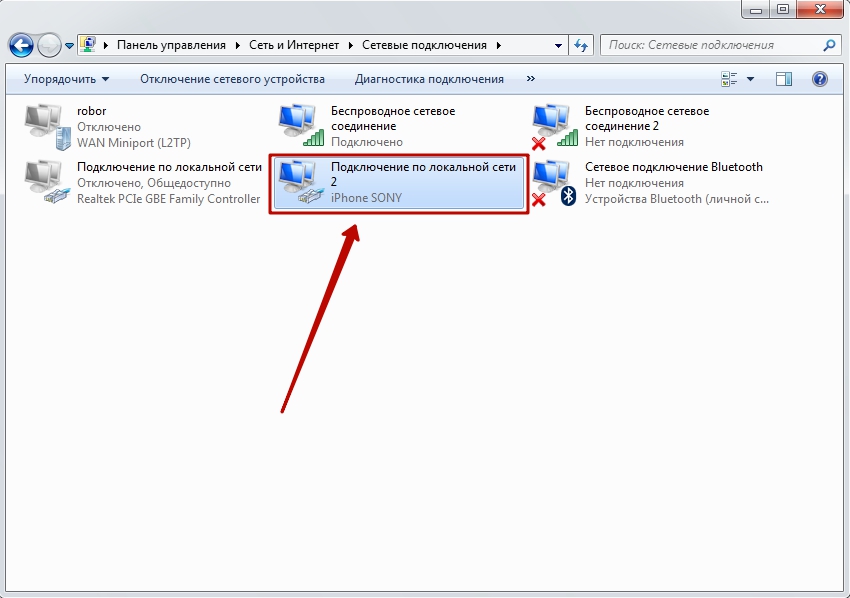 Каждую неделю добавляется около 150 новых точек бесплатного Wi-Fi.
Каждую неделю добавляется около 150 новых точек бесплатного Wi-Fi.
Чтобы найти бесплатный Wi-Fi, введите город в поле поиска или выберите местоположение из списка в правой части страницы.
3. Посетите ресторан с бесплатным Wi-Fi
В наши дни во многих ресторанах есть бесплатный Wi-Fi. Например, более 11 000 ресторанов McDonald’s в США предоставляют своим клиентам бесплатный Wi-Fi. То же самое относится к Starbucks, Denny’s, IHOP и многим другим.
Некоторые компании позволяют легко узнать, какие из их филиалов предлагают Wi-Fi. Starbucks, например, позволяет фильтровать по наличию Wi-Fi в своем локаторе магазинов.
Но даже если вы не находитесь рядом с крупной сетью, вероятно, рядом с вами есть множество небольших кофеен с бесплатным Wi-Fi.
4. Откройте для себя другие общественные места с бесплатным Wi-Fi
В любом городе вы найдете множество общественных мест с бесплатным Wi-Fi. Некоторые главные претенденты включают библиотеки, вокзалы, аэропорты и автобусные станции.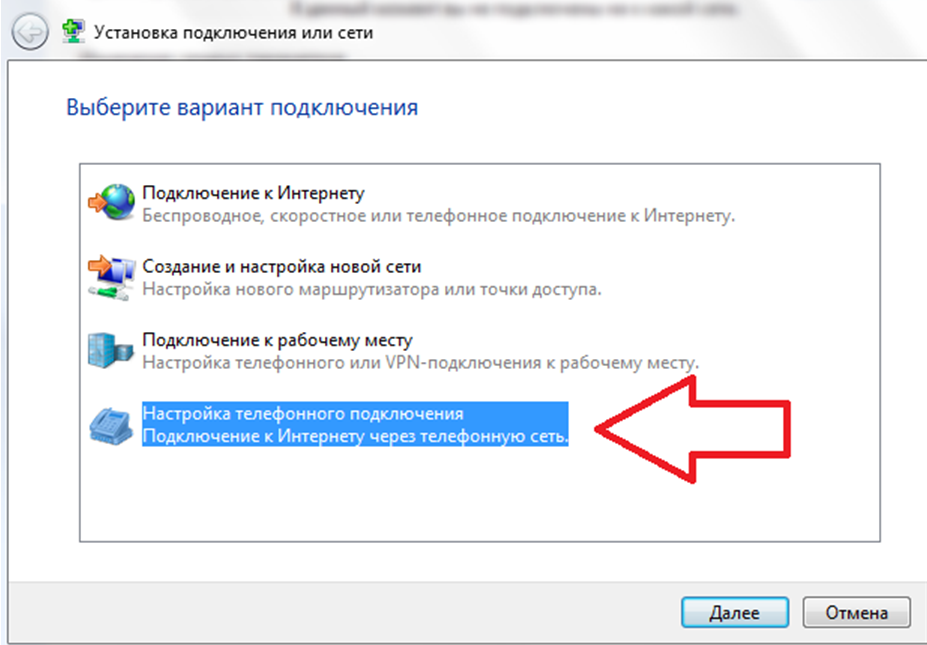
Помните, что бесплатные приложения Wi-Fi, которые мы обсуждали ранее, могут помочь вам найти бесплатный Wi-Fi, но они не идеальны. Базы данных не обязательно полные; некоторые сети Wi-Fi будут отсутствовать. Всегда стоит проверить лично.
И если вы действительно в отчаянии, спросите в любом маленьком бизнесе, мимо которого вы проходите. В худшем случае скажут нет.
5. Создайте точку доступа с помощью смартфона
Один из самых простых способов мгновенно подключить компьютер к Интернету — создать точку доступа на телефоне.
Конечно, точка доступа Wi-Fi в телефоне технически не бесплатна; вы, вероятно, уже заплатили за данные в своем ежемесячном счете. Тем не менее, это бесплатно, поскольку вам не нужно тратить деньги в тот момент, когда вы хотите выйти в Интернет. Чтобы создать точку доступа Wi-Fi на Android, выберите Настройки > Сеть и Интернет > Точка доступа и модем . Вы можете использовать функцию точки доступа на iPhone, посетив Настройки > Персональная точка доступа .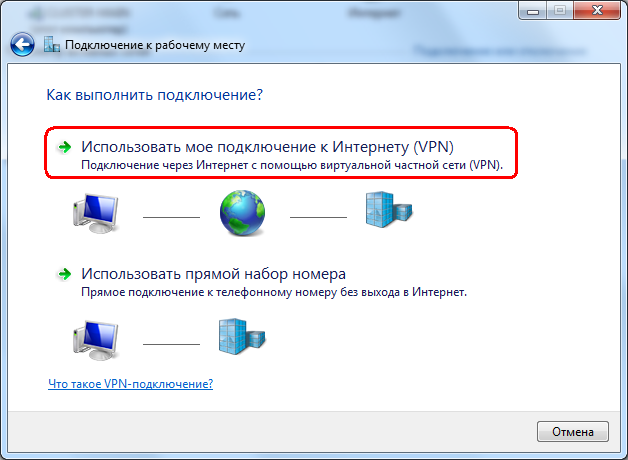
6. Используйте ближайшие точки доступа интернет-провайдера
Многие интернет-провайдеры предлагают своим клиентам бесплатные точки доступа. Опять же, это не совсем бесплатно, так как вам нужно ежемесячно оплачивать счет за Интернет. Тем не менее, вам не нужно будет ничего дополнительно платить при подключении.
Если вы живете в США и являетесь клиентом Cox Communications, Optimum, Spectrum или Xfinity, вы можете использовать кабельную сеть Wi-Fi. В совокупности сеть предлагает более 500 000 точек доступа Wi-Fi. Подобные сети есть и в других странах.
Как правило, для входа в систему вам нужны только имя пользователя и пароль интернет-провайдера. Некоторые интернет-провайдеры даже предлагают бесплатные приложения для Android и iOS, которые помогут вам найти их соединения Wi-Fi. Свяжитесь с вашим интернет-провайдером напрямую, если вам нужна дополнительная информация.
Дополнительные способы легко получить доступ в Интернет
Мы познакомили вас с несколькими инструментами и хитростями, которые вам понадобятся, если вы хотите иметь бесплатный Wi-Fi рядом с вашим местоположением. Надеюсь, они помогут вам выйти в интернет, где бы вы ни находились.
Надеюсь, они помогут вам выйти в интернет, где бы вы ни находились.
И если вы хотите узнать больше о поиске мест с Wi-Fi, обязательно ознакомьтесь с тем, как получить бесплатный доступ в Интернет в любом месте и как выйти в Интернет без интернет-провайдера.
Как я могу подключить свой телефон Android к ПК для доступа в Интернет? [Отвечено в 2022 году] — Droidrant
Подключите телефон Android к компьютеру с помощью USB-кабеля, прилагаемого к компьютеру. Чтобы подключить два устройства, убедитесь, что оба устройства имеют активное подключение к Интернету. Включите эту опцию в настройках вашего смартфона. Теперь вы должны иметь возможность совместно использовать интернет-соединение между двумя устройствами. Этот метод совместим с большинством типов ПК. Читайте дальше, чтобы узнать, как подключить телефон Android к компьютеру для выхода в Интернет.
Сначала откройте Сетевой центр и щелкните имя сети. Оттуда нажмите на статус вашего беспроводного соединения, а затем выберите вкладку свойств. Нажмите на вкладку «Общий доступ», чтобы включить параметр, позволяющий другим пользователям сети подключаться к вашему компьютеру. Нажмите OK, и компьютер обнаружит новое устройство. После подключения нажмите «Передача файлов». После этого закройте Сетевой центр. Затем вы можете подключить телефон к компьютеру с помощью Bluetooth.
Нажмите на вкладку «Общий доступ», чтобы включить параметр, позволяющий другим пользователям сети подключаться к вашему компьютеру. Нажмите OK, и компьютер обнаружит новое устройство. После подключения нажмите «Передача файлов». После этого закройте Сетевой центр. Затем вы можете подключить телефон к компьютеру с помощью Bluetooth.
Связанные вопросы/содержание
- Как подключить телефон к ПК для выхода в Интернет?
- USB-модем быстрее, чем точка доступа?
- Как подключиться к USB-модему?
- Как включить USB-модем на Android?
- Что такое USB-модем Android?
- Почему USB-модем не работает?
- Как использовать телефон в качестве Ethernet?
Как подключить телефон к ПК для выхода в Интернет?
Чтобы подключить телефон Android к компьютеру, вам потребуется подключение для передачи данных. Два самых быстрых способа подключения компьютера — это точка доступа и проводное соединение. Проводное соединение — самый быстрый вариант. Для USB-модема требуется зарядный кабель. Чтобы включить USB-модем, откройте приложение «Настройки» на своем телефоне, а затем коснитесь параметра «USB-модем».
Для USB-модема требуется зарядный кабель. Чтобы включить USB-модем, откройте приложение «Настройки» на своем телефоне, а затем коснитесь параметра «USB-модем».
Если вы не можете найти сеть Wi-Fi, вы можете использовать свои мобильные данные. Если вы подключены к Интернету через Wi-Fi, вы можете поделиться этим подключением со своим ПК. Для этого вы можете подключить свой телефон Android к компьютеру с помощью USB-кабеля. После подключения телефона к компьютеру он должен распознать телефон как модем. Некоторые операторы мобильной связи могут ограничивать или взимать плату за использование этой функции. Хотя процесс прост, некоторые шаги требуют, чтобы вы использовали Android 9.
Если у вас есть ПК с Windows 10, вы можете использовать Bluetooth для подключения мобильного телефона к компьютеру. Модем Bluetooth может быть выполнен с помощью вашего ПК или телефона, но для этого потребуется устройство с поддержкой Bluetooth. Пользователям Windows потребуется включить Bluetooth в настройках своего компьютера.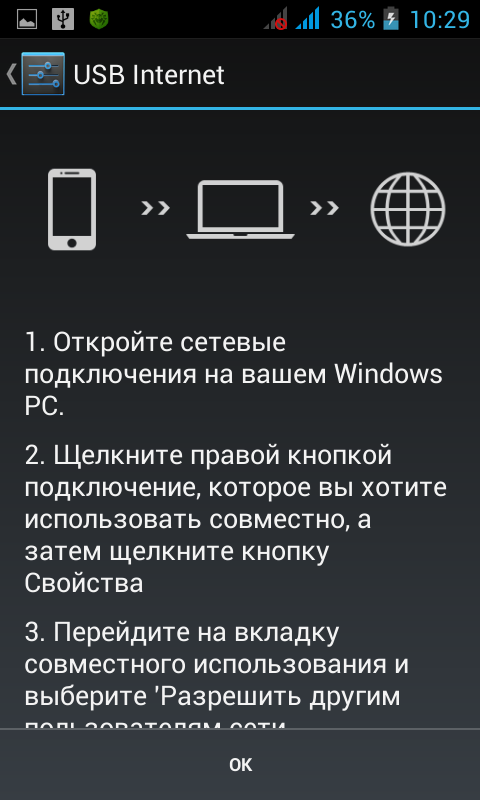 После включения Bluetooth на своем ПК они могут перейти в раздел Bluetooth в меню «Устройства». Оказавшись там, они должны коснуться значка Bluetooth, а затем нажать кнопку «Добавить Bluetooth».
После включения Bluetooth на своем ПК они могут перейти в раздел Bluetooth в меню «Устройства». Оказавшись там, они должны коснуться значка Bluetooth, а затем нажать кнопку «Добавить Bluetooth».
USB-модем быстрее, чем точка доступа?
USB-модем имеет несколько преимуществ перед точкой доступа, начиная с безопасности. Поскольку провод между телефоном и ноутбуком не подвержен помехам от находящихся рядом устройств, нет риска взлома соединения. USB-модем также позволяет заряжать устройство одновременно с телефоном, что означает, что батарея не разряжается так быстро. USB-модем также обеспечивает более быстрое подключение к Интернету, чем точка доступа.
USB-модем имеет некоторые недостатки. Модем потребляет больше данных, чем точка доступа, и часто взимается с пользователей с предоплатой. С другой стороны, это бесплатно для абонентов с постоплатой. Тем не менее, абоненты предоплаченного и сотового интернета могут обнаружить, что USB-модем работает быстрее, чем точка доступа.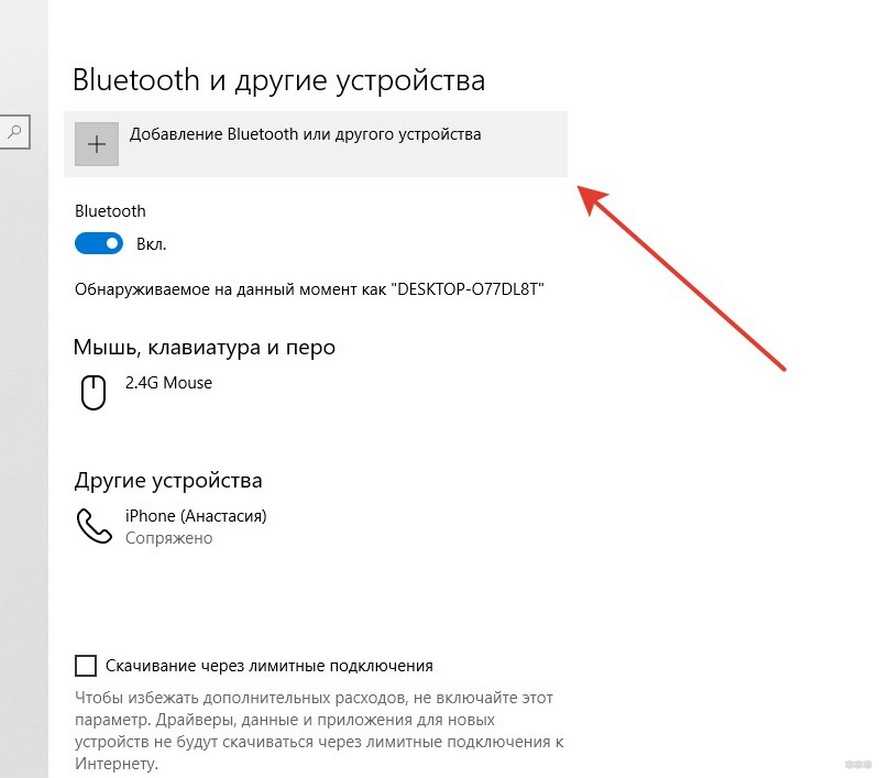 Кроме того, USB-модем поддерживает заряд аккумулятора, поэтому его можно использовать часами без перерыва.
Кроме того, USB-модем поддерживает заряд аккумулятора, поэтому его можно использовать часами без перерыва.
Хотя USB-модем является более безопасным вариантом для онлайн-геймеров, он не заменяет точку доступа. Хотя он требует использования проводного соединения, он более удобен и надежен. Пока на устройстве установлена последняя версия USB 2.0, USB-модем является более быстрым выбором. Единственное предостережение в том, что вы должны использовать рекомендуемый кабель для вашего устройства.
Как подключиться к USB-модему?
USB-модем позволяет подключить смартфон Android к ПК с Windows. Чтобы включить эту функцию, перейдите в настройки телефона и включите USB-модем. Чтобы включить эту функцию, вы должны установить соответствующие драйверы для вашего компьютера. Этот шаг не требуется каждый раз и занимает всего несколько минут. В большинстве случаев вместо этого можно использовать задние USB-порты.
Во-первых, вам необходимо подключение для передачи данных. Точка доступа USB или проводное соединение — самые быстрые способы выхода в Интернет. Другой метод — использовать USB-порт вашего телефона. Когда ваш телефон подключен к ПК, убедитесь, что соединение USB стабильно. USB-модем не использует Wi-Fi, поэтому время автономной работы вашего телефона останется прежним. USB-модем также возможен, даже если ваш телефон не имеет функции точки доступа.
Точка доступа USB или проводное соединение — самые быстрые способы выхода в Интернет. Другой метод — использовать USB-порт вашего телефона. Когда ваш телефон подключен к ПК, убедитесь, что соединение USB стабильно. USB-модем не использует Wi-Fi, поэтому время автономной работы вашего телефона останется прежним. USB-модем также возможен, даже если ваш телефон не имеет функции точки доступа.
Если у вас есть работающее USB-соединение, вы должны подключить телефон к компьютеру с помощью USB-кабеля. Затем откройте «Настройки» и перейдите в «Сеть и Интернет». Затем нажмите кнопку-переключатель с надписью USB-модем. Это будет доступно только тогда, когда ваш телефон подключен к компьютеру. После этого ваше устройство будет готово к подключению к Интернету. Если вы хотите использовать свой телефон в качестве точки доступа, вы можете сделать это как можно скорее.
Как включить USB-модем на Android?
После загрузки и установки клиента EasyTether для Linux вам необходимо установить приложение EasyTether для Android.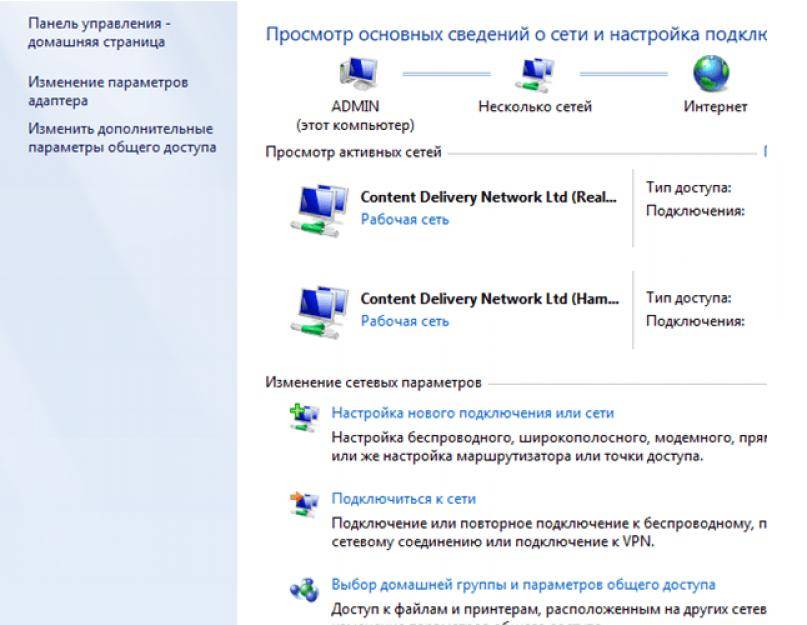 Загрузите бесплатную версию Lite, которая отключает некоторые соединения. Для полной функциональности приобретите платную версию. Подключите телефон Android к ПК или другому устройству с помощью USB-кабеля. Когда вы подключитесь, ваш компьютер должен распознать ваш телефон как модем. Если это не так, вам может потребоваться дополнительная настройка устройства. Windows может попросить вас принять новое программное обеспечение.
Загрузите бесплатную версию Lite, которая отключает некоторые соединения. Для полной функциональности приобретите платную версию. Подключите телефон Android к ПК или другому устройству с помощью USB-кабеля. Когда вы подключитесь, ваш компьютер должен распознать ваш телефон как модем. Если это не так, вам может потребоваться дополнительная настройка устройства. Windows может попросить вас принять новое программное обеспечение.
Хотя USB-модем является наиболее удобным методом, некоторые операторы могут взимать плату за эту услугу, что означает потерю данных. Поэтому важно следить за использованием данных при совместном использовании соединения. Однако имейте в виду, что за обратный модем может взиматься дополнительная плата. Вам следует ознакомиться с положениями и условиями вашего оператора, если вы не уверены, доступна ли эта опция на вашем телефоне.
Что такое USB-модем Android?
Чтобы включить USB-модем, сначала необходимо подключить смартфон к маршрутизатору с помощью USB-кабеля. После подключения телефон автоматически войдет в режим. Однако, если экран вашего телефона заблокирован, он не начнется автоматически. Однако, если у вас включена эта опция, вы можете использовать ее для подключения к ноутбуку. Чтобы включить USB-модем, вы должны войти в свою учетную запись Google на обоих устройствах.
После подключения телефон автоматически войдет в режим. Однако, если экран вашего телефона заблокирован, он не начнется автоматически. Однако, если у вас включена эта опция, вы можете использовать ее для подключения к ноутбуку. Чтобы включить USB-модем, вы должны войти в свою учетную запись Google на обоих устройствах.
Первый шаг — включить USB-модем на вашем телефоне Android. Для этого вам необходимо иметь root-доступ или ПЗУ CyanogenMod. Затем ваше устройство Android будет отображаться как сетевой адаптер USB, мультимедийное устройство или запоминающее устройство. Затем вы должны выбрать опцию «USB-модем».
Второй шаг — подключить смартфон к Интернету. Если ваш телефон поддерживает USB-модем, вы можете поделиться его подключением с другим устройством. Однако вы должны помнить, что модем поддерживается не на всех устройствах Android. И важно помнить, что на ваш телефон Android повлияет любое вредоносное программное обеспечение, которое вы установите на него. Возможно, что модем может повлиять на срок службы батареи вашего телефона и привести к более быстрому исчерпанию мобильных данных.
Почему USB-модем не работает?
Если USB-модем не работает на вашем телефоне Android, этому может быть несколько причин. Прежде всего, ваш оператор может блокировать USB-модем. Во-вторых, USB-модем нарушит вашу существующую передачу данных. USB-модем может разрядить аккумулятор вашего телефона в зависимости от того, насколько вы подключены к ноутбуку. Чтобы решить эту проблему, вы можете попробовать использовать свой телефон в качестве WiFi. После подключения он подключится к вашему компьютеру, как и любое другое соединение WiFi.
Другая возможная причина того, что USB-модем не работает на вашем телефоне Android, заключается в том, что порт USB не самый быстрый. Это может быть неисправно. Убедитесь, что вы используете порт USB 3.1 или 3.0, так как эти два имеют более высокие скорости. Вы также можете попытаться решить эту проблему с помощью средства устранения неполадок Windows. Просто выполните поиск «Устранение неполадок» на своем компьютере и нажмите на соответствующий результат.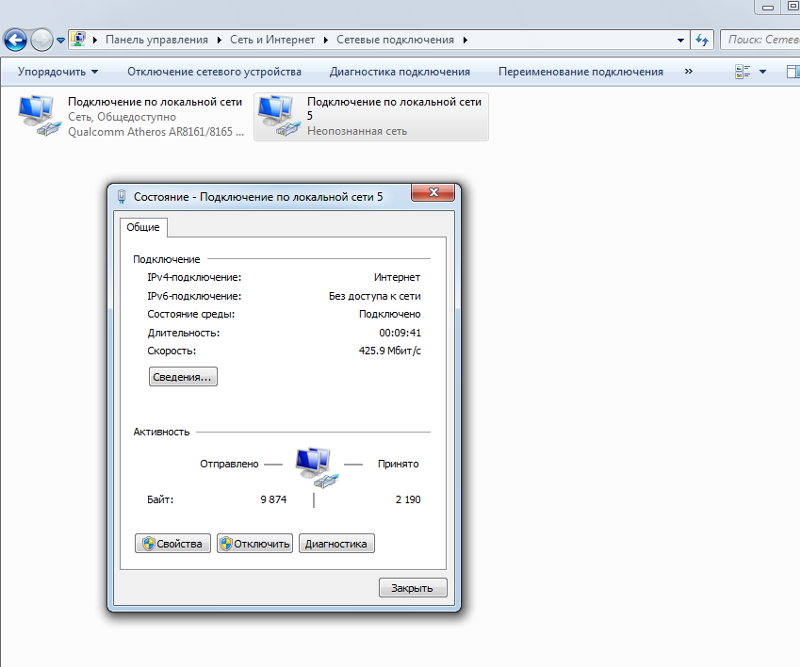 Если это не решит проблему, попробуйте переустановить драйвер USB-модема.
Если это не решит проблему, попробуйте переустановить драйвер USB-модема.
Как я могу использовать свой телефон в качестве Ethernet?
Когда вы используете телефон Android, вы, вероятно, захотите использовать его в качестве соединения Ethernet. Хотя беспроводной интернет часто является первым выбором для многих людей, он может быть нестабильным, ненадежным или содержать проблемы с безопасностью. Есть также другие люди, использующие одно и то же соединение Wi-Fi, что делает невозможным его использование на полной скорости. Если вы ищете максимально возможную скорость интернета, вам следует вместо этого рассмотреть возможность использования соединения Ethernet.
Чтобы использовать телефон Android в качестве Ethernet-соединения, вам необходимо отключить Wi-Fi на вашем устройстве. Если у вас есть кабель Ethernet с поддержкой USB 2.0, вы можете подключить его к телефону. Он должен автоматически подключиться, как только вы подключите его к адаптеру. Некоторые телефоны Android требуют, чтобы вы перевели телефон в режим полета, который зависит от версии ПЗУ.