Как раздать интернет с ПК на Андроид через USB-кабель
Главная » FAQ
FAQСергей Семичёв056
Раздать интернет с ПК на Андроид не так просто, как с Android на компьютер, особенно с помощью USB-кабеля. Несмотря на это, предлагаем рабочий и проверенный вариант.
Подготовка
Прежде чем начать:
- инструкция, изложенная ниже, была проверена на Windows 10 (64 bit), 32 битные версии ОС не подходят;
- получите доступ к меню «Для разработчиков» и включите «Отладку по USB»;
- используйте оригинальный или аналогичный по качеству USB-кабель;
- версия Android не должна быть ниже 5.0.
По умолчанию, раздача интернета с компьютера на смартфон или планшет не предусмотрена.
Как настроить раздачу
Начинаем экскурс на тему, как на Андроид раздать интернет по USB:
- Перейдите по этой ссылке на GitHub.
 Пролистайте страницу до раздела «Get the app», в подразделе «Download» щелкните по «Windows: gnirehtet-rust-win64».
Пролистайте страницу до раздела «Get the app», в подразделе «Download» щелкните по «Windows: gnirehtet-rust-win64». - Распакуйте папку «gnirehtet rust» из архива в другую директиву, к примеру, на рабочий стол.
- Переместитесь на этот сайт. Опуститесь до раздела «Downloads» и щелкните по «Download SDK Platform-Tools for Windows».
- Из скачанного архива перенесите файлы «adb.exe», «AdbWinApi.dll» и «AdbWinUsbApi.dll» в папку «gnirehtet rust».
- Теперь из папки «gnirehtet rust» необходимо установить приложение «gnirehtet.apk». Как это сделать, описано в другой статье. В этом случае, рекомендуем подключить смартфон к ПК, перенести файл в память устройства и запустить его инсталляцию через проводник.

Первый этап закончен, переходим ко второму:
- Подключите смартфон к ПК через кабель и согласитесь на отладку.
- Откройте папку «gnirehtet rust» и в строку сверху введите cmd.
- Введите команду adb devices и нажмите «Enter». Снизу появиться перечень подключенных устройств, среди которых должен быть используемый смартфон/планшет.
- Теперь введите команду gnirehtet run.
- На экране устройства, подтвердите подключение щелчком по «ОК».
- Если все прошло удачно, в строке состояние появится ВПН-значок, а интернет на телефоне будет работать через ПК.
- Чтобы отключить интернет, откройте командное окно на ПК, и одновременно нажмите «Ctrl+C». Либо предварительно разверните шторку уведомлений и тапните по «STOP GNIREHTET».
Чтобы подключиться в будущем, полностью повторите второй этап.
Нет ничего сложного в том, как через USB раздать интернет с компьютера на планшет или смартфон. Хотя по умолчанию такая функция в Андроид не предусмотрена, ее решает софт от энтузиастов.
Сергей Семичёв
Автор сайта
Задать вопрос
Оцените статью
Поделиться:- Подготовка
- Как настроить раздачу
Как подключить Android к интернет-соединению вашего компьютера через USB 📀
Люди часто «привязывают» свои компьютеры к своим смартфонам, отправляя сетевой трафик своего компьютера через сотовую связь данных устройства. «Обратный привязку» — это противоположность — привязка вашего смартфона или планшета Android к ПК для использования интернет-соединения вашего ПК.
Для этого метода требуется встроенный Android и ПК с Windows, но он очень прост в использовании. Если на вашем компьютере есть Wi-Fi, может быть проще создать точку доступа Wi-Fi, используя вместо этого такую утилиту, как Connectify.
Если на вашем компьютере есть Wi-Fi, может быть проще создать точку доступа Wi-Fi, используя вместо этого такую утилиту, как Connectify.
Предпосылки
Перед использованием этой утилиты вам необходимо включить отладку USB на вашем телефоне или планшете Android — откройте экран «Настройки», нажмите «Приложения», нажмите «Разработка» и установите флажок «Отладка USB».
Вероятно, вы также захотите отключить уведомления о доступе к SuperUser, или вы будете постоянно видеть уведомление SuperUser. Запустите приложение SuperUser на своем устройстве, откройте его меню, нажмите «Настройки» и снимите флажок «Уведомления» в разделе «Уведомления». Если вы не видите приложение SuperUser на вашем Android, ваше устройство, вероятно, не внедрено.
Вам также понадобится драйвер USB вашего устройства, установленный на вашем компьютере. Вы можете получить это у производителя своего устройства или попробовать загрузить общий драйвер из Google.
Android Reverse Tethering Tool
Android Reverse Tethering — это утилита Windows, которая использует ADB — также известный как Android Debug Bridge — для совместного использования вашего интернет-соединения с вашим Android через USB. Он включает в себя собственную копию АБР, поэтому вам даже не нужен Android SDK, установленный на вашем компьютере. Вы можете скачать его здесь — прокрутите вниз и щелкните последний файл ZIP-файла ReverseTethering в разделе «Присоединенные файлы».
Он включает в себя собственную копию АБР, поэтому вам даже не нужен Android SDK, установленный на вашем компьютере. Вы можете скачать его здесь — прокрутите вниз и щелкните последний файл ZIP-файла ReverseTethering в разделе «Присоединенные файлы».
Извлеките загруженный ZIP-файл и запустите приложение AndroidTool.exe внутри его папки.
соединительный
Подключите Android-смартфон или планшет к компьютеру с помощью USB-кабеля, выберите его из Выберите устройство в раскрывающемся списке и нажмите кнопку «Подключить» в приложении Android Reverse Tethering Tool. Он подключится к вашему Android и установит на нем необходимое программное обеспечение (Busybox и Redsocks).
Нажмите кнопку «Разрешить» в приглашении SuperUser, чтобы разрешить инструмент USB Tunnel на вашем устройстве.
Если вы столкнулись с крахом, закройте приложение Android Reverse Tethering Tool и запустите его снова. Вы также можете нажать кнопку Kill ADB на вкладке «Инструменты», чтобы перезапустить процесс ADB.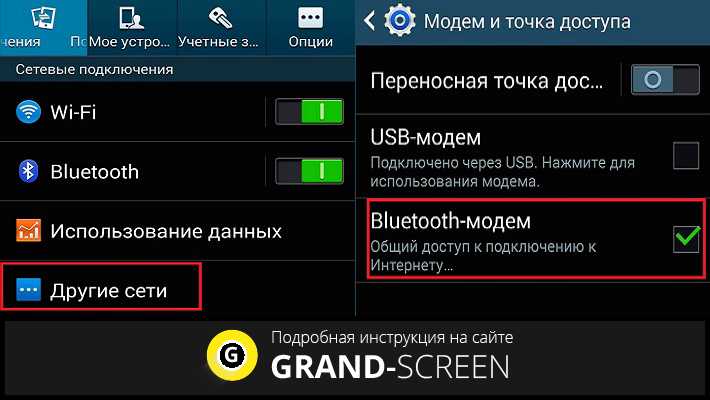 Вы увидите уведомление о соединении, когда инструмент установит соединение.
Вы увидите уведомление о соединении, когда инструмент установит соединение.
использование
По завершении процесса установки вы можете открывать приложения на своем устройстве и использовать Интернет. Ваш Android будет перенаправлять сетевой трафик по USB-кабелю на ваш компьютер, где он будет использовать интернет-соединение вашего компьютера. Приложение Windows показывает информацию о перенаправленных соединениях.
Некоторые приложения могут жаловаться на то, что у вас нет подключения к Интернету, хотя большинство (за исключением загрузки приложений в Google Play) будут работать правильно. Вы можете обойти эту проблему, подключившись к 3G или Wi-Fi-соединению, прежде чем активировать обратный модем — Android будет считать, что у вас нормальное соединение, хотя все данные будут отправляться через ваш USB-кабель, а не по воздуху.
Tweet
Share
Link
Plus
Send
Send
Pin
— Как настроить обратный модем через USB?
спросил
Изменено 2 месяца назад
Просмотрено 226 тысяч раз
- Мой телефон HTC G2 рутирован и работает под управлением Cyanogenmod 7
- У меня нет тарифного плана.

- Иногда мне нужно подключить телефон к Интернету, когда нет Wi-Fi, чтобы обновить приложения Market, создать резервную копию SMS-сообщений в Gmail, синхронизировать новые контакты из Gmail и т. д. Что я не могу сделать в режиме USB-накопителя .
- У меня есть компьютер с Windows 7 Professional, подключенный к Интернету, но мне не разрешено настраивать специальную сеть Wi-Fi. (Если я это сделаю, они заметят и выследят меня.)
Есть ли способ для телефона получить доступ в Интернет через USB-подключение к компьютеру? Если да, то как мне его настроить?
- usb
- сеть
- модем
- обратный модем
- usb-модем
2
Недавно я обнаружил SimpleRT, который очень хорошо работает с Linux (и, по-видимому, с OSX тоже). Просто включите отладку по USB на своем устройстве (рут не требуется), установите APK, связанный с этой страницы, на свое устройство и подключите его к компьютеру через USB, а затем запустите двоичный файл на своем компьютере.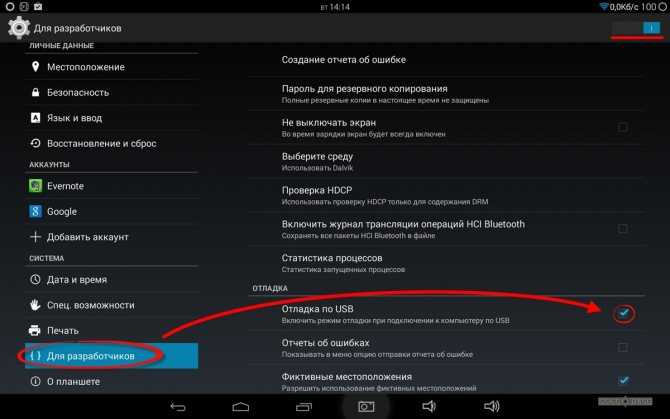
Он настроит соединение как VPN-туннель ( tun0 по умолчанию), и ваше устройство должно предложить вам (а) разрешить SimpleRT создавать/контролировать VPN-соединение, а также (б) запускать ли его, когда устройство настроено как конкретный USB-аксессуар (что и делает двоичный файл).
В проекте нет предварительно собранного бинарного файла, поэтому я загрузил созданный для Ubuntu (файл будет загружен).
Ниже приведен ручной метод, который должен работать в Linux или Windows: http://blog.mathieu.carbou.me/post/60454997009/reverse-usb-tethering-with-android-2-2
ШАГ 1:
Для Windows: установите драйверы USB из Android SDK
.Для Linux: ничего не делать
ШАГ 2:
На Nexus One: подключите USB-кабель и активируйте USB-модем. Вы должны увидеть в Linux или Windows новый сетевой интерфейс.
ШАГ 3:
На компьютере с Linux настройте мост:
# usb0 — новый сетевой интерфейс # eth0 — основной интерфейс, подключенный к интернету (или шлюз) sudo ifconfig eth0 0.0.0.0 sudo ifconfig usb0 0.0.0.0 sudo brctl addbr br0 sudo brctl addif br0 eth0 sudo brctl addif br0 usb0 sudo ifconfig br0 вверх sudo dhclient br0
См. https://help.ubuntu.com/community/NetworkConnectionBridge для настройки мостов
В Windows соедините 2 сетевых интерфейса
ШАГ 4:
Настройте интерфейс usb0 вашего телефона. У вас есть варианты:
Со своего компьютера выполните:
./adb оболочка netcfg usb0 dhcpИли в корневом терминале на телефоне введите:
вс netcfg usb0 dhcpТеперь вы сможете подключиться к Интернету на своем телефоне, используя подключение к Интернету вашего компьютера.
Попробуйте пропинговать www.google.com, чтобы быть уверенным!
ШАГ 5:
Чтобы отключить реверсивный модем, сначала разъедините интерфейсы на вашем компьютере:
sudo ifconfig eth0 не работает sudo ifconfig usb0 не работает sudo ifconfig br0 вниз sudo brctl delbr br0 sudo ifconfig eth0 вверх sudo dhclient eth0Затем на телефоне снимите флажок USB-модем!
Вы также можете использовать Windows для создания сети Wi-Fi (используя Connectify) и подключить к ней свое устройство: http://www. nexusoneforum.net/forum/nexus-one-faq-how-tos/3133-reverse-tether -getting-internet-your-phone.html
nexusoneforum.net/forum/nexus-one-faq-how-tos/3133-reverse-tether -getting-internet-your-phone.html
6
Есть еще несколько возможностей, но все они, которые я знаю, требуют рутированного устройства.
Во-первых, в Play Store доступно бесплатное приложение Reverse Tether (это ограниченная пробная версия, которая ограничивает время, в течение которого вы можете быть подключены, но, по крайней мере, таким образом вы можете проверить, полностью ли поддерживается ваше устройство; полная версия составляет около 5 долларов США). Согласно статье на AndroidAuthority, установка должна быть простой, как 1-2-3: подключите USB-кабель, запустите приложение, дайте ему автоматическую настройку (также доступна ручная настройка) — и готово. Вы также можете разрешить ему запрашивать подключение, когда он находит USB-соединение.
Я знаю, что это не USB, но для полноты картины (и предоставления альтернатив) я подумал, что мог бы добавить и это: на XDA) — но они в основном технически сложны и требуют исправления системных файлов; не для повседневного пользователя, а скорее для технаря.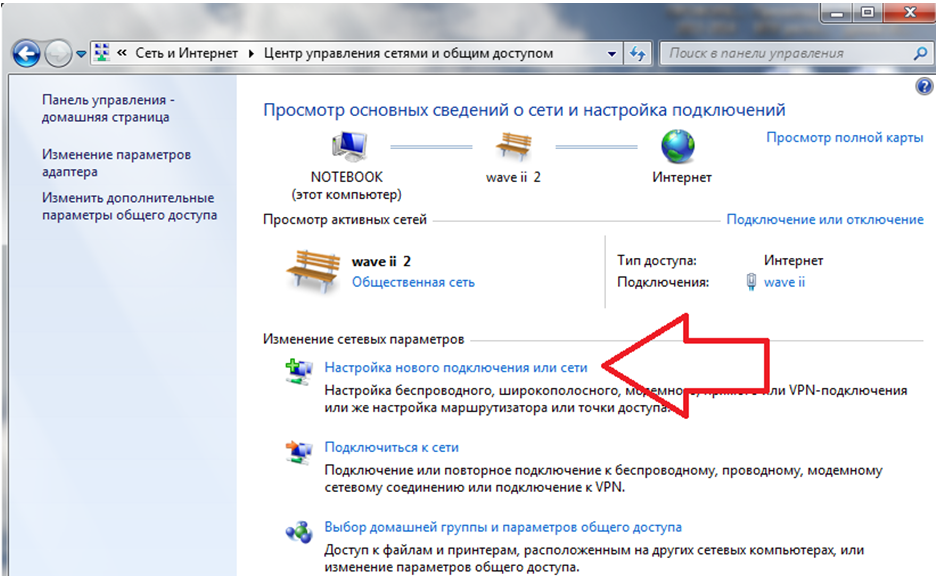
Терминал и вперед
Тем не менее, есть еще один хороший метод, который должен включать 3 линии в терминале и описан в посте здесь, для подключения к специальной сети Wi-Fi. В общем, должно быть так:
вс ifconfig wlan0 up автоматический режим iwconfig; iwconfig wlan0 essid "ваш SSID" канал 11 режим авто ifconfig wlan0 10.0.0.x сетевая маска 255.255.255.0
манипулирование некоторым конфигурационным файлом
Здесь также описан еще один довольно простой метод, который включает однократное редактирование файла wpa_supplicant.conf (добавление вашей сети ad-hoc Wifi вручную).
Нужно ли говорить, правда? Используйте Wi-Fi роутер. Есть даже несколько небольших «маршрутизаторов для путешествий» менее чем за 50 долларов США. А затем подключите свой телефон, как вы используете для подключения к другим сетям Wi-Fi…
Я знаю, что это еще более поздний ответ, но его стоит упомянуть.
Укоренение не требуется!
Установка приложения не требуется!* Это невозможно даже при отсутствии другого подключения к Интернету.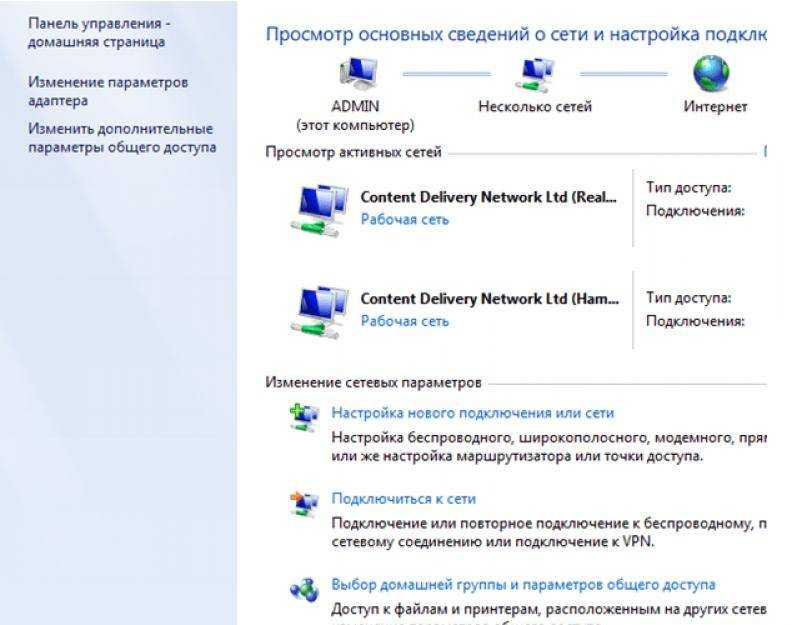
Есть проект gnirehtet.
- Установите adb на главный ПК (Windows/Linux/Mac)
- Загрузите zip-файл gnirehtet на хост
- Разархивировать
- Выполнить команду
Вот именно! Для получения дополнительной информации прочитайте файл readme gnirehtet на их веб-сайте.
*=За кулисами он установит файл apk на ваше устройство через USB-соединение.
2
Эй! для этого есть приложение
Android Usb Port Forwarding
http://www.codeproject.com/kb/android/usbportforwarding.aspx
Я немного запутался, как его использовать, пожалуйста, сообщите, если у вас все работает отлично .
2
Я нашел хороший инструмент для обратного подключения на форуме xda-developers. Это называется Android Reverse Tethering. Он работает с Windows и требует рутированного телефона.
Он отлично работает на моем HTC Desire HD с MIUI v4.
2
Шаги обратного модема Android:
Примечание. Работает только на телефоне Android с root-доступом.
- Подключите устройство Android через USB.
Включить USB-модем. Для этого перейдите в раздел «Настройки» → «Дополнительно…» → «Модем и мобильная точка доступа» → USB-модем .
На хост-компьютере сетевым менеджером может быть обнаружено USB-модемное соединение.
Его имя будет примерно таким: «Проводное соединение 2» (или 3).
Вы должны изменить его «IPV4/Метод» на «Общий доступ для других компьютеров».
3.1. Без сетевого менеджера вам придется сделать это вручную:
$ sudo ifconfig usb0 10.42.0.1 маска сети 255.255.255.0
$ эхо 1 | sudo тройник /proc/sys/net/ipv4/ip_forward
Теперь, как объяснялось в конце шага 1, вам нужно изменить iptables с помощью sudo iptables -t nat -A POSTROUTING -j MASQUERADE . Но… предпочтительнее разрешить сетевому менеджеру сделать это, если это возможно.
Но… предпочтительнее разрешить сетевому менеджеру сделать это, если это возможно.
На устройстве Android вы можете выполнять эти команды с помощью терминала с
suили с вашего хост-компьютера с помощью ADB:$ adb shell su -c "netcfg rndis0 dhcp"
Если он не получает IP-адрес или если вы используете какое-либо приложение, для которого желателен статический IP-адрес, например приложение «Webkey для Android», назначьте его вручную:
$ adb shell su -c "ifconfig rndis0 10.42.0.2 сетевая маска 255.255.255.0" $ adb shell su -c "маршрут добавить по умолчанию gw 10.42.0.1 dev rndis0"
Теперь интернет будет работать в телефоне Android.
adb shell или терминале Android попробуйте команду ping www.google.com .У меня работает.
2
Я знаю, что это поздний ответ, но, поскольку все существующие ответы предполагают, что обратный модем USB возможен только в том случае, если ваше устройство рутировано или имеет системную поддержку обратного модема, я думаю, что стоит указать, что есть еще один вариант :
Я искал решение для обратного модема, которое работало бы на моих устройствах без рута и на MacBook, но ничего не нашел. В конце концов, я начал разрабатывать собственное решение. В результате получилось приложение, которое работает на устройствах под управлением Android 4.0 или выше на стороне клиента и на всех основных настольных операционных системах на стороне хоста.
В конце концов, я начал разрабатывать собственное решение. В результате получилось приложение, которое работает на устройствах под управлением Android 4.0 или выше на стороне клиента и на всех основных настольных операционных системах на стороне хоста.
Приложение доступно в Google Play: ReverseTethering NoRoot
1
Что такое USB-модем и как его включить?
Улучшить статью
Сохранить статью
В настоящее время многие из нас обмениваются мобильными данными для наших компьютеров или ноутбуков, этот процесс называется модемом. Как правило, мы все разделяем его с помощью Mobile Hotspot. В Mobile Hotspot Интернет предоставляется подключенному компьютеру через беспроводную локальную сеть, которая называется Wi-Fi. Но к Интернету можно подключить и другие методы, такие как модем USB и Bluetooth. Существует большая разница между USB-модемом и мобильной точкой доступа. Вы все знакомы с Mobile Hotspot. Теперь давайте поговорим о том, что такое USB-модем и как его включить.
Существует большая разница между USB-модемом и мобильной точкой доступа. Вы все знакомы с Mobile Hotspot. Теперь давайте поговорим о том, что такое USB-модем и как его включить.
Что такое модем USB?
Когда мобильное подключение к Интернету используется совместно с подключенным компьютером или ноутбуком с помощью физического USB-кабеля для передачи данных, это называется USB-модемом. Это обеспечивает высокоскоростное соединение при совместном использовании Интернета между мобильными устройствами и подключенными компьютерными системами, потому что проводное соединение намного сильнее, чем соединение по беспроводной локальной сети.
USB-модем.
Как включить?
Ниже приведены шаги, описанные для включения USB-модема между мобильным телефоном и компьютером.
Шаг 1: Сначала подключите мобильный телефон к компьютеру с помощью USB-кабеля.
Шаг 2: На смартфоне перейдите в «Настройки» и выберите «Настройки переносной точки доступа» .
Шаг 3: В настройках переносной точки доступа вы увидите параметр «USB модем»50 900 . Включите тумблер USB-модема. (Обратите внимание, что эта опция активируется только тогда, когда ваш мобильный телефон подключен к компьютеру через USB-кабель).
Шаг 4: При включении USB-модема на мобильном телефоне одно всплывающее окно появится окно с запросом разрешения на подключение к другим устройствам. Просто нажмите «Да» , чтобы продолжить.
Всплывающее окно с запросом разрешения.
Шаг 5: После того, как вы нажмете «Да», ваш компьютер подключится к мобильному телефону для совместного использования Интернета. Вы можете увидеть этот символ на панели задач вашего ПК.
Состояние подключения.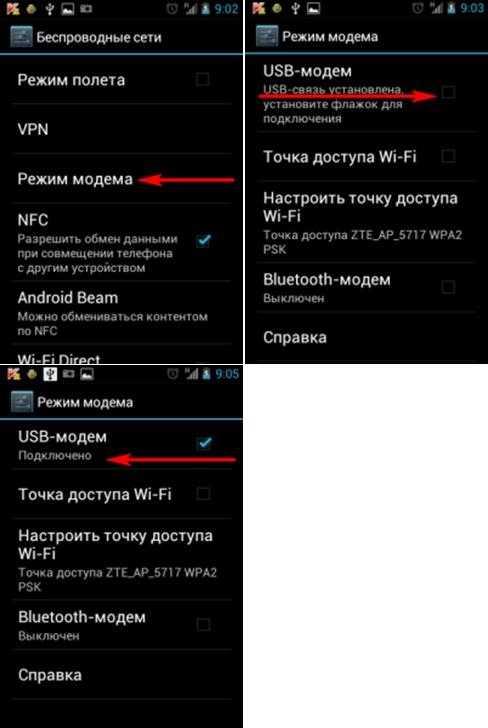


 Пролистайте страницу до раздела «Get the app», в подразделе «Download» щелкните по «Windows: gnirehtet-rust-win64».
Пролистайте страницу до раздела «Get the app», в подразделе «Download» щелкните по «Windows: gnirehtet-rust-win64».

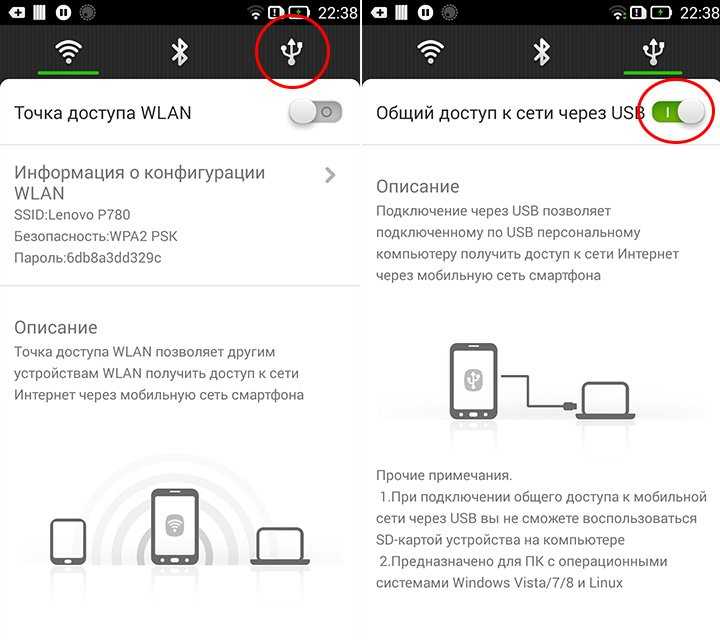
 0.0.0
sudo ifconfig usb0 0.0.0.0
sudo brctl addbr br0
sudo brctl addif br0 eth0
sudo brctl addif br0 usb0
sudo ifconfig br0 вверх
sudo dhclient br0
0.0.0
sudo ifconfig usb0 0.0.0.0
sudo brctl addbr br0
sudo brctl addif br0 eth0
sudo brctl addif br0 usb0
sudo ifconfig br0 вверх
sudo dhclient br0