Как подключить интернет с телефона на ноутбук или компьютер
Зачастую домашний интернет работает гораздо лучше мобильного из-за высокой скорости и безлимитного трафика. Но иногда у провайдера возникают какие-либо перебои, вследствие которых интернет временно недоступен. Это особенно неприятно, когда он нужен для работы или других важных дел. Ну и в свободное время ситуация достаточно некомфортная. В данной статье мы расскажем, как подключить интернет к компьютеру через телефон. Сначала перечислим 5 рабочих способов, а затем разберем возможные проблемы.
Содержание
- Используем телефон как USB-модем
- Мобильная точка доступа Wi-Fi
- Способы защиты передачи данных
- Через Bluetooth
- Стороннее ПО
- FoxFi
- Osmino
- Возможные проблемы
- Неверные данные доступа
- Лимит устройств
- Wi-Fi-подключение
- USB-подключение
- Беспроводные модули
- Подключение к интернету
- Системные ошибки ОС
- Неактуальные драйверы
- Состояние адаптера
- Лайфхаки
Используем телефон как USB-модем
Практически на всех мобильных устройствах есть функция модема, которая становится доступной при подключении к USB. Она заменяет собой обычную передачу файлов на передачу интернет-данных. Это относится как к Android, так и к iPhone. Рассмотрим инструкции по включению.
Она заменяет собой обычную передачу файлов на передачу интернет-данных. Это относится как к Android, так и к iPhone. Рассмотрим инструкции по включению.
Подключить телефон как модем на Андроиде:
- Подсоедините USB-кабель к компьютеру и смартфону.
- Откройте настройки системы с помощью иконки «Настройки» на главном экране или с помощью «шестеренки» в шторке уведомлений.
- Перейдите к разделу «Точка доступа Wi-Fi».
- Активируйте опцию «USB-модем».
- Сверните настройки устройства.
Инструкция для iPhone:
- Подключите ваш телефон к компьютеру, используя USB-провод.
- Откройте настройки iOS, тапнув по соответствующей иконке на главном экране.
- Перейдите к разделу «Режим модема». Если вы не можете его найти, то сначала откройте «Сотовые данные».
- На новой странице включите опцию «Разрешать другим».
- Нажмите на кнопку «Доверять» в появившемся окошке.
Если соединение по каким-либо причинам не работает, то обязательно проверьте, включен ли на устройстве мобильный интернет.
Заодно попробуйте включить и отключить режим полета.
Мобильная точка доступа Wi-Fi
USB-модем – самый простой способ подключения ПК к интернету через смартфон. Но у него есть один недостаток, связанный с USB-проводом, который может мешаться, особенно на ноутбуках, где мало разъемов. Использование Wi-Fi-раздачи в этом плане куда удобнее.
Но для нее у компьютера должен быть Wi-Fi-адаптер. На ноутбуках он уже встроен, а вот на ПК зачастую его требуется покупать отдельно. Впрочем, если у вас уже есть Wi-Fi-роутер, то и адаптер наверняка есть. Давайте разбираться, как подключить интернет через телефон к ноутбуку и компьютеру таким способом.
На Android-устройствах функция раздачи через ВайФай находится там же, где и USB-модем (Точка доступа Wi-Fi). Откройте нужную страницу настроек и перейдите к настройкам.
Здесь задайте пароль для подключения. А в поле «SSID» можно указать название точки.
Теперь вернитесь к предыдущей странице и включите функцию «Точка доступа Wi-Fi».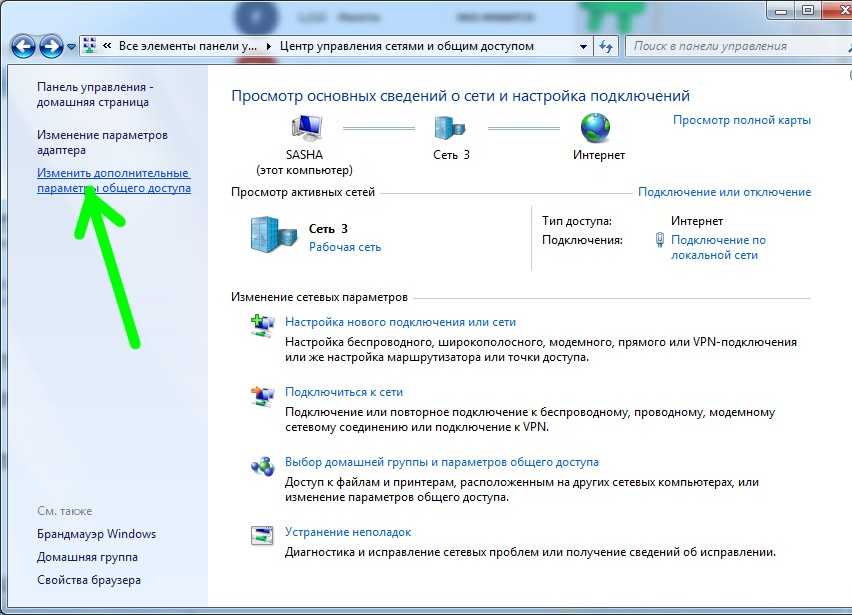
Если отключить защиту (убрать «WPA-2»), то точка доступа будет без пароля, и к ней сможет подключиться любой желающий.
На iPhone все еще проще. Как и в предыдущей инструкции, вам нужно добраться до страницы «Режим модема», активировать опцию «Разрешать другим» и сменить пароль для подключения к Wi-Fi.
Остается только подключиться к WiFi на компьютере. Для этого:
- Откройте трей Windows («стрелочка» в нижнем правом углу).
- Кликните по иконке интернета.
- Нажмите на вашу точку доступа, а затем на кнопку «Подключиться».
- Введите пароль и подтвердите соединение.
Способы защиты передачи данных
На Android-устройствах можно выбрать метод шифрования для точки доступа Wi-Fi (параметр «Защита»).
По умолчанию там стоит режим «WPA2». Он является самым безопасным. На некоторых устройствах также доступен режим «WEP». Он будет полезен для подключения старых компов и ноутов, где не поддерживается WPA2. А вариант «Без защиты» полностью отключает пароль.
Также в настройках может быть параметр «Диапазон частот». Режим «5 ГГц» более быстрый, но имеет меньший радиус подключения, «2,4 ГГц» лучше работает на дальних дистанциях, но медленнее. Хотя в большинстве случаев разница в скорости совсем незаметна.
Через Bluetooth
В основном Bluetooth на современных устройствах используется для подключения к наушникам, но подойдет и для раздачи мобильного интернета на ПК. Главный недостаток такого способа – низкая скорость передачи данных. Зачастую она не превышает 1 Мб/с. Этот момент стоит учитывать. А теперь перейдем непосредственно к настройке.
Сначала нужно включить Bluetooth-модем в настройках устройства. Это делается на той же странице, где есть USB- и Wi-Fi-подключение.
Bluetooth-модем и точку доступа Wi-Fi можно использовать одновременно. Это относится и к USB-подключению.
В случае с Windows 7 и более ранними версиями Windows для подключения:
- Нажмите Win + R и выполните команду «control».

- В режиме просмотра «Категория» кликните по пункту «Просмотр устройств и принтеров».
- Нажмите на кнопку «Добавить устройство» и выберите ваш телефон в списке.
- Подтвердите сопряжение, если это потребуется.
- Кликните правой клавишей мыши по добавленному телефону и нажмите «Подключаться через – Точка доступа».
На Windows 8 и 10 подключиться еще проще:
- Нажмите Win + I на клавиатуре для вызова окна «Параметры».
- Перейдите в раздел «Устройства».
- Во вкладке «Bluetooth и другие…» нажмите на кнопку «Добавление…».
- Нажмите на «Bluetooth» и выберите свой телефон.
- Завершите подключение.
Стороннее ПО
Существуют специальные приложения для удобной раздачи интернета с мобильного телефона на ПК. Мы упомянем только два из них: FoxFi и Osmino.
FoxFi
Данное приложение подходит только для Андроид-смартфонов. Его можно бесплатно скачать из «Play Маркета».
С использованием все достаточно просто. Вам нужно задать пароль в графе «Password» и включить «WiFi Hotspot».
Вам нужно задать пароль в графе «Password» и включить «WiFi Hotspot».
В последний раз FoxFi обновлялся в 2017 году, поэтому приложение может работать со сбоями.
Osmino
Приложение Osmino доступно бесплатно для Android и iOS. Оно позволяет быстро раздавать Вай Фай, когда на телефоне скрыта функция модема. Сначала зайдите в «Настройки» и измените пароль, а затем нажмите «Раздать».
Возможные проблемы
Бывает такое, что не получается подключить интернет на компьютере через телефон. Мы перечислим основные проблемы и способы борьбы с ними.
Неверные данные доступа
При использовании Wi-Fi вы можете ошибиться со вводом пароля. На всякий случай поменяйте пароль точки доступа на какой-нибудь простой. Но помните, что у него должно быть минимум 8 символов.
Лимит устройств
Одновременно к мобильнику для раздачи интернета может подключиться ограниченное количество устройств. Если вы превысите этот лимит, то раздача работать не будет.
Wi-Fi-подключение
Проблемы с Wi-Fi-подключением зачастую вызваны паролем. Но еще может быть такое, что адаптер не поддерживает выбранное шифрование. В таком случае смените режим защиты на «WEP» или полностью отключите его.
USB-подключение
При USB-подключении важно, чтобы ПК правильно определял телефон. Попробуйте переключить кабель в другой разъем. На компьютерах желательно использовать разъемы на задней панели, поскольку они установлены прямо на материнской плате.
Подсоединенный провод может подходить только для зарядки, но не для передачи данных. Если вы не можете перекинуть файлы, то попробуйте его заменить.
Беспроводные модули
Когда вы пытаетесь подключиться через Wi-Fi или Bluetooth, неполадка может быть в самих беспроводных модулях на компьютере. Попробуйте их отключить и заново включить, если есть такая возможность. Заодно удостоверьтесь, что они активны в системе.
Подключение к интернету
Это очень банальная ситуация, когда сама раздача интернета работает, но на телефоне отключен мобильный интернет.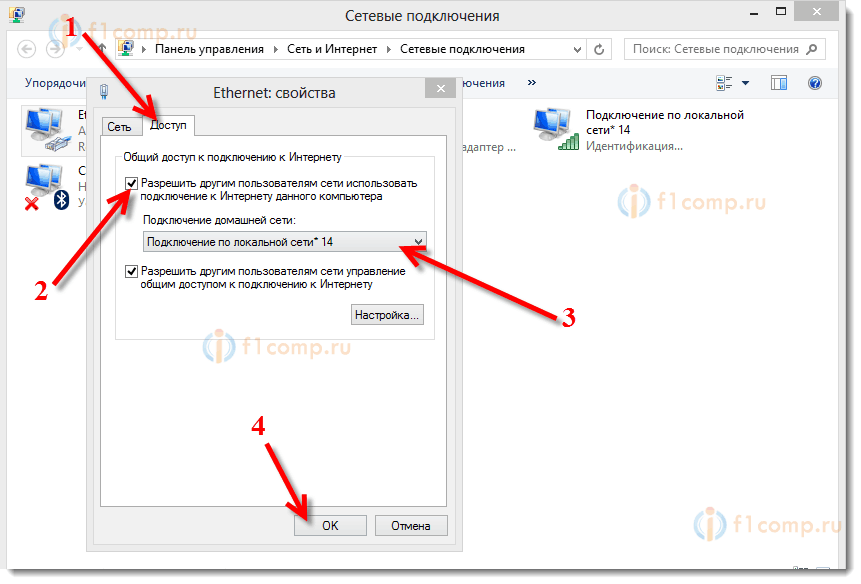 Проверьте, работает ли он. Можно дополнительно открыть браузер на телефоне и зайти на любой сайт. Если он не загружается, то проблема не в раздаче, а в интернете на телефоне.
Проверьте, работает ли он. Можно дополнительно открыть браузер на телефоне и зайти на любой сайт. Если он не загружается, то проблема не в раздаче, а в интернете на телефоне.
Иногда все дело во включенном режиме полета на смартфоне, который полностью блокирует связь.
Системные ошибки ОС
Неисправность может крыться в сбое компьютера. Лучшее решение подобных проблем – банальная перезагрузка. Как ни странно, она помогает в огромном количестве случаев.
Неактуальные драйверы
В случае проблем с Wi-Fi- и Bluetooth-подключением проблема может быть вызвана тем, что на компьютере отсутствуют или устарели драйвера для соответствующих адаптеров. А значит, самое время их обновить.
Состояние адаптера
Сетевые адаптеры в Windows по разным причинам могут быть программно отключены, например, по случайности, из-за вирусных угроз и т. д. Предлагаем вам проверить их состояние. Для этого:
- Нажмите Win + R и выполните команду «control» для перехода в Панель управления.

- Введите запрос «Просмотр сетевых подключений» в строку поиска.
- Кликните по одноименному пункту в списке результатов.
- Обратите внимание на иконки серого цвета с подписью «Отключено». Если они как-либо относятся к беспроводному соединению, то включите их, кликнув по иконке правой кнопкой мыши и выбрав соответствующий пункт.
Также дело может быть в активном режиме полета для Wi-Fi-адаптера.
Лайфхаки
Многие мобильные операторы специально ограничивают раздачу интернета для компьютера, например, сильно уменьшая скорость или вводя лимит трафика. Это достаточно неприятная ситуация. Обойти ограничение можно приобретя услугу «Режим модема». Но есть и полностью бесплатный способ.
Скачайте бесплатное приложение TTL Master из «Play Маркета». Запустите его и нажмите на кнопку «Попробовать правило iptables».
В результате мобильный оператор перестанет ограничивать раздачу интернета для ПК или ноута.
На Айфоне для этих целей пригодится твик TetherMe.
Как раздать интернет с телефона Андроид
Большая часть мобильных устройств поддерживают функцию раздачи интернета. Это быстрый процесс с одинаковым принципом работы на всех операционных системах и моделях. Поэтому с тем, как раздать интернет с телефона на планшет, не возникнет никаких проблем.
Раздать интернет с телефона на планшет может быть полезно во многих случаях. Например, нужно совершить какое-либо действие в сети, но обязательно через планшетный компьютер. Таким же образом можно раздать интернет с планшета на смартфон или на компьютер.
Принцип распространения интернета со смартфона заключается в том, что телефон становится точкой доступа беспроводной сети. Для этого используется мобильное подключение 3G или 4G.
Поэтому раздавать интернет с телефона можно только если на SIM-карте положительный баланс и имеется интернет-трафик.
Важно! У операторов мобильной связи идет отдельная тарификация и ограничение скорости на раздачу.
Нужно знать, поддерживает ли ваш активный тариф эту возможность и не предусматривает ли дополнительной платы за нее.
В большинстве тарифов дополнительной платы нет, но существует лимит на тарификацию именно через раздачу. Поэтому если смартфон подключается к сети, а при активной точке доступа планшетник подсоединяется, но не выходит во всемирную паутину, то проблема явно в тарифе.
По Wi-Fi (настройка точки доступа)
Как я уже писал выше, это один из самых простых и популярных способов. Мы просто запускаем на телефоне точку доступа и он начинает раздавать Wi-Fi. К этой беспроводной сети подключаем другие устройства и получаем доступ к интернету. Подходит для раздачи интернета практически на любой телефон, ноутбук и т. д. По сути, телефон начинает работать как роутер.
На Android
В зависимости от производителя, версии Android и установленной оболочки, действия на вашем устройстве могут немного отличаться.
- Нужно зайти в настройки. Это можно сделать через иконку на рабочем столе, или открыв шторку с уведомлениями и быстрыми настройками.
 Там же можно найти отдельную кнопку для быстрого запуска точки доступа в дальнейшем.
Там же можно найти отдельную кнопку для быстрого запуска точки доступа в дальнейшем. - В настройках нужно нажать на вкладку «Еще» или «Модем и точка доступа».
- Переходим в «Режим модема» – «Точка доступа Wi-Fi».
- Сразу рекомендую перейти в «Настройки точки доступа Wi-Fi» чтобы сменить имя сети и пароль. Имя сети можно оставить стандартное. Тип шифрования нужно поставить WPA2-PSK. Задайте пароль, который будет использоваться для подключения к этой Wi-Fi сети.
- Можно включать точку доступа.
- Телефон начнет раздавать Wi-Fi сеть, к которой вы можете подключить свои устройства используя установленный пароль. Подключенные устройства будут отображаться в списке подключенных устройств на телефоне. Так же в настройках можно установить лимит данных, которые можно передать на другие устройства через точку доступа. Если вы раздаете с телефона на телефон, то просто включите Wi-Fi, выберите сеть из списка доступных, введите пароль и подключение будет установлено.

Статья по теме: как раздать интернет со смартфона Samsung (Android 7.0) по Wi-Fi.
На iPhone
- Открываем настройки и переходим в «Режим модема».
- Настроек точки доступа на Айфоне не много. Нажав на «Пароль Wi-Fi» можно сменить пароль. Все.
- Чтобы запустить точку доступа Wi-Fi, просто переводим ползунок напротив «Разрешать другим» в положение Вкл. Обратите внимание на инструкцию для подключения других устройств через Wi-Fi. Сеть будет называться «iPhone…».
- Можно так же использовать быстрый запуск режима модема.
- Не забывайте отключать данный режим, когда вы им не пользуетесь. Так же телефон желательно ставить на зарядку. Когда Айфон работает в режиме модема, то батарея садится достаточно быстро.
Налаживание доступа к Сети через Bluetooth
В меню настроек коммуникатора с системой Android есть возможность активации интернета используя Bluetooth.
Таким образом, тоже можно присоединиться с компьютера.
Для этого предполагается, чтобы на нем был Bluetooth-адаптер (встроенный или внешний) и телефон находился в видимом режиме.
Для синхронизации указанным способом необходимо:
- На персональном компьютере зайти в раздел «Панель управления»;
- Затем перейти в «Устройства и принтеры»;
- И, наконец, «Добавить новое устройство»;
- Ожидаем, пока смартфон появится в списке беспроводного сетевого соединения;
- Производим сопряжение;
- Кликаем правой кнопкой мыши на необходимое имя сети и выбираем «Подключиться с использованием…» и затем «Точка доступа».
Раздача интернета с телефона по USB
Чаще всего этот способ используют для того, чтобы поделиться интернетом с ПК. Так как на стационарных компьютерах обычно нет Wi-Fi приемника, и к точке доступа телефона их не подключить.
C телефона на Android по USB можно раздать интернет только на компьютеры с Windows 10, Windows 8, Windows 7, XP.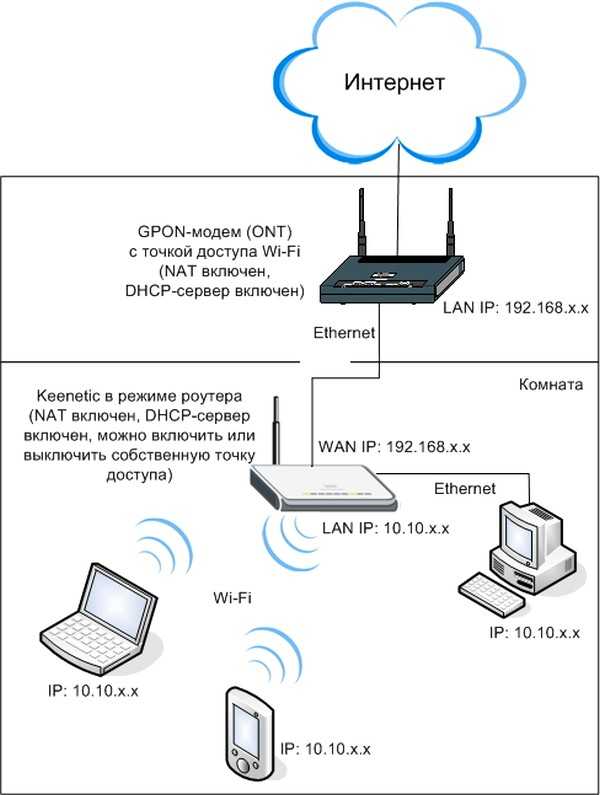 На Mac с Андроида по кабелю раздать не получится. А вот с iPhone можно поделится интернетом по USB как с компьютерами на Windows, так и на Mac OS.
На Mac с Андроида по кабелю раздать не получится. А вот с iPhone можно поделится интернетом по USB как с компьютерами на Windows, так и на Mac OS.
Телефон на Android может быть подключен к Wi-Fi сети и получать интернет через нее, а не от сотового оператора. Работать как Wi-Fi приемник. Если на телефоне есть активное Wi-Fi соединение, то попробуйте отключить мобильный интернет.
Android в качестве USB модема
- Подключите телефон к компьютеру с помощью USB кабеля.
- Заходим в настройки, в раздел «Модем и точка доступа» или «Еще» – «Режим модема». Активируем пункт «USB-модем».
- На компьютере должен появиться доступ к интернету. В окне сетевые подключения появится отдельный адаптер (Remote NDIS based Internet Sharing).
Более подробная инструкция:
- Телефон на Android как модем для компьютера через USB кабель
- Телефон на Android как Wi-Fi адаптер для компьютера
iPhone в качестве USB модема
- Подключаем Айфон с помощью USB кабеля к компьютеру.

- В настройках, в разделе «Режим модема» активируем пункт «Разрешать другим».
- После настройки на компьютере появится активное подключение к интернету.
- Если не сработает, то установите на компьютер iTunes, перезагрузите его и попробуйте подключить заново.
Больше информации о настройке этой функции на Айфоне есть в этой статье.
Предисловие
Вам тоже казалось странным, что студенты даже из самых бедных и неблагоустроенных общежитий, где интернета не было бы и в помине, умудряются терабайтами качать фильмы и играть в онлайн-игры со своих стационарных компьютеров и ноутбуков?
Я до последнего времени особо не задавался этим вопросом, так как жил в собственном доме и у меня всегда был высокоскоростной интернет, а мобильный интернет был чем-то бесполезным.
Но вот я попал в карантин, где нормального высокоскоростного интернета нет и в помине. Обладая лишь смартфоном и стационарным ПК, я попытался создать точку доступа для выхода в интернет.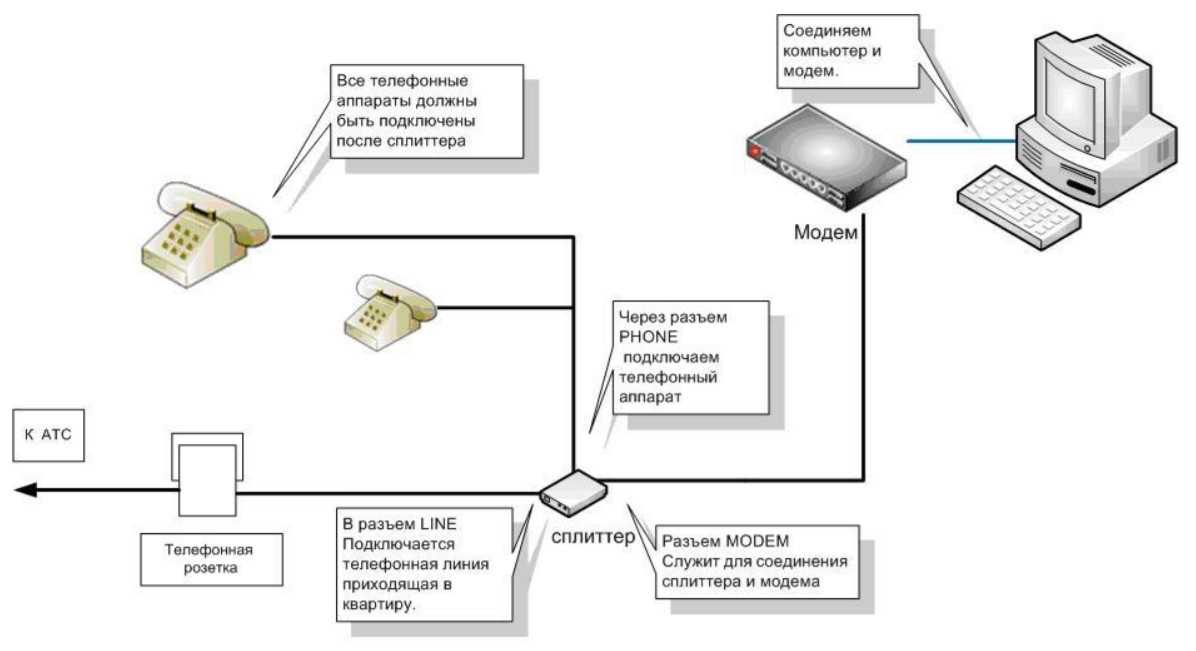 Но оператор тут же вычислил, что я пытаюсь воспользоваться «дополнительной 7680 x 4320 Samsung дешевле чем ты думаешь
Но оператор тут же вычислил, что я пытаюсь воспользоваться «дополнительной 7680 x 4320 Samsung дешевле чем ты думаешь
Студенты мне раскрыли тайну безлимитного интернета «из общаги», а сейчас я поведаю эту тайну вам.
По Bluetooth
Даже не знаю, есть ли смысл настраивать подключение по Блютуз между устройствами, если можно использовать Wi-Fi, или кабель. Это наверное самый сложный и самый проблемный способ.
- Нужно создать пару между телефоном и компьютером. Подключить телефон к компьютеру по Bluetooth.
- В настройках телефона включить режим модема (Bluetooth-модем).
Включите Bluetooth на телефоне (возможно, в настройках нужно включить режим обнаружения). Запустите на компьютере поиск Bluetooth устройств и выберите свой телефон. Скорее всего для создания пары нужно будет подтвердить, или ввести код на одном из устройств.
Когда устройства будут соединены, нужно в настройках активировать режим «Bluetooth-модем». Это на Android.
На iPhone просто активируем режим модема переключателем возле «Разрешать другим».
Более подробно об этом я писал в статье режим модема на iPhone и iPad. Как раздать интернет с iPhone по Wi-Fi, USB и Bluetooth.
Раздача с помощью Bluetooth в Android
Передачу данных также возможно осуществлять с помощью модуля Bluetooth. Такое соединение отличается очень низкой скоростью и малым радиусом приема сигнала. Однако, и такой способ может пригодиться, поэтому на него также стоит обратить внимание:
- Открыть «Настройки» и перейти в «Точка доступа».
- Включить переключатель напротив «Bluetooth-модем».
- Активировать видимость телефона для беспроводных устройств.
Такое соединение отличается низким расходом батареи, по сравнению с WLAN-HotSpot.
Дополнительная информация
Думаю, не лишней будет информация по конкретным устройствам, для которых настраивается раздача интернет со смартфона. Там по каждому устройству есть определенные моменты, о которых нужно знать.
Так же не нужно забывать, что телефон, это не роутер. И он не может обеспечить такую же скорость, стабильность подключения и функционал. Я не рекомендую использовать телефон в качестве модема на постоянной основе. Лучше установить обычный, стационарный роутер. Если нет возможности провести кабельный интернет, то можно купить USB модем и роутера, и подключится к той же YOTA, МТС, Билайн и т. д.
И он не может обеспечить такую же скорость, стабильность подключения и функционал. Я не рекомендую использовать телефон в качестве модема на постоянной основе. Лучше установить обычный, стационарный роутер. Если нет возможности провести кабельный интернет, то можно купить USB модем и роутера, и подключится к той же YOTA, МТС, Билайн и т. д.
С телефона на телефон или планшет
Не редко бывают ситуации, когда нужно раздать интернет с телефона на телефон. Например, когда на другом телефоне нет сети, он не оплачен, закончился трафик по тарифу и т. д. Или на планшет, который обычно может подключаться к интернету только по Wi-Fi.
Нужно просто запустить точку доступа Wi-Fi на телефоне (по инструкции выше) и подключить к этой Wi-Fi сети другой телефон или планшет. Можно подключить несколько устройств. Один телефон раздает – другой принимает. Все просто.
С телефона на компьютер или ноутбук
Если вы планируете раздавать интернет с телефона на ПК или ноутбук, то сделать это можно тремя способами: по Wi-Fi, USB и Bluetooth. Выше в статье есть подробная инструкция. Если у вас ноутбук, или стационарный компьютер с Wi-Fi, то я советую использовать именно Wi-Fi. Это самый простой и удобный вариант. Если Wi-Fi на компьютере не работает, или его нет, то выполните соединение по USB. Ну и в крайнем случае можно попробовать поделиться интернетом по Bluetooth.
Выше в статье есть подробная инструкция. Если у вас ноутбук, или стационарный компьютер с Wi-Fi, то я советую использовать именно Wi-Fi. Это самый простой и удобный вариант. Если Wi-Fi на компьютере не работает, или его нет, то выполните соединение по USB. Ну и в крайнем случае можно попробовать поделиться интернетом по Bluetooth.
Что касается именно ПК, то Wi-Fi приемник там может быть встроенный в материнскую плату. Рекомендую посмотреть ее технические характеристики. Если встроенного Wi-Fi нет, то можно использовать USB Wi-Fi адаптер.
С телефона на телевизор
Владельцы Smart TV телевизоров с Wi-Fi могут без проблем настроить раздачу интернета с телефона на телевизор. Все максимально просто: на смартфоне запускаем точку доступа Wi-Fi и подключаем к ней телевизор. Если не знает как выполнить подключение телевизора к беспроводной сети, то можете посмотреть инструкции на нашем сайте. Воспользуйтесь поиском по сайту, или смотрите в разделе «Телевизоры Smart TV».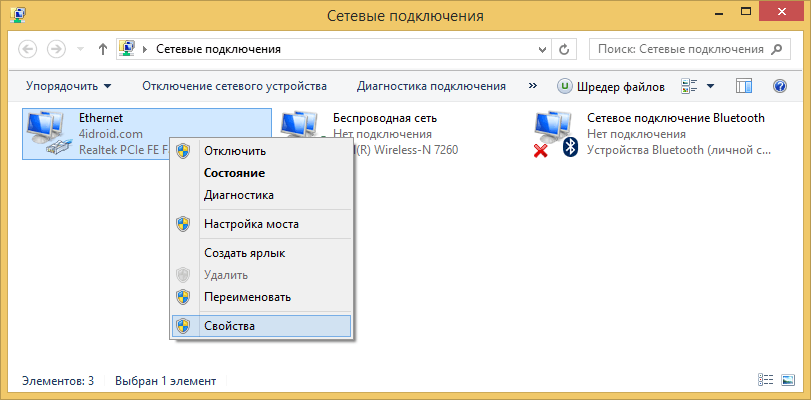
По USB кабелю и по Bluetooth подключить телевизор не получится.
С телефона на роутер
И даже так можно! Например, я как-то раздавал интернет со своего телефона на роутер TP-Link. На телефоне (у меня был на Android) запускал раздачу Wi-Fi и к этой сети подключал роутер в режиме WDS (беспроводного моста). Практически в каждом роутере есть режим WDS, усилителя Wi-Fi сигнала, приемника и т. д., который позволяет подключать роутер к Wi-Fi сети телефона. У обычного роутера радиус действия Wi-Fi сети намного больше, чем у телефона.
Роутер получает интернет от телефона и раздает его на другие устройства по Wi-Fi и по сетевому кабелю (можно подключить тот же ПК, телевизор, приставку).
На нашем сайте есть инструкции по настройке многих роутеров в этом режиме работы. Для TP-Link, D-Link, ASUS, Zyxel Keenetic и т. д. Ищите через поиск по сайту, или спрашивайте в комментариях, дам ссылку.
Через приложения
До этого были рассмотрены стандартные способы раздачи мобильного интернета, но также можно воспользоваться дополнительными приложениями из Google Play. Возможно, что для кого-то представленные ниже программы будут полезны.
Возможно, что для кого-то представленные ниже программы будут полезны.
Osmino
QR-Code
osmino: WiFi раздать бесплатно
Developer: TSDC
Price: Free
Удобная программа, доступная к скачиванию в Play Market. Она работает на всех телефонах, будь то аппарат от Lenovo, Samsung, Huawei или Honor. При первом запуске система уведомит о том, что в режиме модема соединение по Wi-Fi отключается, поэтому необходимо включить мобильную передачу данных. Далее указываем имя сети, а при надобности придумываем пароль. В завершение нажимаем по кнопке «Раздать» и проверяем работу сервиса.
Portable Wi-Fi hotstop
QR-Code
Portable Wi-Fi hotspot
Developer: CORE TECHNOLOGY
Price: Free
С помощью этого приложения можно раздать интернет с Андроида на Айфон, ноутбук или планшет. Первым делом установим и запустим программу. Заметим, что в утилиту встроена реклама, которая в процессе работы особо не мешает. На рабочем экране можно увидеть поле, где указывается название сети (Network SSID), степень защиты (Security) и пароль (Password). При желании все данные возможно изменять, после каждого действия нажимая по кнопке «Save». Удобно то, что приложение показывает статистику по потраченным мегабайтам. Так можно избежать непредвиденных перерасходов.
При желании все данные возможно изменять, после каждого действия нажимая по кнопке «Save». Удобно то, что приложение показывает статистику по потраченным мегабайтам. Так можно избежать непредвиденных перерасходов.
WADA Wi-Fi
QR-Code
WADA Wi-Fi раздать бесплатно
Developer: WADAMARKET VIETNAM LTD. CO.
Price: Free
Аналогичное приложение, отличающееся приятным и современным дизайном. При первом запуске потребуется придумать имя сети, а ещё указать пароль, включающий минимум 8 символов. Если с созданием надёжной комбинации возникают трудности, то можно воспользоваться кнопкой «Сгенерировать пароль». В конце нажимаем «Раздать» и переводим смартфон в режим «хотспот». К сожалению, раздать Wi-Fi никак невозможно.
Мобильные соединения с ПК
Мобильные соединения с ПК В этом руководстве показано, как мобильное устройство Android (смартфон или планшет) может взаимодействовать с ПК или сетью, чтобы загружать и скачивать файлы, использовать физическую клавиатуру и печатать.
Загрузка и скачивание файлов
- Традиционный: Подключите USB-кабель от мобильного устройства к ПК. SD-карта видится ПК как флешка, и вы можете копировать файлы в обе стороны.
- Wi-Fi: перейдите на Android Market и установите приложения, такие как Wireless File Transfer Lite или WIFI File Explorer. Оба бесплатны, но есть и версии PRO за несколько долларов. Ваше мобильное устройство станет файловым сервером, позволяющим загружать и скачивать файлы с помощью браузера. После его установки переведите мобильное устройство в режим Wi-Fi и войдите в систему по мере необходимости, и вы готовы загружать и скачивать файлы.

Использование внешней клавиатуры
- Аппаратные решения (планшеты): у большинства планшетов есть дорогие клавиатуры, которые подключаются напрямую к ним (см., например, клавиатуру для Galaxy Tab), но я не вижу необходимости в каких-либо физических клавиатурах для планшетов, поскольку их сенсорные клавиатуры очень хороший.
- Аппаратные решения (смартфоны): Смартфоны, учитывая их размеры, выиграют от внешней клавиатуры при использовании в качестве замены ноутбука или планшета в путешествии. Только блютуз-клавиатуры вроде работают, но не идеально, да и стоят дорого. Единственным исключением является Freedom Pro Bluetooth Folding KeyBoard, которая хорошо работает с Android, iPhone, iPad и т. д. Она не дешевая (64 доллара США), но она работает, ее легко носить с собой, и к ней можно бесплатно загрузить драйверы, которые работают. Вы можете прочитать здесь об их использовании или посмотреть видео о другой комбинации программного и аппаратного обеспечения.
 Решение
Решение - для Wi-Fi/ПК: зайдите на Android Market и установите приложение, например WiFiKeyboard. Ваше мобильное устройство будет принимать ввод с клавиатуры вашего ПК, когда вы используете браузер для подключения к мобильному устройству. Вам нужно будет перевести мобильное устройство в режим Wi-Fi и войти в систему по мере необходимости. Направьте свой браузер на URL-адрес, отображаемый на вашем мобильном устройстве, и вы готовы печатать на клавиатуре в любом приложении, которое вы открываете на своем мобильном устройстве.
Печать
Как правило, решение для печати с мобильного устройства требует подключения Wi-Fi к сети, в которой расположен принтер. Конечно, печатать с мобильного устройства имеет смысл, если вы пользуетесь планшетом, а не смартфоном.- Wi-Fi: перейдите на Android Market и установите приложение, например PrinterShare. Это бесплатное приложение, позволяющее печатать в сети Wi-Fi. После его установки включите мобильное устройство в режим Wi-Fi и войдите в систему по мере необходимости, и вы готовы к печати файлов.
 Конечно, вам нужно следовать инструкциям приложения, чтобы найти свой принтер.
Конечно, вам нужно следовать инструкциям приложения, чтобы найти свой принтер. - Интернет (все файлы): Снова используйте PrinterShare и приобретите премиум-ключ. Установите PrinterShate для Windows или MacOS на ПК, подключенный к Интернету. Это позволит вам распечатывать файлы через Интернет на общем принтере, опять же следуя инструкциям APP и программного обеспечения, установленного на вашем ПК.
- Интернет (файлы документов): Настройка (установите его, если вы еще этого не сделали) Google Chrome для облачной печати Google. После настройки принтера вам не нужно открывать Chrome или даже постоянно подключать его к Интернету. Файлы хранятся в облаке, и как только ваш принтер подключится к сети, он начнет печатать (насколько мне известно). Вам нужно использовать Google Docs или Documents to Go, чтобы печатать таким образом. Использование Google Docs и Documents to Go лучше описано в руководстве по пакетам Office для Android (в разработке).
Эта страница поддерживается Аль Бенто
с кем можно связаться по адресу abento@ubalt. edu. Эта страница последний раз обновлялась 15 февраля 2011 г. Хотя мы постараемся обеспечить точность этой информации, мы не можем гарантировать точность предоставленной информации.
edu. Эта страница последний раз обновлялась 15 февраля 2011 г. Хотя мы постараемся обеспечить точность этой информации, мы не можем гарантировать точность предоставленной информации.
Как я могу использовать свой компьютер в Интернете на моем телефоне Android через USB-порт Windows 10? [Отвечено в 2022 г.] — Droidrant
Большинство пользователей смартфонов Android полагаются на WiFi и традиционные методы подключения, когда хотят использовать Интернет. Однако вы также можете использовать интернет-соединение ПК для подключения телефона к Интернету. Чтобы использовать интернет-соединение ПК на смартфоне Android, подключите телефон к ПК с помощью USB-кабеля. Затем вставьте полноразмерную USB-часть в гнездо USB-порта.
Чтобы поделиться своим цифровым сотовым соединением с компьютером, вы должны получить root-права на своем телефоне Android. Если вы хотите включить USB-модем, подключите телефон к компьютеру с помощью USB-кабеля. Ваш компьютер должен распознать телефон как привязанное сетевое устройство, и может потребоваться дополнительная настройка. Как только вы отсоедините USB-кабель, Windows предложит вам принять новое программное обеспечение, установленное на вашем ПК.
Как только вы отсоедините USB-кабель, Windows предложит вам принять новое программное обеспечение, установленное на вашем ПК.
Если вам не удается подключить телефон Android к компьютеру с Windows 10, попробуйте вместо этого использовать Bluetooth. Bluetooth — это технология беспроводной связи малого радиуса действия с достаточной пропускной способностью для маршрутизации данных. Чтобы подключить телефон Android к компьютеру, просто откройте настройки Bluetooth на телефоне Android, перейдите в раздел «Подключенные устройства» и выберите «Подключить новое устройство». Вы также можете попробовать подключить устройство Android к ПК тем же способом, но перед подключением устройства к ПК необходимо убедиться, что у вас есть USB-порт, совместимый с Bluetooth.
Вопросы по теме / Содержание
- Можно ли совместно использовать Интернет через USB?
- USB-модем быстрее, чем точка доступа?
- Как включить USB-модем?
- Как отменить модем на Android?
- Почему USB-модем не работает?
- Как подключить мобильные данные к Windows 10?
- Что такое USB-модем Android?
Можно ли раздавать Интернет через USB?
Вы можете поделиться Интернетом через USB-подключение вашего мобильного телефона Android к ПК.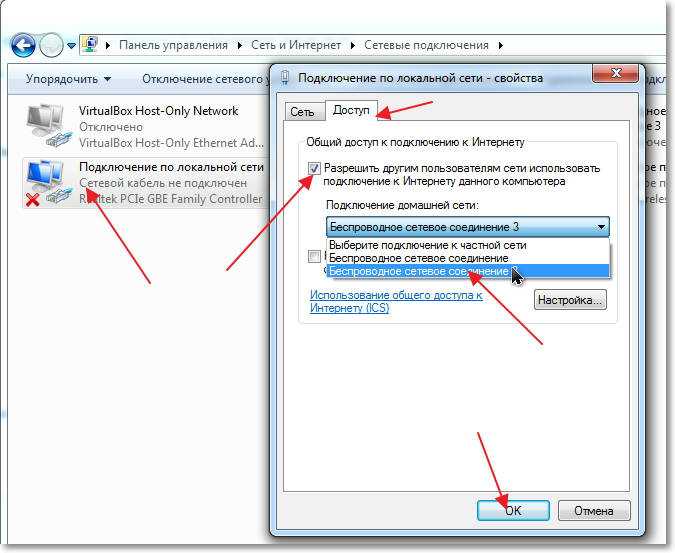 Однако сначала следует проверить требуемый драйвер устройства. Windows 10 по умолчанию отключает этот драйвер устройства, поэтому вы должны включить его вручную. Кроме того, вы можете использовать общий доступ к Интернету на основе Remote NDIS. Как только вы включите драйвер, ваш телефон сможет получить доступ к любым веб-сайтам, которые вы хотите. В этой статье содержится более подробная информация о процессе совместного использования Интернета с ПК на мобильном устройстве Android.
Однако сначала следует проверить требуемый драйвер устройства. Windows 10 по умолчанию отключает этот драйвер устройства, поэтому вы должны включить его вручную. Кроме того, вы можете использовать общий доступ к Интернету на основе Remote NDIS. Как только вы включите драйвер, ваш телефон сможет получить доступ к любым веб-сайтам, которые вы хотите. В этой статье содержится более подробная информация о процессе совместного использования Интернета с ПК на мобильном устройстве Android.
Сначала необходимо настроить ядро и сеть вашего Mac для включения устройств USBN. Некоторые из этих функций встроены в ядро, а другие являются загружаемыми модулями. Вы должны включить отладку USB или модем, если хотите использовать этот метод. К счастью, настроить USB-модем на вашем Mac очень просто. После включения USB-модема найдите значок USB-модема в списке подключений. Он будет отображаться как «подключенный» с видимым IP-адресом. После этого все должно быть установлено.
USB-модем быстрее, чем точка доступа?
Как модем, так и точка доступа могут совместно использовать интернет-соединение между двумя разными устройствами. Для модема используется USB-кабель, а точка доступа подключает несколько устройств через Wi-Fi. В то время как при модеме используется меньше данных, точки доступа стоят дороже и используют гораздо большую батарею. Оба метода используют одно подключение к Интернету, но модем более надежен, чем точка доступа.
Для модема используется USB-кабель, а точка доступа подключает несколько устройств через Wi-Fi. В то время как при модеме используется меньше данных, точки доступа стоят дороже и используют гораздо большую батарею. Оба метода используют одно подключение к Интернету, но модем более надежен, чем точка доступа.
По сравнению с Wi-Fi USB-модем работает намного быстрее. Однако по сравнению с мобильной точкой доступа USB-модем требует дополнительных настроек. USB-модем может быть полезен в ситуациях, когда Wi-Fi недоступен. Кроме того, вы можете продлить время своего пребывания в сети, не беспокоясь о разрядке аккумулятора. USB-модем работает быстрее, чем точка доступа, если у вас есть новое устройство с поддержкой USB.
Если вы хотите подключить свой смартфон к ПК, USB-модем — лучший вариант. Данные точки доступа используются для передачи данных всякий раз, когда устройство подключено к Интернету. USB-модем работает с технологиями WiFi, Bluetooth и USB. Кроме того, локальные файлы не используются. Следовательно, USB-модем — это самый быстрый способ подключения устройства к ПК.
Следовательно, USB-модем — это самый быстрый способ подключения устройства к ПК.
Как включить USB-модем?
Если вам интересно «Как включить USB-модем на телефоне Android в Windows 10?» ты не одинок. Телефоны Android могут быть сложны в настройке. Хотя USB-модем может быть эффективным способом подключения к Интернету, он все же не соответствует скорости Wi-Fi. Чтобы исправить это, мы наметили несколько шагов, которым нужно следовать.
Чтобы включить USB-модем, вам необходимо подключение для передачи данных (проводное или через точку доступа) на вашем устройстве Android. Если ваш Android-телефон имеет встроенный Wi-Fi, лучше использовать проводное или беспроводное соединение, но если у вас нет Wi-Fi, USB-модем по-прежнему подходит. Чтобы включить USB-модем на телефоне Android в Windows 10, выполните следующие действия.
Сначала необходимо убедиться, что ваше Android-устройство подключено к компьютеру с помощью USB-кабеля. Чтобы включить USB-модем на телефоне Android в Windows 10, вы должны быть подключены к компьютеру через проводную или беспроводную сеть. После того, как вы установили соединение, значок компьютера должен появиться в правом нижнем углу панели задач. Нажмите на этот значок и дождитесь появления всплывающего окна с вопросом, хотите ли вы подключиться к другим устройствам.
После того, как вы установили соединение, значок компьютера должен появиться в правом нижнем углу панели задач. Нажмите на этот значок и дождитесь появления всплывающего окна с вопросом, хотите ли вы подключиться к другим устройствам.
Как отменить модем на Android?
Обратный модем на Android — это способ использовать интернет-соединение вашего компьютера для доступа к приложениям Android без беспроводной сети. Этот метод особенно полезен, если интернет-соединение вашего телефона нестабильно и медленно. Если вы регулярно подключаете свой телефон Android к компьютеру для отладки или зарядки приложений, возможно, вы уже привязаны к компьютеру. С помощью обратного модема вы можете использовать быстрое и стабильное подключение к Интернету вашего компьютера для доступа к Интернету вашего телефона Android.
Чтобы включить обратную модем, сначала необходимо настроить отладку по USB на телефоне Android. После того, как вы включили эту функцию, убедитесь, что вы разрешили ПК с Windows доступ к вашему устройству.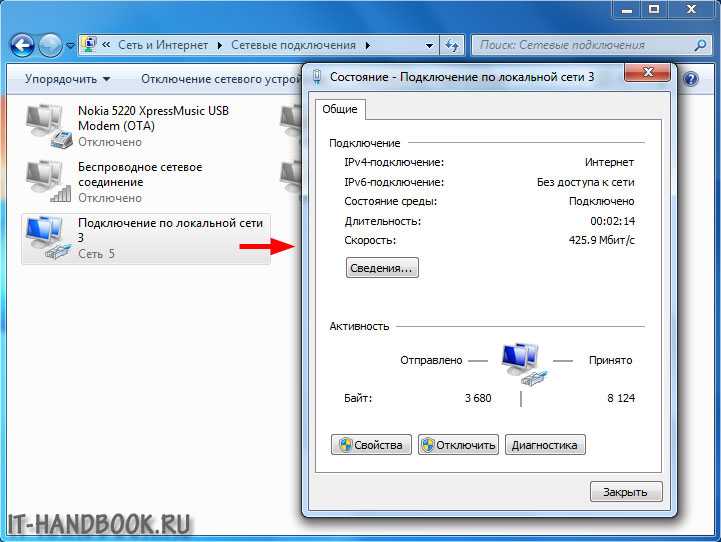 Сделав это, запустите приложение. Он запросит у вас некоторую информацию о вашем устройстве, включая текущую версию пакета и услугу. Это также позволит вам совместно использовать интернет-соединение вашего ПК с устройством Android.
Сделав это, запустите приложение. Он запросит у вас некоторую информацию о вашем устройстве, включая текущую версию пакета и услугу. Это также позволит вам совместно использовать интернет-соединение вашего ПК с устройством Android.
Почему USB-модем не работает?
Почему USB-модем не работает на моем телефоне Android? USB-модем — фантастическая функция на смартфонах. Он превращает ваш телефон в адаптер Wi-Fi. Однако после обновления до Android Lollipop USB-модем больше не работает для многих людей. Надеюсь, приведенные ниже распространенные исправления помогут вам вернуться к работе. Если нет, вы можете попробовать другие варианты, такие как подключение к беспроводной сети или сброс настроек телефона.
Один из способов решить эту проблему — загрузить USB-драйвер HoRNDIS для Mac OS X. Этот драйвер позволит вам использовать собственный режим USB-модема вашего телефона Android. Чтобы установить драйвер HoRNDIS, просто подключите телефон к Mac. После подключения ваш Mac должен обнаружить устройство. Затем откройте Системные настройки и установите флажок рядом с Android USB. Если вы уже используете Wi-Fi, снимите флажок «Отключить».
Затем откройте Системные настройки и установите флажок рядом с Android USB. Если вы уже используете Wi-Fi, снимите флажок «Отключить».
Если на вашем телефоне есть USB-порт, вы можете попробовать USB-модем, чтобы подключить компьютер к сети со смартфоном. Затем подключите другое устройство к компьютеру с помощью Bluetooth или USB-кабеля. Если вы подключитесь к компьютеру с помощью USB-кабеля, вы увидите на своем телефоне уведомление с надписью «модем подключен». Однако другое устройство, скорее всего, отключит точку доступа после установления соединения. Если у вас возникли проблемы с подключением телефона Android, попробуйте перезагрузить устройство.
Как подключить мобильные данные к Windows 10?
Возможно, вам интересно, как подключить мобильные данные к ПК с Windows 10. К счастью, сейчас многие ноутбуки оснащены встроенной SIM-картой или слотом для SIM-карты. Но иногда вам может понадобиться использовать сотовые данные за границей или в удаленном месте. Windows 10 упрощает управление тарифным планом сотовой связи. Просто откройте приложение «Настройки» и нажмите «Сеть и Интернет» — «Точка доступа и модем». Там вы должны увидеть новую опцию «Подключиться к сотовым сетям».
Просто откройте приложение «Настройки» и нажмите «Сеть и Интернет» — «Точка доступа и модем». Там вы должны увидеть новую опцию «Подключиться к сотовым сетям».
Этот вариант лучше всего подходит для пользователей Windows 10, которым нужна мобильная точка доступа, чтобы оставаться на связи во время путешествий. Программное обеспечение может обнаруживать и исправлять устаревшие и отсутствующие сетевые адаптеры, которые являются причиной ошибки. Если вы все еще сталкиваетесь с проблемой, вы можете запустить Driver Booster, чтобы найти и обновить соответствующие драйверы для вашего сетевого адаптера. После сканирования ваша мобильная точка доступа будет подключена, и у вас будет подключение к Интернету.
Что такое USB-модем Android?
Если вам интересно, как использовать Android-смартфон в качестве мобильной точки доступа, есть несколько способов сделать это. Во-первых, вам нужно убедиться, что ваше устройство включено и подключено к Интернету. Сделав это, откройте приложение «Настройки» на своем Android-смартфоне и перейдите в раздел «Беспроводная связь и сети». Вы должны увидеть опцию с надписью «Tether».
Вы должны увидеть опцию с надписью «Tether».
После установки USB-подключения вы можете использовать Android-смартфон в качестве точки доступа Wi-Fi. Поделившись своим подключением с сетью Wi-Fi, вы можете использовать одно и то же подключение к Интернету и делиться подключением с несколькими устройствами. В отличие от более ранних реализаций модема, смартфоны Android теперь могут выступать в качестве приемников Wi-Fi и усиливать слабые беспроводные сигналы. Эта функция удобна для путешествий или если вы используете Wi-Fi в отдаленных районах.
Чтобы настроить USB-модем на Android, вам необходимо подключить телефон к маршрутизатору с помощью USB-кабеля. Если ваш телефон старше версии 2.2, вы также можете загрузить приложение под названием AziLink, которое позволяет подключаться к домашней сети, не требуя root-доступа. Еще одно преимущество заключается в том, что вам не нужно модифицировать свой браузер, чтобы включить USB-модем. AziLink будет прозрачно обрабатывать весь сетевой трафик.


 Заодно попробуйте включить и отключить режим полета.
Заодно попробуйте включить и отключить режим полета.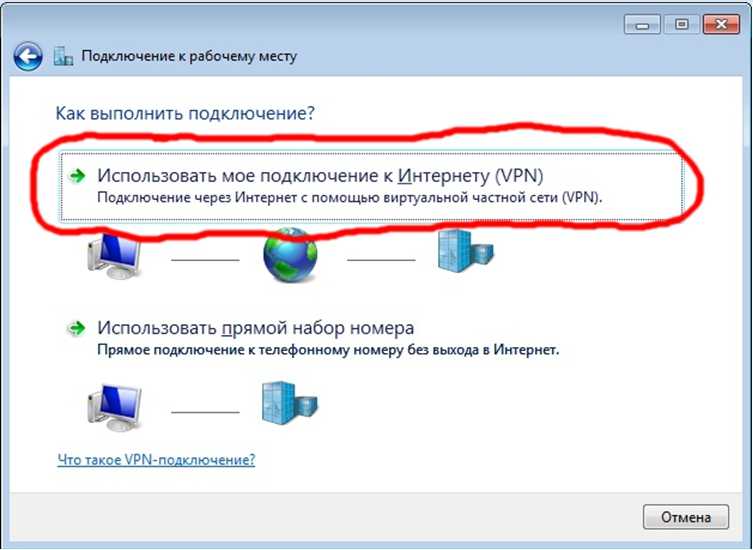

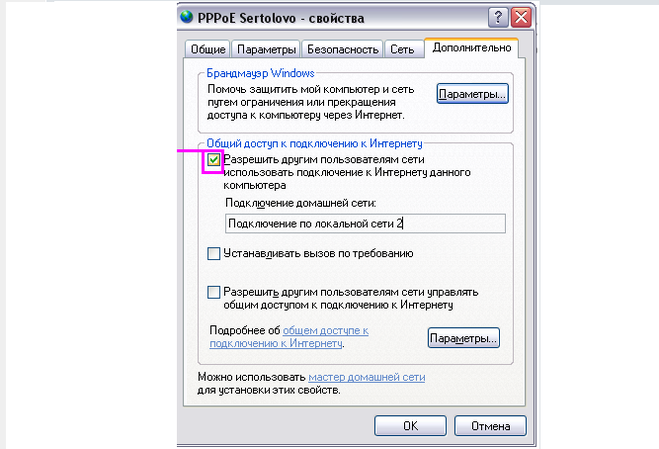
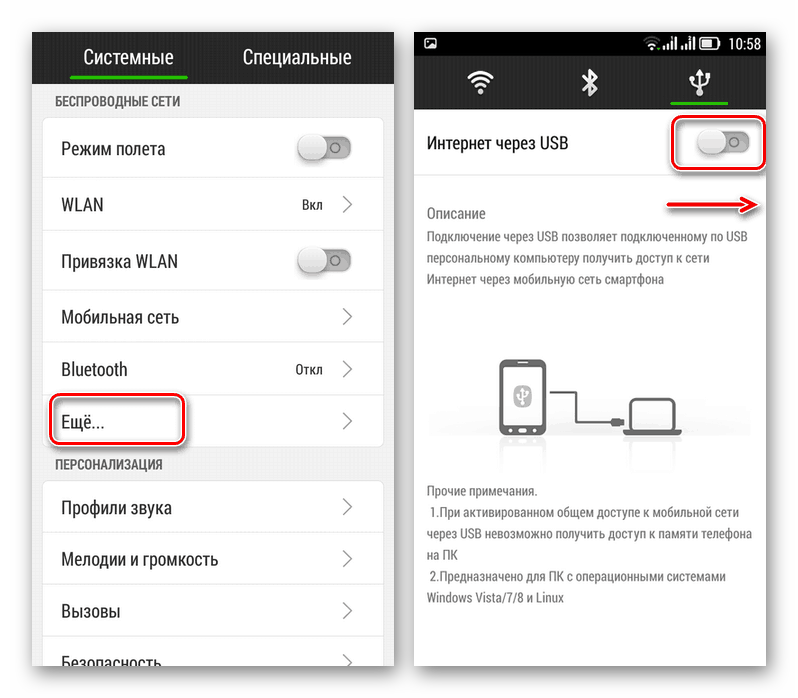 Нужно знать, поддерживает ли ваш активный тариф эту возможность и не предусматривает ли дополнительной платы за нее.
Нужно знать, поддерживает ли ваш активный тариф эту возможность и не предусматривает ли дополнительной платы за нее. Там же можно найти отдельную кнопку для быстрого запуска точки доступа в дальнейшем.
Там же можно найти отдельную кнопку для быстрого запуска точки доступа в дальнейшем.
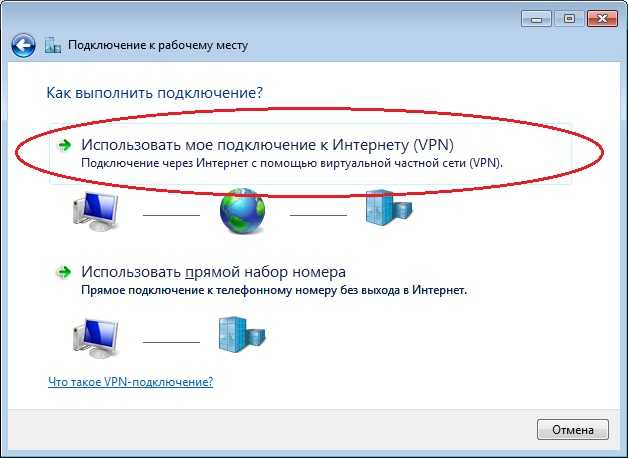


 Конечно, вам нужно следовать инструкциям приложения, чтобы найти свой принтер.
Конечно, вам нужно следовать инструкциям приложения, чтобы найти свой принтер.