Как подключить интернет на планшет андроид
Планшет, как и любой другой компьютер, должен быть подключен к интернету. Иначе его возможности будут значительно ограничены, и пользователь не сможет использовать его на все сто процентов. В данном материале мы расскажем о том, как подключить планшет к интернету с помощью WiFi роутера, встроенного 3G модуля, внешнего 3G модема, смартфона, ноутбука и даже USB подключения к компьютеру.
Как подключить планшет к интернету через WiFi роутер
Если у вас дома есть подключенный к Интернету и настроенный WiFi роутер, то для вас самым простым способ подключения планшета к Интернету будет использование беспроводной сети WiFi. Для того чтобы подключить планшет с помощью WiFi вам необходимо выполнить следующие действия.
Убедитесь, что на вашем планшете отключен «режим полета», или как его иногда называют «режим в самолете». В этом режиме все беспроводные подключения не работают, поэтому если он включен, то вы не сможете воспользоваться WiFi.
Откройте настройки вашего планшета и включите WiFi модуль (если он был отключен).
Перейдите в подраздел настроек «WiFi». Здесь в списке доступных WiFi сетей нужно выбрать WiFi сеть от своего роутера.
После выбора WiFi сети, вам останется ввести логин и пароль для доступа.
Все, на этом процесс подключения вашего планшета к интернету завершен. Если у WiFi роутера есть доступ к Интернету, то он появится и на планшете.
Как подключить планшет к мобильному интернету 3G
Если ваш планшет оснащен встроенным 3G модулем, то вы можете подключиться к мобильному интернету. Для начала вам нужно приобрести сим-карту и вставить ее в специальный отсек на планшете. Как правило, этот отсек размещается на боковой грани устройства.
После установки сим-карты вам нужно включить функцию «Мобильные данные» (или «Передача данных»). Как правило, это делается точно также как и на обычном смартфоне. Обычно, этого достаточно для того чтобы Интернет на планшете заработал.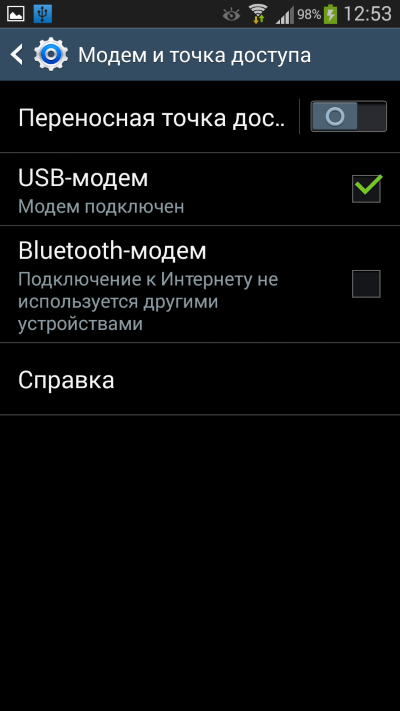 Если возникли, какие то проблемы с подключением, то вы можете отредактировать настройки точки доступа APN.
Если возникли, какие то проблемы с подключением, то вы можете отредактировать настройки точки доступа APN.
Для этого вам нужно открыть настройки, перейти в раздел «Еще» и открыть подраздел «Мобильная сеть».
После этого появится небольшое всплывающее окно, в котором нужно выбрать «Точки доступа (APN)».
Дальше вам нужно нажать на кнопку с тремя точками (в правом верхнем углу) и выбрать пункт «Новая точка доступа».
После этого вам останется ввести данные вашего оператора.
Как подключить планшет к интернету через 3G модем
Если ваш планшет не оснащен встроенным 3G модулем, то вы можете использовать внешние 3G модемы. Для этого вам понадобится обычный 3G модем, точно такой же какой используют для подключения к Интернету ноутбуков, нетбуков и настольных компьютеров.
Подключить планшет к интернету при помощи внешнего 3G модема уже немного сложнее и здесь может быть немало сложностей. Первое, что вам необходимо сделать, это перевести 3G модем в режим работы «Только модем»..png) Для этого вам нужно установить на свой ПК программу 3GSW от ZyXel. После этого подключить ваш 3G модем к этому ПК, открыть программу 3GSW и активировать режим «Только модем».
Для этого вам нужно установить на свой ПК программу 3GSW от ZyXel. После этого подключить ваш 3G модем к этому ПК, открыть программу 3GSW и активировать режим «Только модем».
Далее вам нужно подключить 3G модем к планшету при помощи кабеля USB OTG и установить на планшет приложение PPP Widget.
Приложение PPP Widget необходимо для настройки подключения к мобильным сетям, поскольку планшеты без встроенного 3G модуля не оснащаются нужным программным обеспечением. Откройте приложение PPP Widget и введите данные о точке доступа, а также логин и пароль. Эти данные вы можете получить у своего мобильного оператора.
Как подключить планшет к интернету через смартфон
Еще один относительно простой способ подключения планшета к интернету это подключение при помощи смартфона. Для этого вам необходимо открыть настройки на смартфоне и перейти в раздел «Другие сети».
После этого вам нужно открыть подраздел «Модем и точка доступа». В других оболочках этот подраздел может называться по другому, например «Режим модема и точка доступа».
Дальше вам нужно активировать функцию «Переносная точка доступа» (в других оболочках эта функция может называться «Портативная точка доступа»).
Дальше вы увидите предупреждение об отключении Wifi. Здесь нужно нажать на кнопку «Да».
Все, после этого ваш смартфон превратился в точку доступа Wifi. Для того чтобы подключить планшет к интернету просто подключитесь к Wifi сети, которую создал ваш смартфон. Название Wifi сети, логин и пароль можно узнать в настройках точки доступа на смартфоне.
Планшет, как и любой другой компьютер, должен быть подключен к интернету. Иначе его возможности будут значительно ограничены, и пользователь не сможет использовать его на все сто процентов. В данном материале мы расскажем о том, как подключить планшет к интернету с помощью WiFi роутера, встроенного 3G модуля, внешнего 3G модема, смартфона, ноутбука и даже USB подключения к компьютеру.
Как подключить планшет к интернету через WiFi роутер
Если у вас дома есть подключенный к Интернету и настроенный WiFi роутер, то для вас самым простым способ подключения планшета к Интернету будет использование беспроводной сети WiFi.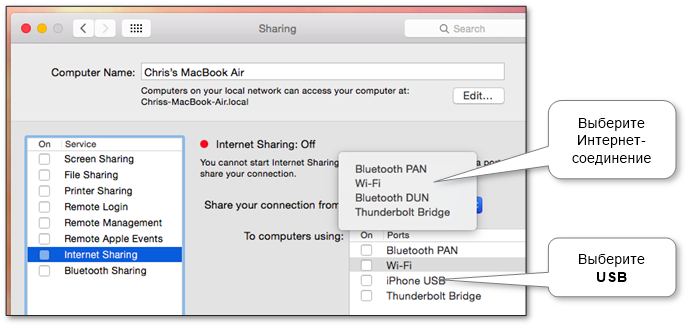 Для того чтобы подключить планшет с помощью WiFi вам необходимо выполнить следующие действия.
Для того чтобы подключить планшет с помощью WiFi вам необходимо выполнить следующие действия.
Убедитесь, что на вашем планшете отключен «режим полета», или как его иногда называют «режим в самолете». В этом режиме все беспроводные подключения не работают, поэтому если он включен, то вы не сможете воспользоваться WiFi.
Откройте настройки вашего планшета и включите WiFi модуль (если он был отключен).
Перейдите в подраздел настроек «WiFi». Здесь в списке доступных WiFi сетей нужно выбрать WiFi сеть от своего роутера.
После выбора WiFi сети, вам останется ввести логин и пароль для доступа.
Все, на этом процесс подключения вашего планшета к интернету завершен. Если у WiFi роутера есть доступ к Интернету, то он появится и на планшете.
Как подключить планшет к мобильному интернету 3G
Если ваш планшет оснащен встроенным 3G модулем, то вы можете подключиться к мобильному интернету. Для начала вам нужно приобрести сим-карту и вставить ее в специальный отсек на планшете. Как правило, этот отсек размещается на боковой грани устройства.
Как правило, этот отсек размещается на боковой грани устройства.
После установки сим-карты вам нужно включить функцию «Мобильные данные» (или «Передача данных»). Как правило, это делается точно также как и на обычном смартфоне. Обычно, этого достаточно для того чтобы Интернет на планшете заработал. Если возникли, какие то проблемы с подключением, то вы можете отредактировать настройки точки доступа APN.
Для этого вам нужно открыть настройки, перейти в раздел «Еще» и открыть подраздел «Мобильная сеть».
После этого появится небольшое всплывающее окно, в котором нужно выбрать «Точки доступа (APN)».
Дальше вам нужно нажать на кнопку с тремя точками (в правом верхнем углу) и выбрать пункт «Новая точка доступа».
После этого вам останется ввести данные вашего оператора.
Как подключить планшет к интернету через 3G модем
Если ваш планшет не оснащен встроенным 3G модулем, то вы можете использовать внешние 3G модемы. Для этого вам понадобится обычный 3G модем, точно такой же какой используют для подключения к Интернету ноутбуков, нетбуков и настольных компьютеров.
Подключить планшет к интернету при помощи внешнего 3G модема уже немного сложнее и здесь может быть немало сложностей. Первое, что вам необходимо сделать, это перевести 3G модем в режим работы «Только модем». Для этого вам нужно установить на свой ПК программу 3GSW от ZyXel. После этого подключить ваш 3G модем к этому ПК, открыть программу 3GSW и активировать режим «Только модем».
Далее вам нужно подключить 3G модем к планшету при помощи кабеля USB OTG и установить на планшет приложение PPP Widget.
Приложение PPP Widget необходимо для настройки подключения к мобильным сетям, поскольку планшеты без встроенного 3G модуля не оснащаются нужным программным обеспечением. Откройте приложение PPP Widget и введите данные о точке доступа, а также логин и пароль. Эти данные вы можете получить у своего мобильного оператора.
Как подключить планшет к интернету через смартфон
Еще один относительно простой способ подключения планшета к интернету это подключение при помощи смартфона.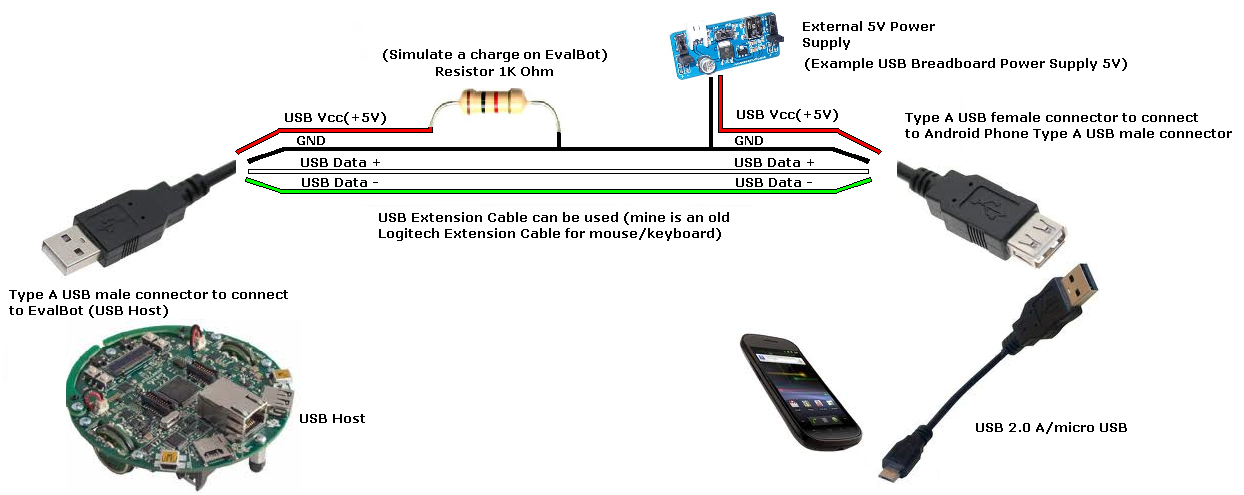 Для этого вам необходимо открыть настройки на смартфоне и перейти в раздел «Другие сети».
Для этого вам необходимо открыть настройки на смартфоне и перейти в раздел «Другие сети».
После этого вам нужно открыть подраздел «Модем и точка доступа». В других оболочках этот подраздел может называться по другому, например «Режим модема и точка доступа».
Дальше вам нужно активировать функцию «Переносная точка доступа» (в других оболочках эта функция может называться «Портативная точка доступа»).
Дальше вы увидите предупреждение об отключении Wifi. Здесь нужно нажать на кнопку «Да».
Все, после этого ваш смартфон превратился в точку доступа Wifi. Для того чтобы подключить планшет к интернету просто подключитесь к Wifi сети, которую создал ваш смартфон. Название Wifi сети, логин и пароль можно узнать в настройках точки доступа на смартфоне.
Прежде чем выбрать способ подключения планшета к Интернету, нужно ознакомиться со всеми возможными и выбрать наиболее оптимальный. Параметры, которыми стоит руководствоваться при выборе, обычно одинаковы, независимо от доступа.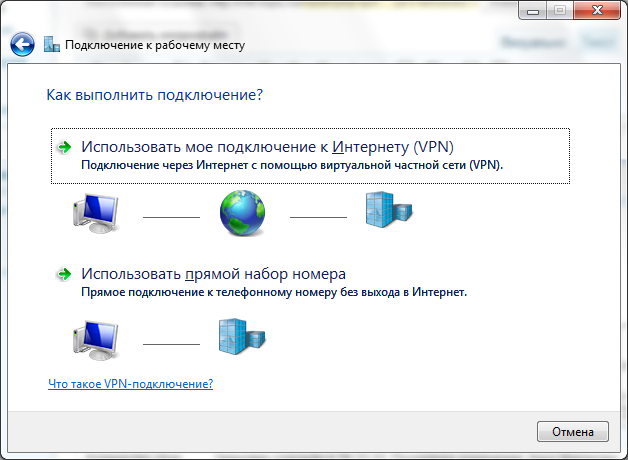 Например, для телефона рекомендуется использовать мобильный Интернет, для общего пользования на даче или в частном доме также подойдет такой способ подключения при помощи 3G, 4G USB-модема. Для квартиры в черте города лучше всего проводная сеть и подключение при помощи Wi-Fi от роутера. Но конечный выбор всегда зависит от предпочтений пользователя.
Например, для телефона рекомендуется использовать мобильный Интернет, для общего пользования на даче или в частном доме также подойдет такой способ подключения при помощи 3G, 4G USB-модема. Для квартиры в черте города лучше всего проводная сеть и подключение при помощи Wi-Fi от роутера. Но конечный выбор всегда зависит от предпочтений пользователя.
Варианты как подключить планшет к Интернету
Планшеты набирают огромную популярность в качестве домашних устройств для развлечений и работы. Практически все они имеют несколько способов для подключения к Сети. Это могут быть как проводные, так и беспроводные типы соединений. Перед выбором варианта подключения желательно взвесить все положительные и негативные стороны каждого. Легче всего приходится жителям городов, поскольку им доступны все варианты. Однако иногда требуется доступ к Интернету на даче, в частном доме или других отдаленных от города местах, где кабельные операторы не предлагают свои услуги.
Обратите внимание! Количество абонентов за городом небольшое, поэтому тянуть дорогостоящий кабель, чтобы подключить нескольких пользователей — нерентабельно.
К первому относятся такие виды подключения:
- предоставление доступа к Сети при помощи оптоволоконного кабеля;
- при помощи обычной телефонной связи. Этот вариант называется DSL и имеет множество разновидностей — ADSL, VDSL и др.
Второй тип делится на следующие виды:
- беспроводное подключение при помощи мобильного стандарта 3G, 4G, LTE. Доступ к Сети смартфон или модем получает от симки одного из сотовых операторов;
- Wi-Fi. В этом случае до точки доступа подключение идет при помощи кабеля или другим беспроводным способом, а при помощи роутера или маршрутизатора потом раздается нескольким устройствам;
- спутниковый Интернет. Все данные принимаются и передаются через спутник.
Важно! В качестве раздающего устройства часто используются роутеры. Они передают интернет-соединение при помощи Wi-Fi. Однако сами они могут быть подключены к Сети как при помощи провода, так и без него.
Вай-фай
Это один из наиболее простых и распространенных способов подключения планшетного компьютера или любого другого устройства к сети Интернет. Все современные гаджеты имеют встроенный модуль, позволяющий провести интернет-соединение. Все что для этого требуется — найти точку доступа, ввести пароль (если он предусмотрен) и после этого можно свободно пользоваться всеми благами Интернета.
Все современные гаджеты имеют встроенный модуль, позволяющий провести интернет-соединение. Все что для этого требуется — найти точку доступа, ввести пароль (если он предусмотрен) и после этого можно свободно пользоваться всеми благами Интернета.
Поиск общественных точек
Обратите внимание! На сегодняшний день практически каждое общественное место имеет свою точку доступа к беспроводной сети.
Для поиска требуется всего лишь зайти в настройки гаджета и выбрать подключение по Wi-Fi. Откроется список из доступных сетей. Нужно выбрать нужную и ввести пароль, если требуется. После этого устройство подключится и в дальнейшем, при обнаружении этой точки, будет автоматически осуществлять соединение.
Проблемы
Существуют различные проблемы, в связи с которыми не всегда удается подключение. Часто они связаны с неверным вводом пароля или неполадками в планшете или маршрутизаторе.
- Неверный ввод данных можно исправить, попробовав ввести пароль заново.

- Также часто устройство может не видеть точку подключения, хотя она существует. Можно попробовать подключиться с другого гаджета. Если и это не получится, то рекомендуется перезагрузить роутер.
- Если есть подключение, но данные не передаются, то тут самостоятельно ничего не изменить, так как это уже проблема на стороне точки доступа.
Мобильный Интернет
Данный способ подразумевает подключение Интернета по беспроводной сети на телефоне или планшете. Обеспечивается это стандартами связи 3G, LTE или 4G, для чего нужна только СИМ-карта. Такой вариант подойдет для любого гаджета, будь то iPhone, iPad, смартфоны Samsung.
В планшетах настроить интернет-соединение при помощи мобильной связи так же просто, как и в телефонах. Нужно установить симку и включить пункт «Передача данных» в настройках.
Обратите внимание! Можно заказать, чтобы оператор отправил все настройки при помощи СМС-сообщения, тогда все данные активируются автоматически.
Возможет также ручной ввод настроек. Для устройств на Андроид это делается так:
- «Настройки».
- «Беспроводные сети» — «Еще».
- «Мобильная сеть».
- «Точки доступа (АПН)».
Обратите внимание! В меню можно создать новую точку доступа. Для этого потребуется ввести конкретные данные, которые у каждого оператора свои. Узнать их можно, позвонив на горячую линию или поискать на официальном сайте.
Речь идет про следующие данные:
Для устройств на iOs последовательность шагов приблизительно идентична:
- Заранее уточнить данные у оператора о таких параметрах, как имя пользователя, пароль и APN.
- Войти в настройки гаджета.
- Выбрать «Сотовая сеть».
- Открыть вкладку «Передача данных».
- Ввести логин, пароль и APN.
Беспроводная сеть при помощи ПК
Чтобы создать беспроводную сеть при помощи компьютера, нужно, чтобы он был подключен к Интернету через модем. Это может быть USB 3G/4G-модем или модем, соединенный оптоволоконной линией.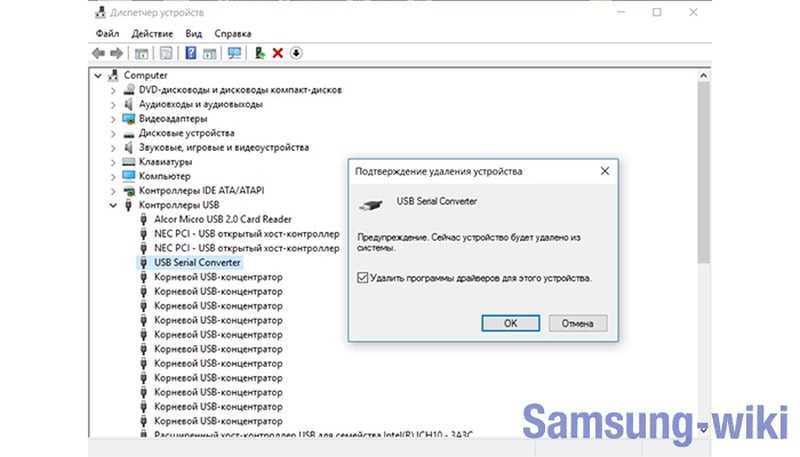 Чтобы раздавать Интернет без помощи проводов для планшета, потребуется еще Wi-Fi роутер. Он также должен быть соединен с компьютером при помощи USB-порта. Простая схема позволяет раздавать данные на несколько гаджетов с компьютера.
Чтобы раздавать Интернет без помощи проводов для планшета, потребуется еще Wi-Fi роутер. Он также должен быть соединен с компьютером при помощи USB-порта. Простая схема позволяет раздавать данные на несколько гаджетов с компьютера.
Bluetooth-соединение
Для этого нужно иметь компьютер или ноутбук, который подключен к быстрому Интернету. Кроме этого, понадобится оборудование для передачи данных при помощи блютуз. Если все это есть, то остается настроить соединение на обоих устройствах.
После того как оба устройства подключены и синхронизированы, нужно настроить раздачу на планшете или телефоне:
- Зайти в настройки и выбрать вкладку «Другие сети».
- В открывшемся меню выбрать раздел «Модем и точка доступа», в котором будут представлены три варианта подключения: мобильная точка доступа, Wi-Fi, Bluetooth-модем. Выбрать следует последний пункт.
Выполнив шаги выше, остается настроить ноутбук или ПК:
- В области уведомлений найти синий значок блютуз и нажать на него.

- Выбрать «Показать устройства».
- В открывшемся окне выбрать планшет или смартфон, нажать на него правой кнопкой и выбрать «Подключиться через точку доступа».
Использование 3G-модема
В этом случае к планшету должен быть подключен и настроен USB-модем. Производятся такие в основном китайскими компаниями, вроде ZTE или Huawei.
Обратите внимание! Также требуется проверить, возможна ли работа планшета совместно с внешними приборами и в режиме OTG.
Если все пункты поддерживаются планшетом, то в модеме нужно выбрать режим «Только модем». После этого стоит отключить ввод ПИН-кода на нем и создать точку доступа, установив все необходимые параметры используемого мобильного оператора. Возможно, потребуется еще получить рут-права. Только после этого на планшете можно будет пользоваться Интернетом.
Кабельное подключение
Есть еще возможность подключить Интернет при помощи кабеля через Ethernet. В таком случае настроить вообще все просто.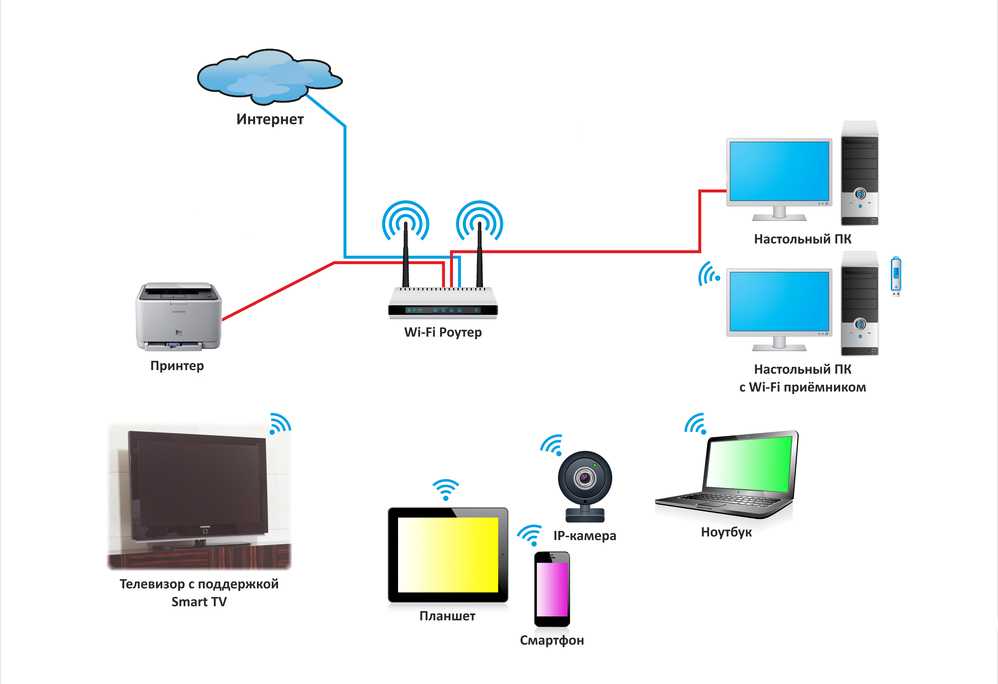 Для этого потребуется USB — RJ45 адаптер и специальные драйвера для планшета, которые можно скачать из Сети и установить. Название драйвера USB to Ethernet, но выбирать стоит для каждого производителя планшетов конкретный. После того как приобретен адаптер и установлены драйвера, нужно:
Для этого потребуется USB — RJ45 адаптер и специальные драйвера для планшета, которые можно скачать из Сети и установить. Название драйвера USB to Ethernet, но выбирать стоит для каждого производителя планшетов конкретный. После того как приобретен адаптер и установлены драйвера, нужно:
- Скопировать архив в память планшета и установить в режиме Recovery.
- В эмуляторе терминала ввести такие команды: su, usb_ethernet.
- После этого подключить переходник и кабель к устройству.
Обратите внимание! Система Андроид такое подключение не поддерживает, поэтому нужно включить вай-фай.
Как включить Интернет на планшете через смартфон
Если у пользователя есть планшет и смартфон, уже подключенный к Интернету, то можно раздать данные с его помощью. Для этого нужно включить «Режим модема» на телефоне и установить пароль для соединения. После этого с планшета выбрать искомую точку доступа и подключиться к ней, как и с Wi-Fi.
Для подключения планшета к Интернету существует много различных способов. Есть как проводные, так и беспроводные. Пользователю остается выбрать наиболее подходящий и осуществить настройки. Все настолько просто, что сделать сможет даже новичок.
Есть как проводные, так и беспроводные. Пользователю остается выбрать наиболее подходящий и осуществить настройки. Все настолько просто, что сделать сможет даже новичок.
Современные мобильные телефоны используются не только для совершения звонков. С их помощью можно работать, учиться, проводить свободное время. Для всего этого требуется доступ во Всемирную паутину.
Этапы подключения к беспроводному интернету. Процесс подключения телефона или планшета к «вайфай» выглядит так. . Иногда также помогает перезагрузка устройства, подключаемого к точке доступа.
Проводной интернет дома – уже обыденность для современного человека, но иногда необходимо сделать выход в мировую сеть с мобильного устройства. Это позволяет получать информацию в режиме реального времени с телефона.
Как подключить планшет к интернету через домашний Wi-Fi, сим карту, USB модем или смартфон
По статистике, планшеты чаще всего используются для сёрфинга в интернете и для работы c приложениями, поэтому полезно знать, как можно подключить планшет к интернету.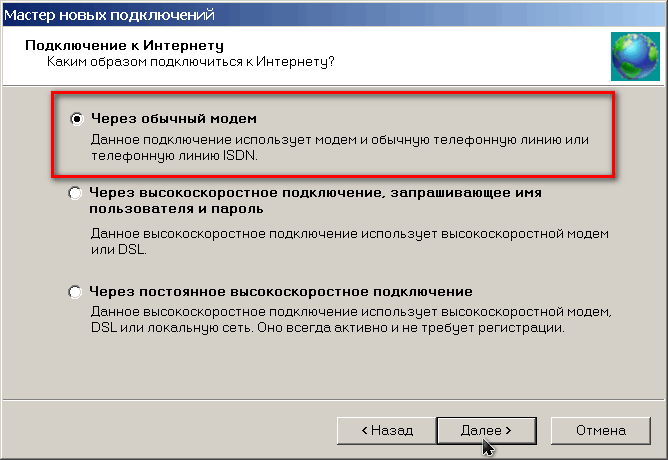 На рынке представлено много моделей планшетов, более современные из них имеют встроенные модемы для доступа в интернет, более старые оснащены слотами для сим-карт, с помощью которых можно подключиться к всемирной сети. Существуют также модели, которые могут быть подключены к интернету только через сеть Wi-Fi.
На рынке представлено много моделей планшетов, более современные из них имеют встроенные модемы для доступа в интернет, более старые оснащены слотами для сим-карт, с помощью которых можно подключиться к всемирной сети. Существуют также модели, которые могут быть подключены к интернету только через сеть Wi-Fi.
Как получить доступ к интернету с планшета через Wi-Fi
Чтобы установить соединение с интернетом с планшетного компьютера через сеть Wi-Fi, нужно сначала узнать название сети, к которой вы хотите подключиться, и пароль к ней. Если сеть открытая, то пароль не нужен. Дальнейшие действия примерно одинаковы для устройств на платформах iOS и Android. Приведём сначала пошаговую инструкцию для подключения к интернету устройств на платформе iOS:
- Войдите в раздел «Настройки».
Кнопка «Настройки» выглядит одинаково на всех устройствах Apple
- Выберите вкладку Wi-Fi.
В окне настроек необходимо выбрать строку Wi-Fi
- Выберите название сети, к которой хотите подключиться, и введите пароль (при необходимости), после чего нажмите «Подключить».

При подключении к общедоступным сетям вводить пароль не требуется
Планшеты на платформе Android подключаются к интернету по аналогичному принципу. Для подключения сделайте следующее:
- Потяните экран сверху вниз, чтобы получить доступ к быстрым настройкам. В открывшейся панели нажмите кнопку Wi-Fi.
Кнопки активированных функций подсвечиваются зелёным цветом
- После нажатия кнопки откроется список всех доступных сетей Wi-Fi. Выберите ту, к которой хотите подключиться.
Выберите сеть, к которой хотите подключить устройство
- Введите пароль, обеспечивающий присоединение к выбранной беспроводной сети.
Введите пароль для доступа к сети
- Проверьте доступ к интернету, запустив установленный на устройстве браузер.
Как подключиться с планшета к мобильному интернету 3G или 4G
Чтобы подключиться к мобильному интернету 3G или 4G, необходимо удостовериться, что в вашем планшете есть разъём для sim-карты.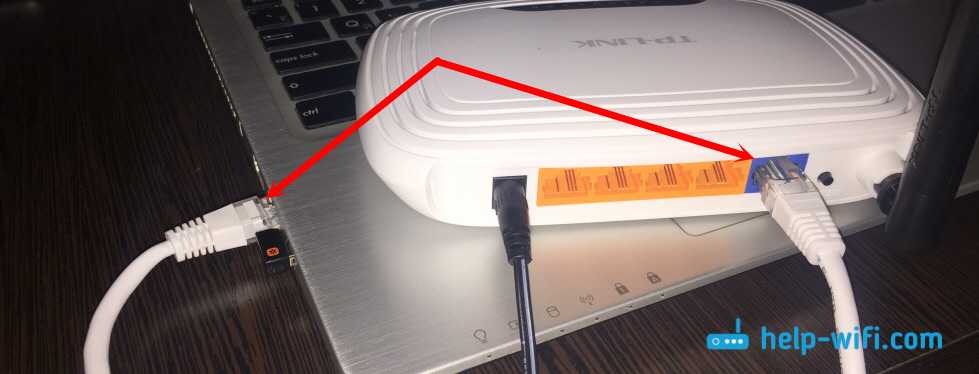 Если слот для sim-карты есть, вставьте туда карту одного из российских операторов мобильной связи с оплаченной услугой доступа к мобильному интернету.
Если слот для sim-карты есть, вставьте туда карту одного из российских операторов мобильной связи с оплаченной услугой доступа к мобильному интернету.
Подберите тип sim-карты, совместимый с вашим устройством («нано» или «микро»)
Включение мобильного интернета в системе Android
Стандартная система Android адаптирована даже для малоопытных пользователей, поэтому все настройки в ней выполняются достаточно просто. Потянув пальцем экран сверху вниз, вы увидите панель с кнопками быстрого доступа к различным функциям (эту панель часто называют «шторкой»). На «шторке» можно найти кнопку для управления доступом к мобильному интернету. В зависимости от версии системы кнопка может иметь разные наименования («Пакетные данные», «Передача данных») или вообще никак не называться. Визуально она выглядит как две стрелки, направленные вверх и вниз.
Активируйте функцию мобильного интернета, щёлкнув по кнопке «Мобильные данные»
Нажмите на кнопку, и она засветится, что означает активацию модема для приёма мобильного интернет-трафика.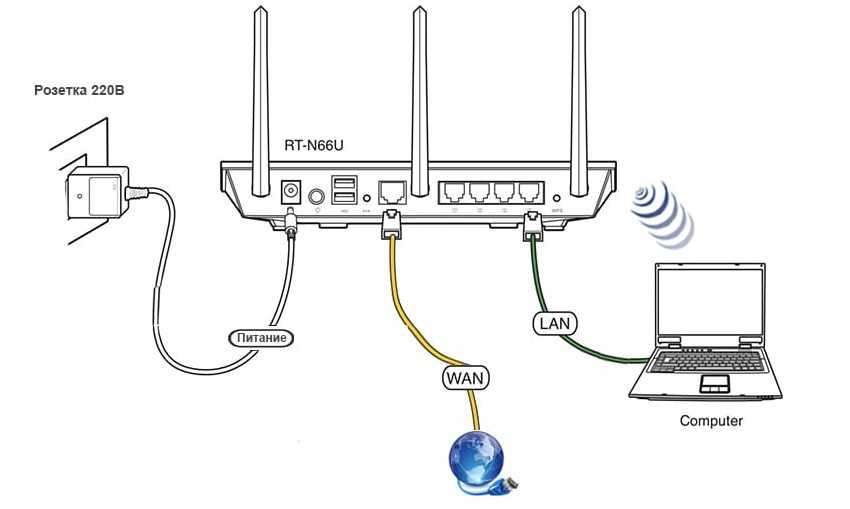 Помните, что использовать сеть 3G или 4G получится лишь в том случае, если планшет рассчитан на работу с такими сетями.
Помните, что использовать сеть 3G или 4G получится лишь в том случае, если планшет рассчитан на работу с такими сетями.
На некоторые планшеты с ОС Android производители устанавливают собственные оболочки, поэтому внешний вид рабочего экрана может выглядеть у них иначе.
- Найдите на экране планшета кнопку с изображением шестерёнки и названием «Настройки» и нажмите её.
Для подключения мобильного интернета необходимо войти в настройки устройства
- Выберите раздел «Подключение» и в открывшемся меню нажмите на строку «Использование данных».

Для подключения мобильного интернета выберите строку «Использование данных»
- В открывшемся окне поставьте отметку возле слов «Мобильные данные». Активируйте функцию использования мобильных данных, поставив флажок в соответствующем окошке
- Откройте браузер и проверьте, работает ли интернет.
Иногда может возникнуть необходимость более тонких настроек. Чаще всего это бывает, когда подключение к мобильному интернету выполняется впервые с новой sim-картой или когда требуется восстановить сброшенные настройки. В этом случае нужно действовать по следующему алгоритму:
- Войти в раздел настроек.
- Нажать в меню вкладку «Беспроводные сети» (возможно, что нужная вкладка будет называться «Дополнительно» либо «Ещё…»).
- Перейти в пункт меню «Мобильные сети» (или пункт с похожим названием, например, «Мобильная сеть»).
- Выбрать строку «Точка доступа» (возможны также варианты названия «Точки доступа» или APN).
- Ввести новые настройки (где взять данные для ввода, будет рассказано ниже).

- Нажать сенсорную клавишу, на которой изображён квадрат, и выбрать действие «Сохранить».
- Пометить вновь созданную точку доступа «галочкой».
- Перезагрузить систему.
Включение мобильного интернета в системе iOS
Настройка планшета в системе iOS происходит аналогичным образом. Нужно войти в раздел настроек, после чего выбрать в меню строку «Сотовые данные». В открывшемся окне поставить в положение «Включён» тумблеры напротив строк «Сотовые данные» и «Включить LTE». Затем щёлкнуть по строке «Настройка APN» и ввести в соответствующие поля значения, полученные у сотового оператора. Для проверки доступности интернета запустить установленный на устройстве браузер.
Для настройки мобильного интернета на iPad требуется ввести параметры подключения, полученные у сотового оператора
Где взять данные, которые необходимо ввести при настройке мобильного интернета
За данными, вводимыми в поля настройки, следует обратиться к оператору связи, который предоставляет вам услугу мобильного доступа в интернет.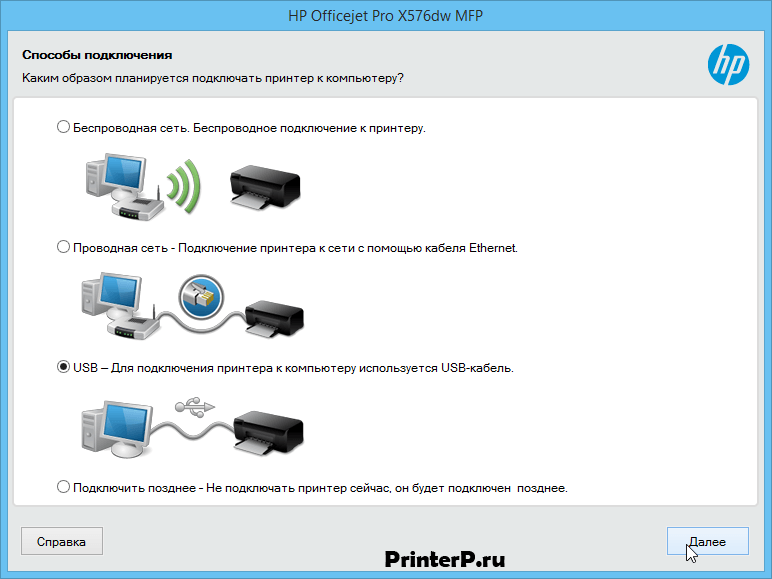 Эту информацию также можно найти на сайте интернет-провайдера в вашем регионе.
Эту информацию также можно найти на сайте интернет-провайдера в вашем регионе.
Данные для подключения мобильного интернета можно получить у провайдера
Мне ни разу не приходилось забираться в настройки доступа к сети настолько глубоко. Обычно удаётся получить доступ к интернету даже с автоматически выставленными настройками. Если всё же придётся обращаться за помощью к техническим специалистам компании-провайдера, то они снабдят вас всеми необходимыми инструкциями по подключению к мобильному интернету. Другими словами, работники техподдержки помогут найти нужные поля для ввода данных и расскажут, что в них вводить.
Как настроить на планшете доступ в интернет через USB-модем
Присоединиться к глобальной сети с помощью USB-модема могут только владельцы устройств на базе ОС Android. Устройства на iOS не поддерживают такую возможность. Для применения модема придётся приобрести сам модем, а также кабель OTG для подключения модема к планшету.
Подключив с помощью кабеля модем к планшету, необходимо:
- Подождать несколько минут, пока планшет распознает модем.

- После этого войти в раздел настроек планшета и в секции «Передача данных» включить функцию «Мобильный трафик».
- В этом же разделе перейти по слову «Ещё» или «Дополнительно» и ввести необходимую информацию в настройки «Мобильная сеть» и «Точка доступа (APN)». Как было сказано выше, эту информацию можно получить у интернет-провайдера.
- Запустить браузер и проверить доступность интернета.
Видео: как подключить планшет к интернету через USB-модем
Как подключить планшет к интернету через смартфон
Чтобы подключить планшет к интернету, используя смартфон как проводной модем или беспроводной роутер, нужно включить на смартфоне режим модема. Для устройств на базе ОС Android доступны различные режимы работы смартфона в качестве точки доступа к интернету: USB-модем, bluetooth-модем, точка доступа Wi-Fi. Смартфоны на базе iOS могут предоставить своим владельцам только режим беспроводного доступа.
Смартфоны на базе iOS могут предоставить своим владельцам только режим беспроводного доступа.
Настройка режима модема на устройствах с ОС Android
Для активации функции модема на смартфоне с ОС Android нужно выполнить следующие действия:
- Выберите в меню настроек телефона раздел «Беспроводные сети», а в нём — строку «Ещё…».
В разделе «Беспроводные сети» выберите строку «Ещё…»
- В открывшейся вкладке выберите вариант «Режим модема».
На экране настроек беспроводной сети выберите «Режим модема»
- На открывшемся экране установите желаемый режим. Смартфон может служить USB-модемом, точкой доступа Wi-Fi либо использоваться как bluetooth-модем.
Выберите подходящий режим работы модема
Тестирования скорости интернета при использовании смартфона в качестве модема показали, что лучший результат даёт режим «Точка доступа Wi-Fi».
Активация режима модема на устройствах с iOS
Для активации режима модема на смартфонах iPhone необходимо войти в настройки устройства, выбрать строку «Режим модема» и в открывшемся окне установить тумблер напротив слов «Режим модема» в положение «Включён». На странице отобразится название сети и пароль для доступа к ней. Эти данные можно использовать для подключения планшета к интернету, который раздаётся через смартфон.
На странице отобразится название сети и пароль для доступа к ней. Эти данные можно использовать для подключения планшета к интернету, который раздаётся через смартфон.
В режиме модема смартфон самостоятельно генерирует пароль для доступа к интернету, который нужно будет ввести при входе в сеть с планшета
После активации на смартфоне режима модема нужно подключить к нему планшет. Действия по подключению планшета к беспроводной сети и к USB-модему описаны выше.
Автор советует помнить, что названия пунктов меню и расположение этих пунктов могут меняться в зависимости от используемой на устройстве версии программного обеспечения. Но, несмотря на это, автору всегда удавалось выполнить правильную последовательность действий при настройке доступа к интернету с мобильных устройств, руководствуясь имеющимися инструкциями и просто здравым смыслом и логикой. В крайнем случае можно почитать документацию для конкретного устройства или обратиться за помощью к знакомым, коллегам или родственникам.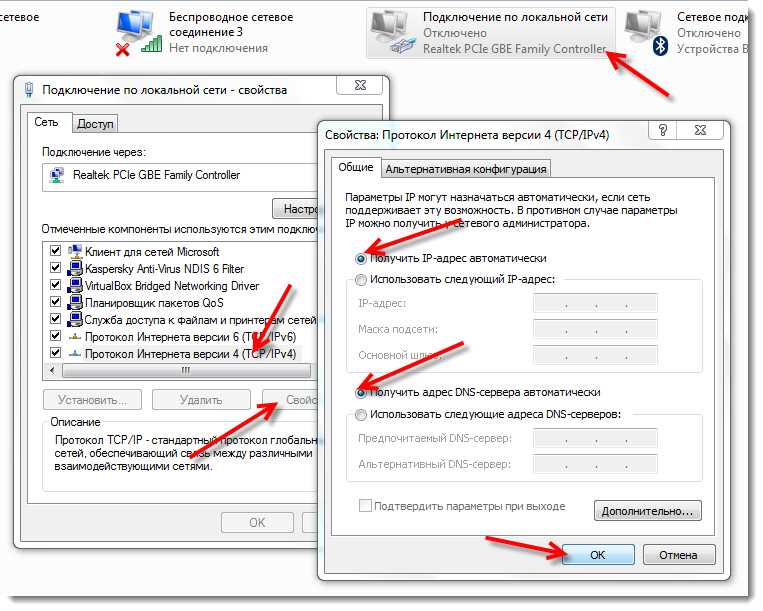
Видео: как подключить планшет к интернету через телефон
Подключение к интернету на современных мобильных устройствах может быть выполнено разными способами. Все они достаточно просты, нужно только предварительно прочитать инструкцию. Но если в процессе соединения с сетью у вас возникают трудности, то не стесняйтесь обращаться за помощью к подрастающему поколению, к коллегам на работе или к специалистам сервисной службы интернет-провайдера.
Не подключается планшет к компьютеру через usb. Подключаем планшет к компьютеру. Проверяем драйвера на компьютере
Одна из первых проблем, которые появляются перед пользователями, только купившими планшет, это подключение планшета к компьютеру. Многие пользователи просто не знают, как подключить планшет к компьютеру для того чтобы скопировать на него любимую музыку или фильмы.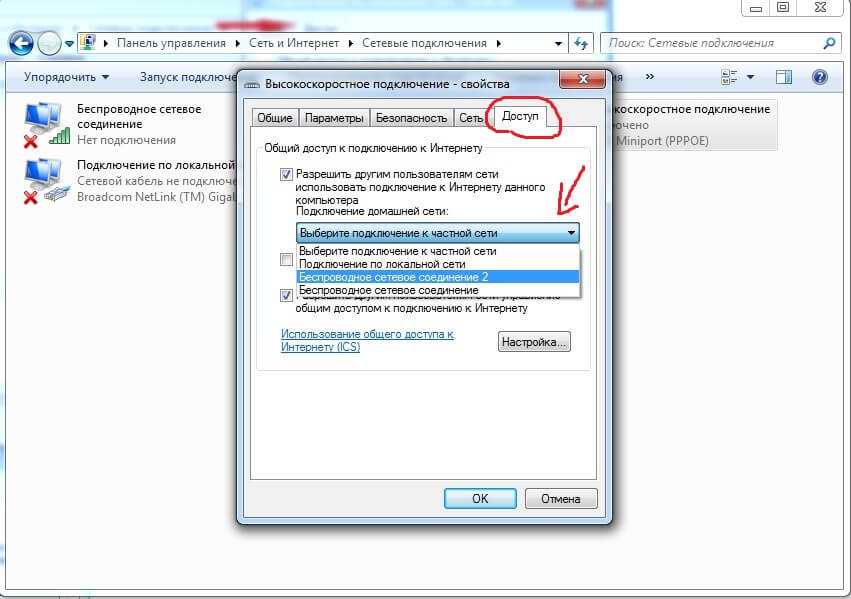 В этом материале мы рассмотрим два самый простых и быстрых способа подключения.
В этом материале мы рассмотрим два самый простых и быстрых способа подключения.
Как подключить планшет к компьютеру через USB
Самый простой способ подключение планшета к компьютеру, это подключение при помощи USB кабеля. Подключение планшета при помощи USB кабеля – процедура очень простая. Все что вам нужно, это Micro USB кабель. Обычно такой кабель идет в комплекте с самим планшетом. Если кабеля нет, то вы можете приобрести его отдельно.
Одну сторону данного кабеля нужно подключить к компьютеру, а другую к вашему планшету. После подключения компьютер должен издать звуковой сигнал, сообщающий об обнаружении планшета. После этого в окне «Мой компьютер» должен появиться новый диск.
А на планшете, в области уведомления, должно появиться сообщение об удачном подключении к компьютеру.
Все, на этом подключение планшета к компьютеру через USB можно считать завершенным. Дальше с планшетом можно работать как с обычной флешкой.
Если после подключения звукового сигнала нет и в окне «Мой компьютер» ничего не появляется, то, скорее всего, что-то не так с настройками планшета.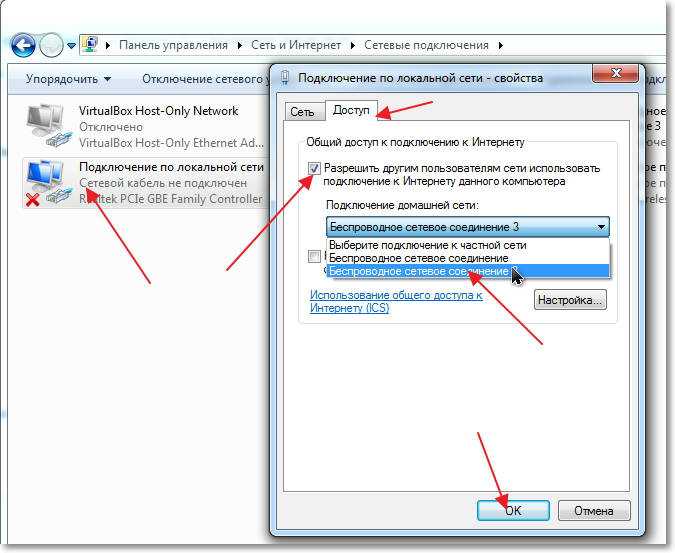 Откройте настройки Андроид и перейдите в раздел «Память». Здесь нужно нажать на кнопку с тремя точками и открыть пункт «USB подключение к компьютеру».
Откройте настройки Андроид и перейдите в раздел «Память». Здесь нужно нажать на кнопку с тремя точками и открыть пункт «USB подключение к компьютеру».
После этого откроется окно с настройками подключения к компьютеру. Здесь нужно включить функцию «Медиа-устройство (MTP)».
После этого подключение к компьютеру должно проходить нормально.
Как подключить планшет к компьютеру через WiFi
Также вы можете подключить свой планшет к компьютеру при помощи беспроводной сети Wifi. В этом случае вам не понадобится USB, но придется устанавливать специальное приложение на планшет.
Например, вы можете воспользоваться приложением WiFi File Transfer. Принцип работы данного приложения очень прост. На вашем планшете запускается небольшой веб-сервер. С помощью этого веб сервера вы сможете управлять файлами на планшете с любого компьютера, который подключен к той же локальной сети.
Итак, для того чтобы подключить планшет к компьютеру при помощи WiFi File Transfer, данную программу нужно запустить на планшете, а после этого нажать на кнопку «Старт».
После этого вам нужно на любом компьютере (подключенном к той же локальной сети) открыть браузер и ввести адрес веб-сервера, который вам выдала программа WiFi File Transfer. В результате в браузере должен открыться небольшой файловый менеджер.
С помощью этого файлового менеджера вы сможете передавать файлы с компьютера на планшет и обратно.
О том, что продажи планшетов растут, я уже писал и даже не один раз. На рынке присутствует масса всевозможных фирм и если раньше наибольший рост продаж показывали такие известные компании, как Samsung или Apple, то сегодня невероятный рост мы наблюдаем у так называемых Б-брендов — это недорогие планшеты от китайских производителей, которые зачастую оказываются ничуть не хуже своих более дорогих собратьев, а нередко даже лучше.
Но на самом деле не столь важно, какой фирмы планшет вы используете, поскольку с ним в любой момент могут возникнуть проблемы. Какие, например? Их достаточно много, поэтому сегодня более подробно мы разберем только одну из них, которая, кстати, является очень распространенной — компьютер не видит планшет при подключении по USB-кабелю.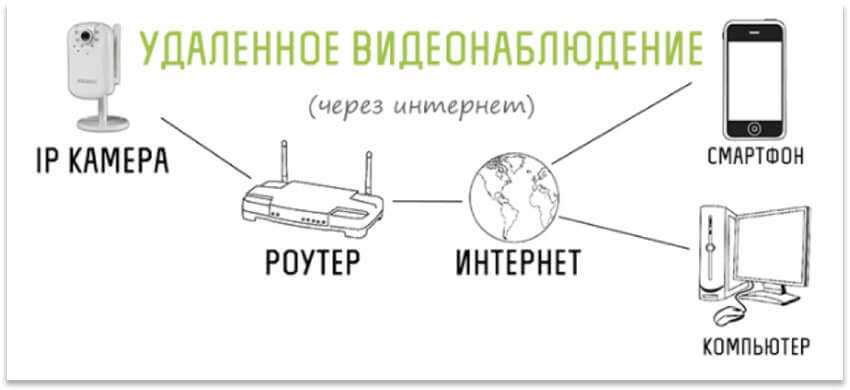
Я и сам сталкивался с такой неполадкой, причем не только на планшете, но и на смартфоне на базе операционной системы . И да, особого значение, каким планшетом вы пользуетесь, будь это Samsung, ASUS, Lenovo, Ritmix, Prestigio и т.д., нет. Решение проблемы может отличаться лишь в случае с Apple iPad, да и то не всегда.
Решение
Существует несколько решений и начну я, как обычно, с самого простого.
- Если при подключении на экране своего компьютера ноутбука вы не видите планшет в списке подключенных устройств или же выдается ошибка, что компьютер не смог распознать девайс, то может помочь обычная перезагрузка планшета. Мне не раз помогала данная процедура. При этом сама проблема связана именно с софтом самого планшета, потому что после обновления прошивки подобные странности пропали раз и навсегда.
- Следующий шаг — разрешения допуска к устройству. Когда вы подключаете устройство через USB, то, в зависимости от прошивки и ее настроек, оно либо автоматически открывает свою файловую систему, либо же ее необходимо открыть самостоятельно, несколько раз тапнув по экрану.
 Если вы посмотрите на скриншот, который находится чуть ниже, то сможете увидеть, что планшет можно подключить к компьютеру как USB-накопитель, медиа-устройство, камеру и т.д. Попробуйте переключиться между этими режимами и тогда ваш девайс наверняка будет обнаружен компьютером. По-умолчанию используется режим USB-накопителя.
Если вы посмотрите на скриншот, который находится чуть ниже, то сможете увидеть, что планшет можно подключить к компьютеру как USB-накопитель, медиа-устройство, камеру и т.д. Попробуйте переключиться между этими режимами и тогда ваш девайс наверняка будет обнаружен компьютером. По-умолчанию используется режим USB-накопителя.
- Не стоит забывать о том, что для использования планшета как USB-накопитель его необходимо включить. Опять же, это зависит от прошивки, но на стоковом и не самом свежем Android это выполняется тапом по кнопке, как на скриншоте. При этом компьютер распознает устройство, однако не позволит вам ничего на него скопировать.
- Особое внимание необходимо уделить кабелю-USB. Вполне возможно, что причина неполадки кроется в нем. Например, провод перекусила собачка или кошечка, вот он и не работает. А еще провода нередко надламываются возле самого штекера, что заметить достаточно сложно — поможет только полная замена кабеля.
- Если при подключении гаджета вообще ничего не происходит на экране монитора, то велика вероятность того, что отсутствует необходимый драйвер.
 Как правило, в обычных условиях система пытается заменить драйвер, если таковой отсутствует, и в большинстве случаев это получается сделать. Проблемы, как правило, начинают после перепрошивки устройства, когда система не может воспользоваться заменой драйвера и требует новый. Главный вопрос — какой драйвер качать и откуда. В большинстве случаев это зависит не от модели вашего , а от прошивки. Если вы скачивали ее, к примеру, на популярном форуме 4pda.ru, там же лучше будет спросить о драйвере — наверняка вам ответят, какой драйвер лучше скачать. После установки драйвера на компьютер о неполадке можете забыть.
Как правило, в обычных условиях система пытается заменить драйвер, если таковой отсутствует, и в большинстве случаев это получается сделать. Проблемы, как правило, начинают после перепрошивки устройства, когда система не может воспользоваться заменой драйвера и требует новый. Главный вопрос — какой драйвер качать и откуда. В большинстве случаев это зависит не от модели вашего , а от прошивки. Если вы скачивали ее, к примеру, на популярном форуме 4pda.ru, там же лучше будет спросить о драйвере — наверняка вам ответят, какой драйвер лучше скачать. После установки драйвера на компьютер о неполадке можете забыть.
- Если вдруг у вас вообще ничего не получается из того, что я озвучил, как вариант, вы можете сделать полный сброс устройства (с полным удалением всех данных, поэтому предварительно сохраните важную для вас информацию). На крайний случай перепрошейте устройство.
Есть вопрос по теме? Задавайте!
К компьютеру через USB или WiFi. Совсем не важно, с какой целью это необходимо им, будь то для записи музыки, фильмов, программ, синхронизации данных и т. д. В данной статье подробно рассмотрено подключение планшета Android к компьютеру.
д. В данной статье подробно рассмотрено подключение планшета Android к компьютеру.
Планшет (англ. Tablet) – новая разновидность современных компьютеров. Отличительной чертой планшетного компьютера являются его компактные размеры и сенсорный экран.
Экран планшетника – единственное устройство ввода. Традиционно, здесь нет ни мышки, ни , ни даже тачпада, как у . Однако, всё больше планшетов продаются с док-станциями либо оснащаются портами для их подключения.
Соединив планшет с доп. устройством, его можно превратить, скажем, в нетбук. Удобно, не правда ли?
С внешним видом планшетника разобрались. Теперь рассмотрим способы его подключения к компьютеру. Их, как вы уже догадались, не так и много: через USB или WiFi.
Подключение планшета Android к компьютеру через USB
Первым делом, убедитесь, что ваше устройство оснащено USB или Micro-USB разъёмами. К сожалению, не везде есть подобные входы. Если на вашем устройстве нет USB – переходите к следующему пункту: .
Для синхронизации планшета с компьютером через USB достаточно соединить их кабелем, который часто идёт в комплекте. Данная процедура во многом схожа с подключением флешки к ПК, и вызывать каких-либо сложностей она не должна.
Если кабеля у вас нет, посмотрите комплектацию мобильного телефона. Многие современные телефоны оснащены Micro-USB разъёмами, поэтому, такие кабеля часто идут в комплекте.
Порядок действий таков:
- На боковой грани планшета найдите необходимый разъём. Нашли? Возьмите USB-кабель и соедините им планшет с компьютером.
- На экране планшетника появится значок USB, говорящий о том, что устройство подключено.
- Зайдите в Мой Компьютер, на своём ПК, и рядом со съёмными носителями найдите подключенное устройство. Всё, теперь можно записывать и удалять файлы с планшета, управлять им как флешкой.
Компьютер не видит планшет — это может произойти при первом подключении. Компьютеру может понадобиться некоторое время на поиск и установку необходимых драйверов. Поэтому ваш планшет может определиться не сразу, а спустя некоторое время. Возможно, вам потребуется найти драйвера на сайте производителя устройства.
Поэтому ваш планшет может определиться не сразу, а спустя некоторое время. Возможно, вам потребуется найти драйвера на сайте производителя устройства.
Подключение планшета к компьютеру через WiFi
Второй способ — подключение планшета к компьютеру через WiFi имеет ряд преимуществ:
- Для подключения планшета не нужен USB-разъем.
- Вы не ограничены длиной кабеля, т.е. можете работать на относительно больших расстояниях от одного из устройств.
Чтобы соединить планшет Android с компьютером по WiFi перейдите в Google Play, затем скачайте и установите приложение KiesAir (для SAMSUNG) или WiFi Transfer. Также, вы можете использовать другое приложение, но учтите, не все программы совместимы со всеми моделями планшетов.
Мы же будем использовать второе приложение WiFi Transfer, его бесплатно можно скачать из Google Play. В нашем случае, для проверки синхронизации с компьютером через WiFi будет использоваться планшет Acer Iconia Tab A500.
Скачав и запустив приложение, на планшете отобразится следующее окно.
Обратите внимание на адрес FTP и WLAN Status, — они понадобятся нам для подключения планшета к компьютеру.
Последовательность действий:
- Открываем на компьютере любой FTP клиент, например, Total Commander.
- Заходим в меню Сеть – Соединиться с FTP сервером.
- В открывшемся окне жмём Добавить.
- Придумываем имя соединения.
- В строке сервер [Порт] пишем адрес FTP и жмём OK внизу окна.
- В процессе подключения появится диалоговое окно, в котором нужно ввести Имя пользователя, — введите здесь значение WLAN Status, в нашем случае это Dlink. Поле Пароль можете оставить пустым.
Через некоторое время компьютер подключится к планшету, и в активной области Total Commander отобразятся папки Acer Iconia Tab A500. В вашем случае, вы увидите содержимое своего планшета.
На этом всё, теперь вы знаете, как подключить планшет к компьютеру через USB и WiFi. На синхронизацию данных устройств, у вас не уйдет много времени.
Самым простым, надежным и наиболее функциональным способом соединения планшета с компьютером . Единственный недостаток такого метода в том, что кабель далеко не всегда «под рукой», поэтому в данной статье мы рассмотрим, как подключить планшет к компьютеру через wifi. Однако не стоит забывать, что беспроводное соединение в самый неподходящий момент может исчезнуть, а предсказать настроение неуловимого духа Вай Фай не под силу обычному «юзеру».
Как подключить планшет к компьютеру через wifi: два простых способаСоединить планшет с компьютером по вай фай можно только в том случае, если ПК поддерживает беспроводное подключение к локальной сети. Подробнее данный вопрос рассмотрен в статьях и .
1. Способ: MyPhoneExplorerMyPhoneExplorer — это многофункциональная программа для беспроводной связи между планшетом и ПК.
Кроме передачи файлов она помогает просматривать вызовы и сообщения, поступившие на устройство, имеет встроенный органайзер и позволяет оценивать состояние памяти.
Что нужно делать?
На этом настройка закончена. Теперь при каждом запуске программы (на планшете и ПК) на компьютере нужно будет нажать на «Файлы» и вы увидите список файлов, которые есть в памяти вашего андроид-устройства.
Это далеко не все функции программы. Приложение-сервер на смартфоне даёт ряд настроек, которые могут повысить безопасность передачи файлов, автоматически запускать сервер передачи при подключении к Wi-Fi или Bluetooth, показывать уведомления планшета на рабочем столе ПК (версия Android должна быть выше 4.3) и т.д.
2 способ: AirDroidТакже решить вопрос «как подключить планшет к компьютеру через Wi-Fi» можно с помощью программы AirDroid.
AirDroid — это приложение с функционалом MyPhoneExplorer и выгодными отличиями (такими как работа в браузере без установки программы на ПК и гибкое управление Android устройством). По окончании настройки вам будет доступен рабочий стол, который вы увидите в окне браузера.
Инструкция по установке:
- 1.
 Установите на планшет приложение-сервер AirDroid и запустите его.
Установите на планшет приложение-сервер AirDroid и запустите его. - 2. Нажмите кнопку «Старт» на зеленом фоне (если её нет, перейдите к пункту 5).
Теперь в окне вашего браузера виден рабочий стол, с помощью которого можно управлять подключенным к компьютеру планшетом по wifi соединению.
Самый доступный и простой способ подключить планшет к компьютеру – с помощью провода – в частности, таким проводом становится USB-кабель. Возможности взаимодействия с планшетом после его подключения по USB существенно возрастают, но всё начинается с подключения устройства.
Подключение планшета к компьютеру
Кабель USB, который поставляется с в коробке, можно использовать для физического соединения планшета и компьютера. Всё очень просто, вы могли бы положиться на трехмерную физику и следовать двум важным советам:
- Один конец USB-кабеля следует подключить к компьютеру;
- Другой конец кабеля следует подключить к Android-планшету;
Разъемы на обоих концах USB-кабеля планшета имеют разную форму и не могут быть подключены неправильно. Если один конец кабеля не подходит, просто попробуйте другой. Если и он по-прежнему не подходит, просто переверните и подключите снова.
Если один конец кабеля не подходит, просто попробуйте другой. Если и он по-прежнему не подходит, просто переверните и подключите снова.
После того, как вы успешно справились с USB-соединением, появится уведомление USB, ничего страшного, если вы его не увидите: не каждый планшет отображает это уведомление.
Подключение планшетного компьютера лучше всего работает с портом USB для питания. Если возможно, подключите USB непосредственно в компьютер или USB-концентратор.
Планшеты с разъемом USB 3.0 поставляются с кабелем USB 3.0. Вы можете использовать старые кабеля USB 2.0 на Micro-USB для таких устройств: Просто подключите разъем Micro-USB в правую сторону разъема USB 3.0 в нижней части планшета.
Для передачи данных на высоких скоростях, доступных кабелю USB 3.0, необходимо подключить кабель USB 3.0 планшета в порт USB 3.0 компьютера. Эти порты носят цветовую маркировку синего цвета.
Стандартный кабель USB Android-планшета называется USB-A на MicroUSB. Вы найдете такой кабель в любом компьютерном или бытовом магазине.
При первом подключении Android-планшета к компьютеру по средствам USB-кабеля, вас ждет море активности Windows. Всплывающие уведомления о новом программном обеспечении, подключенном к компьютеру. Не беспокойтесь, если сообщений не появится. Это тоже нормально. Если появится диалоговое окно «Автозапуск», предлагающее установить программное обеспечение, сделайте это.
Настройка USB-подключения
Соединение USB настраивается автоматически при подключении Android-планшета к компьютеру. Всё должно работать великолепно. Если это не так, вы можете попробовать ручную настройку USB-соединения: Проведите пальцем вниз, чтобы открыть панель уведомления на планшете и выберите уведомление USB.
На экране USB-подключения к компьютеру вы найдете два варианта настройки подключения:
Медиа-устройство (MTP): Когда выбрана эта настройка, компьютер считает, что планшет является портативным медиа-плеером, которым он в некотором смысле и является. Этот вариант становится наиболее распространенным.
Камера (PTP): В этом режиме вы вводите компьютер в заблуждение, заставляя его полагать, что планшет представляет собой цифровую камеру. Выбирайте этот параметр только в том случае, если не получилось подключиться по настройкам MTP, или когда вы хотите передать изображения и видео с помощью программы организации мультимедиа на компьютере.
- PTP означает протокол передачи изображений. MTP означает протокол передачи мультимедиа.
Если вы не можете заставить работать USB-подключение, проверьте, имеется ли у планшета заводская (фирменная) программа для синхронизации, для , например, это Samsung Kies.
Независимо от того, какой вариант USB-подключения планшета к компьютеру вы выбрали, аккумулятор планшета заряжается, пока тот подключен к USB-порту компьютера – до тех пор, пока компьютер включен, конечно.
Если ваш Android-планшет оборудован , дополнительная память также отобразится на компьютере в форме встроенной памяти планшета. Вам не нужно ничего настраивать отдельно, чтобы получить доступ к карте памяти, достаточно просто подключить планшет к компьютеру.
Тематические материалы:
Ошибка «Запрещено администратором или политикой шифрования в Android Почему не отключается блокировка экрана Приложение Плей Маркет остановлено – что делать Как исправить ошибку «Приложение Google остановлено» на Android? Ошибка «Запрещено администратором или политикой шифрования в Android Что такое отключено администратором политикой шифрования Полное руководство по разблокировке телефона LG Как открыть заблокированный телефон lg Полное руководство по разблокировке телефона LG Как снимает пароль лджи 0168 Устранение ошибки «Приложение Сервисы Google Play остановлено» на Android Скачать red call русская версия 7Обновлено: 23.12.2020
103583
Если заметили ошибку, выделите фрагмент текста и нажмите Ctrl+Enter
Как подключиться к телефону или планшету при отсутствии WI-Fi
Дэвид Нилд
Опубликовано 4 месяца назад:
15 июня 2022 г. , 15:20
—
, 15:20
—
Подано на: android
iosmobile hotspottethering
Яблочные смайлики. Изображение: Захария Келли/Gizmodo AustraliaИспользование телефона или планшета в качестве модема может дать вам бесценное подключение к Интернету, когда вы находитесь вне зоны действия Wi-Fi, а с точки зрения подключения на ходу, это гораздо более безопасно, чем общедоступный Wi-Fi, который вы найдете в отелях, кафе магазины и так далее. Вот как это сделать просто и безболезненно, независимо от того, есть ли у вас Android или iOS на вашем мобильном устройстве.
Здесь мы сосредоточимся в основном на модеме Wi-Fi, создании точки доступа Wi-Fi с вашего телефона или планшета, но у вас есть и другие варианты. Если у вас есть запасной USB-кабель, вы можете создать более стабильное соединение между ноутбуком и мобильным устройством или подключиться через Bluetooth, что значительно медленнее, но меньше расходует заряд аккумулятора.
Модем с Android
Скриншот: Gizmodo
С таким количеством устройств и вариаций на Android может быть трудно дать исчерпывающее руководство по его функциям, но большинство телефонов или планшетов Android будут работать примерно одинаково — даже если производитель вашего смартфона изменил некоторые настройки и меню, процесс привязки должен быть в целом таким же.
Когда дело доходит до стандартной или почти готовой версии Android 9 Pie, которую вы получите на устройствах Android и телефонах линейки Nokia или Android 10 для Pixel, вам нужно открыть «Настройки», затем выбрать «Сеть и Интернет». , Точка доступа и модем и Точка доступа Wi-Fi . Переведите тумблер в положение On , и вы сможете установить имя и пароль точки доступа (что-то, что вам определенно нужно, если вы не хотите, чтобы куча незнакомцев одолжила ваше подключение для передачи данных).
Тот же самый экран Hotspot & Tethering дает вам доступ к проводной и Bluetooth-модемной сети — просто коснитесь соответствующего переключателя, чтобы включить эту функцию. В качестве альтернативы должен быть значок Hotspot в быстрых настройках в верхней части экрана, который вы можете нажать, чтобы включить модем через Wi-Fi с использованием конфигурации по умолчанию.
Снимок экрана: Gizmodo
Если вы подключаетесь по беспроводной сети из Windows или macOS, процесс такой же, как и для подключения к любой другой сети Wi-Fi: найдите доступные сети или устройства, затем выберите свой телефон или планшет, когда он появится.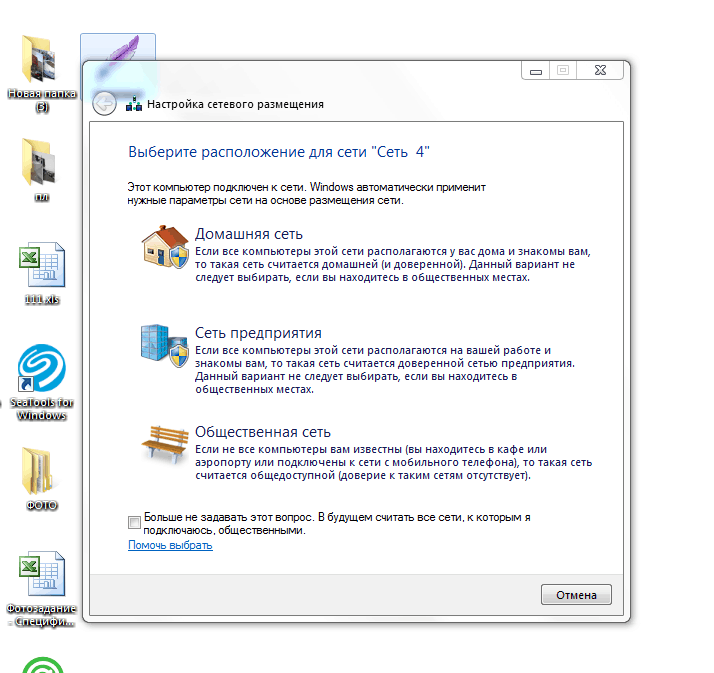
Если вы выбрали модем Bluetooth, на панели настроек Windows вам нужно перейти к Устройства , Bluetooth и другие устройства и Добавить Bluetooth или другое устройство для подключения. В macOS откройте Системные настройки, затем выберите Bluetooth и нажмите Подключить рядом с вашим телефоном или планшетом, когда он появится.
Для проводных подключений (USB-модем) Windows должна автоматически определять ваш телефон или планшет как проводное подключение после того, как вы включили этот параметр на устройстве. Тем не менее, вы вполне можете столкнуться с проблемами драйверов, которые, по-видимому, различаются в зависимости от устройства. Мы рекомендуем использовать опцию Wi-Fi, если у вас нет веских причин не делать этого.
В macOS подключение по кабелю еще сложнее. На тот случай, если вам абсолютно необходимо это сделать, вам понадобится этот драйвер, очень щедро предоставленный сторонним разработчиком. Вам также необходимо включить параметры разработчика и отладку по USB (в меню «Параметры разработчика») на вашем телефоне, прежде чем появится соединение. Здесь есть полезное и исчерпывающее пошаговое руководство.
Вам также необходимо включить параметры разработчика и отладку по USB (в меню «Параметры разработчика») на вашем телефоне, прежде чем появится соединение. Здесь есть полезное и исчерпывающее пошаговое руководство.
Что касается Chromebook, теперь доступна функция Instant Tethering для подключения к телефонам Pixel (с поддержкой большего количества Android-устройств, развертываемых по мере того, как мы говорим). По сути, это упрощает процесс модема, поскольку Chrome OS автоматически подключается к доступному и распознанному сотовому устройству, если обычная сеть Wi-Fi не обнаружена.
Снимок экрана: Gizmodo
На панели настроек в Chrome OS вам нужно прокрутить вниз до Подключенные устройства и выбрать Настройка . Следуйте инструкциям на экране, чтобы установить соединение, которое также активирует приложение Android Messages для Chrome OS (чтобы вы могли отправлять и получать SMS через свой Chromebook).
После установления соединения выберите устройство в Настройках для его дальнейшей настройки (и отключите функцию SMS, если она вам не нравится). Вы также должны убедиться, что Опция Instant Tethering под Google в настройках включена, но она должна быть по умолчанию.
Вы можете использовать проводной модем, если хотите. Это должно быть так же просто, как подключить телефон или планшет Android через USB-кабель, а затем включить USB-модем на мобильном устройстве. Когда мы протестировали его, устройство сразу же создало соединение с надписью «Ethernet» на Chromebook, к которому мы подключались.
Модем с iOS
Скриншот: Gizmodo
Если у вас под рукой есть iPhone или iPad с поддержкой сотовой связи, то подключиться к сети немного проще, особенно если вам нужно подключиться к Интернету с Mac. В настройках выберите Personal Hotspot , включите эту функцию и… все готово. Подключитесь к устройству как к беспроводной сети или устройству Bluetooth, чтобы использовать его Интернет.
Подключитесь к устройству как к беспроводной сети или устройству Bluetooth, чтобы использовать его Интернет.
Если вы вошли в одну и ту же учетную запись iCloud как на устройстве Apple, которое используете в качестве точки доступа, так и на устройстве Apple, с которого вы подключаетесь, все еще проще: устройство отображается как опция в списке сетей и может подключиться одним щелчком мыши, пароль не требуется.
Если ситуация требует проводного подключения, опять же, это очень просто, если вы используете компьютер macOS с устройством iOS. Вам все еще нужно включить функцию личной точки доступа, но когда устройство подключается через USB, оно сразу же появляется как точка доступа в списке сетевых подключений.
Скриншот: Gizmodo
Как и в случае с Android, беспроводная связь, вероятно, подойдет, особенно если вы не используете Mac. Теоретически вариант проводного USB должен работать и с Windows… но на практике он вызывает несколько проблем, в основном связанных с драйверами и более старыми версиями ОС.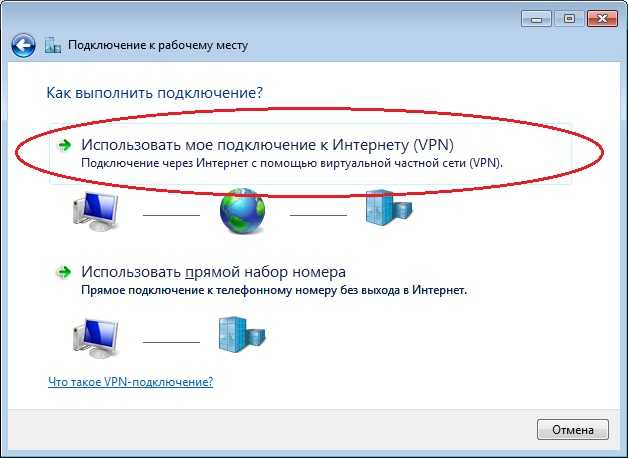 Тем не менее, он отлично работал в нашей настройке Windows 10 и iOS 12 — iPhone сразу же работал как проводное сетевое соединение без какой-либо другой настройки.
Тем не менее, он отлично работал в нашей настройке Windows 10 и iOS 12 — iPhone сразу же работал как проводное сетевое соединение без какой-либо другой настройки.
Если вы подключаетесь с Chromebook, устройство iOS может быть подключено к беспроводной сети без каких-либо проблем. Однако на момент написания статьи Bluetooth и USB-модем не поддерживаются в Chrome OS, поэтому у вас их нет в качестве вариантов, если вы не используете устройство Android.
Для тех из вас, у кого приличный тарифный план, надежное соединение 4G LTE и достаточное время автономной работы, в некоторых ситуациях использование модема может быть даже лучшим вариантом, чем Wi-Fi, работая с телефона или планшета в качестве мобильной точки доступа. Обычно это относительно просто — если только вы не пытаетесь подключить Android к Mac по кабелю.
Эта статья была обновлена с момента ее первоначальной публикации.
Еще от Gizmodo Australia
Как привязать телефон Android
следующий → ← предыдущая Совместное использование мобильных данных вашего телефона с другим устройством, например телефоном, планшетом, компьютером или смарт-телевизором, для подключения к Интернету называется модемом или модемом с мобильного устройства. Вы также можете понять, что модем — это когда мобильный телефон или планшет использует мобильную широкополосную SIM-карту в качестве модема для подключения любого аппаратного устройства с подключением к мобильной сети. Таким образом, если вы используете какое-либо устройство, такое как ноутбук или планшет, без SIM-карты или доступа к любому другому каналу передачи данных, вы можете получить на них подключение к Интернету, используя сеть телефона. Существует три распространенных способа выполнения процесса модема, т. е. через телефон Bluetooth, USB или Wi-Fi 9.0108 соединение. Использование модема или совместное использование телефонного интернет-соединения чрезвычайно полезно, когда вам нужен Интернет на несколько минут. Кроме того, это может быть альтернативным источником для покупки отдельного ключа мобильного широкополосного доступа. Как работает модем?Мобильный модем генерирует сигнал и обеспечивает интернет-соединение с другим телефоном или планшетом; этот телефон или планшет использует сигнал мобильного интернета для доступа к интернет-сервису. Вы можете использовать модем через Bluetooth, USB и Wi-Fi. Wi-Fi модем прост; эта статья будет в основном посвящена ему. Этот метод также известен как совместное использование подключения к Интернету через персональные точки доступа, мобильные точки доступа или Wi-Fi. При совместном использовании Интернета через личную точку доступа привязанное устройство создает соединение Wi-Fi, которое может использовать любое устройство с поддержкой Wi-Fi. Как мы знаем, сигнал Wi-Fi широко поддерживается устройствами, и это лучший способ обеспечить доступ в Интернет для любого устройства, от ноутбука до игровой приставки. Типы модема Существует три типа привязки, которые являются общими для большинства телефонов и устройств Android и других устройств.
Мы подробно обсудим все эти три метода ниже один за другим. Как привязать Android (подключить мобильный Интернет) к ПК с помощью USB-модема Новейшие смартфоны оснащены современной функцией, позволяющей подключать устройство к компьютеру с помощью USB-кабеля. Использование модема с помощью USB-кабеля позволяет вам совместно использовать мобильное подключение к Интернету, установив проводное подключение к компьютеру или другим устройствам. Привязать Android к ноутбуку через USB очень просто. Подключите оригинальный USB-кабель, входящий в комплект поставки телефона Android, к компьютеру и USB-порту телефона. Теперь настройте Android-устройство для совместного использования мобильного интернет-соединения с подключенным компьютером. Вот шаги для этого:
Значок уведомления появляется на панели уведомлений, подтверждая, что USB-модем активен. Как привязать Android (подключить мобильный Интернет) к ПК с помощью модема Wi-FiМодем через точку доступа Wi-Fi — это самый простой и удобный способ совместного использования интернет-соединения с другим устройством, и это наиболее часто используемый из трех типов (Bluetooth, USB и Wi-Fi). В основном телефон Android создает сеть Wi-Fi, к которой вы можете нормально подключить свой компьютер. Ниже приведены шаги по настройке модема Wi-Fi с Android на ПК, но в зависимости от вашего устройства Android используемый термин может различаться, например, «Мобильная точка доступа» или «Модем и переносная точка доступа». Настройте следующую функцию на своем Android-смартфоне
Настройте следующее на ПК с Windows После настройки устройства Android подключите ПК с Windows к только что созданной сети Wi-Fi. Вот шаги для этого:
Некоторые новые Android-смартфоны позволяют включать и выключать опцию точки доступа Wi-Fi на панели уведомлений. Помимо включения/отключения точки доступа Wi-Fi, вы также можете изменить ее пароль и сетевое имя.
Как привязать Android к Mac через Bluetooth Подключить Android-смартфон к компьютеру Mac через Bluetooth довольно просто. Поскольку Bluetooth — это беспроводной и подходящий способ подключения к Интернету с Android на устройства Mac, но он имеет ограниченную скорость. Вы можете получить скорость до 1 Мбит/с в Bluetooth 4 или до 2 Мбит/с в устройствах Bluetooth 5. Если ваш телефон поддерживает более высокие скорости LTE, возможно, вы сможете получить лучшие результаты с помощью модема USB или Wi-Fi. Здесь мы выполним необходимые шаги для подключения Android-подключения к Интернету 4G/LTE или Bluetooth к Mac. Выполните приведенные ниже шаги для привязки телефона Android к Mac через Bluetooth: .
Как подключить Android к Mac через USB-кабельПодключить Android-смартфоны к Mac с помощью USB-кабеля также очень просто. Большинство шагов аналогичны (в основном для Android), как обсуждалось выше (привязка Android к Mac через Bluetooth). Здесь мы выполним необходимые шаги для подключения Android 4G/LTE или подключения к Интернету через USB-кабель к USB Mac для подключения к Интернету. Следуйте приведенным ниже инструкциям для подключения телефона Android к Mac через USB-кабель: .
Как привязать телефон Android к Chromebook Вы можете использовать интернет-соединение вашего телефона Android, чтобы подключить Chromebook для доступа к интернет-сервису. Требование для подключения телефона к Интернету с ChromebookУбедитесь, что вы выполняете следующее требование, чтобы предоставить Chromebook доступ к интернет-подключению вашего телефона:
Подключите телефон во время настройки ChromebookТакже доступна функция подключения Chromebook во время его первой настройки с телефоном Android. Ниже приведены шаги для подключения телефона при первой настройке Chromebook: .
Помните, что если есть проблема с подключением к Интернету, проверка подключенного устройства может занять некоторое время. Подключайте телефон в любое времяПомимо подключения телефона к Chromebook во время настройки, вы можете сделать это в любое время. Вот шаги для подключения телефона к Chromebook, кроме первоначальной настройки:
Используйте подключение для передачи данных вашего телефона.Вы также можете использовать данные своего Android-устройства для подключения к Chromebook.
Отключите телефон Вы можете отключить свой телефон в любое время, если больше не хотите предоставлять Chromebook доступ к интернет-подключению своего телефона.
Если вы не хотите снова подключать свой телефон к Chromebook, удалите его, выбрав параметр Забыть телефон , а затем Подтвердить. Как подключить мобильную точку доступа к Smart TV Если вы хотите подключить мобильную точку доступа к смарт-телевизору и смотреть HD-фильмы, вы также можете это сделать. Но убедитесь, что у вас достаточно мобильных данных, потому что просмотр HD-фильмов или других программ по телевизору потребляет большой пакет данных. Ниже приведены шаги для подключения мобильной точки доступа к Smart TV:
Почему мой телевизор не подключается к моей точке доступа?Иногда это возможно, или вы можете обнаружить, что ваша точка доступа не подключается к вашему Smart TV. Это может быть связано с тем, что вы уже можете подключить свою мобильную точку доступа с максимальной пропускной способностью. Мобильные точки доступа и маршрутизаторы Wi-Fi имеют разные возможности для одновременного подключения устройств. Некоторые устройства предлагают точки доступа для одновременного подключения до 10 устройств, в то время как другие точки доступа могут одновременно подключать только до 5 устройств. Но, если у вас нет других устройств, подключенных к вашей мобильной точке доступа, и вы пытаетесь подключиться только к своему Smart TV. Есть несколько шагов, которые вы можете предпринять, чтобы устранить проблему с подключением:
Подключение Android-устройства с помощью приложенияВ магазине Google Play вы найдете несколько приложений, которые помогут вам связать ваш Android-смартфон с другими поддерживаемыми устройствами. Эти приложения для модема превращают ваш телефон в портативный модем, и другие устройства могут подключаться к нему для доступа в Интернет. Мы перечислили несколько популярных приложений для телефонов Android, которые могут превратить ваш телефон в устройство для модема. Как только ваш телефон Android превратится в устройство для модема, другие устройства Wi-Fi, такие как ноутбуки и планшеты, смогут подключаться к вашей точке доступа Android. Вы можете попробовать другие сторонние приложения, если ваш оператор связи блокирует процесс привязки. В зависимости от вашего поставщика услуг связи, возможно, вы не сможете загрузить приложение непосредственно на свое устройство. Но производитель приложений предлагает для этого альтернативный способ. Вы можете посмотреть список приложений в Google Play, чтобы узнать о других возможных ограничениях. Топ-3 приложения для привязки телефона Android1. PdaNet+Приложение PdaNet+ широко популярно для подключения к большинству мобильных платформ. Он превращает ваш Android-телефон в модем точки доступа и передает ваше подключение для передачи данных другим устройствам, таким как планшеты, телефоны и ноутбуки, через соединение Bluetooth, USB или Wi-Fi. Приложение для модема PdaNet+ утверждает, что это одно из самых быстрых предложений для модема для Android и не требует рутирования вашего мобильного телефона для доступа к его услугам. Плюсы:
Минусы:
2. Wi-Fi TetherПриложениеBarnacle Wi-Fi Tether не требует установки другого программного обеспечения на вашем ПК и специального ядра на вашем смартфоне. Но он запрашивает рутирование вашего телефона, чтобы предложить функцию модема. Это приложение с открытым исходным кодом для разработчиков и пользователей Android. Если вам нравятся его услуги и вы хотите поддержать разработчиков, используйте недорогую платную версию в качестве пожертвования и получите дополнительные функции, такие как шифрование WEP (но помните, что WEP не является безопасным протоколом). Плюсы:
Минусы:
3. EasyTether LiteEasyTether больше всего похож на приложение PdaNet+, которое мы перечислили выше. Он поддерживает подключение вашего телефона к Интернету через Bluetooth или USB. В нем содержатся подробные инструкции по подключению планшета Android, компьютера и другого устройства к точке доступа. Приложение EasyTether поддерживает Windows, Mac и Linux и подключается к игровой консоли. Его облегченная версия работает нормально, но не помогает получить доступ к защищенным веб-сайтам с «HTTPS» в начале URL-адреса. Чтобы получить доступ к безопасным сайтам (HTTPS), вы должны заплатить за использование EasyTether Pro. Следующая темаКак закрыть приложения на Android ← предыдущая следующий → |
Как включить USB-модем?
Место жительства > Н > Как включить USB-модем?
Откройте приложение «Настройки».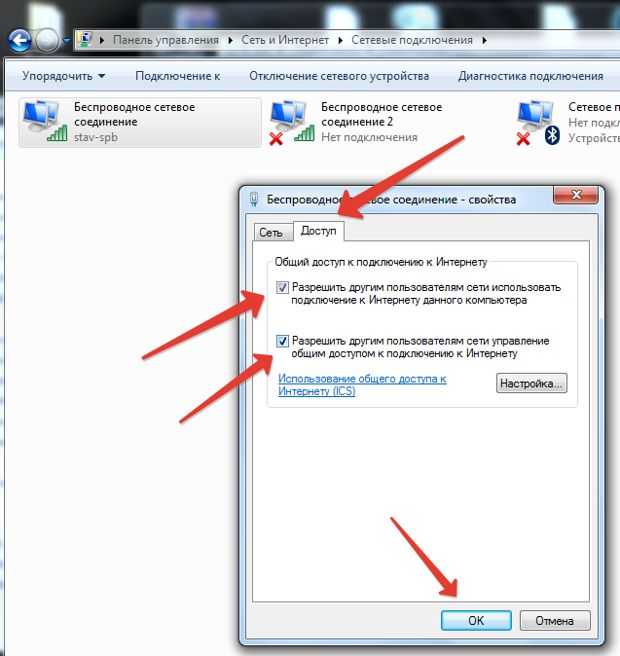 Выберите «Еще», а затем выберите «Модем и мобильная точка доступа». Поставьте галочку рядом с пунктом USB-модем. Привязка к Интернету активирована.
Выберите «Еще», а затем выберите «Модем и мобильная точка доступа». Поставьте галочку рядом с пунктом USB-модем. Привязка к Интернету активирована.
Lire la suite
Что такое режим USB-модема?
USB-модем — это функция вашего смартфона Samsung, позволяющая подключать телефон к компьютеру через USB-кабель. USB-модем позволяет совместно использовать интернет-соединение телефона или планшета с другим устройством, таким как ноутбук/компьютер, через USB-кабель для передачи данных. Как привязать телефон к роутеру? Включите USB-модем на телефоне.
- перейдите в Приложение USB > 3G/4G > Подключение к Интернету.
- включите «Включить режим USB»
- выберите «Телефон Android» для «Выбрать USB-устройство»
- нажмите «Применить»
- дождитесь применения настроек и снова войдите в систему.
Как исправить неработающую USB-модем?
Пользователи Android IO также могут исправить проблемы с Samsung USB Tethering Not Working, изменив параметры APN.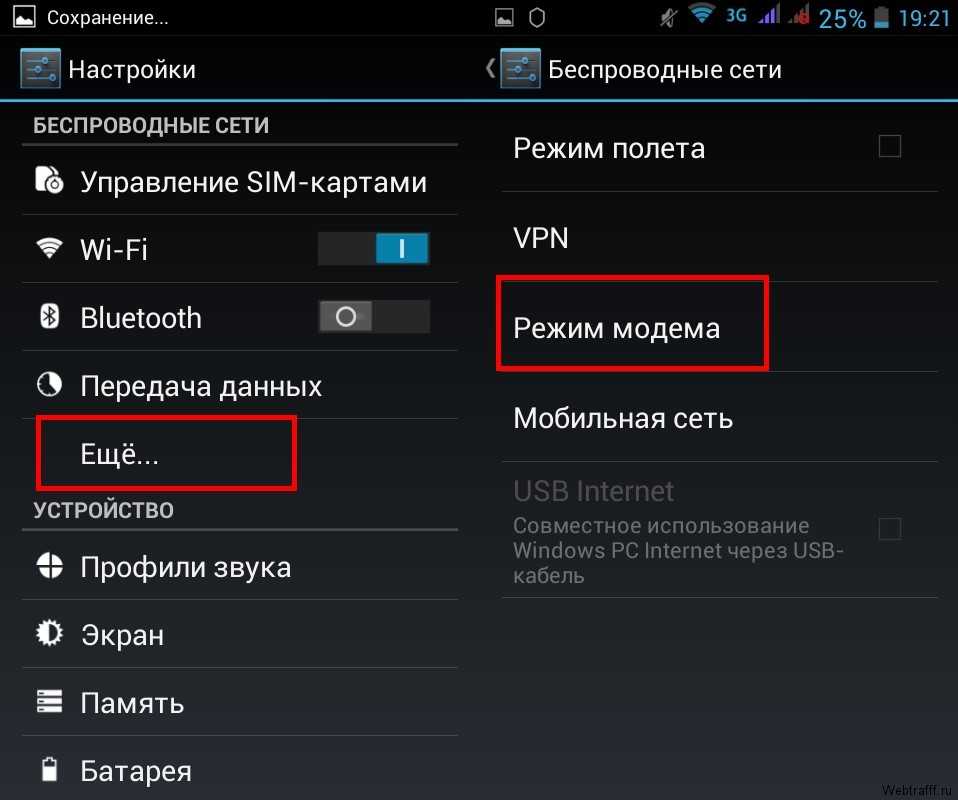
- Обязательно прокрутите параметры ОС и нажмите «Тип APN».
- Когда закончите, нажмите на ввод, а затем нажмите «по умолчанию, дн».
- После этого нажмите , чтобы коснуться опции OK.
Почему я не могу включить USB-модем? Пожалуйста, убедитесь, что ваш кабель для передачи данных работает правильно. Есть также некоторые USB-кабели, которые не предназначены для передачи данных. Возможно, попробуйте другой кабель. Также укажите ваше устройство/ОС/ОС ПК.
Как включить USB-модем на Android?
Шаг 1: Сначала подключите мобильный телефон к компьютеру с помощью USB-кабеля. Шаг 2: На смартфоне перейдите в «Настройки» и выберите «Настройки переносной точки доступа». Шаг 3: В разделе «Настройки переносной точки доступа» вы увидите параметр «USB-модем». Включите тумблер USB-модема. USB-модем — это то же самое, что и точка доступа? Модем используется при подключении мобильных телефонов к другим устройствам, таким как ноутбуки или другие устройства, с помощью USB-кабелей или Bluetooth. Напротив, точка доступа — это точка, которая соединяет одно устройство с другим с помощью Wi-Fi.
Напротив, точка доступа — это точка, которая соединяет одно устройство с другим с помощью Wi-Fi.
Вреден ли USB-модем?
Нет. Между этими двумя вещами нет никакой связи. Если вы подключаете телефон через USB, он заряжается. Неважно, не используете ли вы USB-подключение вообще, не передаете ли файлы, не привязываете свое подключение для передачи данных или делаете что-либо еще, пока оно подключено. Что лучше: точка доступа или USB-модем? Если вам нужен более быстрый и надежный метод и вам нужно подключить только одно устройство, предпочтительнее USB-модем. Если вы хотите подключить несколько устройств, вам подойдет модем Wi-Fi (мобильная точка доступа). Это не так быстро, как USB, и потребление батареи также будет больше.
Могу ли я подключить свой телефон к маршрутизатору?
С помощью кабеля Ethernet и подходящего адаптера вы можете подключить мобильное устройство к порту Ethernet на маршрутизаторе или модеме для быстрого и надежного соединения. Что такое USB MTU? Максимальная единица передачи (MTU) — это кадр или пакет наибольшего размера — в байтах или октетах (восьмибитных байтах), — который может быть передан по каналу передачи данных.
Почему мой телефон не подключается к компьютеру?
Телефон может быть заблокирован от модема, или ваш оператор/поставщик услуг может заблокировать модем для учетной записи. Оба очень распространены. Это связано с тем, что при использовании телефона в качестве интернет-соединения вашего компьютера используется серьезный объем данных. Как включить USB-модем на моем Samsung? USB-модем
- На главном экране проведите вверх по пустому месту, чтобы открыть панель приложений.
- Нажмите «Настройки» > «Подключения» > «Мобильная точка доступа и модем».
- Подключите телефон к компьютеру через USB-кабель.
- Чтобы поделиться своим подключением, переместите переключатель для USB-модема, чтобы включить его.
Какой метод привязки самый быстрый?
Wi-Fi обеспечит вам самое быстрое соединение и более надежное, чем Bluetooth. Тем не менее, это будет самый большой расход батареи из трех доступных вариантов, особенно когда вы подключаете более одного устройства.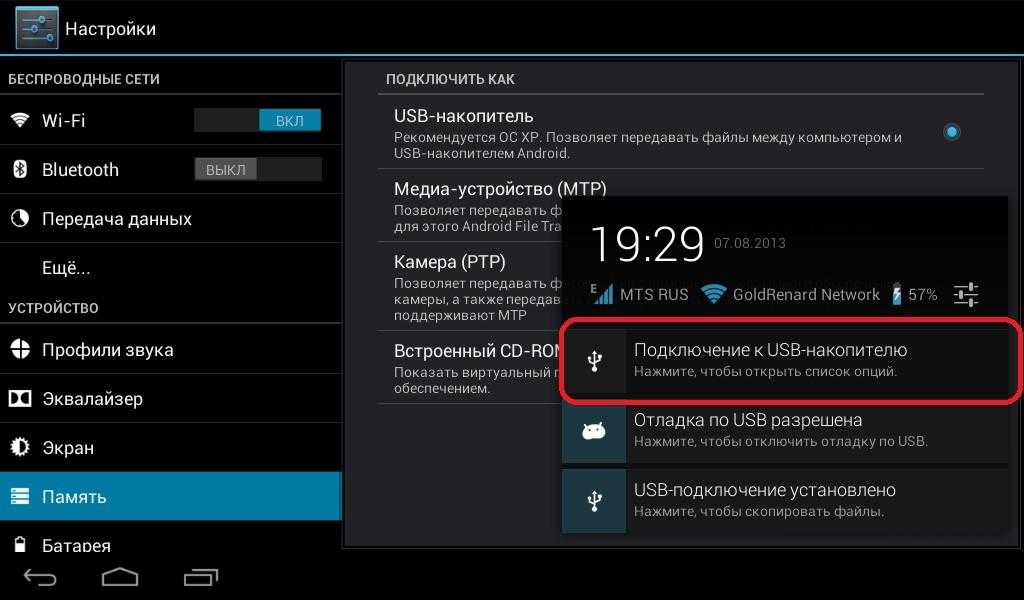






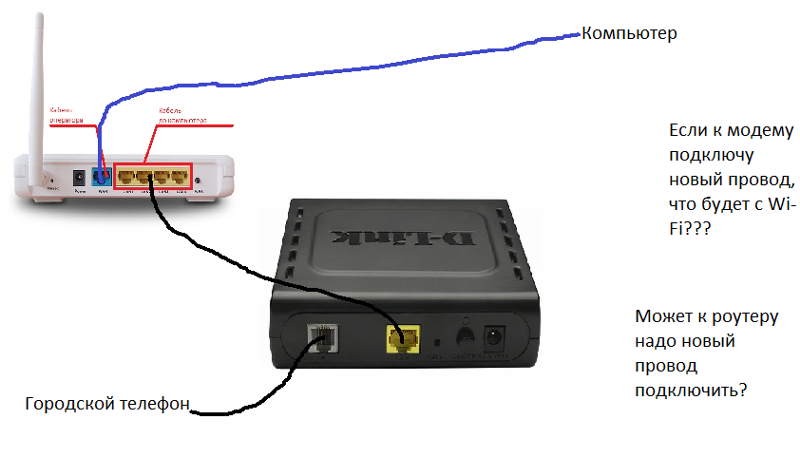
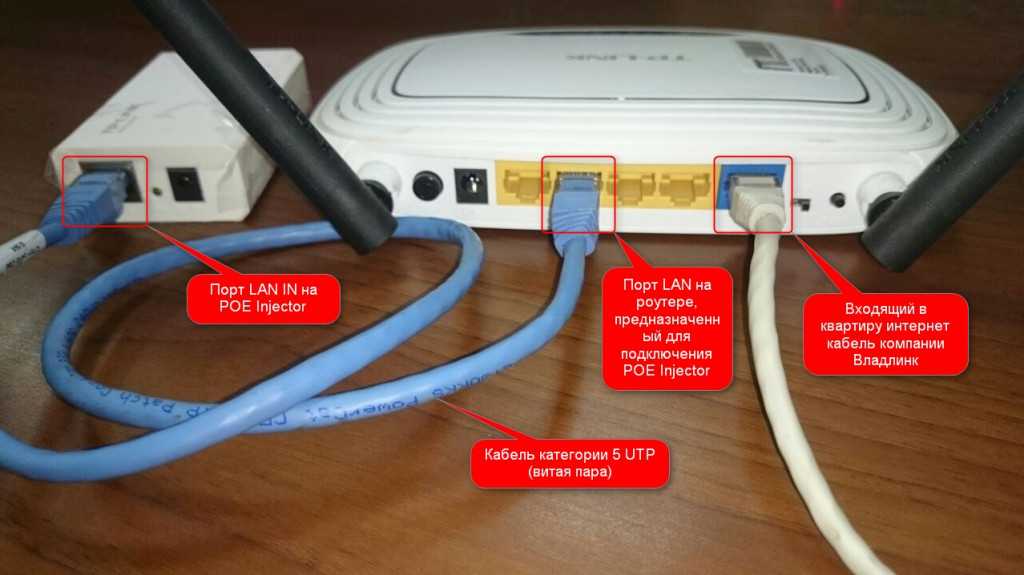
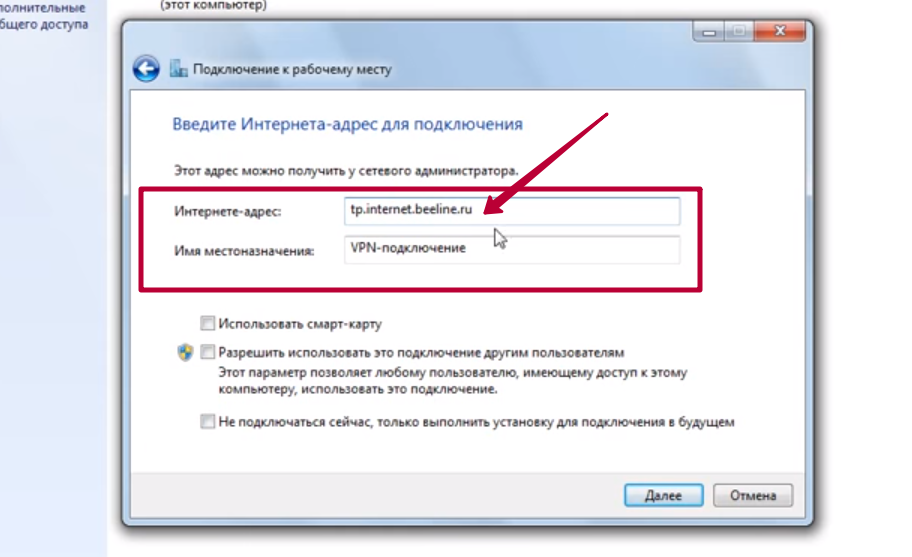 Если вы посмотрите на скриншот, который находится чуть ниже, то сможете увидеть, что планшет можно подключить к компьютеру как USB-накопитель, медиа-устройство, камеру и т.д. Попробуйте переключиться между этими режимами и тогда ваш девайс наверняка будет обнаружен компьютером. По-умолчанию используется режим USB-накопителя.
Если вы посмотрите на скриншот, который находится чуть ниже, то сможете увидеть, что планшет можно подключить к компьютеру как USB-накопитель, медиа-устройство, камеру и т.д. Попробуйте переключиться между этими режимами и тогда ваш девайс наверняка будет обнаружен компьютером. По-умолчанию используется режим USB-накопителя. Как правило, в обычных условиях система пытается заменить драйвер, если таковой отсутствует, и в большинстве случаев это получается сделать. Проблемы, как правило, начинают после перепрошивки устройства, когда система не может воспользоваться заменой драйвера и требует новый. Главный вопрос — какой драйвер качать и откуда. В большинстве случаев это зависит не от модели вашего , а от прошивки. Если вы скачивали ее, к примеру, на популярном форуме 4pda.ru, там же лучше будет спросить о драйвере — наверняка вам ответят, какой драйвер лучше скачать. После установки драйвера на компьютер о неполадке можете забыть.
Как правило, в обычных условиях система пытается заменить драйвер, если таковой отсутствует, и в большинстве случаев это получается сделать. Проблемы, как правило, начинают после перепрошивки устройства, когда система не может воспользоваться заменой драйвера и требует новый. Главный вопрос — какой драйвер качать и откуда. В большинстве случаев это зависит не от модели вашего , а от прошивки. Если вы скачивали ее, к примеру, на популярном форуме 4pda.ru, там же лучше будет спросить о драйвере — наверняка вам ответят, какой драйвер лучше скачать. После установки драйвера на компьютер о неполадке можете забыть. Установите на планшет приложение-сервер AirDroid и запустите его.
Установите на планшет приложение-сервер AirDroid и запустите его. Такой способ совместного использования соединения также называется подключением устройства через точку доступа. Большинство устройств Android или iPhone совместно используют соединение Wi-Fi с помощью модема.
Такой способ совместного использования соединения также называется подключением устройства через точку доступа. Большинство устройств Android или iPhone совместно используют соединение Wi-Fi с помощью модема.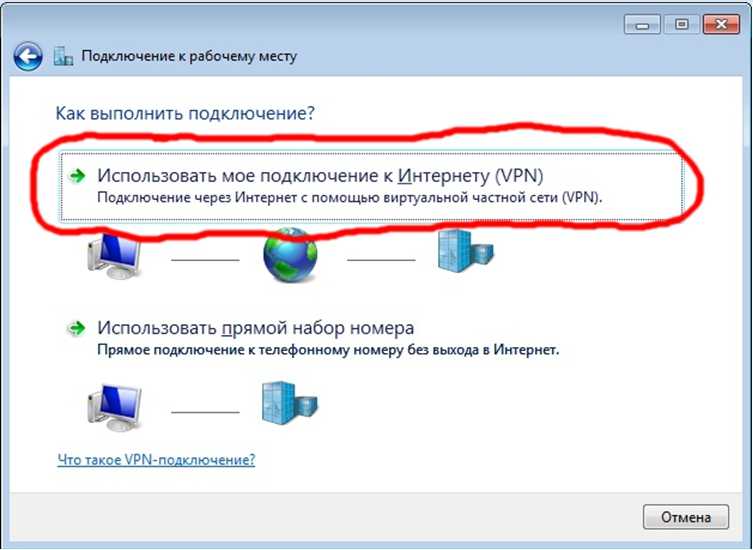
 Это:
Это:


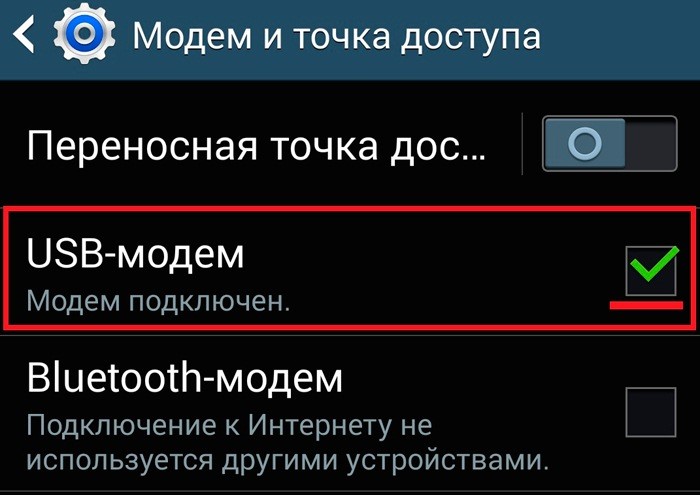 Это позволяет легко включать или отключать точку доступа Wi-Fi без навигации по экрану настроек устройства.
Это позволяет легко включать или отключать точку доступа Wi-Fi без навигации по экрану настроек устройства.
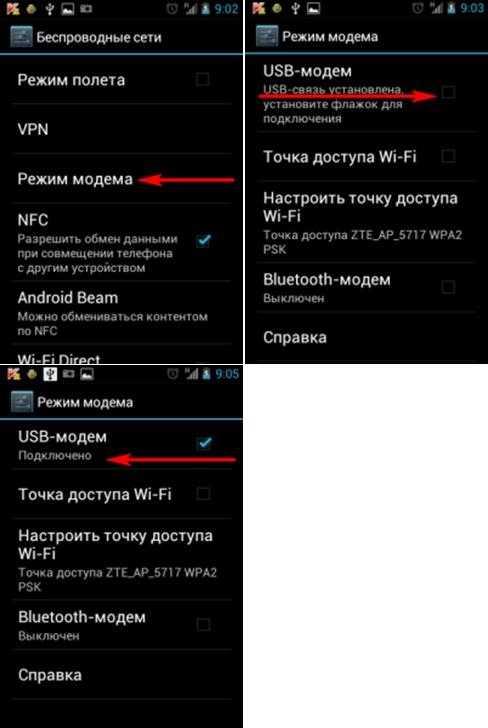
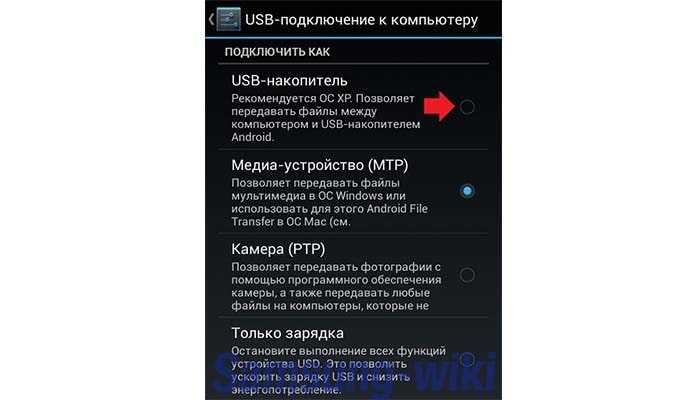
 Но прежде чем приступать к подключению устройств, убедитесь, что выполняются следующие требования:
Но прежде чем приступать к подключению устройств, убедитесь, что выполняются следующие требования: Вы можете подключиться в любое время, выполнив следующие действия.
Вы можете подключиться в любое время, выполнив следующие действия.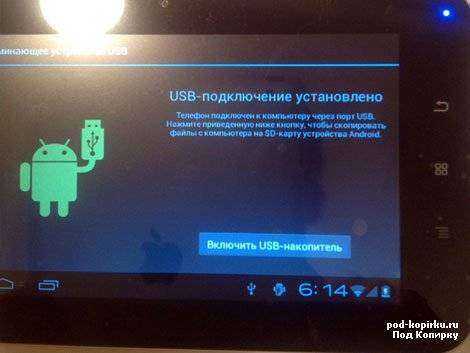

 Чтобы подключить мобильные точки доступа, просто включите его и найдите подходящую сеть Wi-Fi на своем телевизоре.
Чтобы подключить мобильные точки доступа, просто включите его и найдите подходящую сеть Wi-Fi на своем телевизоре.
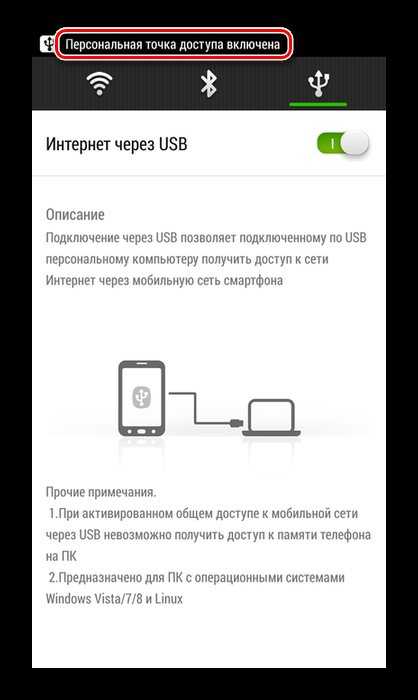
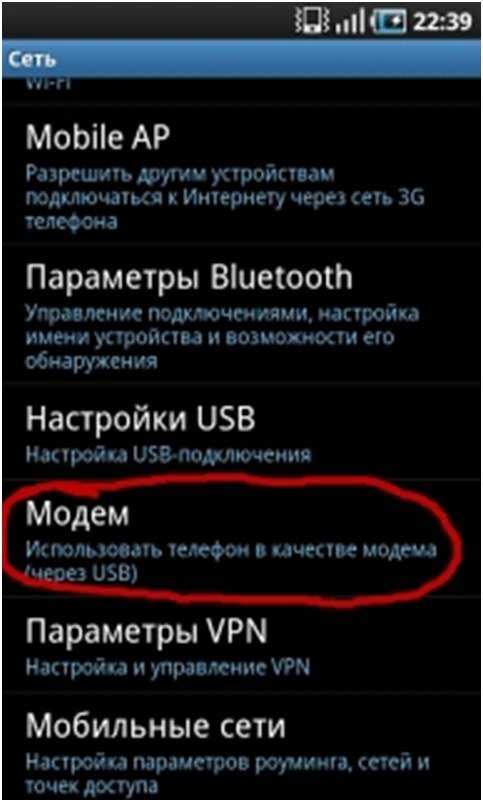 Одним из таких популярных приложений является PdaNet+, бесплатное мобильное приложение с сопутствующим настольным приложением, которое использует телефонное интернет-соединение с поддерживаемым устройством через USB, Bluetooth или точку доступа Wi-Fi.
Одним из таких популярных приложений является PdaNet+, бесплатное мобильное приложение с сопутствующим настольным приложением, которое использует телефонное интернет-соединение с поддерживаемым устройством через USB, Bluetooth или точку доступа Wi-Fi.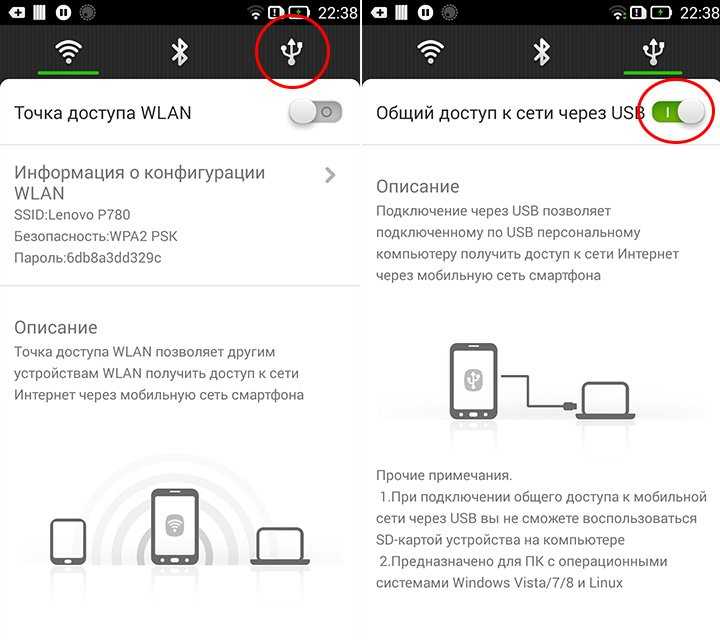 Но его бесплатная версия иногда отключает соединение. Для лучшей и бесперебойной работы используйте его полную версию приложения.
Но его бесплатная версия иногда отключает соединение. Для лучшей и бесперебойной работы используйте его полную версию приложения.