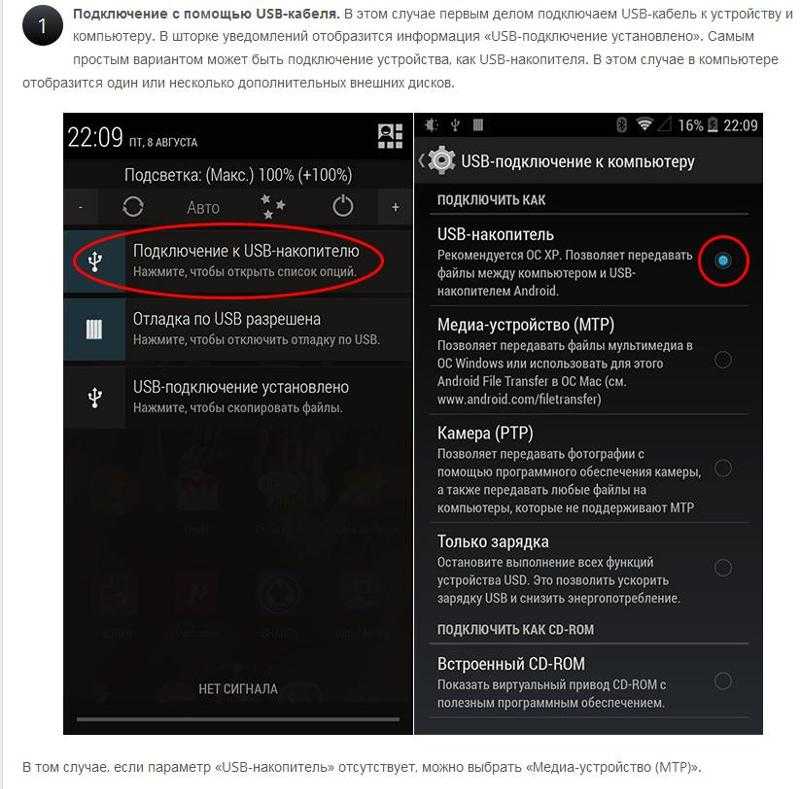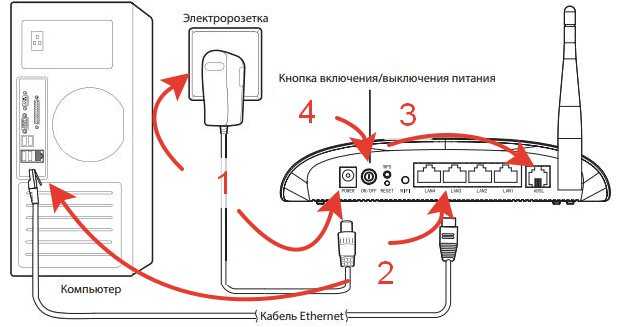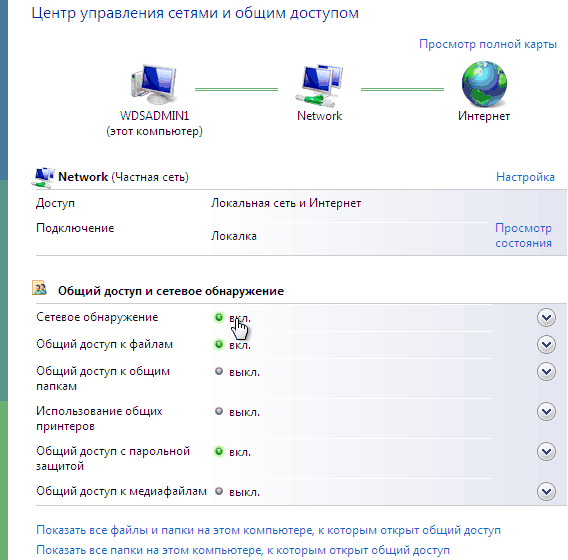как подключить интернет на компьютер с телефона через USB кабель
Содержание
- Когда нужно подключать интернет к компьютеру через Андроид
- Используем телефон в качестве USB модема
- Действия на телефоне
- Действия на компьютере
Как подключить интернет на ноутбуке через телефон, вопрос, возникающий очень часто. Мобильный интернет позволяет учиться, работать, обновлять ПО, скачивать музыку, фильмы, общаться с друзьями и коллегами, одновременно совершая поездки и бывая в разных местах.
Когда нужно подключать интернет к компьютеру через Андроид
Приобретение полезного навыка, как быстрое подсоединение интернета к компьютеру через телефон, значит быть на связи в любой удобный момент.
В первую очередь — это ситуации, когда вам необходим интернет в общественном месте. Известно, что подключаться к открытым сетям (например, в Макдональдсе) не безопасно, т.к. пакеты, передаваемые от компьютера к серверу, могут быть перехвачены злоумышленниками.
В том числе так можно будет перехватить не только трафик, что уже неприятно, но и пароли от социальных сетей, онлайн-кошельков и даже банковских клиентов.
Не менее распространенная ситуация — телефон почти разрядился, но интернетом воспользоваться нужно. Подключаясь по USB, можно и смартфон немного подзярядить, и получить доступ к сети.
Другая ситуация, когда удобно подключиться к интернету через телефон — необходимо скачать и обработать файл. Допустим, вам присылают рабочую таблицу, работать с которой на смартфоне — сплошное мучение. Тогда удобнее (и безопаснее) будет воспользоваться ноутбуком.
Обратите внимание, что мобильные и полные страницы обладают разной масштабируемостью и требовательностью. Открываться они будут достаточно долго, т.к. требуют большей пропускной способности интернета, чем мобильные версии.
Используем телефон в качестве USB модема
Кабель USB часто под рукой. Каждый раз, когда требуется подключить интернет на компьютере через телефон, пользуйтесь шнуром от зарядки.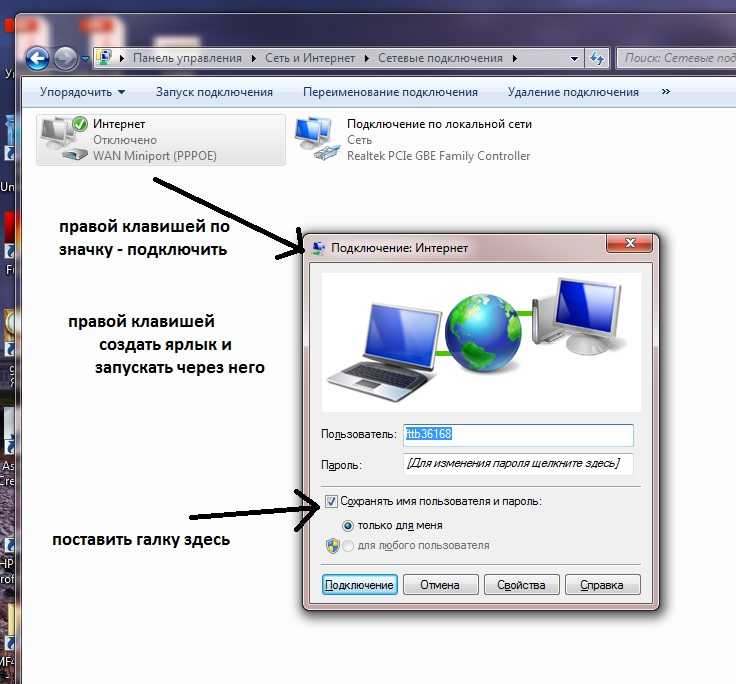
Производители давно заметили пожелания владельцев смартфонов и постарались сделать кабель разъемным с адаптером. Поэтому, если у вас есть с собой зарядка, то остается толко подключиться к ноутбуку через кабель.
Минусом USB соединения будет случайное качество кабеля. Неоригинальные аксессуары быстро ломаются. Особенно непрочны соединения шнура и корпуса разъема. Поэтому старайтесь покупать оригинальные аксессуары, тогда их срок службы будет значительно увеличен.
Без нужды лучше не дергать телефон и не переставлять ноутбук. Порты не любят, когда их трогают во время работы.
Отсоединяйте кабель от ноутбука через командую панель, а не выдергивайте, когда пожелаете.
Привязанность к ноутбуку еще один минус USB соединения. Можно совершить резкие движения, зацепить кабель и нечаянно уронить телефон. Неудобство вызывает, когда телефон нужно взять, чтобы ответить на звонок, и лишние шнуры мешают.
Зарядка телефона от ноубука при USB подключении — существенный плюс.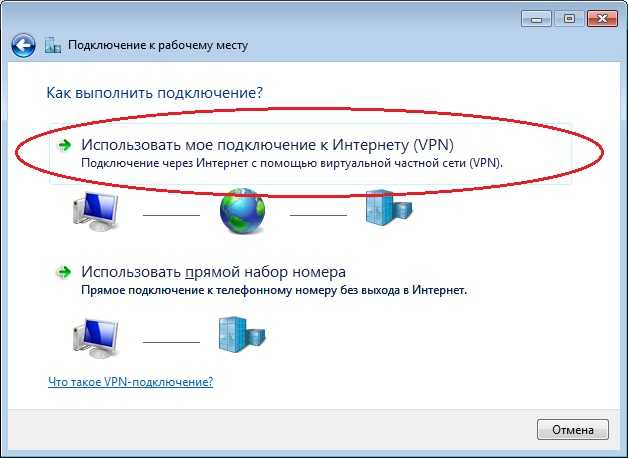 Телефон питается через кабель, и, если ноутбук подключен к сети, тогда в интернете можно проводить часы напролет. Зарядка телефона от ноубука удобна, когда нет рядом электросети.
Телефон питается через кабель, и, если ноутбук подключен к сети, тогда в интернете можно проводить часы напролет. Зарядка телефона от ноубука удобна, когда нет рядом электросети.
Взять с собой в путешествие желательно и кабель USB, и переносной аккумулятор к ноутбуку. И где появится хотя один кубик, вы сможете пользоваться интернетом.
Обратите внимание, чтобы пакет услуг на телефоне был достаточным и лимита хватало для совершения запланированных действий в интернете. Безлимит превосходный выбор для хороших аппетитов.
Многие проводят в сети много времени и качают разную по объему информацию. Поэтому лучше сразу подключить удобный тариф.
Из всех способов USB соединение самое скоростное, самое быстрое и самое надежное.
Действия на телефонеКак подключить интернет к ноутбуку через телефон с помощью кабеля USB расскажет инструкция.
Ответ на вопрос, как подключить интернет с телефона на ноутбук с помощью кабеля USB, состоит в несложных действиях, которые активируют функции, дающие возможность гаджетам передавать и принимать сигнал.
- Откройте на телефоне вкладку «Мобильные данные». На экране телефона должно появляется окно, в котором нужно активировать «Передачу файлов». На большинстве смартфонов достаточно нажать на значок.
- Перейдите во вкладку «Настройки» и найдите вкладку «Модем и точка доступа». Переведите курсор в активную позицию. На некоторых мобильных телефонах нужно поставить галочку. Более поздние модели имеют переключательный курсор.
- Теперь подключите кабель USB к телефону и к компьютеру.
На компьютере должен быть установлен софт, проверьте. Чтобы подключить компьютер к телефону, можно скачать приложение Universal ADB Driver. Когда драйвер работает правильно, то после описанных действий с телефоном на экране компьютера в нижнем правом углу высветится на значке сети режим «Подключено».
Советы, как подключить интернет через телефон к компьютеру с помощью USB кабеля, всегда пригодятся, особенно, когда другие способы подключения не доступны.
Читайте далее:
Как подключить роутер к роутеру через кабель и по WiFi? Пошаговая инструкция.
Как раздать интернет с телефона на ноутбук? Все способы
Как подключить телефон к телевизору Samsung через WiFi?
Как раздать интернет с телефона на телевизор LG, Sony, Philips — пошаговая инструкция со скриншотами
Как подключить принтер к ноутбуку через WiFi — ручное подключение, WPS, через USB, с помощью Ethernet и Google Cloud Print
Как подключить интернет к телефону через компьютер по USB: настройки и проблемы
Современные смартфоны играют важную роль в жизни практически каждого человека. Некоторые возможности мобильных устройств можно разблокировать в том случае, если есть быстрая internet связь. К сожалению, отсутствие стабильности и качества покрытия глобальной паутины неблагоприятно сказывается на работоспособности интернета. Из-за высокой стоимости тарифов абоненты предпочитают использовать интернет через USB.
Содержание
- В каких случаях может понадобиться использование интернета из компьютера на телефоне
- Можно ли использовать интернет компьютера на телефоне через USB
- Как подключить интернет к телефону через компьютер по USB
- WiredTether
- USBTunnel
- Android Debug Bridge
- AndroidTool
- Как подключить к интернету смартфон на базе Android
- Настройка соединения на смартфоне
- Настройка соединения на компьютере
- Что делать, если интернет не запустился
- Можно ли подключить к интернету iPhone через USB-кабель
- Возможные проблемы и их решения
В каких случаях может понадобиться использование интернета из компьютера на телефоне
Периодически возникает необходимость установить новые приложения, игры, документы, дополнительный кэш, использовать девайс в качестве мультимедийного устройства, чтобы смотреть видео, фильмы, снимки, находить необходимую информацию, а также обновлять операционную систему.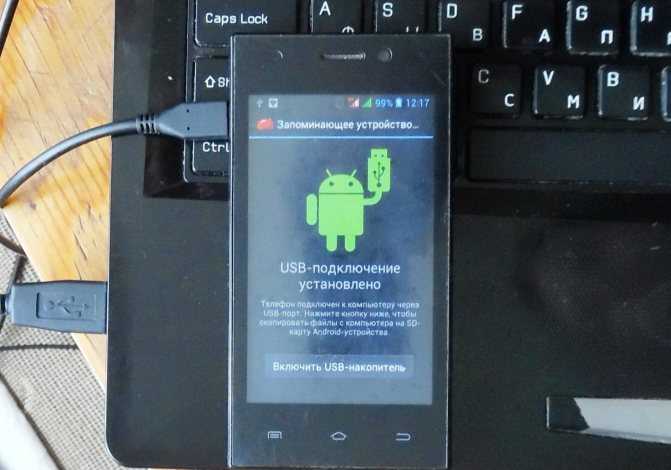
Для решения данной проблемы можно воспользоваться ЮСБ-кабелем. Чтобы подсоединить интернет на смартфоне или планшете через компьютер по USB-кабелю, придется получить root права.
Важно! Данное программное обеспечение требуется также при перемещении приложения с внутренней памяти на карту памяти SD либо для увеличения скорости интернета.
Можно ли использовать интернет компьютера на телефоне через USB
В первую очередь пользователь должен скачать Андроид SDK. После установки приложения нужно перейти во вкладку «Сеть и Интернет», а затем нажать на опцию «Сетевые подключения». Далее откроется новая графа «Подключение к сети». Пользователь перейдет во вкладку «Свойства подключения», далее «Общий доступ». Для подтверждения следует выбрать опцию «Разрешить другим пользователям сети использовать подключение к интернету данного компьютера», затем нажать на «Ок».
Использование смартфона в качестве модема для компьютера через юсб кабель
Завершив действия, нужно взять Android или iPhone, открыть вкладку «Настройки», далее «Для разработчиков» и поставить галочку «Откладка по ЮСБ». Затем происходит подключение мобильного устройства к компьютеру при помощи USB-кабеля.
Затем происходит подключение мобильного устройства к компьютеру при помощи USB-кабеля.
Следующий этап — нужно скачать архив на ПК, распаковать его и найти программу AndroidTool.exe. Чтобы архив запустить на ноутбуке, нужно нажать на Refresh. После этого система найдет все подключенные гаджеты. Как только поиск завершится, следует найти свое устройство по опции Select a device.
Обратите внимание! Во вкладке Select DNS to use нужно выбрать DNS и затем нажать на опцию Connect.
На экране появится новая графа с надписью USB tunnel. Иногда система требует предоставить права Суперпользователя. Нужно выбрать опцию «Предоставить». Завершающий этап — надпись Connection Done. Теперь пользователь может свободно использовать интернет через ЮСБ-кабель.
Как подключить интернет к телефону через компьютер по USB
Сегодня актуален вопрос как подключить интернет к телефону через компьютер по USB-кабелю. Для начала нужно подключить интернет по ЮСБ к своему мобильному устройству через ноутбук или компьютер, которые оснащены модулем вай-фай. Адаптер можно приобрести в любом компьютерном магазине. Кроме наличия данного модуля, потребуется скачать и установить соответствующее приложение.
Адаптер можно приобрести в любом компьютерном магазине. Кроме наличия данного модуля, потребуется скачать и установить соответствующее приложение.
Подключение компьютера к интернету через iPhone — настройка соединения
В данной ситуации рассматривается разработка My Public Wi-Fi. Чтобы узнать, как получить интернет с ПК на мобильный смартфон, нужно скачать соответствующее приложение. Программа устанавливается в течение 2 или 3 минут в зависимости от скорости интернета. После завершения данного процесса на экране откроется графа с тремя основными вкладками: Setting, Clients, Management.
Обратите внимание! Поиск сети вай-фай осуществляется в автоматическом режиме.
WiredTether
Это программа, которая устанавливается на андроиде. Приложение позволит передать internet с телефона на компьютер при помощи ЮСБ-провода. Данной программой могут пользоваться при получении доступа 2G, 3G. Кроме этого, можно подсоединять вай-фай.
Обратите внимание! Приложение протестировано клиентами «Линукс» и «Майкрософт Виндовс».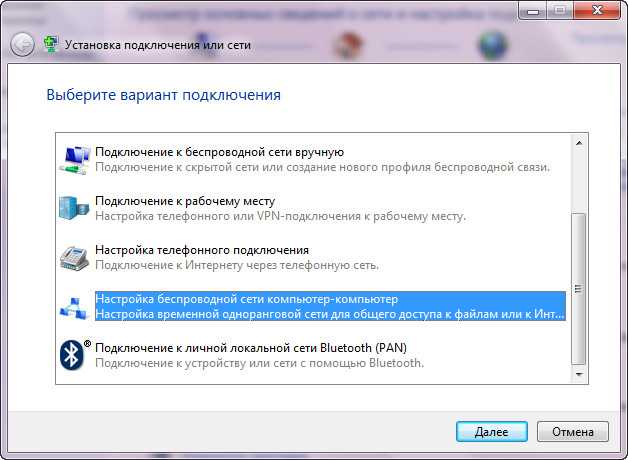 Пользователь должен поддерживать RNDIS.
Пользователь должен поддерживать RNDIS.
USBTunnel
Многие интересуются как подключить беспроводной интернет через USB-провод. В своем мобильном устройстве нужно открыть доступ установленной программе «USB Tunnel». Иначе пользователь не сможет установить новые приложения на своем телефоне.
Android Debug Bridge
Благодаря мощной утилите Android Debug Bridge можно обменять данные с запущенным эмулятором Андроид. Этот универсальный инструмент функционирует на основе технологии клиент-сервер. Команда ADB облегчает установку или откладку приложения. Клиент может получить доступ к оболочке «Юникс». Серверная программа состоит из трех компонентов:
- Клиент, отправляет команду, который работает на машине разработчика. Пользователь имеет возможность вызвать из терминала командной строки, команду adb.
- Демон (adbd) служит для запуска команды на мобильном устройстве. Демон выполняется как фоновый процесс на телефоне андроид или айфон.
- Сервер обеспечивает управляемость связи между клиентом и демоном.

AndroidTool
Androidtool.exe относится к разновидности файла ЕХЕ, связанного с Android Reverse Tethering.
Обратите внимание! Данный инструмент разработан компанией Windows Software Developer для ОС «Виндовс». К последней версии относится Androidtool.exe: 2.29.0.0, которая выпущена специально для Windows 7.
Из-за своей полезности любой файл EXE используется в качестве способа заражения вирусами. Иногда вредоносное программное обеспечение маскируется под неопасным файлом ЕХЕ. Его распространение в виде спама происходит через почтовый ящик или вредоносный сайт. Данный файл может нанести вред компьютеру.
Как подключить к интернету смартфон на базе Android
Многие городские жители используют проводной кабель, чтобы получить доступ к интернету. Подсоединение к глобальной сети происходит через роутер. Но в данном варианте рассматривается способ выхода в internet через андроид Xiaomi. В основном этот вариант интересует жителей маленьких регионов, где поддерживается 3G. Кроме этого, использование смартфона на базе Android очень удобно при поездках.
Кроме этого, использование смартфона на базе Android очень удобно при поездках.
Настройка Интернета на телефоне: как подключить на кнопочном
Настройка соединения на смартфоне
Прежде чем войти в интернет, нужно включить точку доступа. Это действие можно выполнить через функцию ОС «Андроид».
Обратите внимание!
Настройка:
- Чтобы раздать internet, пользователь должен открыть настройки, выбрать категорию «Беспроводная сеть», далее перейти во вкладку «Еще» или «Дополнительно».
- На экране откроется меню с выбором категории «Точка доступа» или «Режим модема». Пользователь должен выбрать вкладку «Точка доступа вай-фай».
- В соответствующей графе необходимо указать имя (необязательный пункт), ввести пароль и затем пройти активацию. При завершении действия пользователь сможет подключать мобильный телефон на базе «Андроид».

Настройка соединения на компьютере
Рассматривается и другой вариант, когда интернет должен подключиться через смартфон на базе Андроида на стационарный ПК. Выход в сеть осуществляется при помощи юсб кабеля. Для проведения действий:
- аппарат должен подключаться к компьютеру при помощи кабеля;
- нужно получить доступ к настройкам;
- следует выбрать точку доступа;
- необходимо произвести активацию пункта «ЮСБ-модема».
Компьютеры, работающие на базе «Виндовс 7», смогут обнаружить устройство за считанные секунды. Соответственно, подключение к сети происходит мгновенно.
Обратите внимание! Обладатели Windows XP могут установить драйвер для корректного определения мобильного устройства.
Что делать, если интернет не запустился
Если интернет на мобильный телефон через USB не подключается, нужно определить основные причины:
- неправильная работа драйвера сетевого адаптера;
- плохое покрытие и зона действия вай-фай соединения;
- изменились параметры данных;
- завис Wi-Fi роутер;
- недостаточно денежных средств на счету;
- сбой в работе вай-фай со стороны провайдера;
- требуется запуск утилиты.

Можно ли подключить к интернету iPhone через USB-кабель
Подключить айфон к ПК при помощи ЮСБ-порта возможно в том варианте, если применить гаджет, шнур, компьютер. Выйти в интернет можно после установки программы iTunes.
Важно! Для загрузки программного обеспечения можно воспользоваться официальным веб-ресурсом компании Apple.
После установки программы нужно запустить файл и далее следовать инструкции. На экране откроется графа «Далее», затем придется выбрать опцию «Установить». Для завершения данного процесса придется подождать от 5 до 10 минут (в зависимости от скорости интернета). Перед этим нужно убрать галочку с вкладки «Открыть iTunes».
Через несколько минут на компьютере начнется установка программы. Далее на экране всплывет графа автозапуска устройства. Затем пользователь заметит дополнительный значок — это и есть подключенное устройство. Кликнув на вкладку, пользователь увидит внутреннюю память своего устройства.
Возможные проблемы и их решения
При возникновении проблем с подключением интернета изначально устройство нужно перезагрузить.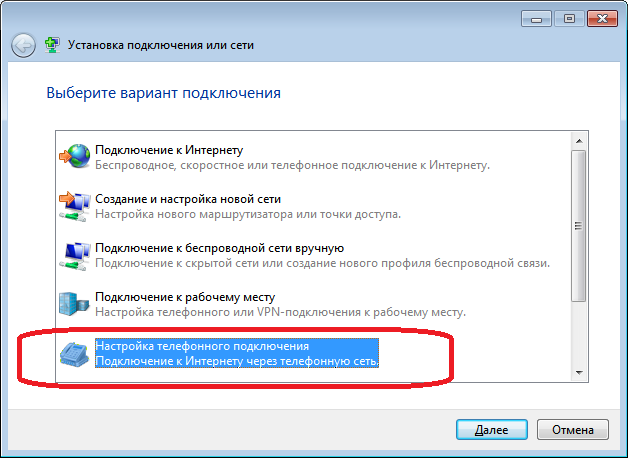 Следует убедиться, что все устройства работают верно. Если проблема не решится, придется проверить работоспособность USB-порта. Они часто изнашиваются. Для проверки аксессуара можно использовать флешку.
Следует убедиться, что все устройства работают верно. Если проблема не решится, придется проверить работоспособность USB-порта. Они часто изнашиваются. Для проверки аксессуара можно использовать флешку.
Обратите внимание! Другая возможная проблема может быть связана со сторонними программными обеспечениями. Их нужно отключить. После проверки необходимо снова включить.
Для работы с всемирной сетью существует много устройств: персональные настольные компьютеры, ноутбуки, смартфоны, планшеты. Все они, в той или иной мере, подключаются к интернету. Поэтому обойтись без кабеля, Wi-Fi-соединения невозможно. Чтобы правильно подсоединить устройства к сети, необходимо проверить их работоспособность. При возникновении других проблем с подключением интернета нужно обратиться к квалифицированным специалистам.
Подгорнов Илья ВладимировичВсё статьи нашего сайта проходят аудит технического консультанта. Если у Вас остались вопросы, Вы всегда их можете задать на его странице.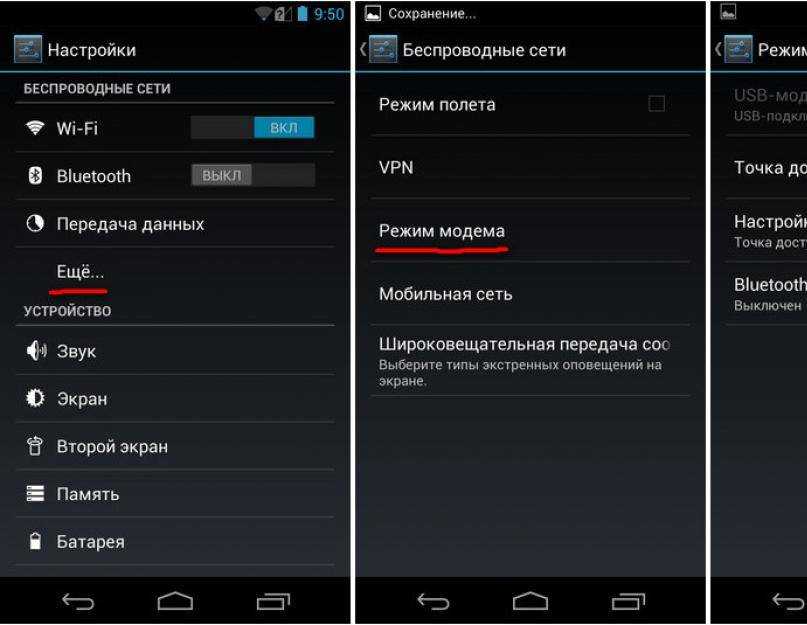
3 способа привязать телефон к компьютеру — обучение в открытом мире
Если вы похожи на большинство людей, вы, вероятно, используете мобильный телефон для выхода в Интернет чаще, чем компьютер. Но что, если вы находитесь в ситуации, когда у вас есть доступ только к настольному компьютеру или ноутбуку, и вам нужно подключиться к Интернету на мобильном устройстве? Вот тут-то и появляется модем. Модем — это процесс, который позволяет вам совместно использовать интернет-соединение вашего компьютера с вашим телефоном или другими устройствами с доступом в Интернет. Существует несколько различных способов привязки, но наиболее распространенным является подключение телефона к компьютеру через USB-кабель. После того, как вы привяжете свой телефон к компьютеру, вы сможете использовать тарифный план вашего телефона для подключения к Интернету так же, как если бы вы использовали подключение телефона к сети Wi-Fi. Имейте в виду, однако, что модем, вероятно, приведет к увеличению использования данных, поэтому вам нужно убедиться, что у вас есть безлимитный тарифный план или вы готовы платить за дополнительные данные, которые вы используете.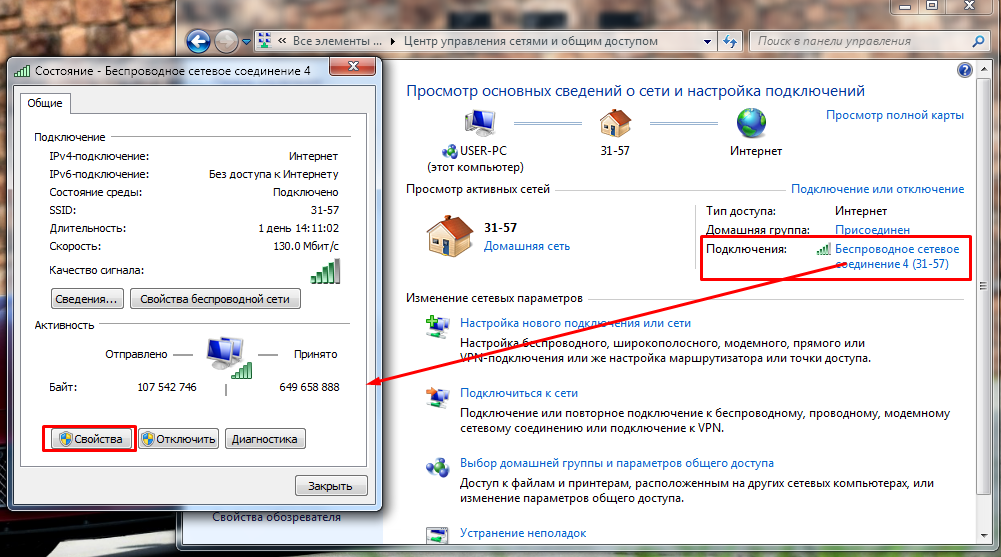
USB — это простой способ подключения ПК к мобильному телефону. Вы можете использовать его, подключив его к USB-кабелю, а затем включив USB-модем. В этой статье мы рассмотрим три способа сделать это. Использование Wi-Fi — это одна из первых вещей, которые мы сделаем. Сначала необходимо загрузить и установить программное обеспечение Hotspot на свой компьютер. Затем, когда мобильная точка доступа включена, ее необходимо включить, включив ее. Третий шаг — убедиться, что Wi-Fi настроен так, чтобы ваше подключение к Интернету можно было использовать совместно.
На шаге 4 необходимо подтвердить сетевое имя и пароль точки доступа. В Windows включите Hotspot, а затем включите подключение Bluetooth для подключения к Интернету. Имя сети и пароль теперь можно отобразить, нажав кнопку редактирования. У вас есть возможность изменить свой идентификатор и пароль. Если в вашем телефоне нет хорошего беспроводного модуля, у вас могут возникнуть проблемы с интернет-соединением.
Перейдите на страницу настроек Windows и щелкните значок в виде глобуса с надписью «Сеть». 3) Выберите «Мобильная точка доступа» в меню «Настройки сети». На третьем шаге создайте новое имя и надежный пароль для точки доступа. На следующих шагах вы должны включить мобильную точку доступа.
3) Выберите «Мобильная точка доступа» в меню «Настройки сети». На третьем шаге создайте новое имя и надежный пароль для точки доступа. На следующих шагах вы должны включить мобильную точку доступа.
Для того, чтобы использовать Bluetooth Здесь вы должны сначала перейти в меню «Пуск», а затем нажать на настройки. Следующим шагом будет поиск сетевых подключений. Параметры Wi-Fi можно найти в меню слева. Чтобы поделиться своим подключением к Интернету с другими, включите Bluetooth и выберите «Общий доступ Bluetooth».
Как я могу подключить свой компьютер к Интернету к мобильному телефону через кабель для передачи данных?
Изображение – developmentdailyВозможно ли это? Вы можете поделиться подключением к Интернету на своем ПК с устройством Android, подключив его к порту USB и кабелю USB.
Привязка данных позволяет подключить ПК, ноутбук или планшет к мобильному Интернету. Привязка мобильного устройства к вашему компьютеру позволяет ему подключаться к Интернету через соединение для передачи данных вашего мобильного телефона. Помимо вашего лимита данных, он бесплатен для использования и работает в Bluetooth, USB и Wi-Fi. Уровень вашего мобильного сигнала влияет на скорость подключения. Использование привязки телефона также может привести к быстрой разрядке аккумулятора. Сравнение результатов скорости speedtest.net можно найти здесь. Вы сможете подключить Wi- Fi hotspot к вашему ПК с помощью модема Bluetooth в следующей статье.
Помимо вашего лимита данных, он бесплатен для использования и работает в Bluetooth, USB и Wi-Fi. Уровень вашего мобильного сигнала влияет на скорость подключения. Использование привязки телефона также может привести к быстрой разрядке аккумулятора. Сравнение результатов скорости speedtest.net можно найти здесь. Вы сможете подключить Wi- Fi hotspot к вашему ПК с помощью модема Bluetooth в следующей статье.
Может ли мой компьютер дать моему телефону Интернет?
Image by – blogspotВы можете превратить свой ПК с Windows в мобильную точку доступа, поделившись своим Wi-Fi-соединением с другими устройствами. Wi-Fi, Ethernet и сотовые данные могут совместно использоваться как часть общей сети. Если вы делитесь сотовыми данными со своим ПК, ваш тарифный план будет использоваться для хранения данных на ПК.
Как подключить ПК к Интернету к мобильному устройству Android через USB-кабель
Image by – imgur Чтобы подключить компьютер к телефону Android через USB-кабель, вам необходимо загрузить и установить правильные драйверы для вашего телефона. После установки драйверов вам нужно будет подключить телефон к компьютеру с помощью USB-кабеля. Как только телефон будет подключен, вы сможете получить доступ к Интернету на своем телефоне.
После установки драйверов вам нужно будет подключить телефон к компьютеру с помощью USB-кабеля. Как только телефон будет подключен, вы сможете получить доступ к Интернету на своем телефоне.
Протокол USB-модема позволяет передавать данные с телефона Android на компьютер через USB-соединение . Если у вас есть Android-смартфон, который можно использовать в качестве модема или маршрутизатора, вы можете подключить его к ПК через USB, чтобы получить мобильный интернет. Для создания этого руководства использовался смартфон Huawei P20 под управлением Android 10. Лучше всего использовать свой мобильный тарифный план в качестве интернет-провайдера для USB-модема, или, если у вас нет доступа к Wi-Fi, вы можете использовать свой мобильный тарифный план в качестве источника USB-модема. Убедитесь, что включен ввод мобильных данных и что переключатель включен. С помощью USB-кабеля вы можете подключить свой Android-смартфон к ПК с Windows. Windows может установить ряд драйверов, чтобы вы могли подключиться к USB-устройству.
Это происходит впервые, когда вы подключаете свой Android-смартфон к Интернету на своем ПК. Как раздать интернет со смартфона через USB на ПК? Пожалуйста, дайте нам знать, если у вас есть какие-либо отзывы.
Как подключить компьютер к Интернету к мобильному телефону без USB
Изображение – rottenwifiЧтобы подключить компьютер к мобильному устройству без использования USB-кабеля, вам потребуется беспроводное соединение . Для этого вам понадобится беспроводной маршрутизатор, подключенный к вашему ПК. Затем вам нужно будет подключить мобильное устройство к беспроводному маршрутизатору. Как только вы подключитесь, вы сможете получить доступ к Интернету на своем мобильном устройстве.
Как пользоваться Мобильным Интернетом на ПК без USB-устройства? Вы можете обмениваться мобильными данными на своем ПК тремя способами. Похоже, что USB был распространенным методом подключения ваших мобильных данных к Интернету, но широко признано, что проводные соединения лучше.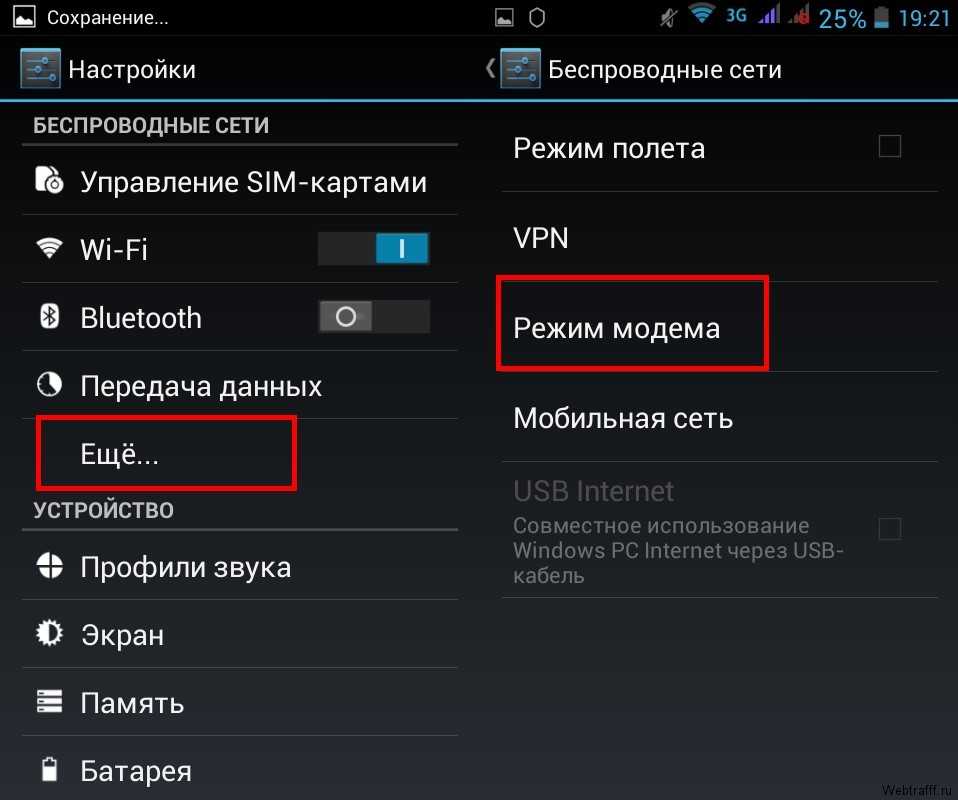 Bluetooth 5.0 может подключаться на расстоянии до 800 футов и передавать данные со скоростью до 2 Мбит/с. Вы можете сэкономить заряд батареи, используя Bluetooth вместо USB-кабеля. Это пошаговое руководство по использованию Мобильного Интернета на ПК без USB-накопителя. Если у вас нет устройства Android, вам может быть сложно подключить телефонный интернет на ваш ПК.
Bluetooth 5.0 может подключаться на расстоянии до 800 футов и передавать данные со скоростью до 2 Мбит/с. Вы можете сэкономить заряд батареи, используя Bluetooth вместо USB-кабеля. Это пошаговое руководство по использованию Мобильного Интернета на ПК без USB-накопителя. Если у вас нет устройства Android, вам может быть сложно подключить телефонный интернет на ваш ПК.
Это пошаговое руководство по подключению компьютера к iPhone с помощью USB-кабеля. Если вы хотите максимально эффективно использовать аккумулятор, используйте беспроводную точку доступа . Если вам требуется экстренное подключение к Интернету, вы можете привязать к нему свой мобильный телефон в этом сценарии.
Как подключиться к Интернету через USB-кабель
Первый шаг — подключить USB-кабель к компьютеру. Затем подключите другой конец USB-кабеля к маршрутизатору. После подключения USB-кабеля к компьютеру и маршрутизатору компьютер автоматически обнаружит соединение и подключится к Интернету.
Мобильное подключение к Интернету
Мобильное подключение к Интернету — это беспроводное подключение к Интернету , которое позволяет пользователю подключаться к Интернету с помощью мобильного устройства, такого как смартфон, планшет или ноутбук. Мобильное подключение к Интернету может быть предоставлено поставщиком услуг мобильной связи, например сотовой компанией, или это может быть общедоступная точка доступа Wi-Fi.
Мобильный модем
Мобильный модем — это использование мобильного устройства, такого как смартфон, в качестве модема для подключения ноутбука или другого устройства к Интернету. Это можно сделать либо путем соединения двух устройств кабелем, либо с помощью беспроводного соединения мобильного устройства. Мобильный модем удобен, когда нет других способов подключения к Интернету, например, когда вы находитесь в сельской местности без широкополосного покрытия.
Термин модем часто используется мобильными сетями и техническими веб-сайтами.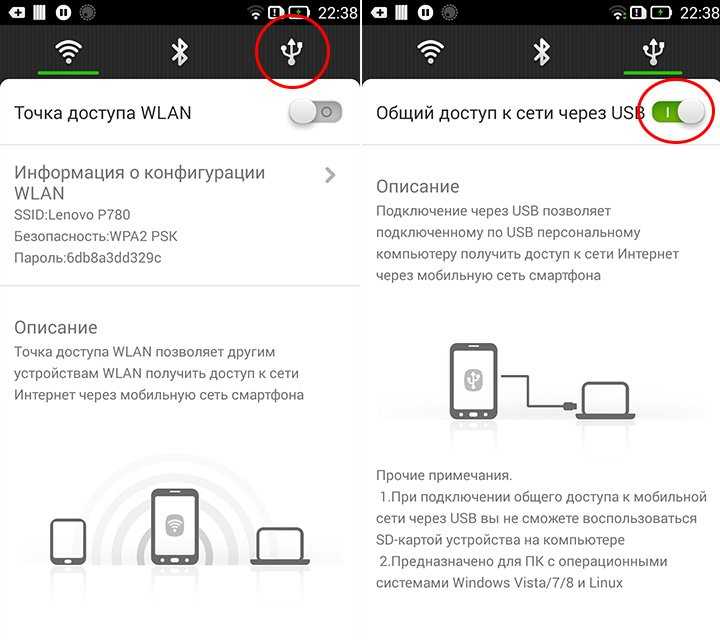 Что означает привязка? Можете ли вы использовать его на своем смартфоне без дополнительной оплаты? Привязанное устройство — это, по сути, точка доступа Wi-Fi, которую вы подключаете к своему сопряженному устройству. Это соединение позволит вам подключаться к Интернету на любом устройстве, включая планшеты или ноутбуки. Если у вас возникли проблемы с доступом к источнику питания, модем может разрядить аккумулятор. Поскольку использование модема обычно не включается в ваш ежемесячный лимит данных, это может быть дорогостоящим.
Что означает привязка? Можете ли вы использовать его на своем смартфоне без дополнительной оплаты? Привязанное устройство — это, по сути, точка доступа Wi-Fi, которую вы подключаете к своему сопряженному устройству. Это соединение позволит вам подключаться к Интернету на любом устройстве, включая планшеты или ноутбуки. Если у вас возникли проблемы с доступом к источнику питания, модем может разрядить аккумулятор. Поскольку использование модема обычно не включается в ваш ежемесячный лимит данных, это может быть дорогостоящим.
В следующей таблице показаны политики и цены основных сетевых провайдеров для модема. Клиенты Three Three, которые платят ежемесячно и не используют свои SIM-карты, теперь могут привязывать свои телефоны в рамках новой услуги компании Pay Monthly. Компания включает привязку в свои контракты в качестве стандарта, и с вас не будет взиматься дополнительная плата, если вы превысите ежемесячную норму данных. Согласно O2, модем может привести к резкому увеличению потребления данных, поэтому клиентам следует избегать использования своих телефонов для модема. Sky Mobile также позволяет пользователям привязывать свои устройства, если они хотят, и у них есть возможность уменьшить лимит данных.
Sky Mobile также позволяет пользователям привязывать свои устройства, если они хотят, и у них есть возможность уменьшить лимит данных.
Как совместно использовать Интернет-соединение ПК с Android-устройством через USB
Совместное использование Интернет-соединения ПК не только обеспечивает сверхбыстрый Интернет в вашем телефоне, но и экономит ваши ежемесячные счета. Есть два способа поделиться Интернетом между вашим компьютером и любым устройством Android.
- Создайте точку доступа с помощью сетевой карты и подключитесь к ней через Wi-Fi на Android.
- Поделиться подключением напрямую через USB.
Требование: Прежде чем начать, имейте в виду, что ваше устройство Android ДОЛЖНО БЫТЬ рутировано .
То, что вы будете делать, называется обратным подключением . Для тех, кто не знаком с этим термином, модем — это процесс, с помощью которого вы делите интернет-соединение вашего Android-устройства с любым другим устройством, таким как ПК
.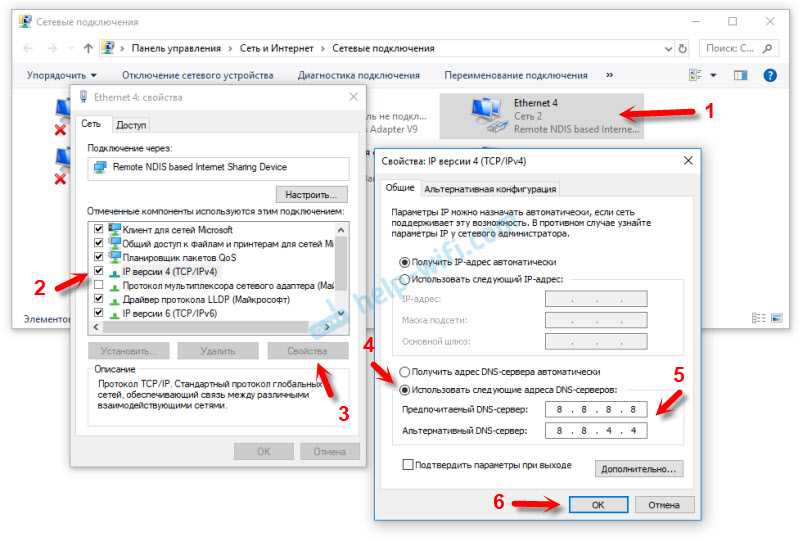
Сначала вам нужно загрузить инструмент обратного модема. Он поставляется в виде заархивированной папки, поэтому извлеките папку в легкодоступное место. После этого просто выполните следующие действия —
1. Некоторые приготовления на вашем телефоне Android —
- Включить отладку по USB (Настройки -> Параметры разработчика -> Отладка по USB) .
- Убедитесь, что опция установки приложений не из магазина Google Play включена (Настройки -> Безопасность -> Неизвестные источники)
2. Теперь подключите устройство Android к компьютеру с помощью USB-кабеля.
3. Внутри загруженной папки у вас будет файл — «AndroidTool.exe» . Дважды щелкните, чтобы запустить его. Это инструмент обратной привязки. При запуске он автоматически обнаружит подключенное устройство Android. Если нет, просто нажмите кнопку обновления.
4. Все готово, теперь нажмите «Подключиться» , и инструмент начнет обратный процесс привязки.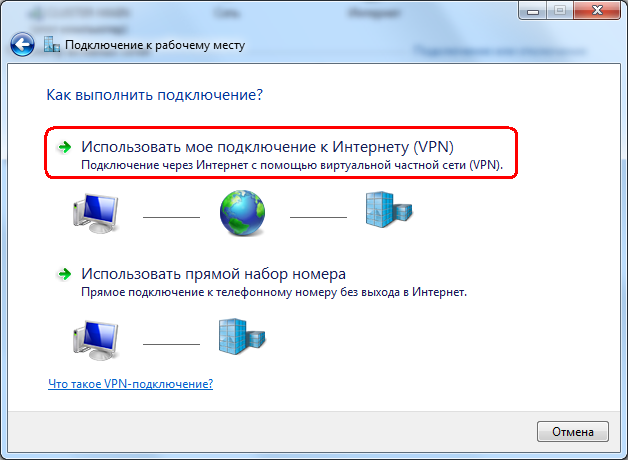 Вам будет предложено предоставить права суперпользователя в вашем телефоне в первый раз. После предоставления разрешений инструмент установит приложение «USB-туннель » на ваше устройство Android. Приложение запустит службу на вашем телефоне, которая будет преобразовывать данные, поступающие через USB-соединение, чтобы они выглядели как сеть.
Вам будет предложено предоставить права суперпользователя в вашем телефоне в первый раз. После предоставления разрешений инструмент установит приложение «USB-туннель » на ваше устройство Android. Приложение запустит службу на вашем телефоне, которая будет преобразовывать данные, поступающие через USB-соединение, чтобы они выглядели как сеть.
Вот и все — Интернет вашего компьютера теперь используется совместно с вашим телефоном. Вы можете использовать его для просмотра веб-страниц, установки новых приложений из игрового магазина или для обновления приложений.
Обратите внимание, что установленное приложение отличается от доступного приложения «USB-туннель».
в магазине игр, поэтому не пытайтесь установить его из магазина вручную.
Отличительной чертой этого инструмента является то, что создать общее подключение так же просто, как открыть инструмент и щелкнуть 9.0103 «Подключить» . Чтобы сделать это проще, вы можете сохранить извлеченную папку на одном из своих дисков и иметь ярлык на рабочем столе для файла «AndroidTool.