Как раздать Интернет с телефона на компьютер через USB, Wi-Fi или Bluetooth
Содержание:
- Типы подключения Интернета к компьютеру через телефон андроид
- Wi-Fi-модем
- Bluetooth-модем
- USB-модем
- Как раздать Интернет с телефона андроид на компьютер через USB-кабель
- Как подключить Интернет к компьютеру через точку доступа Wi-Fi на андроид телефоне
- Как подключить Интернет к компьютеру через Bluetooth на андроид телефоне
- Сторонние программы для подключения Интернета к компьютеру через телефон андроид
Воздух в мегаполисе буквально пронизан микроволнами, несущими на своих волнах мобильный Интернет. Кажется, что скоро его плотность станет такой, что опутает человека подобно паутине, не давая сделать и шагу. Современный пользователь настолько избалован сверхскоростным Интернетом, что стоит произойти сбою в работе оптоволоконной связи, как он буквально теряет контакт с остальным миром. Однако умные гаджеты и здесь спешат на помощь несчастному, ведь Сеть есть в смартфоне. Осталось только узнать, как подключить Интернет к компьютеру через телефон андроид.
Осталось только узнать, как подключить Интернет к компьютеру через телефон андроид.
Типы подключения Интернета к компьютеру через телефон андроид
Нет ничего сложного в том, чтобы подключить Интернет к компьютеру через телефон андроид. В действительности делиться Сетью со своим настольным собратом смартфон умел всегда, просто об этом мало кто догадывался. Всего есть три способа, как раздать ее через смартфон.
Все способы подключения
Wi-Fi-модем
Смартфон не только умеет «собирать» Интернет по воздуху с помощью технологии Wi-Fi, он способен раздавать его сам посредством создания точки доступа. Таким образом компьютер может к нему подключиться как к какому-нибудь вай-фай роутеру.
Обратите внимание! Этот способ потребует наличия у компьютера модуля Wi-Fi, который является скорее атрибутом ноутбука, чем настольного ПК.
Bluetooth-модем
Этот способ подключения Интернета тоже потребует дополнительного устройства — модуля Bluetooth.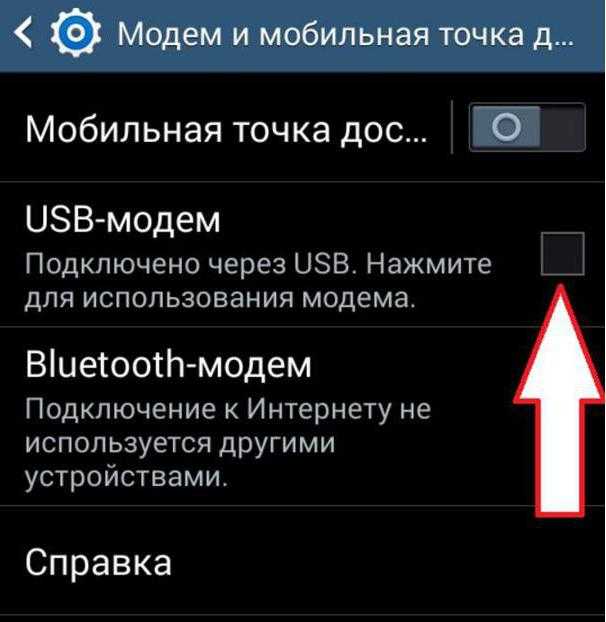 Конечно, существуют домашние ЭВМ с предустановленным модулем, однако большинство пользователей считает эту примочку бесполезным вложением денег.
Конечно, существуют домашние ЭВМ с предустановленным модулем, однако большинство пользователей считает эту примочку бесполезным вложением денег.
Тем не менее подключиться через Bluetooth можно, и для этого не потребуется ничего лишнего, кроме вышеназванного модуля.
USB-модем
И наконец, самый простой и самый доступный способ — раздача Интернета через USB на андроид смартфоне, которым может воспользоваться абсолютно каждый владелец обоих устройств. Он потребует ровно того, что всегда идет в комплекте с новеньким гаджетом и без чего немыслима его работа — шнура USB.
Как раздать Интернет с телефона андроид на компьютер через USB-кабель
Как подключить телефон к компьютеру через USB кабель Андроид
Перед тем как раздать Интернет с телефона на компьютер через USB на Android, сперва необходимо подготовить сам смартфон, для чего включить режим отладки по USB:
- Открыть «Настройки» и пролистать до конца списка, остановившись на пункте «Система».
- В появившемся меню нужно найти строчку «О телефоне».
 Часто бывает, что она скрыта, вернее, свернута. Чтобы её увидеть, необходимо предварительно нажать на «Дополнительно».
Часто бывает, что она скрыта, вернее, свернута. Чтобы её увидеть, необходимо предварительно нажать на «Дополнительно». - Длинный перечень информации о телефоне, который откроется после нажатия, завершается скромной строчкой «Номер сборки». Именно на него надо нажать несколько раз.
- Система выдаст всплывающую подсказку о том, что включены параметры разработчика. Раздел с таким названием появится в меню «Система». Нужно нажать на него.
- Здесь очень много различных настроек, но где-то в середине списка есть пункт «Отладка по USB», который и следует перевести переключатель/поставить галочку возле него.
Включение отладки по USB
После такой подготовки можно подключать смартфон к компьютеру.
Важно! Необходимо пользоваться оригинальным шнуром, который шел в комплекте к устройству, так как это может существенно сказаться на качестве подключения и скорости Интернета.
Дальнейшая пошаговая инструкция:
- Подключить смартфон к порту USB компьютера с помощью шнура.

- На экране гаджета появится небольшое окно с предложением использовать это подключение для передачи файлов. Нажать «Отмена».
- Затем зайти в «Настройки» и выбрать пункт «Сеть и Интернет».
- В появившемся списке нажать на «Точка доступа и модем». Откроется перечень точек доступа, которые можно создать на этом смартфоне.
- Перевести переключатель «USB-модем» в активное положение.
- Компьютер самостоятельно найдет и установит необходимые драйвера. Если же этого не произошло, то придется сделать это вручную.
- Теперь уже на самом компьютере зайти в «Панель управления» (через кнопку «Пуск»).
- Выбрать раздел «Сеть и Интернет», а затем — «Центр управления сетями и общим доступом». В этом окне можно будет увидеть, что создано новое подключение к Интернету.
В общем на этом всё. Как можно увидеть, само подключение происходит полностью в автоматическом режиме. Единственное, что потребуется от пользователя — это соответствующим образом настроить свой смартфон.
Обратите внимание! Явный плюс этого способа — это то, что смартфон постоянно заряжается по кабелю USB, ведь работа в режиме модема для любого гаджета — довольно энергоемкое занятие.
Как подключить Интернет к компьютеру через точку доступа Wi-Fi на андроид телефоне
Когда после приезда на дачу обнаруживается, что оптоволоконный кабель будет протянут лишь в следующем тысячелетии, то возникает острая необходимость получить хоть несколько драгоценных мегабайт Internet. Хорошо, когда у одного из гостей выгодный тарифный план мобильного Интернета. В этом случае его гаджет может стать «донором» для остальных устройств, раздавая Сеть через Wi-Fi.
Как подключить телефон к компьютеру через WiFi
Более простой по своему исполнению способ замечателен тем, что он может раздавать Интернет на несколько устройств, при этом не потребуется никаких кабелей и прочих аксессуаров. Однако неотъемлемым требованием является наличие модуля беспроводной технологии Wi-Fi, с помощью которого будет осуществляться выход во всемирную Сеть.
К сожалению, не все настольные компьютеры оснащаются подобным устройством в отличие от ноутбуков и планшетов. Поэтому данный способ можно считать оптимальным для того, как раздать Интернет с андроида на ноутбук.
Важно! Смартфон в режиме роутера очень быстро расходует свой заряд, поэтому лучше всего подключить его к зарядному устройству.
Пошаговая инструкция как все настроить:
- Открыть «Настройки» смартфона и выбрать «Сеть и Интернет».
- Нажать на «Точка доступа и модем» и выбрать «Точка доступа Wi-Fi».
- Включить Wi-Fi модем и произвести соответствующую настройку точки доступа: название, тип защиты (рекомендовано WPA2 PSK) и пароль, который нужно будет ввести на компьютере, чтобы он смог выйти в Сеть через смартфон.
Как включить точку доступа Wi-Fi
Собственно, на этом сама процедура может считаться завершенной. Помимо основных, существуют еще и дополнительные настройки, которые можно изменить при желании:
- количество устройств, которые можно одновременно подсоединить к смартфону по Wi-Fi;
- предпочтительный диапазон радиочастот;
- автоматическое отключение режима точки доступа, если к ней не подключилось ни одно устройство.

Как подключить Интернет к компьютеру через Bluetooth на андроид телефоне
Как найти телефон по IMEI самостоятельно через интернет — Андроид
Как альтернатива, подключить ноутбук к Интернету через смартфон можно через Bluetooth. В этом случае у компьютера должен быть установлен Bluetooth-модуль.
Bluetooth-модуль
Сама процедура включения режима модема ничем не отличается от описанной выше за исключением нескольких нюансов:
- Открыть «Настройки» смартфона и выбрать «Сеть и Интернет».
- Нажать на «Точка доступа и модем» и выбрать «Точка доступа Bluetooth».
- Включить Bluetooth-модем.
- В Bluetooth-настройках смартфона необходимо поставить галочку на пункте «Виден всем».
- На компьютере нажать на кнопку «Пуск» и выбрать из меню «Устройство и принтеры».
- В открывшемся окне в верхней строчке нажать на кнопку «Добавление устройства».
- Если Bluetooth-модуль компьютера активен, то в окне поиска отобразится смартфон, который планируется использовать в качестве модема.
 Если этого не произошло, рекомендуется повторить шаги 1-6.
Если этого не произошло, рекомендуется повторить шаги 1-6. - После обнаружения устройства нажать на него. Появится небольшое поле для ввода кода. Пароль можно узнать на экране своего телефона.
- Всё в том же окне «Устройства и принтеры» выделить щелчком левой кнопки мыши обнаруженное устройство и нажать на него правой кнопкой для вызова контекстного меню.
- Навести курсор на «Подключаться через». Появится предложение подключаться через точку доступа. Нажать на него.
- Теперь компьютер сможет выходить в Интернет, используя в качестве модема смартфон андроид.
Подключение смартфона через Bluetooth к ноутбуку
Сторонние программы для подключения Интернета к компьютеру через телефон андроид
Может случиться и так, что режим модема на телефоне включить не получится, например, после перепрошивки гаджета. Тогда в настройках смартфона не будет отображаться точка доступа или режим модема. В этом случае можно воспользоваться специальными приложениями, которые устанавливаются на андроид-устройство:
- «Osmino: WiFi раздать бесплатно» — программа на русском языке, которая позволяет использовать телефон как беспроводной маршрутизатор Wi-Fi и подключаться к ней любому устройству.
 Запускается с простого виджета на рабочем столе, есть возможность менять пароль, чтобы максимально обезопасить свою локальную сеть;
Запускается с простого виджета на рабочем столе, есть возможность менять пароль, чтобы максимально обезопасить свою локальную сеть; - «Точка Доступа» — название приложения говорит само за себя. Простота программы потрясает. Первый запуск — включение точки доступа, второй запуск — выключение. Каждый запуск сопровождается оповещением пользователя;
- WiFi Hotspot Widget — программа на английском языке, которая также позволяет использовать смартфон как модем, к которому может подключиться любое устройство по технологии беспроводной связи W-Fi.
Бывают случаи, когда Интернет надолго пропадает из квартиры, например, при аварии или плановых профилактических мероприятиях. Или же в поездке необходимо зайти в Сеть с девайса с большим экраном (для просмотра видео или набора текста). В этих случаях на помощь может прийти смартфон под управлением андроид. Его штатные возможности позволяют использовать его как модем, через который в Интернет может выйти любой гаджет. При этом интерфейс для связи между устройствами может быть любым: кабель USB, Wi-Fi, Bluetooth.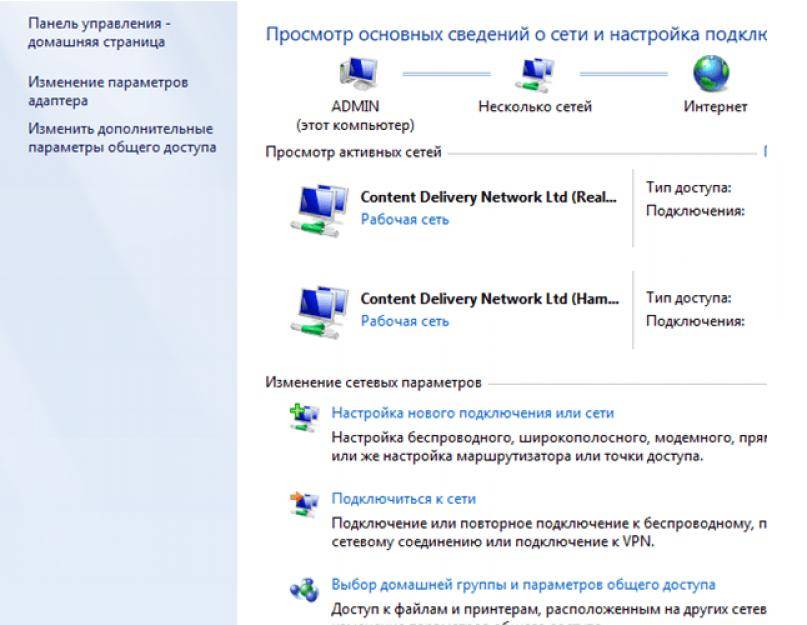 И даже в случае неудачи можно установить на свой андроид-девайс специальное приложение, которое сделает всё самостоятельно.
И даже в случае неудачи можно установить на свой андроид-девайс специальное приложение, которое сделает всё самостоятельно.
Автор:
Aбaлмaсoвa Eкaтaринa CeргeeвнaКак подключить интернет через телефон к компьютеру за 3 шага
Главная » Виртуальная Wi-Fi сеть
Всем привет! Сегодня мы будем разбирать вопрос – как подключить интернет через свой телефон к компьютеру или ноутбуку. В современных смартфонах есть возможность поделиться мобильным интернетом с окружающими. Для этого нужно активировать «режим модема» или «режим точки доступа» (название может отличаться в зависимости от прошивки телефона).
Все делается достаточно просто, и я для вас подготовил подробные инструкции, но, если у вас возникнут вопросы – пишите в комментарии. Инструкции подходят почти для всех телефонов и тарифов.
Инструкции подходят почти для всех телефонов и тарифов.
ПРИМЕЧАНИЕ! Если во время раздачи произойдёт блокировка, то смотрим третий шаг.
Содержание
- ШАГ 1: Раздача интернета
- Android
- iPhone и iPad
- ШАГ 2: Подключение с компьютера
- ШАГ 3: Проверка интернета и решение проблем
- Задать вопрос автору статьи
ШАГ 1: Раздача интернета
Для раздачи интернет через телефон есть три способа: с помощью WiFi, через USB кабель от зарядки и с помощью Bluetooth. Если у вас обычный стационарный компьютер и нет Bluetooth и Wi-Fi, то вам следует использовать USB шнур.
Android
- Чтобы раздать интернет через мобильный телефон на ПК – заходим на телефоне в «Настройки».
- Находим раздел «Сеть и интернет».
- Далее заходим в раздел «Точка доступа и модем».
Wi-Fi
Включаем точку доступа «Wi-Fi». После этого телефон начнет раздавать беспроводную сеть с интернетом, и к ней можно будет подключиться.
После этого телефон начнет раздавать беспроводную сеть с интернетом, и к ней можно будет подключиться.
Чтобы изменить имя сети и пароль, нажмите на «Настройка точки доступа Wi-Fi». Тут можно поменять имя, ключ, а также частоту, на которой будет работать сеть. Для изменения настроек нажимаем «Сохранить».
Bluetooth
Здесь нужно выбрать «Bluetooth-модем». После этого начнется раздача с телефона. Останется подключиться к смартфону – об этом я расскажу во втором шаге.
USB
Нужно нажать на «USB-модем». Если он горит серым, то это значит, что вы ещё не подключили кабель. Возьмите провод от зарядки и вставьте один конец в телефон, а второй в свободный USB порт на компьютере. После этого можно будет активировать данный режим.
iPhone и iPad
- Кликаем на раздел «Настройки» в яблочном мобильнике.
- «Режим модема».
- Переводим бегунок «Режим модема» во включенное состояние.

- Далее у вас есть два варианта:
- «Включить Wi-Fi» – раздача будет по беспроводной сети.
- «Только Bluetooth и USB» – для подключения по «ЮСБ» просто подключаем кабель. Если вы хотите подключиться через «Голубой зуб», то нужно при данном выборе подключиться по Bluetooth к компьютеру.
- Если вы раздаете интернет по вай-фай, то ниже вы увидите пароль для подключения.
- Вы его также можете изменить, нажав по данному пункту.
ШАГ 2: Подключение с компьютера
Wi-Fi
Нажмите в правом нижнем углу экрана на значок беспроводного подключения. Далее из списка выберите ту точку доступа, которую вы создали, и нажмите «Подключиться». Также нужно будет ввести пароль.
ПРИМЕЧАНИЕ! Если у вас будут проблемы с подключением, то попробуйте вообще убрать пароль с режима модема. Также часто помогают обновления драйверов на вайфай модуль – смотрим инструкцию тут.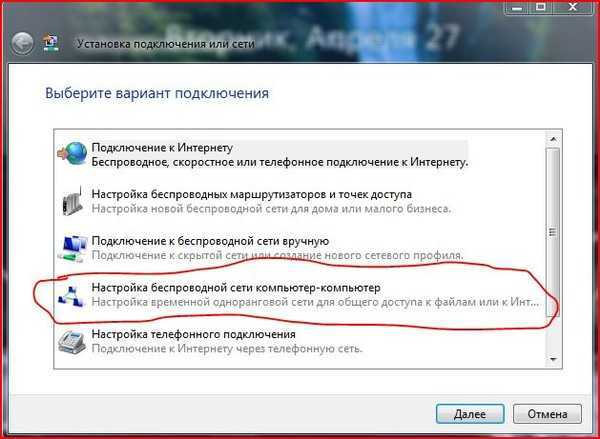
Bluetooth
- Кликаем на текстовое облачко в самом правом нижнем углу, далее нажимаем по шестеренке.
- Кликаем на раздел «Устройства».
- Заходим в раздел «Bluetooth» включаем его, если он выключен. Далее чуть ниже вы начнете видеть все устройства, к которым можно приконнектиться. Нажмите на подключение. При коннекте вылезет окошко с кодом – нужно просто подтвердить это действие.
- Найдите в трее значок «Bluetooth» и нажмите на него. Далее нужно выбрать «Присоединиться к личной сети (PAN)».
- В списке вы найдете свой телефон. Нажмите на него правой кнопкой мыши, выберите «Подключаться через» – «Точка доступа».
USB
Вообще после подключения интернет сразу же должен начать работать. В правом нижнем углу экрана вы увидите, как компьютер пытается подключиться к интернету. Если через несколько секунд на подключении загорится желтый треугольник с восклицательным знаком, то переходим к 3-му шагу.
ШАГ 3: Проверка интернета и решение проблем
Если вы все сделали правильно, а интернет уже есть на вашем компьютере или ноутбуке, то в правом нижнем углу экрана в трее вы должны наблюдать чистое соединение. Вы также можете проверить подключение с помощью любого браузера – просто выйдите на любой сайт. Но чаще всего возникают некоторые трудности. У таких компаний как МТС, Билайн, Yota есть блокировка раздачи интернет.
То есть, если вы включите режим модема на смартфоне, то вас попросят за это заплатить. У некоторых операторов есть возможность бесплатного использования интернет в течение какого-то времени и с пониженной скорости. Отчаиваться не стоит, и данная блокировка достаточно легко обходится. Смотрим следующие инструкции:
- МТС.
- YOTA
- Билайн
- Мегафон
- Теле2
Помогла ли вам эта статья?
60 757 4
Автор статьи
Бородач 1639 статей
Сенсей по решению проблем с WiFiем.
Обладатель оленьего свитера, колчана витой пары и харизматичной бороды. Любитель душевных посиделок за танками.
Любитель душевных посиделок за танками.
Как подключить смартфон к Интернету на ПК
ПоискShaant Minhas
Опубликовано в:
How-To
В этой статье
Все мы в тот или иной момент использовали мобильные точки доступа. Независимо от того, создали ли вы точку доступа самостоятельно, чтобы поделиться своим интернетом с другими устройствами, или просто подключили свой телефон к точке доступа, это факт, что точка доступа может быть очень удобным инструментом.
Интересно, что вы также можете включить и использовать точку доступа на ПК с Windows 11 и Windows 10. Эта функция может оказаться полезной, если вы хотите подключить свой смартфон к Интернету на вашем ПК.
Как подключить смартфон к Интернету на Windows 11
Включение точки доступа на ПК с Windows 11 — довольно простой процесс. Как только вы это сделаете, вы сможете связать интернет вашего ПК со своим смартфоном. Вот как вы можете начать:
Вот как вы можете начать:
- Перейдите в строку поиска меню «Пуск», введите «настройки» и выберите наиболее подходящее.
- Откройте Настройки > Сеть и Интернет > Мобильная точка доступа .
- В мобильной точке доступа , щелкните раскрывающийся список для Поделиться моим интернет-соединением с и выберите WiFi или Ethernet .
- Для параметра Share over щелкните Wi-Fi или Bluetooth .
- Нажмите Изменить в разделе Свойства .
Наконец, задайте имя сети, ее пароль и настройте диапазон сети от до Любой доступный . Нажмите Сохранить . Теперь включите Переключатель мобильной точки доступа для включения точки доступа Windows 11.
Вот и все. Теперь все, что вам нужно сделать, это включить настройку Wi-Fi на вашем смартфоне и подключить его к точке доступа вашего ПК.
Совместное использование Интернета Windows 10 с вашим смартфоном
Опять же, в случае Windows 10 процесс также довольно прост.
- Откройте настройки Windows.
- Включите переключатель «Поделиться моим интернет-соединением с другими устройствами».
- Задайте сетевое имя и пароль, и все готово.
Сделайте это, и вы сможете немедленно подключить свой смартфон к Интернету на ПК с Windows 10. Поэтому, когда я пытаюсь подключить Wi-Fi моего телефона к рабочему столу, это выглядит так:
Введите пароли, которые вы установили выше, и ваш мобильный телефон будет успешно подключен к точке доступа вашего ПК.
Подключение вашего смартфона к Интернету вашего ПК
Если по какой-то причине вы не можете получить доступ к мобильному Интернету, точка доступа вашего ПК с Windows может спасти вас из этой опасной ситуации. Мы надеемся, что это краткое руководство помогло вам подключить смартфон к Windows.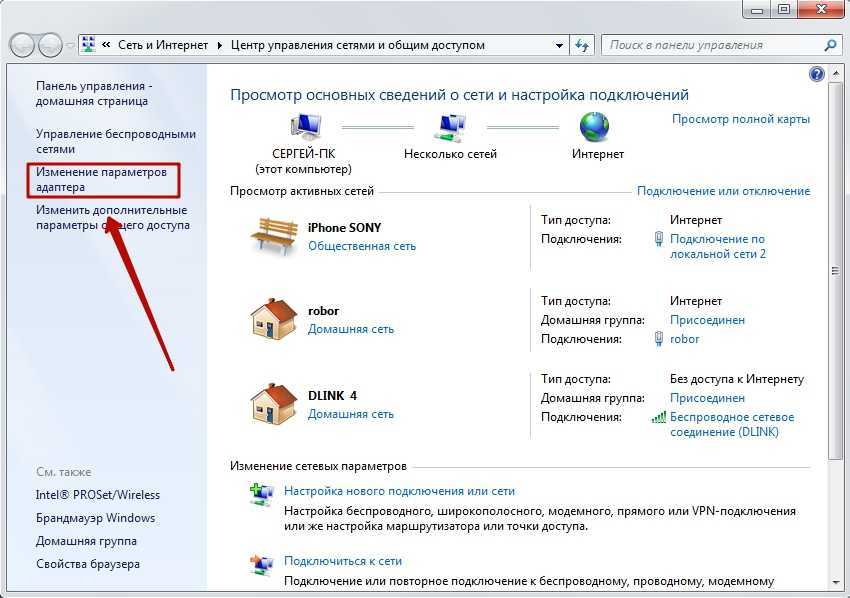
Вот бесплатные Игры с Золотом Август 2022
Microsoft выпускает первую предварительную сборку Windows 10 22h3 на канал Release Preview
Далее >
OnMSFT.com построен на:
WordPress
GeneratePress
Azure
Тема благодаря Хизер!
Меню
Главная
О
Свяжитесь с нами
Присоединяйтесь к нашей команде!
© Copyright 2014 — 2023 OnMSFT.com LLC
Поделитесь своим интернет-соединением с iPhone
Вы можете использовать персональную точку доступа, чтобы совместно использовать сотовое подключение к Интернету с вашего iPhone на другие устройства. Персональная точка доступа полезна, когда другие устройства не имеют доступа в Интернет из сети Wi-Fi.
Примечание. Персональная точка доступа доступна не для всех операторов связи. Может взиматься дополнительная плата. Количество устройств, которые могут одновременно подключиться к вашей персональной точке доступа, зависит от вашего оператора связи и модели iPhone. Свяжитесь с вашим оператором для получения дополнительной информации.
Свяжитесь с вашим оператором для получения дополнительной информации.
Настройка персональной точки доступа на iPhone
Откройте «Настройки» > «Сотовая связь», нажмите «Настроить личную точку доступа» и следуйте инструкциям на экране.
Примечание. Если вы не видите пункт «Настроить личную точку доступа» в качестве параметра, а сотовые данные включены в «Настройки» > «Сотовая связь», обратитесь к своему оператору связи, чтобы добавить личную точку доступа в свой тарифный план.
Вы можете изменить следующие настройки:
Изменить пароль Wi-Fi для вашей персональной точки доступа: Выберите «Настройки» > «Персональная точка доступа» > «Пароль Wi-Fi».
Отключить личную точку доступа и отключить устройства: Перейдите в «Настройки» > «Персональная точка доступа» и отключите параметр «Разрешить другим подключаться».
Если вы настроили свой iPhone на использование двух SIM-карт, Персональная точка доступа использует выбранную вами линию для передачи данных по сотовой сети.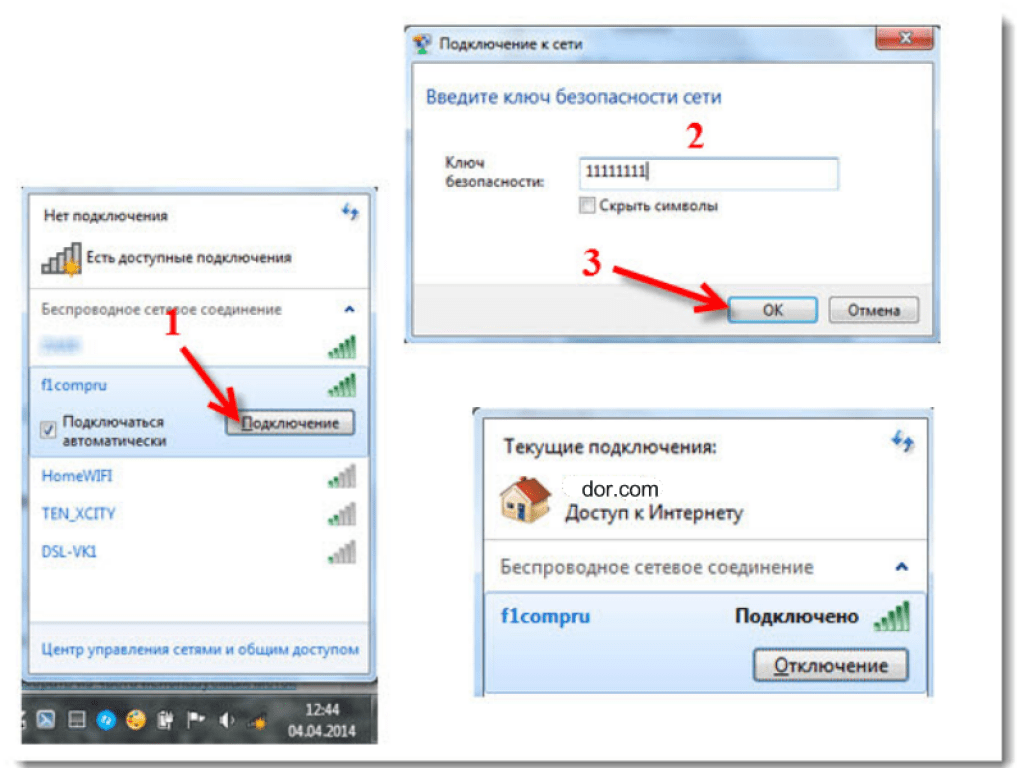 (См. Настройка двух SIM-карт.)
(См. Настройка двух SIM-карт.)
Подключение Mac или ПК к персональной точке доступа
Для подключения Mac или ПК к персональной точке доступа можно использовать Wi-Fi, USB-кабель или Bluetooth. Выполните одно из следующих действий:
Использование Wi-Fi для подключения с Mac: На Mac нажмите меню состояния Wi-Fi в строке меню, затем выберите свой iPhone из списка доступных сетей.
Если вас попросят ввести пароль, введите пароль, указанный в разделе «Настройки» > «Персональная точка доступа» на iPhone.
Значок состояния Wi-Fi в строке меню меняется на значок «Персональная точка доступа», пока ваш Mac остается подключенным к вашей «Персональной точке доступа».
Использовать Wi-Fi для подключения с ПК: В настройках Wi-Fi на ПК выберите свой iPhone, затем введите пароль, указанный в разделе «Настройки» > «Персональная точка доступа» на iPhone.
Использование USB: Соедините iPhone и компьютер кабелем.
 Если вы получили предупреждение с надписью «Доверять этому компьютеру?», нажмите «Доверять». В сетевых настройках вашего компьютера выберите iPhone, затем настройте параметры сети.
Если вы получили предупреждение с надписью «Доверять этому компьютеру?», нажмите «Доверять». В сетевых настройках вашего компьютера выберите iPhone, затем настройте параметры сети.Использовать Bluetooth: Чтобы убедиться, что ваш iPhone доступен для обнаружения, перейдите в «Настройки» > Bluetooth и оставьте экран открытым. На Mac используйте Bluetooth для подключения Mac и iPad. На вашем iPhone коснитесь имени вашего Mac, затем следуйте инструкциям на экране вашего Mac.
На ПК следуйте инструкциям производителя, чтобы настроить сетевое соединение Bluetooth.
Подключите iPad, iPod touch или другой iPhone к персональной точке доступа
На другом устройстве перейдите в «Настройки» > «Wi-Fi», затем выберите свой iPhone из списка доступных сетей.
Если на другом устройстве запрашивается пароль, введите пароль, показанный в разделе «Настройки» > «Персональная точка доступа» на iPhone.


 Часто бывает, что она скрыта, вернее, свернута. Чтобы её увидеть, необходимо предварительно нажать на «Дополнительно».
Часто бывает, что она скрыта, вернее, свернута. Чтобы её увидеть, необходимо предварительно нажать на «Дополнительно».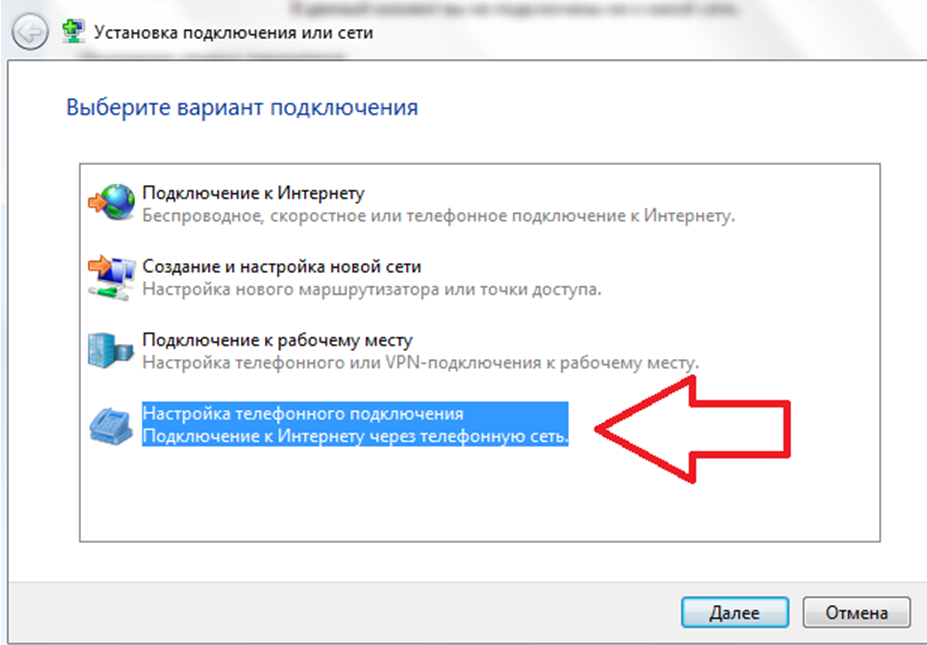
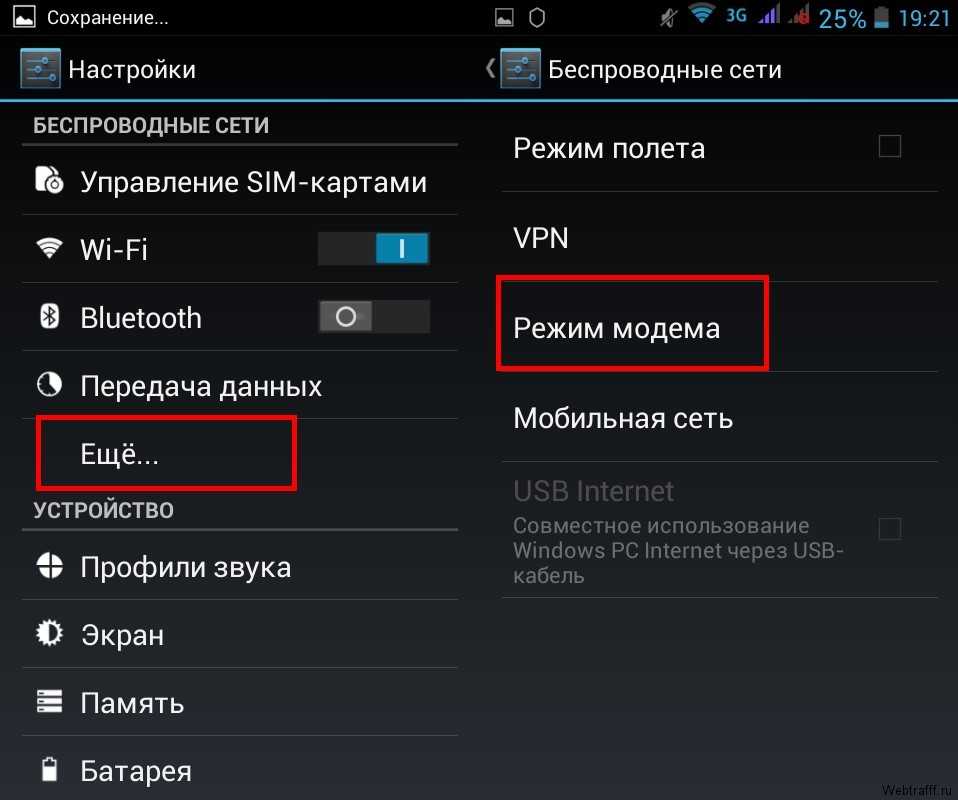
 Если этого не произошло, рекомендуется повторить шаги 1-6.
Если этого не произошло, рекомендуется повторить шаги 1-6. Запускается с простого виджета на рабочем столе, есть возможность менять пароль, чтобы максимально обезопасить свою локальную сеть;
Запускается с простого виджета на рабочем столе, есть возможность менять пароль, чтобы максимально обезопасить свою локальную сеть;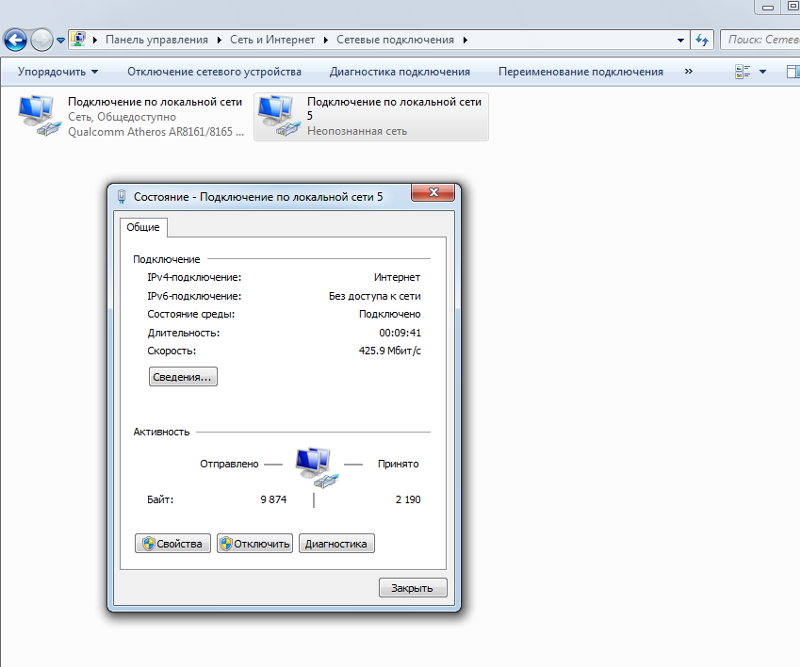
 Если вы получили предупреждение с надписью «Доверять этому компьютеру?», нажмите «Доверять». В сетевых настройках вашего компьютера выберите iPhone, затем настройте параметры сети.
Если вы получили предупреждение с надписью «Доверять этому компьютеру?», нажмите «Доверять». В сетевых настройках вашего компьютера выберите iPhone, затем настройте параметры сети.