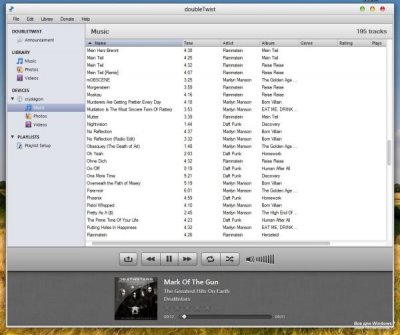Как подключить планшет к интернету через компьютер с помощью usb
Главная » ПО » Как подключить планшет к интернету через компьютер с помощью usbРуководство по подключению:
Иногда так получается, что возникает необходимость подключения планшета к интернету через компьютер. Например когда под рукой есть ноутбук с проводным интернетом, а точки доступа Wi-Fi нет. Нам понадобиться две программы: одна для планшета, вторая для компьютера. Способ слегка извращенный, но это не беда, прорвемся. Для подключения необходимы ROOT-права!
1. Скачиваем необходимые приложения отсюда. В них входят программа ADB, USB Tunnel и AndroidTool. Все их лучше держать вместе, в одной папке
2. Включаем на планшете отладку по USB, для этого идем в Настройки -> Параметры разработчика. В более ранних версиях Android это делается в пункте меню Приложения. Включаем параметры разработчика чтобы пункты стали доступными, и ставите галочку напротив Отладка USB.
3. Проверяем состояние службы маршрутизации. Для этого кликаем правой кнопкой мыши на значке Мой компьютер, выбираем Управление, затем Службы и приложения, а потом и. И смотрим состояние Маршрутизация и удаленный доступ. Службы расположены по алфавиту, вы легко найдете нужную. Кликаем по ней дважды мышкой и смотрим ее состояние. Если есть возможность — включите.
4. Подключаете включенный планшет к компьютеру по кабелю и запускаете программу AndroidTool, лучше от имени администратора. Обновляем список доступных устройств, нажав Refresh Devices.
5. В списке с длинным названием Select Domian Name Server to use выбираете любой пункт, не важно какой сервер будет. Нажмите Show Android interface.
6. Сейчас будет интересно. AndroidTool поинтересуется есть ли у вас права администратора. Вы говорите ему что да (Yes). И тут будет ошибка. Или не будет. Если появилась, возвращаетесь к пункту №3. Бывает не работает с первого раза.
7. Ошибки нет, идем дальше. Нажимаем Connect.
8. Приложение USB Tunnel из архива, что вы качали в первом пункте, будет установлено на ваш планшет. Появится вопрос насчет предоставления root-прав этому приложению. Разрешаем.
9. После подтверждения интернет должен появиться незамедлительно, проверяйте. На стандартном браузере может не заработать. Попробуйте сторонние: Firefox, Chrome, Opera…
androidtab.ru
Как выйти в интернет с планшета по USB
Для чего вообще знать, как выйти в интернет с планшета через компьютер по USB? Ведь в планшете есть модуль Wi-Fi или подключаемый 3G модем. Просто не у всех есть дома точка доступа или роутер, свитч, иногда скорости 3G мало. В таких случаях брать интернет с компьютера — лучший выход из положения или прямая необходимость. Давайте разберёмся, как подключить планшет к интернету через компьютер по USB.
Подключение интернета к планшету через компьютер
- Необходимые условия:
- Компьютер, подключённый к интернету на базе Windows
- Планшет на ANDROID, для которого предварительно были получены ROOT-права.
- USB кабель.
- Программа ADB для ПК и планшета.
- Процесс:
- Перейдите в свойства «Интернет Подключений» на своём компьютере. Выберите вкладку «Дополнительно» и активируйте опцию «Разрешить другим пользователям сети использовать подключение к интернету».
- Скачайте ADB для планшета и ПК.
- Установите режим на планшете «Отладка по USB». Для этого выберите пункт «Разработка» в меню «Приложения» в Параметрах своего устройства.
- Соедините планшет и компьютер при помощи USB-кабеля.
- В скачанной папке ADB, найдите и запустите файл AndroidTool.exe.
- Обновите список устройств, которые отображаться в программе («Refresh Devices»).
- Выберите в левом списке любой сервер DNS.
- Установите на планшет с компьютера специальное Андроид приложение USB Tunnel (кнопка «Show Android Interface»).
- Установите вышеупомянутой программе права суперпользователя.
- Установите связь с планшетом кнопкой «Connect».
Ну, вот и всё! Ваш планшет подключён к интернету через компьютер.
Часто встречающиеся проблемы
На компьютере обязательно должна быть запущена служба маршрутизации. Чтобы убедиться, вызовите контекстное меню для «Мой компьютер». Выберите следующие пункты: «Управление/Службы» и «Приложения/Службы/Маршрутизация и удалённый доступ».
Бывает, что при запуске программы ADB, последняя ищет исполнительный файл не там, где вы его распечатали. Для того, чтобы исправить ситуацию, нажмите кнопку «Config» и укажите правильную директорию.
Как обновить планшет через компьютер
Давайте разберёмся, как обновить планшет через компьютер. В большинстве случаев желание обновить свой девайс приходит при выходе новых версий OS или тогда, когда планшет приехал из-за границы и много настроек на нём заточены под другую страну. Чтобы не перенастраивать всё вручную, проще перепрошить устройство на какую-то родную прошивку. Рассмотрим самый простой способ обновления.
На компьютер скачайте и установите программу Odin. Запустите её и переходите к планшету. Девайс нужно включать с зажатой кнопкой громкости, чаще всего — уменьшения. Перед этим у вас уже должны быть получены рут-права. При таком действии вы попадёте сразу в меню загрузки, где при помощи кнопок включения и громкости необходимо согласиться с тем, что это не безопасно, и вы понимаете всю ответственность своих действий. На самом деле ничего опасного нет. Планшет таким образом превратить в кирпич практически нереально, если не пользоваться перераспределением внутренней памяти устройства.
Как только вы проделаете все действия на планшете, в программе ODIN произойдёт обнаружение устройства и окошечко загорится жёлтым цветом. Растеряться в программе абсолютно нельзя. Поставьте галочку возле кнопки PDA и нажмите на соответствующую кнопку, чтобы указать месторасположение прошивки. Последнюю нужно скачать и распаковать в любую для вас удобную папку. Желательно, чтобы путь к папке не содержал символов кириллицы. Ну, вот и всё! Нажимайте кнопку «Старт» и ждите, пока устройство не обновится и не перезагрузится. Даже в том случае, если у вас не получится, то после загрузки значок робота будет с восклицательным знаком. Сам планшет предложит вам загрузить Backup предыдущей версии.
Синхронизация планшета с компьютером
Проще всего синхронизация планшета с компьютером происходит в планшетах iPAD. Там всё построено через iTunes и выдумывать велосипед не нужно. Вот у Андроид девайсов на этот счёт можно поговорить. Множество разновидностей устройств под этой операционной системой не даёт возможности сделать единую программу. Например, Android может стоять на часах или телевизионной приставке Smart TV, где синхронизация вообще не нужна.
Методы синхронизации для Android
- DoubleTwist — это, грубо говоря, аналог iTunes для Android. Самое интересное, что даже интерфейс программы сильно сходится с вышеупомянутым продуктом. Все достоинства очевидны, а вот из недостатков можно назвать только то, что первое время придётся подгонять программу под своё устройство, но полная бесплатност
Как подключить планшет к интернету через компьютер по USB




Иногда так получается, что возникает необходимость подключения планшета к интернету через компьютер. Например когда под рукой есть ноутбук с проводным интернетом, а точки доступа Wi-Fi нет. Нам понадобиться две программы: одна для планшета, вторая для компьютера. Способ слегка извращенный, но это не беда, прорвемся. Для подключения необходимы ROOT-права!


1. Скачиваем необходимые приложения отсюда. В них входят программа ADB, USB Tunnel и AndroidTool. Все их лучше держать вместе, в одной папке
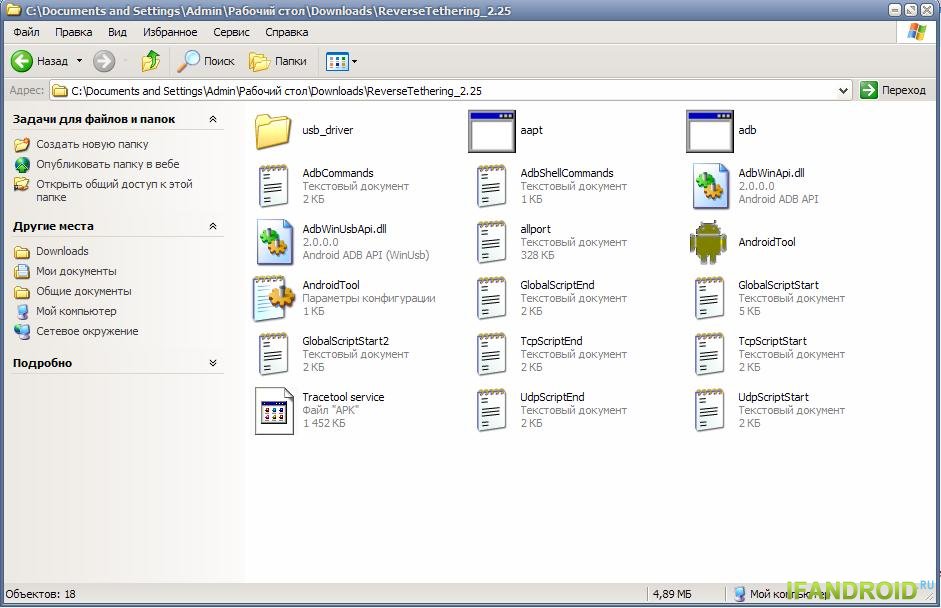
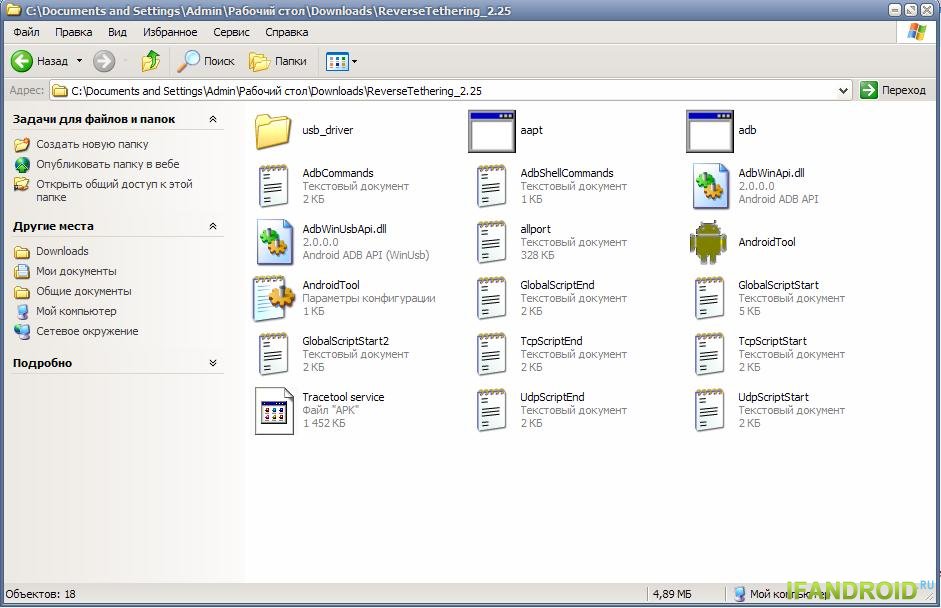
2. Включаем на планшете отладку по USB, для этого идем в Настройки -> Параметры разработчика
. В более ранних версиях Android это делается в пункте меню Приложения. Включаем параметры разработчика чтобы пункты стали доступными, и ставите галочку напротив Отладка USB.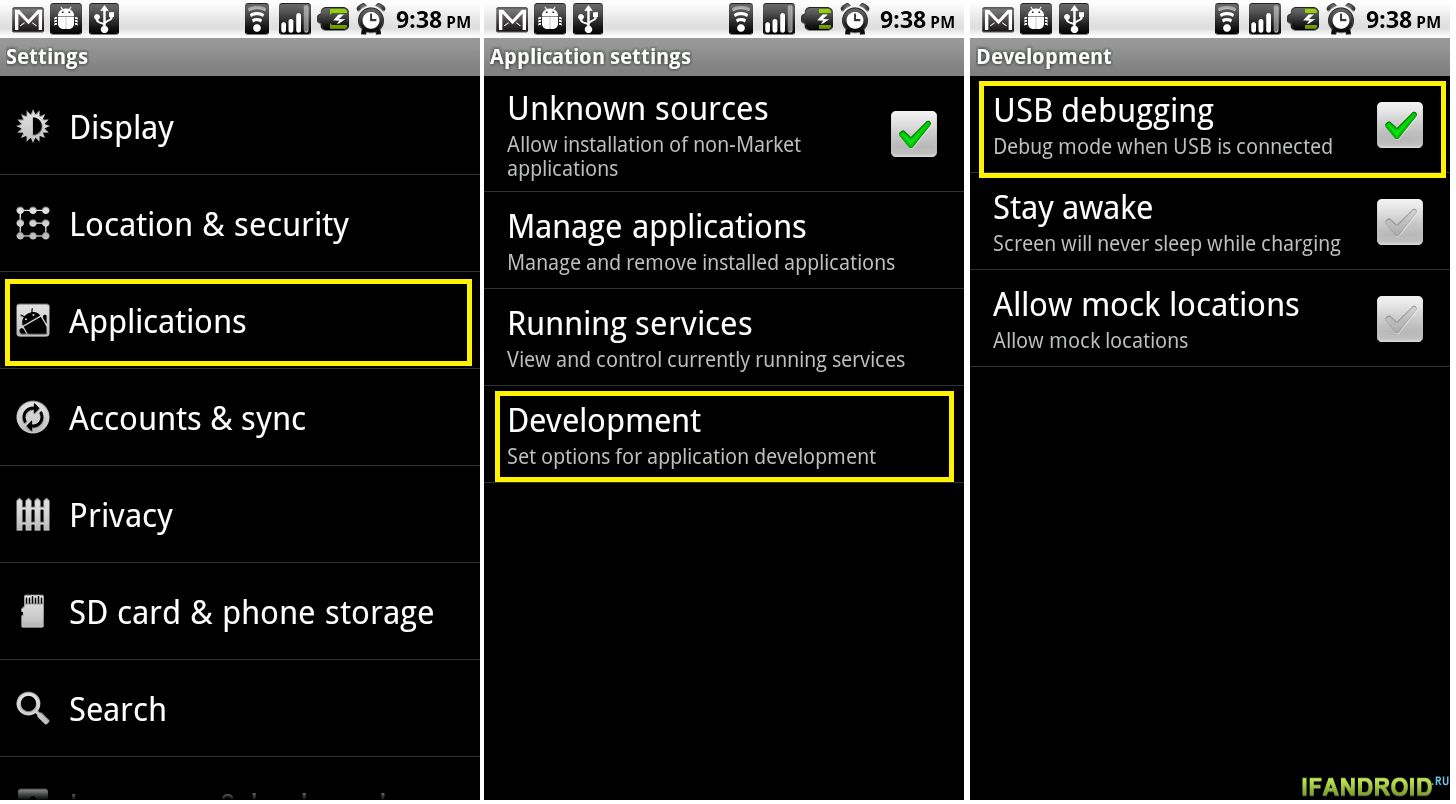
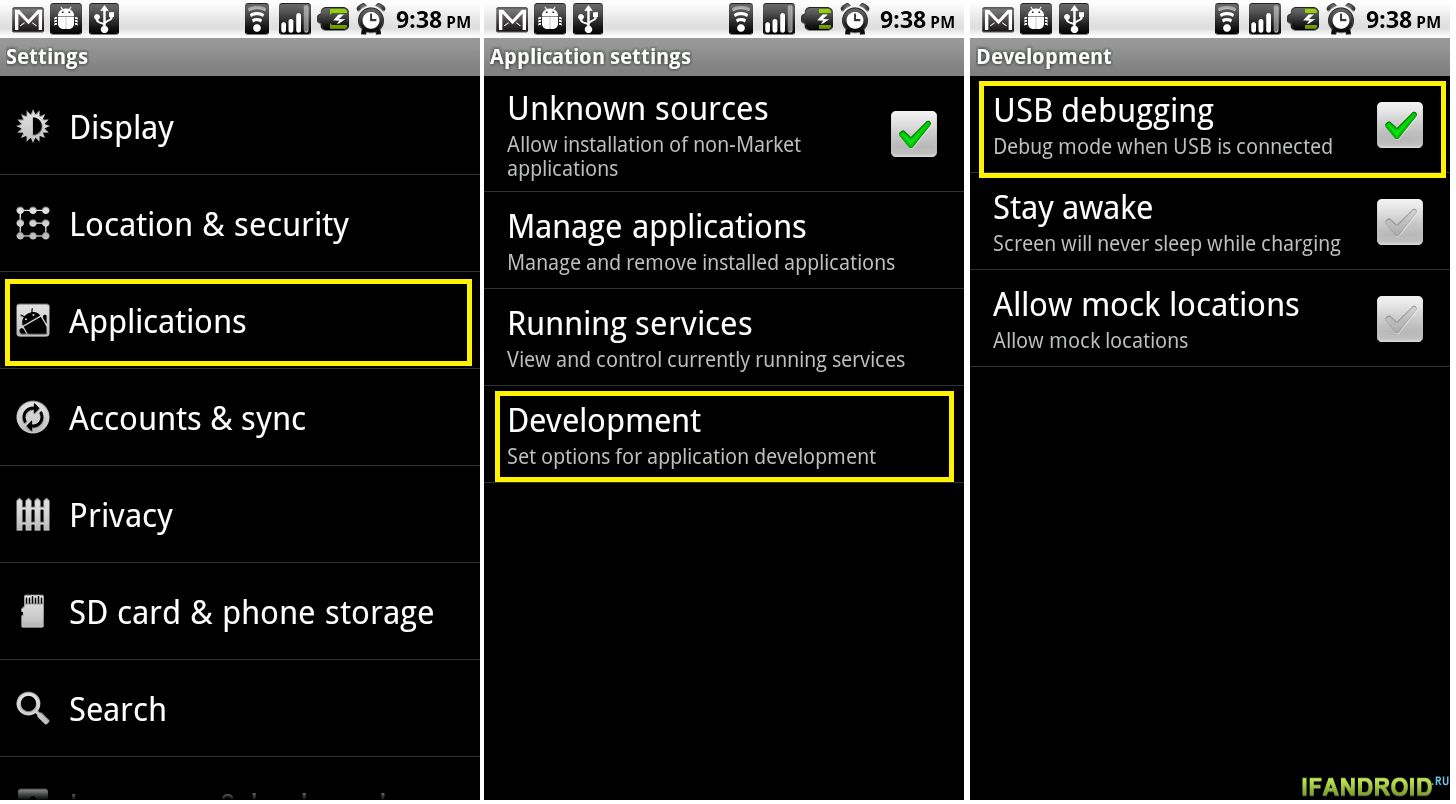
3. Проверяем состояние службы маршрутизации. Для этого кликаем правой кнопкой мыши на значке Мой компьютер, выбираем Управление, затем Службы и приложения, а потом и. И смотрим состояние Маршрутизация и удаленный доступ. Службы расположены по алфавиту, вы легко найдете нужную. Кликаем по ней дважды мышкой и смотрим ее состояние. Если есть возможность — включите.
4. Подключаете включенный планшет к компьютеру по кабелю и запускаете программу
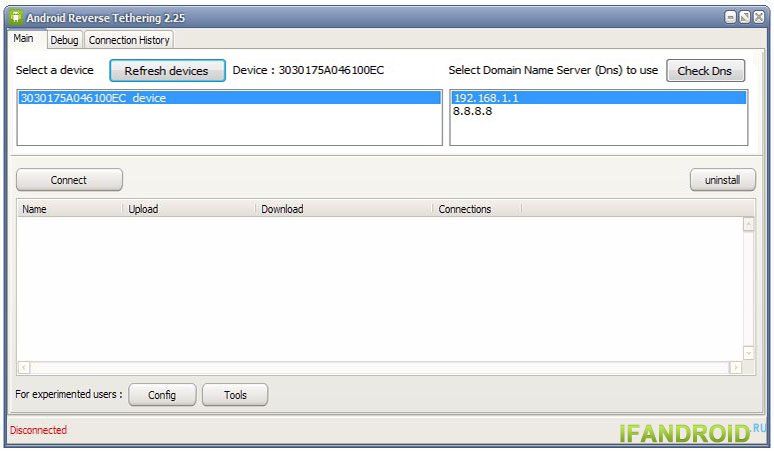
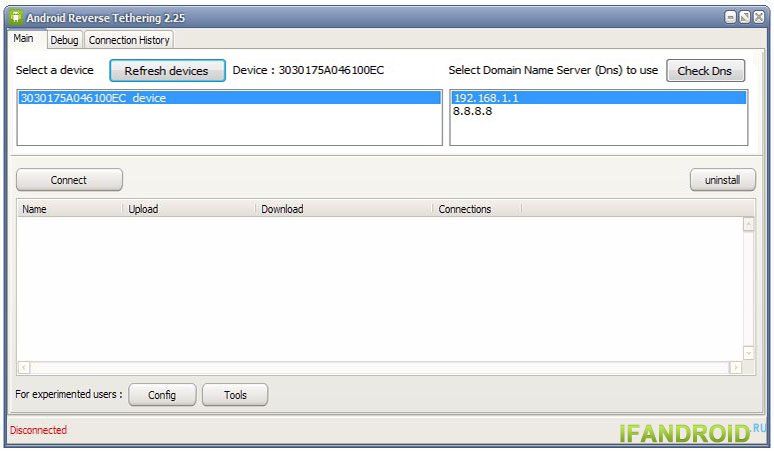
5. В списке с длинным названием Select Domian Name Server to use выбираете любой пункт, не важно какой сервер будет. Нажмите Show Android interface.
6. Сейчас будет интересно. AndroidTool поинтересуется есть ли у вас права администратора. Вы говорите ему что да (Yes). И тут будет ошибка. Или не будет. Если появилась, возвращаетесь к пункту №3. Бывает не работает с первого раза.
7. Ошибки нет, идем дальше. Нажимаем Connect.
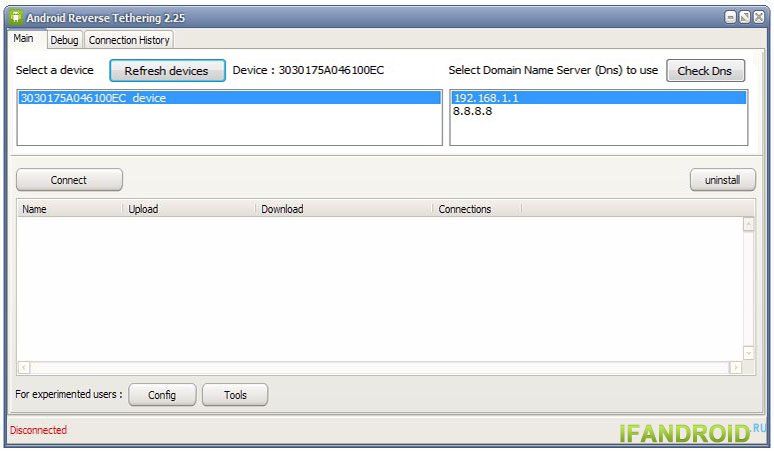
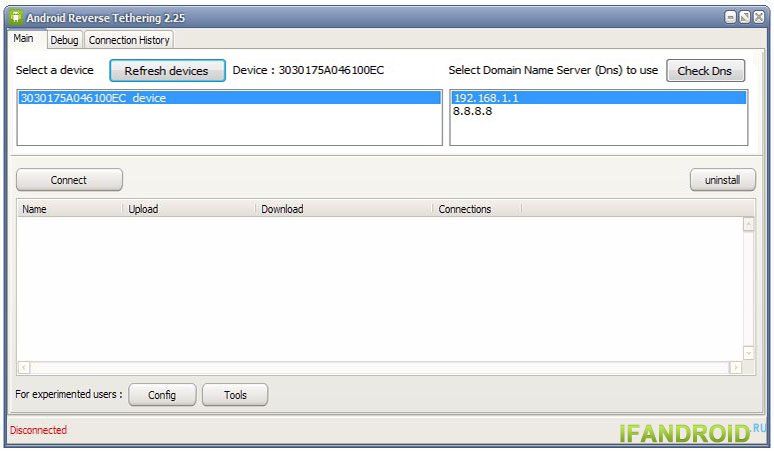
8. Приложение USB Tunnel из архива, что вы качали в первом пункте, будет установлено на ваш планшет. Появится вопрос насчет предоставления root-прав этому приложению. Разрешаем.


9. После подтверждения интернет должен появиться незамедлительно, проверяйте. На стандартном браузере может не заработать. Попробуйте сторонние: Firefox, Chrome, Opera…
Как подключить смартфон, планшет к Интернету через ПК с USB
Не у всех есть доступ к Интернету на своем Android смартфоне или планшете, но периодически возникает необходимость установить нужное приложение, обновить старые версии игр и программ, скачать дополнительный кэш и т.д. В таком случае можно раздать Интернет с компьютера (который подключен к Сети) при помощи USB-кабеля.
Вам может быть интересно ознакомиться с похожими записями:
Для подключения смартфона или планшета к Интернету через ПК с USB вам потребуются root права. Об их получении читайте в постах: как получить Root, права Суперпользователя в Android и Framaroot – root в один клик. Если этот пункт уже выполнен, можно приступать.
Кстати, права root могут понадобиться и в других случаях: когда нужно перенести приложения с внутренней памяти на карту памяти SD или, например, увеличить скорость интернета на Android. А теперь вернемся к подключению девайса к сети через компьютер.
Для начала, скачайте и установите Android SDK для Windows по ссылке.
Затем перейдите в «Сеть и Интернет» на компьютере, дальше в «Сетевые подключения». В новом открывшемся окне выберите подключение к Сети, нажмите по нему правой кнопкой мышки и зайдите в свойства подключения.
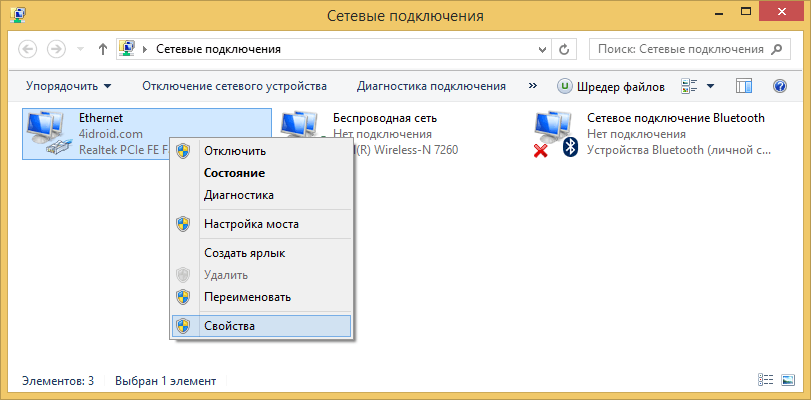
После этого откройте вкладку «Общий доступ» и отметьте галочкой нужный пункт — «Разрешить другим пользователям сети использовать подключение к Интернету данного компьютера». Затем нажмите «OK».
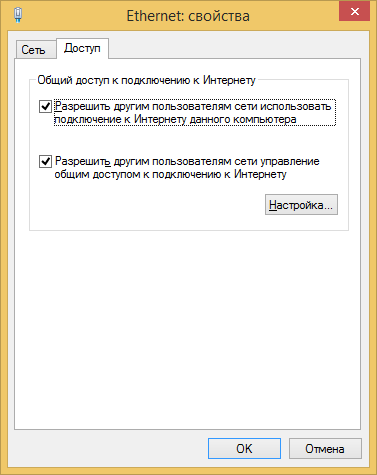
После выполненных действий берем Андроид смартфон или планшет в руки, заходим в «Настройки», открываем пункт «Для разработчиков» и ставим галочку напротив «Отладка по USB».
Подключаем планшет к ПК через USB.
Теперь скачиваем на компьютер этот архив. Распаковываем его и находим внутри программу AndroidTool.exe – запускаем ее.
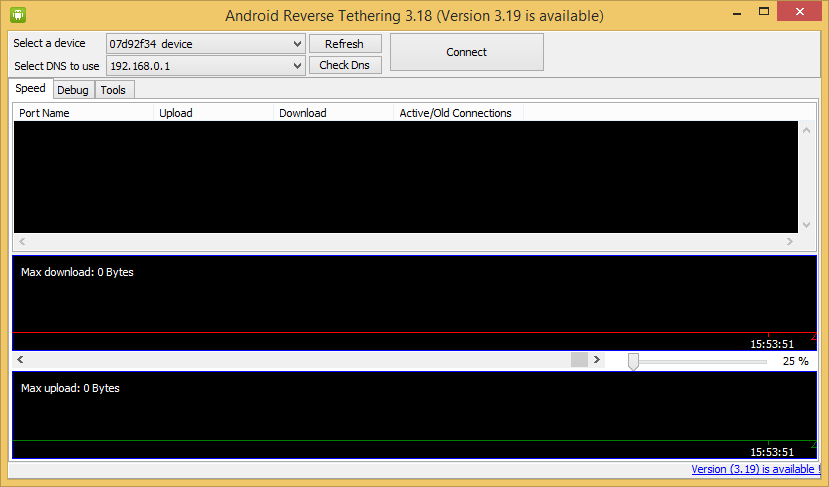
Итак, нажимаем на кнопку «Refresh» (смотрите фотографию выше), тогда активируется поиск подключенных гаджетов. После завершения поиска в поле «Select a device» найдите ваше устройство. В списке «Select DNS to use» выберите DNS и нажмите кнопку «Connect».
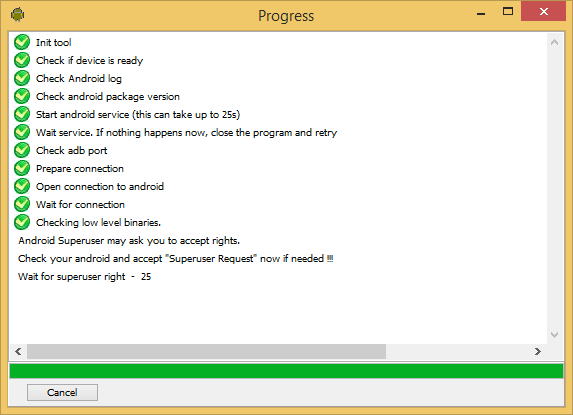
Откроется окно с бегущей строкой подключения. На Android планшете или смартфоне появится новое приложение «USB tunnel». Оно может потребовать предоставить права Суперпользователя. Согласитесь, нажав «Предоставить».
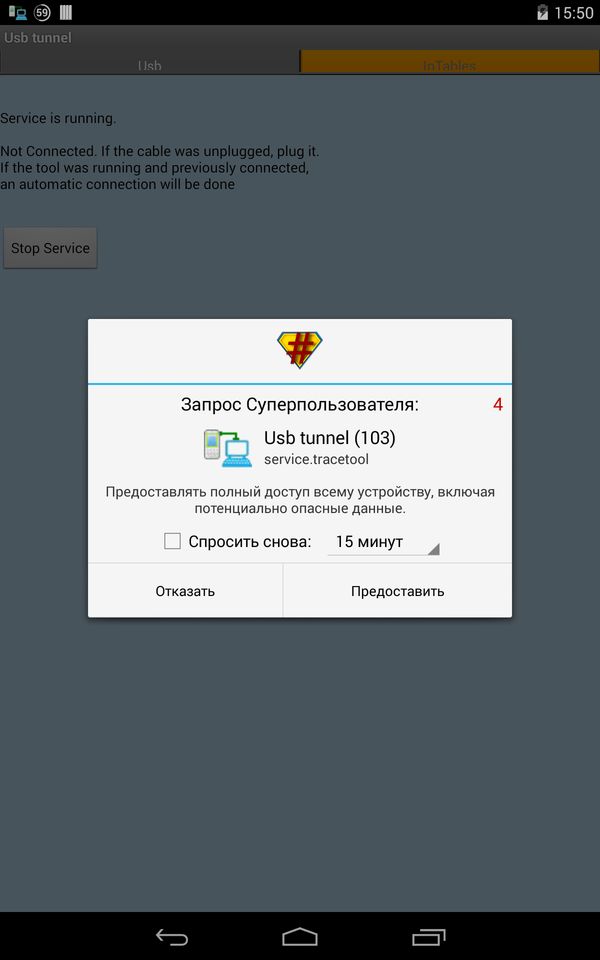
На этом все, после этого вы увидите надпись «Connection Done» и тогда ПК сможет раздавать подключение к интернету по USB на смартфон или планшет под управлением Андроид.
Как выйти в интернет с планшета через компьютер по USB
Для чего вообще знать, как выйти в интернет с планшета через компьютер по USB? Ведь в планшете есть модуль Wi-Fi или подключаемый 3G модем. Просто не у всех есть дома точка доступа или роутер, свитч, иногда скорости 3G мало. В таких случаях брать интернет с компьютера — лучший выход из положения или прямая необходимость. Давайте разберёмся, как подключить планшет к интернету через компьютер по USB.
Подключение интернета к планшету через компьютер
- Необходимые условия:
- Компьютер, подключённый к интернету на базе Windows
- Планшет на ANDROID, для которого предварительно были получены ROOT-права.
- USB кабель.
- Программа ADB для ПК и планшета.

- Процесс:
- Перейдите в свойства «Интернет Подключений» на своём компьютере. Выберите вкладку «Дополнительно» и активируйте опцию «Разрешить другим пользователям сети использовать подключение к интернету».
- Скачайте ADB для планшета и ПК.
- Установите режим на планшете «Отладка по USB». Для этого выберите пункт «Разработка» в меню «Приложения» в Параметрах своего устройства.
- Соедините планшет и компьютер при помощи USB-кабеля.
- В скачанной папке ADB, найдите и запустите файл AndroidTool.exe.
- Обновите список устройств, которые отображаться в программе («Refresh Devices»).
- Выберите в левом списке любой сервер DNS.
- Установите на планшет с компьютера специальное Андроид приложение USB Tunnel (кнопка «Show Android Interface»).
- Установите вышеупомянутой программе права суперпользователя.
- Установите связь с планшетом кнопкой «Connect».
Ну, вот и всё! Ваш планшет подключён к интернету через компьютер.
Часто встречающиеся проблемы
На компьютере обязательно должна быть запущена служба маршрутизации. Чтобы убедиться, вызовите контекстное меню для «Мой компьютер». Выберите следующие пункты: «Управление/Службы» и «Приложения/Службы/Маршрутизация и удалённый доступ».

Бывает, что при запуске программы ADB, последняя ищет исполнительный файл не там, где вы его распечатали. Для того, чтобы исправить ситуацию, нажмите кнопку «Config» и укажите правильную директорию.
Как обновить планшет через компьютер
Давайте разберёмся, как обновить планшет через компьютер. В большинстве случаев желание обновить свой девайс приходит при выходе новых версий OS или тогда, когда планшет приехал из-за границы и много настроек на нём заточены под другую страну. Чтобы не перенастраивать всё вручную, проще перепрошить устройство на какую-то родную прошивку. Рассмотрим самый простой способ обновления.
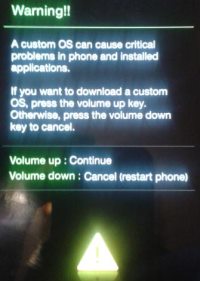
На компьютер скачайте и установите программу Odin. Запустите её и переходите к планшету. Девайс нужно включать с зажатой кнопкой громкости, чаще всего — уменьшения. Перед этим у вас уже должны быть получены рут-права. При таком действии вы попадёте сразу в меню загрузки, где при помощи кнопок включения и громкости необходимо согласиться с тем, что это не безопасно, и вы понимаете всю ответственность своих действий. На самом деле ничего опасного нет. Планшет таким образом превратить в кирпич практически нереально, если не пользоваться перераспределением внутренней памяти устройства.
Как только вы проделаете все действия на планшете, в программе ODIN произойдёт обнаружение устройства и окошечко загорится жёлтым цветом. Растеряться в программе абсолютно нельзя. Поставьте галочку возле кнопки PDA и нажмите на соответствующую кнопку, чтобы указать месторасположение прошивки. Последнюю нужно скачать и распаковать в любую для вас удобную папку. Желательно, чтобы путь к папке не содержал символов кириллицы. Ну, вот и всё! Нажимайте кнопку «Старт» и ждите, пока устройство не обновится и не перезагрузится. Даже в том случае, если у вас не получится, то после загрузки значок робота будет с восклицательным знаком. Сам планшет предложит вам загрузить Backup предыдущей версии.
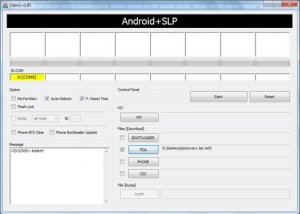
Синхронизация планшета с компьютером
Проще всего синхронизация планшета с компьютером происходит в планшетах iPAD. Там всё построено через iTunes и выдумывать велосипед не нужно. Вот у Андроид девайсов на этот счёт можно поговорить. Множество разновидностей устройств под этой операционной системой не даёт возможности сделать единую программу. Например, Android может стоять на часах или телевизионной приставке Smart TV, где синхронизация вообще не нужна.
Методы синхронизации для Android
- DoubleTwist — это, грубо говоря, аналог iTunes для Android. Самое интересное, что даже интерфейс программы сильно сходится с вышеупомянутым продуктом. Все достоинства очевидны, а вот из недостатков можно назвать только то, что первое время придётся подгонять программу под своё устройство, но полная бесплатность того стоит.

- Проводить синхронизацию можно из без USB кабеля. Для этого потребуется устройство на манер AirSync и приложение DoubleTwist. Весь процесс будет происходить при помощи технологии Wi-Fi.
- DropBox или аналогичные облака — альтернативное решение, которое имеет место, при этом — весомое. Дело в том, что синхронизация будет происходить не только между компьютером и планшетом — информацию можно забрать в любой точке планеты с любого устройства при наличии интернета.
Добавить комментарий
Все способы, как подключить планшет к интернету
Планшетные компьютеры заняли прочную нишу в жизни людей. Планшет необходим для работы, проведения досуга, общения с друзьями. Чтобы гаджет функционировал в полном объеме, необходима точка доступа к всемирной паутине. Есть много способов, как подключить планшет к интернету.
Через домашний Wi-Fi роутер
Быстрый и легкий способ. Главное, это наличие домашнего интернета с подключенным Wi-Fi роутером. В этом случае гаджет сможет использовать беспроводную сеть.
Чтобы подключить планшет к интернету через Wi-Fi, необходимо выполнить несколько шагов настройки:
- Проверить режим полета. Он должен быть отключен.
- В разделе «настройки» необходимо найти «беспроводные сети», активировать Wi-Fi.
- После активации устройство само найдет ближайшие точки доступа.
- Далее следует выбрать название домашней беспроводной сети, ввести логин и пароль.
- Если шаги выполнены правильно, планшет перейдет в режим онлайн.
Точки доступа в общественных местах
У каждого хотя бы раз возникала ситуация, когда срочно нужно выйти в мировую паутину через планшет. Приехать домой нет возможности, а мобильный интернет по разным причинам недоступен. В большинстве общественных мест существует раздача бесплатной точки доступа к беспроводной сети.
Важно! Все общественные Wi-Fi роутеры оснащены индивидуальным именем пользователя и паролем. Чаще всего логин носит то же название, что и заведение, раздающее общественную точку доступа, например, кафе или библиотека.
Уточнить данную информацию, а также узнать пароль можно у сотрудников. После этого провести те же шаги, которые необходимы для настройки домашнего Wi-Fi.
Через ноутбук
При необходимости подключения планшетного гаджета к интернету при отсутствии Wi-Fi роутера можно воспользоваться ноутбуком, подключенным к домашней сети через телефонный кабель.
Есть возможность такого подключения через встроенный в ноутбук Wi-Fi модуль. Большинство современных компьютеров уже оснащены данной деталью.
При наличии доступа к сети на компьютере с помощью операционной системы Windows или сторонних программ модуль можно преобразовать в роутер. Для этого нужно войти в настройки ПК и найти опцию Мобильный хот-спот (на Windows 10). В этом же окне следует настроить имя и пароль в сети и переместить флажок на Вкл.
![]()
![]()
Через сим-карту и мобильного оператора
Второй по популярности, после домашнего и общественного Wi-Fi роутера, способ подключения планшетного компьютера к глобальной паутине.
Гаджет должен быть оснащен слотом для сим-карты. Если таковой имеется, то выполните следующие действия:
- Вставить симку в предназначенный для нее разъем.
- Включить планшет.
- В настройках выбрать «передача данных».
- Заполнить необходимые поля. Требуемые данные можно получить у сотового оператора путем смс или посмотреть на официальном сайте.
- После завершения настроек перезагрузить устройство. При повторном включении доступ к интернету появится автоматически.
3G модем
Такой способ подключения планшетного компьютера к сети возможен только при наличии в устройстве USB-порта или micro USB. Первоначальные настройки необходимо сделать при помощи стационарного компьютера или ноутбука. И только после этого планшет сможет подключиться к сети при помощи 3G модема.
![]()
![]()
В настоящий момент существует много способов подключить планшетный компьютер к мировой паутине. Какой из них выбрать — личное дело каждого пользователя, исходя из потребностей и возможностей.
Полезные статьи, новости и обзоры на нашем канале Яндекс Дзен
Подписаться
Как подключить планшет к проводному интернету?
Решение вопроса «как подключить планшет к проводному интернету» зависит от сетевого оборудования, типа интернет-соединения и операционной системы планшета.


К сожалению, в некоторых случаях кабельное подключение к интернету технически невозможно реализовать.
Проводной интернет называется Ethernet-соединением (произносится «эзернет»), а разъём для его подключения — RJ-45.
Можно ли подключить планшет к проводному интернету?
Чтобы подключить планшет к проводному интернету, в первую очередь нужно выяснить тип вашего интернет-соединения: это может быть DHCP или PPPOE-подключение.
Узнать тип соединения можно из договора с провайдером или в круглосуточной службе поддержки вашего поставщика интернет-услуг.
Также последовательность настройки интернет-подключения зависит от установленной на планшете операционной системы: для Windows-устройств подойдут все общие рекомендации для «классических» ноутбуков и стационарных ПК.
Куда сложнее настроить подключение планшета к интернету через usb для Android-устройств, поэтому здесь мы рассмотрим, как подключить планшет к проводному интернету на данной ОС.
Как подключить планшет к интернету через кабель?
Подключение андроид-устройств к простому кабельному интернету в первую очередь зависит от аппаратных возможностей девайса. Рассмотрим основные доступные пользователям варианты:
- Способ №1: подключение планшета с разъёмом RJ-45 к проводному интернету.
Как правило, разъём RJ-45 имеют так называемые «гибридные» устройства, которые комбинируют планшет и нетбук.
Настройка подключения к интернету зависит от типа соединения:
— DHCP
Подключите кабель к планшету, после чего найдите и активируйте в настройках девайса Ethernet-соединение.
— PPPOE
Для этого типа потребуется отдельное программное обеспечение — pppoew.


В программе укажите имя пользователя и пароль, предоставленный вам провайдером для подключения к интернету. Обратите внимание: для применения программы вы должны обладать наивысшими правами в системе.
- Способ №2: подключение планшета с USB-разъёмом к проводному интернету
Если планшет имеет стандартный USB 2.0 или 3.0 вход для подключения устройств (например, флеш-носителей), то подключение возможно через специальный адаптер (который также называют USB-сетевой картой).
Данное устройство выглядит как переходник, с одного конца которого расположен USB-штекер, а с другого — RJ-45 гнездо.


Подключение интернета к планшету через usb:
- 1. Переведите устройство в режим USB-хоста;
- 2. Установите пакет универсальных драйверов USB Ethernet DriverPack;


- 3. Вставьте кабель в гнездо адаптера, затем подсоедините переходник к вашему устройству.
DHCP-соединение будет работать при активации Wi-Fi, а для PPPOE также потребуется pppoew.
- Способ №3: подключение планшета без RJ-45 и USB к проводному интернету
«Классическим» примером планшета без USB-портов и RJ-45 является iPad. На таких устройствах подключение к проводному интернету невозможно.
Тем не менее, любой компактный роутер, например, Tp-Link TL-WR702N, может обеспечить интернет-подключение любого WiFi устройства.


Такие роутеры обладают небольшими размерами и невысокой рыночной стоимостью, при этом маршрутизаторы гораздо функциональнее простых USB—RJ-45 адаптеров, что делает их отличной альтернативой для подключения планшета к проводному интернету.
Как подключить планшет к интернету: способы
Если есть в распоряжении планшет, он обязательно должен быть подключен к интернету. В противном случае теряется смысл использования такого устройства. Легкий вес и малые габариты делают планшет переносимым на любые расстояния, ограниченность в пользовании заключается только в заряде аккумулятора. Когда в путешествии нет возможности комфортно смотреть фильмы или играть в игры, придет на помощь интернет. Кроме того, просто перемещаясь по городу, открываются большие возможности – просмотр актуальных событий, назначение встреч и общение в социальных сетях.
Способы подключения
Планшет можно подключить к интернету как минимум четырьмя способами без задействования дополнительных приборов. А с приобретением необходимых переходников и установкой стороннего программного обеспечения войти в сеть можно даже через интернет-кабель.
Выйти в интернет через планшет можно следующими способами:
- через Wi-Fi;
- через точки доступа;
- по Bluetooth;
- с помощью 3G/4G-модема;
- по USB;
- по кабелю подключение Ethernet.
Через Wi-Fi-роутер
Один из самых распространенных способов подключиться к сети – через “Вай-Фай”.

Это может быть частная или публичная точка доступа. Преимущества подключения к “Вай-Фай” различных заведений в том, что это бесплатно. Однако исключается мобильность – за пределами допустимого радиуса раздачи происходит отключение интернета.
Как подключить планшет к интернету через wifi и обеспечить постоянный доступ? Выходом может стать использование мобильного интернета на смартфоне. Активировав точку доступа на телефоне и, если оба устройства находятся рядом, сигнал не прервется.
Пользователь находит имя соединения, вводит подходящий ключ, если данные совпадают – может пользоваться интернетом. Перед тем как подключить планшет к интернету, нужно уточнить эту возможность. Часто раздачу “Вай-Фай” ограничивают сторонним лицам. Для этого существует много средств:
- сортировка по IP и MAC-адресу;
- установка лимита сессии соединений – интернет не подключается, когда количество соединений превышает заданное значение;
- коннект исключительно по кнопке WPS – упрощенная идентификация пользователя без пароля.
Через ноутбук
Часто планшет используется в качестве дополнительного устройства для работы. Это помогает разделить задачи и таким образом повысить продуктивность. Кроме того, уменьшается количество запущенных процессов, соответственно, снижается загруженность рабочего компьютера. Чтобы работать на планшете через интернет от ноутбука, на устройстве необходимо создать точку доступа.
Инструкция, как подключить планшет к интернету на компьютере с операционной системой Windows:
- Кликнуть на значок “Центр управления сетями” в правом нижнем углу.
- В появившемся окне выбрать “Настройка нового подключения”.
- Кликнув на него, появляется новое окно, где нужно выбрать “Настройка беспроводной сети компьютер-компьютер”. Здесь важно не перепутать с обычным, ведь в таком случае пользователь создаст новое подключение, но не точку раздачи.
- Когда появится новый экран, необходимо нажать кнопку “Далее”.
- Теперь осуществляется непосредственно создание беспроводной сети. Здесь есть три поля: имя, тип безопасности, ключ.
- В поле “Имя сети” указывается желаемое название.
- Тип безопасности по умолчанию установлен как в WPA2. Он предусматривает подключение через пароль. Также можно выбрать тип шифрования WPS, и таким образом убрать подключение по паролю, а использовать для аутентификации только кнопку на роутере. Некоторые модели роутера предлагают сочетание этих способов.
- Теперь нужно отметить галочкой “Сохранение параметров”, нажать кнопку “Далее”.
Через другой планшет
Подключение может осуществляться через другой планшет или мобильное устройство. Преимущество способа в том, что это увеличивает мобильность. Инструкция пригодится, когда пользователь захочет использовать планшет в дороге и брать интернет с мобильного.

Создание точки доступа на мобильном практически не отличается от того, как это делается на ноутбуке. Инструкция, как подключить планшет к интернету на “Андроид”:
- В настройках сети выбирается “Создать точку доступа”.
- Вводится имя сети, ключ подключения.
- Устанавливается метод шифрования.
Как подключить интернет от планшета к компьютеру? Инструкция аналогична, только теперь на планшете настраивается точка доступа, а компьютер принимает сигнал.
3G-модем
Подключение к модему – один из наиболее распространенных методов выхода в сеть. Он не требует затрат в виде установки сторонних приложений, дополнительных настроек.

Все, что понадобится, идет в комплекте сразу после покупки. Шаги описаны в инструкции, как подключить планшет к интернету:
- Сначала необходимо убедиться в наличии соответствующего usb-порта. В редких случаях на планшете расположен неподходящей разъем, и приходится использовать специальный переходник.
- Если после подключения модема планшет никак не отреагировал, нужно попробовать установить драйвера. Также понадобится установить программу для управления модемом.
- Пользователь должен настроить модем так, как это описано в инструкции. Это осуществляется через соответствующее приложение.
Но что делать, если устройство до сих пор без интернета? Планшет подключен, а нет интернета? Тогда следует попробовать перезагрузить устройство.
По USB
Этот способ, как подключить интернет через планшет, предполагает использование дополнительных приложений, а также шнура USB.

Метод полезен в тех случаях, когда нужно подключиться к интернету с компьютера, но возможность раздачи Wi-Fi отсутствует.
- Для начала нужно поставить такие программы, как ADB, USB Tunnel и AndroidTool.
- На планшете включить отладку по USB.
- На компьютере в “Службы и упражнения” проверить состояние “Маршрутизация и удаленный доступ”.
- После подключения планшета к компьютеру, запустить Android от имени администратора и обновить список доступных устройств.
- Нажать кнопку подключиться, предварительно выбрав устройство.
После завершения процесса можно коннектиться.
По Ethernet
Когда нужен максимально быстрый интернет, нужно подключаться напрямую.

по кабелю? Для этого понадобится переходник, необходимые драйвера. Один из рекомендуемых адаптеров USB – RJ45. Именно для него драйверы нужны. Вместе с установочным пакетом можно найти инструкцию по использованию. После выполнения описанных в инструкции шагов заработает переходник, появится возможность подключиться к сети напрямую.
Заключение
Наиболее простые методы подключения к интернету – через Wi-Fi, 3G-модем.
3G-подключение уже теряет свою актуальность, так как существует 4G, который значительно быстрее предыдущей версии. Сети 3G предоставляют максимальную скорость 3,6 Мбит/с, а во время движения скорость значительно снижается. Установлено, что абоненты, которые передвигались не быстрее, чем 3 км/ч, имели скорость подключения 384 кбит/с. Неподвижные объекты имели возможность передавать трафик со скоростью 2048 кбит/с.
Сеть 4G предоставляет скорость трафика до 1 Гигабит/с для неподвижных объектов, и до 100 Мбит/с – для пользователей в движении.

Пятое поколение 5G должно обеспечивать высокую пропускную способность по сравнению с технологиями 4G. Обещают, что в условиях мегаполиса (10 тысяч человек и больше) скорость передачи составит 100 Мбит/с, а в группе людей до 50 человек – 1 Гбит/с одновременно.
Скорость через Wi-Fi варьируется, зависит от используемого пакета провайдера. Если роутер поддерживает стандарт IEEE 802.11ac, скорость передачи может достигать нескольких Гбит/с. Стандарт 802.11n обеспечивает скорость до 600 Мбит/с, а 802.11g – до 54 Мбит/с.