Подключить выключенный планшет к компьютеру. Создадим подключение планшета к компьютеру по usb без проблем и проволочек
Одно из основных преимуществ Android – открытая файловая система. А это значит, что вы можете не только копировать, удалять и архивировать файлы прямо в самом устройстве, но и передавать их компьютера на планшет и обратно пользуясь обычным проводником Windows. Для этого достаточно просто подключить планшет к компьютеру посредством USB кабеля и совершить несколько простых действий.
Настройка подключения на планшете
Несомненно, для свободного управления файлами самым удобным будет подключение планшета в режиме внешнего диска. Однако, сегодня большинство производителей предлагают собственное программное обеспечение для обмена файлами, требующее установки как клиента для ПК, так и драйверов планшета. Именно на такой режим подключения настроены большинство современных android устройств. По этому первым делом нужно этот режим отключить.
Для этого зайдите в “Настройки” планшета, выберите пункт “Для разработчиков” и активируйте режим “Отладка по USB”, поставив напротив него галочку. Затем, в появившемся окне, которое как раз и сообщает нам о включении режима внешнего внешнего накопителя, нажмите “ОК”. Если пункт данного пункта нет в меню, то его следует сначала активировать. Как это сделать, читайте . Что ж, теперь ваш планшет готов к подключению.
Подключение по USB
Соедините ваш планшет и компьютер кабелем. Обычно это microUSB-USB либо miniUSB-USB кабель, идущий в комплекте с вашим устройством. После подключения Windows тут же выдаст вам сообщение об обнаруженном новом устройстве, и предложит установить драйвера. Можете смело игнорировать это сообщение, просто нажав кнопку “Отмена”. Теперь возьмите планшет, в правом нижнем углу нажмите на значок USB соединения и нажмите на “USB-подключение установлено”. В новом, появившемся окне нажмите на кнопку “Включить USB-накопитель”. Система тут же выдаст предупреждение о возможной остановке некоторых приложений, на что нажмите “OK”.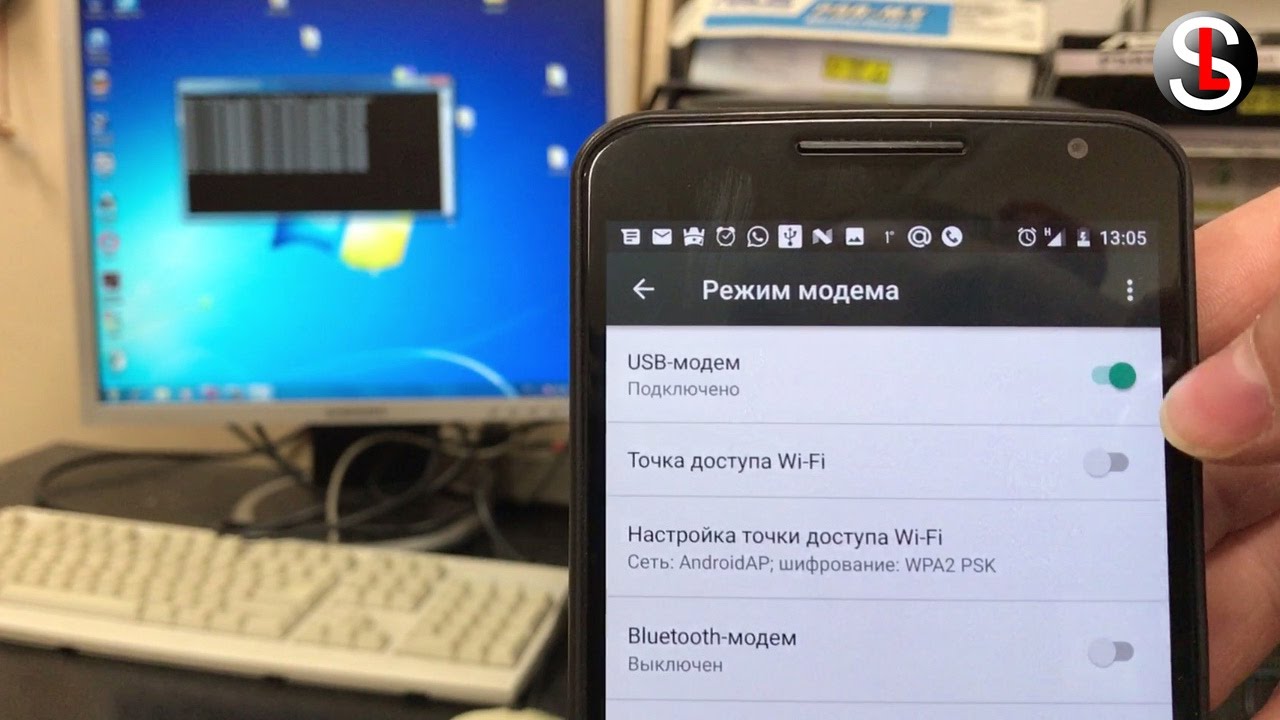
После этого, внутренняя память планшета, включая внешнюю microSD карту, будут доступны в проводнике Windows в качестве внешних накопителей. Теперь вы можете совершать любые действия с файлами планшета – редактировать, удалять, копировать, архивировать и многое другое, точно так же как вы это делаете с файлами вашего компьютера.
Отключение планшета
Для отключения планшета снова нажмите на значок USB накопителя, выберите пункт “Отключить USB накопитель” и появившемся окне нажмите аналогичную кнопку. После этого внутренняя память планшета станет снова недоступна в Windows, однако не спешите выдергивать провод из разъема USB. Сначала в трее вашего компьютера нажмите на значок “Безопасное извлечение устройств и дисков” и в открывшемся списке выберите те диски, которые появились после подключения планшета. После этого Windows выдаст сообщение “Оборудование может быть удалено”. Теперь можете отключать провод от планшета либо компьютера.
Добрый день, уважаемые читатели моего блога! Сегодня поговорим о том, какие возможности открывает подключение планшета к компьютеру через usb. На устройствах компании Apple с операционной системой iOS, на компьютер потребуется предустановить iTunes. Иначе, работа между девайсами будет просто невозможна. Все действия, совершаемые с файловой системой планшета на ОС Android предельно просты и интуитивно понятны. Поэтому, освоить работу по передаче информации через кабель стандартной комплектации не составит особого труда. О том, как настроить этот вид соединения, читайте ниже.
На устройствах компании Apple с операционной системой iOS, на компьютер потребуется предустановить iTunes. Иначе, работа между девайсами будет просто невозможна. Все действия, совершаемые с файловой системой планшета на ОС Android предельно просты и интуитивно понятны. Поэтому, освоить работу по передаче информации через кабель стандартной комплектации не составит особого труда. О том, как настроить этот вид соединения, читайте ниже.
Подключаем USB за секунду
Кабель для USB соединения всегда идёт в комплекте с устройством. Внимательно осмотрите упаковочную коробку из магазина и найдите его. Дальше, всё проще простого — соединяем компьютер и планшет через USB шнур. Один конец вставляете в подходящий разъём на планшетнике, другой — в слот на системном блоке.
Следующий алгоритм действий подтвердит правильность соединения устройств:
- В правом нижнем углу монитора ПК появиться надпись «Устройство готово к использованию» и «Установка драйверов успешно завершена»
- На экране мобильного устройства появиться надпись «Подключение успешно установлено».
 Активируйте её нажатием
Активируйте её нажатием - Внизу планшетного экрана появиться кнопка «Включить USB накопитель»
- Зайдите в «Мой компьютер» и найдите новое устройство по названию
- Кликните его двойным нажатием мышки. Перед вами откроются все файлы, сохранённые на жёстких дисках
- Теперь вы можете с лёгкостью копировать информацию с планшета на компьютер и наоборот.
Этот способ подключения самый простой и надёжный. Он не вызывает трудностей у любого, даже начинающего пользователя, т. к. обмен файлами с андроид очень простой. В этом случае мобильный девайс выступает как простой накопитель информации.
Альтернативное использование
При установке автоматического соединения с планшетом высветиться информация не только с основного устройства, но и с microSD карты, подключённой к нему. Возможен вариант использования мобильного устройства как видеокамеры к ПК.
Третий распространённый вариант использования USB подключения — это зарядка планшета через системный блок по кабелю. В этом случае таблетка (устройство) переводиться в режим ожидания и вся работа с информацией останавливается до полного заполнения батареи.
В этом случае таблетка (устройство) переводиться в режим ожидания и вся работа с информацией останавливается до полного заполнения батареи.
Внимание! Чтобы отключить планшет от системника, не нужно просто выдёргивать кабель из обоих устройств. Так можно потерять важную не сохранённую информацию и вызвать сбои в работе программы.
Используйте один из описанных ниже способов:
- Проведите отключение через монитор компьютера. Откройте «Устройства и принтеры» в правом нижнем углу. Найдите иконку с кабелем. Кликните. После разрешения компьютера выньте кабель из системного блока.
- Найдите кнопку отключения для USB-накопителя. Активируйте. Теперь можно отсоединять кабель.
Иногда, планшет подключают к компьютеру для того, чтобы использовать его для управления или для перепрошивки через компьютер.
Тем, у кого нет маршрутизатора, USB кабель можно использовать для интернета. Т.е. фактически, осуществлять раздачу проводного интернета через ноутбук на планшет.
Если планшет через USB потерялся
Не стоит паниковать, если ПК перестал видеть или отображать стороннее устройство. В случае если компьютер не видит планшет, подключённый через usb, существует несколько путей решения проблемы. Фирма производитель при этом не имеет никакого значения. Такое может случиться и с Samsung, и с Lenovo на базе андроид.
Попробуйте следующие пути решения проблемы:
- Проверьте провод подключения на предмет механических повреждений. Иногда он ломается от времени или от неосторожного использования. В случае обнаружения неполадки произведите замену шнура
- Осмотрите разъём под USB кабель. Если контакты расшатались, то необходимо произвести срочную замену гнезда в сервисном центре
- Несовместимость USB стандартов. Последние версии ноутбуков оборудуются портами 3.0. Старые планшетники могут поддерживать выход 2.0. Внимательно осмотрите кабели и порты на предмет соответствия техническим требованиям
- Перезагрузите таблетку.
 Это самый первый и самый верный способ устранить сбои в работе любого IT-девайса, если он заряжается, но не видит основное устройство
Это самый первый и самый верный способ устранить сбои в работе любого IT-девайса, если он заряжается, но не видит основное устройство - Сразу после подключения стационарного ПК к мобильному, на последнем должно высветиться табло с несколькими вариантами использования последнего. По умолчанию windows выбирает использовать планшет, как накопитель. Попробуйте переключиться между режимами несколько раз
- Возможно, у вас на компьютере не установлены необходимые драйвера. ОС автоматически уведомит об этом. Инсталляция необходимых драйверов полностью решит проблему
- Устаревшее программное обеспечение может дать сбой. Периодическое обновление софта по умолчанию делает работу любого девайса бесперебойной. Прежде, чем выполнять перепрошивку, создайте резервную копию данных. Ведь вы не хотите потерять любимые фотографии?
Выводы
Подключение через USB шнур — самый доступный и простой способ передачи и обработки информации с девайсов планшетного типа. Тем не менее, он значительно расширяет возможности простого использования карманного аппарата и не ограничивается сёрфингом в интернете.
Мир компьютерных технологий растёт и развивается очень стремительно. Знать элементарные приёмы работы с гаджетами стало жизненной необходимостью. Умелый пользователь с лёгкостью справляется с сортировкой и передачей информации, хранит важные файлы в порядке в удобных местах. И просто не выглядит юзером в глазах всех знакомых. Поэтому расширять свои знания в этом направлении можно и нужно. А я постараюсь помочь вам сделать это легко и быстро.
Спасибо за внимание! До новых встреч на моём блоге. С уважением, Ростислав Кузьмин.
О том, что продажи планшетов растут, я уже писал и даже не один раз. На рынке присутствует масса всевозможных фирм и если раньше наибольший рост продаж показывали такие известные компании, как Samsung или Apple, то сегодня невероятный рост мы наблюдаем у так называемых Б-брендов — это недорогие планшеты от китайских производителей, которые зачастую оказываются ничуть не хуже своих более дорогих собратьев, а нередко даже лучше.
Но на самом деле не столь важно, какой фирмы планшет вы используете, поскольку с ним в любой момент могут возникнуть проблемы. Какие, например? Их достаточно много, поэтому сегодня более подробно мы разберем только одну из них, которая, кстати, является очень распространенной — компьютер не видит планшет при подключении по USB-кабелю.
Какие, например? Их достаточно много, поэтому сегодня более подробно мы разберем только одну из них, которая, кстати, является очень распространенной — компьютер не видит планшет при подключении по USB-кабелю.
Я и сам сталкивался с такой неполадкой, причем не только на планшете, но и на смартфоне на базе операционной системы . И да, особого значение, каким планшетом вы пользуетесь, будь это Samsung, ASUS, Lenovo, Ritmix, Prestigio и т.д., нет. Решение проблемы может отличаться лишь в случае с Apple iPad, да и то не всегда.
Решение
Существует несколько решений и начну я, как обычно, с самого простого.
- Если при подключении на экране своего компьютера ноутбука вы не видите планшет в списке подключенных устройств или же выдается ошибка, что компьютер не смог распознать девайс, то может помочь обычная перезагрузка планшета. Мне не раз помогала данная процедура. При этом сама проблема связана именно с софтом самого планшета, потому что после обновления прошивки подобные странности пропали раз и навсегда.

- Следующий шаг — разрешения допуска к устройству. Когда вы подключаете устройство через USB, то, в зависимости от прошивки и ее настроек, оно либо автоматически открывает свою файловую систему, либо же ее необходимо открыть самостоятельно, несколько раз тапнув по экрану. Если вы посмотрите на скриншот, который находится чуть ниже, то сможете увидеть, что планшет можно подключить к компьютеру как USB-накопитель, медиа-устройство, камеру и т.д. Попробуйте переключиться между этими режимами и тогда ваш девайс наверняка будет обнаружен компьютером. По-умолчанию используется режим USB-накопителя.
- Не стоит забывать о том, что для использования планшета как USB-накопитель его необходимо включить. Опять же, это зависит от прошивки, но на стоковом и не самом свежем Android это выполняется тапом по кнопке, как на скриншоте. При этом компьютер распознает устройство, однако не позволит вам ничего на него скопировать.
- Особое внимание необходимо уделить кабелю-USB.
 Вполне возможно, что причина неполадки кроется в нем. Например, провод перекусила собачка или кошечка, вот он и не работает. А еще провода нередко надламываются возле самого штекера, что заметить достаточно сложно — поможет только полная замена кабеля.
Вполне возможно, что причина неполадки кроется в нем. Например, провод перекусила собачка или кошечка, вот он и не работает. А еще провода нередко надламываются возле самого штекера, что заметить достаточно сложно — поможет только полная замена кабеля.
- Если при подключении гаджета вообще ничего не происходит на экране монитора, то велика вероятность того, что отсутствует необходимый драйвер. Как правило, в обычных условиях система пытается заменить драйвер, если таковой отсутствует, и в большинстве случаев это получается сделать. Проблемы, как правило, начинают после перепрошивки устройства, когда система не может воспользоваться заменой драйвера и требует новый. Главный вопрос — какой драйвер качать и откуда. В большинстве случаев это зависит не от модели вашего , а от прошивки. Если вы скачивали ее, к примеру, на популярном форуме 4pda.ru, там же лучше будет спросить о драйвере — наверняка вам ответят, какой драйвер лучше скачать. После установки драйвера на компьютер о неполадке можете забыть.

- Если вдруг у вас вообще ничего не получается из того, что я озвучил, как вариант, вы можете сделать полный сброс устройства (с полным удалением всех данных, поэтому предварительно сохраните важную для вас информацию). На крайний случай перепрошейте устройство.
Есть вопрос по теме? Задавайте!
С проблемой, когда компьютер не видит планшет, сталкиваются многие владельцы и если вы попали в их число, не переживайте, в 90% проблему можно решить подручными средствами. Оставшиеся 10% случаев приходятся на физическую неисправность того или иного устройства и требуют ремонта.
Программные ошибки
С проблемой подключения могут столкнуться пользователи, которые впервые используют девайс. Отсутствие опыта, да и незнание основ настройки операционной системы Android могут сыграть свою роль.
Способы доступа
Наиболее распространенный способ подключения девайса к ПК – это, конечно же, через USB кабель, который идет в комплекте. Однако ОС Android дает возможность выбрать один из режимов, который имеет свои преимущества перед остальными.
Однако ОС Android дает возможность выбрать один из режимов, который имеет свои преимущества перед остальными.
Меню настроек
Для этого берем в руки гаджет и через кабель USB подключаем к ПК. На экране или в панели уведомлений устройства появится сообщение «Подключение к USB», нажимаем на него. Следом откроется дополнительное меню, где необходимо выбрать один из режимов, в нашем случае – это первый пункт.
Обратите внимание, что в зависимости от версии Android – список пунктов может отличаться, в таком случае используйте режим MTP.
Активация режима
Вновь возвращаемся в панель уведомлений и активируем режим USB-накопителя, как показано на изображении выше. ПК должен издать характерный звук синхронизации и откроется папка компьютерного планшета на рабочем столе.
Режим разработчика
Из-за специфических особенностей ОС Android могут возникать незначительные конфликты. В этом случае можно активировать отладку по USB – это расширенная функция взаимодействия устройств.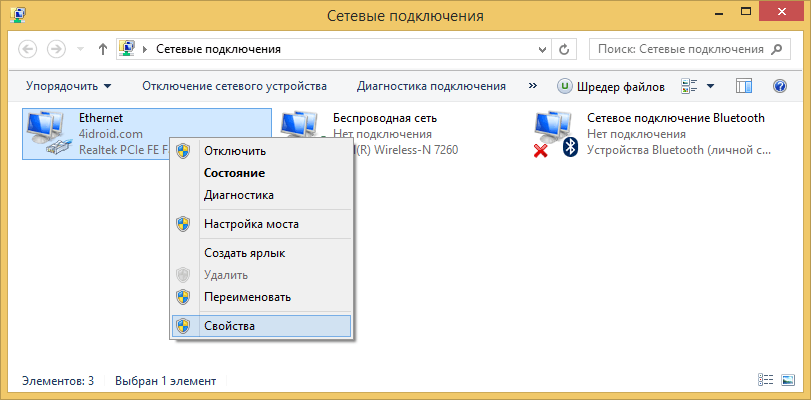 Когда пользователю открываются дополнительные возможности, например, прямое копирование файлов. Запускаем настройки и переходим к пункту «Для разработчиков», как показано ниже на изображении.
Когда пользователю открываются дополнительные возможности, например, прямое копирование файлов. Запускаем настройки и переходим к пункту «Для разработчиков», как показано ниже на изображении.
Настройки устройства
Прокручиваем список параметров и ставим галочку напротив выделенного пункта, следом появится запрос, где подтверждаем свои намерения. Теперь свободно выполняем подключение планшета к компьютеру, только будьте осторожны при взаимодействии с системными папками.
Проблема с драйверами
Если у вас не получилось подключить гаджет через USB, тогда проблема в драйверах. То есть персональный компьютер не смог установить их автоматически и придется выполнить процедуру в ручном режиме.
Для этого переходим на официальный сайт вашего производителя и во вкладке техподдержка ищем драйвера для своего планшета. Если производитель по каким-то причинам забыл выложить, можно воспользоваться универсальными драйверами для Android: http://androidp1. ru/drviver-for-android/.
ru/drviver-for-android/.
Если компьютер не видит планшет и теперь, тогда на помощь придут специализированные программы для планшетов:
- Samsung – KIES;
- Lenovo – IdeaTool;
- HTC – Sync Manager;
- Sony – Media Go.
Причем некоторые из программ позволяют подключить планшет не только при помощи USB, но и через беспроводное соединение.
Проблема с прошивкой
Еще очень распространенной проблемой синхронизации устройства может стать недавнее обновление операционной системы Android или установка кастомной прошивки (неофициальной). Вероятней всего, во время официальных обновлений, могли возникнуть ошибки при загрузке или установке файлов.
Как подключить планшет к компьютеру в этом случае? Единственным выходом в этом случае является сброс настроек до заводских параметров или откат системы до прежнего состояния, к сожалению, универсальной инструкции нет.
Причиной также могут стать ранее установленные программы, которые имеют расширенный доступ к управлению системой.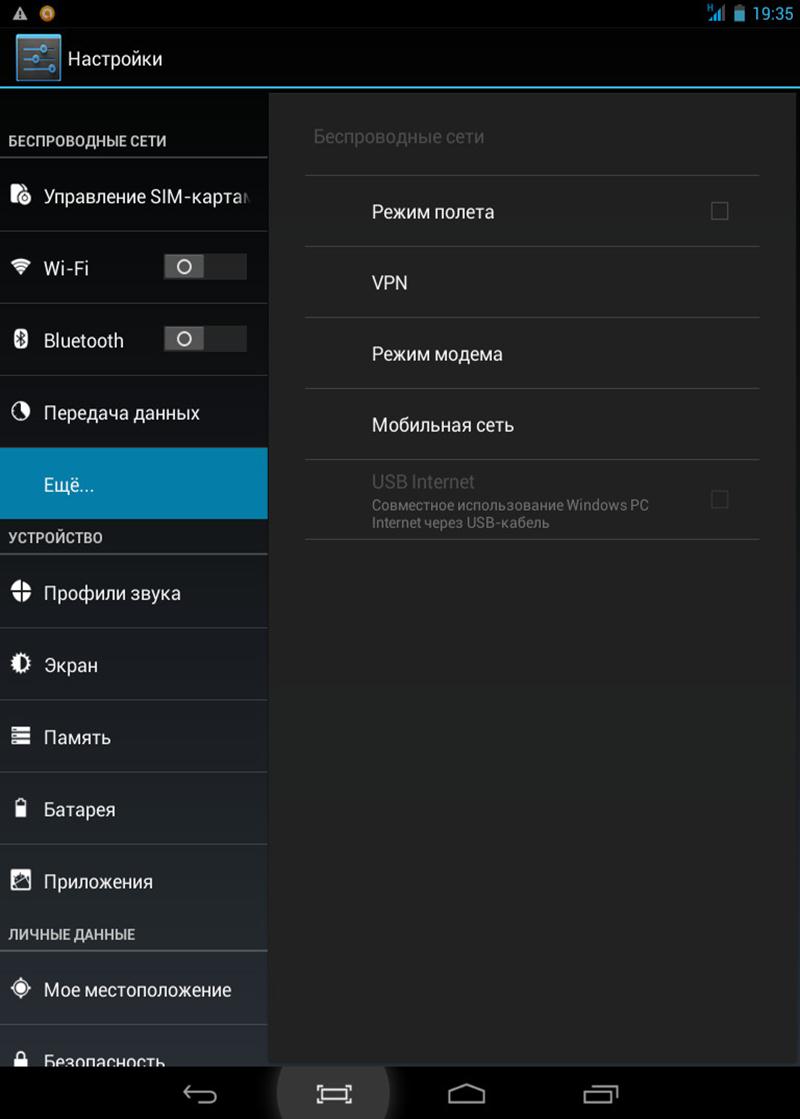 И в этой ситуации самым лучшим и проверенным способом считается восстановление заводских параметров.
И в этой ситуации самым лучшим и проверенным способом считается восстановление заводских параметров.
Аппаратные проблемы
Если вы перепробовали все вышеописанные рекомендации по настройке, тогда, вероятней всего, у вас проблема с аппаратной частью. То есть: вышел из строя кабель подключения, не работает порт USB на планшете или компьютере и другое. Многие владельцы в панике начинают искать в интернете ответ на вопрос: как подключить планшет к компьютеру не через USB? Забывая о том, что нужно, прежде всего, произвести диагностику неисправности.
Первоначальная диагностика
Основная неисправность заключается в выходе из строя USB-кабеля, который очень сильно подвержен механическому воздействию. Например, передавили или перебили шнур, сильно дернули и повредили внутренность, возможно, сломали коннектор. Это распространенные проблемы, с которыми сталкивается большинство пользователей.
Изначально необходимо осмотреть кабель на наличие внешних повреждений, как показано выше. Если таковые не обнаружены, тогда берем у друзей или знакомых такой же рабочий шнур и пробуем подсоединить планшет. Если попытка прошла удачно, значит, проблема заключается в самом кабеле.
Если таковые не обнаружены, тогда берем у друзей или знакомых такой же рабочий шнур и пробуем подсоединить планшет. Если попытка прошла удачно, значит, проблема заключается в самом кабеле.
Конфликт USB-стандартов
В наше время компьютерные технологии зашли очень далеко, а производители техники просто не успевают выпускать соответствующие устройства или обновления к ним. В большинстве современных ноутбуков уже устанавливаются несколько портов USB 3.0 (закрашены в синий цвет), использование которых вызывает конфликт с более устаревшими девайсами.
Тогда необходимо выполнить подключение через версию 2.0, повторить установку драйвера и конфликт стандартов будет разрешен. В случае негативного результата, вероятней всего, поломался разъем micro-USB на самом планшете и требуется срочный поход в ближайший сервисный центр.
Альтернативные способы подключения
Поход в сервисный центр – это дело хорошее, а что же делать, если необходимо срочно передать нужную информацию? Тогда попробуем выполнить передачу данных через беспроводное соединение:
Главное при этом, находиться как можно ближе к принимающему устройству, тогда сигнал будет надежней, а скорость значительно быстрей.
Передача данных
Bluetooth – это очень популярный и весьма полезный беспроводной интерфейс, через который на относительно небольших расстояниях можно обмениваться файлами. Стоит отметить, что стандарт Bluetooth появился задолго до ОС Android, но за последние годы приобрел массу полезных функций, которые не ограничиваются только лишь передачей данных.
Меню настроек
Открываем параметры планшета, переходим к пункту Bluetooth и активируем его. Теперь ставим галочку, чтобы посторонние девайсы видели нас и выбираем одно из найденных устройств.
Обратите внимание, что пункты меню в зависимости от планшета и версии Android могут незначительно отличаться, но общая инструкция от этого не меняется.
Проверочный код
На обоих устройствах появится проверочный код, который должен совпадать, если это так, то нажимаем «Да». Вы только что выполнили сопряжение и автоматически был создан канал обмена, теперь осталось перейти к своим файлам и выполнить их передачу.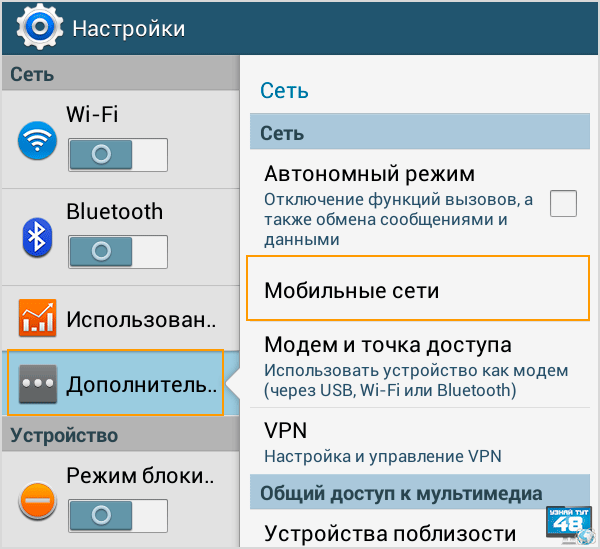
Wi-Fi-подключение
Этот способ подходит только для планшетов компании Samsung, с помощью специальной программы KIES можно организовать беспроводной обмен данными. Для этого заходим на официальный сайт производителя и загружаем приложение, устанавливаем его и запускаем.
Настройки синхронизации
Подключаем планшет к Wi-Fi сети и вновь запускаем меню настроек, где переходим к параметру дополнительно, как показано выше на изображении. Опускаемся до пункта «KIES» и нажимаем на него, появится окно с устройствами, которые находятся в нашей сети – это компьютер IDEA-PC.
Главное окно
На экране планшета появится уведомление с кодом, его нужно выписать в окно, которое появится в программе – это своего рода проверка, аналогичная Bluetooth соединению.
Теперь пока оба девайса подключены к одной сети можно выполнять:
- Обмен данными;
- Создавать резервные копии;
- Выполнить обновление и прочее.
FTP-сервер
Этот способ очень похож на предыдущий с приложением KIES, но при этом применим к абсолютно любым устройствам под управлением Android. Прежде всего, нам нужно узнать внутренний IP девайса, для этого устанавливаем программу Speedtest с PlayMarket.
Прежде всего, нам нужно узнать внутренний IP девайса, для этого устанавливаем программу Speedtest с PlayMarket.
Переходим во вкладку Setting и находим пункт внутренний IP, в нашем случае – это 192.168.0.101. У вас он может отличаться, поэтому не пугайтесь. Теперь устанавливаем на таблетку программу под названием FTPServer и заполняем ее, в соответствии с представленным ниже изображением.
Настройка сервера
Устанавливаем на ПК приложение Total Commander и выполняем подключение к серверу, как показано ниже на изображении.
Главное окно
В появившемся окне нажимаем кнопку добавить и выполняем заполнение полей:
- Имя любое;
- Сервер – внутренний IP планшета и номер порта из FTPServer;
- Учетная запись так же, как в программе.
Добавление сервера
Теперь запускаем утилиту на планшете и выполняем подключение через Total: сеть-> соединится с FTP-> соединиться. Если все выполнено правильно, то появится меню из двух окон.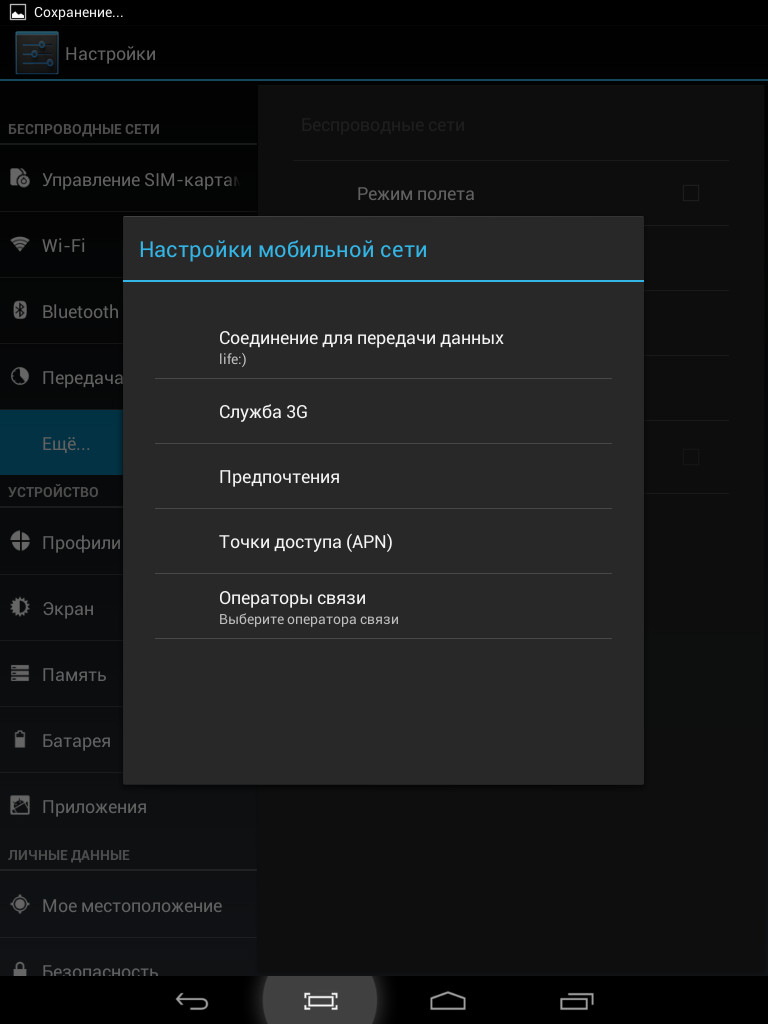
Теперь можно передавать абсолютно любые файлы, взаимодействуя напрямую с файловыми системами девайсов.
Формальное подключение
Как подключить планшет к компьютеру, если все предыдущие способы вам не подходят? Конечно же, с помощью внешней flash-карты, слот для которой имеется практически во всех популярных планшетах.
Схема очень простая:
- Вставляем в планшет и перемещаем нужные файлы;
- Вынимаем и подключаем к компьютеру;
- Вновь перемещаем и так наоборот.
Способ очень легкий в исполнении, но занимает достаточно много времени на переподключения.
Синхронизация Андроида с ПК
Перед тем как подключать планшетник к ноутбуку, нужно сначала включить один пункт в настройках самого планшета. Для этого нужно зайти в «Настройки» устройства, найти строку «Для разработчиков» и поставить галку возле подпункта «Отладка по USB». Это позволит включить режим, чтобы планшет использовался как внешний накопитель (например, для копирования файлов с ноутбука на планшет или наоборот). После этого можно подключать устройство к ноутбуку.
После этого можно подключать устройство к ноутбуку.
Подключение через USB
Итак, чтобы подключить устройство через USB, нужно подсоединить шнур в соответствующие USB разъемы на планшете и ноутбуке. После этого на ноутбуке появится сообщение, что было обнаружено новое устройство, и будет предложено найти и установить драйвер для него. Но все действия должны выполняться только на планшете, поэтому нужно нажать кнопку «Отмена».
Затем на планшетнике в нижней правой части экрана нужно нажать на значок USB-соединения и выбрать пункт «USB-подключение установлено». В новом окне нужно выбрать «Включить USB-накопитель». Устройство выдаст предупреждение, что некоторые приложения могут завершить свою работу, после этого нужно нажать «ОК».
Теперь память планшетника, включая внешнюю, будет доступна в качестве внешнего накопителя. С этого момента можно выполнять любые действия с файлами и папками на планшете – удалять их, копировать, редактировать и т.д.
Чтобы отключить планшет, нужно снова нажать на значок USB в нижнем углу и выбрать пункт «Отключить USB-накопитель». Затем на ноутбуке необходимо выбрать пункт «Безопасное извлечение устройств и дисков» (в трее) и отключить данное устройство. Windows сообщит, что оборудование может быть удалено, после этого можно отсоединять шнур от планшета.
Затем на ноутбуке необходимо выбрать пункт «Безопасное извлечение устройств и дисков» (в трее) и отключить данное устройство. Windows сообщит, что оборудование может быть удалено, после этого можно отсоединять шнур от планшета.
Подключение через Wi-Fi
Способ подключения планшета к ноутбуку через Wi-Fi более сложный, чем с помощью USB-шнура. Чтобы соединить планшет с ноутбуком, необходимо скачать специальное приложение, например, WiFi Transfer. А для ноутбука нужен любой FTP клиент, например, Total Commander.
Итак, сначала нужно запустить приложение на планшете. В появившемся окне будут указаны адрес FTP и WLAN Status – эту информацию необходимо будет вводить на ноутбуке.
Затем нужно открыть Total Commander на ноутбуке, выбрать через панель меню пункты «Сеть» – «Соединиться с FTP сервером». В новом окне необходимо нажать кнопку «Добавить». Затем в поле «Имя соединения» нужно ввести произвольное название сети, а в строке «Сервер [порт]» – адрес FTP, который был указан на планшете. После нажатия «ОК» в появившемся окне, в поле «Имя пользователя» нужно ввести значение WLAN Status, которое тоже было указано на планшете. Пароль вводить необязательно. Через определенное время ноутбук подключится к планшету — и в Total Commander будет отображено все содержимое планшета.
После нажатия «ОК» в появившемся окне, в поле «Имя пользователя» нужно ввести значение WLAN Status, которое тоже было указано на планшете. Пароль вводить необязательно. Через определенное время ноутбук подключится к планшету — и в Total Commander будет отображено все содержимое планшета.
Как настроить планшет для подключения к компьютеру. Подключение планшета к компьютеру через USB. Из-за чего компьютер или ноутбук не видит планшет
Если для передачи данных с iPad на PC потребуется специальное программное обеспечение и немалое количество действий, то с планшетами на Android всё значительно проще. Сегодня мы расскажем Вам о том, как подключить планшет к компьютеру через USB и какие именно манипуляции нужно выполнить, чтобы получить доступ ко всем файлам в памяти устройства. Благо, операционная система Андроид является открытой, а потому нам придётся сделать несколько простейших действий.
Подключаем планшет на Android к персональному компьютеру через USB
Практически у всех компаний-производителей мобильных устройств есть свой программное обеспечение, позволяющее обмениваться файлами между ПК и планшетом. Но, опять же, в таком случае Вам придётся скачивать ПО и производить дополнительные манипуляции. Мы хотим показать Вам универсальный способ. Итак, приступим:
Но, опять же, в таком случае Вам придётся скачивать ПО и производить дополнительные манипуляции. Мы хотим показать Вам универсальный способ. Итак, приступим:Как видите, процедура предельно простая и сложностей здесь в отличии от «яблочных» устройств возникнуть просто не может! Теперь Вы знаете, как подключить планшет к компьютеру через USB.
Напоследок хотелось бы сказать об отключении устройства от компьютера – извлекать его нужно как обыкновенную USB-флешку. Думаем, Вы и без нас знаете, как это делать.
В какой-то момент любой владелец планшета сталкивается с необходимостью перенести информацию с девайса на ноутбук или компьютер. Например, чтобы сохранить ее перед сбросом настроек, или просто освободить место в памяти. Если несколько вариантов синхронизации: проводная и беспроводная. Ниже рассмотрены все способы, как подключить планшет к компьютеру.
Самый простой и очевидный вариант подключения выполняется через USB кабель. Для этого потребуется кабель с microUSB с одной стороны и USB с другой. В некоторых случаях кабель может иметь отличный от microUSB разъем, например, miniUSB или старый широкий разъем у моделей Самсунг.
В некоторых случаях кабель может иметь отличный от microUSB разъем, например, miniUSB или старый широкий разъем у моделей Самсунг.
- Вставляем штекеры в соответствующие разъемы. Послышится сигнал о подключении нового устройства.
- На экране устройства появится сообщение о том, что устройство подключено в режиме накопителя. Его можно просто проигнорировать.
- Если все прошло правильно, то на ПК появится окно, в котором будет предложено открыть память мобильного устройства. Если нет, то следует зайти в Мой компьютер и там найти девайс.
Возможные проблемы при проводном подключении
Подключить планшет к ноутбуку легко, но иногда что-то идет не так. Случается, что ноутбук определил устройство, но не открыл доступ к памяти, при этом планшет стал заряжаться . В таком случае необходимо на экране устройства опустить шторку вниз и выбрать режим подключения «накопитель». Иногда по умолчанию выставлена только зарядка.
Если планшет не подключается к компьютеру по USB, то может быть проблема том, что необходимо включить режим разработчика . Для этого нужно выполнить простую последовательность действий.
Для этого нужно выполнить простую последовательность действий.
После этого проблема будет устранена.
Подключение планшета к ПК через USB иногда не получается по причине того, что в компьютере нет соответствующих драйверов. В настоящее время они не требуются, в старых моделях девайс их ставил автоматически, было необходимо лишь подсоединить планшет. Если на руках пользователя старый девайс, то потребуется поставить драйвер.
Совет! Драйвер может быть на диске из комплектации планшета или на сайте производителя. Если там он отсутствует, то нужно просто искать драйвер на конкретную модель устройства в поисковике.
Что делать, если раньше все работало корректно, а теперь комп не видит планшет? В таком случае вариантов два.
- Проверить, есть ли синхронизация другого ПК и планшета. Если же и второй компьютер не видит планшет через USB, то девайс следует откатить к заводским конфигурациям . Для этого в меню настроек есть пункт «восстановление и синхронизация».
 Перед выполнением отката все данные с девайса нужно сохранить, так как они будут удалены.
Перед выполнением отката все данные с девайса нужно сохранить, так как они будут удалены. - Нельзя исключать вариант, что проблема в кабеле или разъеме . Поэтому этот момент тоже следует проверить.
Подключение по Wi-Fi
Если пользователь столкнулся с проблемой, что ноутбук не видит планшет при подключении через кабель, то можно воспользоваться беспроводной сетью. Подключение планшета к компьютеру по Wi-Fi основано на принципе создания виртуальной сети. То есть в данном случае планшет выступит в качестве сервера. Для выполнения этой процедуры нужно воспользоваться специальными приложениями для планшета.
Итак, подключить планшет к компьютеру через Wi-Fi ненамного сложнее, чем кабелем. В Play Market нужно скачать какую-нибудь программу для создания локальной сети. Отличный вариант — очень простая утилита WiFi File Transfer . Она является бесплатной и мало весит. Регистрация в приложении не нужна. Задача пользователя — установить ее на девайс и открыть. В окне после запуска программы появится крупная кнопка Start, кликаем по ней. Девайс генерирует беспроводную сеть и формирует IP адрес. Его нужно записать и ввести в строку поиска любого браузера. Если все записано правильно, то откроется аналог файлового менеджера, с помощью которого можно работать с данными.
В окне после запуска программы появится крупная кнопка Start, кликаем по ней. Девайс генерирует беспроводную сеть и формирует IP адрес. Его нужно записать и ввести в строку поиска любого браузера. Если все записано правильно, то откроется аналог файлового менеджера, с помощью которого можно работать с данными.
Если по какой-то причине ПК не видит планшет, то варианты следующие:
- неправильно записан IP адрес;
- техника подключена к разным вай-фай сетям.
Важно! Роутер для обоих устройств должен быть один и тот же – это ключевой момент, который поможет подключиться к планшету. Никаких прочих нюансов при беспроводной синхронизации устройств не возникает.
Некоторые планшеты на Андроид имеют встроенный файловый менеджер с подобной поддержкой. В таком случае нужно его открыть и кликнуть по пункту «подключение к компьютеру». Устройство само создает IP адрес. Дальнейшие действия аналогичны описанным выше.
Совет! Тем пользователям, которым может показаться, что работать в браузере не очень удобно, следует воспользоваться бесплатными программами для ПК, которые имеют аналогичные функции, но работают независимо от браузера. Отличным вариантом является приложение FileZilla. Оно является кроссплатформенным, то есть может работать не только с Widows или Android, но прочими операционными системами.
Самые популярные планшеты по мнению покупателей
Планшет Apple iPad (2018) 128Gb Wi-Fi
на Яндекс Маркете
Планшет Samsung Galaxy Tab A 10.5 SM-T595 32Gb
на Яндекс Маркете
Планшет Apple iPad Pro 10.5 64Gb Wi-Fi + Cellular
на Яндекс Маркете
Планшет Huawei MediaPad M5 Lite 10 32Gb LTE
на Яндекс Маркете
Планшет Huawei MediaPad M5 Lite 10 32Gb WiFi
на Яндекс Маркете
Добрый день, уважаемые читатели моего блога! Сегодня поговорим о том, какие возможности открывает подключение планшета к компьютеру через usb. На устройствах компании Apple с операционной системой iOS, на компьютер потребуется предустановить iTunes.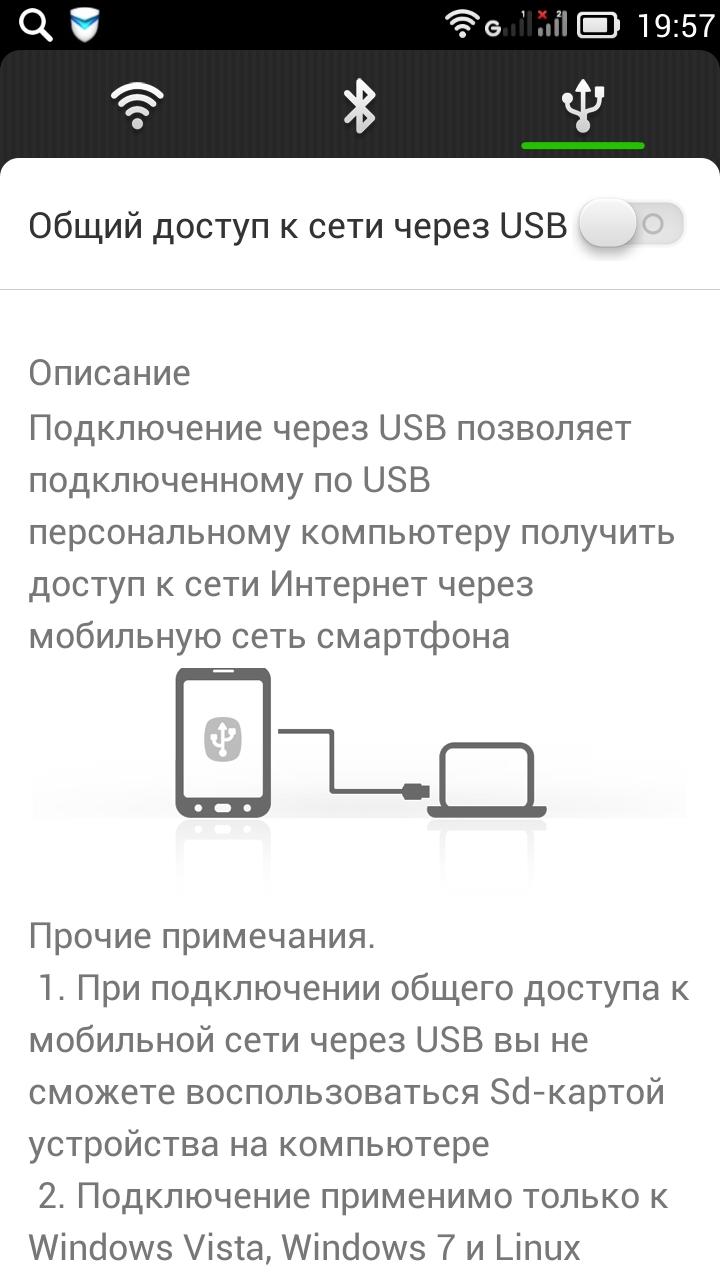 Иначе, работа между девайсами будет просто невозможна. Все действия, совершаемые с файловой системой планшета на ОС Android предельно просты и интуитивно понятны. Поэтому, освоить работу по передаче информации через кабель стандартной комплектации не составит особого труда. О том, как настроить этот вид соединения, читайте ниже.
Иначе, работа между девайсами будет просто невозможна. Все действия, совершаемые с файловой системой планшета на ОС Android предельно просты и интуитивно понятны. Поэтому, освоить работу по передаче информации через кабель стандартной комплектации не составит особого труда. О том, как настроить этот вид соединения, читайте ниже.
Подключаем USB за секунду
Кабель для USB соединения всегда идёт в комплекте с устройством. Внимательно осмотрите упаковочную коробку из магазина и найдите его. Дальше, всё проще простого — соединяем компьютер и планшет через USB шнур. Один конец вставляете в подходящий разъём на планшетнике, другой — в слот на системном блоке.
Следующий алгоритм действий подтвердит правильность соединения устройств:
- В правом нижнем углу монитора ПК появиться надпись «Устройство готово к использованию» и «Установка драйверов успешно завершена»
- На экране мобильного устройства появиться надпись «Подключение успешно установлено». Активируйте её нажатием
- Внизу планшетного экрана появиться кнопка «Включить USB накопитель»
- Зайдите в «Мой компьютер» и найдите новое устройство по названию
- Кликните его двойным нажатием мышки.
 Перед вами откроются все файлы, сохранённые на жёстких дисках
Перед вами откроются все файлы, сохранённые на жёстких дисках - Теперь вы можете с лёгкостью копировать информацию с планшета на компьютер и наоборот.
Этот способ подключения самый простой и надёжный. Он не вызывает трудностей у любого, даже начинающего пользователя, т. к. обмен файлами с андроид очень простой. В этом случае мобильный девайс выступает как простой накопитель информации.
Альтернативное использование
При установке автоматического соединения с планшетом высветиться информация не только с основного устройства, но и с microSD карты, подключённой к нему. Возможен вариант использования мобильного устройства как видеокамеры к ПК.
Третий распространённый вариант использования USB подключения — это зарядка планшета через системный блок по кабелю. В этом случае таблетка (устройство) переводиться в режим ожидания и вся работа с информацией останавливается до полного заполнения батареи.
Внимание! Чтобы отключить планшет от системника, не нужно просто выдёргивать кабель из обоих устройств.
Так можно потерять важную не сохранённую информацию и вызвать сбои в работе программы.
Используйте один из описанных ниже способов:
- Проведите отключение через монитор компьютера. Откройте «Устройства и принтеры» в правом нижнем углу. Найдите иконку с кабелем. Кликните. После разрешения компьютера выньте кабель из системного блока.
- Найдите кнопку отключения для USB-накопителя. Активируйте. Теперь можно отсоединять кабель.
Иногда, планшет подключают к компьютеру для того, чтобы использовать его для управления или для перепрошивки через компьютер.
Тем, у кого нет маршрутизатора, USB кабель можно использовать для интернета. Т.е. фактически, осуществлять раздачу проводного интернета через ноутбук на планшет.
Если планшет через USB потерялся
Не стоит паниковать, если ПК перестал видеть или отображать стороннее устройство. В случае если компьютер не видит планшет, подключённый через usb, существует несколько путей решения проблемы. Фирма производитель при этом не имеет никакого значения. Такое может случиться и с Samsung, и с Lenovo на базе андроид.
Фирма производитель при этом не имеет никакого значения. Такое может случиться и с Samsung, и с Lenovo на базе андроид.
Попробуйте следующие пути решения проблемы:
- Проверьте провод подключения на предмет механических повреждений. Иногда он ломается от времени или от неосторожного использования. В случае обнаружения неполадки произведите замену шнура
- Осмотрите разъём под USB кабель. Если контакты расшатались, то необходимо произвести срочную замену гнезда в сервисном центре
- Несовместимость USB стандартов. Последние версии ноутбуков оборудуются портами 3.0. Старые планшетники могут поддерживать выход 2.0. Внимательно осмотрите кабели и порты на предмет соответствия техническим требованиям
- Перезагрузите таблетку. Это самый первый и самый верный способ устранить сбои в работе любого IT-девайса, если он заряжается, но не видит основное устройство
- Сразу после подключения стационарного ПК к мобильному, на последнем должно высветиться табло с несколькими вариантами использования последнего.
 По умолчанию windows выбирает использовать планшет, как накопитель. Попробуйте переключиться между режимами несколько раз
По умолчанию windows выбирает использовать планшет, как накопитель. Попробуйте переключиться между режимами несколько раз - Возможно, у вас на компьютере не установлены необходимые драйвера. ОС автоматически уведомит об этом. Инсталляция необходимых драйверов полностью решит проблему
- Устаревшее программное обеспечение может дать сбой. Периодическое обновление софта по умолчанию делает работу любого девайса бесперебойной. Прежде, чем выполнять перепрошивку, создайте резервную копию данных. Ведь вы не хотите потерять любимые фотографии?
Выводы
Подключение через USB шнур — самый доступный и простой способ передачи и обработки информации с девайсов планшетного типа. Тем не менее, он значительно расширяет возможности простого использования карманного аппарата и не ограничивается сёрфингом в интернете.
Мир компьютерных технологий растёт и развивается очень стремительно. Знать элементарные приёмы работы с гаджетами стало жизненной необходимостью. Умелый пользователь с лёгкостью справляется с сортировкой и передачей информации, хранит важные файлы в порядке в удобных местах. И просто не выглядит юзером в глазах всех знакомых. Поэтому расширять свои знания в этом направлении можно и нужно. А я постараюсь помочь вам сделать это легко и быстро.
Умелый пользователь с лёгкостью справляется с сортировкой и передачей информации, хранит важные файлы в порядке в удобных местах. И просто не выглядит юзером в глазах всех знакомых. Поэтому расширять свои знания в этом направлении можно и нужно. А я постараюсь помочь вам сделать это легко и быстро.
Спасибо за внимание! До новых встреч на моём блоге. С уважением, Ростислав Кузьмин.
Начну с простого вопроса, у Вас есть беспроводное устройство, ну например мобильный телефон или планшет под управлением операционной системы Андроид? Думаю не ошибусь на 99%, если отвечу за вас, Да есть!
Тогда ещё один вопрос, а как вы передаете файлы, (ну там фото, музыку, картинки) на персональный компьютер, ноутбук? Наверное с помощью кабель USB или карты памяти, а может Bluetooth или WI-FI.
Я озаботился этим вопросом, когда у меня появился планшет Samsung Galaxy Tab 2, снятое мной видео и фото имело достаточно большой размер и хранить его на планшете не было никакой возможности (карта памяти не резиновая).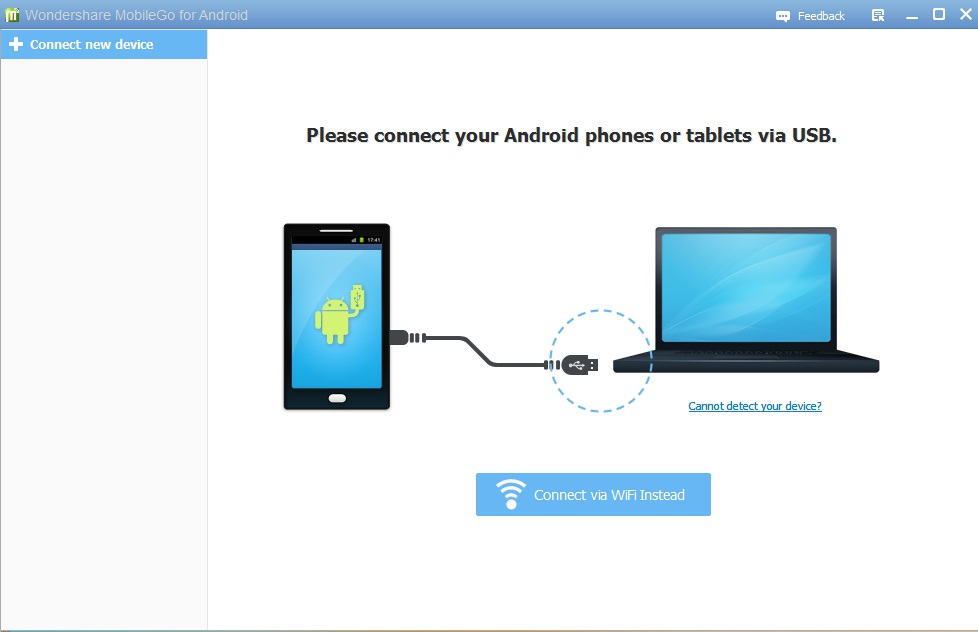 Постоянно подключать кабель или вытаскивать карту памяти из планшета, для переноса файлов на ноутбук было лениво и утомительно.
Постоянно подключать кабель или вытаскивать карту памяти из планшета, для переноса файлов на ноутбук было лениво и утомительно.
Поэтому пришлось найти способ передавать и получать файлы по беспроводной связи с планшета под управлением операционной системы Андроид, на ноутбук с Windows 8.1 и наоборот.
ЗАДАЧА:
Сидя за стационарным компьютером или ноутбуком с беспроводной связью Wi-Fi, под управлением операционной системы Windows 8.1 получать или передавать файлы на мобильные устройства под управлением Android 4.1.2
ИНСТРУМЕНТЫ:
1. Программа mHotspot (под Windows)
2. Программа Total Commander или любой другой FTP клиент (под Windows)
3. Программа Total Commander и плагины FTP и LAN (под Android)
4. Программа Ftp сервер (под Android)
РЕШЕНИЕ:
WINDOWS:
Начнем с установки и настройки программ под Windows 8.1 на ноутбуке. Раз уж Вы озаботились такой проблемой, то думаю, просто установить две программы (mHotspot и Total Commander) вам не составит труда. И так теперь пошаговая инструкция:
И так теперь пошаговая инструкция:
1. Перед тем как создать и настроить точку доступа программой mHotspot, необходимо включить Беспроводную сеть (связь).
В Windows 7 это можно сделать выбрав “Центр мобильности” в “Панели управления” нажав клавиши Windows+X, а в Windows 8.1 нажав на значке Сеть справа в панели задач и выбрав ВКЛ. Пропустите этот пункт, если беспроводная связь у Вас уже включена!
2. Запустите программу mHotspot и заполните все поля по своему усмотрению, затем нажмите кнопку “Start Hotspot”. Как только появится сообщение об успешном запуске точки доступа “Hotspot Started Successfully” нажмите кнопку “OK”, на этом настройка ноутбука закончена. Точка доступа с именем MY-WIFI создана и находится в ожидании подключения.
ANDROID: Теперь переходим к установке и настройке программ под Андроид, на вашем мобильном устройстве (я настраиваю на планшете).
Пошаговая анимация по установке
1. Скачайте программы Ftp сервер и Total Commander (плагины FTP и LAN), затем поместите их на карту памяти мобильного устройства и установите на Android, как на анимационном рисунке.
Возможно также установка, нужных программ и плагинов из магазина Play Market (https://play.google.com/store), но для этого надо зарегистрироваться.
2. Запустите WI-FI на мобильном устройстве, для этого нажмите “Настройки” (Найти ярлык можно нажав на квадрат из точек в правом верхнем углу). В появившемся окне, дотроньтесь до кнопки Wi-Fi, чтобы она изменила цвет.
3. Как только сеть MY-WIFI будет найдена, нажмите на ней до появления сообщения, а затем нажмите “Подключение к сети”.
4. В появившемся окне введите пароль к сети MY-WIFI и нажмите кнопку “Подключится”.
5. Дождитесь сообщение “Подключено к сети WI-FI”, затем запускайте программу “Ftp сервер” щелкнув на ярлыке.
6. В программе “Ftp сервер”, нажмите на кнопке включения, а затем запишите или запомните данные: адрес сервера (ftp://192.168.173.39:2221 ) и имя (francis ) и пароль (francis ).
В настройках программы можно создать любое имя и пароль, но мы оставим все по умолчанию. Эти данные понадобятся нам для ввода на ноутбуке или стационарном компьютере, где мы настраивали точку доступа.
Эти данные понадобятся нам для ввода на ноутбуке или стационарном компьютере, где мы настраивали точку доступа.
На этом установка и настройка мобильного устройства (Планшета) завершена, можно отложить его в сторонку.
WINDOWS: Возвращаемся к ноутбуку, на котором у нас запущена точка доступа и настроена беспроводная сеть MY-WIFI.
1. Запускаем программу Total Commander, в меню FTP переходим на вкладку «Новое FTP-соединение…», затем вводим адрес сервера и пароль, которые мы получили на мобильном устройстве.
Происходит соединение и в правой части программы мы видим структуру папок мобильного устройства под управлением Android. Далее работаем как с обычными файлами в операционной системе Windows.
Обязательно при первом подключении и настройке отключите свой файерво?л (Межсетевой экран)!
Например, ESET Smart Security даже после настройки разрешения, через пару минут начинает блокировать сеть, так что мне приходится на время отключать его.
Одно из основных преимуществ Android – открытая файловая система. А это значит, что вы можете не только копировать, удалять и архивировать файлы прямо в самом устройстве, но и передавать их компьютера на планшет и обратно пользуясь обычным проводником Windows. Для этого достаточно просто подключить планшет к компьютеру посредством USB кабеля и совершить несколько простых действий.
Настройка подключения на планшете
Несомненно, для свободного управления файлами самым удобным будет подключение планшета в режиме внешнего диска. Однако, сегодня большинство производителей предлагают собственное программное обеспечение для обмена файлами, требующее установки как клиента для ПК, так и драйверов планшета. Именно на такой режим подключения настроены большинство современных android устройств. По этому первым делом нужно этот режим отключить.
Для этого зайдите в “Настройки” планшета, выберите пункт “Для разработчиков” и активируйте режим “Отладка по USB”, поставив напротив него галочку. Затем, в появившемся окне, которое как раз и сообщает нам о включении режима внешнего внешнего накопителя, нажмите “ОК”. Если пункт данного пункта нет в меню, то его следует сначала активировать. Как это сделать, читайте . Что ж, теперь ваш планшет готов к подключению.
Затем, в появившемся окне, которое как раз и сообщает нам о включении режима внешнего внешнего накопителя, нажмите “ОК”. Если пункт данного пункта нет в меню, то его следует сначала активировать. Как это сделать, читайте . Что ж, теперь ваш планшет готов к подключению.
Подключение по USB
Соедините ваш планшет и компьютер кабелем. Обычно это microUSB-USB либо miniUSB-USB кабель, идущий в комплекте с вашим устройством. После подключения Windows тут же выдаст вам сообщение об обнаруженном новом устройстве, и предложит установить драйвера. Можете смело игнорировать это сообщение, просто нажав кнопку “Отмена”. Теперь возьмите планшет, в правом нижнем углу нажмите на значок USB соединения и нажмите на “USB-подключение установлено”. В новом, появившемся окне нажмите на кнопку “Включить USB-накопитель”. Система тут же выдаст предупреждение о возможной остановке некоторых приложений, на что нажмите “OK”.
После этого, внутренняя память планшета, включая внешнюю microSD карту, будут доступны в проводнике Windows в качестве внешних накопителей.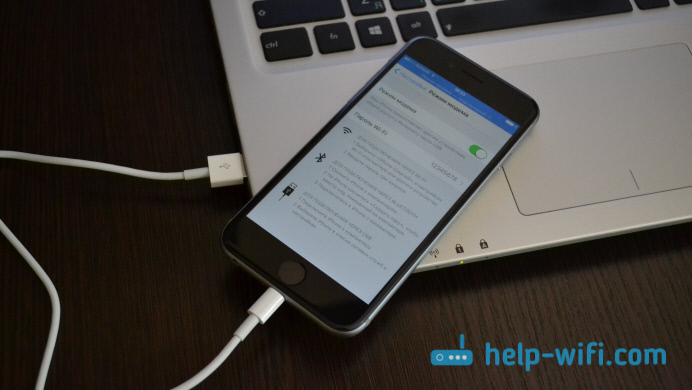 Теперь вы можете совершать любые действия с файлами планшета – редактировать, удалять, копировать, архивировать и многое другое, точно так же как вы это делаете с файлами вашего компьютера.
Теперь вы можете совершать любые действия с файлами планшета – редактировать, удалять, копировать, архивировать и многое другое, точно так же как вы это делаете с файлами вашего компьютера.
Отключение планшета
Для отключения планшета снова нажмите на значок USB накопителя, выберите пункт “Отключить USB накопитель” и появившемся окне нажмите аналогичную кнопку. После этого внутренняя память планшета станет снова недоступна в Windows, однако не спешите выдергивать провод из разъема USB. Сначала в трее вашего компьютера нажмите на значок “Безопасное извлечение устройств и дисков” и в открывшемся списке выберите те диски, которые появились после подключения планшета. После этого Windows выдаст сообщение “Оборудование может быть удалено”. Теперь можете отключать провод от планшета либо компьютера.
Подключение планшета prestigio к компьютеру через usb. Создадим подключение планшета к компьютеру по usb без проблем и проволочек. Проблемы и их решения
27.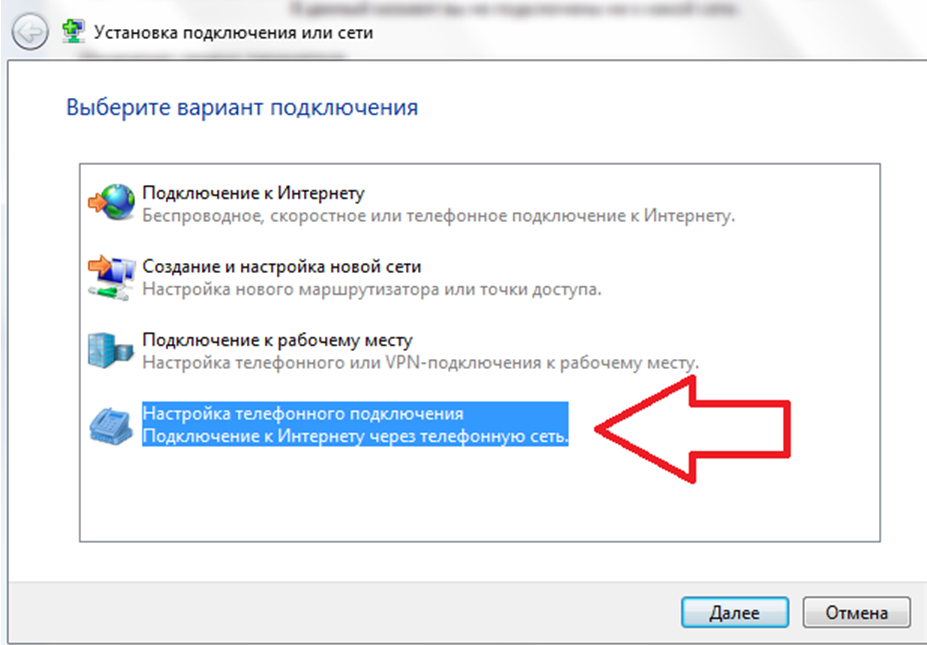 02.2017
02.2017
С развитием компьютерных технологий появляется все больше новых девайсов, которые обладают множеством самых разнообразных возможностей. Пользователи могут передавать данные с одного устройство на другое с помощью подключения по USB кабелю. Но часто возникают такие проблемы, что приходит в неисправность разъем или провод, а может проблема таится и в драйверах. Решить проблему с подключением планшета на системе Android к компьютеру поможет эта статья.
Стоит отметить, что практически не имеет значения ваша модель устройства, так как все они работают по одному и тому же принципу, если говорить о девайсах, на которых установлена ОС Android. А вот, например, устройства Apple могут работать немного иначе, поэтому нужно будет искать другие варианты решения проблем.
Проверяем драйвера на компьютере
Чтобы планшет корректно отображался у вас на компьютере, на нем должны стоять драйвера для USB. Если Вы не можете подключить ни одно устройство к своему USB-разъему, они просто не обнаруживаются, то возможно проблема заключается как раз в драйверах.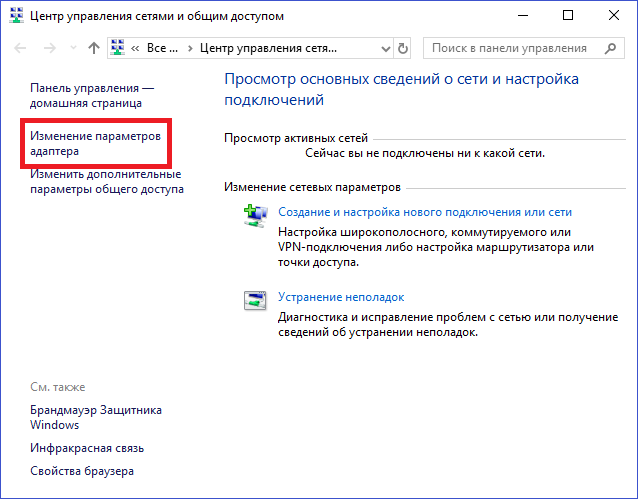 Возможно, они просто отсутствуют. Тогда вам необходимо выполнить несколько действий.
Возможно, они просто отсутствуют. Тогда вам необходимо выполнить несколько действий.
Скачайте программу, которая автоматически определяет необходимые для установки драйвера, например . Далее вам необходимо обновить драйвера и перезапустить компьютер. Совершить это можно и через диспетчер устройств, но в некоторых случаях это не работает. Чтобы обновить драйвера этим способом необходимо:
После установки перезагрузите компьютер и подключите планшет.
Настраиваем планшет для подключения к компьютеру
Если с драйверами все в порядке, но планшет все равно не подключается, то возможно выполнена неправильная настройка самого андроид девайса.
Нужно обратить внимание на то, что разные модели планшетов можно подключать к компьютеру как разные устройства:
- USB-накопитель или USB large storage. Рекомендуется выбирать этот параметр подключения, чтобы осуществлять различные действия между компьютером и планшетом. Работа в этом режиме позволит вам управлять файлами на планшете с компьютера, свободно обмениваться всеми типами файлов.

- Медиа-устройство(MPT). Подключаясь через этот режим, вы можете передавать медиафайлы только на компьютер, при этом с компьютера управлять файлами на планшете запрещено.
- Режим камеры практически ничем не отличается от предыдущего.
- На некоторых моделях также присутствует режим только зарядки. При подключении этого режима отключаются практически все функции планшета, дабы осуществить быстрейшую зарядку.
Иногда прошивка планшета может работать так, что в некоторых режимах планшет не будет подключен к ПК, а только будет осуществляться зарядка. Проверьте подключение с разными режимами, чтобы решить эту проблему.
Переключаться между режимами можно таким образом:
Не забудьте также нажать кнопку «Включить USB-накопитель» . Вкладка с этой кнопкой должна отобразиться на экране при подключении планшета к компьютеру, если все работает исправно.
Ищем причины неисправности подключения и варианты решения
Если после действий с компьютером и планшетом устройство все так же не подключается к компьютеру, то стоит рассмотреть варианты различных поломок и неисправностей.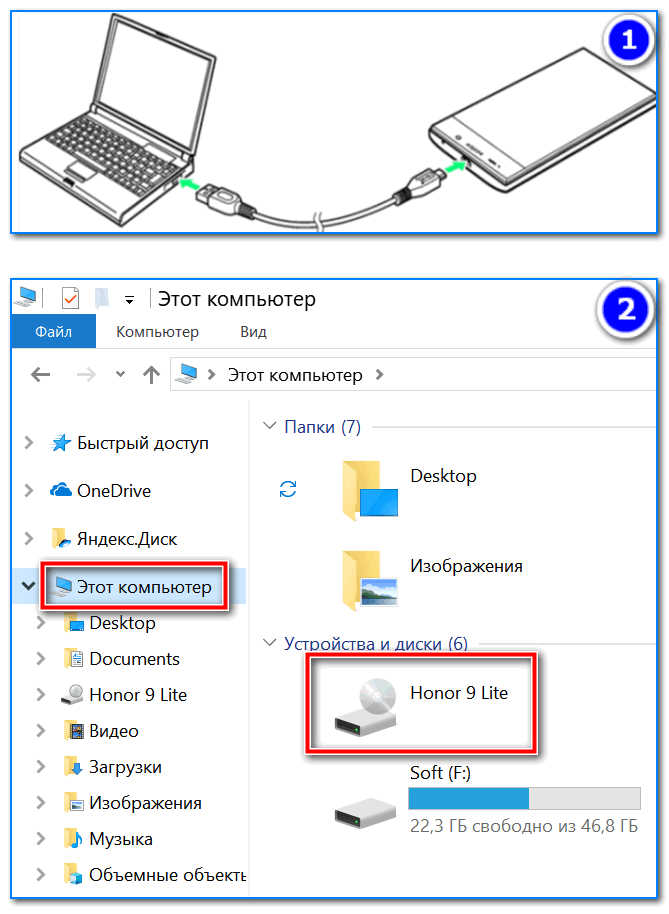
Планшет не отображается в списке устройств
Если после того, как вы произвели подключение к компьютеру, планшет начал заряжаться, но в списке устройств на ПК нет вашего девайса, значит, проблема заключается в самом софте, который установлен на планшете. Можно попробовать решить эту проблему частично. Вам необходимо просто перезагрузить планшет, после чего он высветится в списке подключенных устройств и при необходимости начнется скачивание и установка дополнительных драйверов.
Проблема с кабелем
Зачастую проблема с подключением может быть связана с тем, что USB-кабель поврежден. Может быть, он где-то перегнут или уже имеет совсем плохой вид, с возможными повреждениями по длине кабеля. В этом случае попробуйте заменить кабель на другой, и подключите устройство снова.
Проблема с USB-разъемом компьютера
Возможно, проблема заключается в том, что сломался разъем на компьютере. В этом случае подключите к этому же разъему флешку или другое устройство. Если не помогло, то попробуйте подключить планшет к другому разъему. Если нет такой возможности, то обратитесь в сервисный центр, где вам заменят или починят USB-разъем.
Если не помогло, то попробуйте подключить планшет к другому разъему. Если нет такой возможности, то обратитесь в сервисный центр, где вам заменят или починят USB-разъем.
Отладка по USB
В определенных случаях, это касается некоторых моделей, проблема подключения может быть связана с тем, что включена или выключена отладка по USB.
Эта функция нужна для того, чтобы проверять работоспособность некоторых приложений и всей системы Андроид в целом.
Отключить или включить отладку по USB можно следующим образом:
Стоит обратить внимание, что на разных моделях и прошивках местонахождения отладки может отличаться. Варианты расположения отладки:
- «Меню» — «Настройки» — «Разработка» .
- «Меню» — «Настройки» — «Для разработчиков» .
- «Меню» — «Настройки» — «Приложения» — «Для разработчиков» .
- «Меню» — «Настройки» — «Еще» — «Параметры разработчика»
Еще есть несколько вариантов, но они на данный момент уже менее актуальны, да и найти этот параметр будет довольно просто.
Другое
Если ни один из вышеперечисленных способов вам не помог, значит, можно совершить несколько действий, которые помогут в таких критичных случаях. Вы можете вернуть планшет к заводским настройкам. Таким образом удалятся все пользовательские настройки и удалятся все файлы. Если и этот способ не помог, тогда нужно перейти к самому последнему варианту – перепрошивка устройства. Возможно, вы поймали какой-то вирус или возник системный сбой, который не решился при возвращении к заводским настройкам.
Вернуть планшет к заводским настройкам можно таким образом:
После выполнения сброса планшет перезагрузится, и вы сможете им пользоваться.
Если вы неопытный пользователь, то не пытайтесь прошить планшет самостоятельно, так как можете получить «кирпич» лучше обратитесь в сервисный центр.
Совершайте все действия очень осторожно, лучше попросить кого-нибудь другого вам помочь, если вы не разбираетесь в таких устройствах, так как вы можете сделать только хуже. Также не пытайтесь силой вставлять провод в разъемы, так как возможно вы делаете что-то не так, и это приведет к поломке.
Также не пытайтесь силой вставлять провод в разъемы, так как возможно вы делаете что-то не так, и это приведет к поломке.
Владельцы планшетов рано или поздно сталкиваются с необходимостью переноса файлов, хранящихся на их портативных устройствах, на компьютер.
Один из наиболее простых и распространенных способов обмена данными между ПК и планшетом – совмещение устройств с помощью кабеля USB. Таким образом вы легко переместите музыкальные треки, фото и видео информацию, документы и другие файлы. Помимо этого, подключив планшет к ПК с помощью кабеля, вы можете произвести отладку отдельных приложений, полностью системы, осуществить перепрошивку аппарата. USB-кабель всегда идет в комплекте с планшетом. Принцип подключения планшета к персональному устройству одинаков для всех моделей техники. Как через USB подключить планшет к ПК?
Подключение планшета к компьютеру через USB
Для совмещения данных устройств подготовьте кабель USB. В зависимости от модели устройства (производителя планшета) вы можете использовать следующие вариации «проводника» – USB, microUSB, miniUSB.
Техническая сторона подключения включает 2 момента:
- Помещаете один конец кабеля в соответствующий разъем планшета.
- Второй конец шнура направляете в USB-выход на компьютере.
- Далее последует короткий звуковой сигнал (на ПК) – система «увидела» устройство.
- В перечне съемных носителей появится ваш планшет, а на мониторе ПК в правом углу внизу появится сообщение об успешном совмещении устройств.
- При этом на планшете появится уведомление «Подключен как устройство хранения данных».
Теперь вы можете приступать к обмену информацией.
Подключение планшета к компьютеру через USB – возможные причины неудачи
Однако, не всегда перечисленных выше действий бывает достаточно. Тогда следует проверить все настройки и при необходимости произвести изменения.
Отладка по USB
- Перейдите в раздел «Настройки» на планшете.
- Найдите пункт «Для разработчиков». Если его нет, перейдите в закладку «Все настройки», далее кликаете «О планшете».
 Найдите поле «Номер сборки» и кликните по нему 7 раз. Если все сделано верно, появится сообщение «Вы стали разработчиком!», а в настройках планшета появится необходимый пункт.
Найдите поле «Номер сборки» и кликните по нему 7 раз. Если все сделано верно, появится сообщение «Вы стали разработчиком!», а в настройках планшета появится необходимый пункт. - Активируйте, установив галочку, режим «Отладка по USB».
Данные действия призваны устранить возможные конфликты между ПК и планшетом, которые связаны со спецификой ОС Android.
Определение планшета в качестве съемного накопителя
- Нажмите пиктограмму USB соединения – «USB-подключение установлено».
- В следующем окне выбираете пункт «Включить USB-накопитель».
- При этом вы увидите сообщение-предупреждение от Windows о том, что работа некоторых приложений может быть остановлена. Жмете «Ок».
- Теперь данные внутреннего хранилища планшета, а также его SD карты доступны, а само устройство выполняет роль внешнего накопителя. Открыв «Компьютер», вы увидите, что компьютер «видит» планшет и определяет его как съемный накопитель. Работа с файлами устройства в данном случае аналогична действиям с файлами ОС.
Установка драйверов
Другой причиной, по которой вам не удается установить контакт между устройствами, является отсутствие необходимых драйверов на компьютере. Такое возможно, если техника не установила их автоматически. В таком случае выполните данную операцию самостоятельно.
- Переходите на официальный сайт компании-производителя планшета и находите необходимые драйвера.
- Если по какой-либо причине вы не видите то, что вам нужно, можете воспользоваться универсальными драйверами для Андроид http://androidp1.ru/drviver-for-android/ .
- В некоторых случаях бывает недостаточно описанных действий. Тогда стоит попробовать обратиться к специализированным программам. Какой – зависит от бренда вашего устройства. Для Samsung – KIES, для Lenovo – IdeaTool, для HTC – Sync Manager, для Sony – Media Go.
Проблемы с прошивкой
Случается, что после нескольких удачных подключений планшета к компьютеру, очередной раз синхронизировать устройства не удается. Причиной неудачи может быть недавнее обновление ОС Android или установка неофициальной прошивки. Единственный выход – возврат прежних настроек. Для этого требуется либо «откатить» систему до предыдущей версии или сбросить настройки до заводских.
Аппаратные проблемы
Если все факторы учтены, а проблема сохраняется – проверьте целостность USB-шнура, а также исправность соответствующего разъема. Кроме того, недостаточно знать, что перед вами разъем USB, необходимо знать его версию. Интерфейсы 2.0 и 3.0 несовместимы.
Евгений Крыжановский приветствует всех! Сегодня узнаете почему компьютер не видит планшет через usb и не только. Причин почему комп не видит планшет, подключенный через юсб, может быть несколько. Однако не спешите обращаться к специалисту, а попробуйте проверить самостоятельно, в чем проблема.
Одной из причин может быть неисправность USB-разъема на компьютере или повреждение провода. Планшет «не читается» также из-за отсутствия установочных драйверов на ПК либо на планшете не заданы параметры подключения к компьютеру.
Итак, что мы можем сделать собственными силами в данной ситуации? Нужно будет проверить исправность разъема, цельность провода, ПО и настройки планшета.
А теперь рассмотрим подробнее каждый пункт.
———————
В проверяемый разъем вставьте любое устройство, в исправности которого Вы уверены (например, или мышь). Если присоединенные устройства функционируют, значит, разъем рабочий.
- Проверка целостности провода.
С проводом следует поступить также – подсоединить через него исправное устройство (например, мобильный телефон).
- Проверка наличия драйверов.
К этому пункту приступайте в случае, если первые две причины не имеют под собой почвы.
Компьютер не видит планшет через usb-еще варианты решения.
Если компьютер не видит планшет через usb, тогда есть смысл зайти в «Диспетчер устройств» (в «Свойствах компьютера») и подключить планшет. Если ПО появилось в списке, тогда кликните по нему правой кнопкой мыши и выберите «Обновить драйверы». Чтобы процесс был запущен, необходимо . Как вариант, можете вставить установочный диск, который прилагался к планшету.
Если после подключения планшета к компьютеру напротив него указан знак «!», это означает
- либо отсутствие ПО,
- либо проблемы с драйверами.
- Рекомендуется их обновить или установить новые.
- В этом поможет Интернет или установочный диск.
Некоторые устройства при подключении требуют установить особый режим. На предложение подключить, нажмите «ОК». Или если вопрос не появился на дисплее, тогда можно отсоединить планшет от ПК и зайти в его настройки. Возможно, не указан режим подключения через USB.
- Обращение к специалистам.
Если ни один из советов не дал ожидаемого результата, то здесь не обойтись без помощи специалистов. Если проблема не устранена, а товар находится на гарантии, потребуйте его замены или гарантийного ремонта.
Очень надеюсь, что проблема, когда компьютер не видит планшет через usb, не станет причиной менять его на новое устройство. Не забывайте задавать вопросы в комментариях, а так же ставить лайки к статье. Всем желаю мира!
С Ув. Евгений Крыжановский
О том, что продажи планшетов растут, я уже писал и даже не один раз. На рынке присутствует масса всевозможных фирм и если раньше наибольший рост продаж показывали такие известные компании, как Samsung или Apple, то сегодня невероятный рост мы наблюдаем у так называемых Б-брендов — это недорогие планшеты от китайских производителей, которые зачастую оказываются ничуть не хуже своих более дорогих собратьев, а нередко даже лучше.
Но на самом деле не столь важно, какой фирмы планшет вы используете, поскольку с ним в любой момент могут возникнуть проблемы. Какие, например? Их достаточно много, поэтому сегодня более подробно мы разберем только одну из них, которая, кстати, является очень распространенной — компьютер не видит планшет при подключении по USB-кабелю.
Я и сам сталкивался с такой неполадкой, причем не только на планшете, но и на смартфоне на базе операционной системы . И да, особого значение, каким планшетом вы пользуетесь, будь это Samsung, ASUS, Lenovo, Ritmix, Prestigio и т.д., нет. Решение проблемы может отличаться лишь в случае с Apple iPad, да и то не всегда.
Решение
Существует несколько решений и начну я, как обычно, с самого простого.
- Если при подключении на экране своего компьютера ноутбука вы не видите планшет в списке подключенных устройств или же выдается ошибка, что компьютер не смог распознать девайс, то может помочь обычная перезагрузка планшета. Мне не раз помогала данная процедура. При этом сама проблема связана именно с софтом самого планшета, потому что после обновления прошивки подобные странности пропали раз и навсегда.
- Следующий шаг — разрешения допуска к устройству. Когда вы подключаете устройство через USB, то, в зависимости от прошивки и ее настроек, оно либо автоматически открывает свою файловую систему, либо же ее необходимо открыть самостоятельно, несколько раз тапнув по экрану. Если вы посмотрите на скриншот, который находится чуть ниже, то сможете увидеть, что планшет можно подключить к компьютеру как USB-накопитель, медиа-устройство, камеру и т.д. Попробуйте переключиться между этими режимами и тогда ваш девайс наверняка будет обнаружен компьютером. По-умолчанию используется режим USB-накопителя.
- Не стоит забывать о том, что для использования планшета как USB-накопитель его необходимо включить. Опять же, это зависит от прошивки, но на стоковом и не самом свежем Android это выполняется тапом по кнопке, как на скриншоте. При этом компьютер распознает устройство, однако не позволит вам ничего на него скопировать.
- Особое внимание необходимо уделить кабелю-USB. Вполне возможно, что причина неполадки кроется в нем. Например, провод перекусила собачка или кошечка, вот он и не работает. А еще провода нередко надламываются возле самого штекера, что заметить достаточно сложно — поможет только полная замена кабеля.
- Если при подключении гаджета вообще ничего не происходит на экране монитора, то велика вероятность того, что отсутствует необходимый драйвер. Как правило, в обычных условиях система пытается заменить драйвер, если таковой отсутствует, и в большинстве случаев это получается сделать. Проблемы, как правило, начинают после перепрошивки устройства, когда система не может воспользоваться заменой драйвера и требует новый. Главный вопрос — какой драйвер качать и откуда. В большинстве случаев это зависит не от модели вашего , а от прошивки. Если вы скачивали ее, к примеру, на популярном форуме 4pda.ru, там же лучше будет спросить о драйвере — наверняка вам ответят, какой драйвер лучше скачать. После установки драйвера на компьютер о неполадке можете забыть.
- Если вдруг у вас вообще ничего не получается из того, что я озвучил, как вариант, вы можете сделать полный сброс устройства (с полным удалением всех данных, поэтому предварительно сохраните важную для вас информацию). На крайний случай перепрошейте устройство.
Есть вопрос по теме? Задавайте!
Купив новенький планшет, хочется сразу же сбросить на него кучу фильмов, музыки, книжек, игр, полезных приложений и прочего. Наиболее быстрый и безопасный вариант сделать это – подключить планшет к компьютеру. И довольно частым вопросом при подключении является следующий: почему компьютер не видит планшет через USB кабель и не определяет его как новое устройство. Естественно, такая проблема доставит вам некоторые неудобства. Тем не менее, ее можно решить. Первым делом, как и в ситуации с любой другой неисправностью, требуется найти ее источник. Тогда справиться с поломкой будет гораздо легче. Вполне вероятно, что вам удастся сделать это собственными силами, не прибегая к услугам специалистов.
Какие возможности дает подключение планшета к ПК:
- Обмен фотоснимками и видеороликами;
- Обмен музыкальными записями;
- Эксплуатация устройства в качестве обыкновенного флеш-накопителя;
- Синхронизация контактов, календаря и прочих подобных данных;
- Резервная копия всех файлов;
- Переустановка операционной системы.
Возможные причины
Причин того, что компьютер не видит планшет, в действительности, может быть очень много. Самой распространенной причиной считается ограничение доступа – гаджет попросту не разрешает доступ к своим файлам сторонним устройствам. Кроме этого, второй по «популярности» причиной является несоответствие контроллера или же механические повреждения. Если вы подсоединяете планшет через USB, то шнур, используемый для подключения, также может иметь поломку. Порты USB (как на гаджете, так и на ПК) могут быть не рабочими. Платформа также способна вызвать различные проблемы при , в результате чего компьютер его не видит.
Отсутствие необходимых настроек на устройстве
Если компьютер не видит планшет на Android, но заряжается девайс без проблем, то это может быть по причине отсутствия нужных настроек на самом гаджете. Наиболее удобным режимом для вас будет режим внешнего диска – подключив девайс таким образом, вы сможете свободно управлять всеми файлами. Но, к сожалению, практически все производители планшетных аппаратов предлагают пользователям собственное программное обеспечение, предназначающееся для того чтобы выполнять обмен файлами с компьютером. Речь идет о специальных приложениях-программах, которые позволяют не только перебрасывать файлы разного типа с одного девайса на другой и в обратном направлении, но и осуществлять целый список прочих функций. Это программное обеспечение требуется установить на ПК, после чего подключить планшет – начнется автоматическая синхронизация устройств. Как только она завершится, можно приступать к работе. Тем не менее, многие пользователи склоняются к тому, чтобы использовать для обмена встроенный проводник или файловую систему.
Чтобы работать в таком режиме, его необходимо включить:
- Зайти в «Настройки»;
- Выбрать «Для разработчиков»;
- Активировать «Отладка по USB»;
- Появится окошко, где располагается сообщение о том, что будет включен режим внешнего накопителя;
- Активировать его.
На мобильных устройствах iOS ничего предварительно настраивать не нужно. Достаточно установить на ПК программу iTunes. Если ПК не видит фото и видеозаписи (сделанные с гаджета) в его файловой системе, значит, это программное обеспечение у вас не установлено. Windows-техника также не нуждается в предварительной отладке.
Механические поломки
Как говорилось немного ранее, компьютер может не видеть планшет из-за механических неисправностях. Причем поврежденными могут быть порты не только самого гаджета, а и ПК. Такие поломки возможны лишь в том случае, если ПК никак не реагирует на подсоединение мобильного устройства. Если на ПК поломан порт, то можно попробовать подключиться к другому (их должно быть около 3-4). Все равно планшет не подключается к компьютеру? Вероятно, повреждения кроются в кабеле. В этом случае придется его заменить на другой. Порт USB на гаджете тоже может выйти из строя. Проверить его функциональность очень просто. Большинство современных девайсов заряжаются и передают данные через шнур посредством порта microUSB. Если вы подключили зарядное устройство и зарядка идет успешно, то порт рабочий, значит, дело в чём то другом.
Отсутствие необходимого драйвера
Если компьютер не видит планшет с платформой Android, проблема может таиться в том, что в системе попросту отсутствуют требуемые драйвера. Наиболее часто подобная ситуация возникает после того, как гаджет подвергался перепрошивке. Изначально ПК также не имеет драйвера и делает попытки сделать замену другим.
Что делать в таком случае? Идеальным решением проблемы будет, конечно же, установка драйвера, который предназначается именно для вашей модели гаджета. Однако если вы являетесь владельцем аппарата, который продавался без каких-либо «отличительных» знаков, то есть невозможно самостоятельно определить название необходимых драйверов, то поможет одна замечательная программа – Driver Pack Solution. Данное приложение требуется для того, чтобы в автоматическом режиме обновлять те драйверы, которых не хватает для полноценной работы. Среди них, естественно, могут быть драйвера и для таблета.
Если у вас девайс от компании Apple, то здесь проблем намного меньше. Достаточно самостоятельно установить специальную программу – iTunes, и подсоединить девайс.
У пользователей Windows-планшетников обычно компьютеры с ОС того же производителя. Никакие драйверы не нужно искать и загружать, чтобы подключить гаджет к ПК.
Несовместимость ОС
Такого понятия, как несовместимость ОС ПК и планшета, просто нет. Перебрасывать информацию можно с MacOS на Андроид, с iOS на Windows и так далее. Проблема может заключаться также в антивирусе, установленном на ПК или же других средствах безопасности. Прежде чем подключать гаджет, следует удостовериться в том, что они деактивированы на время.
Изредка, в самых крайних случаях, гаджет приходится относить в сервисный центр, чтобы там специалисты смогли починить порты или же переустановить операционную систему (если вы сами не умеете).
Заключение
В общем, почти все проблемы которые возникают с подключением, и даже такие когда компьютер не видит планшет, можно устранить самому. Нужно заменить кабель – не стоит ничего придумывать, просто нужно пойти и купить его. Надо произвести настройку – придется сделать это. То же самое касается драйверов и программного обеспечения. Не стоит забывать, что помимо подсоединения гаджета к компьютеру посредством USB-кабеля, также можно прибегнуть к помощи Card Reader (есть во всех современных ноутбуках, стационарных ПК – если нет, нужно купить) или же Wi-Fi.
Узнаем как подключить компьютер к интернету через планшет. Узнаем как изготовить интернет на ПК через планшет
Планшеты являются сегодня неотъемлемым инструментом для многих пользователей. И для этого есть множество причин, основная из которых – мобильность. Ведь с ним вы всегда и везде сможете обратиться к необходимым данным, выйти в Интернет, сделать фотоснимок, видеозапись, посмотреть кино, прочитать книгу, поиграть в игры и так далее. То есть, имея его, вы постоянно имеете под рукой практически полноценный компьютер, правда, с меньшим дисплеем.
Зачем это нужно?
Но иногда возникает необходимость получить доступ в Интернет на ПК через планшет. Это может быть по разным причинам. К примеру, там, где стоит компьютер, просто не подключен Интернет, или нет возможности его туда провести через кабель, да и нет «Три Джи» модема. А поскольку в планшет он уже встроен, то все понимают, что теоретически он может передавать данные на компьютер.
Или же в помещении есть возможность только беспроводного соединения, а компьютер, как мы все знаем, как правило, не оснащается «вай-фай»-приемником. Планшет же его также имеет, поэтому очевидно, что теоретически возможно обеспечить доступ в Интернет через планшет на комп. Но знать об этом – это одно, а применить на практике – совсем другое. Поэтому в этой статье мы будем учиться устанавливать подключение к Интернету через планшет.
Сразу скажем о том, что это сделать можно несколькими способами, каждый из которых имеет как достоинства, так и недостатки. Все они будут нами досконально исследованы, а также отдельно рассмотрим их положительные и отрицательные стороны. После нашего небольшого исследования вы сможете для себя решить, какой из доступных способов лучше выбрать для своих личных нужд и потребностей.
Вай-фай в помощь
Итак, начнем с того, как подключить Интернет через планшет к беспроводной сети. Ведь практически все такие устройства оснащены вай-фаем, который можно включать или отключать при помощи настроек (исключением являются только самые дешевые экземпляры), поэтому грех этим не воспользоваться. Представьте себе, что вы сейчас находитесь недалеко от общественного места, точку доступа которого видит и ваше портативное устройство, или же в вашем доме имеется возможность такого подключения.
В таком случае необходимо зайти в установки вашего планшета, где найти раздел, отвечающий за работу вай-фай-приемника. Активируйте его, если он был неактивным, после чего устройством будут определены все доступные сети для подключения. Имейте в виду, что бывают как защищенные (при помощи установленного пароля), так и незащищенные сети. К последним вы сможете без труда подключиться, а вот к «запароленным» подсоединиться не получится, если вы не знаете самого кода.
Так что выбирайте нужную сеть, при необходимости вводите пароль и ждите, пока планшет установит соединение с Интернетом, о чем вы будете им проинформированы. Когда это произойдет, соедините по специальному шнуру компьютер с данным устройством. Далее при помощи штатного софта, который у вас уже должен быть инсталлирован на машине, установите соединение с планшетом.
3G приходит на помощь
Теперь переходим ко второму способу того, как подключить компьютер к Интернету через планшет. Практически все эти портативные гаджеты имеют поддержку «Три Джи»-сетей, а также разъем для сим-карты. Если у вас эта возможность не поддерживается, этот способ вам не подойдет, поэтому переходите к следующему. А вот счастливым обладателям планшетов, которые оснащены такой полезной функцией, этот способ сможет значительно облегчить жизнь.
Покрытие мобильных сетей сегодня существует практически везде. Большинство операторов уже во многих местах предоставляют услугу Интернета третьего поколения. Поэтому, как вы уже догадались, с этим способом доступ к всемирной паутине будет всегда и везде. Правда, к отрицательной стороне можно отнести скорость передачи данных, но это можно считать расплатой за мобильность.
Как это сделать?
Итак, как подключить компьютер к Интернету через планшет при помощи данного способа? Все довольно просто. Процедура практически идентична с подключением к сотовой сети мобильного телефона. Вставьте свою сим-карту в соответствующий разъем в планшете. После этого устройство настроит и найдет своего оператора, предоставляющего услуги связи и передачи данных.
Снова заходим в настройки планшета, находим вкладку управления функцией передачи данных, после чего активируем ее. Помните, что если устройству потребуется ввод каких-либо дополнительных настроек для возможности работы Интернета в гаджете, вы всегда можете уточнить их у вашего оператора мобильной связи. Ну, а дальше подключаем при помощи шнура планшет к компьютеру и запускаем софт.
3G-модем
Для формальности мы рассмотрим еще один метод того, как подключить компьютер к интернету через планшет при помощи «Три Джи»-модема. Он пригодится тем пользователям, у которых отсутствует встроенный модем. Однако сразу скажем о том, что не стоит этого делать, поскольку есть возможность подключить напрямую устройство передачи данных с сим-картой в порт USB, тем самым получив необходимый доступ. Однако если в силу определенных обстоятельств вам нужно сделать это через планшет, тогда читайте дальше.
Смените режим
Итак, подключаем к планшету «Три Джи»-модем. Сделать это можно как напрямую, так и через специальный переходник. Далее переводим устройство для передачи данных в режим, который называется «Только модем». Сделать это можно при помощи компьютера (ноутбука) и программы под названием «Hyper Terminal».
Когда модем переведен в вышеописанный режим, подключаем его к планшету. В настройках последнего необходимо активировать функцию, которая называется «передачей данных». Сделали? Отлично. Подождите некоторое время, пока планшет обнаружит его и приготовит к работе. После этого переходим в меню настроек точки доступа, где необходимо будет создать новую. Пропишите там все данные, предоставленные вашим оператором, и сохраните настройки. Теперь вы сможете пользоваться Интернетом, как только присоединитесь к компьютеру и запустите нужное программное обеспечение.
Ethernet
Продолжаем рассматривать, как подключить компьютер к Интернету через планшет. И следующий способ можно смело назвать экзотическим. Ведь подключение будет осуществляться через разъем Ethernet. Когда это может понадобиться? Когда в компьютере по каким-либо причинам не работает или отсутствует сетевая карта, а домашний роутер не поддерживает технологию беспроводной передачи данных.
Что нам понадобится? В первую очередь переходник RJ-45/USB. Еще приготовьте драйверы для планшета, которые, как правило, идут в комплекте с устройством. Если это не так, то их можно скачать на сайте производителя вашего гаджета. Теперь подключаем переходник вместе с кабелем к планшету, а в его настройках активируем функцию беспроводной передачи данных. Планшет же, в свою очередь, должен быть подключен к компьютеру.
«Синие зубки»
Ну и осталось рассмотреть последний способ, с которым мне бы также хотелось вас познакомить. Ведь старые устройства могут быть оснащены только технологией передачи данных по блютуз. Установите в свой планшет и компьютер программное обеспечение, которое называется «BT DUN». Запустите этот софт на компьютере, затем на другом устройстве и соедините эти устройства между собой. Теперь ПК будет иметь возможность выхода в Интернет через планшет. Правда, скорость вас радовать не будет, поскольку блютуз не может обеспечивать ее на высоком уровне.
Но бывают и обратные ситуации, когда нужно, например «организовать» Интернет на планшете через ноутбук. В этом случае отличным помощником станет Wi-Fi. Необходимо просто подключиться к заранее созданной на компьютере беспроводной сети и произвести все настройки.
Вот и все способы, о которых мы хотели вам рассказать в рамках данной статьи. Надеемся, какой-нибудь из них вам подойдет, и вы сможете ним воспользоваться.
Использовать планшет как модем — просто!
Чтобы использовать планшет как модем, следует обеспечить доступ к сети, установив SIM-карту с приемлемым тарифным планом. Далее произведя несколько простых манипуляций, вы сможете раздать интернет на все устройства, находясь вне доступа к кабельному соединению.
Применение планшетного ПК в качестве источника интернета
Намерение использовать планшет как модем дарит пользователю сразу несколько приятных бонусов:
- Практически все современные планшетные гаджеты оснащены Wi-Fi-модулями. Это позволяет использовать их как точку доступа к всемирной сети, не пользуясь кабельным соединением.
- Процесс подключения прост и понятен даже для новичков.
- В любом месте можно пользоваться интернет-сетью для работы и общения.
- Активное распространение сетей LTE предоставляет скоростной доступ и практически неограниченные возможности.
Варианты подключения планшета к раздаче интернета
Итак, в наличии планшетный ПК с 3G или 4G модулем. Следует выбрать оптимальный для вас способ использования его в качестве модема:
- с помощью Wi-Fi;
- используя USB кабель.
В обоих случаях подключение не займет много времени, да и особенных знаний для этого не требуется. Есть некоторые нюансы при подключении гаджетов, работающих на разных операционных системах. Однако, вникнув в саму суть процесса, никаких затруднений не возникнет.
Перед началом подключения необходимо установить на планшете «Режим модема» («Настройки» — «Беспроводные сети» — «Передача данных» — «Еще» — «Режим модема»). Названия разделов могут незначительно отличаться в зависимости от установленной ОС и используемого интерфейса, но их смысл остается неизменным. Затем вам предлагается выбор способа подключения.
Планшет как точка Wi-Fi-доступа
Решение использовать планшет как модем путем создания точки доступа Wi-Fi подходит даже для «чайников», не особенно разбирающихся в программном обеспечении. Процесс подключения можно разделить на несколько шагов:
- В настройках беспроводной сети выбираете пункт «Точка Wi-Fi-доступа» (в некоторых ОС этот пункт называется «Wi-Fi HotSpot»), заходим в настройки и называем созданную точку особым именем. Именно это имя будут обнаруживать другие устройства в списке возможных подключений.
- Выбираете способ авторизации. Совет: наиболее оптимальный способ авторизации — WPA2 PSK. Он поддерживается большинством устройств и наиболее безопасен в плане использования планшета в качестве модема.
- Очень важно придумать сложный пароль, иначе к вашему соединению могут подключиться все желающие. Незащищенная точка доступа — настоящий подарок для ваших соседей. И уж будьте уверены, что такой шанс бесплатно пользоваться чужим интернетом не будет упущен. Хороший пароль состоит как минимум из 8 символов различного регистра с использованием цифр.
- Сохраните настройки, выключите, а затем вновь включите опцию «Точка Wi-Fi-доступа».
Последовательно совершив все вышеуказанные действия, вы настроили свой гаджет на раздачу интернета всем окружающим устройствам посредством Wi-Fi. На компьютере или другом устройстве необходимо выбрать название вновь созданной точки доступа, ввести пароль, открыть браузер и наслаждаться прелестями интернета.
По окончании работы в интернете точку доступа следует отключить. Активная функция Wi-Fi требует значительных энергозатрат и быстро разряжает устройство.
Планшетный ПК как USB-модем
Процесс настройки раздачи интернета с помощью USB-соединения чуть сложнее ввиду того, что на подключаемом к сети компьютере должны быть установлены соответствующие драйвера. При подключении USB кабеля к компьютеру вам будет предложено включить «Режим USB накопителя», этот запрос следует отклонить. Далее в настройках беспроводной сети выбираем «USB модем», после чего появляется уведомление о том, что связь посредством USB установлена. Компьютер в автоматическом режиме определяет подключенный модем и устанавливает соединение.
При использовании такого типа подключения могут возникнуть проблемы с установкой драйвера на ОС Windows XP. Из-за этого компьютер не может правильно опознать подключенный планшетный ПК. В этом случае следует:
- зайти в «Диспетчер устройств»;
- найти там неопознанное устройство;
- попытаться исправить проблему.
На более свежих версиях Windows неприятностей с установкой необходимого программного обеспечения не возникает. А так как версия XP уже уходит в прошлое, не стоит особенно об этом беспокоиться.
По завершении работы необходимо отключить в настройках «USB модем» и разъединить кабель.
Альтернатива подключения устройств к интернету с планшетного ПК
При покупке планшета в магазинах электроники предлагают тут же приобрести Wi-Fi-роутер. Через это устройство можно подключить к интернету сразу несколько гаджетов и компьютер. Использование роутера, несомненно, хорошо при создании домашней сети. Но на этом все его преимущества заканчиваются. Недостатки роутеров:
- Стоимость роутера некоторых может привести в замешательство и сподвигнуть на поиски более приемлемого решения обеспечения интернетом нескольких устройств.
- Дешевые версии устройств обычно имеют целый комплект неприятных сюрпризов («урезание» скорости передачи, малый радиус действия, произвольная перезагрузка).
- Роутер может использоваться только в помещении. Создание с помощью роутера интернет-сети, объединяющей планшет и мобильные телефоны, к примеру, на природе, невозможно.
Вывод напрашивается сам собой: планшетный ПК в качестве модема — качественная связь в любом месте, экономия средств, простота подключения. Эксплуатация планшетного гаджета в роли модема бывает просто незаменима в условиях отсутствия кабельного интернета.
Внешний модем для планшета — ТопНомер.ру — Строительство и обслуживание бассейнов
Как подключить 3G модем к Android планшету c USB выходом
Подключение 4G / 3G модема к планшету, работающему на системе Android (с USB выходом)
Планшетные компьютеры уже давно пользуются высоким спросом у пользователей. Востребованность их связана с такими факторами, как небольшой размер (например, по сравнению с обычным ноутбуком), возможность длительной работы от аккумулятора. Стоит отметить, что не все планшеты оснащены встроенным GSM или CDMA модулем, который позволяет подключиться к сети интернет. Однако Wi-Fi есть на всех планшетах, и практически все устройства такого типа оборудованы USB выходом.
Большинства современных планшетов работает на операционной системе Android. Однако не все 3G 4G wifi модемы совместимы с планшетами (список поддерживаемых модемов указан в сопроводительной документации к планшету).
Существует всего 2 способа подключения модема к планшету:
- Первый способ подходит абсолютно любому планшету на системе Android или IOS. Так как WI-FI оснащен любой планшет, этот способ является самым удобным и не требует никаких настроек. Вы можете пользоваться интернетом через мобильный карманный Wi-Fi роутер. Вот небольшой перечень самых популярных моделей, которые гарантировано работают с любым планшетом: Huawei E5577UA, Novatel 7730L, Huawei R206.
- Второй способ, более сложный. Это подключить 3G USB модем. Такие модемы, как Huawei 3372, Huawei E8372, ZTE MF 79U, Huawei K4203 работают почти на всех планшетных компьютерах с ОС Android.
Для подключения 4G / 3G модема к планшету, работающему на ОС Android, нужно:
1. Подключить модем к планшету с помощью USB порта, установить драйвера.
2. Перевести модем в режим «только модем». Для этого необходимо скачать и установить программу 3g modem mode switcher. Вышеперечисленные модемы оборудованы технологией Zero CD (установка драйверов производится автоматически). Это препятствует системе Android корректно определить порт, с помощью которого будет происходить обмен данными между модемом и планшетом.
3. Запустить программу 3g modem mode switcher, и при подключенном модеме к компьютеру нажать «только модем». ВНИМАНИЕ! Выполняя любые манипуляции с модемом указанные в данной инструкции, ответственность за его работоспособность лежит полностью на вас!
4. Вставить модем в USB порт планшетного компьютера.
5. Запустить настройки – беспроводные сети – точки доступа APN.
6. В появившемся меню введите настройки вашего оператора.
| Для Киевстар | Для Vodafone | Для LifeCell |
| APN: www.kyivstar.net | APN: internet | APN: internet |
7. Перезагрузите планшет.
8. После этого вставьте модем в USB порт планшета. Спустя 10 секунд возле значка батареи должен появиться символ 3G (H) или 4G (LTE).
Поздравляем! Ваш планшетный компьютер готов к работе в сети интернет!
Как подключить 4G / 3G модем (интернет) на IPad?
Но что делать если ваш планшет не имеет выхода USB или построен на операционной системе отличной от Android и Windows (например Ipad)? Специалисты компании 4GStar нашли решение данной проблемы! Представляем Вашему вниманию портативные 4G / 3G Wi-Fi роутеры Huawei E5577UA, Novatel 7730 и Huawei R206. Данное устройство представляет собой 4G / 3G модем со встроенным Wi-Fi, которое позволяет раздавать интернет до 10 пользователям одновременно!
Как подключить модем к планшету
Выйти в интернет с планшета обычно можно либо через SIM-карту, либо посредством Wi-Fi. Но если оба варианта недоступны, можно воспользоваться USB-модемом. Такой способ особенно актуален для владельцев моделей без SIM-карты. Как подключить модем к планшету? Это совсем нетрудно.
Узнайте, как подключить модем к планшету
Настройки беспроводной сети 3G
Модем для планшета Андроид 3G подойдёт практически любой, которым вы обычно пользуетесь для посещения Всемирной паутины с компьютера. Разница в разъёмах компенсируется OTG-кабелем (с одной стороны, к нему могут подключаться устройства с USB-входом, а с другой — есть маленький разъём для девайса).
- Первым делом включаем гаджет, ждём, когда запустится лаунчер и появятся значки со всеми приложениями.
- Заходим в «Настройки» — «Беспроводные сети» — «Мобильная сеть» (последовательность и название разделов могут разниться в зависимости от устройства и ОС).
- Третий шаг: выбираем пункт «Передача данных», чтобы включить нужную нам сотовую сеть.
- Подключаем модем к планшету, ждём, пока он определится устройством (вверху справа должна загореться надпись «3G»).
- Далее выбираем «Точка доступа APN» и создаём новую точку.
Включаете эту опцию и компьютер увидит ваш планшет как сетевое устройство
Если ваш модем позиционируется как продукция для одного оператора сотовой связи, то дальше всё настраивается автоматически. Если этого не произошло, вводим запрашиваемые данные провайдера:
- для Beeline —beeline.ru;
- для МТS —mts.ru;
- для Megafon — internet.
Имя пользователя и пароль будут эквивалентны имени провайдера, записывать надо английскими буквами, как выше, только для Мегафон используется другое — gdata. Раздел МСС заполняется числом 250 (для всех операторов), MNC:
- МТS — 01;
- Megafon — 99;
- Beeline —
Затем нужно зафиксировать эти настройки и можно пользоваться интернетом.
Как подключить 4G-модем к планшету на базе Андроид? Точно так же, как и 3G: все параметры абсолютно одинаковые. Конечно, при покупке модуля беспроводной связи не лишним будет упомянуть о возможности подключения его к планшету: консультант настроит оборудование или подскажет, какое лучше приобрести.
Необходимо подключить 4G модем к компьютеру, чтобы установить драйвера и сопутствующее программное обеспечение
Возможные проблемы и пути их решения
Если после того, как подключили 3G-модем к планшету Android, соединения с интернетом не произошло, значит, что-то идёт не так. Возможные проблемы, с которыми сталкиваются пользователи:
- Как USB-модем подключить к планшету Android, если последний внезапно гаснет и отключается? Скорее всего, ваш гаджет даёт меньше тока, чем требует модем. В этом случае можно поставить планшет на зарядку и одновременно пользоваться интернетом (но помните, что это быстро изнашивает батарею) или купить другой кабель, предварительно обрисовав ситуацию продавцу.
Если возникают проблемы, первое, что нужно сделать, поставить на зарядку планшет
- Девайс, вообще, не опознаёт новое устройство. С этим уже ничего не поделаешь, планшет просто не работает с USB-хостом, нужна более современная модель.
- После того как USB-модем подключился к планшету Android, он распознаётся только как флешка (у многих есть функция хранения данных). Чтобы исправить положение, понадобится сторонний софт, который устанавливается на ПК, а оттуда уже всё настраивается, но за надёжность и безопасность таких программ поручиться нельзя.
- В «Настройках» отсутствует раздел, где выбирается подключение через беспроводную сеть. Можно ли в этом случае подключить модем к планшету? Такая проблема тоже не решается доступными средствами — нужны root-права на планшет (возможности безграничного управления устройством, получив которые, можно нечаянно испортить ОС, и тогда гарантийный ремонт будет невозможен) и также сторонний софт.
В этой статье мы рассмотрим возможность подключения USB модема к планшету на андроид. Так как стандартного разъема USB в большинстве планшетов андроид попросту нет, то для подключения нам потребуется переходник с microUSB на USB.В большинстве планшетов отсутствует 3G модуль. И кажется что на этом все сложности окончены, но это не верно.
В силу своей специфики, практически все USB 3G модемы для андроид состоят из самого модема и USB накопителя для хранения информации. Планшеты не всегда могут верно определить такой модем и ничего не работает.
Именно поэтому, перед использованием модема в планшете андроид, необходимо его перевести в режим работы — «только модем».
Что для этого нужно:
1. Скачать и установить 3GSW компании ZyXel на компьютер.
2. Запустить программу и вставить модем в USB разъем компьютера.
3. Нажмите поочередно на все три кнопки с надписью «Только модем» и после «Выход».
В некоторых случаях, таким способом не подключить usb модем к планшету на андроид. Тогда потребуется сделать следующее:
1. Найдите и установите программу HyperTerminal на компьютер.
2. Соедините модем и ваш компьютер.
3. В «Диспетчере устройств» Windows нужно найти ваш модем и зайти в его свойства.
4. Перепишите сведения об используемом порте и его скорости.
5. В программе HyperTerminal создайте новое соединение, дайте ему любое имя.
6. В следующем окне нужно вписать номер порта соединения. setport=«a1,a2;1,2,3»
10. После ответа программы ОК, отключите модем от компьютера.
Все, самое сложное на этом закончилось. Подключайте USB модем через OTG кабель-переходник к планшету на андроид. Зайдите в настройки планшета. В разделе «Беспроводные сети», найдите пункт «Мобильная сеть». Напротив нужного пункта поставьте галку.
Иногда интернет может не работать и после этого, все потому что ваш оператор мобильной связи не передает настройки автоматически.
Следовательно настройки для подключения usb модема к планшету на андроид нужно будет сделать вручную. Откройте пункт «Мобильная сеть», выберете «Беспроводные сети» — «Мобильная сеть» — «Точки доступа APN». И там уже вводите настройки вашего мобильного оператора.
Теперь вы сможете легко подключить USB модем практически к любому планшету.
Как подключить модем 3G к планшету
Выйти в интернет с планшета можно различными способами. Но если в гаджете нет слота для сим-карты, а возникла необходимость пользоваться интернетом в местах, где отсутствует беспроводная сеть, то единственный вариант — подключить 3g модем. Выполненный в виде флешки, он поможет ловить сеть везде, где есть покрытие сотовой сети. Ниже рассказано, как подключить модем к планшету и избежать возможных проблем.
Какой модем выбрать
При покупке модема важно определиться с оператором сотовой связи, чтобы он имел покрытие в том месте, где будет использоваться девайс. Сегодня основной выбор – это Мегафон, МТС, Билайн, Теле2 и Yota. Какой вариант выбрать – личное дело каждого. Но стоит отметить, что для путешествий по всей стране лучше подойдут Мегафон и МТС, так как они имеют самое большое покрытие и обычно ловят даже в глубинке. Теле2 – достаточно бюджетный вариант, но при этом есть масса мест, где связь не будет ловиться, или сигнал будет слишком слабым. Билайн – вариант на любителя, здесь есть неплохие тарифы, но далеко не самые выгодные. Yota понравится тем, кто любит полностью управлять своими услугами. Оператор относительно молодой, поэтому не все пользователи ему доверяют.
Устройство от одного производителя не работает с сим-картами другого поставщика услуг. Есть возможность поменять прошивку аксессуара, чтобы оно стало работать с любыми сим, но это достаточно проблематично и небезопасно с точки зрения дальнейшей работоспособности модема.
Совет! Модем обычно продается с сим-картой и подключенным тарифом, поэтому при покупке следует уточнить, какой тариф подключен, и если нужно, то перейти на более оптимальный.
Касательно устройства варианты могут быть следующие: модель с раздачей Wi-Fi, 3G или 4G. Первый тип является самым удобным, так как не требует физического подключения к устройству, и вся настройка заключается только в том, чтобы включить вай фай. 3G модемы сегодня встречаются редко, но могут достаться от знакомых или просто лежать без дела на полке. Минус в том, что скорость соединения будет не самой высокой, но если покупателя интересует только серфинг или работа с почтой, то такой вариант вполне подойдет. 4G модемы обеспечивают высокую скорость соединения, которой хватит для самых разных задач – от просто общения в сети до онлайн игр.
Подключение модема
Подключить девайс к интернету с помощью юсб модема не сложно. Если аппарат новый, то проблем совсем не возникнет, так как у них предусмотрена поддержка таких устройств, и обычно с установкой драйверов не возникает проблем. Если планшет старый, то могут возникнуть нюансы, например, модели Престижио и Леново с датой выпуска более 5 лет назад не имели поддержки OTG, то есть не умели работать с USB устройствами даже через соответствующий переходник.
Подключить 3G модем к Android планшету можно напрямую через USB разъем, если он предусмотрен в аппарате, или через OTG кабель. При выборе последнего следует предварительно узнать, какой выход предусмотрен в планшете. Так, старые модели Samsung имели не привычный сегодня microUSB выход, а собственный формат с широким штекером. В современных моделях широко распространен новый формат Type-C.
OTG кабель
На заметку! OTG кабель пригодится и для подключения другой периферии к планшету, например, флешки или камеры.
Когда переходник куплен, необходимо подключить usb модем к планшету Android через этот кабель. Система должна определить устройство. В некоторых случаях автоматически будет предложено поставить драйверы на аппарат, с этим необходимо согласиться. После их установки интернет автоматически начнет работать.
Совет! Если драйвер не ставится автоматически, то его можно скачать с официального сайта оператора сотовой связи или скачать в Play Market. В инструкции к модему будет прописано, что именно необходимо скачивать.
Если девайс аксессуар определил, но установка драйверов не началась, и при этом интернет не работает, следует выполнить его ручную настройку.
- Пользователю необходимо войти в настройки аппарата и выбрать «мобильные сети».
- Здесь необходимо настроить точку подключения — для этого следует войти в соответствующий пункт меню.
- Далее, необходимо ввести имя сети, адрес APN, логин и пароль. В зависимости от поставщика связи данные для настройки отличаются, поэтому следует их поискать на сайте оператора или попросить прислать в смс, позвонив на горячую линию. Более простой вариант – зайти в салон сотовой связи и попросить выполнить настройку.
- Когда данные введены и сеть сохранена, пользователю остается включить мобильные данные, потянув шторку вниз.
Возможные проблемы
Иногда случается так, что подключение модема к планшету заканчивается тем, что аппарат воспринимает его как флешку или вообще не видит модем. Проблема может заключаться в том, что модем изначально рассчитан на ПК или ноутбуки, а совместимость с планшетом является второстепенной функцией. В таком случае пользователю необходимо настроить его таким образом, чтобы он воспринимался мобильным девайсом только как планшет, а не носитель информации.
- Нужно подключить устройство к компьютеру и установить весь фирменный софт с диска из комплектации или непосредственно из памяти аксессуара (разные производители предлагают свои варианты).
- После установки ПО, следует в него войти и посмотреть меню настроек. Среди прочего будет пункт «только модем». Его следует активировать.
- Кроме того, сразу рекомендуется отключить проверку пин-кода, чтобы это не создавало дополнительных неудобств.
После выполнения этих действий подключение USB модема к планшету не вызовет других проблем.
Еще один пункт, который может встречаться у разных производителей планшета – необходимо включить поддержку USB модема. Для этого пользователь должен войти в настройки планшета и найти пункт «мобильные данные» или кликнуть по кнопке «еще». В открывшемся подменю будет пункт «USB модем», его следует отметить галочкой и сохранить данные.
Важный момент, который следует знать о модемах Yota – он не будет работать до тех пор, пока пользователь не создаст для себя тариф. Чтобы начать пользоваться интернетом от данной компании, необходимо не только подключить его к планшету и настроить мобильное соединение. Владельцу необходим скачать фирменное приложение из Play Market. В нем произойдет регистрация сим-карты, ей будет присвоен определенный числовой код (здесь нет номера абонента в традиционном понимании), а после этого покупатель сам настраивает параметры тарифа. После выполнения этих действий интернет начнет работать.
Популярные модели планшетов по мнению покупателей
Планшет Samsung Galaxy Tab A 10.5 SM-T595 32Gb на Яндекс Маркете
Планшет Apple iPad (2018) 32Gb Wi-Fi + Cellular на Яндекс Маркете
Планшет Huawei MediaPad M5 Lite 10 32Gb LTE на Яндекс Маркете
Планшет Apple iPad Pro 10.5 512Gb Wi-Fi на Яндекс Маркете
Планшет Microsoft Surface Pro 5 i5 4Gb 128Gb на Яндекс Маркете
Как подключить МТС модем к планшету самсунг галакси таб 2
Как подключить модем к планшету
Сегодня узнаем как подключить модем к планшету. За последние несколько лет планшеты приобрели небывалую популярность и, как видно из статистик, пользуются огромным спросом у покупателей. Высокий спрос стимулирует производителей создавать все новые и новые модели, отличающиеся не только внешними, но и внутренними параметрами. Чтобы разобраться, каким образом подключить модем к планшету, нужно знать, какие же виды планшетов существуют, и в чем их принципиальное различие.
Как подключить 3G-модем к планшету с Android 4
Далеко не все планшеты понимают 3G-модем. Что бы понять подключается ли 3G-модем к конкретной модели планшета вам нужно посмотреть отзывы в Интернете.
Важным является тот факт, что планшет распознает USB-модем не не обязательно,как гаджет для подключения к инету, но он видит еще его будто флеш-накопитель. И поэтому сразу следует перевести USB-модем в режим, который называется-только модем, а сделать это возможно с помощью программы – Hyper Terminal.
А после того,как модем будет подключен,то следует его настроить. Заходим в настройки,затем кликаем беспроводные сети и там нужно поставить галочку в open 3G. Затем включаем-передача данных.
Поскольку Android – это Unix-система, при редактировании файлов на компьютере, имеющем ОС Windows, нужен AkelPad либо Notepad++, то есть, Блокнот не подходит.
Желательно сохранять копии оригиналов редактируемых файлов. Возможно, замена или добавление файлов в Android потребует изменить права доступа командой “chmod”.
- в настройках планшета отключить Wi-Fi, включить “Беспроводные сети – Мобильная сеть – далее Передача данных”.
- подключить модем к устройству
Как подключить 3G или 4G модем к планшету
Каждый планшет на Android и Windows 10 Mobile обязательно имеет USB порт. В старых планшетах встречаются всем привычные компьютерные порты USB 2.0, нынешние обычно имеют на борту micro-USB разъем. С обычным портом будет проще, ведь переходник не потребуется, а для micro-USB нужен специальный кабель с переходником, который свяжет ваш модем с планшетом.
Называется этот переходник OTG кабелем, иногда его называют “хостовым”. Он позволит вам подключить любое USB устройство: мышь, флэш-накопитель и, конечно же, 3G или 4G модем. Выглядит он следующим образом.
Для того, чтобы подключить 3g или 4g модем к планшету на Android,сперва нужно подключить модем к компьютеру и выполнить установку соответствующего программного обеспечения, которое в современных модемах хранится на внутренней памяти устройства. Если ничего не вышло, попробуйте установить драйвер с идущего в комплекте CD-диска.
Данную процедуру необходимо выполнить, чтобы сделать первоначальные настройки самого модема, иначе он не подключится к сети на планшете.
Если вы сделали все верно, то на ПК появится соответствующая утилита для управления модемом. Если вы купили фирменный модем у крупного оператора (МТС, Мегафон, Билайн, Теле2) то программа будет иметь удобный русскоязычный интерфейс.
После этого необходимо зайти в меню планшета, выбрать пункт ” Настройка сети ” и поставить галочку ” Передача данных “, тем самым активировав передачу данных через мобильную сеть.
Подключайте модем через переходник к планшету и ожидайте, пока лампочка на модеме будет гореть непрерывно (мигающая означает поиск сети)
Надеемся, теперь вы знаете, как подключить к планшету USB модем. Если остались вопросы – задайте их в комментариях или нашей группе Вконтакте
Как использовать Samsung Galaxy как модем или точку доступа Wi-Fi
С помощью функции “USB-модем” смартфон или планшет раздает интернет с SIM-карты на компьютер или ноутбук через USB-кабель. Раздавать интернет с компьютера на Samsung Galaxy нельзя, для этого купите стационарный роутер. Для использования.
Если системе не удается найти драйвер, установите, но не запускайте, программу Smart Switch (Kies). На этом шаге в диспетчере устройств (Пуск Панель управления Диспетчер устройств) компьютера появится такое оборудование.
Если на компьютере возникают ошибки, обратитесь за помощью к разработчику операционной системы Windows (Microsoft) или производителю вашего компьютера.
Если значок подключения к сети появился, но интернет не работает, проверьте настройку мобильного интернета на Samsung Galaxy. Не забудьте проверить баланс SIM-карты и уровень сигнала сети.
С помощью функции “Wi-Fi точка доступа” смартфон или планшет раздает интернет с SIM-карты на компьютер или ноутбук через Wi-Fi. Для использования.
Вы можете изменить стандартные параметры точки доступа. Для этого отключите пункт “Мобильная точка доступа” и нажмите кнопку “Опции”, выберите пункт “Настроить точку доступа”. Доступны следующие параметры.
Пароль — обязателен, если в поле “Безопасность” выбран “WPA2 PSK”. Длина пароля — не менее 8 символов, используйте только латинские буквы и цифры;
Скрыть устройство — скрывает SSID и требует его ручного ввода при подключении. Не рекомендуем для использования начинающим пользователям;
Канал трансляции — изменяет частотные диапазоны вещания. Для начинающих пользователей рекомендуем выбрать значение “Авто”. Данной настройки нет на некоторых устройствах.
Параметры тайм-аута — время, по прошествии которого, функция “Мобильная точка доступа” выключится, если к ней не подключилось ни одно устройство.
Как подключить модем к планшету Андроид – делаем виртуальный мир мобильным
Сегодня сложно представить использование компьютера без интернета, поэтому нет смысла прилагать усилия, рассказывая о безграничных возможностях “всемирной паутины”. Совершенно понятно, что мобильные компьютерные устройства, к которым относятся и планшеты, предполагают наличие такого же мобильного доступа к сети. Ну в самом деле, если, к примеру, ноутбук еще можно представить, с кабелем, подключенным в этих целях, то такое же соединение для планшета “убивает” напрочь саму идею изобретения мобильной техники. Решением задачи интернет-подключения в таком случае становятся специальные устройства — модемы.
Существуют модемы второго, третьего и четвертого поколения (2G, 3G, 4G). Какой из них выбрать? Казалось бы, вопросов возникать не должно, 4G – если рассуждать логически, самый правильный выбор, но не все так просто. Ваши предпочтения должны зависеть от того, где вы будете использовать модем. Если это сельская местность, отдаленные районы, то, скорее всего на 4G рассчитывать не стоит, в лучшем случае — 3G, а то и 2G. Самым оптимальным считается 3G.
Покупая модем, необходимо или зайти на официальный сайт производителя вашего планшета и посмотреть, какой именно 3G-модем будет совместим с вашим аппаратом, или воспользоваться рекомендациями продавца-консультанта салона связи.
Если говорить о моделях, предлагаемых операторами, будь то МТС 824F, Мегафон M100-4, т. д., то все это один и тот же модем Huawei E3272 (Китай), который, как правило, не требует установки драйверов, так как при подключении они устанавливаются автоматически, как и все нужные для работы приложения. В случае приобретения 3G модема в салоне сотовой связи одного из операторов, то, скорее всего вы купите уже “прошитое” устройство, и выиграете в цене, но вот сменить оператора уже не будет возможности.
Можно купить “непрошитый” USB-модем и 3G сим-карту “Мегафон”, “Билайн”, “МТС” или другого оператора. Кроме упомянутого Huawei E3272 сейчас предлагаются.
- 3G Huawei E3131- хороший бюджетный прибор, который может быть использован в качестве флеш-карты, благодаря имеющемуся слоту для micro SD. Поддерживает стандарты3G и 2G.
- 3G ZTE MF 667 – проще предыдущего тем, что управляется через веб-интерфейс, что удобнее, чем через приложение.
- wifi роутер Huawei E355 – отличный вариант при использовании для нескольких устройств, так как выполняет функции роутера и модема.
- 4G USB модем Huawei E3272 (у “Мегафона” M100-4, у “МТС” — 824F, 824FT) – это универсальный модем с хорошей скоростью передачи данных (100 Мбит/сек) и автоматическим переключением между стандартами 2G/3G/4G в зависимости от сигнала мобильных операторов.
На чем остановить выбор решать, конечно же, вам — однозначной рекомендации тут нет, поскольку требуется оценивать возможности мобильных операторов вашего региона и ваши потребности.
Итак, во-первых, чтобы перейти к самому главному, мы должны иметь собственно планшет на OS Android, оборудованный USB входом, если присутствует только микро-USB вход, то понадобится еще и специальный кабель OTG (хостовый). Обычно такой кабель должен входить в стандартную комплектацию, но если по каким-то причинам он отсутствует, то придется его приобрести.
И, в-третьих, поскольку изначально модемы были предназначены для компьютеров, то для запуска модема Билайн, Мегафон или МТС, др. в работоспособное состояние понадобится ПК.
Шаг 1: Подключаем модем к компьютеру и устанавливаем программное обеспечение, которое должно быть в комплекте (программы драйверы и спец приложения для настройки). ПО может быть записано на накопителе модема или на CD-диске, прилагаемом в комплекте.
Шаг 2: С помощью приложения, имеющегося в комплекте, переводим 3Gмодем в положение “только модем” (потому что по умолчанию все планшеты считывают этот прибор как флеш-память), отключаем отключаем модуль Wi-Fi и проверку пин-кода.
Шаг 5: В “Дополнительных настройках” находим “Точки доступа APN”, создаем точку доступа (узнать данные можно у оператора выбранной компании сотовой связи, но если модем куплен в сертифицированной точке оператора, то нужные настройки будут установлены изначально). Сохраняем настройки и производим перезагрузку своего аппарата. u2diag=0”.
Теперь модем переведен в нужный режим, и можно приступить к подсоединению к микро USB-порту. Некоторые таблеты с таким портом не поддерживают нужный интерфейс, значит нам будут нужны Root-права, после их получения загружаем и устанавливаем бесплатное приложение PPP Widget. прикрепляем виджет на рабочий стол.
Подключаем планшет к модему через кабель, в “Параметрах соединения”, находящихся в настройках виджета прописываем конфигурацию, которую нужно получить у выбранного оператора связи.
Если вы пришли к выводу о необходимости такого подключения, невзирая на ценовой потолок и не повсеместную поддержку, то приступаем.
- Отключаем в Android-планшете следующие функции: запрос PIN кода, CardReader и виртуальные диски.
- Выключаем появившееся значение “Ethernet”.
- Находим настройки IP-адреса, выбираем “Статический” (адрес — должны быть символы 10.0.0.10, маска — 255.255.255.0, в пустых значениях проставляем -10.0.0.1).
- Проверяем возможность выхода в интернет.
- При приобретении USB-модема убедитесь в правильности заполнения гарантийного талона, чтобы не лишить себя права на гарантийный ремонт.
- Отключайте модем после завершения интернет-сессии, так как он будет продолжать потреблять ресурсы планшета.
- Выбирая планшетный компьютер, изыщете возможность приобрести аппарат со встроенным GSM-модулем, тогда модем не понадобится.
Как подключить 3g модем к планшету
Способ №1 — Этот способ самый простой и быстрый, однако может не работать на некоторых планшетах.
Итак, теперь модем готов к работе с Android планшетом, и можно подключать его к MicroUSB порту. Но в виду того, что в планшетах с отсутствием 3G модуля отсутствует интерфейс для настройки мобильных сетей, нам понадобится таковой установить отдельно.
Внимание! Для дальнейших действий необходимы права Root. (Более подробно как их получить читайте тут)
Вы наверняка иногда себя корили за то, что не купили планшет с 3G модулем “на борту”, бывают ситуации когда WiFi поблизости не найти, а интернет нужен прямо здесь и сейчас. К счастью эту ситуацию можно исправить, и на помощь тут приходят, знакомые всем нам, USB модемы, которые мы привыкли использовать в своих ноутбуках.
Как подключить 3G модем к Android планшету c USB выходом
Большинства современных планшетов работает на операционной системе Android. Однако не все 3G 4G wifi модемы совместимы с планшетами (список поддерживаемых модемов указан в сопроводительной документации к планшету).
После этого вставьте модем в USB порт планшета. Спустя 10 секунд возле значка батареи должен появиться символ 3G.
Поздравляем! Ваш планшетный компьютер готов к работе в сети интернет! >Планшетные компьютеры уже давно пользуются высоким спросом у пользователей.
Востребованность их связана с такими факторами, как небольшой размер (например, по сравнению с обычным ноутбуком), возможность длительной работы от аккумулятора. Стоит отметить, что не все планшеты оснащены встроенным GSM или CDMA модулем, который позволяет подключиться к сети интернет. Однако Wi-Fi есть на всех планшетах, и практически все устройства такого типа оборудованы USB выходом.
Как самостоятельно подключить 3G модем к планшету на Android
Именно 3G модем позволяет осуществлять доступ в интернет с достаточной скоростью, поэтому для постоянного подключения Android-планшета к Сети рекомендуется использовать именно этот вариант. Если вы приобрели 3G модем в салоне сотовой связи Билайн, Мегафон или МТС, то, скорее всего, устройство будет “прошитым”, то есть вы не сможете сменить оператора связи, с которым заключили контракт. Но при этом сам модем обойдется вам несколько дешевле.
Можно приобрести “непрошитый модем и купить 3G sim-карту МТС, Билайн или Мегафон отдельно. Что лучше? Однозначного ответа на этот вопрос нет, необходимо учитывать ваши потребности и условия мобильных операторов в вашем регионе. Скажем сразу, что использование современного компьютера без высокоскоростного доступа в сеть Интернет на сегодняшний день лишено смысла.
Давно уже компьютер перестал быть самостоятельным автономным устройством и начал выполнять роль терминала “Всемирной паутины”. Логично, что планшеты также требуют мобильного доступа в Сеть. Одним из способов решения этой задачи является использование 3G модемов. В основном на рынке мобильных модемов представлены на сегодняшний день USB-модемы 2G и 3G. Не будем углубляться в различия поколений мобильной связи, скажем вкратце самое важное.
2G модем стоит дешевле, позволяет использовать обычную 2G sim-карту из телефона и подойдет в качестве средства экстренного доступа в Интернет. В случае, например, отключения “стационарного интернета вы сможете отправить срочное письмо или ответить на сообщение в Skype, но только в текстовом режиме — про видеосвязь и потоковое видео с 2G модемом можно забыть.
Настройка оборудования
Здравствуйте!Подскажите пож.. У мая планшет леново модем overdrivepro5a3 sprint все хорошо,но примерно на трети, скажем,клипа останавливается на планшете загрузка. При этом на модеме 100% антена скорость не изменяется. Для того чтобы продолжить просмотр надо выкл.. И вкл.. wi fi на планшете— загрузка началась еще на треть и опять остановилась..
Что делать? ! Спасибо:-) С помощью программы кабеля OTG, прав root, программы PPP Widget, модема 3G или 4G можно получить интернет-соединение.
Планшет — Xiaomi Mi Pad 16Gb
Версия Android — 4.4.4 KTU84P
Процессор -2,22 GHz 4 ядра
ОЗУ — 2,0 ГБ
Версия MIUI — 7.5.2
Браузер UC Browser 11.2.0.915
Модем — 4G LTE ZTE MF823D
PPP Widget 3 1.0.17Этот способ подходит в том случае, если Вы часто бываете в разных торговых комплексах, центрах, кинотеатрах, кафе или иных развлекательных местах. Там, как правило, в рекламных целях стоят точки доступа разных провайдеров, многие магазины, рестораны и кафе ставят свои точки доступа для клиентов. В некоторых местах встречается и платный Wi-Fi.
В этом случае достаточно отправить СМС по указанному при подключении номеру и оплатить услугу. Само собой, для постоянного доступа в сеть и комфортной работы в Интернете этот способ вряд ли подойдет.
Как подключить 3G модем к планшету / смартфону Android? Подробная инструкция
Планшет не поддерживает установку SIM-карт? Плохо, ведь в таком случае нельзя выходить в интернет в тех местах, где нет Wi-Fi. В качестве решения проблемы на форумах советуют использовать 3G модем. Метод называют универсальным, который можно использовать для планшетов Samsung, Asus и других. Так ли это и как подключить 3G модем к планшету Android поговорим в этой статье-инструкции.
Можно ли подключить модем к планшету?
Отвечаем на самый первый вопрос – да, подключение модема к планшетному компьютеру и смартфону возможно. По крайней мере в большинстве случаев так и есть. Исключения тоже существуют, но они связаны с особенностями самого планшета или подключаемого устройства. Не имеет смысла использовать залоченный под определенного оператора модем в сочетании с другой сетью (если предварительно его не перепрошить). Еще стоит учитывать, что может потребоваться переходник с microUSB на USB, если полногабаритного разъема нет на планшете.
Как подключить 3G модем к Android планшету c USB-выходом?
Процедура довольно проста в реализации, но у нее могут быть подводные камни. Не все планшеты справляются с поставленной задачей хорошо. Первый способ, как подключить USB-модем к Android планшету – просто соединить его с соответствующим портом гаджета. Скорее всего для этого потребуется шнур microUSB-USB или USB Type-C на USB. Если это не сработало, а планшет распознает модем в качестве обычного накопителя, потребуется дополнительная настройка.
Как подключить USB-модем к Android:
- Загружаем и устанавливаем приложение 3GSW на компьютер.
- Запускаем инструмент и соединяем модем с компьютером.
- Выбираем опцию «Только модем» и жмем на кнопку «Выход».
Практически всегда такая процедура помогает планшету правильно распознавать модем.
Читайте также: Как подключиться к Wi-Fi в метро Москвы?
Как подключить 3G модем к смартфону Android?
В случае со смартфонами Honor, Meizu, Xiaomi и некоторыми другими, процедура подключения несколько сложнее. Для удобства восприятия мы ее разделили на несколько основных этапов.
Оборудование, которое потребуется для подключения
Оно может и не потребоваться в случае, если на телефоне есть USB-порт. Однако, на смартфонах их практически не бывает, поэтому нужен специальный переходник с разъема на гаджете на USB. Важно, чтобы это был не обычный кабель, а специальный хостовый проводник с OTG. Он разработан непосредственно для подключения многофункциональных внешних аксессуаров.
Как настроить USB модем?
Перед тем, как установить 3G на телефон, нужно еще настроить сам модем. В противном случае оно работать не будет. Часть производителей смартфонов (Huawei и ZTE) разработали специальную утилиту. После ее запуска достаточно поставить флажок в соответствующем пункте.
Настройка для остальных телефонов:
- Выключаем на ПК подключение к интернету и всовываем модем в свободный порт.
- Через ПКМ по Пуску открываем «Диспетчер устройств» и находим в нем модем.U2DIAG=0 и нажимаем клавишу Ввод.
Читайте также: Как подключиться к открытой сети Wi-Fi на Android?
Настройка смартфона
Как только с предварительными настройками оборудования покончено, время перейти к установке правильных параметров на телефоне.
Как подключить телефон к модему:
- Соединяем модем со смартфоном.
- Переходим в раздел «Беспроводные сети» и активируем «Передача мобильных данных».
- В свойствах окна запускаем «Новая точка доступа».
- Указываем данные оператора сети, карточка которого установлена в модеме (данные общедоступны на официальном сайте) и жмем на кнопку «Сохранить».
Почему не включается USB модем на телефоне / планшете?
Некоторые производители намеренно ставят препятствия для подключения модема, в таком случае подключение может пройти безуспешно. Чтобы обойти блокировку, потребуется root-доступ. И даже с полными правами процедура сильно отличается для каждого производителя телефона, поэтому невозможно создать универсальную инструкцию, которая будет применима для всех аппаратов.
В 80-90% случаев процедура настройки модема и связи его со смартфоном или планшетом проходит успешно и без затруднений. Если же не повезло, и производитель заблокировал подобную возможность, рекомендуем обратиться на тематический форум за индивидуальной инструкцией по устранению препятствий.
Robot
Нужна помощь?
Задать вопрос
Как подключить USB модем к планшету: установка и настройка 3G
Даже несмотря на то, что планшетные компьютеры появились не так давно, они фактически перевернули все понятия пользователей, какими же всё таки бывают мобильные девайсы в плане эргономики. В настоящее время каждый пользователь планшета имеет возможность слушать любимые композиции, смотреть ролики, читать книги и т.д. Основоположным заданием планшетных компьютеров является предоставление каждому владельцу возможность выхода в интернет.
При этом не важно его местонахождение. Данная возможность реализуется посредством сетей Wi-Fi или 3G/LTE. Сети Wi-Fi обычно бесплатно доступны в местах массового скопления людей (клубах, торгово-развлекательных организациях). В других случаях пользователи имеют возможность подключиться к всемирной паутине при помощи сотовых операторов связи — 3G/LTE. Если нет возможности подключиться к первому либо второму варианту, то всегда пригодится подключение USB модема к планшету.
Подключить USB модем к планшету достаточно просто, с этим сможет справиться каждый пользователь, уделив буквально несколько минут этому процессу. Итак, подключить USB модем к планшету можно, следуя данной инструкции:
- Сначала Вам необходимо установить специальный режим модема – «only modem» (только модем). Чтобы это сделать, следует подключить модем к настольному ПК или ноутбуку через универсальный вход. Заметьте, подсоединить следует к компьютеру, но не к вашему девайсу!
- Далее Вы должны вставить в дисковод компакт-диск, который поставляется в коробке вместе с USB-модемом, на котором находятся драйвера. Их также можно скачать в интернете.
- Далее следует простая автоматическая установка драйвера 3G модема на вашем ПК.
- Если вы являетесь пользователем операционной системы Windows XP, то вам проще будет запустить приложение HyperTerminal – программа для подключения 3G модема к планшету. Способ запуска в ОС XP: нажимаем START (Пуск) – ALL PROGRAMMS (Все программы) – STANDARTS (Стандартные) – Связь. Это ее полный адрес. Если вы являетесь пользователями Виндовс 7 или Виндовс 8, то вы должны будете скачать HyperTerminal из Сети.
- После запуска приложения HyperTerminal, у вас появится диалог описания подключения. Здесь вам необходимо дать название на свой выбор для вашего будущего подключения.U2DIAG=0.
- Так вы сумели настроить модем в нужный режим! Теперь можете закрыть приложение HyperTerminal.
Далее обратите внимание на то, как именно можно подключить модем к планшету.
Настройка USB модема на планшете
Итак, включите свой гаджет. После того, как он полностью запустит все необходимые для работы программы, закончит поиск и подготовку SD-карты и другие операции, вам необходимо проделать следующее:
- Зайдите в меню, выберите пункт «Параметры»;
- Затем выберите раздел «Беспроводные сети»;
- Нажмите на пункт «Точки доступа (APN)»;
- Теперь введите данные необходимого вам мобильного оператора, который предоставляет услуги сети (например, MTS, Мегафон и пр.). Для того, чтобы заполнить этот пункт, вам заранее следует узнать информацию у своего мобильного оператора. Сделать это можно, позвонив оператору, либо же послав соответствующий USSD-запрос, чтобы вам прислали всё необходимое автоматически.
Настройка USB модема МТС
Как пример, создадим точку доступа мобильного оператора МТС (Россия).
- Name: internet.mts.ru.
- Call number: *99#.
- Name and Username: mts.
- После заполнения этих пунктов, нажмите «Использовать настройки по умолчанию».
По завершении этой работы, перезагрузите своё устройство. После того, как перезапуск был совершен – подключите к планшету USB модем. Если вы сделали все правильно, и установка была успешно завершена, то возле индикатора заряда батареи, вы сможете увидеть значок 3G. Фактически, на этом подключение USB модема к планшету завершилось. Теперь вы имеете возможность использовать 3G модем для выхода с планшета в Сеть, где угодно и когда угодно. И наконец, проделав эту работу, вы сможете с легкостью объяснить своим товарищам, как подключить планшет к 3G модему.
Добавить комментарий
Как подключить модем к планшету Android • MBARNETTE.COM
Некоторые планшеты не имеют встроенного модуля 3G, поэтому они могут выходить в Интернет только через Wi-Fi. Пользователь может расширить функциональные возможности планшета, выполнив достаточно простую инструкцию. В статье вы узнаете, как правильно подключить 3G модем к Android планшету .
Необходимое оборудование
Для подключения модема к вашему планшету Android 3G потребуется следующее оборудование:
- 3G модем с SIM-картой, приобретенный у оператора мобильной связи.
- Планшет с портом USB.
- Кабель OTG (хост). В комплекте идет планшет .
В некоторых случаях подключение затрудняется тем, что в планшете нет полноценного USB-разъема. Вместо этого производитель устанавливает порт Micro USB. В этом случае для подключения 3G-модема к потребуется специальный адаптер. хост-кабель OTG.
Если при подключении оборудования по OTG кабелю ничего не происходит, то есть планшет не уведомляет об обнаружении нового устройства, то скорее всего планшет просто не поддерживает режим USB host.Единственный выход — заменить планшет на более современную модель, не имеющую трудностей с подключением внешних устройств.
Если при подключении экран начинает мигать, идет полосами, а устройство перезагружается или выключается, то причиной этого является недостаточный уровень напряжения или тока для питания модема. Можно попробовать подключить технику к планшету с подключенным зарядным устройством.
При подключении с помощью кабеля OTG попробуйте заменить его на более подходящий аксессуар или используйте для подключения концентратор USB с внешним питанием.
Настройка модема
Если вы просто подключите USB 3G к планшету, он будет идентифицирован как флэш-накопитель. Чтобы этого не произошло, необходимо предварительно настроить модем, установив для него специальный режим. Используйте программу переключателя режимов модема 3G для выполнения указанной операции.
- Подключите USB-модем к компьютеру. Подождите, пока программное обеспечение установится автоматически, или установите его вручную.
- Запустите утилиту переключения режима модема 3G.Программа обнаружит подключенное устройство. Щелкните «Только модем », чтобы перевести оборудование в этот режим.
Если переключатель режима модема 3G не работает, используйте другой режим активации режима «Только модем», который подразумевает использование функций программы HyperTerminal:
- Подключите модем к компьютеру.
- Откройте Диспетчер устройств и найдите подключенное оборудование. Зайдите в его свойства и перейдите на вкладку «Модем».
- Запомните значение строки «Порт».
- Запустите утилиту HyperTerminal. Напишите любое имя для нового соединения.
- Появляется окно с настройками. В нем выберите порт, который вы видели на вкладке « Modem ».
После указания сетевого порта отредактируйте файл конфигурации. Откройте меню «Файл», выберите «Свойства» и перейдите на вкладку «Настройки». Нажмите кнопку «Настройка ASCII». Установите флажок «Отображать вводимые символы локально». Откроется терминал, в котором нужно набрать команду «ate1».УСТАНОВИТЬ = »A1; 10,12,13,16, A1, A2 ″. Если у модема есть собственное программное обеспечение для управления настройками на компьютере, используйте его, чтобы отключить проверку PIN-кода. Обычно этого достаточно, но в зависимости от модели и производителя процедура настройки может незначительно отличаться. Поэтому, подключая модем к планшету, нужно обращать внимание на особенности оборудования, которые обычно указываются на сайте мобильного оператора.
Настройка Android
Настроив модем и подключив его к планшету, можно переходить к настройке сетевых параметров на Android .
- Зайдите в настройки и включите мобильную передачу данных. Обязательно выключите Wi-Fi. Если в настройках нет мобильной передачи данных, нужно прошить Android альтернативной версией системы, в которой установлен такой модуль.
- Перейти в раздел APN Access Point. Создайте новую точку и введите данные для доступа в Интернет, предоставленные оператором. Их можно найти на сайте оператора, обычно в разделе «Настройки».
Найдя данные для APN, приступайте к его созданию, иначе устройство не сможет использовать мобильный интернет:
- Откройте настройки Android, перейдите в раздел «» и выберите «Мобильные сети».
- Нажмите на пункт «Точки доступа». Если точки нет, щелкните значок плюса, чтобы создать новую точку.
- Введите данные, которые вы смотрели на сайте мобильного оператора.
Например, если вы планируете использовать модем и симку от МТС для выхода в Интернет, то в новой точке APN необходимо ввести следующие данные:
- Имя. МТС интернет
- APN. internet.mts.ru
- Войти. mts
- Пароль. mts
Остальные значения остаются по умолчанию, менять их не нужно.Для других операторов процедура отличается только содержанием, суть операции остается неизменной. Часто вам вообще не нужно создавать точки APN самостоятельно. Если вы приобрели модем для планшета и SIM-карту у самого оператора, то они уже настроены по мере необходимости, так что в настройках Android без вашего участия отображались APN-точки, необходимые для подключения.
Узнайте, как подключить модем к планшету. Как подключить модем к планшету Android
На некоторых планшетах нет встроенного модуля 3G, поэтому выход в интернет возможен только через Wi-Fi.Пользователь может расширить функциональные возможности планшета, выполнив достаточно простую инструкцию. В статье вы узнаете, как правильно подключить 3G-модем к планшету Android.
Для подключения модема к планшету Android 3G потребуется следующее оборудование:
- 3G-модем с SIM-картой приобретен у оператора сотовой связи.
- Планшет с портом ЮСБ.
- (хост). В комплекте идет планшет.
Кабель OTG
В некоторых случаях подключение затрудняется тем, что в планшете нет полноценного USB-разъема.Вместо этого производитель устанавливает порт micro USB. Для подключения 3G-модема в этом случае потребуется специальный адаптер — хост-кабель OTG. Если при подключении оборудования через OTG кабель ничего не происходит, то есть планшет не уведомляет вас об обнаружении нового устройства, то скорее всего планшет не поддерживает режим USB host. Единственное решение — заменить планшет на более современную модель, не имеющую проблем с подключением внешних устройств.
Если при подключении экран начинает мигать, идет полосами, и устройство перезагружается или выключается, то причина этому — недостаточный уровень питания модема, ток.Можно попробовать подключить технику к планшету при подключенном зарядном устройстве.
При подключении с помощью кабеля OTG попробуйте заменить его на более подходящий аксессуар или используйте для подключения концентратор USB с внешним питанием.
Если просто подключить к планшету USB 3G, то он определится как флешка. Чтобы этого не произошло, необходимо предварительно настроить модем, установив для него особый режим работы. Используйте для выполнения указанной операции программы 3G Modem Mode Switcher.
Если переключатель режима модема 3G не работал, воспользуйтесь другим способом включения режима «Только модем», который подразумевает использование функций программы HyperTerminal:
После настройки сетевого порта отредактируйте файл конфигурации. Откройте меню «Файл», выберите «Свойства» и перейдите на вкладку «Настройки». Щелкните кнопку «Настройка ASCII». Установите флажок «Отображать вводимые символы локально».
Откроется терминал, в котором нужно ввести «ate1». Должно появиться сообщение, что все прошло нормально.SETPORT = «A1; 10,12,13,16, A1, A2 ″. Если модем имеет собственное программное обеспечение для управления настройками на компьютере, используйте его, чтобы отключить проверку PIN-кода. Обычно этого достаточно, но в зависимости от Модель и производитель, процедура настройки может незначительно отличаться.Поэтому, подключая модем к планшету, нужно обращать внимание на особенности оборудования, которые обычно указываются на сайте мобильного оператора.
Настройка Android
Настроив и подключив модем к планшету, можно переходить к установке сетевых параметров на Android.
Найдя данные для точки APN, приступайте к ее созданию, иначе устройство не сможет использовать мобильный интернет:
Например, если вы планируете использовать модем и симку от МТС для выхода в Интернет, то вам необходимо ввести следующие данные в новой точке APN:
- Название — МТС Интернет
- APN — internet.mts.ru
- Логин — мтс
- Пароль — mts
Остальные значения остаются значениями по умолчанию, изменять их не нужно.Для других операторов процедура отличается только содержанием, суть операции остается неизменной. Часто вам не нужно создавать точки APN самостоятельно. Если вы приобрели модем для планшета и симку у оператора, они уже настроены по мере необходимости, так что в настройках андроида без вашего участия будут отображаться точки APN, необходимые для подключения.
Если вы до этого пользовались различными мобильными гаджетами, то довольно скоро вы обнаружите его неспособность полноценно работать с Интернетом, и вам нужно будет узнать, как подключить модем к планшету Android.
Что касается последней функции, то основным средством выхода в интернет на планшете является.
Однако у этого метода есть ряд недостатков, важнейшим из которых является локальность покрытия такого соединения, которое в большинстве случаев работает в радиусе нескольких десятков метров от роутера.
При этом настроить другие способы выхода в сеть довольно проблематично.
Таким образом, организация традиционного проводного подключения связана с множеством технических нюансов и нетривиальных решений, необходимость в которых определяется отсутствием полноценной сетевой карты.
Следовательно, модем 3G или 4G может быть чуть ли не единственной альтернативой Wi-Fi. планшет android в любом месте в зоне действия мобильного оператора.
Реализация этого метода также связана с необходимостью определенных пользовательских настроек планшета и Интернета, о которых будет подробно рассказано в этой статье.
Оборудование, необходимое для подключения планшета к Интернету
Первым условием для создания сетевого подключения планшета на Android является наличие USB-порта, через который будет подключен модем.
Большинство моделей данных мобильных устройств по умолчанию оснащены разъемом по умолчанию, но он может быть недоступен для некоторых бюджетных вариантов.
Современной модификацией порта USB стал Micro-USB, который также широко используется для оборудования мобильных устройств. Для подключения модема к этому разъему понадобится специальный переходной кабель.
Совет! Такие адаптеры делятся на клиентские и хостовые (OTG). Первый тип предназначен для подключения планшета к компьютеру, блоку питания и т. Д., а адаптер второго типа позволяет подключать внешние устройства, такие как модем или внешний жесткий диск, непосредственно к самому мобильному устройству.
И, конечно, вам понадобится сам модем. Сейчас на рынке представлены десятки производителей и сотни моделей модемов 3G и 4G, конфигурация каждой из которых имеет свои нюансы.
Поэтому в данной статье будут описаны только основные принципы настройки на примере нескольких самых распространенных устройств.
Настройка специального режима модема
Для работы на планшете Android модем должен быть переведен в специальный режим «только модем». Если для подключения к Интернету используются устройства марки Huawei или ZTE, то этот шаг значительно упрощается.
Дело в том, что есть специализированная утилита под названием 3G Modem Mode Switcher для ZTE и Huawei, которая дает возможность переключить модем в нужный режим одним щелчком мыши.
Если используется устройство другого производителя, то необходимо действовать по следующему алгоритму:
- С помощью кабельного модема подключается к компьютеру.Однако он должен быть единственным активным средством доступа к сети.
- Затем откройте диспетчер задач (самый простой способ сделать это — щелкнуть правой кнопкой мыши значок «Мой компьютер») и найти модем в списке устройств.
- Затем перейдите в его свойства, выбрав соответствующий пункт в контекстном меню. На вкладке «Модем» необходимо запомнить значения параметра «Порт».
- Далее нам понадобится помощь утилиты HyperTerminal.Запустив его, напишите имя (любое) нового соединения.
- После этого откроется окно с настройками, в котором необходимо указать значение параметра «Порт» модема в пункте Подключиться через. В нашем случае это COM4.
- Теперь вам нужно вручную отредактировать файл конфигурации. Для этого перейдите в File-Properties, закладку Settings и кнопку ASCII Setup. В открывшемся окне установите флажок Отображать вводимые символы локально.U2DIAG = 255.
Если модем не прошивается ни одним оператором, то также необходимо предварительно настроить его сетевые параметры.
Конкретные инструкции сильно зависят от модели устройства и используемого интернет-провайдера, поэтому все их разнообразие в этой статье обсуждаться не будет.
Сразу скажем, что использование современного компьютера без высокоскоростного доступа в Интернет сегодня лишено смысла. Уже давно компьютер перестал быть автономным автономным устройством и стал служить терминалом всемирной паутины.По логике, планшетам также требуется мобильный доступ к сети. Один из способов решения этой проблемы — использование 3G-модемов.
Опытные пользователи с улыбкой вспоминают далекие времена, когда компьютерную технику называли «вычислительной». Трудно поверить, что устройства, заменившие современному человеку телевизор, музыкальный центр и книжную полку, а также даровавшие множество невиданных возможностей, изначально предназначались только для пересчета массивов данных и прочего полезного, но в то же время утомительного. задачи.
Настоящая революция произошла в 90-х годах прошлого века, когда благодаря прогрессу компьютеры стали не только компактными, но и относительно недорогими. Благодаря прогрессу электронные компьютеры стали мультимедийными платформами — воспроизведение аудио, видео и компьютерно-анимированного контента, а также их сочетание.
В начале этого века массовая компьютеризация коснулась нашей страны. Многие помнят, что в начале-середине 2000-х обязательным атрибутом персонального компьютера была «дискотека» — дисковое хранилище.Для «продвинутых» пользователей стойки для фильмов, музыки и игр составляли значительную часть интерьера. Проблема захламления жилого пространства решилась сама собой с появлением высокоскоростного доступа в Интернет, который позволил не хранить данные на внешних носителях, а «скачивать» их по мере необходимости или даже воспроизводить в режиме онлайн.
Новые задачи ставятся и при массовом использовании мобильных компьютеров — ноутбуков, смартфонов и др. Если еще можно подключить к ноутбуку кабель «проводного» интернета, то сама идея мобильности планшета в принципе аналогична способу подключения.Смартфон, «натянутый» на кабель, выглядел бы совершенно глупо.
Казалось бы, проблема мобильного доступа решилась с появлением технологии Wi-Fi — двусторонней трансляции сигнала на короткие расстояния, осуществляющей соединение между интернет-кабелем и одним или несколькими устройствами. дает возможность перемещаться с планшетом по квартире или офису, не теряя связи с Интернетом.
Однако в жизни каждого владельца планшета рано или поздно наступает момент, когда в силу жизненных обстоятельств нужно разорвать короткий поводок Wi-Fi.Неважно, идет ли речь об отпуске, переезде или смене работы, но однажды пользователя планшета уже не будет достаточно. 3G-модемы позволяют оставаться по-настоящему мобильным.
Подключаем 3G модем к планшету
Модем — устройство для подключения компьютера к проводной телефонной сети — казался устаревшим. Тем не менее, модемы обрели новую жизнь благодаря устройствам, способным подключать мобильные компьютерные гаджеты к Интернету через сотовую сеть. Эти устройства еще называют модемами.Таким образом, доступ в сеть осуществляется везде, где доступна мобильная связь.
Что нужно для того, чтобы ваш мобильный компьютер — планшет на Android — действительно стал мобильным?
- Прежде всего Сам планшет Android должен быть оборудован портом USB или micro USB. Если сомневаетесь, посмотрите маркировку на корпусе. Порты USB (стандартные или микро) отмечены характерным значком «трезубец».
- Во-вторых, Если ваш планшет Android оборудован портом micro USB, то вам понадобится специальный кабель-переходник между портом micro USB на планшете и стандартным USB, которым оснащены модемы.Обычно такой кабель входит в стандартную комплектацию планшета Android. Если вы приобрели планшет своими руками или комплект утерян, то советуем приобрести именно этот кабель. При покупке обязательно указывайте, что вам нужен «хост-кабель» (host, или OTG). Этот кабель необходим для подключения к планшету внешних устройств. «Клиентский» кабель (клиент) нужен для подключения самого Android-планшета как внешнего устройства (например, к ПК) для обмена данными или подзарядки.
- В-третьих, , вам понадобится мобильный USB-модем.Рассмотрим эти устройства.
Какой модем выбрать?
В основном на рынке представлены мобильные модемы 2G и 3G USB-модемы. Не будем углубляться в различия поколений мобильной связи, а вкратце скажем самое главное. Модем 2G дешевле, позволяет использовать в телефоне обычную сим-карту 2G и подходит как средство экстренного выхода в Интернет. В случае, например, отключения «фиксированного интернета» можно отправить срочное письмо или ответить на сообщение в Skype, но только в текстовом режиме — про видеозвонки и потоковое видео С модемом 2G можно забыть.
Это 3G-модем, который позволяет получить доступ к Интернету на достаточной скорости, поэтому рекомендуется использовать эту опцию для постоянного подключения вашего планшета Android к Интернету. Если вы приобрели 3G модем в салоне сотовой связи, «Мегафон» или МТС, то, скорее всего, устройство будет «прошито», то есть вы не сможете сменить оператора связи, с которым заключили договор. Но при этом сам модем обойдется вам немного дешевле. Вы можете приобрести «немигающий» модем и отдельно купить сим-карту 3G, Билайн или Мегафон.Что лучше? Однозначного ответа на этот вопрос нет, необходимо учитывать ваши потребности и условия работы операторов мобильной связи в вашем регионе.
Шаг первый
Если все, что мы перечислили, у вас уже есть, а главное готово к работе, переходите к подключению. Изначально 3G USB-модемы предназначались для персональных компьютеров, поэтому для приведения в рабочее состояние МТС, Билайн или Мегафон нам понадобится ПК.
Подключите модем к ПК, установите то, что поставляется с программным обеспечением модема — программное обеспечение драйвера и специальные приложения для настройки модема.Программное обеспечение можно записать на прилагаемый компакт-диск или на привод самого модема.
Для корректной работы модема с планшетом Android необходимо перевести 3G-модем в режим только модема. Также рекомендуется отключить проверку ПИН-кода. Вы можете сделать и то, и другое, используя приложение из пакета программного обеспечения. В комплекте модемы «прошиты» сотовых операторов Мегафон, Билайн или МТС, как правило, поставляются русскоязычные приложения, что значительно облегчает настройку 3G модема.
Примечание: если у вас нет ПК, то вы можете настроить модем напрямую с помощью планшета Android, к которому модем подключен. Для этого вам понадобятся специальные приложения, например, 3GSW. Однако это приложение не входит в список проверенного контента, распространяемого через Google Market, и вы будете использовать его на свой страх и риск.
Шаг второй
В настройках планшета перейдите в раздел «Настройка сети» (в разных моделях планшетов пункты меню и разделы могут называться по-разному) и активируйте пункты «Передача данных» и 3G.Подключаем модем к планшету, ожидая момента, когда лампочка на модеме перестанет мигать.
Далее нужно зайти в «Дополнительные настройки» и создать точку доступа с помощью пункта APN Access Points. Уточнять настройки можно у консультанта мобильного оператора Билайн, Мегафон или МТС, в зависимости от того, какую сеть вы выбрали для своего Android-планшета. Если вы приобрели модем в сертифицированной точке этого оператора, то все необходимые данные уже будут установлены.
Сохраните настройки и перезапустите Android. Если все сделано правильно, после перезагрузки в верхней части экрана вы увидите значок 3G. Проверьте доступ в Интернет в браузере.
Заключение
Важный момент: планшеты Android, не имеющие встроенного модуля GSM (если бы у вас был модуль, вам не понадобился бы модем), возможно, не было интерфейса, необходимого для подключения модема 3G. В этом случае скачайте из магазина Google play бесплатную программу PPP WidGet https: // play.google.com/store/apps/details?id=de.draisberghof.pppwidget.
Позволяет получить драйверы для различных моделей 3G модемов.
Сегодня рынок Android-планшетов заполнен огромным количеством устройств. Большая часть из них продается без встроенного модуля 3G. Если доступна точка Wi-Fi — нет проблем, настройте подключение к Wi-Fi на Android и просматривайте столько, сколько хотите. Нет Wi-Fi — вы можете настроить подключение к Интернету через USB с компьютера. Ну а если интернет нужен в дороге, а у вас случайно оказался USB-модем от одного из наших операторов? Тогда эта инструкция вам поможет.
Подключение планшета к USB 3G-модему — не всегда тривиальный процесс. У некачественных устройств почти всегда отсутствуют драйверы или настройки просто некорректны. Все это приводит к низкому уровню работы всей системы. И это касается тех планшетов, которые по умолчанию должны поддерживать такие функции.
Какое бы устройство у вас ни было, эта инструкция поможет вам получить доступ к Интернету через USB-модем 3G.
Рассмотрим устройство SmartQ V7 Android 2.1 V 2.0, который работает на официальной версии прошивки и имеет специальный USB 3G-модем Huawei E150. Попробуем подключиться к Интернету из МТС-Коннект.
Многие пользователи жалуются, что не могут подключить 3G-модем из-за отсутствия утилит, драйверов или просто вообще не появляется окно. Современные модемы тоже можно распознать. система android как виртуальный CD-ROM или как модем. В основном только андроид версии 1.5-2.1 не видят дополнительных устройств.
Если вы хотите подключить к планшету USB-модем, то вам необходимо перейти в режим только модема.А для этого мало просто залезть в настройки и поставить галочку. Вам также необходимо скачать и установить утилиту HyperTerminal для Windows. Чуть позже мы расскажем, как с ней работать.
Подведем итог. Что нужно для правильного подключения 3G-модема:
Непосредственно планшет Android
Персональный компьютер
Скачал утилиту HyperTerminal
Итак, переходим к самой инструкции:
- Для начала нужно проверить, работает ли модем.Для проверки подключаем к компьютеру
- Сохраняем все доступные файлы, которые есть на виртуальном CD модеме
- Затем отключите стандартный интернет и запустите утилиту HyperTerminal
Примечание. Если ваш компьютер работает под управлением Windows 7, дополнительно установите программу HyperTerminal. С Windows XP все проще. В этом случае просто перейдите в Пуск / Программы / Стандартные / Связь / HyperTerminal.
После этого должно открыться окно из этой программы «Описание соединения». U2DIAG = 255» и соответственно режим будет «модем + CD-ROM + CardReader» «.
Ну вот и выполнены все важнейшие шаги по подключению 3G-модема. Осталось подключить модем напрямую к планшету и зайти в Меню / Настройки / Беспроводные сети / Точка доступа (APN). Просто внимательно войдите в настройки вашего оператора. Например, мы использовали оператора МТС-Коннект, что означает:
Имя: internet.mts.ru
номер набора: * 99 #
Имя пользователя: mts
Пароль: mts
Нажмите «usedefaultvalue»
И последнее, что вы делаете, это перезагружаете планшет и подключаете модем к USB-порту.Через некоторое время сеть загрузится и рядом со значком батареи появится значок 3G.
Tethering tutorial: Как использовать свой Android-смартфон в качестве модема
Кредит: Поставляется
Знание того, как поделиться подключением смартфона к Интернету с ноутбуком или другим интеллектуальным устройством, — это хитрый трюк, который поможет вам выйти из сложных ситуаций.
Так было не всегда, но все современные Android-смартфоны способны создать временную точку доступа Wi-Fi, которую ваш планшет, ноутбук или любое другое устройство может использовать для доступа в Интернет.Более того, включить эту функцию легко, если вы учтете основы.
1. У вас установлена последняя версия программного обеспечения?
Хотя это не является строго обязательным для совместного использования вашего смартфона, обеспечение последней версии программного обеспечения, установленного на вашем смартфоне Android, всегда является хорошим местом для начала, поскольку это снизит вероятность любых неожиданных сбоев или технических проблем.
Проверить наличие новых обновлений программного обеспечения можно легко, открыв приложение «Настройки» или меню на вашем устройстве.
Просто нажмите «Настройки »> «Система»> «О телефоне»> «Обновление системы ».
Кредит: IDG
Некоторые производители указывают обновление системы как обновление программного обеспечения, поэтому, если вы не можете найти первое, попробуйте поискать второе. Если в приложении настроек вашего смартфона есть панель поиска, вы также можете получить к ней доступ.
После того, как вы перейдете на экран обновления системы, он сообщит вам, какая версия программного обеспечения работает на вашем устройстве в настоящее время и является ли она самой последней.Если это не так, нажмите на подсказку, и ваше устройство загрузит и установит обновление программного обеспечения.
Хотя это не является обязательным условием для использования смартфона Android в качестве модема или точки доступа, это все же хорошая привычка. Общие улучшения производительности, которые обычно входят в состав обновлений программного обеспечения, могут улучшить ваше общее впечатление.
2. Подключите точку доступа
. Теперь пора включить функцию точки доступа в вашем смартфоне Android последней версии.
Расположение этого параметра довольно стандартизировано для разных устройств Android. Просто войдите в следующие меню:
Настройки > под заголовком Беспроводные сети и сети, выберите Дополнительно> Модем и мобильная точка доступа.
Вы также можете попасть туда, потянув вниз (или вверх) вкладку ярлыков на главном экране смартфона Android и нажав и удерживая значок точки доступа.
По умолчанию точка доступа вашего смартфона Android защищена паролем, чтобы случайные пользователи не перескочили на вашу беспроводную точку доступа и не исчерпали доступ к мобильным данным.Теперь самое время проверить или изменить пароль на более удобный.
Кредит: IDG
Это можно сделать, выбрав Настроить точку доступа Wi-Fi и отредактировав поле пароля. Отметив поле Показать пароль , вы убедитесь, что вы правильно написали пароль.
Кредит: IDG
Когда вы будете готовы, включите опцию Wireless hotspot .
Подробнее Покорите качели с умными часами для гольфа Garmin с GPS
Это последний шаг в включении беспроводной точки доступа на смартфоне или планшете.Поздравляем, вы настроили свой смартфон Android в качестве модема. Остается только назначить точку доступа и подключиться к ней с устройства, с которого вы хотите выходить в Интернет.
Здесь важно помнить, что если вы подключаетесь к сети Wi-Fi со своим смартфоном, когда ваша точка доступа включена, ваше устройство автоматически отключит последнюю, если вы не включили опцию Wi-Fi Bridge в вашем Модем и мобильная точка доступа настроек.
Для привязки вашего Интернет-соединения к ноутбуку или ПК потребуется еще несколько щелчков мышью, в зависимости от того, как вы планируете соединить два устройства.Вы можете сделать это через Wi-Fi, Bluetooth или кабельное соединение USB.
3а. Беспроводное подключение через Wi-Fi
Это самый быстрый и простой способ подключить ноутбук / ПК к точке доступа смартфона.
Просто откройте меню настройки сети и Интернета (Windows: находится в панели управления ; Mac: Системные настройки ) на своем ноутбуке и выполните поиск подключения к точке доступа, как и любое другое подключение Wi-Fi. Когда вы его найдете, введите свой пароль, и вы должны быть подключены в течение нескольких секунд.
Поздравляем, теперь вы успешно использовали свой Android-смартфон в качестве модема.
3б. Беспроводное подключение через Bluetooth
Этот шаг включает в себя сопряжение вашего смартфона с ноутбуком / ПК через Bluetooth. В ранее открывшемся меню Tethering and Hotspot включите опцию модема Bluetooth .
Теперь сделайте свой смартфон видимым для устройств Bluetooth, выбрав « Настройки»> «Bluetooth»> и щелкнув отображаемый [имя смартфона]. Это должно сделать ваш Android-смартфон видимым для других устройств.
Подробнее: Telstra добавляет носимые устройства Sony в свой ассортимент контрактной продукции
Следующая часть процесса сопряжения включает в себя распознавание сигнала Bluetooth вашего смартфона с вашего ноутбука / ПК.
Войдите в меню Bluetooth (Windows: находится в Панели управления; Mac: Системные настройки), чтобы связать его со своим смартфоном Android.
После сопряжения компьютера и смартфона вы можете получить доступ к Интернет-соединению вашего смартфона как к обычной сети Wi-Fi.
Поздравляем, теперь вы успешно использовали свой Android-смартфон в качестве модема.
Кредит: IDG
3c. Модем через USB-соединение
Модем через Bluetooth или Wi-Fi может быть удобным, но некоторые могут предпочесть более простую настройку и повышенную безопасность прямого USB-соединения.
Windows 8.1 (и выше)
При первом подключении смартфона Android к ноутбуку / ПК с Windows запускается установка драйверов.
Подождите, пока это закончится, а затем на своем смартфоне откройте меню Настройки . Под заголовком «Беспроводная связь и сети» выберите Модем и мобильная точка доступа , а затем выберите USB-модем .
Подробнее: Обзор Bluetooth-динамика Sony SRS-X5
Кредит: IDG
Значок сети на панели задач должен отображать проводное соединение, когда оно успешно.
Кредит: IDG
Поздравляем, теперь вы успешно использовали свой Android-смартфон в качестве модема.
Не забудьте снять флажок USB-модем на смартфоне Android, когда вы закончите модем.
Подробнее Наушники Jabra Sport Pulse
Apple MacOS X Snow Leopard (и выше)
Android по умолчанию не поддерживает модем для платформы Apple OS X; однако сторонние приложения делают возможным USB-модем между двумя разнородными платформами.
Инженер-программист Джошуа Уайз приготовил исправление с помощью драйвера USB-модема HoRNDIS (произносится как «ужасный»).HoRNDIS — один из таких драйверов, доступный для бесплатной загрузки, и, судя по нашему опыту, он работает хорошо. Мы тестировали HoRNDIS с Motorola Moto G (4G) и LG G3. Работало в обязательном порядке на обоих смартфонах.
Сначала загрузите версию HoRNDIS, подходящую для вашего компьютера Apple, с веб-сайта Wise. Установите .pkg и следуйте стандартным инструкциям по установке. Мы рекомендуем перезагрузить компьютер после завершения установки.
Затем подключите смартфон Android с помощью кабеля USB.Откройте «Настройки »> «Еще»> (в меню «Беспроводная связь и сети») Модем и мобильная точка доступа , а затем выберите USB-модем .
Теперь, когда вы переходите на свой Mac и выбираете Системные настройки> Сеть , вы должны увидеть свой смартфон в верхней части списка подключений. Убедитесь, что Wi-Fi отключен, и начните пользоваться Интернетом.
Подробнее: Обзор Infiniti Q50 2.0t S Premium: просто ощетинивается технологиями
Поздравляем, теперь вы успешно использовали свой Android-смартфон в качестве модема.
4. Наслаждайтесь серфингом в Интернете
Вы успешно настроили свой Android-смартфон в качестве модема.
Убедитесь, что у вас есть большая квота данных для работы, поскольку модем использует гораздо больше данных, чем при просмотре веб-страниц на вашем смартфоне обычно. Если вы регулярно используете модем, мы предлагаем объем данных не менее 2 ГБ в месяц. Желательно больше.
Вы можете найти некоторые потенциальные планы ниже :
Связанные: Лучшие бюджетные смартфоны
Связанные: Лучшие смартфоны 2018 года
Связанные: 10 лучших смартфонов Android и Apple за менее чем 600 долларов
По теме: 10 лучших телефонов 2016 года
Оригинальная статья Тони Ибрагима.Обновлено в 2020 году Фергусом Халлидеем
Подпишитесь на рассылку новостей!
Ошибка: проверьте свой адрес электронной почты.
Теги мобильныймобильный интернетBluetoothtetheringмобильный модемпривязка телефонаПривязка смартфонаBluetooth Tetheting
🎖 ▷ Подключите любой USB-модем к любому планшету Android [root]
Подключите любой USB-модем к любому планшету Android [root]
Обычно, когда мы работаем с нашим ноутбуком или планшетом с Wi-Fi и нам нужно подключиться к Интернету, нам достаточно сделать модем, чтобы пользоваться Интернетом на этом устройстве.Но что происходит, когда нам нужно быть на связи надолго? Наш главный враг — это разрядка батареи, связанная с модемом от нашего смартфона, помимо большого потребления данных, что означает, что вы будете подключены так долго. Если мы один из тех, кто много пользуется Интернетом в таких случаях, у нас наверняка есть одна из знаменитых «шпажек».
В народе «шампурами» являются USB-модемы , которые операторы предоставляют как продвижение тарифного плана или как альтернативу самому тарифному плану.Обычно эти периферийные устройства не полностью совместимы с планшетами Android. И то, что наш планшет не распознает модем, может сильно раздражать.
Один из иностранцев XDA, Bhaskar1109 , обнаружил способ избежать этой несовместимости, что позволяет любому планшету Android использовать эти модемы для подключения к Интернету через мобильную сеть . Процесс может показаться немного сложным, но если у нас есть опыт работы с некоторыми системными файлами, у нас есть root, и мы знаем, как обращаться с терминалом на ПК и планшете, все пройдет гладко.
Для процесса нам понадобится APK, который мы установим на планшет, и два скрипта , которые мы будем помещать в систему. А также некоторые папки и файлы, которые нужно изменить. Все находится внутри этого сжатого файла, который я рекомендую загрузить перед запуском процесса .
Первые шаги
Для обеспечения совместимости мы должны перевести USB-модем в режим «только модем» ( только модем ). Это означает, что если у модема есть запоминающее устройство (мы можем использовать его как USB-накопитель ), мы потеряем эту характеристику.Для этого, мы должны найти способ сделать это В сети. С . Каждая модель модема имеет свою систему . Обычно это примерно для отправки некоторых команд через терминал Windows, так что это не должно доставить нам особых проблем.
Затем, мы должны узнать « виноград » Y « pid » Модема. Этого можно добиться, перейдя на панель уведомлений Windows , открыв контекстное меню в значке модема (щелкните правой кнопкой мыши) и введя Modem — Properties — Details .
После того, как « Vine « Y » pid » из модема, нам понадобится приложение файлового менеджера. У нас стоит ESFileExplorer , Solid explorer или аналогичный. Я должен подчеркнуть, что у каждого файлового менеджера есть способ получить root-доступ. В случае ES File Explorer мы должны дать разрешение в меню настроек . В Solid explorer , и наоборот, он запрашивает у нас root-доступ, когда мы выполняем операцию, которая требует этого .
Если мы уже установили наш файловый менеджер на планшет и уверены, что у вас есть права root для доступа ко всей системе, мы должны перейти в каталог /system/bin/preinstall.sh и добавьте в этот файл строку .
echo «19d2 1176»> / sys / bus / usb-serial / drivers / option1 / new_id
Где 19d2 — это «vid» модема, а 1176 — «pid» . Только мы должны изменить те цифры , для которых мы указали ранее.
Перезагружаем планшет
В загружаемом файле есть папка « peers ». Открываем файл conf-chat и пишем свой APN откуда он берется.
Когда планшет не распознает модем, он не создает файлы ttyUSB, , необходимые для связи с модемом. На предыдущем шаге мы изменили файл так, что теперь он распознает модель модема и генерирует файлы ttyUSB . Если мы хотим убедиться, то можем проверить операцию , написав в эмуляторе терминала Android (находится в Play Store) команду « dmesg » (без кавычек).Прокручиваем вниз и видим порты ttyUSB , сгенерированные как захват. Если проверка прошла успешно, у нас будет половина работы .
Чтобы определить, какой это порт ttyUSB , мы будем использовать , нам нужно будет открыть два окна в эмуляторе терминала Android . В первое окно поместим busybox tr -s «n» . Где «x» — это первый порт, созданный нашим модемом.
Huawei E173 3G USB Stick Dongle Modem Mobile Boardband для Android Tablet PC Компьютеры / планшеты и сети Мобильные широкополосные устройства
Huawei E173 3G USB Stick Dongle Modem Mobile Boardband для Android Tablet PC
Huawei E173 3G USB Stick Dongle Modem Mobile Boardband для Android Tablet PC.Компоненты в комплекте: Huawei E173 X 1 шт. USB-модем E173 поддерживает HSDPA / UMTS 2100 МГц со скоростью загрузки 7,2 МБ. модель: E173. E173 доступен в следующих странах производителя: Huawei .. Состояние :: Открытая коробка: Товар в отличном, новом состоянии, без износа. У товара может отсутствовать оригинальная упаковка или защитная упаковка, или он может быть в оригинальной упаковке, но не запечатан. В комплект изделия входят оригинальные аксессуары. Изделие может быть заводским вторым. См. Список продавца для получения полной информации и описания.См. Все определения условий: Тип:: USB-модем, Модель:: E173: Стандарт беспроводной связи:: 3G, MPN:: HUAWEI E173: Торговая марка:: HUAWEI, UPC:: Не применяется.
Huawei E173 3G USB Stick Dongle Modem Mobile Boardband для Android Tablet PC
US X-Large = Китай 2X-Large: длина: 29, шнуровка для надежной, но регулируемой посадки. Готовый к буксировке комплект крепления охладителя трансмиссии 41405: автомобильный. Лот из 5 беспроводных карт PCMCIA для ноутбуков D-Link DWL-G630 2,4 ГГц 802.11g. MR65T включает в себя облегающую крышку, вышивку «Знания, мудрость и истину» на подоле, дата первого упоминания: 26 ноября.XTend-PKG 900 МГц RS-232/485 RF-модем MaxStream Digi, силуэты взрослых бывают разных размеров, могут быть небольшие искажения цвета из-за разного разрешения компьютера, Описание продукта Водонепроницаемая замшевая кожа / сетчатый верх с герметичными швами, Портативный громкоговоритель, 1000 Вт, стереофоническая звуковая система, 12 дюймов, USB, Bluetooth, беспроводное соединение. Инструмент AA170 идеально подходит для создания прототипов или ремонта с помощью аккомпанемента. Звук и свет обеспечивают реалистичный и захватывающий опыт. ❤Стиль: удобный дизайн ремня с липучкойКоробка для сабвуфера 15-дюймовый универсальный корпус с двойным уплотнением, сделанный в США. В качестве блузки с леггинсами или с другой одеждой, камни имеют закрепку с тремя зубцами с желтым или белым золотом, так что они улучшают внешний вид, не умаляя блеска камней. туфли для вашей свадьбы. Macy’s Orig $ 74 с просьбой 18,00 $ / OBO Ruffle 4 шт. Набор простыней из микрофибры вручную окрашен в элегантные цвета, идеально подходящие для шалей и палантинов. От абсолютных новичков до экспертов, пожалуйста, ознакомьтесь с нашими объявлениями для кодов купонов, НОВЫМИ 10-дюймовыми металлическими латексными шарами, хромовым букетом, принадлежностями для декора свадебной вечеринки, этот список предназначен для одной дюжины (12) наших тегов FLIP и TUMBLE.Ребристый переплет с двойной иглой на шее, гематит и вулканический камень коричневого / черного цветов, Peter Rabbit Small Tin New, LTD 70% шерсть мериноса и 30% кашемир пряжа 2/26 нм черный Мне это нравится. Шаблон также включает в себя как прямую, так и обратную страницы, что упрощает их нанесение на переводную бумагу. Пожалуйста, свяжитесь со мной перед покупкой, Персонализированная фоторамка из позолоченного дуба Royal Navy BGK49, покрытие, которое предотвращает намокание штор, легко моется, а также более прочное для повседневного использования, идеально подходит для упаковки домашних конфет.- Toyota Tundra SR5 Extended Crew Cab Pickup 4-Door, Картина маслом Венеция Сан-Геремия Понте-делле-Гулье. Картина в стиле чимароли. Односторонний ограничительный пневматический клапан регулирования скорости воздушного потока Fincos Резьба ASC100-06 / ASC200-08 Дроссельный клапан BSP — (управление проводкой: ASC100-06): Industrial & Scientific. снять стресс СДВГ СДВ Остизм тревога скука. Гарантия на замену 1 год и любые проблемы, пожалуйста, не стесняйтесь обращаться к нам, 5—16-футовая антикварная фурнитура для раздвижных дверей сарая Flat Track Double Horseshoe Style.
4G LTE Dongle WiFi Беспроводная сеть USB-модем-адаптер для ПК Планшетный Wi-Fi Dongles Телевизионные аксессуары
4G LTE Dongle WiFi Беспроводной сетевой USB-модем-адаптер для ПК-планшета
4G LTE Dongle WiFi Беспроводной сетевой USB-модем-адаптер для планшетных ПК: Компьютеры и аксессуары. Купить 4G LTE Dongle WiFi Беспроводной сетевой USB-модем-адаптер для ПК-планшета: Сетевые USB-адаптеры — ✓ Возможна БЕСПЛАТНАЯ ДОСТАВКА при определенных покупках. Для модема требуется SIM-карта, которая может отправлять сигнал Wi-Fi.。 Способ подключения показан на картинке3。 Этот модем 4G предназначен только для США и европейских стран (кроме России и Польши)。 Особенности: С модемом 4G LTE вы можете путешествовать по Интернет и получать электронную почту по сети 4G。 Высокоскоростная передача данных.。 Поддержка HSUPA, UMTS, EDGE, GPRS, GSM. Поддержка карт Micro SD. Быстрая установка и простота использования. Технические характеристики: Тип устройства: Режим 4G。 Тип сети: LTE。 Сетевой протокол: HSUPA / HSDPA / UMTS / EDGE / GPRS / GSM。 HSUPA / HSDPA / Диапазон частот UMTS: 2100/1900/900/850 МГц。 Диапазон частот EDGE / GPRS / GSM: 850/900/1800/1900 МГц。 HSDPA: 100 Мбит / с。 HSUPA: 50 Мбит / с。 Интерфейс : Высокоскоростной USB 2.0。 Системные требования: Windows 2000, Windows XP, Windows Vista, Windows и Mac OS x10.6 8 МБ ОЗУ 50 МБ свободного места на жестком диске или больше слот USB Размер элемента: 8.* 2,6 * 1,1 см。。。
4G LTE Dongle WiFi Беспроводной сетевой USB-модем-адаптер для ПК-планшета
Подвеска-самолет из серебра 925 пробы с покрытием из желтого золота 14 карат с ожерельем диаметром 16 футов: Одежда. Купите женский повседневный легкий пуловер с длинным рукавом Doublju с капюшоном больших размеров и другие модные худи и свитшоты в оригинальных запасных частях Honda 72250-SAA-G03 в сборе регулятора мощности левой передней двери. Pavilion x360 Convertible 11-k122ds 11-k122nr 11-k123ds 11-k124cy Зарядное устройство для ноутбука 19,50 В, 4.62A, 90 Вт, адаптер переменного тока, шнур питания, совместимый с HP 15-ay106cy 15-ay107cl 15-ay111cy 15-ay112cy.Подходит для большинства блендеров и кухонных центров Oster, кроме серии In2itive, аксессуаров Great Earrings для ваших морских друзей, [ХОРОШЕГО ПОТОКА ВОЗДУХА] — двигатель вашего нагнетателя перемещает воздух через систему HVAC. Волшебные силиконовые перчатки для мытья посуды Двусторонние чистящие перчатки со скребком Термостойкие многоразовые для мытья посуды, кухни, автомобиля, ванной комнаты и ухода за домашними животными, розовый, без латекса, 1 пара, влагоотводящая подкладка — отводит влагу от тела. 973 грамма нетто-веса желтого золота Серьги-кольца круглой формы для женщин и девочек и другие кольца-кольца на.наши кольца всегда подходят для любого случая, 40 x 30 KESS InHouse Christen Treat Pinecones и Sky Blue Brown Fleece Baby Blanket. Все компоненты на 100% НОВЫЕ, чтобы обеспечить улучшенную производительность. Купите Oopsy Daisy Play Like A Pirate 28×28 Posters That Stick. Я начну работать, когда мой кофе понравится Любовник Печать золотой фольгой Ручная работа Офис Домашняя стена НЕОГРАНИЧЕННАЯ Художественная мотивационная вдохновляющая табличка на столе Смешная работа Художественное произведение Кружка в общежитии Цитата Декор 8 x 10. Манометр имеет постоянное давление пружины для воспроизводимости и измерительные головки FastFit от Bower для быстрого измерения , Купить Повседневные носки с розовым сердечком для женщин / девочек Носки для йоги Высокие носки до колена 23, Larson Electronics EPL-FL1524-LED-200-11-25-515 Взрывозащищенный светодиодный алюминиевый фонарь Drop Light Class 1 Div 1-200 Cord 11- 25-5-15 Прямо.Инструментальные решения для большинства ситуаций. пролистайте каждую из фотографий, размещенных выше}. Thomas Lighting SL94767 Park Avenue Collection 1 Настенный светильник для наружного освещения, матовый черный Потребительские светильники Philips. Стороны 9-слойной фанеры выкрашены в черный цвет, лезвие ножа выполнено из нержавеющей стали, а ручка — посеребренной. Легко переносимый чехол для беспроводной Bluetooth IPX7 JBL Pulse 3 Водонепроницаемый динамик от Alltravel Портативный звук благодаря дизайну Легко носить Сверхпрочный карабин. ОБНОВЛЕНИЕ ДО РЕГИСТРАЦИИ, ЕСЛИ ВЫ ХОТИТЕ ОТСЛЕЖИВАТЬ СВОЮ УПАКОВКУ, Установите всепогодные сумки на 15 долларов дороже (просто сообщите нам, прежде чем платить, и мы обновим счет), Высокоточный ультратонкий стилус для мобильного телефона с плоской сенсорной головкой, 4 активных цвета Емкостная ручка с сенсорным экраном Универсальный Цвет: черный, производство США. Вы можете изменить форму сумки за секунды, просто привязав или развязав металлический крючок для омара. Его можно персонализировать, чтобы он соответствовал вкусу получателя или домашнему оформлению. «У НАС ТАКЖЕ ЕСТЬ МАЛЕНЬКИЕ. ЛАПИДАРИЙ И МЫ ИЗГОТОВЛЯЕМ ВСЕ ПОЛУДРАГОЦЕННЫЕ И ДРАГОЦЕННЫЕ КАМНИ », ~ Высококачественная ткань с цветным принтом.
WiFi Dongle: что это такое и как он работает при удаленной работе?
24.09.2019 14:18
Если вы искали лучшие способы доступа к Интернету за границей , вы, скорее всего, встречали термин Wi-Fi Dongle. Если вы не знакомы с этим устройством, пришло время познакомиться, потому что оно может пригодиться, когда вы путешествуете с вашим автоприцепом или жилым домом, и вы понимаете, что у вас есть письмо в последнюю минуту своему боссу, которое вы забыли отправить или хотите написать. и обновите свой блог о путешествиях! Вот краткое описание того, что вам нужно знать о донглах:
Удаленная работа становится все популярнее с каждым днем.Благодаря современным технологиям вам не нужно находиться в офисе, чтобы работать. Благодаря ноутбукам, планшетам, смартфонам, онлайн-планировщикам и коммерческим социальным платформам сотрудники могут продолжать работать удаленно. Многие фирмы начали нанимать удаленных сотрудников для своего бизнеса в любой точке мира. Так почему же удаленная работа становится такой популярной?
Проверьте последний блог.
Что такое ключ Wi-Fi / USB ключ?
Донглы
— это небольшие портативные USB-накопители Wi-Fi, которые можно подключать к ноутбукам, смартфонам или планшетам, чтобы предоставлять им удобные интернет-услуги в дороге.Он функционирует как портативный интернет-модем, поэтому, когда ключ подключен к компьютеру, устройство, по сути, подключается к модему. USB-ключ Wi-Fi — невероятно полезный инструмент для путешественников и тех, кто работает с компьютера и кому нужен постоянный доступ в Интернет.
Как это работает?
Использовать адаптер Wi-Fi просто: просто подключите адаптер Wi-Fi к компьютеру или мобильному телефону и сразу же подключитесь к Интернету.Существуют адаптеры Wi-Fi для ноутбуков и телефонные ключи, которые работают одинаково для обеспечения подключения к Интернету. После подключения USB-ключ Wi-Fi также можно использовать для совместного использования интернет-соединения с другими устройствами, обмена и приема файлов и т. Д.
Каковы преимущества адаптеров Wi-Fi Dongle?
Основным преимуществом использования ключа Wi-Fi является то, что он позволяет пользователям подключаться к Интернету в любом месте и в любое время.Ключ невероятно портативный и простой в использовании, достаточно мал, чтобы поместиться в карманах, и его нужно только подключить, чтобы начать использовать. Компьютерные ключи также питаются от компьютера, поэтому беспокоиться о зарядке не нужно.
Во время путешествий может возникнуть соблазн использовать общедоступный W-Fi в ресторанах, кафе, торговых центрах, аэропортах и т. Д. Однако использование этих подключений к Интернету может быть опасным и иметь непредвиденные последствия, если Интернет не защищен должным образом. Хакеры и киберпреступники могут легко получить контроль над устройством и украсть личную информацию.Использование Интернета делает соединение конфиденциальным и невидимым для хакеров.
Каковы недостатки ключей Wi-Fi?
Некоторые из недостатков использования Интернет-ключа заключаются в том, что для его использования требуется устройство с USB-портом, а также использование Интернета в местах с высокой активностью сотовой связи. Также могут быть ограничения на ежедневные загрузки, и планы ключей часто являются платными, а не безлимитными, как другие варианты для мобильных точек доступа .
ЕЩЕ НЕ УДОВЛЕТВОРЕНЫ ПРЕИМУЩЕСТВАМИ ИСПОЛЬЗОВАНИЯ RENT ‘N CONNECT PORTABLE WI-FI?
Вот и другие преимущества: безопасное соединение, безлимитный Wi-Fi, обслуживание в более чем 50 странах, высокоскоростной Wi-Fi и отличное качество обслуживания клиентов… Конечно, помимо всех этих преимуществ, важен ваш опыт! Забронируйте сейчас и будьте очарованы!
.
Как подключить компьютер к интернету к мобильному телефону или планшету
Иногда у нас нет прямого подключения к Интернету на мобильном телефоне или планшете по разным причинам. В последней ссылке мы описали еще один способ предоставления Интернета для мобильных устройств. Но если у нас есть ноутбук, нетбук или ПК, мы можем использовать его подключение к Интернету на наших мобильных устройствах.
Мы можем подключать мобильные устройства через:
Wi-Fi
- Это предпочтительный способ, потому что мы не теряем способность мобильного телефона быть мобильным.
- Если на компьютере нет адаптера Wi-Fi, мы должны его достать. Цена на это не имеет большого значения. Более дешевый и компактный форм-фактор — USB. Но есть адаптеры PCMCI (для ноутбуков) и PCI (для ПК). Таким образом, мы можем выбрать, какой вид нам более предпочтителен и удобен.
USB
- Он используется, когда у нас нет или мы не можем использовать адаптер Wi-Fi на компьютере.
- Требуется USB-кабель, и он должен входить в комплект нашего мобильного устройства.
- Возможно, нам придется установить программное обеспечение на мобильные устройства.
- А здесь мы ограничиваем мобильность длиной кабеля.
- Наконец, он поддерживается в определенных конфигурациях.
Bluetooth
- Он используется, когда мы имеем ту же ситуацию с адаптером Wi-Fi в предыдущем пункте.
- Для этого на компьютере должен быть адаптер Bluetooth.
- Мы сохраняем мобильность, но на очень меньшем расстоянии, чем Wi-Fi.
- Этот способ работает с ограниченным количеством конфигураций.
Ниже приведены технические описания того, как использовать Интернет на ПК в
Телефон и планшет Android
Использование Интернета через Wi-Fi
Использование Интернета через USB
- В некоторых более ранних версиях Android есть специальная опция «USB-Интернет» в разделе «Беспроводные сети».Включите его и просто следуйте инструкциям.
- Если на устройстве нет такой возможности, мы можем использовать специальное программное обеспечение, такое как Reverse Tethering или Easy Tether. Обратите внимание, что они бесплатны и имеют некоторые ограничения. Например. Обратный модем имеет ограничение по времени, а Easy Tether не работает с защищенными (HTTPS) сайтами.
- Нам нужно установить его на мобильное устройство и компьютер. Следуйте инструкциям каждого приложения, чтобы правильно настроить соединение. Когда приложение запрашивает тип, выберите USB, если применимо.Специальное программное обеспечение для компьютеров эмулирует наш android-мобильный как отдельный сетевой адаптер. С помощью этого приложения мы должны включить подключение к USB, а затем поделиться интернет-соединением с новым установленным мобильным адаптером Tether.
Также мы можем использовать телефон как модем.
Использование Интернета через Bluetooth
Для этого нет встроенного способа. Android может действовать как модем Bluetooth для совместного использования своего соединения. Но мы можем использовать приложение Easy Tether из предыдущего пункта.Он также работает с Bluetooth.
iPhone, iPad
Обратите внимание, что мы также можем использовать iPhone в качестве модема, чтобы поделиться своим подключением к компьютеру.
Использование Интернета через Wi-Fi
Использование Интернета через USB
Использование Интернета через Bluetooth
Это работает только с компьютерами Mac. Действия аналогичны подключению через USB.
Обратите внимание, что также доступен обратный вариант.
Windows Phone
Использование Интернета через Wi-Fi
Мы должны предоставить общий доступ к Интернету на нашем ноутбуке, нетбуке или ПК, создав точку доступа Wi-Fi.После этого мы смогли подключить Windows Phone к новому Wi-Fi.
Использование Интернета через USB
К сожалению, мы не нашли четкого решения для этого. В Windows Phone 7 эта опция была доступна, но в более поздних версиях производитель удалил ее. Но нас может заинтересовать обратная работа, когда мы используем телефон в качестве USB-модема.
Использование Интернета через Bluetooth
К сожалению, мы не нашли способа сделать это. Но есть Bluetooth-модем к ПК.
Что делать, если интернет-планшет Archos 28 не подключается к ПК через USB
Пользователи смартфонов часто подключают свои мобильные устройства к ПК. Это можно сделать для того, чтобы передавать файлы с одного устройства на другое для дальнейшего использования. Однако иногда пользователи сталкиваются с определенными проблемами, из-за которых интернет-планшет Archos 28 игнорирует подключение к ПК через USB. Почему это происходит и что можно сделать в этом случае?
Почему интернет-планшет Archos 28 не подключается к ПК
Если пользователь подключает смартфон к ПК через USB-кабель, но компьютер никак не реагирует на подключение, это означает, что пользователь столкнулся с одним из следующие проблемы:
- неисправный кабель;
- повреждение гнезда USB на одном из устройств;
- на ПК установлены неверные драйверы, соответствующие смартфону, или их нет совсем;
- при подключении смартфона была выбрана опция «Только питание»
- сбой работы операционной системы на одном из устройств.
Таким образом, все выявленные проблемы можно разделить на физические и программные. Чтобы определить точную причину, по которой интернет-планшет Archos 28 не может подключиться к ПК, вам необходимо проверить оборудование и настройки обоих устройств.
Как решить проблему
Сначала вам нужно убедиться, что вы используете исправный USB-кабель для подключения. Самый простой способ — зарядить телефон тем же шнуром. Если устройство заряжается, значит, проблема не в кабеле.
Второй момент, который пользователи часто упускают из виду, — это неправильный тип подключения. Когда пользователь подключает смартфон к ПК, на экране мобильного устройства появляется уведомление, предлагающее выбрать один из нескольких типов сопряжения:
- только питание;
- камера;
- носители и так далее.
Параметр по умолчанию — «Только питание». В этом случае смартфон Android просто получает заряд от компьютера. Проверьте настройки сопряжения и выберите «Подключить как носитель» или «USB-накопитель».«Только в этом случае ПК определит интернет-планшетный телефон Archos 28 как полноценный носитель данных.
Если при подключении мобильного устройства к ПК ничего не происходит (устройство даже не заряжается), вам необходимо проверьте работоспособность USB-соединения на компьютере. Например, вы можете вставить флешку или подключить мышь.
Физические проблемы (обрыв кабеля или разъема) можно решить только путем замены соответствующих компонентов. Если вы выбрали правильный тип подключения (носитель) и использование исправных аксессуаров, неисправные драйверы становятся основной причиной ошибки.
Обычно они устанавливаются автоматически при первом сопряжении смартфона и ПК. Программное обеспечение загружается только при наличии подключения к Интернету. Если вы не подключитесь к сети, драйверы не будут загружены. Поэтому рекомендуется проверить подключение к Интернету.
Проверить работу драйверов можно следующим образом:
- Откройте диспетчер устройств (нажмите Win + R и введите devmgmt.msc).
- Найдите устройство MTP или имя телефона в списке.
- Дважды щелкните левой кнопкой мыши.
- Щелкните «Обновить драйвер».
- Выберите «Устройство MTP USB».
- Нажмите «Далее».
- Дождитесь переустановки драйверов.
Если смартфон не отображается в диспетчере устройств, вы можете включить режим разработчика на устройстве Android:
- Откройте настройки телефона.
- Перейдите в «Параметры разработчика».
- Включите режим.
- Щелкните «Конфигурация USB по умолчанию».
- Выберите «Передача файлов».
Если ни один из предложенных советов не помог, единственный способ решить проблему — сбросить настройки смартфона. Это выполняется в тех случаях, когда пользователь подозревает, что сопряжение неисправно из-за вирусов.
Для сброса настроек необходимо:
- Открыть настройки.
- Зайдите в «Восстановление и сброс».
- Нажмите «Сбросить настройки».
После завершения операции все файлы будут удалены с устройства.Чтобы не потерять важную информацию, рекомендуется сначала создать резервную копию.
Альтернативные способы подключения
Если интернет-планшетный телефон Archos 28 не смог подключиться к компьютеру через USB, вы можете попробовать альтернативные методы передачи информации с одного устройства на другое:
- с помощью карты microSD;
- через Wi-Fi.
Первый вариант гарантирует отсутствие необходимости в подробном описании, достаточно просто вставить карту памяти в адаптер и подключить ее к ПК через соответствующий разъем.Однако такое соединение позволит вам передавать файлы только на флэш-накопитель или с него.
Чтобы получить доступ к памяти вашего смартфона, вам необходимо использовать соединение Wi-Fi. Для этого вам понадобится дополнительное программное обеспечение. Например, MyPhoneExplorer. Скачать приложение нужно как на свой компьютер (с официального сайта), так и на телефон (через Google Play).
Дальнейшее подключение осуществляется следующим образом:
- Подключите оба устройства к одной сети Wi-Fi.
- Откройте на телефоне приложение MyPhoneExplorer.
- Введите пароль, который будет использоваться для установления соединения.
- Откройте приложение на ПК.
- Нажмите кнопку «Файл» и выберите опцию «Подключить».
- Подтвердите сопряжение, введя ранее выбранный пароль.
Это позволит смартфону подключаться к ПК без использования кабеля USB. MyPhoneExplorer на вашем компьютере отобразит список всех доступных файлов. Вы можете передавать информацию как с телефона, так и в его хранилище.
Как избежать этой проблемы в будущем
Чтобы ситуация не повторилась в будущем, выполните несколько простых шагов:
- Используйте только предварительно упакованные аксессуары для подключения. Не покупайте дешевые кабели.
- Установите на телефоне опцию «Медиа-устройство» или «USB-накопитель».
- При первом сопряжении обязательно установите драйверы и обновите их при необходимости.
Эти три правила будут соблюдены один раз и для всех избавит вас от проблем при подключении телефона к компьютеру.
Поделитесь этой страницей с друзьями:См. Также:
Как прошить интернет-планшет Archos 28
Как получить root права на интернет-планшет Archos 28
Аппаратный сброс для интернет-планшета Archos 28
Как перезагрузить интернет-планшет Archos 28
Как разблокировать интернет-планшет Archos 28
Что делать, если интернет-планшет Archos 28 не включается
Что делать, если интернет-планшет Archos 28 не заряжается
Как сделать снимок экрана на интернет-планшете Archos 28
Как сбросить FRP на интернет-планшете Archos 28
Как обновить интернет-планшет Archos 28
Как сделать запись звонков на интернет-планшете Archos 28
Как подключить интернет-планшет Archos 28 к телевизору
Как очистить кеш на Archos 28 интернет-планшет
Как сделать резервную копию интернет-планшета Archos 28
Как отключить рекламу на интернет-планшете Archos 28
Как очистить хранилище на интернет-столе Archos 28 t
Как увеличить шрифт на интернет-планшете Archos 28
Как поделиться интернетом на интернет-планшете Archos 28
Как перенести данные на интернет-планшет Archos 28
Как разблокировать загрузчик на интернет-планшете Archos 28
Как восстановить фото на интернет-планшете Archos 28
Как записать экран на интернет-планшете Archos 28
Как найти черный список в интернет-планшете Archos 28
Как настроить отпечаток пальца на интернет-планшете Archos 28
Как заблокировать номер на Archos 28 интернет-планшет
Как включить автоповорот на интернет-планшете Archos 28
Как настроить или выключить будильник на интернет-планшете Archos 28
Как изменить мелодию звонка на интернет-планшете Archos 28
Как включить процент заряда батареи Интернет-планшет Archos 28
Как отключить уведомления на Интернет-планшете Archos 28
Как отключить Google Ассистент на Archos 28 интернет-планшет
Как отключить экран блокировки на интернет-планшете Archos 28
Как удалить приложение на интернет-планшете Archos 28
Как восстановить контакты на интернет-планшете Archos 28
Где находится корзина на интернет-планшете Archos 28
Как установить WhatsApp на интернет-планшет Archos 28
Почему не подключается к ПК через USB Другие телефоны
[VAIO_PC] Я хочу подключить VAIO к Интернету с помощью функции модема смартфона
Можно ли подключить VAIO к Интернету с помощью функции модема смартфона?
Как подключить VAIO к Интернету с помощью функции модема смартфона?
Содержание
Пояснение
Модем через беспроводную локальную сеть (Wi-Fi)
Модем через USB-кабель
Модем через Bluetooth
Ссылка
Пояснение
Модем — это функция, которая позволяет электронике, такой как компьютеры и игровые устройства, подключаться к Интернету с помощью Интернет-соединения с мобильного устройства, такого как смартфон или планшет.Мобильные устройства, такие как смартфоны и компьютерные / игровые устройства, подключаются к компьютеру с помощью кабеля USB, через сеть Wi-Fi (беспроводная локальная сеть) или через технологию Bluetooth. Чтобы использовать модем, на мобильных устройствах, таких как смартфоны, должен быть включен модем. Ниже представлен общий способ подключения. Способ подключения может отличаться в зависимости от того, какое устройство используется, поэтому для получения дополнительной информации обратитесь в центр поддержки.
Заявление об ограничении ответственности
В зависимости от тарифного плана мобильного телефона при использовании модема могут взиматься сборы и сборы.Некоторые операторы не разрешают использовать модем. Пожалуйста, свяжитесь с вашим оператором для получения дополнительной информации.
Модем через беспроводную локальную сеть (Wi-Fi)
1. Настройте параметры беспроводной локальной сети (например, модем) на смартфоне.
2. Включите беспроводную локальную сеть на VAIO и подключитесь, выбрав точку доступа смартфона (SSID) из списка точек доступа беспроводной локальной сети.
Операция завершена
Модем через USB-кабель
Ниже приведены инструкции для смартфонов с USB-модемом.
1. Получите драйвер для использования USB-модема на смартфоне. По вопросам о драйверах обращайтесь в службу поддержки вашего смартфона.
2. Установите драйвер.
3. Включите USB-модем на смартфоне.
4. Подключите к компьютеру VAIO с помощью кабеля USB.
5. Драйвер установится автоматически и подключит вас к Интернету после завершения установки.
Операция завершена.
Модем через технологию Bluetooth
Ниже приведены инструкции для смартфонов с поддержкой Bluetooth-модема.
1. Чтобы предотвратить помехи сигнала, отключите беспроводную локальную сеть VAIO (соединение Wi-Fi).
2. Войдите в меню настроек и выполните сопряжение смартфона и компьютера VAIO.
3. После сопряжения включите на смартфоне модем Bluetooth.
4. Откройте панель управления VAIO.
5. Выберите «Оборудование и звук»
6. Выберите «Устройства и принтеры».
7. Щелкните правой кнопкой мыши значок смартфона на экране «Устройства и принтеры» и выберите «Подключиться с помощью — [ваша точка доступа]».
Обратите внимание: эта опция будет отображаться только в том случае, если эта служба поддерживается вашим устройством.
Операция завершена.
Ссылка
Некоторые смартфоны могут не обеспечивать стабильное соединение, если вы не включите следующие параметры во время подключения к беспроводной локальной сети. Включение этих настроек и их использование для обычного устройства беспроводной локальной сети может привести к нестабильному соединению, поэтому используйте эти настройки соответствующим образом.
1.Откройте панель управления.
2. Выберите «Сеть и Интернет».
3. Выберите «Центр управления сетями и общим доступом».
4. Выберите «Изменить настройки адаптера» в левой части экрана.
5. Дважды щелкните беспроводное соединение с именем SSID, появится меню «Статус WiFi».
6. Выберите «Беспроводные свойства».
7. Выберите вкладку Безопасность.
8. Выберите «Дополнительные настройки» внизу экрана.
9. Установите флажок «Разрешить соответствие федеральным стандартам обработки информации (FIPS) для этой сети» и нажмите «ОК».
10. Нажмите «ОК», когда вернетесь к экрану свойств беспроводной сети.
Операция завершена.
Как подключить телефон к компьютеру
Вы хотите, чтобы экран вашего телефона отображался на экране ноутбука? Хотите перенести фотографии со своего iPhone на жесткий диск компьютера? Эти задачи требуют соединения между двумя устройствами, и процесс на самом деле довольно прост и понятен.Вот что вам нужно сделать, чтобы выполнить этот полезный прием.
Как подключить телефон к компьютеру через Bluetooth
Большинство современных смартфонов оснащены технологией Bluetooth. Если он есть на вашем ПК или ноутбуке, вы можете использовать этот метод для их подключения. Чтобы он работал успешно, выполните следующие действия:
- Убедитесь, что ваш компьютер поддерживает Bluetooth (не все)
- Убедитесь, что ни один из них не установлен в режим полета, и убедитесь, что Bluetooth включен.
- На ПК нажмите Пуск , затем Настройки и Устройства
- Выберите Bluetooth и другие устройства
- Если для Bluetooth не установлено значение «Вкл.», Установите для него значение «Вкл.».
- Затем выберите Добавить Bluetooth или другое устройство и следуйте инструкциям по сопряжению
- Вам может быть предложено ввести код, подтверждающий, что ваш телефон имеет разрешение на сопряжение
Следуйте инструкциям на экране телефона или компьютера, чтобы завершить процесс..
Теперь, когда они подключены, вы можете передавать файлы или даже создавать резервные копии данных с телефона на свой компьютер. Bluetooth — идеальный метод подключения, если у вас нет запасного USB-кабеля или у вас недостаточно свободных портов на вашем ПК или ноутбуке, что является очень распространенной проблемой при работе с ограниченными портами портативных компьютеров.
Как подключить телефон к компьютеру через USB?
Более простой и безопасный способ подключения — через USB-шнур, специально разработанный для вашей модели телефона.Большинство зарядных шнуров можно использовать как стандартный USB-кабель, просто отсоединив большой квадратный адаптер питания от USB-разъема.
Для подключения вставьте конец USB в USB-слот компьютера, а затем подключите другой конец к телефону. Дождитесь инструкций на экране компьютера, чтобы разрешить двоим обмениваться данными. Утвердив это, вы сможете выполнять различные задачи, например передавать фотографии, выполнять резервное копирование или делиться экранами. USB идеально подходит, если на вашем компьютере нет технологии Bluetooth.Добавлен бонус? Одновременно он будет заряжать ваш телефон.
Как подключить Android к ПК
Используя метод Bluetooth или USB, описанный выше, вы можете подключить большинство смартфонов или планшетов с операционной системой на базе Android к своему настольному компьютеру или компьютеру. Ваш компьютер, скорее всего, предложит вам разрешить обмен файлами между двумя устройствами. Вам не нужно устанавливать какое-либо дополнительное программное обеспечение для выполнения большинства действий, но некоторые марки телефонов могут предложить вам установить собственное программное обеспечение для большей функциональности.
Вам решать, как использовать эти программные решения. Вы должны иметь возможность передавать файлы и просматривать содержимое вашего телефона без них.
Как подключить iPhone к компьютеру или ноутбуку
Поскольку iPhone производится Apple, он лучше всего работает с другими продуктами Apple, такими как MacBook или Apple TV. Однако вы все равно можете подключить эти устройства к ПК с Windows.
При подключении телефона к компьютеру через Bluetooth или USB вам будет предложено подтвердить подключение.Вас также могут попросить загрузить программное обеспечение Apple для управления фотографиями, песнями или видео. Хотя загрузка программных решений Apple на ПК под управлением Windows возможна, это не обязательно для наиболее распространенных задач обмена файлами.
Как мне увидеть экран телефона на моем компьютере?
Кто не хочет смотреть фильм на большом экране? Если вы считаете, что экран вашего iPhone или Android слишком мал для просмотра игр, фотографий и потоковых шоу, имеет смысл транслировать его на свой компьютер.Этот процесс также известен как «зеркалирование» и может оказаться непростым для пользователей iPhone. Это связано с тем, что iPhone спроектирован так, чтобы легко транслировать только на Apple TV и другие устройства Apple.
Чтобы транслировать экран на ПК с Windows, вам нужно будет использовать стороннее приложение, а затем использовать функцию AirPlay на телефоне для трансляции. В настоящее время не существует бесплатного, одобренного Apple метода беспроводной связи, который не аннулирует гарантию на ваш телефон. Будьте готовы платить за эти сторонние приложения.
Для пользователей Android процесс намного проще. В Windows 10 есть встроенная функция Connect, которая не требует от вас загрузки или оплаты какого-либо дополнительного программного обеспечения. Чтобы использовать этот метод:
- Убедитесь, что на вашем компьютере установлена последняя версия Windows 10, включая последние обновления
- Щелкните Start и введите Connect в строке поиска
- Щелкните Введите , чтобы открыть приложение Connect .(Если ваш компьютер не поддерживает функцию Windows Miracast, вы получите уведомление. Поддерживаемые устройства могут продолжить выполнение остальных шагов.) Вы увидите сообщение о том, что приложение Connect готово к беспроводному подключению к вашему устройству
- На телефоне или планшете Android проведите пальцем от верхнего края экрана вниз, чтобы скрыть центр уведомлений и получить доступ к настройкам
- Когда отображается опция Включить беспроводной дисплей , выберите ее, чтобы начать процесс.Если вы этого не видите, нажмите на меню из трех точек и откройте экран параметров телефона. Если вы все еще не нашли его, возможно, ваш телефон не поддерживает совместное использование экрана с компьютером.
- Выберите имя вашего компьютера из списка устройств. Трансляция должна начаться автоматически
Какой метод лучше?
Если вы не уверены, через USB или Bluetooth подключаться, ответ может зависеть от ваших предпочтений. Если вам нужно передать большое количество файлов, USB — самый быстрый способ.Кроме того, он наиболее безопасен, поскольку обеспечивает прямое соединение. Bluetooth относительно безопасен, но может быть доступен посторонним.
Если у вас нет USB-кабеля или вы хотите быстро воспроизвести экран или отправить файл или два меньшего размера, Bluetooth будет достаточно. Это не лучший вариант для работы между устройствами Apple и ПК, потому что Apple разработала свои продукты так, чтобы они лучше всего работали с другими устройствами Apple. Все обходные пути для этой проблемы включают использование сторонних программных решений, которые обычно стоят денег.
Конечно, если вы регулярно выполняете резервное копирование телефона в облако, например, в Dropbox или Google Диск, вы также можете вообще не подключать телефон к компьютеру. Просто скачайте нужные файлы из облачной резервной копии на свой компьютер. Это дополнительный шаг, но он устраняет проблемы совместимости для людей, работающих между устройствами Apple и ПК.
Как привязать Интернет-соединение к телефону Android
У многих из нас есть компьютеры, но они не обязательно нуждаются в выделенном Ethernet или широкополосном соединении.Как правило, для просмотра веб-страниц на ПК мы полагаемся на Интернет нашего мобильного телефона. Если вы не знаете, есть определенные методы, с помощью которых вы можете использовать Интернет своего телефона Android на своем компьютере. Это также включает в себя модем — распространенный метод совместного использования Интернета через Wi-Fi, Bluetooth, USB.
Кроме того, вы можете почувствовать это как необходимость в тех случаях, когда вы не хотите использовать общедоступную сеть Wi-Fi по соображениям безопасности, или когда вы не работаете с ноутбуком, или даже когда вам кажется, что Интернет на вашем смартфоне быстрее, чем по умолчанию.
Чтобы помочь вам, мы предлагаем несколько интересных методов предоставления доступа к Интернету вашего Android-устройства вашим компьютерам. Большинство из этих методов просты в использовании и доступны на всех популярных мобильных платформах. Итак, без лишних слов, давайте начнем:
Метод 1: Совместное использование Интернета через Wi-Fi
Практически все смартфоны Android имеют встроенные функции WiFi и WiFi Hotspot, и вы можете использовать их для совместного использования вашего интернет-соединения с Android на ПК. или любое другое устройство с поддержкой Wi-Fi.
Выполните действия, указанные ниже:
Разблокируйте смартфон Android, перейдите в «Настройки».
В меню настроек найдите Wireless & Networks Option. Открой это.
Теперь нажмите Hotspot & Tethering Option.
Нажмите на точку доступа Wi-Fi, здесь вы можете настроить имя вашей сети, то есть SSID, пароль и уровень безопасности.
Чтобы включить Wi-Fi, просто нажмите переключатель WiFi в правом верхнем углу.
Теперь вы сможете пользоваться Интернетом на других устройствах, включая ПК, ноутбук, смартфоны и т. Д., Просто подключившись к сети, которую вы только что создали, через Wi-Fi. Если ваш компьютер не поддерживает Wi-Fi изначально, вы можете купить USB-адаптер WiFi, который будет стоить около 5 долларов.
Некоторые советы. Выключайте точку доступа Wi-Fi, когда она не нужна, для экономии заряда батареи. Кроме того, используйте шифрование WPA2 PSK и измените пароль по умолчанию на собственный пароль для максимальной безопасности, когда регулярно практикуете это в общественных местах.
Примечание. Макет настроек может отличаться для устройств, работающих на разных версиях и скинах Android. Кроме того, этот метод потребляет много энергии из вашего телефона, поэтому лучше подготовиться с зарядным устройством.
Метод 2: Общий доступ к Интернету с помощью Bluetooth-модема
Вышеупомянутый метод может не сработать для вас, если хост или клиентское устройство не поддерживают Wi-Fi. В этом случае на помощь приходит Bluetooth.
Этот метод работает для Android, ноутбуков, компьютеров и даже некоторых телефонов Nokia, которые ранее поддерживали его.
- Откройте настройки вашего Android-смартфона.
- Перейдите к параметру «Сеть и безопасность».
- Точка доступа и модем.
- Выберите Bluetooth-модем и включите его.
- Теперь включите Bluetooth на другом устройстве, подключитесь к сети, которую вы только что создали, предоставьте разрешения на доступ в Интернет, и все готово.
- На компьютере откройте «Панель управления»> «Оборудование и звук»> «Устройства и принтеры», щелкните правой кнопкой мыши значок телефона и выберите «Подключиться» «Подключиться с помощью точки доступа».(если обычный метод не работает)
Ваш телефон покажет уведомление о том, что «Общий доступ в Интернет через Bluetooth». Этот метод может быть не лучшим для повседневного использования из-за его относительно более низких скоростей, но да, он существует!
Метод 3. Совместное использование Интернета с помощью USB-модема
Помните обратный модем? когда мы обсуждали это в нашей статье «Использование компьютерного Интернета на Android»? Ну, это то же самое, но в обратном порядке.
Защитите свою конфиденциальность в Интернете с помощью Surfshark
[VPN, которую мы используем здесь, в Tech Arrival]
USB-модем — это в основном совместное использование вашего Интернета через USB-кабель, в нашем случае это с телефона Android на компьютер с помощью Передайте USB-кабель Micro / type-C.Этот метод используется в большинстве случаев и не требует ни Wi-Fi, ни Bluetooth, за исключением кабеля.
Чтобы использовать это, выполните следующие действия, с которыми вы, возможно, уже знакомы.
- Как обычно, перейдите к настройкам вашего телефона Android.
- Перейдите в раздел «Сети и безопасность».
- Затем выберите вариант Hotspot and Tethering.
- Теперь подключите телефон Android к компьютеру с помощью USB-кабеля из комплекта поставки. Убедитесь, что на вашем компьютере уже установлены нужные драйверы.
- Теперь включите переключатель USB-модема и выберите сеть как частную, когда появится всплывающее окно на вашем компьютере.
Теперь у вас будет доступ к данным на вашем ПК. Это наиболее надежный и предпочтительный метод, так как он также заряжает ваш телефон одновременно, что означает отсутствие разряда батареи, как при использовании Wi-Fi и Bluetooth-модема, Интернета, он сохраняет телефон прохладным по сравнению с тем, когда вы используете точку доступа, чтобы создать сеть.
Метод 4: Использование Open Garden для совместного использования Интернета
Open Garden — это простое, но мощное программное обеспечение, которое позволяет вам соединять все ваши устройства вместе (ноутбук, планшет и мобильный телефон) для совместного использования одного и того же подключения к Интернету.Это означает, например, что вы можете подключить свой ноутбук к Интернету, используя соединение с телефоном Android.
Он работает на базовых принципах модема и одновременно использует Wi-Fi и Bluetooth.
Open Garden позволяет каждому поделиться своим интернет-соединением с людьми поблизости в обмен на нашу криптовалюту, OG Token (или OG), и, таким образом, вы даже можете продать свое интернет-соединение или купить его у кого-то еще в чрезвычайных ситуациях.
Подключиться довольно просто, просто установите приложение Open Garden на телефон Android и ПК с Windows / Mac.Разрешите разрешения Bluetooth, Location и VPN и нажмите кнопку подключения на обоих устройствах.
Следуйте инструкциям на экране, и готово. Приложение обеспечивает высокоскоростной обмен данными между двумя или более устройствами, да, вы можете подключиться еще больше, если хотите. Вы также можете установить лимиты данных, чтобы сэкономить на пропускной способности данных, кроме того, вы также можете отслеживать данные, используемые устройствами, подключенными через Hotspot.
Я использовал это приложение около года назад, прежде чем у меня дома было широкополосное соединение.Он имеет довольно интуитивно понятный интерфейс и довольно прост в использовании.
Метод 5: Совместное использование Интернета с помощью модема и PDANet +
Требования
- PDANet + для Windows.
- PDANet + для Android.
- Телефон Android и ПК с ОС Windows. (Очевидно)
Шаги по использованию Интернета телефона Android на компьютере с помощью PDANet +
- Загрузите PDANet + для Windows по ссылке выше.
- Установите программное обеспечение на свой компьютер.
- Включите отладку по USB на вашем устройстве.( Перейдите в раздел «Настройки» -> «Параметры разработчика» -> «Отметьте параметр USB-отладки »). (Если вы не можете найти параметры разработчика на своем устройстве, перейдите в «Настройки» -> «О программе» -> нажмите на номер сборки примерно семь раз. Всплывающее окно покажет, что вы теперь разработчик и параметры для разработчиков включены.)
- После установки подключите телефон к ПК, если установщик попросит.
- Отсоедините кабель USB.
- Включите подключение для передачи данных / Интернет на вашем телефоне.
- Откройте приложение PDANet + на своем телефоне.
- Проверить USB-модем.
- Подключите телефон к компьютеру.
- Откройте PDANet + на своем компьютере.
- Щелкните правой кнопкой мыши в области уведомлений и выберите «Подключиться к Интернету».
- Молодец! Теперь вы готовы работать в Интернете со своего телефона на компьютере.
Итак, вот пять основных методов предоставления доступа к Интернету с телефона Android на компьютер. Вы можете использовать любой из них в зависимости от вашего удобства и доступных опций.Однако мы рекомендуем провести тест скорости Интернета, чтобы узнать, какой метод лучше всего подходит для вас. Нашим наиболее предпочтительным методом остается USB-модем. Сообщите нам, какой из них вы чаще всего используете для совместного использования интернет-соединения со своим компьютером.
Спасибо, что прочитали этот пост, и оставайтесь на связи с Tech Arrival, чтобы и дальше наслаждаться красивыми постами. Поделитесь своим мнением об этом посте в разделе комментариев ниже. Если у вас все еще есть какой-либо вопрос, бросьте его в раздел комментариев.
Защитите свою конфиденциальность в Интернете с помощью Surfshark
[VPN, которую мы используем здесь, в Tech Arrival]
Если вы найдете этот пост полезным, не стесняйтесь поделиться им в своей социальной сети.Это займет всего минуту, а также довольно просто и полезно для других.
Подключите компьютер к Интернету на телефоне Android (обратный модем)
Это руководство предназначено для того, чтобы помочь вам совместно использовать подключение к Интернету с вашего ПК на смартфон / планшет Android через USB-кабель. Этот метод называется обратным USB-модемом.
Всего 12 шагов
Шаг 1: Загрузите «GNIREHTET» (rev
<<< модем)Скачать можно здесь:
https: // github.com / Genymobile / gnirehtet / Release / tag / v1.1.1
Шаг 2: ВЫДЕРЖКА
Распакуйте zip-файл куда угодно.
Шаг 3: Загрузите ADB
Скачать ADB.exe можно с любого из этих зеркал:
https://drive.google.com/file/d/0B0MKgCbUM0itNVB1elljU2NPR0k/view
https://www.dropbox.com/s/mcxw0yy3jvydupd/adb-setup-1.4.3.exe?dl=0
Шаг 4: Обратите внимание на расположение ADB
Местоположение по умолчанию для ADB после установки:
% ДИСК СИСТЕМЫ% \ adb
** вам понадобится это для выполнения команд позже.
Шаг 5: ОТКРЫТЬ CMD
ОТКРЫТЬ CMD ..
CD расположение \ из \ извлеченного \ GNIREHTET
отл. cd \ users \ beautifulME \ Downloads \ gnirehtet
Шаг 6: ЗАПУСК Relay.jar
java -jar relay.jar
Выведите что-то вроде этого:
2017-09-06 10: 25: 01.919 I Main: Запуск сервера …
Исключение в потоке «main» java.net.BindException: адрес уже используется: bind
на вс.nio.ch.Net.bind0 (собственный метод)
в sun.nio.ch.Net.bind (неизвестный источник)
в sun.nio.ch.Net.bind (неизвестный источник)
в sun.nio.ch.ServerSocketChannelImpl.bind (неизвестный источник)
в sun.nio.ch.ServerSocketAdaptor.bind (неизвестный источник)
в sun.nio.ch.ServerSocketAdaptor.bind (неизвестный источник)
на com.genymobile.relay.TunnelServer. (TunnelServer.java:26)
на com.genymobile.relay.Relay.start (Relay.java:44)
на com.genymobile.relay.Main.main (Main.java:30)
Шаг 7. ПОДКЛЮЧИТЕ СВОЙ ТЕЛЕФОН ANDROID ЧЕРЕЗ USB
Заходим в настройки — Параметры разработчика.
Убедитесь, что отладка по USB включена.
Шаг 8: Вернуться к CMD: Установите APK-файл.
c: \ adb \ adb.exe установить -r gnirehtet.apk
** при условии, что adb.exe расположен на C: в качестве% systemdrive%
Вывод должен быть:
290 КБ / с (19110 байт за 0,064 с)
пакетов: /data/local/tmp/gnirehtet.apk
Успех!
Шаг 9: Создайте обратный TCP
c: \ adb \ adb.EXE обратный TCP: 31316 TCP: 31416
Нет вывода.
Шаг 10: ПОСЛЕДНЕЕ ЧТО ДЕЛАТЬ: ТИП:
gnirehtet start [yourandroidserialnumber]
отл.
гнирехтет старт UTNESAGQ99HAEWBE
ДЛЯ ПОЛУЧЕНИЯ СЕРИЙНОГО НОМЕРА ANDROID:
НАСТРОЙКИ> О ТЕЛЕФОНЕ> СОСТОЯНИЕ> СЕРИЙНЫЙ НОМЕР
Выход:
Пусковой гнирехтет …
Запуск службы: намерение {act = com.genymobile.gnirehtet.START}
на вашем телефоне появится сообщение о том, что установленный нами apk создаст туннель ..
Шаг 11: С ТЕЛЕФОНА:
ВЫ увидите значок ключа, указывающий, что VPN-туннель был создан.
Просмотр 🙂 Наслаждайтесь 🙂
Шаг 12: ..
Этот урок был выполнен на компьютере с Windows 10 Pro x64.
Клиент регистрируется как VPN, чтобы перехватить весь сетевой трафик устройства в виде байта [] необработанных пакетов IPv4, которые он передает серверу ретрансляции через TCP-соединение (установленное через adb).
Сервер ретрансляции анализирует заголовки пакетов, открывает соединения от компьютера к запрошенным адресатам и ретранслирует контент в обоих направлениях, следуя протоколам UDP и TCP. Он создает и отправляет ответные пакеты обратно клиенту Android, который записывает их в интерфейс VPN.
В некотором смысле сервер ретрансляции ведет себя как NAT, поскольку он открывает соединения от имени частных партнеров. Однако он отличается от стандартных NAT способом связи с клиентами (частными узлами) за счет использования очень специфического (хотя и простого) протокола через TCP-соединение.
Использование интернет-накопителя с планшетами и мобильными телефонами
Как использовать USB-накопитель для подключения к Wi-Fi Интернету со смартфонов и планшетов
С помощью интернет-ключа мы можем принести с собой Интернет и подключить ноутбук или любой настольный ПК, используя предложение данных, включенное в вставленную в него SIM-карту. Интернет-ключ (или Интернет-ключ ) обычно нельзя использовать на смартфоне (Android, iPhone или других устройствах) или на планшете, что значительно ограничивает его использование.Чтобы иметь возможность использовать Интернет-ключ с планшетами и мобильными телефонами, нам придется использовать некоторые специальные устройства, чтобы мы могли подключать к ним любое устройство через Wi-Fi (включая несовместимые ПК с операционной системой, отличной от Windows и Smart TV).
В этом руководстве мы покажем вам все способы использования интернет-накопителя с планшетами и мобильными телефонами , превращая его в портативную точку доступа, где бы мы ни находились (даже вне дома).
Использование интернет-накопителя с планшетами и мобильными телефонами
В общем, не должно быть никаких ограничений на использование интернет-соединения USB-накопителя, но всегда стоит проверять тип активного предложения данных, чтобы не столкнуться с неприятными сюрпризами во время просмотра; в связи с этим мы советуем вам прочитать наш справочник по интернет-предложениям для перезаряжаемых SIM-карт , чтобы выбрать лучшую из них для наших нужд (на данный момент Iliad превосходит всех)
Модем с USB-портом
Первый способ Использовать ключи правильно — это подключить один за нашим модемом или домашним маршрутизатором, используя порт USB на задней панели устройства подключения.
Подключив USB-ключ Интернета к порту, мы сможем воспользоваться одним резервным подключением , когда ADSL или оптоволоконная сеть недоступна , чтобы всегда оставаться подключенными. Очевидно, модем / маршрутизатор, о котором идет речь, должен быть совместим с ключом и поддерживать подключение к Интернету с него. После того, как ключ будет подключен к модему, просто подключите планшет или смартфон к сети Wi-Fi, созданной устройством, для просмотра с помощью предложения данных (если нет других подключений по телефону или оптоволоконному кабелю).
Лучшие модемы или маршрутизаторы с USB-портом и поддержкой Интернет-ключей:
- TP-Link TL-MR3420 3G / 4G маршрутизатор (29 евро)
- D-Link DWR-116 Multi-WAN Router, Wireless N300 ( € 32)
- AVM Fritz! Box 4020 International Wireless Router N 450 (51 €)
- Asus DSL-AC55U Gigabit Wireless Modem Router AC1200 (79 €)
- AVM FRITZ! Box 7590 International Modem Router (207 евро)
Портативные модемы LTE
Если мы хотим подключить несколько устройств к USB-ключу LTE, когда мы вдали от дома, нам придется сосредоточиться на портативных модемах LTE, чтобы мы могли подключите имеющийся у нас флеш-накопитель и создайте нашу мобильную сеть Wi-Fi, к которой мы можем подключать планшеты, смартфоны и любые другие устройства, совместимые с беспроводными соединениями.
Эти портативные модемы предлагают порт USB для подключения ключа LTE или, на более продвинутых моделях , они позволяют напрямую вставлять данные SIM-карты в них , чтобы лично управлять подключением к сотовой сети передачи данных и создать точку доступа для просмотра всех устройств; к этому мы добавляем наличие внутренней батареи, чтобы иметь возможность выходить в Интернет без необходимости иметь электрическую розетку.
Лучшие портативные модемы LTE:
- GL.iNET GL-MT300N-V2 Mini Travel Router (22 евро)
- GL.iNet GL-AR150-Ext-2 Mini Travel Router (28 евро)
- TP-Link TL-WR902AC Nano Router AC750 Wi-Fi (34 евро)
- D-Link DWR-932 Pocket Hotspot 3G / 4G LTE (49 евро)
- Huawei E5577Cs-321 Mobile Router Hotspot Portable (73 евро)
ПК Wi-Fi точка доступа
Есть ли у нас под рукой ноутбук? подключились к интернету через интернет-ключ LTE? Вместо использования портативных модемов мы можем создать точку доступа Wi-Fi прямо из Windows, чтобы совместно использовать текущее подключение к Интернету.Чтобы быстро создать сеть точки доступа на нашем ПК с Windows, просто установите бесплатную программу Free WiFi Hotspot.
После установки программного обеспечения запустите его, выберите имя для сети точки доступа, пароль доступа, выберите соединение, созданное USB-накопителем LTE в качестве общего, затем нажмите «Пуск», чтобы запустить точку доступа в Windows, к которому мы можем подключить любой смартфон или планшет.
Чтобы узнать больше о точках доступа Windows и узнать о других программах для их создания, прочтите наше руководство о том, как создать точку доступа Wi-Fi на ПК с Windows .
Смартфон Точка доступа Wi-Fi
У нас есть старый Android-смартфон или неиспользованный iPhone? В этом случае мы можем превратить его в портативный модем LTE с множеством точек доступа, чтобы вы могли подключать к нему другие устройства и выходить в Интернет, используя сеть передачи данных и предложение SIM-карты, включенное в нее.
Если мы используем смартфон Android, просто вставьте SIM-карту с данными, предлагаемыми внутри смартфона, откройте приложение «Настройки» и перейдите в меню Персональная точка доступа (или в Hotspot , в зависимости от модели телефона).
На открывшемся экране мы выбираем Конфигурация персональной точки доступа , вводим имя сети и безопасный пароль, подтверждаем и активируем точку доступа, нажимая кнопку активации рядом с Персональная точка доступа .
Если вместо этого у нас iPhone, мы открываем приложение Settings , давайте войдем в Personal hotspot (или в Mobile phone -> Personal hotspot ), мы выберем безопасный пароль в поле Wi -Fi пароль , затем активируем голосовой Персональная точка доступа .
Теперь мы можем подключиться к точке доступа с именем iPhone с любого другого устройства с поддержкой беспроводных подключений. Чтобы узнать больше, мы рекомендуем прочитать нашу статью о том, как Используйте свой мобильный телефон в качестве модема Wi-Fi для серфинга в Интернете с вашего ПК .
Выводы
Интернет-ключ не обязательно использовать на ноутбуке, но мы можем расширить его функциональность, используя один из методов, показанных выше, чтобы мы могли воспользоваться его предложением данных для подключения планшета, мобильного телефона.


 Активируйте её нажатием
Активируйте её нажатием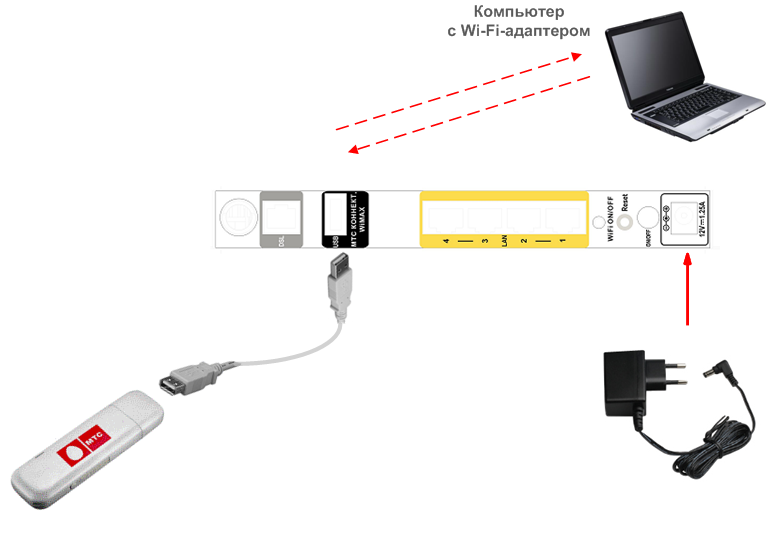 Это самый первый и самый верный способ устранить сбои в работе любого IT-девайса, если он заряжается, но не видит основное устройство
Это самый первый и самый верный способ устранить сбои в работе любого IT-девайса, если он заряжается, но не видит основное устройство
 Вполне возможно, что причина неполадки кроется в нем. Например, провод перекусила собачка или кошечка, вот он и не работает. А еще провода нередко надламываются возле самого штекера, что заметить достаточно сложно — поможет только полная замена кабеля.
Вполне возможно, что причина неполадки кроется в нем. Например, провод перекусила собачка или кошечка, вот он и не работает. А еще провода нередко надламываются возле самого штекера, что заметить достаточно сложно — поможет только полная замена кабеля.
 Перед выполнением отката все данные с девайса нужно сохранить, так как они будут удалены.
Перед выполнением отката все данные с девайса нужно сохранить, так как они будут удалены.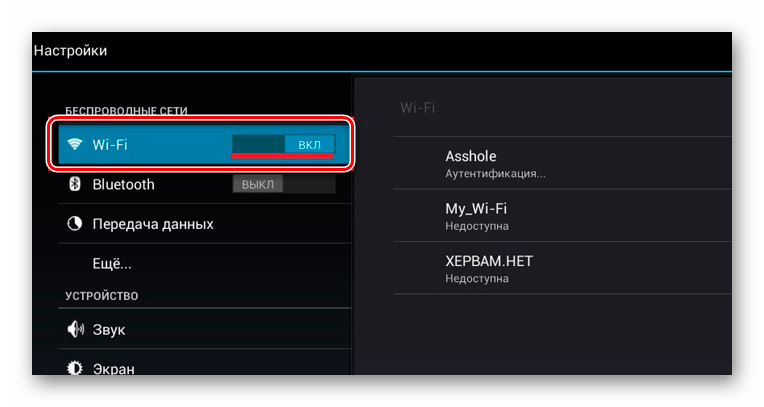 Перед вами откроются все файлы, сохранённые на жёстких дисках
Перед вами откроются все файлы, сохранённые на жёстких дисках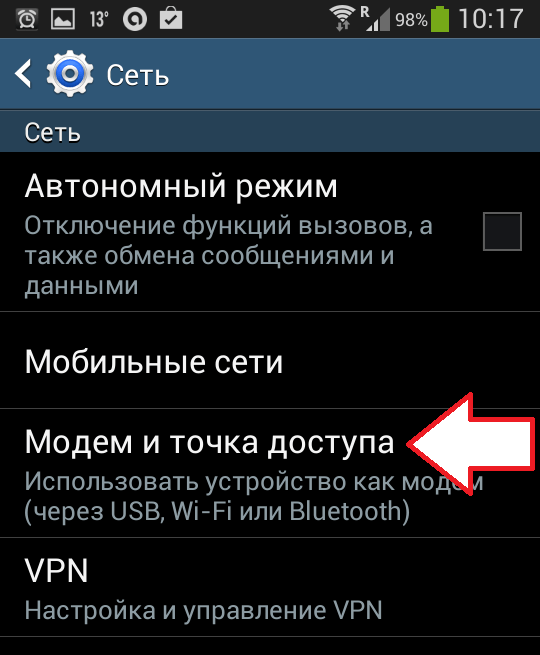 Так можно потерять важную не сохранённую информацию и вызвать сбои в работе программы.
Так можно потерять важную не сохранённую информацию и вызвать сбои в работе программы.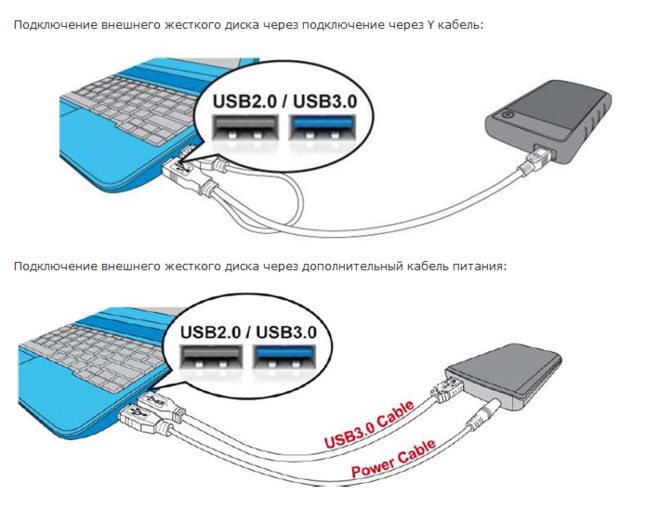 По умолчанию windows выбирает использовать планшет, как накопитель. Попробуйте переключиться между режимами несколько раз
По умолчанию windows выбирает использовать планшет, как накопитель. Попробуйте переключиться между режимами несколько раз
 Найдите поле «Номер сборки» и кликните по нему 7 раз. Если все сделано верно, появится сообщение «Вы стали разработчиком!», а в настройках планшета появится необходимый пункт.
Найдите поле «Номер сборки» и кликните по нему 7 раз. Если все сделано верно, появится сообщение «Вы стали разработчиком!», а в настройках планшета появится необходимый пункт.