Как настроить подключение к интернет через мобильный телефон в Debian
В этой статье я расскажу как использовать ваш мобильный телефон в качестве 3G/GPRS/EDGE модема в ОС Linux.
В качестве тестового примера использовались ПК с установленной Debian 5.0 «Lenny» и мобильный телефон Nokia N96 соединённые между собой usb кабелем.
Устанавливаем соединение компьютера с телефоном.Подключаем телефон к компьютеру через usb кабель. В появившемся на экране телефона меню выбираем режим PC Suite.
Посмотрим как на это отреагировала ОС. Для этого введём в консоль:
cat /var/log/messages
Видим следующий вывод:
Aug 1 08:30:43 DizballanzePC kernel: [ 200.535814] usb 8-1: new high speed USB device using ehci_hcd and address 3 Aug 1 08:30:43 DizballanzePC kernel: [ 200.673679] usb 8-1: configuration #1 chosen from 1 choice Aug 1 08:30:43 DizballanzePC kernel: [ 200.
 678985] usb 8-1: New USB device found, idVendor=0421, idProduct=003a
Aug 1 08:30:43 DizballanzePC kernel: [ 200.678989] usb 8-1: New USB device strings: Mfr=1, Product=2, SerialNumber=3
Aug 1 08:30:43 DizballanzePC kernel: [ 200.678991] usb 8-1: Product: Nokia N96
Aug 1 08:30:43 DizballanzePC kernel: [ 200.678993] usb 8-1: Manufacturer: Nokia
Aug 1 08:30:43 DizballanzePC kernel: [ 200.678995] usb 8-1: SerialNumber: 356406026032671
Aug 1 08:30:43 DizballanzePC kernel: [ 200.860753] cdc_acm 8-1:1.1: ttyACM0: USB ACM device
678985] usb 8-1: New USB device found, idVendor=0421, idProduct=003a
Aug 1 08:30:43 DizballanzePC kernel: [ 200.678989] usb 8-1: New USB device strings: Mfr=1, Product=2, SerialNumber=3
Aug 1 08:30:43 DizballanzePC kernel: [ 200.678991] usb 8-1: Product: Nokia N96
Aug 1 08:30:43 DizballanzePC kernel: [ 200.678993] usb 8-1: Manufacturer: Nokia
Aug 1 08:30:43 DizballanzePC kernel: [ 200.678995] usb 8-1: SerialNumber: 356406026032671
Aug 1 08:30:43 DizballanzePC kernel: [ 200.860753] cdc_acm 8-1:1.1: ttyACM0: USB ACM device
Как вы видите новое устройство определено ОС и доступно по адресу
/dev/ttyACM0.Теперь мы знаем что соединение успешно установлено.
Настраиваем параметры модема. Для дозвона мы будем использовать программу wvdial. Нужно убедится что она установлена в вашей системе. Для этого выполните следующую команду в консоль:
whereis wvdial
Если команда сообщит вам месторасположение файлов программы, значит она уже установлена в вашей системе.
Вот что выводит команда whereis на моём компьютере:
wvdial: /usr/bin/wvdial /etc/wvdial.conf /etc/wvdial.conf~ /usr/share/man/man1/wvdial.1.gz
В случае если программа не установлена в вашей системе необходимо установить её самостоятельно. Для этого введите в консоль следующее:
apt-get install wvdial
И программа установщик выполнит все необходимые действия.
Теперь переходим непосредственно к настройке модема.
Для этого открываем файл
/etc/wvdial.confв любом текстовом редакторе, предварительно войдя в систему как пользователь root.Вам необходимо удалить следующие строки кода:
Modem Type = USB ModemModem = /dev/ttyACM0
А также вам необходимо добавить следующие строки в конец файла:
New PPPD = yes Phone = *99***1# Username = MOVISTAR Password = MOVISTAR Init6= AT+CGDCONT=1,"IP","acces.point" [Dialer usb-scb] Modem Type = USB Modem Modem = /dev/ttyACM0 [Dialer blz-scb] Modem = /dev/rfcomm0
Вместо acces.
 point введите имя точки доступа вашего оператора
сотовой связи.
point введите имя точки доступа вашего оператора
сотовой связи.Все необходимые настройки выполнены, теперь можно приступать непосредственно к соединению.
Подключение к Интернет. Для того чтобы подключится к Интернет вам необходимо просто соединить кабелем компьютер и телефон, а потом написать от пользователя root:
wvdial usb-scb&
Как раздать интернет с Mac/Windows на телефон
- Последнее обновление
- Сохранить как PDF
Содержание
- ПРЕДУПРЕЖДЕНИЕ
- Цель
- Относится к
- Процедура
- MAC
- Windows
- Дополнительная информация
ПРЕДУПРЕЖДЕНИЕ Включение общего доступа к Интернету на вашем компьютере увеличивает риск вашей безопасности.
Мы не рекомендуем включать это, если вы не находитесь в доверенной сети. Совместное использование Интернета между устройствами может повлиять на производительность и надежность соединения.
Эта статья предоставляется в качестве руководства и не входит в сферу поддержки 8×8. Мы не сможем помочь с устранением неполадок, если возникнут какие-либо проблемы с правильной работой функции. Обратитесь к производителю вашего компьютерного устройства за помощью в использовании этой функции.
Objective
Это покажет, как предоставить общий доступ к Интернету с Mac/Windows на ваш телефон
Применяется к
- Все SIP-телефоны, поддерживающие 8×8 с подачей
Процедура
MAC
1. Подключите кабель Ethernet к Mac
2.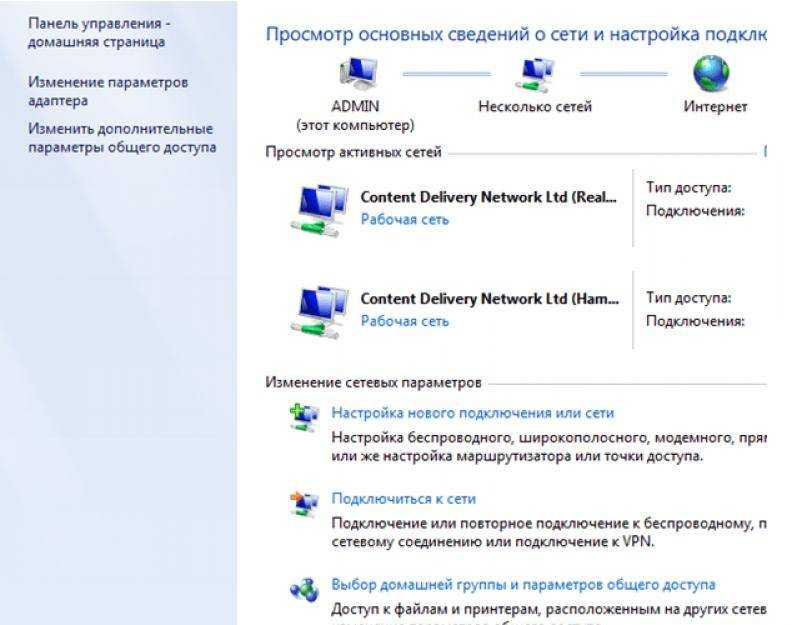 Запустите Системные настройки из меню Apple и нажмите меню
Запустите Системные настройки из меню Apple и нажмите меню
4. Выберите раскрывающееся меню рядом с Поделитесь своим подключением с: и выберите Ethernet
5. Наряду с Для компьютеров, использующих: установите флажок рядом с Ethernet
Готово. Теперь ваш Mac использует беспроводное подключение к Интернету для устройства, подключенного к порту Ethernet.
Windows
- Нажмите кнопку Пуск , затем выберите Настройки
- Сеть и Интернет
- Ethernet
- Изменить параметры адаптера
- Выберите соединение Ethernet, которое вы используете для подключения к телефону, с которым вы хотите поделиться Интернетом
- Выберите вкладку Общий доступ и выберите разрешить другим пользователям подключаться через этот компьютер к Интернету
- Из подключения к домашней сети : в раскрывающемся списке выберите нужный интерфейс и нажмите OK
Готово.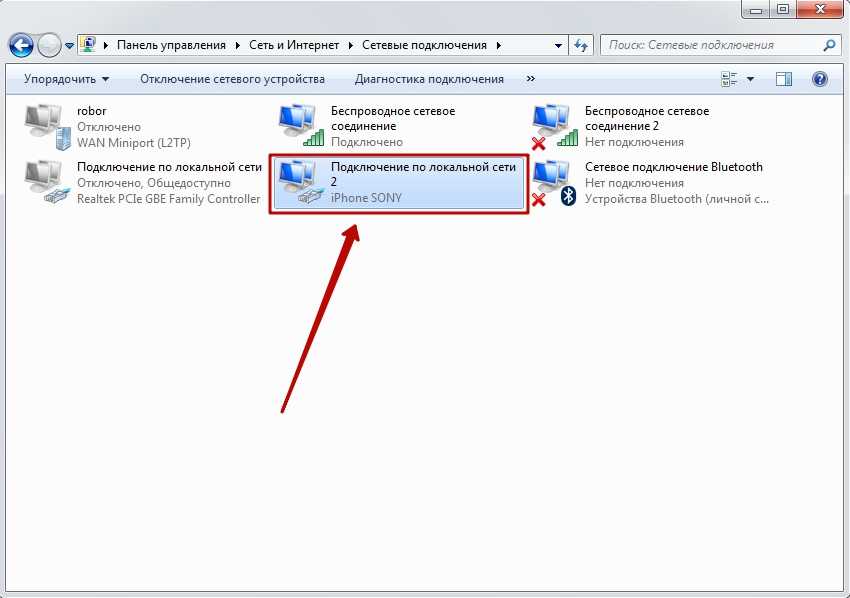 Ваш компьютер с Windows теперь использует беспроводное подключение к Интернету для устройства, подключенного к порту Ethernet.
Ваш компьютер с Windows теперь использует беспроводное подключение к Интернету для устройства, подключенного к порту Ethernet.
Дополнительная информация
Если на вашем устройстве есть только проводной доступ в Интернет, вам потребуются два сетевых порта.
Для использования этого метода потребуется, чтобы телефоны имели отдельный источник питания, поскольку совместно используемое устройство не будет обеспечивать питание.
- Наверх
- Была ли эта статья полезной?
- Тип изделия
- Уверенность
- Утверждено
- Помечено
- Не отмечен
- Управление
- Опыт
- KCS включен
- Да
- Видимость
- Общедоступный
- Теги

bluetooth — подключение Ubuntu к Интернету с помощью телефона Android (модем)
спросил
Изменено 3 года, 11 месяцев назад
Просмотрено 22к раз
У меня есть SIM-карта с огромным пакетом данных. Могу ли я использовать свой телефон Android для подключения моего компьютера с Ubuntu к Интернету?
- Интернет
- Bluetooth
- Android
- модем
Я протестировал следующее руководство: / (заархивировано здесь), и это работает как шарм. Вот шаги:
Телефон: убедитесь, что вы включили услуги передачи данных в телефоне и что вы можете подключиться к Интернету из браузера, установленного в телефоне.
Телефон: включите Bluetooth, убедитесь, что телефон виден, и включите Bluetooth-модем в меню Модем и мобильная точка доступа.

ПК: включите Bluetooth (вы можете найти Bluetooth на панели запуска Ubuntu) и добавьте свое устройство. Теперь Ubuntu настроит устройство.
И Ubuntu, и телефон могут запрашивать PIN-код — на одном устройстве будет отображаться PIN-код, и вам нужно будет ввести те же цифры на другом устройстве.
- ПК: теперь ваш телефон должен быть виден в Network Manager — щелкните маленький значок сети, и вы должны увидеть свой телефон в списке. Когда вы нажмете имя телефона, Ubuntu подключится к Интернету через телефон.
Вуаля, теперь вы подключены к Интернету. Для получения подробной информации и скриншотов, пожалуйста, обратитесь к исходному сообщению в блоге.
Подключите свой компьютер к телефону Android с помощью USB-кабеля и в настройках телефона….дополнительные настройки нажмите на опцию USB-модема. Вот и все, теперь вы получите подключение к Интернету на ПК.
1
На современных телефонах Android самый простой способ сделать это — создать точку доступа Wi-Fi на своем телефоне и подключиться к ней.


 678985] usb 8-1: New USB device found, idVendor=0421, idProduct=003a
Aug 1 08:30:43 DizballanzePC kernel: [ 200.678989] usb 8-1: New USB device strings: Mfr=1, Product=2, SerialNumber=3
Aug 1 08:30:43 DizballanzePC kernel: [ 200.678991] usb 8-1: Product: Nokia N96
Aug 1 08:30:43 DizballanzePC kernel: [ 200.678993] usb 8-1: Manufacturer: Nokia
Aug 1 08:30:43 DizballanzePC kernel: [ 200.678995] usb 8-1: SerialNumber: 356406026032671
Aug 1 08:30:43 DizballanzePC kernel: [ 200.860753] cdc_acm 8-1:1.1: ttyACM0: USB ACM device
678985] usb 8-1: New USB device found, idVendor=0421, idProduct=003a
Aug 1 08:30:43 DizballanzePC kernel: [ 200.678989] usb 8-1: New USB device strings: Mfr=1, Product=2, SerialNumber=3
Aug 1 08:30:43 DizballanzePC kernel: [ 200.678991] usb 8-1: Product: Nokia N96
Aug 1 08:30:43 DizballanzePC kernel: [ 200.678993] usb 8-1: Manufacturer: Nokia
Aug 1 08:30:43 DizballanzePC kernel: [ 200.678995] usb 8-1: SerialNumber: 356406026032671
Aug 1 08:30:43 DizballanzePC kernel: [ 200.860753] cdc_acm 8-1:1.1: ttyACM0: USB ACM device

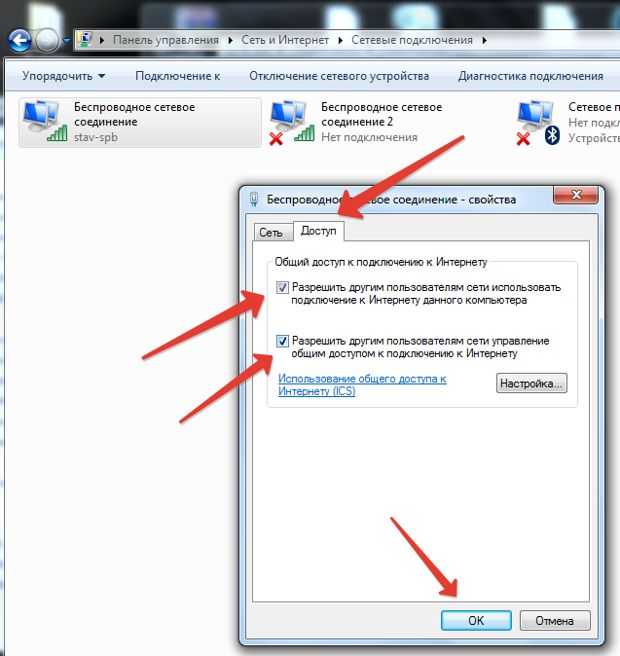 point введите имя точки доступа вашего оператора
сотовой связи.
point введите имя точки доступа вашего оператора
сотовой связи. Мы не рекомендуем включать это, если вы не находитесь в доверенной сети. Совместное использование Интернета между устройствами может повлиять на производительность и надежность соединения.
Мы не рекомендуем включать это, если вы не находитесь в доверенной сети. Совместное использование Интернета между устройствами может повлиять на производительность и надежность соединения. 
