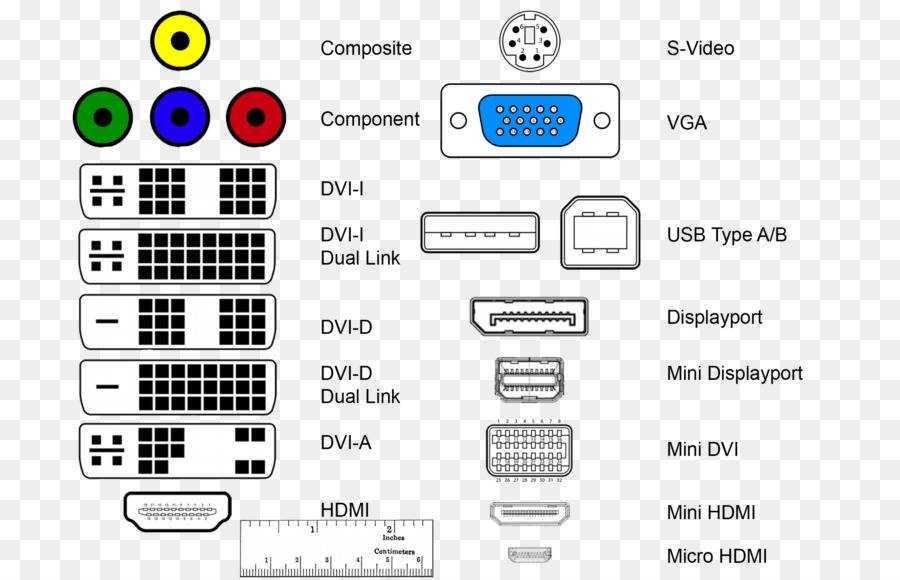Как подключить VGA к телевизору — журнал LG MAGAZINE Россия
Телевизор довольно часто используется в качестве внешнего дисплея для ноутбука или компьютера. И у многих пользователей зачастую возникает вопрос, как подключить к экрану телевизора свой компьютер или ноутбук. Потребность в такой системе возникает при просмотре фильмов, ведь ни для кого не секрет, что на большом экране просмотр кино или сериалов становится более комфортным, нежели чем на мониторе компьютера или ноутбука. Однако, подключение экрана телевизора к дисплею компьютера может быть и рабочей необходимостью. Эта функция необходима как инженерам (для более детального и удобного разбора чертежей в таких средах как Micro-Cup), так и художникам, чтобы удобно работать с изображением.
В современных устройствах имеется множество различных портов, которые позволяют подключить большинство современных устройств для самых разных целей. Рассмотрим один из самых легких способов того, как установить подключение ноутбука к телевизору при помощи провода VGA.
VGA кабель – один из самых распространенных стандартов аналоговой передачи изображения.Один из контактов VGA разъёма отвечает за передачу технической информации на устройство, поэтому подключение ноутбука к телевизору должно распознаваться по умолчанию.То есть система Windows определит и модель устройства, и поддерживаемые разрешения, и частоту обновления.
Перед началом подключения следует удостовериться в наличии порта VGA, как на телевизоре, так и на компьютере. Обычно с этим не возникает никаких проблем, однако, в старых моделях телевизора такой интерфейс отсутствует. В данном случае на помощь может прийти переходник или специальный адаптер.
Следующим шагом для пользователя будет подбор кабеля. Здесь возможны варианты с комбинацией портов, как на TV, так и на ноутбуке. Если разъёмы на устройствах совпадают, тогда пользователю подойдет самый простой кабель без лишних дополнительных драйверов. Однако, зачастую возникает проблема, когда на телевизоре есть VGA разъёмы, а на ноутбуке только HDMI порт или наоборот. В данном случае помимо простого кабеля потребуется специальный цифро-аналоговый переходник, который позволит осуществить подключение устройств с разными разъёмами. Такой переходник сможет установить и преобразовать сигнал из аналогового вида в цифровой.
В данном случае помимо простого кабеля потребуется специальный цифро-аналоговый переходник, который позволит осуществить подключение устройств с разными разъёмами. Такой переходник сможет установить и преобразовать сигнал из аналогового вида в цифровой.
Существенным минусом подключения телевизора через VGA разъём является то, что передача через VGA кабель будет осуществляться только видеосигналом на телевизор без звука. Звук будет работать через динамики ноутбука или же подключенные к нему колонки. Поэтому для использования звуковой системы телевизора следует использовать специальный переходник VGA-HDMI, который будет оснащен дополнительными звуковыми разъёмами. Это могут быть обычные «тюльпаны» или мини-джек 3,5мм. Что касается отображения качества картинки видеокарты ПК, то через интерфейс VGA экран будет передавать изображение 1600 на 1200 пикселей.
Для подключения телевизора к компьютеру через VGA кабель необходимо следовать инструкции, по которой один конец провода следует установить в разъём компьютера, а другой подключить к переходнику или непосредственно к порту TV устройства. Также следует не забыть о звуковых выходах. Если это мини-джек, то его следует подключить в специальный порт соответствующего размера. Если это разъёмы «тюльпаны», следует воспользоваться цветовыми отметками. Обычно это красные и белые цвета. На устройстве разъёмы отмечены так же для того, чтобы пользователь не перепутал их местами.
Также следует не забыть о звуковых выходах. Если это мини-джек, то его следует подключить в специальный порт соответствующего размера. Если это разъёмы «тюльпаны», следует воспользоваться цветовыми отметками. Обычно это красные и белые цвета. На устройстве разъёмы отмечены так же для того, чтобы пользователь не перепутал их местами.
После подключения провода следует настроить устройство отображения изображения с монитора компьютера на телевизионный дисплей по следующей инструкции:
- Первым шагом, следует открыть на телевизоре меню выбора разъёмов кнопкой «Input» или «Source».
- После этого пользователю откроется меню, где можно увидеть источники сигнала с возможностью вывода изображения на экран телевизора.
- В этом меню следует выбрать необходимое порт-соединение. Если пользователь подключал ПК непосредственно при помощи VGA разъёма, то следует задействовать его. Если был использован переходник, то следует выбрать HDMI порт.
- После нажатия кнопки «ОК» на дисплее должен отобразиться рабочий стол компьютера.
 Если это произошло, значит, подключение прошло успешно. Для некоторых моделей может потребоваться переход в режим TV\AV или TV\Video.
Если это произошло, значит, подключение прошло успешно. Для некоторых моделей может потребоваться переход в режим TV\AV или TV\Video. - В современных телевизорах доступные для выбора подключения подсвечиваются, а пустые порты выделяться не будут.
Далее следует перейти к настройке программного обеспечения на ноутбуке. Сделать это можно в настройках экрана, зайти в которые можно несколькими способами:
- Первый способ. Нажать вкладку «Пуск», затем «Панель управления». Перейти на вкладку «Экран» и выбрать подпункт «Разрешение экрана».
- Второй способ. Необходимо перейти к настройкам видеокарты ноутбука, перейдя в «Разрешение экрана». В Windows 7 это делается при помощи нажатия правой кнопкой мыши на «Рабочий стол». На мониторе ноутбука из контекстного меню выберите параметр «Разрешение экрана».
- И наиболее легкий способ – это сочетание клавиш Win+P. После использования данной комбинации появится специальное меню, которое позволяет выбрать режим работы с подключенным экраном.

После того как пользователь вышел в меню, следует выбрать телевизор, к которому было осуществлено подключение. Если подключенное устройство не отобразилось сразу, необходимо нажать кнопку «Найти», после чего система начнет поиск подключенных экранов. На этом подготовительные действия завершены, можно наслаждаться просмотром фильма через экран телевизора.
При взаимодействии с дополнительным экраном у пользователя есть несколько вариантов работы:
- Простое дублирование изображения – установка дополнительного дисплея. Данный способ подойдет для просмотра фильма или запуска компьютерной игры.
- Расширение экрана. В этом случае рабочий стол разделяется на части. Одна половина будет находиться на экране компьютера, а другая – на экране TV. Данный способ помогает при выполнении нескольких задач одновременно, обеспечивая большую функциональность.
- Отображение изображения только на дисплее ПК, даже при соединении с телевизором изображение будет отображаться исключительно на ноутбуке.

- Отображение изображения только на TV. Изображение пропадет с экрана ПК и будет транслироваться только на дисплее телевизора.
Данный способ настройки аналогичен и для Windows 8, и для Windows 10. Поэтому у пользователей не должно возникнуть проблем с настройкой.
После выбора разрешения и режима работы следует приступить к настройке аудио-звука. Пользователю следует открыть настройки звука (маленькое изображение динамика в разделе «Уведомления» на рабочем столе). В настройках необходимо найти подключенное устройство и нажать на него правой кнопкой мыши. После чего достаточно выбрать пункт «Использовать по умолчанию» и воспроизведение звука через аудиосистему телевизора начнет работать. Качество звука не зависит от переходника и кабеля, а зависит лишь от акустических возможностей динамиков самого TV-устройства.
Функция подключение телевизора к компьютеру может пригодиться абсолютно всем. Существуют и другие версии интерфейса. Например, подключить телевизор через HDMI кабель – это наиболее простой и удобный способ. Почти каждая модель телевизора компании LG имеет разъём для HDMI переходника. Основной загвоздкой того, чтобы установить подключение экрана ноутбука на телевизор через HDMI кабель, становится наличие самого провода HDMI, который, к сожалению, не идет в базовой комплектации ни на ноутбук, ни на телевизор. В таком случае можно использовать переходник, но, к счастью, кабель HDMI достаточно распространенный товар. К тому же устройство HDMI – универсальное и подходит для абсолютно любой модели техники.
Почти каждая модель телевизора компании LG имеет разъём для HDMI переходника. Основной загвоздкой того, чтобы установить подключение экрана ноутбука на телевизор через HDMI кабель, становится наличие самого провода HDMI, который, к сожалению, не идет в базовой комплектации ни на ноутбук, ни на телевизор. В таком случае можно использовать переходник, но, к счастью, кабель HDMI достаточно распространенный товар. К тому же устройство HDMI – универсальное и подходит для абсолютно любой модели техники.
Основное преимущество подключения через переходник HDMI – это не только простота процесса, но и то, что это устройство позволит осуществлять передачу изображения и звука на экран телевизора в его максимальном разрешении. Драйвер HDMI для Windows 7 придется загрузить вручную, поскольку система не несет в себе такой функции. Нет единого алгоритма, как проверить установлен ли HDMI драйвер. Однако, можно точно сказать: если передача звука и видео идет корректно, то драйвера работают. Подключить телевизор к ноутбуку или компьютеру с помощью провода HDMI можно так же, как и при помощи кабеля VGA.
Также можно подключить телевизор с помощью провода DVI. Технологии не стоят на месте, и DVI адаптер постепенно превращается в устаревающий цифровой разъём, который вытесняется более продвинутым HDMI. Через DVI кабель экран телевизора будет осуществлять передачу максимального изображения Full HD, это 1920 на 1080 пикселей при стандартном соотношении сторон 16:9. Исключение составляет совмещенный стандарт DVI-I, у которого выше пропускная способность и, как следствие, максимальное разрешение – 2560 на 1600 пикселей.
Трудности подключения телевизора могут возникнуть по причине того, что интерфейс DVI редко встречается на ноутбуках, так как может потребоваться специальный переходник. Подключение аналогичное:
- Первоначально необходимо настроить телевизор. Для этого откройте специальное меню и выберите в качестве источника сигнала DVI-порт.
- После включения монитора ноутбука, необходимо выбрать кнопку контекстного меню «Разрешение экрана», кликнув правой кнокой на «Рабочий стол».

- Далее следует открыть специальное окно «Дисплей», в котором нужно выбрать способ использования дополнительного монитора в виде телевизора.
Таким образом, неважно какой модели у вас телевизор, главное, что всегда есть возможность подключить телевизор к монитору ноутбука или компьютера при помощи кабеля, проецируя нужные файлы на большой экран. В результате чего у вас открывается намного больше возможностей для отдыха, творчества и работы.
Как подключить ноутбук к телевизору через vga: подробная инструкция
У многих пользователей зачастую возникает вопрос – как подключить свой компьютер к экрану телевизора. Данная потребность зачастую возникает при просмотре фильмов, ведь ни для кого не секрет, что на большом экране просмотр кино или сериалов становится более комфортным, нежели чем монитор компа, ноутбука или нетбука. Однако подключение большого экрана к компьютеру может быть и рабочей необходимостью. Эта функция необходима и инженерам, для более детального и удобного разбора чертежей в таких средах как Micro-Cup или художникам, для более удобной работы с изображением.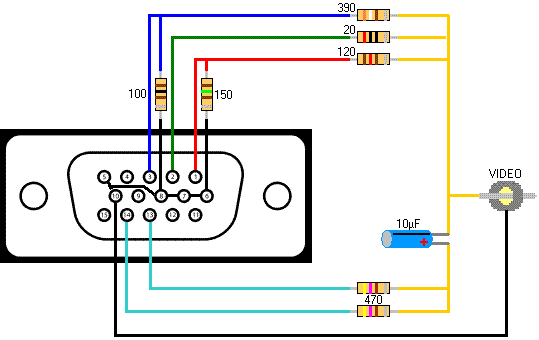
В любом случае подключение ТВ устройства к ноутбуку функция, которая может пригодиться абсолютно всем. Для пользователей, которые не очень близки к технике, подключение ТВ и компьютера может сопровождаться некоторыми трудностями. Эта статья служит для того, чтобы любой пользователь смог разобраться и удовлетворить свою потребность в подключении ТВ экрана к ноутбуку, вне зависимости от уровня его знаний и навыков.
Содержание статьи
- Подбор кабеля и определения разъема
- Что потребуется для подключения
- Подготовка
- Инструкция
- Рекомендации
Подбор кабеля и определения разъема
В современных устройствах имеется множество различных портов, которые позволяют подключить большинство современных устройств для самых различных целей. В данной статье мы рассмотрим одну из самых легких возможностей коммутации ТВ и ноутбука при помощи VGA разъема. Перед началом подключения, следует удостовериться в наличие такого порта, как на телевизоре, так и на компьютере. Обычно с этим не возникает никаких проблем, однако возможно существование старых моделей, в которых такие порты не предусмотрены. В данном случае на помощь может прийти переходник или специальный адаптер, но об этом позже.
Обычно с этим не возникает никаких проблем, однако возможно существование старых моделей, в которых такие порты не предусмотрены. В данном случае на помощь может прийти переходник или специальный адаптер, но об этом позже.
Следующим шагом для пользователя будет подбор кабеля. Здесь возможны варианты с комбинацией портов, как на ТВ, так и на ноутбуке. Если разъемы на обоих устройствах совпадают, тогда пользователю подойдет самый простой кабель, без лишних дополнительных девайсов. Однако зачастую возникает проблема, когда на телевизоре есть разъемы VGA, а на ноутбуке только HDMI порт ил наоборот. В данном случае помимо простого кабеля потребуется специальный цифро-аналоговый преобразователь, который позволит осуществить коммутацию устройств с разными разъемами.
Что потребуется для подключения
Следует помнить, что через VGA вход подается только изображение без звука. Поэтому для использования акустических возможностей телевизора, следует использовать специальный преобразователь VGA-HDMI, который будет оснащен дополнительными звуковыми разъемами. Это могут быть обычные «тюльпаны» или мини-джек 3,5мм.
Это могут быть обычные «тюльпаны» или мини-джек 3,5мм.
Важно! Из-за адаптера качество картинки может ухудшиться ввиду неизбежных помех при работе ЦАП. Не вдаваясь в подробности, данная проблема связана с шумами квантования при переносе изображения из аналогового кодирования в набор цифровых последовательностей.
Подготовка
Для коммутации ТВ устройства и ноутбука через разъем типа VGA пользователю потребуется специальный кабель. Если порты на двух устройствах не совпадают, то вместе с кабелем пользователю потребуется и адаптер, который позволит преобразовать сигнал из аналогового вида в цифровой. Также данный переходник понадобится пользователю, если он захочет воспроизводить звук с динамиков ТВ. Проблема эта возникла из-за того, что VGA формат не способен передавать звуковые сигналы.
Для коммутации один конец кабеля следует подсоединить к разъему в компьютере, а другой его конец к переходнику или непосредственно к ТВ устрйоству. Выход переходника необходимо подсоединить к телевизору через соответствующий порт. Также следует не забыть о звуковых выходах. Если это мини-джек, то его следует подключить в специальный порт соответствующего размера. Если это «тюльпаны» следует воспользоваться цветовыми отметками. Обычно это красные и белые цвета. На устройстве разъемы отмечены также, для того, чтобы пользователь не перепутал их местами.
Выход переходника необходимо подсоединить к телевизору через соответствующий порт. Также следует не забыть о звуковых выходах. Если это мини-джек, то его следует подключить в специальный порт соответствующего размера. Если это «тюльпаны» следует воспользоваться цветовыми отметками. Обычно это красные и белые цвета. На устройстве разъемы отмечены также, для того, чтобы пользователь не перепутал их местами.
Инструкция
После коммутации двух девайсов следует настроить устройства отображения изображения с компьютера на ТВ дисплей.
- Первым шагом, следует открыть на ТВ меню выбора разъемов кнопкой Input(или Source). После этого пользователю откроется меню, где можно увидеть источники сигнала, с возможностью вывода изображения на экран.
- В этом меню следует выбрать необходимое соединение. Если пользователь подключал ноутбук непосредственно при помощи VGA разъема, то следует задействовать его. Если был использован преобразователь, то следует выбрать HDMI соединение.
 После нажатия кнопки ОК на дисплее должен отобразиться рабочий стол компьютера. Если это произошло, значит, соединение прошло успешно. Для некоторых моделей может потребоваться переход в режим TV\AV или TV\Video.
После нажатия кнопки ОК на дисплее должен отобразиться рабочий стол компьютера. Если это произошло, значит, соединение прошло успешно. Для некоторых моделей может потребоваться переход в режим TV\AV или TV\Video.
Справка! В современных ТВ доступные для выбора соединения подсвечиваются, а пустые порты выделяться не будут.
Далее следует перейти к настройке программного обеспечения на ноутбуке. Сделать это можно в настройках экрана, зайти в которые можно несколькими способами.
Первый способ. Нажать «Пуск», затем «Панель управления». Потом следует нажать «Экран» и выбрать подпункт «Разрешение экрана».
Второй способ гораздо легче. Достаточно кликнуть на рабочем столе правой кнопкой мыши и выбрать подпункт «Разрешение экрана».
И наиболее легкий способ — это сочетание клавиш Win+P. После использования данной комбинации появится специальное меню, которое позволяет выбрать режим работы с подключенным экраном.
После того как пользователь вышел в меню. Следует выбрать телевизор, с которым и было осуществлено соединение. Если подключенное устройство не отобразилось сразу, следует нажать кнопку «Найти», после чего система начнет поиск подключенных экранов.
Следует выбрать телевизор, с которым и было осуществлено соединение. Если подключенное устройство не отобразилось сразу, следует нажать кнопку «Найти», после чего система начнет поиск подключенных экранов.
Справка! В данном меню можно настроить не только передачу изображения с экрана компьютера, но и такие функции как разделение экрана, установить дополнительный дисплей или расширить рабочий стол.
Для более комфортного использование ТВ в подпункте «Разрешение» следует установить максимально доступный параметр. Это позволит сохранить качество картинки на большом экране, что сделает просмотр более комфортным. В ином случае изображение может искажаться, сжимаясь или растягиваясь.
При взаимодействии с дополнительным экраном у пользователя есть несколько вариантов работы.
- Простое дублирование изображения. Данный способ подойдет для просмотра кинофильма или запуска компьютерной игры.
- Расширение экрана. В этом случае рабочий стол разделяется на части.
 Одна половина будет находиться на экране компьютера, а другая на экране ТВ. Данный способ помогает при выполнении нескольких задач одновременно, обеспечивая большую функциональность.
Одна половина будет находиться на экране компьютера, а другая на экране ТВ. Данный способ помогает при выполнении нескольких задач одновременно, обеспечивая большую функциональность. - Отображение изображения только на ПК – даже при соединении с ТВ изображение будет отображаться исключительно на ноутбуке.
- Отображение изображение только на ТВ. Изображение пропадет экрана ПК и будет транслироваться только на дисплее ТВ.
Справка! Данный способ настройки аналогичен и для Windows 8, и для Windows 10, поэтому у пользователей не должно возникнуть проблем с настройкой.
После выбора разрешения и режима работы следует приступить к настройке звука. Следует напомнить, что передача изображения и аудио недоступна при подключении телевизора через VGA порт. Для воспроизведения звука через динамики ТВ необходим переходник, на котором будут либо «тюльпаны» либо разъем мини-джека 3,5мм. Настройка для обоих происходит одинаково.
Пользователю следует открыть настройки звука (маленькое изображение динамика в разделе «Уведомления» на рабочем столе).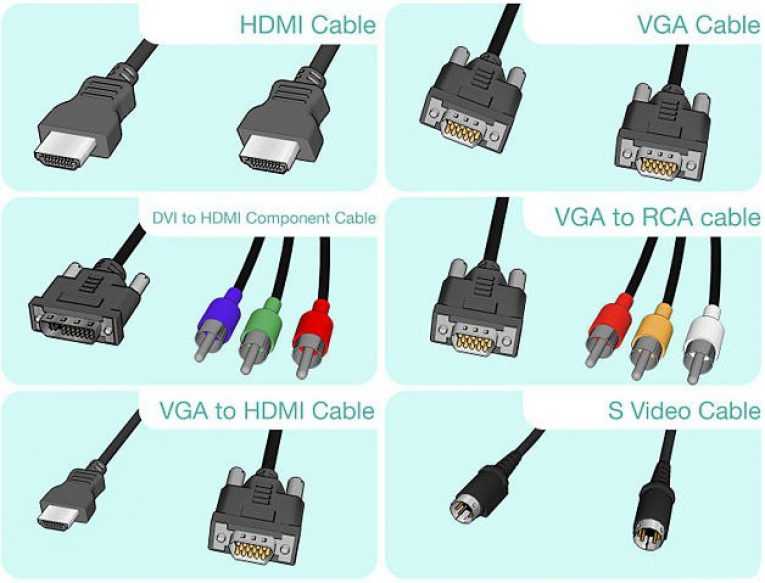 В настройках следует найти подключенное устройство, и нажать на него правой кнопкой мыши. После чего достаточно выбрать пункт «Использовать по умолчанию» и воспроизведение звука через аудиосистему телевизора становится доступным.
В настройках следует найти подключенное устройство, и нажать на него правой кнопкой мыши. После чего достаточно выбрать пункт «Использовать по умолчанию» и воспроизведение звука через аудиосистему телевизора становится доступным.
Справка! Чтобы не ошибиться с выбираемым устройством следует помнить, что в его названии должен быть способ подключения. В данном случае HDMI.
Случается ситуация, когда в списках возможного подключения не удалось обнаружить необходимое устройство. В этом случае нужно навести курсор на свободное пространство, и кликнуть правой кнопкой мыши. В открывшемся подменю следует выбрать пункт «Показать отключенные устройства». Если в соединении нет аппаратных проблем, то необходимые подключения обязательно появятся. После этой процедуры достаточно нажать «Использование по умолчанию» и звук будет воспроизводиться с подключенного устройства.
Справка! Качество звучания не зависит от адаптера и кабеля, а зависит лишь от акустических возможностей динамиков самого ТВ устройства.
Многие модели могут обладать дополнительным функционалом, которые позволяет улучшать аудиовозможности. Такой функционал может быть представлен в виде эквалайзера или дополнительного усилителя, который может включаться опционно. Данные настройки улучшают качество и глубину звуковых эффектов.
Рекомендации
В заключение следует сказать о многофункциональности, которую обеспечивает подключение дополнительного экрана. Это позволяет пользователям не только наслаждаться просмотром видео или прохождением компьютерных игр не на маленьком мониторе ноутбука, а на большом экране телевизора, но и обеспечивает многофункциональное выполнение задач. Дополнительный экран позволяет системе выводить гораздо больше информации на рабочий стол, что может оказать незаменимую помощь в работе над важными проектами.
Также при наличии лишь одного компьютера в доме данная функция может стать компромиссом между работой и развлечениями. Ведь функция двух мониторов позволяет пустить на один из них фильм и сериал, а на втором можно продолжить работу над важным проектом.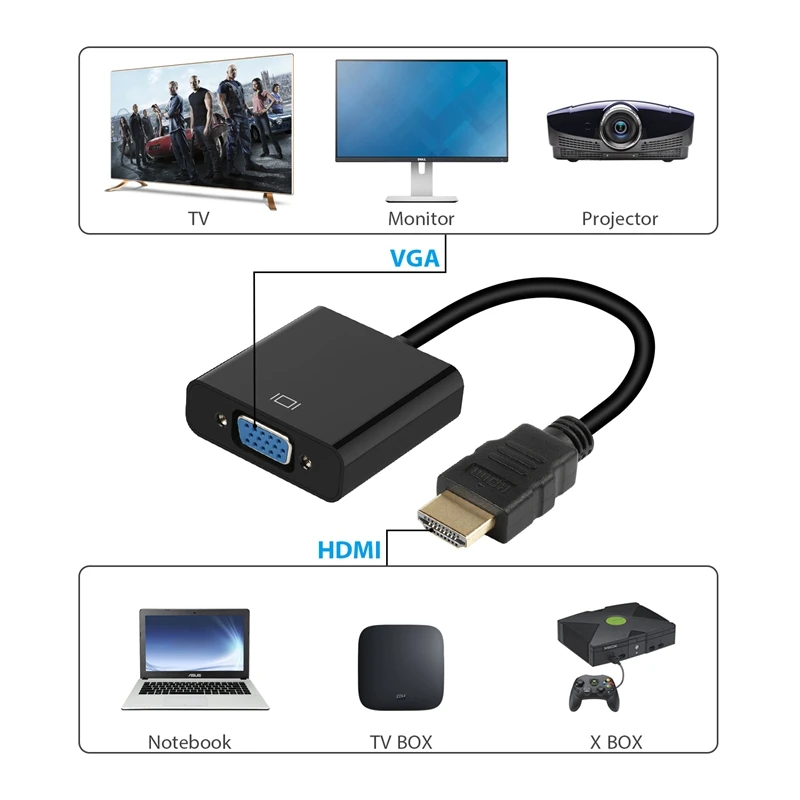 Такая возможность позволяет хозяину ноутбука одновременно и работать. И обеспечивать развлечения для остальных членов семьи. Также большой экран позволяет осуществить более глубокое погружение в процесс гейминга.
Такая возможность позволяет хозяину ноутбука одновременно и работать. И обеспечивать развлечения для остальных членов семьи. Также большой экран позволяет осуществить более глубокое погружение в процесс гейминга.
Большой телевизор имеет гораздо больше преимуществ перед обычным монитором в вопросах касающихся компьютерных игр. Гораздо веселее и интереснее устраивать баталии или разгадывать загадки на большом дисплее телевизора. Но помимо развлечений разделение экрана помогает и в работе над различного рода проектами. Ни для кого не секрет что современные ТВ дисплеи обладают гораздо лучше цветопередачей. Что делает их незаменимыми в сложных графических работах.
Также при большом разрешении на экране помещается гораздо больше необходимой информации, что избавляет пользователя от необходимости постоянного переключения между вкладками. Еще пару лет назад технология двойного экрана казалась чем-то далеким и футуристичным. Однако сейчас эта возможность перекочевала прямиком из фильмов жанра фантастики в каждый дом простых обывателей.
Как подключить ноутбук к телевизору — VGA, HDMI, зеркалирование, проблемы с оверсканом и многое другое
Если бы я спросил вас, где вы храните фотографии, видео и музыку, большинство людей ответили бы, что на компьютере. Точно так же, если бы я спросил, как вы получаете доступ к новой музыке и смотрите телевизор и фильмы, ответ, скорее всего, будет через службу потоковой передачи на компьютере. Этот переход к цифровым медиа был блестящим, дав нам доступ ко всему, что мы могли бы хотеть от наших компьютеров, но бывают случаи, когда вы не хотите смотреть на все на маленьком экране ноутбука, но хотите просматривать все на своем. телевизор с большим экраном, особенно если у вас нет смарт-телевизора с последними приложениями. Итак, как же подключить ноутбук наиболее удобным способом?
Самый простой способ — подключить ноутбук с помощью кабеля, превратив телевизор в гигантский монитор. Это означает, что ваш ноутбук должен находиться довольно близко к телевизору, и вам нужны правильные выходы на вашем компьютере и правильные входы на вашем телевизоре. Таким образом, альтернативные методы могут быть лучшим выбором. Чтобы помочь вам, я перечисляю все способы, которыми вы можете достичь своей цели (HDMI, VGA и зеркалирование с помощью Chromecast), объясняя все проблемы, с которыми вы можете столкнуться, и, самое главное, как их исправить
Таким образом, альтернативные методы могут быть лучшим выбором. Чтобы помочь вам, я перечисляю все способы, которыми вы можете достичь своей цели (HDMI, VGA и зеркалирование с помощью Chromecast), объясняя все проблемы, с которыми вы можете столкнуться, и, самое главное, как их исправить
Использование HDMI
HDMI — очевидное место для начала. Практически любой телевизор за последние 10 лет будет иметь порт HDMI, и это основной способ получения видео и звука от внешнего источника, такого как DVD-плеер или телевизионная приставка. Если на вашем ноутбуке есть порт HDMI, вам просто нужен кабель HDMI для их соединения.
Что вам потребуется: Кабель HDMI
Удлинитель или дубликат?
При подключении ноутбука к телевизору обычно вы видите на экране телевизора точную копию того, что находится на экране вашего ноутбука. Но знаете ли вы, что у вас может быть два совершенно разных изображения? Это особенно удобно, когда вы хотите что-то посмотреть на большом экране, но продолжаете просматривать веб-страницы на маленьком экране ноутбука.
Для этого щелкните правой кнопкой мыши на рабочем столе Windows и выберите «Настройки экрана». Нажмите кнопку «Определить», которая сообщит вам, какой дисплей Windows распознает как ваш телевизор, а затем щелкните раскрывающийся список в разделе «Несколько дисплеев». Нажмите «Расширить рабочий стол на этот дисплей». Используя диаграмму в верхней части окна, вы можете перетаскивать мониторы по своему вкусу. Куда бы вы ни поместили телевизор на схеме, вам нужно будет переместить курсор, чтобы получить доступ к этому телевизору. Например, если вы поместите телевизор над экраном ноутбука на диаграмме, вам нужно будет переместить курсор в верхнюю часть экрана ноутбука, чтобы он появился на телевизоре.
Проблемы с подключением ноутбука к телевизору через HDMI
Плохое качество изображения
Если изображение на вашем телевизоре выглядит нечетким и нечетким, возможно, он выводит неправильное разрешение. Большинство современных телевизоров имеют разрешение 1920×1080, но старые модели могут иметь разрешение 1280×720 или 1366×768, а новые 4K-телевизоры имеют разрешение 3840×2160. Узнайте разрешение вашего телевизора из инструкции, если она у вас есть. Если нет, то вам просто придется работать вручную.
Узнайте разрешение вашего телевизора из инструкции, если она у вас есть. Если нет, то вам просто придется работать вручную.
В настройках дисплея (снова щелкните правой кнопкой мыши на рабочем столе, если вы уже закрыли его), выберите свой телевизор и выберите «Дополнительные параметры дисплея». Здесь вы можете изменить разрешение из раскрывающегося списка, там будет «рекомендуемое» разрешение, но оно может быть неправильным, попробуйте перечисленные выше разрешения по порядку и посмотрите, улучшат ли они ситуацию. Если вы выберете разрешение, которое не поддерживается вашим телевизором, оно просто станет черным, просто используйте дисплей ноутбука, чтобы выбрать следующее.
Мышь на телевизоре зависает
Если вы видите большую задержку ввода на телевизоре при перемещении мыши на ноутбуке, это не неисправность, а симптом того, что современные телевизоры полагаются на обработку изображений . Большинство новых телевизоров имеют некоторую форму обработки изображения, которая задерживает вывод изображения на экран, чтобы улучшить цвета, уменьшить шум и в целом сделать изображение красивее. Это не проблема при просмотре фильмов и телепередач, потому что вы не взаимодействуете с ними, но когда вы двигаете мышью, вы ожидаете мгновенного отклика.
Это не проблема при просмотре фильмов и телепередач, потому что вы не взаимодействуете с ними, но когда вы двигаете мышью, вы ожидаете мгновенного отклика.
Многие новые телевизоры имеют способ уменьшить задержку ввода, обычно называемый «Игровой режим». Обратитесь к руководству вашего телевизора, чтобы узнать, как включить игровой режим. Это отключит большинство параметров улучшения изображения телевизора и значительно уменьшит задержку. Лучшие современные телевизоры сократили отставание до мельчайших долей секунды, но более старые телевизоры без режимов «Игра» по-прежнему будут иметь проблематичную задержку для соревновательных игр. Игровой монитор будет работать лучше, но насколько это зависит от вашего телевизора.
Ознакомьтесь с нашими лучшими мониторами для покупки в 2016 году
Овер-/недосканирование
Во времена ЭЛТ-телевизоров позиционирование изображения не всегда было очень хорошим. Чтобы бороться с этим, телевидение транслировалось в большем размере, чем могло поместиться на экране: если изображение было неправильно расположено, у вас не было бы черных полос.
Современные ЖК-телевизоры не имеют этой проблемы, но и они, и ваш компьютер могут быть настроены на автоматическую настройку выхода за пределы экрана. Это может привести к тому, что часть рабочего стола окажется за пределами экрана (оверскан) или вокруг всего будет черная рамка (недосканирование).
Чтобы решить эту проблему, убедитесь, что ваш телевизор настроен на отображение пикселей 1:1; это может быть название параметра, или вы можете отключить пересканирование.
Проблемы с ноутбуком все еще могут возникать, поэтому вам может потребоваться решить проблему здесь. В зависимости от года выпуска вашего ноутбука это можно исправить, изменив настройки графических драйверов. Наиболее распространенным графическим адаптером на бюджетных ноутбуках является Intel HD Graphics, но в зависимости от возраста вашего ноутбука эти инструкции могут различаться. Если на вашем ноутбуке есть только наклейка Intel, скорее всего, у вас есть Intel HD Graphics. Чтобы проверить тип используемой графики, щелкните правой кнопкой мыши меню «Пуск» и выберите «Диспетчер устройств». Затем разверните меню «Видеоадаптеры». Здесь вы должны увидеть графику Intel, AMD или Nvidia. Если вы видите Nvidia или AMD, вы также можете увидеть в списке Intel, но для этих целей вы должны сначала следовать приведенным ниже инструкциям для Nvidia или AMD. Если это не сработает, следуйте инструкциям для Intel HD Graphics.
Затем разверните меню «Видеоадаптеры». Здесь вы должны увидеть графику Intel, AMD или Nvidia. Если вы видите Nvidia или AMD, вы также можете увидеть в списке Intel, но для этих целей вы должны сначала следовать приведенным ниже инструкциям для Nvidia или AMD. Если это не сработает, следуйте инструкциям для Intel HD Graphics.
Пересканирование в Intel HD Graphics
Приведенный здесь пример относится к самой последней версии Intel HD Graphics, но версия, установленная на вашем ноутбуке, может выглядеть иначе или даже не иметь опций, описанных ниже. Щелкните правой кнопкой мыши в любом месте рабочего стола (не на значке файла или программы) и выберите «Свойства графики». На вкладке «Общие настройки» нажмите раскрывающееся меню «Выбрать дисплей» и измените параметр «Встроенный дисплей» на вариант с пометкой «Цифровое телевидение» или что-то подобное. Затем найдите параметры «Масштабирование» и выберите «Настроить соотношение сторон». На примере изображения справа вам будет предоставлено два ползунка: один для сжатия изображения по вертикали, а другой — для горизонтального. Используйте эти ползунки, пока не будете удовлетворены тем, что можете видеть весь экран на телевизоре — скорее всего, установите их оба на 100%.
Используйте эти ползунки, пока не будете удовлетворены тем, что можете видеть весь экран на телевизоре — скорее всего, установите их оба на 100%.
Расширенное сканирование в AMD Catalyst Control Center
Чтобы открыть программное обеспечение AMD, найдите AMD Catalyst в меню «Пуск» и откройте программу. Щелкните меню «Мои цифровые плоские панели» слева и выберите «Параметры масштабирования». С помощью ползунка вы сможете отрегулировать размер экрана в соответствии с размером вашего телевизора. Нажмите «Применить», когда вы будете удовлетворены своими настройками, скорее всего, 0% за пределами сканирования, в крайнем правом углу ползунка.
Пересканирование в панели управления Nvidia
Чтобы изменить настройки в программном обеспечении Nvidia, найдите «Nvidia» в меню «Пуск» и откройте панель управления Nvidia. Перейдите на вкладку «Экран» слева и выберите «Настроить размер и положение рабочего стола». Затем перейдите на вкладку «Размер» и установите флажок «Включить изменение размера рабочего стола».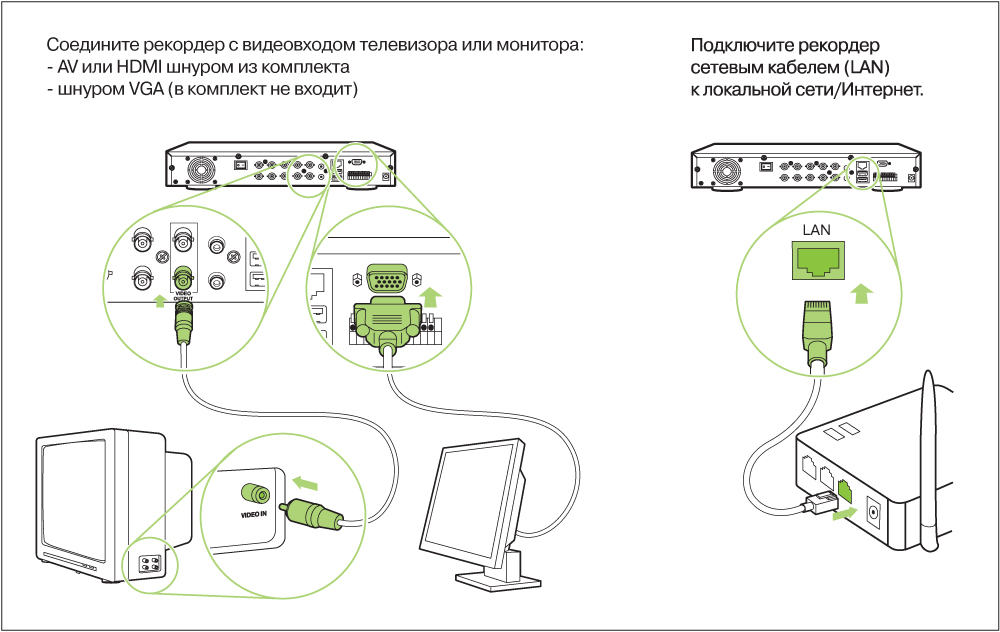
Нажмите «Изменить размер» и настройте параметры ширины и высоты, пока четыре стрелки не совпадут с углами вашего телевизора. Когда вы закончите, нажмите «Изменить разрешение» в меню «Дисплей» слева, затем выберите разрешение вашего телевизора: 1,920×1080, 1366×768 или 1280×720.
Использование VGA
Если на вашем ноутбуке нет порта HDMI, вместо него, вероятно, имеется порт VGA. Обычно они синего цвета, но некоторые из них черные, как показано ниже. Некоторые старые телевизоры имеют порт VGA, а это означает, что вам просто нужен кабель VGA для подключения ноутбука к телевизору. У некоторых также будет специальный аудиовход, обычно это разъем 3,5 мм рядом с портом VGA, так что вы можете использовать его вместо динамиков вашего ноутбука.
Что вам понадобится: кабель VGA, аудиокабель 3,5 мм (если у телевизора есть вход 3,5 мм)
Использование преобразователя VGA в HDMI
Если ваш ноутбук имеет только выход VGA, а ваш телевизор имеет только входы HDMI, не все потеряно.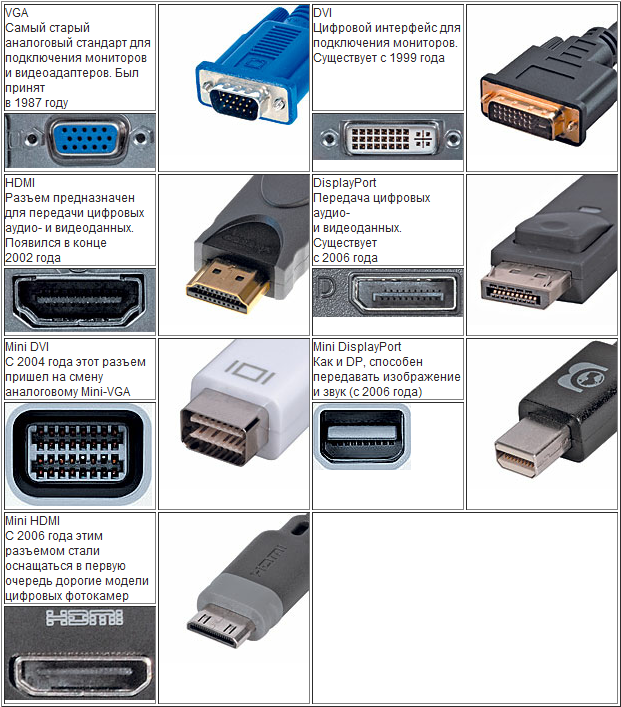 Преобразователи VGA в HDMI доступны по цене около 15 фунтов стерлингов, и, хотя они немного неуклюжи в использовании, они способны объединять 3,5-мм аудиовыход и выход VGA в один сигнал HDMI. Однако вы можете не получить наилучшее качество изображения и отзывчивость от такого адаптера.
Преобразователи VGA в HDMI доступны по цене около 15 фунтов стерлингов, и, хотя они немного неуклюжи в использовании, они способны объединять 3,5-мм аудиовыход и выход VGA в один сигнал HDMI. Однако вы можете не получить наилучшее качество изображения и отзывчивость от такого адаптера.
Что вам потребуется: адаптер VGA-HDMI, кабель HDMI
Используйте Chromecast
Приведенные выше решения хороши, если у вас ограниченный бюджет, но примерно за 30 фунтов стерлингов вы можете купить Chromecast, который является гораздо лучшим долгосрочным решением, если вы хотите только зеркально отображать контент с YouTube и других онлайн-источников видео на ваш телевизор. Дополнительную информацию см. в нашем полном руководстве по Chromecast.
Что вам понадобится: Google Chromecast
Как легко подключить любой ноутбук к телевизору
Ваш ноутбук — ваш надежный компьютер в пути. Хотя это удобно, его компактный размер также означает небольшой экран. Если вы хотите просматривать контент на большом экране, вы можете подключить свой ноутбук к телевизору. Это может быть полезно, если вы проводите презентацию, транслируете шоу или фильм Netflix или просто хотите получить качество изображения на большом экране.
Это может быть полезно, если вы проводите презентацию, транслируете шоу или фильм Netflix или просто хотите получить качество изображения на большом экране.
Содержание
- Как подключить ноутбук к телевизору с помощью кабеля HDMI
- Как подключить ноутбук к телевизору по беспроводной сети
- Как подключиться к телевизору по беспроводной сети с помощью AirPlay на компьютере Apple
- Как подключиться по беспроводной сети к телевизору с помощью компьютера с Windows
Похожие видео
Сложность
Легкость
Продолжительность
5 минут
Что вам нужно
Вам не нужно быть супер технически подкованным (или звонить ИТ-специалисту), чтобы понять, как подключить ноутбук к телевизору. Это довольно простой процесс, и вы можете сделать это одним из двух способов: по беспроводной сети или через кабель HDMI. Читайте пошаговое руководство, объясняющее, как перенести экран ноутбука на большой экран.
Как подключить ноутбук к телевизору с помощью кабеля HDMI
Самый простой способ подключения ноутбука к телевизору — через кабель HDMI. Это кабель, предназначенный для передачи цифрового аудио и видео от одного источника (например, вашего компьютера) на проектор, монитор или, в данном случае, на экран телевизора. Вот как это настроить.
Шаг 1: Сначала найдите порт HDMI вашего ноутбука. Обычно это задняя или боковая сторона ноутбука.
Если на вашем компьютере нет полноразмерного разъема HDMI, он все же может иметь разъем mini- или micro-HDMI, который можно подключить с помощью преобразователя. Многие современные ноутбуки имеют USB-C, Thunderbolt, DisplayPort или Mini DisplayPort, и все они могут быть подключены с помощью адаптера HDMI.
Если на вашем ноутбуке нет порта HDMI, вы можете использовать разъем видеографического массива (VGA). Однако обратите внимание, что кабель VGA передает только видео, поэтому вам также потребуется подключить ноутбук к телевизору через аудиокабель.
Шаг 2: Подключив кабель HDMI к ноутбуку, подключите другой конец к входу HDMI телевизора. Обычно разъем находится сзади. Если у вас очень тонкий телевизор, он может быть сбоку. Точное местоположение может варьироваться в зависимости от устройства.
Если вы не можете найти портал HDMI, ознакомьтесь с руководством пользователя вашего телевизора, чтобы быстро освежить в памяти информацию.
Шаг 3: Иногда телевизор и ноутбук автоматически общаются и начинают отображать контент на экране. Если нет, вам нужно вручную изменить вход телевизора.
Для этого включите телевизор и с помощью пульта дистанционного управления измените источник телевизора на пронумерованный порт HDMI, к которому вы подключены.
Шаги по настройке параметров отображения вашего телевизора зависят от устройства, поэтому обратитесь к руководству, если вы не знаете, как это сделать.
Шаг 4: В дополнение к настройке соответствующего источника на вашем телевизоре вам также необходимо установить соответствующий выход на вашем ноутбуке. Если у вас есть ПК с Windows, нажмите клавишу Windows и «P» , чтобы открыть настройки дисплея.
Если у вас есть ПК с Windows, нажмите клавишу Windows и «P» , чтобы открыть настройки дисплея.
На Mac щелкните значок Apple в левом верхнем углу экрана, Системные настройки , а затем Дисплеи .
Как подключить ноутбук к телевизору по беспроводной сети
Если вы не хотите иметь дело с беспорядком кабелей, которые идут с соединением HDMI, вы можете настроить беспроводное соединение между ноутбуком и телевизором.
Точный процесс будет зависеть от того, какой у вас Apple MacBook, Windows PC или Chromebook.
Как выполнить беспроводное подключение к телевизору с помощью AirPlay на компьютере Apple
Если у вас есть компьютер Apple и приставка Apple TV, настроить дублирование экрана на телевизор несложно.
Шаг 1: Во-первых, убедитесь, что оба устройства используют одну и ту же сеть Wi-Fi.
Шаг 2: Затем перейдите к настройкам дисплея: в меню Apple нажмите Системные настройки , а затем Дисплеи и найдите AirPlay Display .
Шаг 3: При запуске из Системных настроек или строки меню выберите Apple TV из раскрывающегося списка. Ваш экран будет зеркально отражен или расширен на ваш телевизор, в зависимости от вашего выбора.
Шаг 4: Что делать, если у вас нет Apple TV? Не напрягайтесь. Многие современные смарт-телевизоры совместимы с Apple AirPlay. Когда вы открываете настройки дисплея, вы можете увидеть свой телевизор в списке. Вы всегда можете проверить настройки своего телевизора, чтобы узнать, нужно ли включать AirPlay.
Как подключиться к телевизору по беспроводной сети с помощью компьютера с Windows
Вы также можете настроить беспроводное соединение между ноутбуком и телевизором, если у вас есть ПК с Windows 10 или Windows 11. Ваш ноутбук просто должен поддерживать дублирование экрана.
Кроме того, чтобы это работало, вам нужен смарт-телевизор, который может подключаться к Wi-Fi и поддерживает дублирование экрана. Если вы не уверены, поддерживают ли ваши устройства дублирование экрана, обратитесь к руководству.


 Если это произошло, значит, подключение прошло успешно. Для некоторых моделей может потребоваться переход в режим TV\AV или TV\Video.
Если это произошло, значит, подключение прошло успешно. Для некоторых моделей может потребоваться переход в режим TV\AV или TV\Video.


 После нажатия кнопки ОК на дисплее должен отобразиться рабочий стол компьютера. Если это произошло, значит, соединение прошло успешно. Для некоторых моделей может потребоваться переход в режим TV\AV или TV\Video.
После нажатия кнопки ОК на дисплее должен отобразиться рабочий стол компьютера. Если это произошло, значит, соединение прошло успешно. Для некоторых моделей может потребоваться переход в режим TV\AV или TV\Video. Одна половина будет находиться на экране компьютера, а другая на экране ТВ. Данный способ помогает при выполнении нескольких задач одновременно, обеспечивая большую функциональность.
Одна половина будет находиться на экране компьютера, а другая на экране ТВ. Данный способ помогает при выполнении нескольких задач одновременно, обеспечивая большую функциональность.