Как подключить Айфон к компьютеру. Как подключить Айфон к компьютеру по Bluetooth, Wi-Fi и USB
У каждого пользователя смартфона на базе операционной системы iOS со временем может возникнуть вопрос о передаче мультимедийного контента с айфона на компьютер. Наиболее простой способ — подключить айфон к компьютеру через usb. Но есть некоторые нюансы такого подключения, у вас не получится работать с этим смартфоном как с флешкой или обычной картой памяти.
Зачем подключать Айфон к компьютеру через USB
Помимо передачи данных, подключенный к ПК Айфон позволяет выполнить следующие задачи:
- Синхронизировать устройство с программой iTunes. Данная утилита позволяет без проблем переносить мультимедийные (видео, фотографии, музыку и так далее) данные с компьютера на смартфон и обратно. Причем, если формат видеоролика или картинки не подходит для того, чтобы просматривать содержимое на устройстве, iTunes предложит форматировать файл под Айфон или персональный компьютер.

- Создание резервных копий для информации, хранящейся во внутренней памяти устройства. Дело в том, что если все время перезаписывать какие-то файлы на Айфоне, то рано или поздно могут возникнуть конфликты и та или иная программа попросту откажется работать. Чтобы не пришлось переустанавливать приложение или и вовсе «сносить» операционную систему, можно воспользоваться «откатом» — просто загружаем резервные копии данных с компьютера.
- Улучшение работы гаджета и его ОС. Такое устройство как iPhone не позволяет своим владельцам беспрепятственно вносить изменения в системные файлы (например, добавлять строки в программный код или «разгонять» графическую карту). Однако это можно сделать, если подключить устройство к стационарному компьютеру и воспользоваться специальными утилитами – актуально только для опытных IT-специалистов.
- Восстановление или обновление операционной системы. Загружать гигабайты файлов из интернета для того, чтобы внести незначительные изменения в iOS – задача не из приятных, поскольку требует много времени и ресурсов.
 Однако если подключить устройство к компьютеру со скоростным интернетом, то задача облегчается в разы. Ну а в случае каких-то проблем можно просто произвести «откат» системы, восстановив резервную копию данных.
Однако если подключить устройство к компьютеру со скоростным интернетом, то задача облегчается в разы. Ну а в случае каких-то проблем можно просто произвести «откат» системы, восстановив резервную копию данных.
Это основные причины, по которым люди обычно подключают Айфон к своему ПК или ноутбуку. Также стоит отметить, что в некоторых случаях подобное действие может заменить подзарядку устройства (например, если сломался блок питания зарядника). Такая информация не то чтобы сильно облегчит жизнь, однако держите ее в голове на случай экстренной ситуации (вдруг телефон разрядится, а под рукой окажется только USB и ноутбук).
Зачем нужна программа iTunes
Для того чтобы в полном объеме использовать подключение между устройствами по USB, нужно синхронизировать смартфон с компьютером. Для этой цели используйте программу iTunes, предназначенную для синхронизации с айфоном. Как вы поняли из вышеуказанного, сам ПК определяет только папку с фото и видео и больше ничего.
Для этой цели используйте программу iTunes, предназначенную для синхронизации с айфоном. Как вы поняли из вышеуказанного, сам ПК определяет только папку с фото и видео и больше ничего.
Если вы решили подключить эти устройства между собой, то уверен, что программа iTunes для синхронизации нужна будет постоянно. Эта программа понадобится для установки игр, загрузки музыки, фотографий, видео, книг и других нужных приложений.
Подключение через USB: преимущества и недостатки
Многим из владельцев современных смартфонов хорошо известно, что USB-кабель – это далеко не единственный инструмент, с помощью которого можно подключить Айфон к компьютеру. К примеру, после обновления iOS до версии 5.0, владельцы «яблочных» устройств также получили возможность подключаться к «пекарне» с помощью Wi-Fi. Основываясь на этой информации, давайте постараемся выяснить, какими преимуществами и недостатками обладает консервативный метод, по сравнению с новым:
| Преимущества | Недостатки |
| Гарантированная высокая скорость подключения (от 3 Гбит/сек) и отсутствие ограничений по передаче данных | Устройство становится попросту «привязанным» к компьютеру «шнурком» — не слишком удобно |
| При подключении устройства к ПК с помощью USB-кабеля оно заряжается, а при использовании Wi-Fi – тратит энергию | Гаджет занимает один из слотов для USB, что особенно неудобно в случае использования ноутбука |
| Процедура подключения телефона через USB крайне проста – с ней может справиться даже полный «чайник» | Устройство начинает сильно нагреваться, когда долгое время находится подключенным к ПК |
| Только с помощью подключения через кабель можно произвести восстановление данных с помощью резервной копии | USB-кабель имеет свойство со временем ломаться, особенно если с ним неаккуратно обращаться |
В целом большинство людей остаются верны «консервативному» методу и предпочитают коннектиться к ПК через кабель.
Однако нельзя не отметить, что беспроводной способ также имеет свои преимущества, например, человек может спокойно ходить по квартире с телефоном, пока на него передаются данные.
Как выбрать USB-кабель
Выбор подходящего USB-кабеля – очень важная процедура, которой пользователи Айфонов в большинстве случаев пренебрегают. А ведь от этого напрямую зависит не только скорость передачи данных, но и то, как долго прослужит шнур. Так что выбирая USB в магазине, стоит руководствоваться следующими принципами:
- Выбирайте кабель с максимальной длиной – лишний метр провода сильно не помешает, а вот его нехватка может сильно осложнить жизнь.

- Не покупайте старые версии с 30-контактным разъемом, если у вас модель iPhone 5 и выше – для такого устройства предусмотрен кабель Lightning.
- Обращайте внимание на страну-производителя кабеля, китайские USB лучше обходить стороной.
Также в большинстве специализированных магазинов продавец не откажет вам в возможности протестировать устройство, подключив его к какому-нибудь ПК. Если телефон заморгает индикатором подзарядки, значит все в порядке – кабель можно покупать.
Первое подключение
Первое подключение Айфона к стационарному компьютеру также вызывает у пользователей немало вопросов. А все дело в том, что люди нажимают не на те галочки, которое следует, после чего не могут вернуться к первоначальным настройкам, а Айфон отказывается обмениваться файлами с ПК. Чтобы этого не произошло с вами, обязательно следуйте этой инструкции при первом коннекте:
- Вставьте кабель в телефон и компьютер, после чего нажмите кнопку «Разрешить» на экране, который появится на Айфоне.
 Если этого не сделать, то телефон будет просто подзаряжаться с помощью USB, но не передавать данные.
Если этого не сделать, то телефон будет просто подзаряжаться с помощью USB, но не передавать данные. - Заходим в «Мой компьютер» и видим в разделе «Устройства и диски» название нашего iPhone. Стоит нажать на ярлык правой кнопкой мыши и выбрать пункт «запуск от имени администратора» — это позволит вносить изменения в содержимое телефона.
- Чтобы перейти к просмотру файлов, которые хранятся на Айфоне, необходимо выбрать папку Internal Storage, после чего открыть вкладку DCIM, а затем кликнуть по папке 100APPLE. В этом разделе хранятся все мультимедийные документы, относящиеся к внутренней памяти.
Подготовка телефона к управлению компьютером
Теперь нужно подготовить айфон к работе с компьютером. Для начала следует скачать с AppStore приложение «Удаленный рабочий стол» от Microsoft. В установленной программе в правом верхнем углу есть кнопка в виде плюса, на которую нужно нажать и выбрать «Рабочий стол». В соответствующее поле надо ввести имя ПК, которое определялось выше. Нажать «Сохранить». Теперь необходимо зайти в свою учетную запись в этом приложении, введя свой логин и пароль.
Нажать «Сохранить». Теперь необходимо зайти в свою учетную запись в этом приложении, введя свой логин и пароль.
Остается лишь нажать кнопку, позволяющую запустить трансляцию и управление ПК, и ввести пароль, данный этой же программой. Теперь у пользователя есть возможность управлять компьютером с айфона.
Способы соединения
Как уже говорилось ранее, существует несколько способов подключения Айфона к компьютеру. Если вы выбрали USB-кабель, то в вашем распоряжении также будет несколько методов, позволяющих вносить изменения во внутреннюю и внешнюю память устройства. Каждый способ имеет как свои преимущества, так и недостатки, поэтому мы решили вкратце рассказать о них, а также оставить небольшую инструкцию о том, как именно подключиться к ПК. Вся интересующая вас информация отыщется в следующих разделах.
Через Айтюнс
iTunes – весьма распространенная утилита, о которой слышали большинство владельцев устройств с операционной системой iOS. Она позволяет без лишних хлопот производить передачу данных между смартфоном и ПК, а также восстанавливать файлы, используя резервные копии. Однако чтобы правильно подключиться к ней, придется следовать определенной инструкции:
Однако чтобы правильно подключиться к ней, придется следовать определенной инструкции:
- Скачивает iTunes на ПК, после чего устанавливаем его в любую папку.
- Подключаем Айфон с помощью USB кабеля, заранее запустив программу.
- В открывшемся окне нажимаем кнопку «Доверять» и придумываем пароль.
- Нажимаем на вкладку «Устройства» (верхний угол iTunes и выбираем наш iPhone).
После этого можно переходить в нужный раздел (фильмы, музыка, картинки, игры и так далее) и вносить изменения в эти папки и файлы. Если требуется создать резервную копию какого-то файла, то это можно сделать с помощью пункта «Создать копию сейчас».
Подключение без iTunes через проводник
Подключение телефона без iTunes также позволяет проводить изменения во внутренних файлах iPhone, однако такая процедура подходит опытным пользователям. Ведь, к примеру, чтобы скаченный с компьютера фильм мог воспроизводиться на смартфоне, он должен иметь определенный формат, разрешение, а также должен находиться в нужной папке.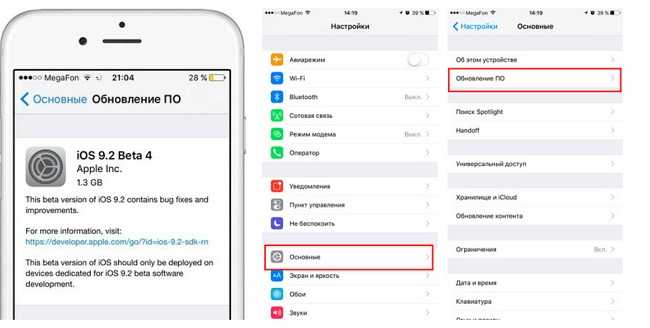 Без соблюдения этих условий файл попросту откажет открываться, а iTunes может избавить человека от лишней мороки.
Без соблюдения этих условий файл попросту откажет открываться, а iTunes может избавить человека от лишней мороки.
В разделе «Первое подключение» уже описывалась процедура коннекта iPhone к ПК без iTunes, так что заострять на этом внимание вновь будет бессмысленно. Зато можно отметить, что только при таком способе подключения у владельца появляется возможность редактировать файлы, используя специальные программы (iTunes такого сделать не позволяет, а лишь дает возможность копировать или удалять данные).
Применяем файловые менеджеры
Помимо iTunes, в интернете можно найти немало интересных утилит, которые обладают расширенными функциями. К примеру, приложения iTools или iFunBox не требуют постоянного ввода пароля при подключении телефона к ПК, а также позволяют вносить изменения в формат и качество файла. Тем не менее, программы сделаны таким образом, чтобы неопытный пользователь не смог испортить видео или картинку – всегда можно восстановить прежнюю версию, воспользовавшись резервной копией.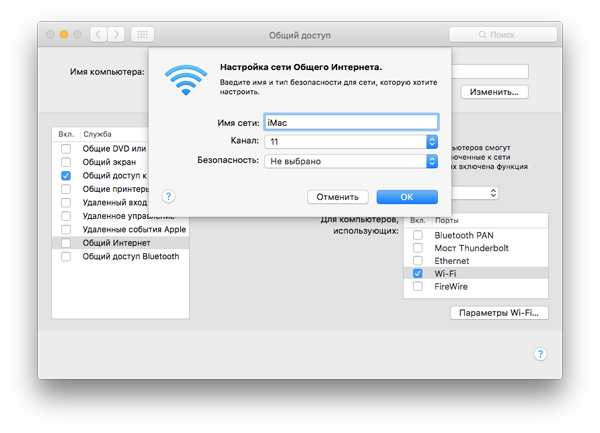 В общем, синхронизация iPhone с ПК таким образом может также имеет свои преимущества и может показаться кому-то даже более привлекательной идеей, чем использование iTunes.
В общем, синхронизация iPhone с ПК таким образом может также имеет свои преимущества и может показаться кому-то даже более привлекательной идеей, чем использование iTunes.
iPhone как модем
Еще одно бесспорное преимущество USB-кабеля состоит в том, что только с его помощью владелец старого iPhone может перевести свое устройство в «режим модема». Это значит, что телефон будет выполнять роль роутера и вы сможете выйти в интернет с персонального компьютера. Хотя скорость такого соединения оставляет желать лучшего. Тем не менее, за неимением других вариантов, этот метод иногда может сильно выручать. Вот инструкция, которая позволит перевести iPhone в режим модема:
- Подключаем смартфон к ПК и заходим в раздел «настройки».
- Открываем вкладку «режим модема» и нажимаем кнопку «включить».
- В последнем окне переводим индикатор вправо, чтобы он загорелся зеленым.
После этого персональный компьютер автоматически подключиться к сети, которая доступна для подключения и владелец сможет выйти в интернет.
В последних версиях iOS (5.1 и выше) режим модема стал доступен с использованием Wi-Fi или Bluetooth.
На компьютере PC с ОС Windows
Инструкции отличаются в зависимости от того, загрузили ли вы iTunes из магазина Microsoft Store или с веб-сайта Apple.
Если вы загрузили iTunes из магазина Microsoft Store
Выполните следующие действия, чтобы переустановить драйвер Apple Mobile Device USB Driver.
- Отключите устройство от компьютера.
- Разблокируйте устройство iOS или iPadOS и перейдите на экран «Домой». Затем повторно подключите устройство. Если откроется программа iTunes, закройте ее.
- Нажмите и удерживайте (или щелкните правой кнопкой мыши) кнопку «Пуск», а затем выберите пункт «Диспетчер устройств».
- Найдите и разверните раздел «Портативные устройства».
- Найдите свое подключенное устройство (например, Apple iPhone), щелкните его имя правой кнопкой мыши и выберите пункт «Обновить драйвер».
- Выберите вариант «Автоматический поиск обновленных драйверов».

- Установив программное обеспечение, перейдите в раздел «Настройки» > «Обновления и безопасность» > «Центр обновления Windows» и проверьте, нет ли других доступных обновлений.
- Откройте программу iTunes.
Если вы загрузили iTunes с веб-сайта Apple
Выполните следующие действия, чтобы переустановить драйвер Apple Mobile Device USB Driver.
- Отключите устройство от компьютера.
- Разблокируйте устройство iOS или iPadOS и перейдите на экран «Домой». Затем повторно подключите устройство. Если откроется программа iTunes, закройте ее.
- Нажмите клавиши Windows и R, чтобы открыть окно «Выполнить».
- В окне «Выполнить» введите: %ProgramFiles%Common FilesAppleMobile Device SupportDrivers
- Нажмите кнопку «ОК».
- Щелкните правой кнопкой мыши файл usbaapl64.inf или usbaapl.inf и выберите вариант «Установить».
Могут отображаться другие файлы, начинающиеся с usbaapl64 или usbaapl . Установить следует файл с расширением .inf.
 Если вы не уверены, какой файл устанавливать, щелкните правой кнопкой пустую область в окне проводника, а затем последовательно выберите пункты «Вид» и «Таблица», чтобы отобразить типы файлов. Установить нужно файл типа «Сведения для установки».
Если вы не уверены, какой файл устанавливать, щелкните правой кнопкой пустую область в окне проводника, а затем последовательно выберите пункты «Вид» и «Таблица», чтобы отобразить типы файлов. Установить нужно файл типа «Сведения для установки». - Отсоедините устройство от компьютера, затем перезапустите компьютер.
- Повторно подключите устройство и откройте iTunes.
Если устройство по-прежнему не распознается
Проверьте в диспетчере устройств, установлен ли драйвер Apple Mobile Device USB Driver. Чтобы открыть диспетчер устройств, выполните следующие действия.
- Нажмите клавиши Windows и R, чтобы открыть окно «Выполнить».
- В окне «Выполнить» введите devmgmt.msc и нажмите кнопку «ОК». Будет открыто окно «Диспетчер устройств».
- Найдите и разверните раздел «Контроллеры USB».
- Найдите драйвер Apple Mobile Device USB Driver.
Если драйвер Apple Mobile Device USB Driver не отображается или отображается «Неизвестное устройство»:
- Подключите устройство к компьютеру с помощью другого кабеля USB.

- Подключите устройство к другому компьютеру. Если на другом компьютере наблюдается та же проблема, обратитесь в службу поддержки Apple.
Если драйвер Apple Mobile Device USB Driver отображается с символом ошибки:
Если рядом с драйвером Apple Mobile Device USB Driver отображается значок , или , выполните следующие действия:
Информация о продуктах, произведенных не компанией Apple, или о независимых веб-сайтах, неподконтрольных и не тестируемых компанией Apple, не носит рекомендательного характера и не рекламируются компанией. Компания Apple не несет никакой ответственности за выбор, функциональность и использование веб-сайтов или продукции сторонних производителей. Компания Apple также не несет ответственности за точность или достоверность данных, размещенных на веб-сайтах сторонних производителей. Помните, что использование любых сведений или продуктов, размещенных в Интернете, сопровождается риском. За дополнительной информацией обращайтесь к поставщику. Другие названия компаний или продуктов могут быть товарными знаками соответствующих владельцев.
Другие названия компаний или продуктов могут быть товарными знаками соответствующих владельцев.
Как отменить доверие
В некоторых случаях пользователю также может понадобиться отменить доверие, которое давалось определенному компьютеру при подключении к нему Айфона. К примеру, если вы коннектились к рабочему ноутбуку или ПК друга и не хотите, чтобы кто угодно мог это повторить. Также вам может показаться, что для отмены доверия может потребоваться повторное подключение устройства к компьютеру – это не так. Достаточно просто проделать следующие действия:
- Заходим в настройки iPhone.
- Находим раздел «Основные».
- Листаем список до конца.
- Нажимаем кнопку «Сброс».
- Нажимаем на опцию «Сбросить геонастройки».
- Вводим пароль для подтверждения действий.
После этой процедуры Айфон отменит доверие ко всем ранее подключаемым устройствам и будет вновь запрашивать его при повторном соединении. К сожалению, произвести сброс только одного компьютера будет невозможно, так что вам придется вновь подключиться к тем ПК, которым вы доверяете, если вы хотите возобновить доверие./i.s3.glbimg.com/v1/AUTH_08fbf48bc0524877943fe86e43087e7a/internal_photos/bs/2021/l/n/KiaMXETzmrvLgkxHPx4A/2014-11-05-o-que-e-wifi-direct.jpg)
Как подключить iPhone к ноутбуку через Bluetooth или Wi-Fi
Подключение Айфона через USB – вовсе не единственный способ передачи данных между смартфоном и компьютером. При желании вы также можете подключиться с помощью Bluetooth или беспроводного интернета Wi-Fi. Однако учитывайте то, что провести подобные операции получится только с ноутбуками, поскольку у них имеются чипы для приема данных. Что касается стационарного ПК, то для начала вам потребуется приобрести приемника Wi-Fi или Bluetooth соответственно, после чего следовать инструкции:
- Вставляем приемник в USB-разъем и дожидаемся, когда система установит драйвера.
- В окне установки программы нажимаем кнопки Next, Setup и Finish.
- Открываем ярлык, появившийся на рабочем столе, после чего активируем Wi-Fi или Bluetooth.
- Активируем сеть на телефоне и переходим в раздел «Поиск устройств».
- В списке выбираем название нашего компьютера и подключаемся.
После этого вы можете обмениваться данными с компьютером беспроводным способом.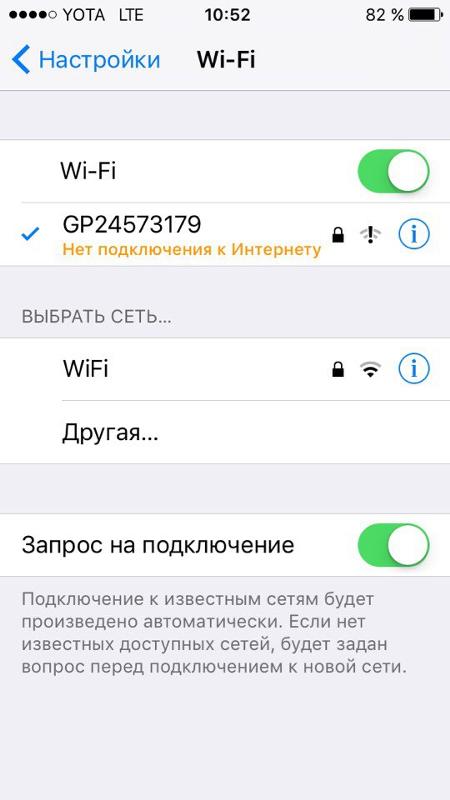 Однако учитывайте, что сделать резервные копии файлов таким методом не получится – для этого обязательно использовать USB.
Однако учитывайте, что сделать резервные копии файлов таким методом не получится – для этого обязательно использовать USB.
На компьютере Mac
- Подключите свое устройство iOS или iPadOS и убедитесь, что оно разблокировано и на нем отображается экран «Домой».
- Удерживая нажатой клавишу Option на компьютере Mac, перейдите в меню Apple и выберите пункт «Информация о системе» или «Отчет о системе».
- В списке слева выберите USB.
- Если iPhone, iPad или iPod отображается в разделе «Структура USB», установите последнюю версию macOS или последние обновления. Затем удалите программное обеспечение безопасности сторонней разработки. Если ваше устройство не отображается или вам все еще нужна помощь, обратитесь в службу поддержки Apple.
Ошибки при подключении
Осталось лишь рассказать вам об основных ошибках, которые совершают пользователи при подключении телефона через USB:
- Ошибки при попытках синхронизации устройства с iTunes могут возникнуть в том случае, если у вас не обновлена операционная система – заходим в настройки устройства и обновляем ее.

- Если индикатор зарядки при подключении телефона заморгал, а компьютер не распознает iPhone, попробуйте использовать другой порт – скорее всего, у вас сбились настройки Windows.
- Если в процессе передачи происходит прерывание, попробуйте повторить процедуру беспроводным путем – возможно, USB кабель имеет деформацию контактов.
Как видите, подключение Айфона к компьютеру через USB – это весьма простая задача, которая будет по силам практически каждому пользователю. Однако старайтесь избегать распространенных ошибок, чтобы потом не пришлось переустанавливать настройки. Для этого просто следуйте инструкциям, оставленным в статье.
Оцените статью
0
Wi-Fi в iPhone как подключить
Последнее обновление — 22 декабря 2022
В 21 веке в каждом мобильном устройстве имеются беспроводные модули. WiFi является самым популярным из используемых стандартов.
История Apple AirPlay Apple Store Time Capsule Проблемы Apple iPhone XS iPhone XR iPhone XS Max Зарядка iPhone Bluetooth в iPhone
Популярные статьи рубрики Wi-Fi в iPhone
Самое обсуждаемое по теме Wi-Fi в iPhone
Иван Герасимов 3
Принято считать, что Apple добавляет в свои устройства исключительно новейшие технологии, которые упрощают использование. Яркий пример — поддержка DCI-P3 в iPad Pro, чтобы экран планшета имел более насыщенные цвета. На самом деле, даже последние модели смартфонов от Apple не всегда имеют новейшее оборудование: так выяснилось, что  Давайте узнаем, зачем нужен Wi-Fi 6E и в чем принципиальная разница между ним и другими существующими технологиями.
Давайте узнаем, зачем нужен Wi-Fi 6E и в чем принципиальная разница между ним и другими существующими технологиями.
Читать далее …
Кирилл Пироженко 1
Приходя домой, большинство из нас переходят с сотовой сети на Wi-Fi подключение. И действительно, зачем тратить драгоценный трафик, при отсутствии безлимитных тарифов, когда дома интернет всегда в неограниченном количестве. Тем более что скорость домашнего интернета чаще всего выше, чем по сотовой сети. Без Wi-Fi невозможно создать не только резервную копию iCloud, но и просто синхронизировать данные в некоторых приложениях. В качестве заботы о пользователях разработчики отдельных программ даже не добавляют в свои программы возможность сохранять данные в iCloud по сотовой сети.
Читать далее …
Кирилл Пироженко 1
iPad без подключения к интернету теряет часть своей функциональности. Большинство действий с планшета осуществляется именно в сети. Без него не доступны обновления, синхронизация с другими устройствами, загрузка приложений и, естественно, обычный веб-серфинг. У iPad, поддерживающих подключение к интернету по сотовым сетям, помимо Wi-Fi есть альтернатива. И пользователь такого устройства всегда найдет способ, как выйти в сеть.
Читать далее …
Иван Герасимов 13
Apple регулярно прокачивает iPhone и избегает радикальных изменений что во внешнем виде смартфона, что в интерфейсе iOS. Возможно, это правильный подход, иначе iPhone вряд ли бы столько лет оказывался лидером продаж во большинстве стран мира. В любом случае, смартфон от Apple не лишен своих недостатков, на которые мы редко обращаем внимание (а они есть!). Их не получится назвать высосанными из пальца, ибо они действительно усложняют жизнь пользователям, а разобраться с ними вручную не получится. Что ж, давайте немного поругаем Apple — всё по делу.
Их не получится назвать высосанными из пальца, ибо они действительно усложняют жизнь пользователям, а разобраться с ними вручную не получится. Что ж, давайте немного поругаем Apple — всё по делу.
Читать далее …
Артем Сутягин 3
24.02.2022,
Домашние питомцы иногда могут ограничивать свободу действий человека. Их надо кормить и за ними надо ухаживать. Сомнений в этом нет, но реальность такова, что из-за этого хозяева часто не могут хотя бы на день уехать из дома. Даже если в планах нет поездки, все равно надо постоянно поддерживать количество воды и еды у питомца. Для решения этой проблемы уже давно существуют специальные автоматизированные гаджеты. С ними у хозяина немного развязываются руки, а у питомца решаются все проблемы с получением еды и воды. Мы нашли пару таких устройств и готовы о них рассказать.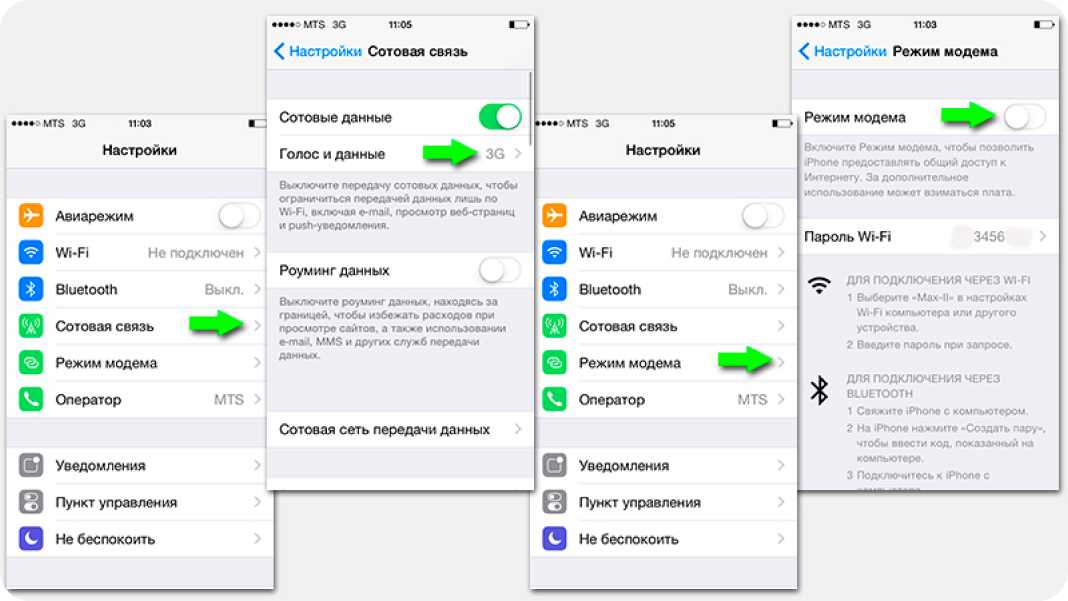
Читать далее …
Артем Сутягин 10
Основная функция любого телефона — от самого недорого BQ до топового iPhone 13 Pro Max на 1 ТБ памяти — это связь. Если без звонков через сотового оператора некоторые пользователи как-то еще умудряются обходиться, то без Wi-Fi вообще никуда. И дело даже не в том, что он нужен для активации устройства. Через него скачиваются обновления, большие приложения, а иногда без него просто не получится пользоваться телефоном, если дома плохо ловит сотовая сеть. В любом случае, если Wi-Fi в телефоне есть, он должен работать. Но иногда бывает, что работает он плохо и надо как-то спасать любимый гаджет. Основных причин того, что телефон плохо ловит сеть, четыре, и их все мы сейчас рассмотрим.
Читать далее …
Артем Сутягин 16
22. 12.2021,
12.2021,
Сложно назвать точную дату, когда телевизор перестал быть просто средством потребления эфирного вещания. Выход первого видеомагнитофона, появление цифровых форматов, первый медиаплеер, появление функций смартТВ или что-то еще? Но сейчас даже самые недорогие модели стали почти полноценным компьютером, который позволяет смотреть кино и сериалы, выходить в Интернет, устанавливать приложения, играть в игры и делать многие другие вещи. Производители даже вышли на еще более высокий уровень и теперь предлагают не просто потреблять чужой контент, но и начинают создавать свой. Один из таких телевизоров оказался у нас в студии, и я был приятно впечатлен теми функциями, которые он предлагает, и тем, как он выглядит. А ведь этот бренд существует всего несколько лет.
Читать далее …
Олег Свиргстин 9
С 2007 года в Wi-Fi модуле всех операционных систем iPhone, а позже и всех его братьев по крови — iPod touch и iPad, — эта ловушка ждала своего часа. И в июне 2021 года этот час наступил. В ловушку угодил датский эксперт по информационной безопасности Карл Шоу, и 18 июня он написал об этом в твиттере. Совет “не пытаться повторить это на своём iPhone” привел к ожидаемым последствиям. Один случай на миллиард превратился в несколько сотен таких случаев. В опубликованной Apple информации о вышедшей на днях пятой бета-версии iOS/iPadOS 14.7 не было ни слова о ликвидации этой ловушки. Но, тем не менее, вскоре стало известно что в Apple обратили на неё внимание.
Читать далее …
Иван Кузнецов 1
Несмотря на то что iOS в принципе считается более безопасной платформой, чем Android, пользователей мобильной операционки Apple опасности поджидают на каждом углу.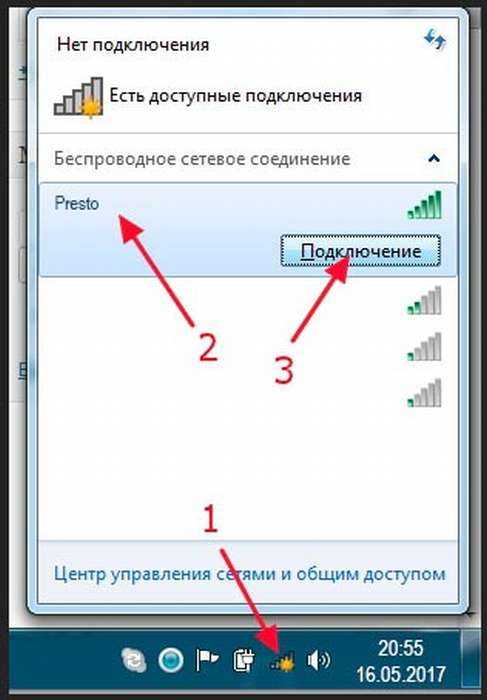 Ведь никогда не знаешь заранее, когда кто-нибудь решит над тобой подшутить и пришлёт тебе «сообщение смерти», которое подвесит твой iPhone. Да, они появляются не так уж и часто, а Apple обычно довольно быстро их обезвреживает, но в целом это довольно неприятно. Другое дело, что бывают не только «сообщения смерти», но и беспроводные сети примерно с той же степенью опасности.
Ведь никогда не знаешь заранее, когда кто-нибудь решит над тобой подшутить и пришлёт тебе «сообщение смерти», которое подвесит твой iPhone. Да, они появляются не так уж и часто, а Apple обычно довольно быстро их обезвреживает, но в целом это довольно неприятно. Другое дело, что бывают не только «сообщения смерти», но и беспроводные сети примерно с той же степенью опасности.
Читать далее …
Иван Кузнецов 13
Все владельцы iPhone знают о существовании так называемых символов смерти. Это буквы из редко употребительных алфавитов, которые iOS не может обработать на уровне юникода. Из-за этого смартфон либо зависает, либо входит в бесконечный цикл перезагрузки, чем пользуются злоумышленники, распространяя сообщения с такими символами. Конечно, Apple старается своевременно пресекать подобные случаи, но глобально это не особенно помогает.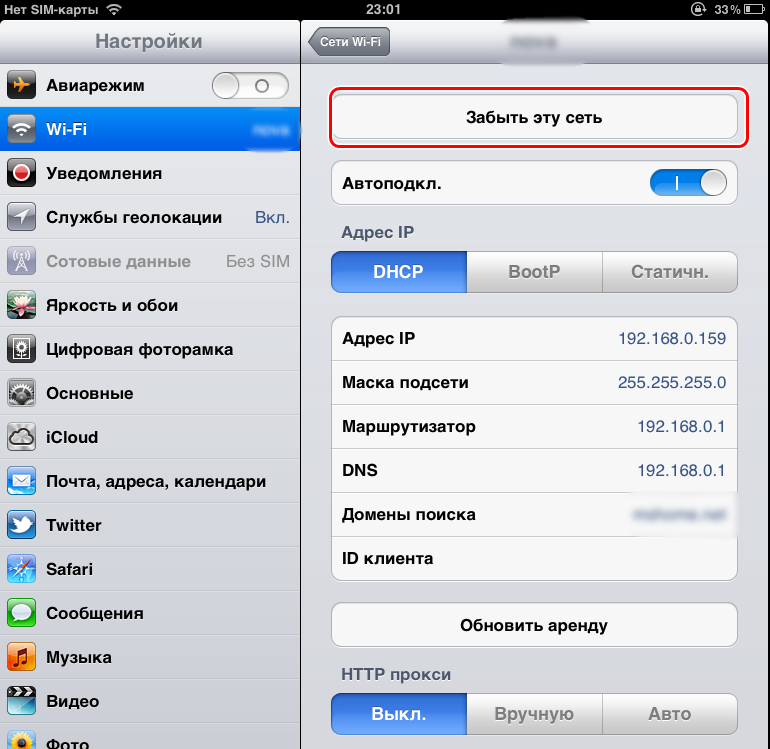 Правда, как тут выяснилось, есть ещё кое-что похуже.
Правда, как тут выяснилось, есть ещё кое-что похуже.
Читать далее …
через USB, Wi-Fi, Bluetooth и в качестве точки доступа.
iPhone 4 — это смартфон с сенсорным экраном, разработанный Apple Inc. Он относится к четвертому поколению iPhone и считается преемником iPhone 3GS. Рассмотрим, как подключить iPhone 4 к компьютеру. Это может понадобиться в случае необходимости:
- загрузить фотографии, музыку, книги или видео на ваш iPhone;
- перенос контактов, заметок;
- восстановить или обновить iOS;
- создавать резервные копии данных в iTunes и в iCloud.
Как подключить iPhone 4: инструкция
USB-соединение
- Подключить iPhone 4 к компьютеру можно с помощью USB-кабеля, который идет в комплекте с мобильным устройством. Чтобы подключить iPhone 4 к ПК, подключите один конец USB-кабеля к iPhone, а другой — к USB-порту компьютера.
- Помните, для максимально быстрой и корректной передачи данных на компьютер порт USB должен быть стандарта 2.
 0. Но в любом случае вы не ошибетесь, ведь USB-разъем не войдет ни в какой другой порт, кроме USB-порта.
0. Но в любом случае вы не ошибетесь, ведь USB-разъем не войдет ни в какой другой порт, кроме USB-порта. - Также необходимо учитывать, что не каждый разъем может поддерживать такое подключение. Например, при использовании USB 1.0 на компьютере часто появляется следующее сообщение: «Это устройство может работать быстрее». А при установлении связи между компьютером и айфоном могут возникнуть проблемы. Сначала проверьте, не поврежден ли кабель. Попробуйте использовать другой разъем или поменяйте USB-кабель.
- После того, как вы подключили iPhone 4 к ПК, зайдите в меню «Пуск» -> «Мой компьютер». Вы увидите значок iPhone. Если дополнительное программное обеспечение не установлено, iPhone будет отображаться как цифровая камера в меню жесткого диска.
- Чтобы войти в память устройства, щелкните правой кнопкой мыши значок iPhone и выберите «Открыть».
- Для синхронизации iPhone с компьютером необходимо установить iTunes. Загрузите его на сайте apple.com.

Таким образом, подключение iPhone 4 к компьютеру с помощью USB-кабеля позволяет синхронизировать данные с ПК, загружать музыкальные файлы, фото, видео, удалять или устанавливать приложения.
Подробнее о подключении iPhone к компьютеру можно прочитать в нашей статье.
Подключение по Wi-Fi
В новой версии iTunes 10.5 появилась возможность подключения iPhone 4 к компьютеру по беспроводной сети. При этом iPhone и компьютер должны быть подключены к одной сети. Создать сеть Wi-Fi можно двумя способами:
- с помощью компьютерного модуля Wi-Fi.
- с помощью Wi-Fi роутера (беспроводного роутера).
Чтобы подключить iPhone 4 к ПК через беспроводную сеть Wi-Fi, выполните следующие действия:
- Подключаем iPhone 4 к источнику питания.
- Подключаем ПК и iPhone 4 к одной беспроводной сети Wi-Fi.
- Запустите iTunes.
- В iTunes в меню «Устройства» выберите модель своего iPhone.
- В меню iPhone 4 выберите «Настройки» -> «Основные» -> «Синхронизировать с iTunes через Wi-Fi» -> «Синхронизировать».

- Дождитесь завершения процесса синхронизации.
Теперь вы знаете, как подключить iPhone 4 к компьютеру. В помощь Вам также другие статьи с нашего сайта.
Практически любой мобильный телефон, кроме старых телефонов, подключается к компьютеру с помощью кабеля с тем или иным разъемом. Это позволяет синхронизировать данные, работать с контактами, устанавливать программное обеспечение. То же самое касается и смартфонов от Apple. Как подключить iPhone к компьютеру через USB или через беспроводное соединение?
В этом обзоре мы расскажем:
- О подключении iPhone через USB;
- О беспроводном подключении смартфона по Wi-Fi;
- Об использовании iPhone в качестве модема;
- О подключении планшетных компьютеров iPad.
По нашей инструкции вы сможете подключить свой смартфон к компьютеру и выполнить необходимые действия.
Для того, чтобы подключить iPhone к компьютеру, необходимо подготовить сам компьютер и соответствующий кабель.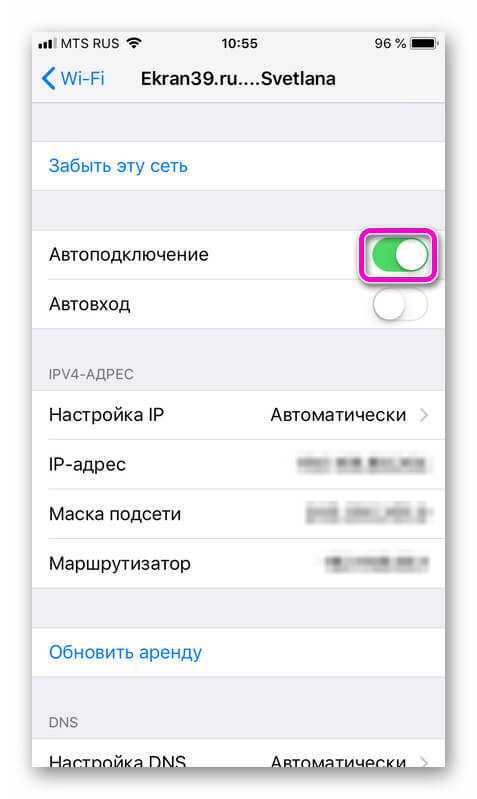 Старые модели смартфонов Apple подключаются кабелем с широким разъемом, а современные — кабелем с небольшим разъемом Lighting. Подготовка компьютера к подключению iPhone сводится к установке iTunes — загрузите его с официального сайта Apple.
Старые модели смартфонов Apple подключаются кабелем с широким разъемом, а современные — кабелем с небольшим разъемом Lighting. Подготовка компьютера к подключению iPhone сводится к установке iTunes — загрузите его с официального сайта Apple.
Подключение iPhone через USB не требует специальных настроек. Запустите на компьютере iTunes, возьмите соответствующий кабель и установите штекеры в соответствующие разъемы на компьютере и смартфоне. Подождите, пока iTunes успешно распознает подключенное устройство. Теперь можно приступать к обновлению программного обеспечения, синхронизации и выполнению других необходимых операций.
Подключить iPhone к компьютеру очень просто, так как это оборудование не требует никаких настроек — специалисты Apple сделали все возможное, чтобы избавить пользователей от лишних телодвижений. Подключение по кабелю позволяет обновлять ПО смартфона, устанавливать ПО из магазина приложений AppStore, работать с контентом, создавать резервные копии на случай непредвиденной потери данных, работать с аккаунтами.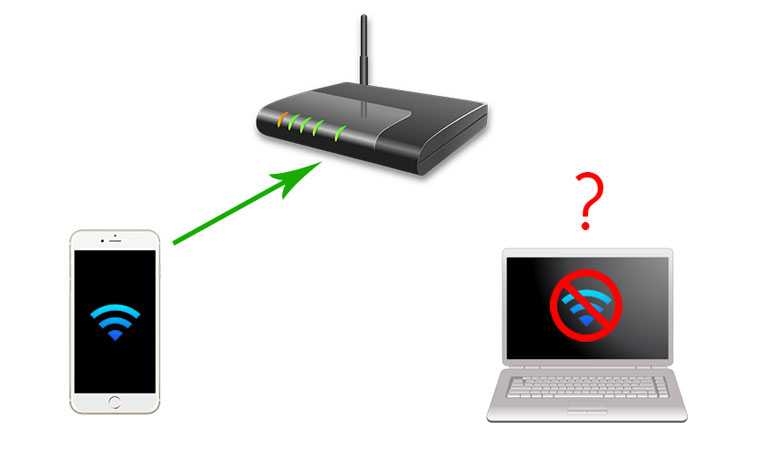 Кроме того, в процессе работы с компьютером происходит процесс зарядки аккумулятора.
Кроме того, в процессе работы с компьютером происходит процесс зарядки аккумулятора.
Мы уже разобрались, как подключить Айтюнс к Айтюнс на компьютере с помощью кабеля. Теперь попробуем создать беспроводное соединение. Для этого используйте подключение через сеть Wi-Fi. В чем преимущества такого подключения?
- Нет мешающих проводов — смартфон можно положить в карман или унести в другую комнату. Кроме того, снижается риск случайного касания подключенного кабелем устройства со стола на пол;
- Никаких дополнительных портов USB не задействовано — у некоторых пользователей их нет, так что беспроводная связь будет несомненным плюсом;
- Надежное соединение со стабильным приемом.
Есть некоторые недостатки:
- При использовании беспроводного соединения происходит быстрый разряд батареи — это происходит при интенсивной передаче данных;
- Аккумулятор не заряжается. Нет кабеля — нет зарядки. Если вы планируете долгую и интенсивную работу с iPhone, то стоит подключить его к сети;
- Невозможно работать с прошивкой — операции обновления или восстановления выполняются исключительно по кабелю;
- Сниженная скорость передачи данных — недостатком любой беспроводной технологии является низкая скорость обмена трафиком.
 При подключении через USB скорость будет выше.
При подключении через USB скорость будет выше.
Многими из этих недостатков можно пренебречь, но в некоторых случаях они мешают.
Некоторое затруднение вызывает беспроводное подключение iPhone через Wi-Fi при отсутствии роутера и использовании компьютера с операционной системой Windows
Как подключить iPhone к компьютеру через WI-Fi? Если у вас есть беспроводной роутер, то особых проблем не будет. Подключаем оба устройства к одной беспроводной сети и приступаем к настройке. Для начала нужно активировать возможность синхронизации в iTunes — подключаем iPhone кабелем, заходим в обзор устройства, находим раздел «Настройки» (находится после раздела «Резервные копии») и ставим галочку «Синхронизировать с этим iPhone». через Wi-Fi». Далее применяем настройки и запускаем синхронизацию — теперь все готово для беспроводного подключения.
Для автоматической синхронизации необходимо подключить к iPhone зарядное устройство, запустить iTunes на компьютере и подключиться к той же сети WI-Fi — он подключится автоматически.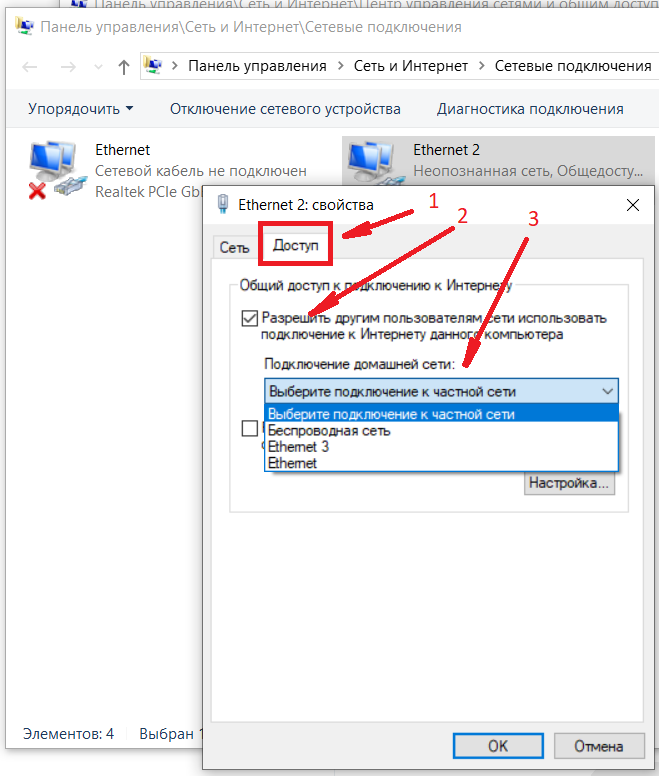 Ручная синхронизация предполагает отсутствие подключения зарядного устройства.
Ручная синхронизация предполагает отсутствие подключения зарядного устройства.
Если у вас возникли проблемы с беспроводной синхронизацией iPhone через Wi-Fi, установите другой тип шифрования в маршрутизаторе, например WEP или WPA. Также в решении проблем поможет переустановка iTunes или обновление до последней версии.
Гораздо сложнее обеспечить синхронизацию iPhone и iTunes по Wi-Fi при отсутствии роутера. В этом случае необходимо перевести модуль Wi-Fi компьютера в режим работы точкой доступа . У владельцев компьютеров с iOS проблем будет меньше — заходим в настройки сети, нажимаем на выпадающий список беспроводных сетей и выбираем пункт «Создать сеть». Даем сети имя, прописываем ключ безопасности, нажимаем на кнопку «Создать», берем iPhone в руки, находим созданную сеть и подключаемся к ней — все готово для синхронизации.
Владельцам компьютеров с Windows придется хуже. Здесь нужно создать беспроводное соединение «компьютер-компьютер», а в последних версиях Windows этого пункта нет. Если в вашей версии Windows этот пункт есть, следуйте инструкциям. Если пункт «Настройка беспроводной сети компьютер-компьютер» недоступен, используйте Connectify для создания точки доступа — возможно, он вам поможет.
Если в вашей версии Windows этот пункт есть, следуйте инструкциям. Если пункт «Настройка беспроводной сети компьютер-компьютер» недоступен, используйте Connectify для создания точки доступа — возможно, он вам поможет.
Также возможен запуск точки доступа с помощью командной строки с правами администратора. В ходе этой процедуры LAN-карта проверяется на поддержку режима работы в качестве точки доступа. Инструкцию по созданию сети через командную строку вы найдете на специализированных ресурсах.
Создание беспроводной сети в Windows начинается с присвоения беспроводному адаптеру статического IP-адреса — заходим в его свойства, выбираем «Протокол Интернета версии 4 (TCP/IPv4)» и вводим IP-адрес 192.168.1.1 (маска подсети 255.255.255.0 ). После этого заходим в «Центр управления сетями и общим доступом», выбираем пункт «настройка нового подключения или сети», указываем вариант подключения «Настройка беспроводной сети, компьютер-компьютер».
Создайте точку доступа, укажите ее имя и установите ключ безопасности. В поле «Тип безопасности» укажите WEP. На финальном этапе необходимо включить поиск. сетей wi-Fi на iPhone найдите созданную сеть и введите ранее установленный ключ безопасности. Теперь все готово для беспроводной синхронизации вашего iPhone с iTunes.
В поле «Тип безопасности» укажите WEP. На финальном этапе необходимо включить поиск. сетей wi-Fi на iPhone найдите созданную сеть и введите ранее установленный ключ безопасности. Теперь все готово для беспроводной синхронизации вашего iPhone с iTunes.
В процессе создания беспроводной сети вы можете активировать общий доступ к Интернет-соединениям — в результате ваш смартфон сможет подключаться к Интернету, используя интернет-соединение вашего ПК.
Использование iPhone в качестве модема не вызывает особых затруднений. Если компьютер оснащен модулем Wi-Fi, то можно будет подключиться и без проводов — включите режим модема на iPhone, выберите способ подключения Wi-Fi и USB, найдите появившуюся точку доступа и подключитесь к ней используя компьютер. Пароль на точку доступа прописан в настройках «Режим модема» .
Если модуль Wi-Fi недоступен на вашем компьютере, включите «Режим модема» и подключите iPhone с помощью кабеля — на компьютере появится дополнительное сетевое подключение, после чего вы сможете подключиться к сети .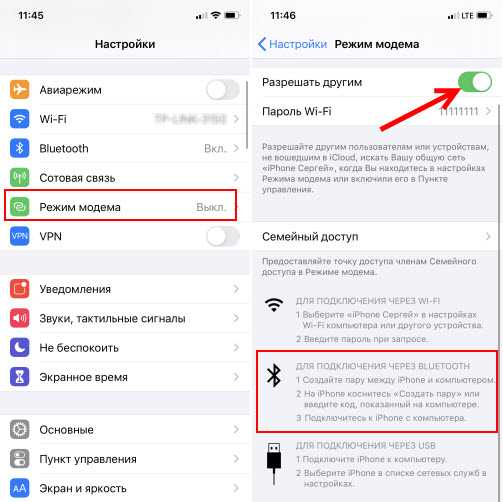 Следует отметить, что работа в режиме модема выполнена в iPhone просто великолепно – все начинает работать автоматически, без лишних настроек и возни с драйверами и точками доступа. Аналогично подключается Bluetooth — достаточно выбрать нужный режим в настройках «Режим модема» на iPhone.
Следует отметить, что работа в режиме модема выполнена в iPhone просто великолепно – все начинает работать автоматически, без лишних настроек и возни с драйверами и точками доступа. Аналогично подключается Bluetooth — достаточно выбрать нужный режим в настройках «Режим модема» на iPhone.
У начинающих пользователей планшетов Apple часто возникает вопрос — как подключить iPad к компьютеру через USB? Эта процедура ничем не отличается от процедуры подключения iPhone. Вам необходимо использовать соответствующий кабель и установить iTunes на свой компьютер. . Настройка беспроводной сети производится аналогично — читайте приведенную выше инструкцию. Разобравшись, как подключить iPad к iTunes через компьютер, вы сможете обновить ПО на планшете, загрузить контент или синхронизировать его.
Итак, вы приобрели iPhone и собираетесь наполнить его каким-то контентом, а именно перенести мультимедиа с компьютера, организовать работу с файлами (видео, аудио и т. д.). Для этого требуется синхронизация этих устройств. Следует отметить, что при так называемом копировании файлов вторичное хранение и использование синхронизированных элементов является дочерним и при удалении этого контента из исходного источника требуется устранение и дочернего контента. Вернее, сама система после удаления ненужных папок с компьютера запросит очистить удаленные файлы с ранее синхронизированного устройства.
д.). Для этого требуется синхронизация этих устройств. Следует отметить, что при так называемом копировании файлов вторичное хранение и использование синхронизированных элементов является дочерним и при удалении этого контента из исходного источника требуется устранение и дочернего контента. Вернее, сама система после удаления ненужных папок с компьютера запросит очистить удаленные файлы с ранее синхронизированного устройства.
Для работы с мультимедийными, информационными файлами, для их перемещения существует многофункциональная программа iTunes.
Как подключить айфон к айтюнсу
Для того чтобы подключиться к iTunes, сначала вы активируете свой аккаунт на официальном сайте производителя Apple. Далее вам нужно скачать и установить iTunes. Эта программа предлагается для широкого круга приложений, имеет многофункциональную систему синхронизации устройств. После того, как программа появится в папке «Мой компьютер», ее нужно будет открыть. Выберите нужную папку и щелкните правой кнопкой мыши: открыть или дважды щелкните левой кнопкой. После чего последует автоматическая установка. Система предложит несколько стандартных действий. Далее не забудьте перезагрузить компьютер.
После чего последует автоматическая установка. Система предложит несколько стандартных действий. Далее не забудьте перезагрузить компьютер.
Работа с iTunes
В целом программа должна запускаться автоматически, но если этого не произошло, откройте iTunes вручную. Подключаем кабель USB (он идет в комплекте с iPhone) и подключаем его к разъему USB. Затем из предложенных системой устройств необходимо выбрать iPhone. Далее указываем необходимые для синхронизации файлы и нажимаем «Применить». Таким образом запуская синхронизацию выбранных папок.
При синхронизации устройств без использования iTunes вы можете перемещать только видео- и аудиофайлы из ранее сохраненных и загруженных файлов на вашем компьютере. iTunes расширяет возможности работы с файлами, перенося их с ПК на iPhone, iPad или iPod.
Итак, теперь вы знаете, как подключить iPhone к компьютеру, после чего становится возможной работа с такими файлами: видео, аудио, календари, закладки, информация (контакты и т. д.), почтовые аккаунты (только с компьютера на iPhone), браузер веб-настроек и т. д. Перемещение файлов при синхронизации устройств iPhone программой Wi-Fi, возможно, если ваш iPhone не старше iPhone 4.
д.), почтовые аккаунты (только с компьютера на iPhone), браузер веб-настроек и т. д. Перемещение файлов при синхронизации устройств iPhone программой Wi-Fi, возможно, если ваш iPhone не старше iPhone 4.
Действия при синхронизации компьютера с iPhone через Wi-Fi
Скачать и установите программное обеспечение iTunes на iPhone. Подключаем устройства с помощью USB-кабеля. Далее в предложенном системой списке устройств выбираем iPhone. Выберите «Синхронизировать с этим устройством через Wi-Fi на вкладке «Обзор». Затем из предложенных системой параметров можно использовать «Синхронизировать» или «Применить».
Как подключить и синхронизировать через iTunes
В iTunes находим нужные файлы библиотеки для синхронизации: музыка, фильмы, сериалы, подкасты…
- В разделе музыка можно сортировать синхронизируемые аудиофайлы по выделение нужных треков, их выделение и перемещение.
- Предмет, содержащий файлы фотографий, картинки. С iTunes становится возможным просматривать, выбирать и передавать фотографии с компьютера на iPhone.

Информация о товаре позволяет систематизировать некоторые функции, а также перемещать контактные данные, закладки, ссылки на интернет-страницы…
- Пункт Контакты позволяет сортировать и синхронизировать содержимое адресной книги.
- Пункт календари синхронизирует календари, находящиеся на компьютере, перенося их на iPhone.
- Элемент: учетные записи электронной почты, позволяет синхронизировать все ваши учетные записи электронной почты. Необходимо помнить, что работа над всеми изменениями в почтовых ящиках должна производиться на компьютере, так как на первоисточнике изменения в обратном порядке записаны не будут. Веб-браузер
- Item позволяет копировать, выборочно или сразу все доступные закладки с вашего компьютера на iPhone.
Таким образом, вы можете выполнять действия по наполнению (переходу с компьютера на подключенный iPhone) контентом.
Сегодня айфоны невероятно популярны. При всех возможностях этого современного мобильного устройства многие его пользователи в какой-то момент задаются вопросом, как подключить iPhone к компьютеру.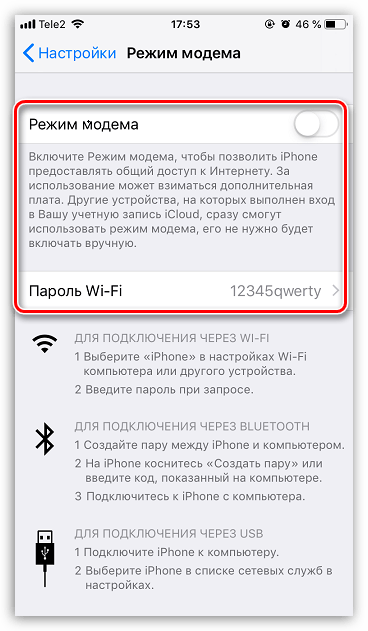 Ведь рано или поздно возникает необходимость загрузить медиа на айфон или нужно сохранить фото сделанные на телефон, скачать фильм, музыку и т.д.
Ведь рано или поздно возникает необходимость загрузить медиа на айфон или нужно сохранить фото сделанные на телефон, скачать фильм, музыку и т.д.
Как подключить айфон к компьютеру с помощью USB кабеля
Процедура подключения телефона к компьютеру через USB-кабель знакома практически каждому. Особых изменений и исключений для айфона нет, но все равно не всегда удается подключиться или есть определенные сложности.
Вся информация, представленная ниже, предназначена для того, чтобы вы знали, как правильно подключить iPhone к компьютеру и какие ошибки могут возникнуть при подключении.
Как правило, USB-кабель должен быть в комплекте с самим iPhone. Для быстрой и плавной передачи данных разъем USB на компьютере должен быть не ниже 2.0 (стандарт). USB-кабель соединяет этот самый разъем на компьютере и iPhone.
Самая первая неприятность, с которой вы можете столкнуться при подключении такого, как сбитые настройки порта USB, нужно попробовать использовать другой разъем или кабель USB.
Если ваш компьютер напрочь отказывается видеть устройство, проверьте кабель на возможные повреждения, это может быть причиной всех проблем.
При успешном подключении перейдите в «Мой компьютер». iPhone отображается на компьютере как цифровая камера. Теперь вы можете свободно переносить свои данные с телефона на компьютер.
Чтобы в полной мере насладиться обменом информацией через компьютер, возникает необходимость синхронизации iPhone с компьютером. В этом поможет программа iTunes. Именно эта программа поможет вам устанавливать игры, загружать фотографии, книги, музыку, видео и другие приложения.
Запретить быстрое подключение iPhone к компьютеру через USB-кабель могут возникнуть другие проблемы. Даже небольшая разница во времени между телефоном и компьютером может привести к проблемам, которые выглядят как: MobileDeviceHelper или SyncServer.
Это легко устранить, установив одинаковое время в настройках компьютера и iPhone.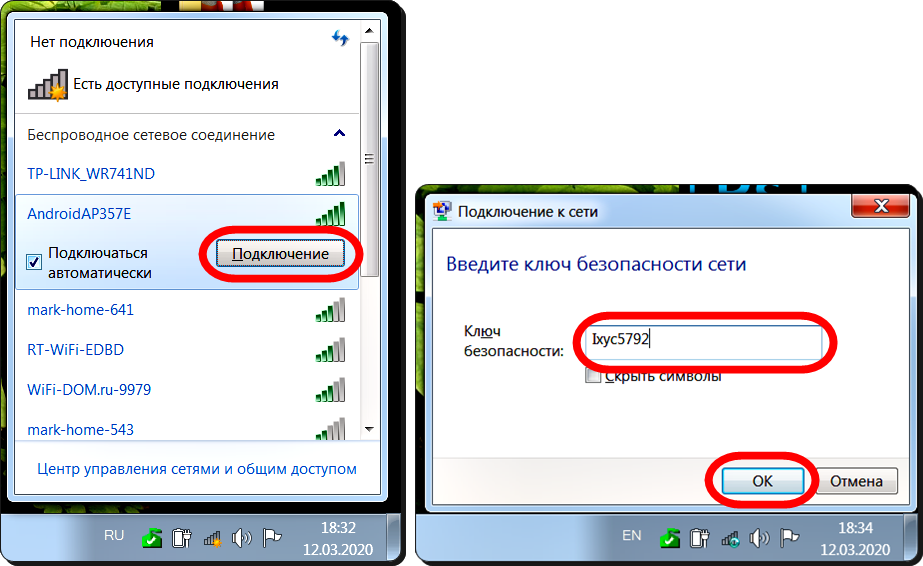
Подключение не может быть выполнено из-за SIM-карты, не соответствующей требованиям, при подключении появляется сообщение об ошибке. В этом случае нужно включить офлайн-режим или вынуть карту из телефона.
Будь осторожен и у тебя все получится. Не забывайте о правильном использовании айфона, нельзя отключать телефон от компьютера во время синхронизации.
Если вам нужно срочно выключить телефон, а синхронизация данных еще не закончилась, нужно закончить работу, потянув за ползунок, и только после этого можно отключать iPhone от компьютера.
Будьте осторожны с компьютером. Прежде чем подключить iPhone к компьютеру, проверьте второй на наличие вредоносного ПО, особенно если вы не подключаетесь к компьютеру.
Удачной связи!
Устройства Apple имеют закрытую архитектуру — для многих операций приходится использовать ПК. Именно поэтому при покупке пользователь должен быть готов подключать этот гаджет через USB-кабель гораздо чаще, чем любой из андроидов. Операция подключения iPhone через USB кажется простой, однако есть некоторые нюансы, которые не позволяют работать с этим устройством как со стандартным носителем информации.
Операция подключения iPhone через USB кажется простой, однако есть некоторые нюансы, которые не позволяют работать с этим устройством как со стандартным носителем информации.
USB-кабель для любого нового или восстановленного iPhone идет в комплекте — если кабеля нет, значит одно из двух: либо пытаются продать неоригинальный смартфон (проще говоря, китайскую подделку), либо кабель потеряли медлительные интерьерные консультанты, которые использовали пакет гаджетов для своих нужд.
USB-кабель для iPhone бывает двух типов:
Первый Lightning . Разъемы с 8 контактами появились на комплектных кабелях USB и зарядки вместе с 5-й модификацией айфона. Айфоны 7-й модификации также используют Lightning для подключения наушников. Отличительной особенностью Lighting является то, что вставить разъем в разъем можно с любой стороны.
Стоимость кабеля Lightning в официальном магазине Apple составляет 1,5 — 2 тысячи рублей (в зависимости от длины).
Второй — 30-контактный . Кабели с 30-контактными разъемами комплектовались с iPhone 3-й и 4-й версий. Теперь такие кабели лучше не терять и не ломать: их стоимость невысока, но найти такие в магазинах и салонах крайне сложно.
Кабели с 30-контактными разъемами комплектовались с iPhone 3-й и 4-й версий. Теперь такие кабели лучше не терять и не ломать: их стоимость невысока, но найти такие в магазинах и салонах крайне сложно.
С другой стороны, кабель для iPhone теперь может быть не только классическим разъемом USB, но и разъемом USB Type-C больше похож на micro USB.
Этот разъем имеет ряд преимуществ: во-первых , он, как и Lightning, симметричный, то есть его можно вставлять в разъем любой стороной, во-вторых , он гарантирует невероятную скорость передачи данных (пропускная способность — 10 Гбит/с). Кабель Lightning-USB Type-C также доступен в официальном магазине Apple — по цене 2,5 тысячи рублей.
Как подключить iPhone к компьютеру через USB и зачем это нужно делать?
Подключение «яблочного» гаджета к ПК через USB позволяет:
- Синхронизируйте iPhone с программой iTunes : загрузите музыку и другие мультимедийные данные в память устройства, перенесите заметки и контакты, перенесите учетные данные.

- Сделать резервные копии информации, хранящейся в памяти устройства, и восстановить данные из резервных копий.
- Провести восстановление и обновление операционной системы.
- Освободить память устройства (которая на вес золота) путем переноса данных на жесткий диск компьютера.
Все это сделать не получится, если подключение iPhone к ПК через USB нестабильно. Правильно Подключить iPhone к компьютеру очень просто:
Шаг 1 . Берем USB-кабель и вставляем разъем 30-контактный или Lightning в соответствующий разъем на гаджете.
Шаг 2 . С другой стороны, подключите разъем к любому из разъемов USB на вашем компьютере или ноутбуке.
Шаг 3 . Дождитесь характерного звука подключения устройства по USB. При этом iPhone вибрирует, чтобы уведомить владельца о том, что заряд ушел.
Шаг 4 . Сообщение « Доверять этому компьютеру? «. Подтвердите, нажав соответствующую кнопку.
Подтвердите, нажав соответствующую кнопку.
Шаг 5 . На мониторе компьютера выскакивает окно AutoPlay — это свидетельствует об успешном USB-подключении.
Закройте это окно.
Шаг 6 . Зайдите в « Мой компьютер » — вы увидите свой iPhone в списке портативных устройств.
Шаг 7 . Нажмите на значок, и вы получите доступ к фотографиям и видео, снятым на камеру iPhone. До музыки таким способом не доберешься — придется установить и запустить программу под названием iTunes .
Почему iPhone не подключается к компьютеру: возможные проблемы
Решение проблемы подключения iPhone через USB очень часто лежит на поверхности. Типична такая ситуация: пользователь подключил смартфон по кабелю, подождал, пока iPhone уведомит вас о зарядке вибрацией — но дальше ничего не происходит ! По приведенной выше инструкции мы видим, что следующим шагом для пользователя является подтверждение доверия к компьютеру.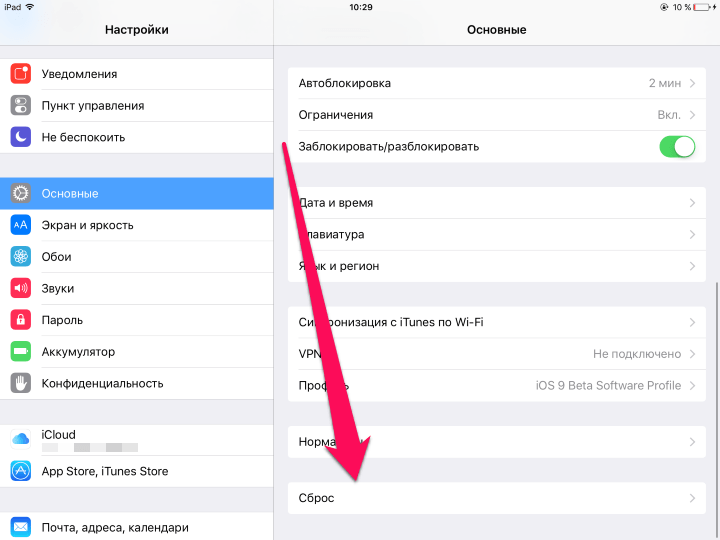 На экране заблокированного iPhone не отображается «запрос доверия». Просто разблокируйте устройство — появится сообщение, и проблема будет решена.
На экране заблокированного iPhone не отображается «запрос доверия». Просто разблокируйте устройство — появится сообщение, и проблема будет решена.
Возможны другие ошибки:
- Если вы столкнулись с ошибками, сопровождающимися сообщениями Syncserver и MobileDeviseHelper , проверьте, установлено ли на ПК и гаджете одинаковое время. Даже небольшая разница во времени может привести к сбою соединения.
- При ошибке « USB-устройство не опознано » вставьте кабель в другой USB-порт компьютера.
- Ошибка также может быть связана с тем, что SIM-карта, расположенная в iPhone, не соответствует требованиям устройства. Для корректного подключения достаточно активировать «Режим полета » через « Настройки ».
- Если комп просто не видит Айфон, то проблема кроется в кабеле или в разъеме на самом гаджете. В любом из этих двух случаев пользователю придется потратить немало денег — на покупку нового «шнурка» или на диагностику устройства с последующим ремонтом.

USB-соединение: «за» и «против»
Подключение с помощью USB-кабеля — не единственный способ подключения iPhone к iTunes и ПК в целом. iPhone с версией iOS старше 5.0 можно подключить к компьютеру через Wi-Fi. Однако большинство владельцев техники Apple «по старинке» продолжают пользоваться кабелями и вот почему:
- Подключение по кабелю обеспечивает высокую скорость передачи данных (для USB 3.0 — 4,8 Гбит/с). При подключении через Wi-Fi надо смотреть ограничение, которое установил интернет-провайдер.
- Устройство, подключенное к ПК кабелем, заряжается, тогда как при подключении по Wi-Fi энергия, наоборот, расходуется с впечатляющей скоростью.
- Подключение через USB — очень простая процедура, но не все могут управлять подключением «по воздуху».
- Только при подключении по кабелю можно восстановить данные из резервной копии и произвести полный сброс настроек.
Использование портов USB для подключения iPhone имеет некоторые недостатки:
- Устройство фактически привязано к ПК «шнурком».
 Это ограничивает возможности пользователя — для разговора по телефону ему придется прерывать «связь».
Это ограничивает возможности пользователя — для разговора по телефону ему придется прерывать «связь». - Гаджет занимает один из портов USB — это может быть проблемой, если на ноуте или ноутбуке всего 2 порта.
Заключение
Подключить iPhone к ПК через USB не сложнее, чем Android: в любом случае могут быть сложности, но их возникновение скорее исключение из правил, чем правило. Другое дело, что само по себе подключение айфона через USB не даст пользователю широких возможностей – он сможет только копировать и удалять фото- и видеофайлы, сделанные на камеру гаджета, а для остальных операций ему придется освоить Айтюнс. Работать с Android в этом плане гораздо проще: при подключении к компьютеру по USB смартфон с «зеленым роботом» определяется как флешка.
Как поделиться Wi-Fi с Iphone на ПК
Использование Wi-Fi для подключения с ПК: В настройках Wi-Fi на вашем ПК выберите свой iPhone, затем введите пароль, показанный в «Настройки» > «Персональная точка доступа» на вашем iPhone. Использование USB: соедините iPhone и компьютер кабелем. Если вы получили уведомление с надписью «Доверять этому компьютеру?», нажмите «Доверять». Включите функцию USB-модема на смартфоне Android (поделитесь Интернетом с Android на ПК). После подключения смартфона Android к ПК с Windows вернитесь к своему смартфону и снова откройте его настройки. Затем перейдите в Мобильная сеть и коснитесь , чтобы открыть панель настроек Модем и переносная точка доступа.
Использование USB: соедините iPhone и компьютер кабелем. Если вы получили уведомление с надписью «Доверять этому компьютеру?», нажмите «Доверять». Включите функцию USB-модема на смартфоне Android (поделитесь Интернетом с Android на ПК). После подключения смартфона Android к ПК с Windows вернитесь к своему смартфону и снова откройте его настройки. Затем перейдите в Мобильная сеть и коснитесь , чтобы открыть панель настроек Модем и переносная точка доступа.
Учитывая это, как я могу поделиться моим iPhone Wi-Fi?
- Перейдите к WiFi в настройках устройства, которое вы хотите подключить к сети WiFi . Разблокируйте собственное устройство.
- Выберите сеть WiFi , которой вы хотите поделиться.
- Теперь на вашем устройстве будет отображаться уведомление. Нажмите Поделиться паролем. Другое устройство теперь подключено к вашей сети Wi-Fi.
Аналогично, как передать Wi-Fi с iPhone на ноутбук? На устройстве, к которому вы хотите подключиться, выберите «Настройки» > «Сотовая связь» > «Персональная точка доступа» или «Настройки» > «Персональная точка доступа» и убедитесь, что она включена. Затем подтвердите пароль Wi-Fi и имя телефона. Оставайтесь на этом экране, пока не подключите другое устройство к сети Wi-Fi.
Затем подтвердите пароль Wi-Fi и имя телефона. Оставайтесь на этом экране, пока не подключите другое устройство к сети Wi-Fi.
Так же вопрос, можно ли через USB раздать Wi-Fi? Когда вам будет предложено выбрать режим USB (Подключиться как), выберите USB-модем. Если этот параметр недоступен, включите его в настройках точки доступа и модема в системных настройках сети и Интернета. Затем ваш телефон Android должен автоматически привязать соединение Wi-Fi к вашему компьютеру. Все, что вам нужно сделать, это подключить телефон к Wi-Fi, как обычно, а затем подключить USB-кабель и выполнить USB-привязку. Для некоторых устройств может потребоваться включить общий доступ к Wi-Fi в настройках мобильной точки доступа.
Почему мой компьютер не может подключиться к точке доступа iPhone?
Если вы не можете найти или включить персональную точку доступа, убедитесь, что она включена вашим оператором беспроводной связи и поддерживается вашим планом беспроводной связи. Перезагрузите iPhone или iPad, который предоставляет режим «Персональная точка доступа», и другое устройство, которому необходимо подключиться к «Персональной точке доступа».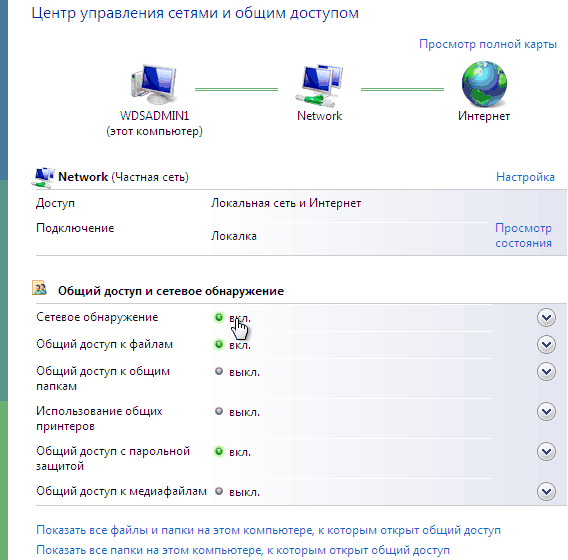 Убедитесь, что у вас установлена последняя версия iOS или iPadOS.
Убедитесь, что у вас установлена последняя версия iOS или iPadOS.
Как подключить iPhone к ПК?
Соедините iPhone и компьютер кабелем. В приложении iTunes на ПК нажмите кнопку iPhone в левом верхнем углу окна iTunes. Выберите тип контента, который вы хотите синхронизировать (например, «Фильмы» или «Книги») на боковой панели слева.
Как подключить точку доступа iPhone к ноутбуку с Windows 10?
- На iPhone откройте приложение «Настройки» и нажмите «Персональная точка доступа».
- На следующем экране коснитесь ползунка с надписью «Персональная точка доступа», чтобы активировать эту функцию.
- Прямо под кнопкой ползунка вы также увидите пароль для точки доступа вашего смартфона.
Как передать Wi-Fi с телефона на ноутбук?
Подсоедините USB-кабель, входящий в комплект поставки телефона, к компьютеру, затем подключите его к USB-порту телефона. Затем, чтобы настроить Android-устройство для совместного использования мобильного Интернета: Откройте «Настройки» > «Сеть и Интернет» > «Дополнительно» > «Точка доступа и модем». Коснитесь ползунка USB-модема, чтобы включить его.
Коснитесь ползунка USB-модема, чтобы включить его.
Могу ли я использовать свой iPhone в качестве точки доступа?
Чтобы настроить личную точку доступа на iPhone или iPad (Wi-Fi + сотовая связь), выберите «Настройки» > «Персональная точка доступа» > «Разрешить другим присоединяться» и включите ее (если вы не видите пункт «Персональная точка доступа» в настройках, коснитесь Сотовая связь > Личная точка доступа). Запишите пароль Wi-Fi.
Могу ли я использовать свой телефон в качестве точки доступа для моего ноутбука?
Ваш Android-смартфон можно использовать в качестве точки доступа Wi-Fi благодаря встроенной функции обмена данными WiFi и беспроводному соединению с несколькими другими устройствами, включая ваш компьютер.
Могу ли я поделиться Wi-Fi с моего телефона?
Некоторые телефоны могут совместно использовать соединение Wi-Fi с помощью модема. Большинство телефонов Android могут обмениваться мобильными данными через Wi-Fi, Bluetooth или USB. Важно! Некоторые операторы мобильной связи ограничивают использование модема или взимают дополнительную плату. Рекомендуем уточнить у вашего оператора.
Важно! Некоторые операторы мобильной связи ограничивают использование модема или взимают дополнительную плату. Рекомендуем уточнить у вашего оператора.
Почему мой компьютер не подключается к мобильной точке доступа?
Иногда могут возникать проблемы с подключением устройства к точке доступа. Это почти всегда связано с ошибками в настройках мобильной сети и Интернета, а также с неисправными или устаревшими драйверами на вашем компьютере.
Могу ли я подключить свой iPhone к ПК с Windows?
Используя USB-кабель или адаптер, вы можете напрямую подключить iPhone к Mac или ПК с Windows.
Как подключить iPhone к компьютеру по беспроводной сети без iTunes?
Как подключить iPhone к ПК без iTunes через iCloud Drive. Другой способ подключить iPhone к ПК без iTunes — использовать iCloud Drive. Это позволяет пользователям синхронизировать свои данные на разных устройствах. С его помощью вы можете получить доступ к данным вашего iPhone на ПК.
Можно ли использовать Wi-Fi как точку доступа?
Да, Android поставляется с опцией Portable WiFi Hotspot, при включении которой создается новая точка доступа WiFi.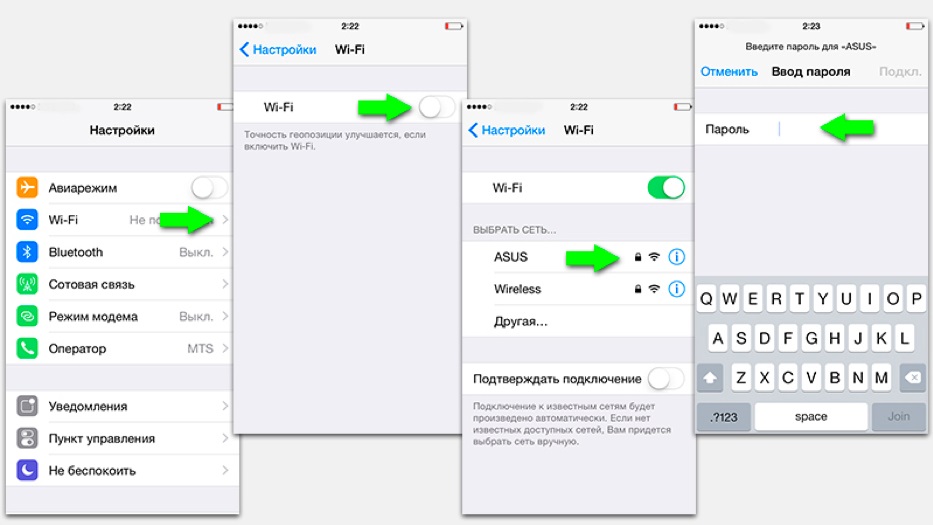 Но ключ здесь в том, что вы можете поделиться интернетом со своих мобильных данных через WiFi.
Но ключ здесь в том, что вы можете поделиться интернетом со своих мобильных данных через WiFi.
Как подключить мобильную точку доступа к ПК без USB?
Просто включите Hotspot, а затем выберите общий доступ к моему интернет-соединению из «Bluetooth». Теперь нажмите кнопку редактирования, чтобы отобразить имя сети и пароль. Вы можете изменить идентификатор и пароль по своему выбору. Перейдите к своему смартфону Android или Apple, а затем выберите сеть из параметров WiFi.
Почему я не могу подключиться к Wi-Fi на своем ПК?
Проверьте настройки Wi-Fi Проверьте настройку беспроводного режима для вашего сетевого адаптера и убедитесь, что она соответствует возможностям сети, к которой вы пытаетесь подключиться. Если он не совпадает, вы не сможете подключиться, и сеть может не отображаться в списке доступных сетей.
Как подключить iPhone к компьютеру через Bluetooth?
В сетевых настройках вашего компьютера выберите iPhone, затем настройте параметры сети. Использование Bluetooth. Чтобы убедиться, что ваш iPhone доступен для обнаружения, перейдите в «Настройки» > «Bluetooth» и оставьте экран включенным. Затем на Mac выберите меню Apple > «Системные настройки», нажмите «Bluetooth», выберите свой iPhone и нажмите «Подключиться».
Использование Bluetooth. Чтобы убедиться, что ваш iPhone доступен для обнаружения, перейдите в «Настройки» > «Bluetooth» и оставьте экран включенным. Затем на Mac выберите меню Apple > «Системные настройки», нажмите «Bluetooth», выберите свой iPhone и нажмите «Подключиться».
Как использовать iPhone в качестве повторителя Wi-Fi?
- Убедитесь, что ваш телефон подключен к вашей сети Wi-Fi (в идеале на частоте 2,4 ГГц, поскольку она имеет гораздо больший радиус действия, чем сети 5 ГГц), и убедитесь, что подключение к Интернету работает.
- Откройте «Настройки» -> «Сеть и Интернет» > «Точка доступа и модем», нажмите «Точка доступа Wi-Fi».
Как я могу поделиться Wi-Fi через Bluetooth?
- Перейдите в «Персональная точка доступа»> «Другой режим обмена», включите «Общий доступ к сети через Bluetooth»;
- Подключите телефон к другому устройству через Bluetooth;
- Зайдите в интерфейс Bluetooth вашего телефона на другом устройстве, включите доступ к сети.
 Затем устройство может использовать вашу сеть передачи данных для работы в Интернете.
Затем устройство может использовать вашу сеть передачи данных для работы в Интернете.
Как подключить компьютер к Wi-Fi?
- Выберите значок сети или Wi-Fi в области уведомлений.
- В списке сетей выберите сеть, к которой вы хотите подключиться, а затем выберите Подключиться.
- Введите ключ безопасности (часто называемый паролем).
- Следуйте дополнительным инструкциям, если таковые имеются.
Как вручную подключиться к беспроводной сети в Windows 10?
- На рабочем столе Windows выберите Пуск.
- В разделе Связанные настройки выберите. Центр коммуникаций и передачи данных.
- Выбрать. Создать новое соединение или сеть.
- Выбрать. Вручную подключитесь к беспроводной сети.
- Введите или настройте следующую информацию, затем выберите. Следующий.
- Выбрать.
Как сделать свой телефон расширителем WiFi?
youtube.com/embed/AmlD6LtxzQQ?feature=oembed» frameborder=»0″ allow=»accelerometer; autoplay; clipboard-write; encrypted-media; gyroscope; picture-in-picture» allowfullscreen=»»>Как мне превратить мой телефон в точку доступа?
Выберите «Настройки» > «Сеть и Интернет». Нажмите «Точка доступа и модем» > «Точка доступа Wi-Fi». Включите тумблер точки доступа Wi-Fi. При желании измените имя точки доступа, пароль и другие дополнительные параметры, такие как автоматическое отключение и диапазон точек доступа.
Как подключить компьютер к Wi-Fi без адаптера?
- Возьмите смартфон и USB-кабель и включите компьютер.
- После включения компьютера подключите к нему телефон с помощью USB-кабеля.
- Включите Wi-Fi на вашем смартфоне.
- Затем перетащите вниз панель уведомлений смартфона и коснитесь уведомления USB.
Как подключить настольный ПК без внутренней WLAN к беспроводной сети?
Если ваш компьютер не имеет встроенных возможностей беспроводной связи, вы можете либо купить сетевой адаптер USB, который подключается к порту USB вашего настольного компьютера, либо использовать адаптер беспроводной связи, который подключается непосредственно к слоту PC Card вашего ноутбука.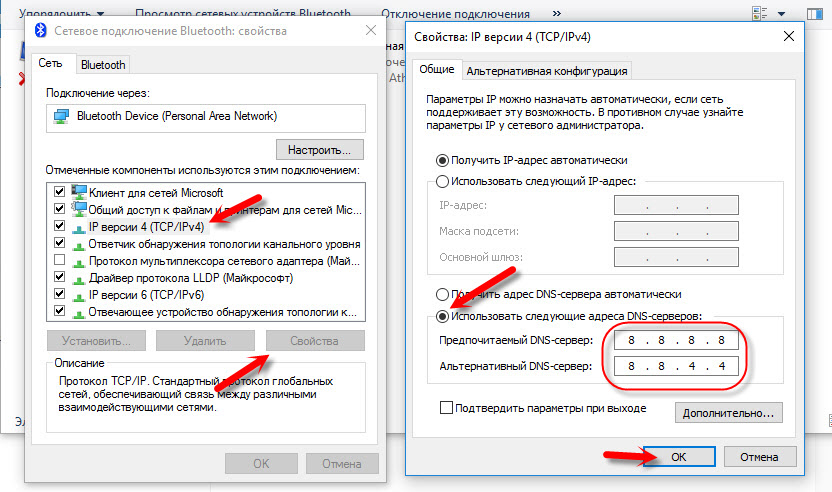
Как подключиться к Wi-Fi в Windows 10 без кабеля?
- Нажмите кнопку Windows в левом нижнем углу рабочего стола.
- Введите «Настройки».
- Найдите «Сеть и Интернет» и щелкните по нему.
- Нажмите «Wi-Fi».
- На экране Wi-Fi нажмите кнопку включения/выключения, чтобы включить Wi-Fi.
- После этого вы сможете подключиться к своей сети, используя сетевое имя и пароль.
Могу ли я использовать свой телефон в качестве модема?
В разделе «Беспроводные сети и сети» выберите Модем и мобильная точка доступа, а затем выберите USB-модем. Значок сети на панели задач должен отображать проводное соединение в случае успешного подключения. Поздравляем, теперь вы успешно использовали свой Android-смартфон в качестве модема.
Что такое мост Wi-Fi?
Что такое WiFi-мост? Мост WiFi заменяет кабели Ethernet. Он настроен в фиксированной конфигурации для одной цели. В конфигурации «точка-точка», как правило, на открытом воздухе, мост будет спроектирован так, чтобы охватывать расстояние для передачи данных от одной точки к другой, как если бы у вас был кабель, соединяющий их.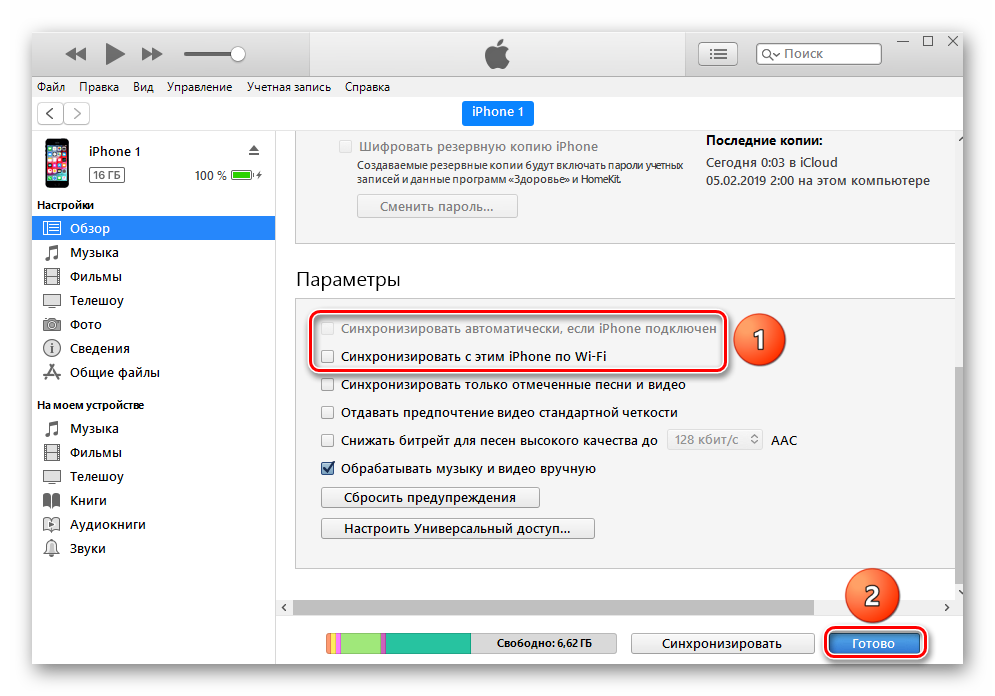
Модем — это то же самое, что и точка доступа?
Модем — это процесс, в котором вы можете обмениваться данными или чем-либо еще при подключении устройства с помощью кабеля для передачи данных или USB-кабеля. Точка доступа — это процесс, в котором вы можете поделиться Интернетом с одного устройства. Другая машина имеет доступ к Wi-Fi, чтобы использовать Интернет другого устройства.
Как использовать USB-модем через Wi-Fi?
Все, что вам нужно сделать, это подключить зарядный кабель к телефону, а разъем USB к ноутбуку или ПК. Затем откройте телефон и перейдите в «Настройки». Найдите раздел «Беспроводные сети и сети» и нажмите «Модем и переносная точка доступа». Затем вы должны увидеть опцию «USB-модем».
Что такое Wi-Fi-адаптер USB?
Что такое беспроводной USB-адаптер? USB-адаптер позволяет подключаться к сетям по беспроводной сети, даже если на вашем устройстве нет беспроводной сетевой карты. После того, как вы приобрели USB-адаптер, вам нужно будет проверить, подключается ли он автоматически к беспроводной сети.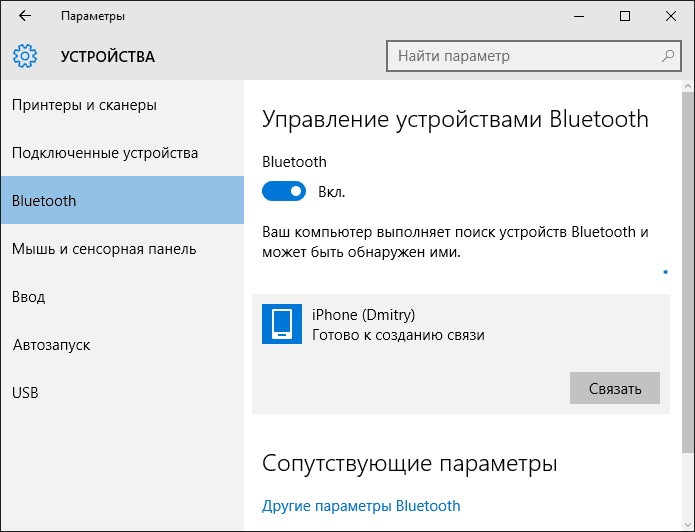


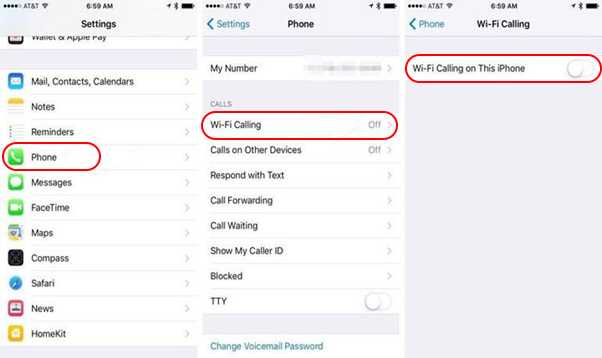 Однако если подключить устройство к компьютеру со скоростным интернетом, то задача облегчается в разы. Ну а в случае каких-то проблем можно просто произвести «откат» системы, восстановив резервную копию данных.
Однако если подключить устройство к компьютеру со скоростным интернетом, то задача облегчается в разы. Ну а в случае каких-то проблем можно просто произвести «откат» системы, восстановив резервную копию данных.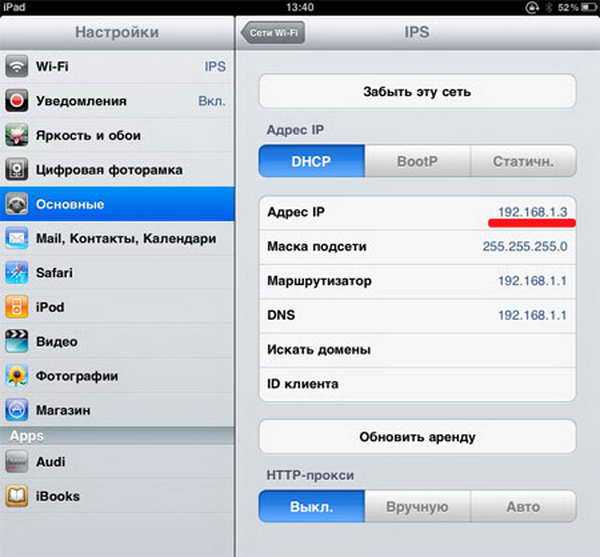 Однако нельзя не отметить, что беспроводной способ также имеет свои преимущества, например, человек может спокойно ходить по квартире с телефоном, пока на него передаются данные.
Однако нельзя не отметить, что беспроводной способ также имеет свои преимущества, например, человек может спокойно ходить по квартире с телефоном, пока на него передаются данные.
 Если этого не сделать, то телефон будет просто подзаряжаться с помощью USB, но не передавать данные.
Если этого не сделать, то телефон будет просто подзаряжаться с помощью USB, но не передавать данные.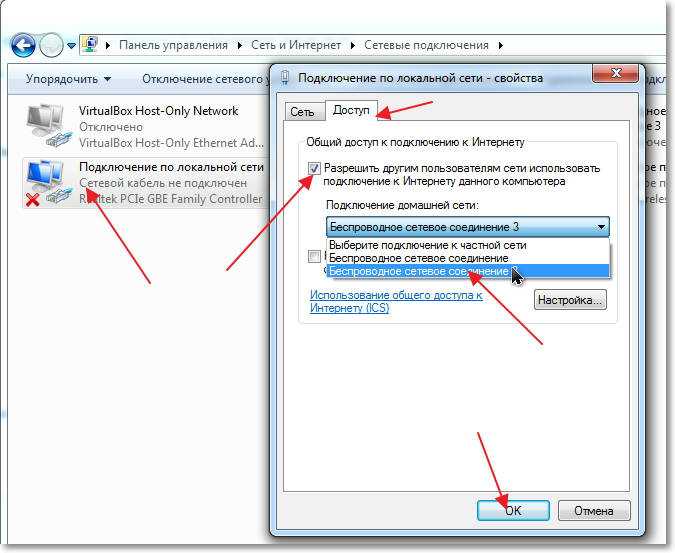
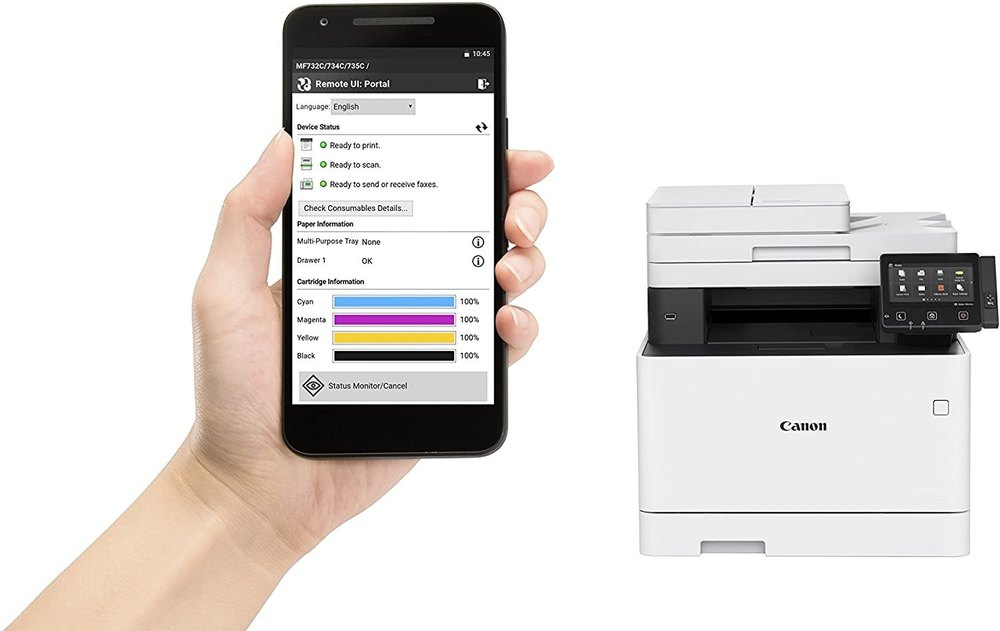 Если вы не уверены, какой файл устанавливать, щелкните правой кнопкой пустую область в окне проводника, а затем последовательно выберите пункты «Вид» и «Таблица», чтобы отобразить типы файлов. Установить нужно файл типа «Сведения для установки».
Если вы не уверены, какой файл устанавливать, щелкните правой кнопкой пустую область в окне проводника, а затем последовательно выберите пункты «Вид» и «Таблица», чтобы отобразить типы файлов. Установить нужно файл типа «Сведения для установки».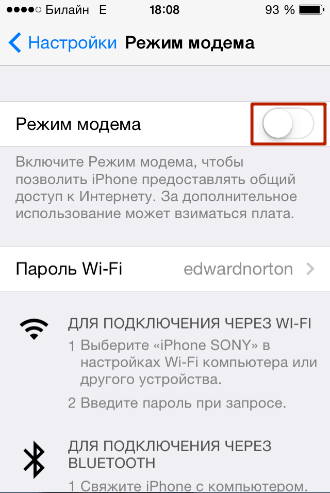

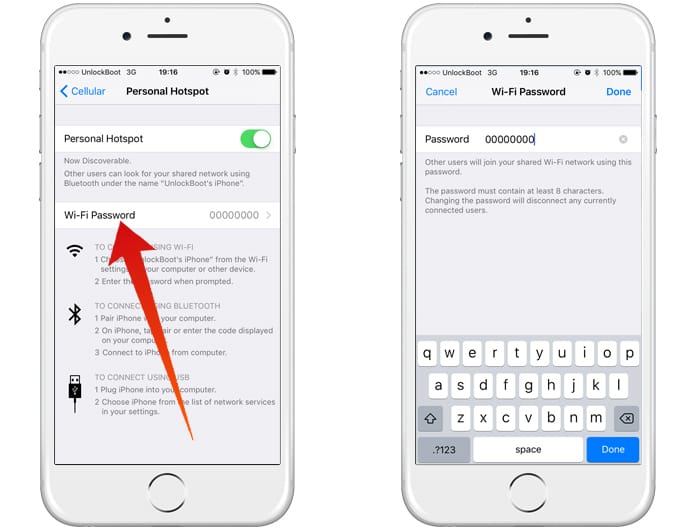 0. Но в любом случае вы не ошибетесь, ведь USB-разъем не войдет ни в какой другой порт, кроме USB-порта.
0. Но в любом случае вы не ошибетесь, ведь USB-разъем не войдет ни в какой другой порт, кроме USB-порта.

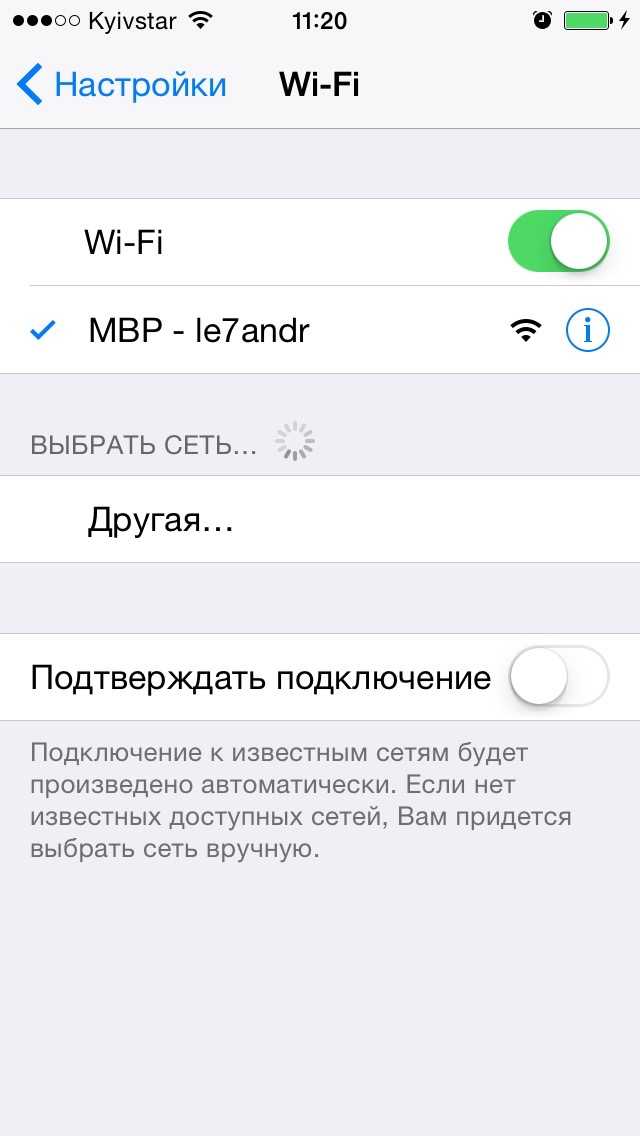 При подключении через USB скорость будет выше.
При подключении через USB скорость будет выше.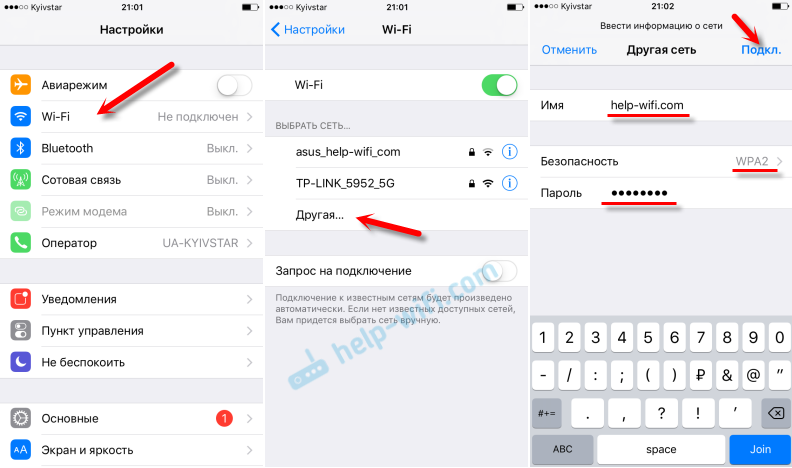


 Это ограничивает возможности пользователя — для разговора по телефону ему придется прерывать «связь».
Это ограничивает возможности пользователя — для разговора по телефону ему придется прерывать «связь».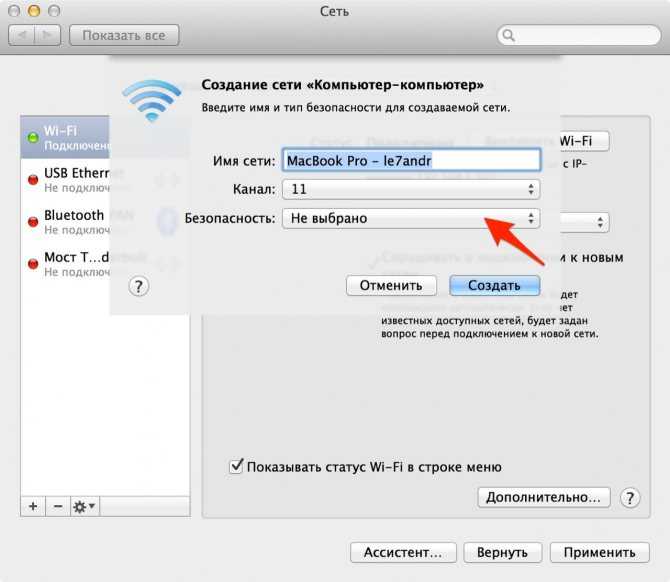 Затем устройство может использовать вашу сеть передачи данных для работы в Интернете.
Затем устройство может использовать вашу сеть передачи данных для работы в Интернете.