Как включить режим модема на Айфоне и настроить его Тарифкин.ру
Бывает возникают проблемы, связанные с отсутствием интернета. Допустим перестал работать домашний интернет или ваш планшет не оснащён 3G модулем, или у друзей закончился бесплатный интернет трафик, а у вас его много и хочется поделиться, тогда вам пригодится информация о том, как использовать ваш телефон в качестве модема и раздавать интернет окружающим.
В качестве модема может быть использован Iphone, он соответствует определенным системным требованиям и использует сотовую связь оператора.
Особенности
Чтобы все работало отлично:
- убедитесь, что у вас есть пакет с гигабайтами или на балансе достаточно средств для подключения к интернету;
- Айфон видит стабильную 3G или 4G LTE связь;
- порт компьютера определяет подключаемые в него устройства;
- используется оригинальный lightning;
- на компьютере должна быть обязательно установлена программа iTunes последней версии.

Если все условия выполняются, приступайте к настройке.
Другие проблемы и пути их решения
Зная особенности режима модема, и где в Айфоне он находится, можно включить раздачу и передавать Интернет другим пользователям. Но иногда возникают сбои в подключении. В таком случае нужно знать, как устранить проблемы. Для начала сделайте такие шаги:
- Убедитесь во включении нужной опции. Если это не удается сделать или нет соответствующей кнопки, проконсультируйтесь с оператором по поводу наличия функции и возможности ее применения.
- Перезагрузите Айфон, попробуйте снова включить режим модема и подключить другое оборудование.
- Обновите версию iOS до последней.
- Проверьте, что настройки сети введены правильно.
В крайнем случае, если ни один из способов не помогает, сбросьте настройки сети. Для этого войдите в раздел Основные, а далее Сброс, а там жмите на одноименную кнопку.
Инструкция
Как раздать интернет с Айфона по USB, рассказывается в следующем видео:
Для включения режима модема:
- Зайдите в «Настройки».

- Откройте раздел «Сотовая связь».
- Перейдите далее в «Режим модема».
- Активируйте эту функцию. Можете ознакомиться с действиями, нужными для соединения устройства в качестве модема.
Чтобы подключить Айфон в режиме модема через USB, подсоедините его через Lightning к ПК и выберите утвердительный ответ на вопрос «Доверять этому компьютеру»? Далее компьютер проведет настройку сетевого адаптера, обнаружит новую сеть и подключится к ней. Также через новую локальную сеть ПК получит доступ в интернет.
Если этого не произошло автоматически, в сетевых настройках выберите свой iPhone и подсоединитесь к нему вручную.
Если на вашем Айфоне не включается режим модема, вам сюда.
Установка на iPhone режима модема для раздачи интернета на компьютер по USB
Для большинства устройств от Apple алгоритм включения идентичен. Достаточно рассмотреть последовательность действий для одного устройства и разобраться с включением на других — не проблема. В качестве примера можно рассмотреть алгоритм подключения и настройки функции на iPhone 6. Пользователи предыдущих моделей смартфонов, если операционная система у них обновлена, могут включить режим таким же образом.
В качестве примера можно рассмотреть алгоритм подключения и настройки функции на iPhone 6. Пользователи предыдущих моделей смартфонов, если операционная система у них обновлена, могут включить режим таким же образом.
Обзор и настройка модема D-Link Dir-320
Для этого потребуется:
- Зайти в «Настройки» гаджета и выбрать вкладку «Сотовая связь». В том случае, когда сотовый Интернет уже активирован, можно сразу подключить функцию. Если нет, то необходимо продолжить.
- Нужно перевести ползунок «Сотовые данные» и выбрать тип соединения и стандарт 3G или LTE.
- После этого открыть вкладку «Режим модема».
- Далее требуется активировать выбранный режим. В том случае, когда смартфон имеет соединение с Wi-Fi, система предложит перейти на него. Можно раздавать эту беспроводную сеть или отключить ее и перейти на мобильную связь.
- После активации пользовательский гаджет является источником сигнала и может раздавать связь по беспроводной сети или кабелю. Также можно использовать Bluetooth.

Обратите внимание! Кроме этого, следует знать, что в разделе с параметрами функции modem будет указываться установленный системой стандартный пароль. Изначально он достаточно сложен, что может и хорошо, но вызывает проблемы с его верным написанием. Если пользователь желает установить свой пароль, можно нажать на системный и появится меню для смены.
В таком случае любое устройство с возможностью доступа к беспроводным сетям может соединиться с пользовательским смартфоном. Можно передать данные и другим устройствам, например, персональному компьютеру по проводному соединению. Достаточно подключить USB-кабель к нему и при помощи iTunes синхронизироваться. Подойдет любой PC с операционной системой Windows или MAC.
Ограничения
Когда смартфон подключен к ПК через USB-порт:
- Разряжается быстрее обычного, но при подключении по USB заряд аккумулятора остается на прежнем уровне, а в моменты «простоя» он постепенно заряжается.
- GSM модуль активен, поэтому SMS и звонки вы принимать сможете.

- При входящем или исходящем звонке интернет прерывается. Восстанавливается по окончании разговора.
- Вход в глобальную сеть с Айфона также будет доступен.
- Тарификация трафика у мобильных операторов считается по количеству полученных и отправленных пакетов.
- Если у вас не безлимит, проверять состояние трафика можно в настройках сетевого адаптера, открыв параметр «Состояние».
В Windows 10 есть функция установки лимита используемого трафика. Она поможет не уйти в минус и вовремя остановить подачу трафика.
Настройки, которые нужно вводить (все операторы)
Режим модема TELE2
Тут всё просто: в поле APN
вводим tele2.ru, поля с именем и паролем заполнять не нужно!
Режим модема Билайн
APN: beeline.ru
Имя пользователя: beeline
Пароль: beeline
Режим модема Yota
APN: yota
Имя пользователя: не заполнять
Пароль: не заполнять
Режим модема МТС
APN: internet. mts.ru
mts.ru
Имя пользователя: mts
Пароль: mts
Режим модема Мегафон
APN: internet
Имя пользователя: gdata
Пароль: gdata
Лимит трафика
Используя iPhone как модем, подключенный по USB к ПК или ноутбуку с Windows 7 или 10, выставите ограничитель трафика таким способом:
- Нажмите в Windows 10 комбинацию клавиш Win+Iи откройте «Сеть и Интернет».
- Кликните раздел «Etnernet» и сеть, к которой сейчас подключены.
- Активируйте ползунок «Задать как лимитированное подключение» и перейдите к установке лимита.
- Нажмите «Установить лимит».
- Выберите нужные параметры и жмите «Сохранить».
- Windows сообщит о некоторых службах, которые следует отключить при лимитированном использовании трафика.
Система оповестит о скором окончании трафика и заблокирует доступ при израсходовании всего пакета.
Как отключить точку доступа в iPhone
В случае, если вам необходимо отключить раздачу интернета на вашем устройстве, сделать это можно несколькими способами:
- Также зайти в «Настройки», перейти в раздел модема и отключить его;
- Отключить Wi-Fi, в результате чего режим автоматически будет деактивирован и раздача прекратится;
- Включить режим «В самолете», в результате чего все беспроводные и сотовые сети будут выключены, однако при желании можно активировать Wi-Fi, но это полезно только тем, кто будет выступать в роли подключающегося.
Также в iOS есть дополнительный параметр, который может ограничивать подключение. Просто сделайте свайп вверх, чтобы вызвать центр управления и нажмите на иконке интернета. Появится дополнительное меню, в котором будут пункты:
- Обнаружение невозможно;
- Видимость для других устройств.
Одним нажатием клавиши вы сможете менять данные режимы, чтобы ограничить подключения к вашей точке доступа.
MAC OS X
Представленная операционная система работает с устройствами от . Это могут быть ноутбуки или персональные компьютеры. Поскольку и телефон, и подключаемый ПК произведены одним производителем, то проблем возникнуть не должно. Настроить соединение очень просто, нужно только выполнить следующие шаги:
- Если применяется сеть вай-фай, то нужно провести соединение с точкой доступа на телефоне и ввести пароль, который установлен в настройках режима модема. Примечательно, что если оба девайса зарегистрированы под одним аккаунтом в iCloud, то и вводить пароль не понадобится.
- С применением режима модема по USB подключению все необходимые дейтсвия проведутся автоматически. Если этого не произошло, то нужно в настройках компьютера выбрать: «Сеть» — «USB на iPhone». Далее следует отключить режим «Отключите, если это вам не нужно».
- Можно применять раздачу данных по «Блютуз». Для этого нужно будет открыть настройки компьютера и установить «Сеть» — «Bluetooth Pan» — «Настроить устройство Bluetooth».
 В списке выбрать смартфон, после чего соединение установится.
В списке выбрать смартфон, после чего соединение установится.
Способы подключения iPhone к компьютеру
Возможно, не так заметно, но компания Apple работает усердно не только над дизайном и функциональностью самого айфона, но также старается улучшить и его совместимость и простоту повседневного использования для любого пользователя. Изначально в iOS-девайсах присутствовало только проводное соединение с компьютером, посредством кабеля USB, поставляемого в комплекте с любым устройством. Позже привнесли возможность подключить гаджеты к ПК или Mac при помощи соединения Wi-Fi без использования проводов.
Есть твердое ощущение, что в ближайшем будущем компания представит еще более совершенные и современные способы сопряжения с компьютером, но пока давайте рассмотрим подробно как подключить айфон, применив комплектный кабель USB или же сеть Wi-Fi. У каждого из этих двух способов есть свои неоспоримые плюсы и небольшие недостатки, и самое главное, что оба эти подключения вы можете чередовать, используя всю функциональность, предусмотренную в iPhone.
Подключение при помощи кабеля USB
C дня выхода самого первого iPhone в продажу, в комплекте с устройством всегда предоставляется фирменный кабель USB, который служит одновременно и для зарядки, и для сопряжения айфона с внешними устройствами. Мы рассмотрим пример подключения iPhone 4S к компьютеру, работающему на Windows 7. В остальных моделях, более новых чем 4s, подключение кабелем не отличается ничем, поэтому смело следуйте следующим правилам для любого устройства — iPhone 3GS, iPhone 5/5s/5c или iPhone 6/6 Plus.
Для налаживания связи ПК и айфона вам понадобится сам персональный компьютер (работающий на ОС Windows или Mac), iOS-девайс (iPhone, iPad, iPod), кабель USB, который всегда идет в комплекте (в моем 4S это кабель с 30-пиновым коннектором, в более младших моделях это Lightning-кабель), и программа iTunes, которую можно по прямым ссылкам (все файлы расположены на серверах Apple). Если она уже установлена в вашем компьютере, то перед подключением настоятельно рекомендую проверить и установить обновления.
Вместе с программой iTunes в компьютер будут установлены соответствующие драйверы, благодаря которым ОС сможет распознать смартфон, подключенный через разъем USB. Если iTunes еще не установлен, то Windows может работать с моим 4s и с вашим iPhone как со съемным носителем (флешкой), но только в режиме чтения. Через Проводник компьютеру будет дан доступ только к Фотопленке и вы сможете просмотреть и перенести на жесткий диск фотографии и видео, снятые на ваш айфон. Записать данные в смартфон без iTunes нельзя.
Через iTunes, используя проводное подключение к компьютеру, я в своем 4s могу провести полную или частичную синхронизацию с компьютером, сохранить резервную копию, загрузить в айфон фильмы, музыку, персональную информацию, такую как контакты, заметки, голосовые записи, устанавливать и удалять приложения и игры из памяти айфона.
Соединение через USB позволяет добиться более высокой скорости передачи информации как из смартфона, так и в его память, но вы должны оставаться у ПК и не можете прерывать соединение до завершения синхронизации.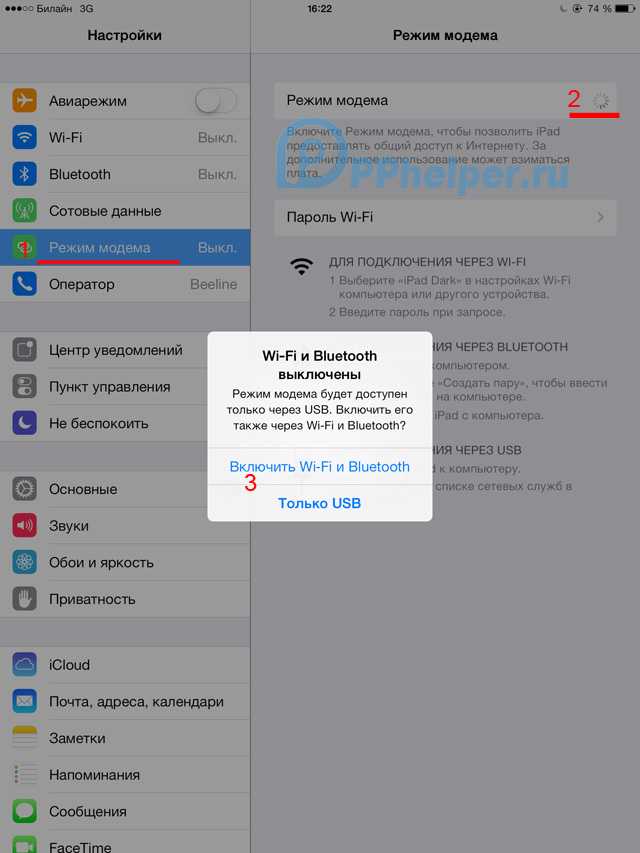 В моделях 4/4s используется морально устаревшее соединение USB 2.0, в более современных же моделях — скоростной USB 3.0.
В моделях 4/4s используется морально устаревшее соединение USB 2.0, в более современных же моделях — скоростной USB 3.0.
Подключение по беспроводной сети Wi-Fi
Чтобы добиться стабильного соединения «компьютер-айфон» и при этом не использовать никакие провода, вам понадобится вовсе немного — только лишь настроенный роутер. Подключить к компьютеру таким способом можно iPhone 4/4s, 5/5c/5s, 6/6 Plus. Соблюсти при таком соединении с компьютером нужно только одно условие — и компьютер и айфон должны работать в одной сети Wi-Fi. За счет самой технологии вы незначительно потеряете в скорости при передаче крупных файлов, но зато вам не придется ждать завершения синхронизации, боясь отключить кабель.
Для того чтобы настроить синхронизацию через сеть Wi-Fi, вам необходимо подключить оба устройства к одной точке доступа, запустить iTunes и на заглавной странице свойств вашего айфона активировать функцию синхронизации устройства с компьютером по Wi-Fi. В дальнейшем повторная настройка и установка дополнительного соединения не понадобится. Все, что вам нужно будет сделать для начала работы, это запустить iTunes на компьютере.
Все, что вам нужно будет сделать для начала работы, это запустить iTunes на компьютере.
Как использовать Айфон в качестве модема через Bluetooth
Синхронизация устройств через Bluetooth наименее распространенный вариант, так как скорость соединения намного ниже, чем через Wi-Fi и USB-кабель. Способ подойдет для использования разве что в крайних случаях. Пошаговая инструкция:
- Запускаем Bluetooth на айфоне, через меню «Настройки» — «Режим модема».
- На ПК или ноутбуке заходим в «Параметры» — «Устройства». Перетягиваем ползунок Bluetooth в положение «Вкл».
- В Windows нажимаем «Добавление устройства». После этого система сама определит доступные устройства для сопряжения.
- Когда устройства обнаружат друг друга, нажимаем «Связать».
- На экране мобильного появится окно запроса на сопряжение с ПК – нажимаем «Создать пару». Затем в меню подключенных устройств нужно выбрать название своего ПК, тапнуть по нему.
- В завершение нужно подтвердить секретный код, который высветится на мониторах обоих устройств.
 Код должен быть одинаковым, нажимаем «Подключить».
Код должен быть одинаковым, нажимаем «Подключить». - Когда пара создана, остается на айфоне запустить раздачу Wi-Fi через «Настройки» — «Режим модема».
Во время раздачи трафика айфон остается на связи, принимает звонки, смс. Во время принятия звонков и разговора, скорость сети на принимающем устройстве будет прерываться. После завершения звонка, интернет соединение автоматически стабилизируется.
Возможные проблемы
В случае подключения и раздачи Интернета для компьютера с айфона могут возникнуть различные проблемы. Например, компания Apple очень тщательно следит за использованием оригинальных аксессуаров, поэтому при соединении с неоригинальным проводом может появиться сообщение «данный кабель или аксессуар не поддерживается или не сертифицирован». В таком случае помочь может только использование оригинального аксессуара, иначе система просто не допустит соединения. Такая ситуация возможна и с оригинальным проводом, для исправления достаточно переподключить его.
Обратите внимание! Кроме этого может не работать или быть не активной услуга режима модема. Необходимо проверить ее включение в настройках. Если все нормально, помочь может перезагрузка девайса.
В случае, когда ничего не помогает, рекомендуется выполнить сброс сетевых настроек. Этот пункт можно найти в параметрах телефона. Выполнение поможет сбросить все ранее установленные или измененные параметры доступа к сетям. Примечательно, что все персональные данные в виде фото, видео, документов пользователя сохранятся нетронутыми.
Возможно отсутствие работы услуги вследствие установки последнего обновления. Это является глюком производителя, обычно подобные ситуации быстро исправляются выпуском новой версии системы.
Подключить айфон к персональному компьютеру и применить его в качестве модема возможно. Делается это достаточно легко, необходимо только иметь установленной специальную программу и оригинальный провод. После этого можно проводить нужные настройки и пользоваться всеми благами доступа к глобальной сети.
Через
USB
-кабель
какмодем
. Чтобы раздать связь с
iPhone
, подключённого к internet, необходимо зайти в его настройки и сделать следующее . Вот как возможно
подключить
интернет
ккомпьютеручерез
телефон
айфон
Подключение
с использованием режима
модемачерез
Wi-Fi, Bluetooth и USB . Бывают моменты, когда необходимо
подключить
ноутбук или планшет к . Другой гаджет должен обнаружить точку доступа в виде
Айфона
, связаться с ним для получения Интернета. Важно! При раздаче Сети с iPhone либо иного.
Подключить
айфонк
ПК
черезusb
шнур; В директории телефона найти и открыть файл с расширением .ipsw; Выбрать функцию «обновить». Обновление iOS без WiFi на разных версиях
iPhone
. В целом, все смартфоны от Эппл оснащены одинаковым корневым функционалом, отличаются они лишь в деталях.
Удобный интерфейс операционной системы iOS позволяет в несколько шагов выполнить любую команду на Айфоне. Ознакомившись с этой инструкцией, вы узнаете, как в iPhone активировать режим модема через USB.
Как настроить ПК или ноутбук
После того, как Айфон будет настроен на беспроводную раздачу интернета в режиме модема, настроить компьютер или ноутбук на работу в новой сети очень просто. При одном условии, что устройство без проблем работало с другими сетями. Если запуск происходит впервые, рекомендуется проверить следующие параметры:
Наличие на ПК или ноутбуке встроенного модуля Wi-Fi, Bluetooth
Какой бы способ подключения к мобильному интернету не был выбран, если на устройстве нет модулей, подключение станет невозможным. Проверить их наличие можно через «Диспетчер устройств». Открыть строчку «Сетевые подключения и проверить присутствие модулей.
Если ни одного модуля не было обнаружено – возможно, у вас слишком устаревшая модель ПК или ноутбука. В этом случае может помочь внешний USB-Wi-Fi модуль. Для его подключения необходимо установить на компьютер специальные драйвера.
В этом случае может помочь внешний USB-Wi-Fi модуль. Для его подключения необходимо установить на компьютер специальные драйвера.
Активировать Wi-Fi модуль на ноутбуке
Чтобы устройство могло подключиться к определенной беспроводной сети, необходимо включить вай-фай модуль. Активировать запуск через переключатель на корпусе. В зависимости от модели он может находиться на верхней панели, над цифровыми клавишами. Обычно обозначается специальным значком.
На более современных моделях ноутбуков переключатель модуля W-Fi предусмотрен в виде сенсорной кнопки на фронтальной панели.
Активировать Wi-Fi модуль сочетанием клавиш
На ноутбуках разных производителей предусмотрено сочетание разных клавиш. Программные настройки вынесены на функциональные клавиши F1-F12. Просмотрите эти кнопки, на одной из которых можно найти специальный значок в виде антенны. Затем долгим нажатием удерживайте кнопку Fn, параллельно нажмите клавишу F со значком антенны. После успешной активации, на нижней панели ноутбука должно отобразиться новое подключение.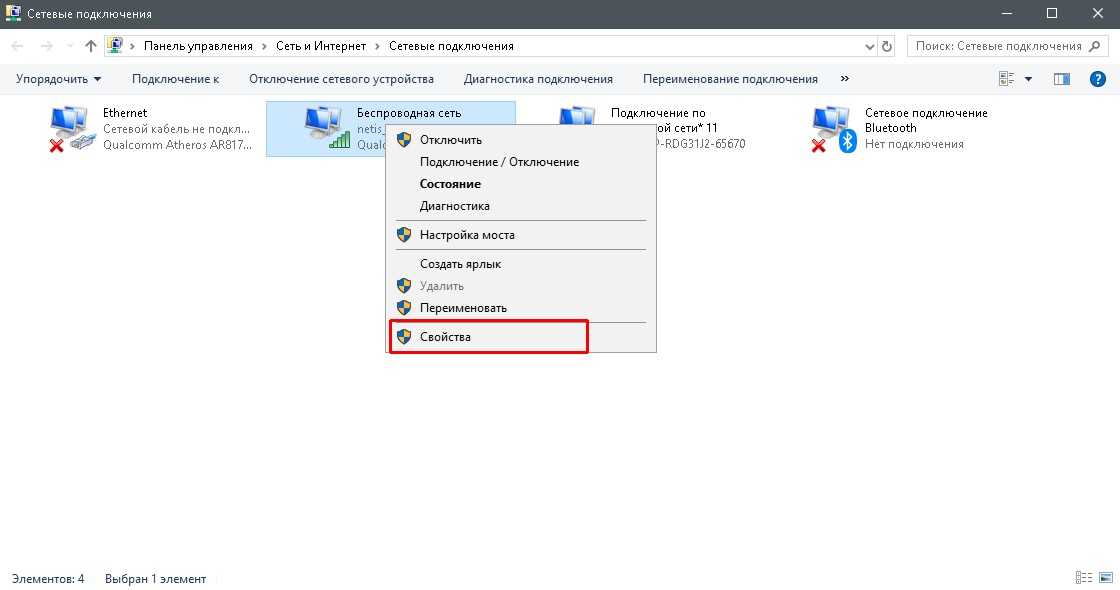
Важно! Если перечисленные способы не принесли результата, возможно, возникла проблема в настройках операционной системы, в устаревших драйверах или их полном отсутствии.
Использование iPhone в режиме модема на Mac OS X
В случае с подключением Айфона в режиме модема к ПК Mac OS X, процесс облегчается в несколько раз.
- При подключении Wi-Fi активация происходит через точку доступа iPhone с паролем. Узнать пароль доступа к сети можно в телефоне через «Настройки» — «Режим модема» — «Пароль Wi-Fi». Когда на ПК или ноутбуке запущена синхронизация с Айфоном в одном облаке iCloud, пароль для активации Wi-Fi введение пароля не потребуется.
- При подключении Айфона к MAC OS X через USB провод, предполагает автоматическое переключение ноутбука на новую сеть. При условии, что на гаджете включен режим модема, а на ПК или ноутбуке установлена последняя версия iTunes. Если, после подключения через USB-кабель интернет соединение на ПК не запустилось автоматически, откройте системные настройки на MAC X – «Сеть», затем «USB на iPhone», снимите о.

- Подключение через модуль Bluetooth требует ручной настройки. Для этого зайдите в системные настройки OS X, найдите «Сеть», выберите «Bluetooth Pan». Кликните «Настроить устройство Bluetooth», затем выберите имя вашего Айфона. После установки пары между двумя устройствами, мобильная сеть станет доступна.
В режиме модема или точки доступа аккумулятор Айфона будет намного быстрей разряжаться. Во время раздачи сети рекомендуется подключить гаджет к зарядке или поставить на повербанк.
Раздача интернета с айфона по Wi-Fi и USB для ноутбука, компьютера или Андроида
Часто ко мне обращаются с вопросом, почему не работает режим модема на iPhone. Напомню, я уже делал инструкцию про то, как раздать интернет с айфона на другие устройства. Так вот, иногда случается, что ноутбук, компьютер на Windows или телефон на Android не видят WiFi сети от iPhone или он постоянно отключается сам по себе. В любом случае, точка доступа не работает должным образом. Постараемся здесь разобраться в причинах сбоев в подключении.
Постараемся здесь разобраться в причинах сбоев в подключении.
Почему режим модема на айфоне пропал или не работает?
Начнем с того, что определимся, где именно на iPhone находится тот самый «режим модема». А расположен он в «Настройках» в одноименном разделе.
В нормальном состоянии он либо отключен, либо включен и раздает мобильный интернет. Причем, имя сети отображается в виде названия вашего телефона.
Если он не включается или пропал, то причиной тому могут быть следующие сбои в работе:
Отключена передача через сотовые данные
Я не буду брать в расчет такой банальный случай, как отсутствие связи из-за отдаленности от сотовой вышки оператора. Думаю, это и так понятно, что если ее нет, то и интернета не будет. А вот намного более вероятна ситуация, когда мобильный интернет принудительно отключен на айфоне для экономии батареи или средств.
То есть смартфон не сможет ни раздавать его по WiFi, ни самостоятельно подключаться.
- Для того, чтобы заработал режим модема, надо зайти в «Сотовую связь»
- И активировать пункт «Сотовые данные»
Запрет оператора
Следующей причиной неработающего режима модема на iPhone, может быть ограничение на раздачу мобильного интернета со стороны сотового оператора.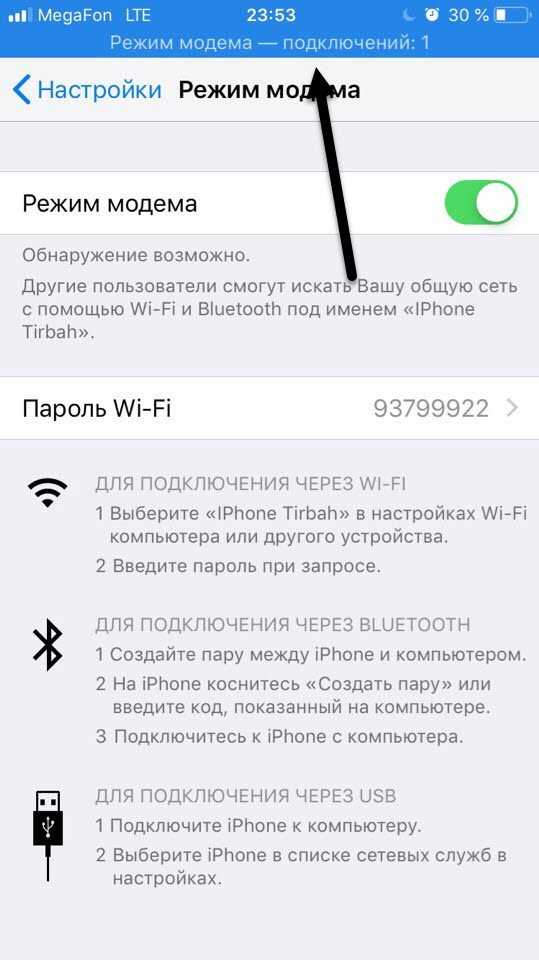 В настоящее время большинство компаний старается как можно больше заработать на своих абонентах. И чтобы не было такого, что вы купили одну СИМ-карту и пользуетесь интернетом через нее сразу с нескольких устройств, они практикуют запрет на раздачу его по WiFi (например, я уже разбирал на данном сайте, как обойти подобные блокировки на пакетах «Тарифище» и «Безлимитище»)
В настоящее время большинство компаний старается как можно больше заработать на своих абонентах. И чтобы не было такого, что вы купили одну СИМ-карту и пользуетесь интернетом через нее сразу с нескольких устройств, они практикуют запрет на раздачу его по WiFi (например, я уже разбирал на данном сайте, как обойти подобные блокировки на пакетах «Тарифище» и «Безлимитище»)
Для того, чтобы реализовать эту возможность, существуют отдельные тарифы, которые так и называются «Для ноутбука» или «Для модема». Зачастую они стоят дороже, но имеют безлимитный доступ в интернет. Уточните у своего поставщика, есть ли возможность на вашем тарифном плане раздавать wifi с айфона на другие устройства. Если нет, то нужно будет переключиться на другой.
Ваше мнение — WiFi вреден?
Да
24.08%
Нет
75.92%
Проголосовало: 9310
Описание режима модема в iPhone, iPad
Официальное руководство сообщает, что режим модема доступен:
- для «яблочных» планшетов – от третьего поколения;
- для iPad mini – от первого поколения.

В устройствах должна быть установлена СИМ-карта, все гаджеты версии Cellular. Основное отличие от классических вариантов – это наличие на заднем верхнем участке корпуса черного прямоугольника (приемника). При его отсутствии раздача интернета невозможна.
Как раздавать интернет с айфона
Второй по важности вопрос – пользование услугами связи определенного оператора сотовой связи. От типа тарифного плана зависит возможность использования гаджета в роли роутера. На большинстве безлимитных тарифов право свободной отдачи интернета отсутствует. Чтобы получить возможность ее проводить, необходимо дополнительно оплачивать услугу, позволяющую получить временное разрешение на использование.
Важно! Перед попытками передать интернет нужно поинтересоваться особенностями имеющегося тарифного плана. В противном случае включение заблокированного сервиса не даст осуществить желаемое.
На стандартных тарифах трафик чаще всего ограниченный: ежемесячно пользователь может потратить 4-5 гигабайт.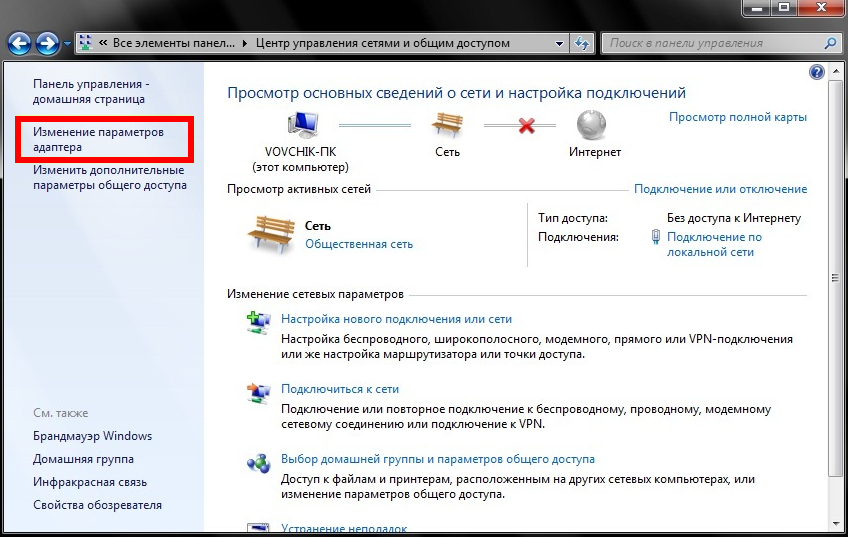 Такое количество приводит к тому, что просматривать видео или фильмы невозможно: в дальнейшем скорость интернета замедлится и вызовет проблемы при открытии страниц браузера. Поэтому при распределении необходимо постоянно отслеживать входящий трафик.
Такое количество приводит к тому, что просматривать видео или фильмы невозможно: в дальнейшем скорость интернета замедлится и вызовет проблемы при открытии страниц браузера. Поэтому при распределении необходимо постоянно отслеживать входящий трафик.
Для активизации услуги достаточно выполнить простейший алгоритм действий:
- В устройство вставляют СИМ-карту.
- Открывают настройки гаджета;
- Находят надпись «сотовые данные» и переключают их в активное положение.
- Там же отыскивают кнопку «режим модема» и активизируют.
- После изменения параметров интернета можно пользоваться гаджетом как роутером.
Режим модема на айфоне
Важно! Функционал «режим модема» полностью реализован только после пятых моделей. На аппаратах младше 4S подключение проводится только через кабель.
Почему не получается раздать вай-фай с iPhone на ноутбук?
Теперь пройдемся по по тем случаям, когда не получает раздать интернет по WiFi из-за неполадок в настройках самого iPhone.
Некорректные настройки для связи с оператором
По умолчанию, при установке SIM-каты айфон автоматически подхватывает все параметры сети от сотового оператора и имеет возможность выходить в интернет. Однако, возможны какие-либо обстоятельства, которые этому препятствуют. Чтобы их исключить, стоит проверить настройки APN для своего провайдера. Для этого:
- Заходим в меню «Сотовая связь»
- Далее находим раздел «Сотовая сеть передачи данных»
- И проверяем, чтобы здесь были прописаны следующие значения:
МТС- APN: internet.mts.ru
Логин: mts
- Пароль: mts
Мегафон
- APN: internet
- Логин: gdata
- Пароль: gdata
Билайн
- APN: internet.beeline.ru
- Логин: beeline
- Пароль: beeline
Теле 2
- APN: internet.TELE2.ru
- Логин: -пусто-
- Пароль: -пусто-
- AT+CGDCONT=1,»IP»,»internet.TELE2.ru»
Если обнаружили, что для вашего оператора что-то задано неверно, то прописываем требуемое значение вручную.
Программный сбой
Довольно редко, но все же бывает, что в работе iPhone возникают некие программные сбои. В этом случае достаточно просто перезагрузить смартфон.
Неисправен модуль связи 3G/4G
Если ничего из вышеперечисленного не помогает, то нельзя исключать поломку iPhone. Особенно это актуально, если режим модема на нем периодически самопроизвольно отключается. В частности, в устройстве мог перегореть модуль сотовой связи 3G/4G. В этом случае стоит обратиться в сервисный центр для его замены
Как раздать интернет через USB-кабель с айфона или айпада
Как перекинуть файлы с айфона на компьютер
Раздать интернет на компьютер с айфона можно при отсутствии на аппарате адаптера вай-фай. Для успешного проведения процесса необходимо установить на него последнюю версию программы iTunes. Перед началом настройки нужно зайти на официальную страницу поставщика, скачать программу-установщик и установить его на персональный компьютер.
Дальнейшие манипуляции проходят по стандартным правилам:
- Нужно перейти в настройки гаджета и открыть подраздел «режим модема».
- Провести его активизацию.
- После появления сообщения о подключении «вай-фай» и «Bluetooth» от него отказываются.
- Выбирают «только проводное подключение».
- Персональный компьютер и устройство соединяют проводом.
- На экране появится полоска синего цвета, на ней указана информация о количестве подключений.
- Может возникнуть дополнительное окно, интересующееся о степени доверия к гаджету – в этом случае его нужно обязательно подтвердить.
При точном выполнении всех действий в сетевых подключениях появится новое соединение, предназначенное для отдачи интернета через устройство на компьютер. Если на нем установлена распространенная операционная система, то войти в список сетевых подключений можно через нажатие комбинации клавиш Windows-R и выполнения команды «ncpa.cpl».
Настройка сетевого адаптера
Важно! При наличии соединения и его рабочем состоянии проверяют работоспособность интернета.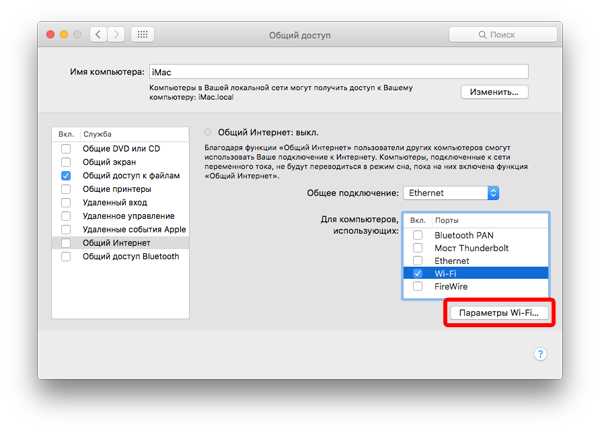
Краткая инструкция
Подведем итог. Если ваш iPhone в режиме модема не виден на ноутбуке, компьютере или другом смартфоне, или же он постоянно отключается и работает не стабильно, то проверяем:
- Поддерживает ли ваш тариф связи раздачу интернета
- Включена ли передача сотовых данных
- Корректность настроек на подключение к провайдеру
Для устранения программных сбоев в работе достаточно:
- Перезагрузить айфон
- Сбросить настройки сети
Как раздать интернет по Wi-Fi с Iphone
Как подключить Интернет к компьютеру через телефон андроид
Как можно раздать вай-фай с айфона: правильным и простым способом считают создание места входа и использование беспроводной сети. Остальные методики используются при отсутствии на аппаратуре соответствующего адаптера.
Чтобы распределить интернет на компьютер, нужно выполнить простейшую схему:
- Проверить подключение гаджета к мобильному интернету в настройках, подразделе «сотовая связь».

- Просмотреть кнопки «сотовые данные» и «включить 3G» – обе функции должны быть активными.
- При нахождении за пределами страны должна быть дополнительно подключена .
- После выполнения первых шагов нужно вернуться к настройкам и перейти в «режим модема».
- В нем устанавливается пароль, который должен использоваться в момент подключения к этому месту входа, его длина не может быть меньше 8 символов.
- Затем подключают модемный режим нажатием кнопки «подключено».
На этом настройки завершены, айфон может распределять интернет на нетбук. Последний шаг – подключение к беспроводной сети девайса ПК. Оно проводится аналогично присоединению к другим сетям вай-фай:
- При пользовании операционной системой Виндовс 10 достаточно найти кнопку сетевого соединения (расположена в правом нижнем углу) и подключить Wi-Fi.
- Выбрать беспроводную сеть, которая уже создана айфоном и нажать клавишу «подключиться».
- При необходимости можно активизировать настройку «подключаться автоматически».
 В этом случае соединение будет проходить сразу же после обнаружения рабочей сети.
В этом случае соединение будет проходить сразу же после обнаружения рабочей сети. - Ввести пароль, который указывался в настройках основного гаджета – он записывается в разделе «режим модема».
- После нажатия кнопки «далее» и правильном выполнении инструкции компьютер присоединится к интернету, появится надпись «подключено, защищено», а иконка сетевых подключений изменит внешний вид.
Настройки соединения
Важно! Если на персональном компьютере установлена иная операционная система, то весь процесс может иметь небольшие, но несущественные отличия. Он проходит по одному принципу: после выбора сети вводится пароль и ноутбук подключается к интернету.
Как на Айфоне раздать Wi-Fi
При хорошем качестве подключения к Интернету можно создавать точку доступа. Для этого надо зайти в «Настройки» (данный значок выделен красной рамкой на рис. 1).
Зайдя в «Настройки», кликаем по опции «Режим модема» (рис. 2). Это и есть режим, который «превращает» наш Айфон в устройство для раздачи Интернета, в модем или, если хотите, в роутер.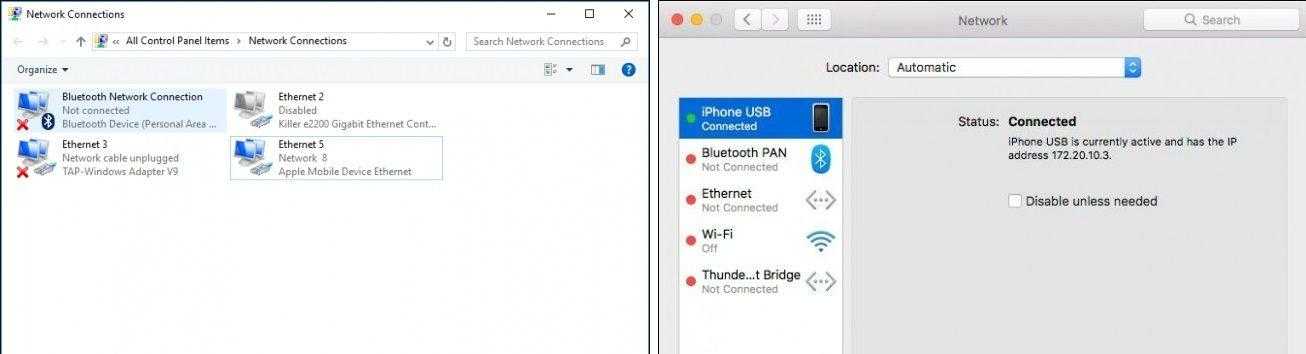
Рис. 2. Включение режима модема (роутера), при котором Айфон станет точкой доступа Wi-Fi для других гаджетов, компьютеров, ноутбуков
При первом включении режима модема нужно задать пароль, с помощью которого другие наши устройства (компьютер, ноутбук, иной гаджет) будут подключаться к Айфону как к точке доступа Wi-Fi. Для этого надо кликнуть по надписи «Пароль Wi-Fi» (рис. 3):
Рис. 3. Ввод или коррекция пароля, с помощью которого другие гаджеты, компьютеры, ноутбуки могут подключаться к точке доступа, т.е. к нашему Айфону
При последующих включениях режима модема пароль уже не нужно вводить в Айфоне. Этот пароль останется таковым до тех пор, пока пользователь не захочет его поменять.
Причинами для смены пароля могут быть:
- несанкционированные подключения «чужих» гаджетов, ноутбуков, компьютеров к сети Wi-Fi, раздаваемой Айфоном;
- передача пароля посторонним лицам, например, по их просьбе экстренно подключиться к Интернету с помощью Вашего Айфона.

То есть, пароль надо менять в том случае, если он стал известен посторонним лицам.
Пароль вводится в поле ввода пароля (цифра 1 на рис. 4). Он должен состоять из латинских букв (больших и маленьких), а также из цифр.
Рис. 4. Ввод пароля для подключения к точке доступа, создаваемой с помощью Айфона
Желательно делать пароль длинным, примерно 10-15-20 символов, чтобы его было непросто подобрать тем, кто хочет «на халяву» подключиться к Вашей точке доступа, к Вашему Айфону. После ввода пароля нужно кликнуть на «Готово» (цифра 2 на рис. 4), чтобы завершить действие.
Итак, если пароль введен, можно включать режим модема, и превращать, таким образом, Айфон в точку доступа к Wi-Fi. Для этого надо перевести переключатель «Режим модема» в положение «Включено» (зеленый цвет переключателя на рис. 5).
Рис. 5. Включение режима модема через Айфон (т.е. режима Wi-Fi роутера)
Чтобы раздача Wi-Fi на Айфоне состоялась, нужно еще включить переключатель Wi-Fi. Айфон автоматически предлагает это сделать при включении режима модема (рис. 6).
Айфон автоматически предлагает это сделать при включении режима модема (рис. 6).
Рис. 6. Автоматическое предложение в Айфоне включить Wi-Fi и, заодно, BlueTooth для включения режима модема (или Wi-Fi роутера)
Если же перед включением режима модема предварительно вручную включить Wi-Fi в Айфоне, то такого предложения не поступит, ибо на момент включения режима модема на Айфоне уже будет включен Wi-Fi.
Почему функция «режим модема» пропала
Существует несколько причин, почему может не включаться функция роутера на iPhone:
- Нет соединения с сотовой вышкой – Нет сети.
- Программный сбой.
- Неверно заданные данные для использования сети.
- Отсутствие параметров APN своего оператора связи. Несмотря на то что большинство компаний предоставляют доступ без настроек, для использования смартфона в качестве маршрутизатора они могут пригодиться.
- Обновление операционной системы. По этой причине владельцы обнаруживают, что пропал режим модема.
 Этому есть объяснение: когда ПО обновляется, все данные конфигурации могут быть сброшены.
Этому есть объяснение: когда ПО обновляется, все данные конфигурации могут быть сброшены. - Сгорел модуль связи.
Если обычным LTE пользоваться удается, но при этом пропадает функция маршрутизатора, это не может быть следствием неисправности модуля и других аппаратных поломок. Вероятнее всего, что причина кроется в неправильных настройках, а исправить их можно самостоятельно.
Как исправить ошибку
Чаще всего пользователя отмечают, что в настройках Айфона, нет режима модема сброса настроек сети, в том числе и параметром доступа к интернету, в результате чего пользоваться им не получается. Для исправления проблемы достаточно ввести корректные параметры данных APN, а затем включить функцию модема для приема и передачи сигналов.
Как это сделать:
- Заходим в «Настройки», через «Сотовую связь» переходим в «Передачу данных».
- Нажимаем на раздел «Режим модема», вписываем значение APN.
- Перезагружаем аппарат, предварительно сохранив введенную информацию.

- Заходим на главную страницу настроек и передвигаем регулятор напротив «Режима» вправо, чтобы его активировать.
- С другого устройства находим точку доступа и подключаемся к ней, чтобы использовать Айфон для выхода в интернет.
Как раздать интернет через Bluetooth
Как скинуть запись с диктофона с айфона на компьютер
Существует дополнительный вариант работы, если два предыдущих способа не подходят: поделиться можно через Bluetooth. Для успешной установки соединения нужно активизировать модемный режим и Bluetooth-устройство на двух гаджетах, создать из них парную цепь. Сотовый используется в роли роутера, а второй девайс – в качестве приемника.
Процедура проходит по следующей схеме:
- Процесс начинается после активизации модемного режима на айфоне в его настройках.
- После появления окошка, предлагающего подключить Wi-Fi и Bluetooth, действие подтверждается.
- Переходят к настройке: при использовании последней версии операционной системы от Майкрософт открывают «параметры».

- Переходят в подраздел «устройства – Bluetooth».
- После его включения запускают процедуру соединения кнопкой «связать».
- Подтверждение созданной пары проводится как на сотовом, так и на нетбуке.
Результатом действий становится установленная связь между двумя гаджетами. Следующий шаг – это переход к списку всех Bluetooth-устройств: кликают по иконке, расположенной на панели задач и выбирают вариант «показать устройства Bluetooth». В списке выделяют айфон или нажимают клавишу «подключаться через», после чего находят «точку доступа».
Раздача через Блютуз
Важно! Выполнение пошагового алгоритма приводит к выдаче интернета через девайс на компьютер.
7 быстрых способов исправить это
Перезапустите точку доступа, прежде чем пробовать другие решения
by Раду Тырсина
Раду Тырсина
Генеральный директор и основатель
Раду Тырсина был поклонником Windows с тех пор, как у него появился первый компьютер Pentium III (монстр в то время). Для большинства детей… читать далее
Для большинства детей… читать далее
Опубликовано
Рассмотрено Влад Туричану
Влад Туричану
Главный редактор
Увлеченный технологиями, Windows и всем, что имеет кнопку питания, он проводил большую часть своего времени, развивая новые навыки и узнавая больше о мире технологий. Скоро… читать дальше
Раскрытие партнерской информации
- Многие владельцы iPhone жаловались на невозможность подключить свои ноутбуки с Windows 10 к точкам доступа Wi-Fi на своих телефонах.
- Эта проблема существует даже на некоторых самых ранних моделях телефонов, но решения, как правило, одни и те же.
- Может быть несколько проблем, вызывающих эту проблему, но это руководство поможет вам исправить каждую из них.
Это больше проблем для Apple, поскольку пользователи iPhone, особенно с iPhone 5 или iPhone 5s, не могут подключить свои точки доступа Wi-Fi к ноутбукам с Windows 10.
Многие пользователи жалуются, что им не удается подключить свои ноутбуки с Windows 10 к точкам доступа Wi-Fi, которые они создали на своих iPhone.
Это очень неприятно, особенно когда вы должны полагаться на свой телефон в качестве интернет-модема. Итак, мы изучим проблему и покажем вам наилучшие возможные решения.
Почему мой ноутбук не подключается к моей мобильной точке доступа Windows 10?
Несколько факторов могут пойти не так и запретить вашему компьютеру подключаться к Интернету, потому что ваш ноутбук пытается подключиться к другому устройству с его ограничениями и потенциальными проблемами.
Вот несколько вещей, о которых следует подумать; полный список методов устранения неполадок приведен ниже:
- Глюки — мгновенная ошибка, которая разрывает соединение, — явление, которое наблюдали некоторые пользователи. Возможно, вам придется перезагрузить устройства и повторить попытку.
- Соединение для передачи данных .
 Если у вас неактивны мобильные данные, вы можете подключиться к своему ноутбуку, но все равно не сможете получить доступ к Интернету.
Если у вас неактивны мобильные данные, вы можете подключиться к своему ноутбуку, но все равно не сможете получить доступ к Интернету. - По вашему плану больше нет данных.
- Расстояние до точки доступа — Если расстояние между точкой доступа и ноутбуком слишком большое, вы не сможете получить доступ в Интернет.
- Устаревшие сетевые драйверы — Сетевые драйверы контролируют работу сетевых подключений и должны постоянно обновляться.
Обратите внимание, что эта проблема с подключением проявляется в нескольких формах и проявляется при подключении с iPhone к ноутбукам разных марок. Наиболее часто встречаются следующие случаи:
- Ноутбук HP не подключается к точке доступа iPhone
- Ноутбук Lenovo не может подключиться к точке доступа iPhone
- Ноутбук Dell не может подключиться к точке доступа iPhone
- Ноутбук Asus не подключается к точке доступа iPhone
- Ноутбук Toshiba не подключается к точке доступа iPhone
В любом случае в этой статье мы рассмотрим его и предложим лучшие решения.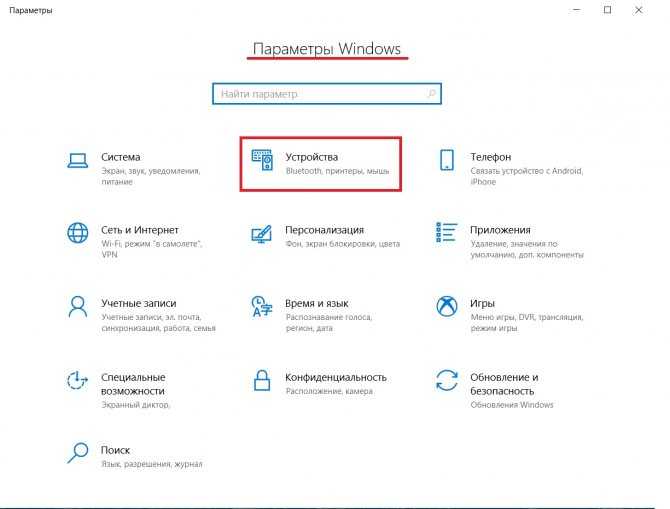
Как подключить iPhone Hotspot к ноутбуку?
- Потяните вниз с правой верхней части iPhone, затем нажмите и удерживайте значок сети .
- Нажмите значок Сотовые данные , затем нажмите значок Персональная точка доступа .
- Щелкните значок сети на своем компьютере и щелкните стрелку сети, указывающую вперед.
- Выберите сеть точки доступа из списка и нажмите Подключить .
Люди, как правило, используют свои iPhone для создания беспроводных точек доступа, но иногда могут возникать проблемы с беспроводными точками доступа. Поскольку это очень распространенная проблема, мы рассмотрим следующие проблемы:
- Windows 10 не может подключиться к точке доступа iPhone
- Точка доступа Windows 10 iPhone Не удается подключиться к этой сети .
 Мы уже рассказывали, как исправить сообщение Windows 10 Не удается подключиться к этой сети в одной из наших старых статей, поэтому обязательно ознакомьтесь с ней.
Мы уже рассказывали, как исправить сообщение Windows 10 Не удается подключиться к этой сети в одной из наших старых статей, поэтому обязательно ознакомьтесь с ней. - Ноутбук не подключается к точке доступа iPhone 6, 7 — Эта проблема затрагивает ноутбуки и настольные ПК, а также iPhone 6 и 7.
- Windows 10 iPhone Wi-Fi не будет оставаться подключенным, выключается, случайным образом отключается . Если ваш Wi-Fi часто отключается в Windows, у вас может возникнуть множество проблем.
- A Windows 10 iPhone Wi-Fi желтый треугольник, восклицательный знак . Чтобы решить эту проблему, ознакомьтесь с нашей статьей о том, как исправить восклицательный знак Wi-Fi в Windows 10.
- Точка доступа Wi-Fi Windows 10 iPhone не работает . Мы уже написали руководство о том, что делать, если ваша мобильная точка доступа не работает в Windows 10.
Как видите, это произошло и в Windows Vista, а также в iPhone 4.
Во-первых, чтобы убедиться, что виновником является компьютер с Windows 10, попробуйте подключить другое устройство к созданной вами точке доступа Wi-Fi. с помощью вашего iPhone.
Если проблема не устранена, вот что вы можете сделать.
Как починить ноутбук, если он не может подключиться к точке доступа iPhone?
1. Используйте кабель для передачи данных
- Потяните вниз с правой верхней части iPhone, затем нажмите и удерживайте значок сети .
- Нажмите значок
- Используйте кабель для передачи данных, чтобы подключить iPhone к компьютеру с Windows.
- Компьютер Windows подключится к вашей точке доступа, и соединение будет похоже на соединение Ethernet.
Подключение к точке доступа iPhone может быть выполнено с помощью этого простого и надежного подхода, но вы должны использовать оригинальный кабель Apple или сертифицированный кабель.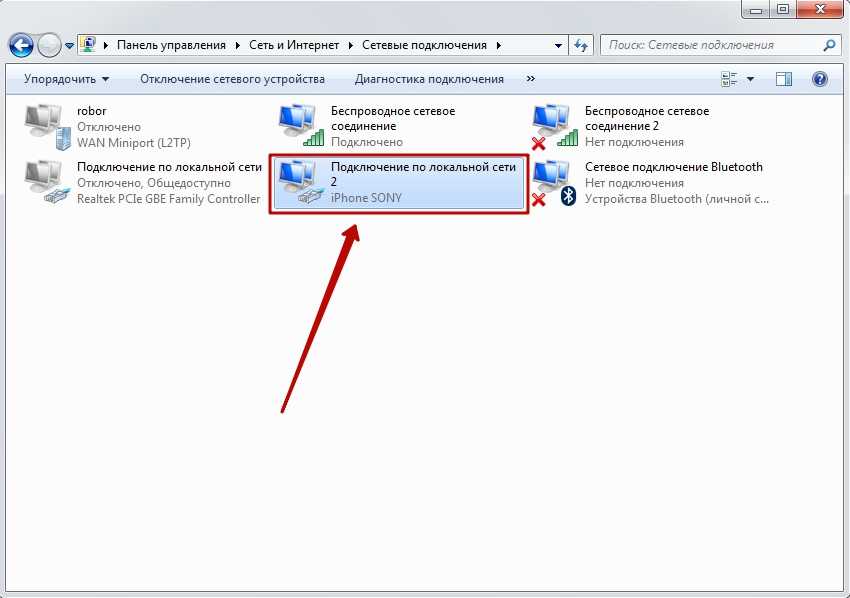 Этот метод будет работать как шарм, если точка доступа iPhone не отображается в Windows.
Этот метод будет работать как шарм, если точка доступа iPhone не отображается в Windows.
2. Устранение неполадок с точкой доступа Wi-Fi
- Выключите персональную точку доступа.
- Убедитесь, что Wi-Fi включен в Настройки > Wi-Fi.
- Включите личную точку доступа снова.
3. Обновите сетевые драйверы
Старые сетевые драйверы также могут вызывать проблемы с подключением к точке доступа вашего iPhone, поэтому лучшим решением является использование DriverFix , идеального стороннего программного обеспечения для обновления для этой работы.
Мы рекомендуем это программное обеспечение, поскольку оно простое, быстрое и надежное.
Самая важная вещь в программе обновления драйверов — это доступ к драйверам 0 дней от производителей, а у DriverFix есть впечатляющая библиотека драйверов на рынке.
И даже если вам не нужен новый драйвер или новый драйвер недоступен, это фантастическое программное обеспечение обнаруживает и восстанавливает сломанные или отсутствующие в процессе работы.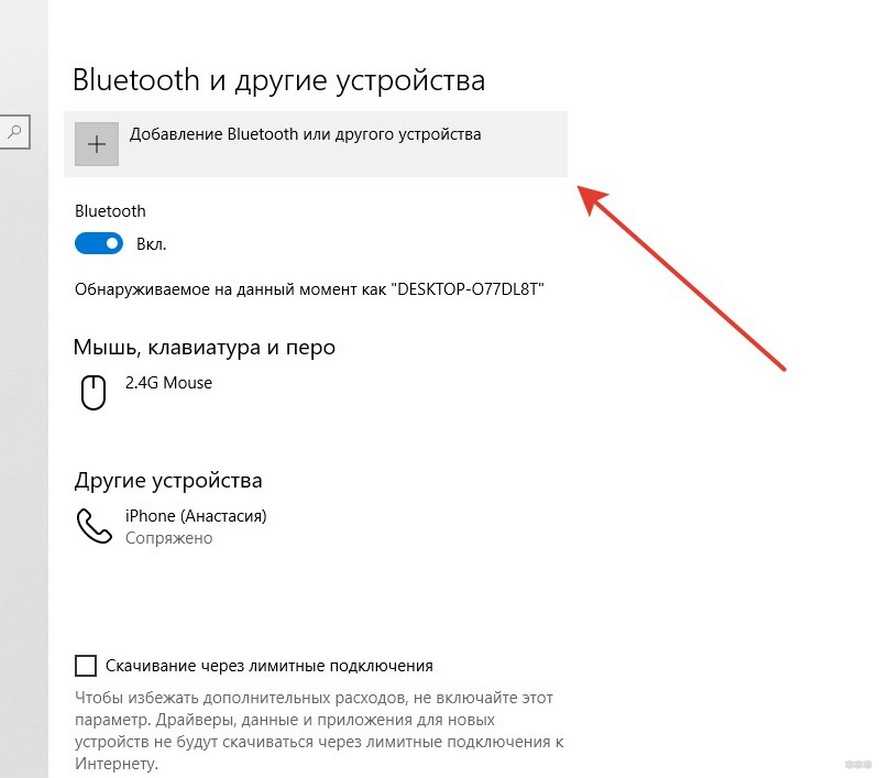
Вам не нужно верить нашим словам, потому что вы можете попробовать DriverFix бесплатно.
DriverFix
Быстро обновите сетевые драйверы с помощью DriverFix и снова наслаждайтесь Wi-Fi-соединением с вашим iPhone.
Узнать цену Перейти на сайт
4. Измените имя вашего iPhone
- Перейдите в раздел «Настройки» > «Основные» > «О программе» > «Имя» .
- Теперь щелкните значок X , чтобы удалить свое текущее имя.
- Введите новое имя, и все готово.
Примечание: Несколько пользователей сообщили, что удаление лишних пробелов из имени точки доступа решило проблему для них, поэтому обязательно попробуйте и это.
После изменения имени точки доступа ваш компьютер снова сможет подключиться к точке доступа iPhone Wi-Fi.
5. Используйте параметр «Забыть» для точки доступа Wi-Fi
- Щелкните значок Wi-Fi в правом нижнем углу.

- Теперь найдите точку доступа Wi-Fi, щелкните ее правой кнопкой мыши и выберите Забыть в меню.
Попробуйте подключиться к нему снова, и вам будет предложено ввести пароль. После этого сеть Wi-Fi начнет работать.
Используя эту опцию, вы предотвратите автоматическое подключение вашего устройства к одному и тому же источнику точки доступа. Таким образом, ваш iPhone забудет адрес Wi-Fi вашего ПК, поэтому вы сможете попытаться повторно подключиться к точке доступа iPhone.
6. Измените пароль точки доступа iPhone
- Потяните вниз с правой верхней части iPhone, затем нажмите и удерживайте значок сети .
- Нажмите значок Сотовые данные , затем нажмите значок Персональная точка доступа .
- Перейдите к Настройки > Персональная точка доступа .
- Нажмите на Пароль Wi-Fi , затем отредактируйте его.

По словам пользователей, если Windows не подключается к точке доступа iPhone Wi-Fi, проблема может заключаться в пароле вашей точки доступа. Однако вы можете решить эту проблему, просто изменив пароль точки доступа.
Этот процесс следует выполнять быстро и без особых технических знаний. Так что нужно просто нажать кнопку смены пароля и ввести старый и новый пароль, чтобы быстро его сбросить.
Проблема должна быть решена, и вы снова сможете подключиться к точке доступа iPhone.
7. Удалите программное обеспечение беспроводной связи Intel Proset
- Откройте приложение Настройки и перейдите в раздел Приложения .
- Выберите Беспроводное программное обеспечение Intel Proset из списка и нажмите кнопку Удалить .
- Следуйте инструкциям на экране, чтобы удалить его.
После удаления программного обеспечения перезагрузите компьютер.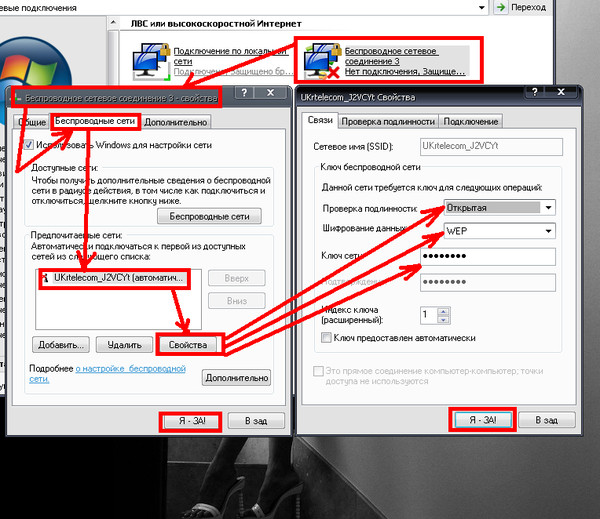
Примечание: Если вы не используете программное обеспечение Intel Proset , удалите программное обеспечение беспроводной связи и проверьте, помогает ли оно.
Как исправить ноутбук с Windows 11, который не подключается к точке доступа iPhone?
Хорошая новость. Если вы прочитали руководство, вы уже можете исправить ноутбуки с Windows 11, которые не подключаются к точке доступа iPhone. Это связано с тем, что две операционные системы похожи, и точные решения будут работать на обеих.
Могут быть редкие случаи незначительных различий в пользовательском интерфейсе, но обычно вы можете ожидать одни и те же шаги.
Вот об этом в этом руководстве.
Дайте нам знать, помогло ли это вам. Если нет, возможно, вы можете поделиться с нами вашей конкретной проблемой, и мы постараемся найти решение вместе.
Также, если вам удалось решить эту проблему, поделитесь ею с нами, чтобы помочь нуждающимся.
Проблемы остались? Исправьте их с помощью этого инструмента:
СПОНСОРЫ
Если приведенные выше советы не помогли решить вашу проблему, возможно, на вашем компьютере возникли более серьезные проблемы с Windows.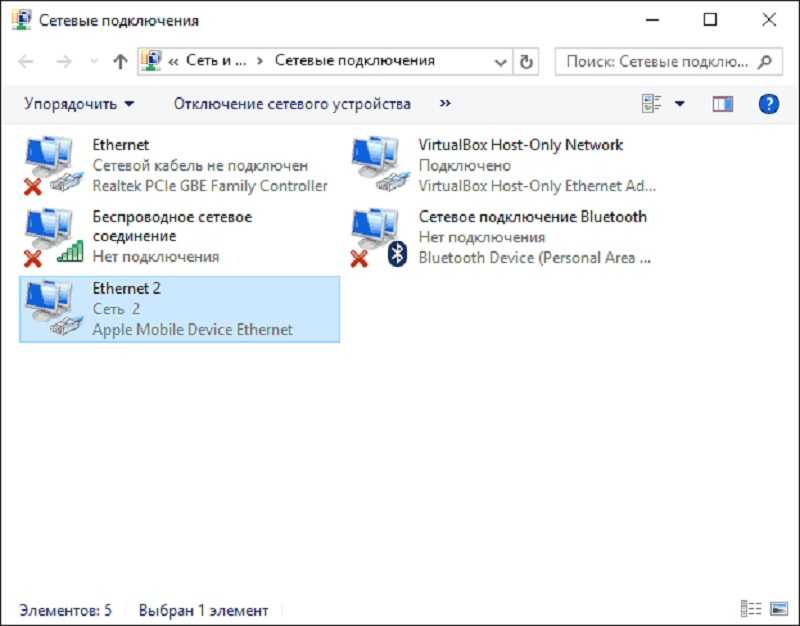 Мы рекомендуем загрузить этот инструмент для ремонта ПК (оценка «Отлично» на TrustPilot.com), чтобы легко устранять их. После установки просто нажмите кнопку Начать сканирование , а затем нажмите Восстановить все.
Мы рекомендуем загрузить этот инструмент для ремонта ПК (оценка «Отлично» на TrustPilot.com), чтобы легко устранять их. После установки просто нажмите кнопку Начать сканирование , а затем нажмите Восстановить все.
Была ли эта страница полезной?
Есть 11 комментариев
Делиться
Копировать ссылку
Информационный бюллетень
Программное обеспечение сделок Пятничный обзор
Я согласен с Политикой конфиденциальности в отношении моих персональных данных
Как использовать iPhone Wi-Fi на ноутбуке [Точка доступа Wi-Fi]
Вы можете часто сталкиваться с ситуацией, когда вам нужно немедленное подключение к Интернету для завершения отчета по проекту или презентации для курсовой работы. Но что бы вы делали, если бы у вас не было маршрутизаторов или надежных интернет-соединений?
Благодаря функции «Персональная точка доступа» в iPhone теперь вы можете использовать интернет-соединение вашего iPhone для предоставления Wi-Fi другим устройствам, таким как ноутбуки, компьютеры, планшеты, iPad и т.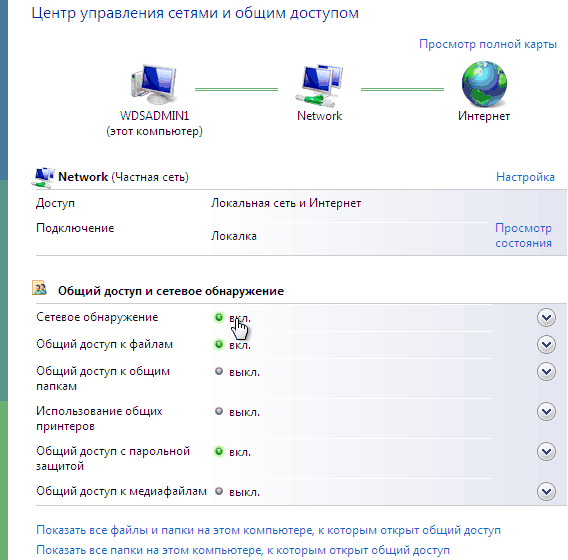 д.
д.
Итак, как привязать сотовые данные вашего iPhone для подключения к другим устройствам? Узнайте о различных методах в этом посте.
Содержание
Создание точки доступа Wi-Fi на вашем iPhone
Сначала вы можете попробовать создать точку доступа Wi-Fi на своем iPhone. Для этого вы должны использовать функцию «Персональная точка доступа» на своем телефоне. Вот как это сделать.
Перейдите в приложение «Настройки» и перейдите к опции «Сотовая связь». Затем включите переключатель «Сотовые данные», чтобы использовать подключение для передачи данных для модема Wi-Fi.
Теперь нажмите кнопку «Настроить личную точку доступа», если она появится в списке. Он появится только в том случае, если эта опция никогда ранее не использовалась на вашем iPhone. После того, как вы впервые настроите параметр «Личная точка доступа», вы увидите этот параметр в приложении «Настройки».
В некоторых iPhone опция «Персональная точка доступа» недоступна. Оператор не позволяет вам создать личную точку доступа на вашем iPhone. Поэтому, если вы хотите использовать его, вам может потребоваться обновить тарифный план мобильного интернета.
Поэтому, если вы хотите использовать его, вам может потребоваться обновить тарифный план мобильного интернета.
После настройки параметра «Персональная точка доступа» коснитесь параметра «Пароль Wi-Fi», чтобы установить пароль для подключения к точке доступа. После установки имени и пароля точки доступа Wi-Fi включите переключатель Персональная точка доступа.
Теперь перейдите к интернет-соединениям на вашем ноутбуке с Windows. Вы должны увидеть имя iPhone. Нажмите на нее, введите пароль, который вы недавно установили, и наслаждайтесь Wi-Fi на своем ноутбуке.
Использование iPhone в качестве беспроводного модема
Вы также можете использовать iPhone в качестве беспроводного модема для подключения к Интернету. Вот что вам нужно сделать:
Взлом iPhone
Во-первых, вам нужно сделать джейлбрейк вашего iPhone. Итак, загрузите приложение для джейлбрейка для Mac или ПК с Windows. Затем прочитайте инструкции на экране, чтобы сделать джейлбрейк вашего iPhone.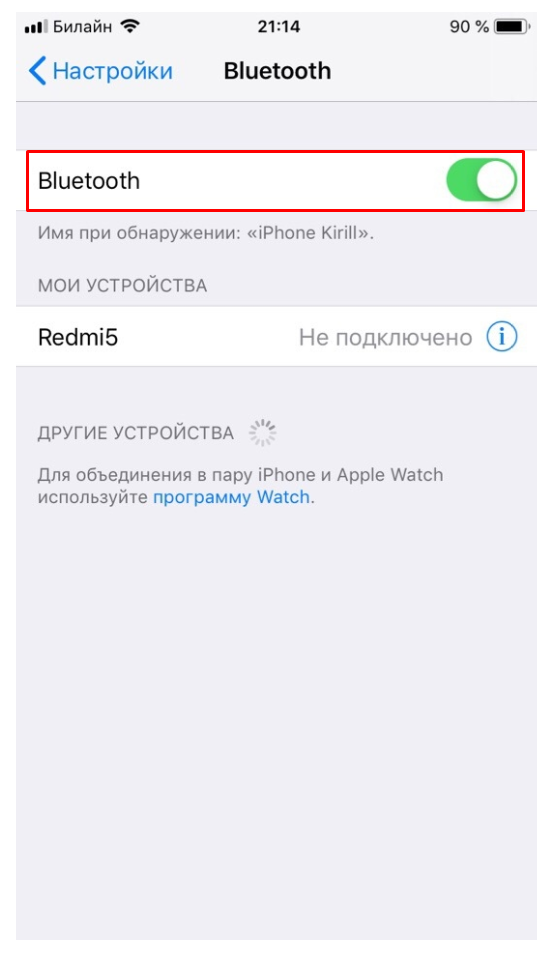
Установка модема iPhone
Приложение для джейлбрейка под названием QuickPwn является хорошим вариантом для джейлбрейка iPhone. Он установил Cydia, который позволяет вам установить модем iPhone с помощью приложения Addition на ваш телефон. Сначала найдите приложение для модема и установите его на свой iPhone. Затем вы должны установить вспомогательное приложение на свой ноутбук или компьютер, чтобы позже настроить модем.
Настройка сети
Теперь используйте вспомогательное приложение и нажмите «Подключиться». Приложение поможет вам настроить одноранговую сеть, к которой вы сможете получить доступ через свой iPhone. По умолчанию сетевое имя iPhoneModem и не требует пароля Wi-Fi для работы. Но при необходимости вы можете назначить пароль.
Как только вы подключитесь к сети, приложение сообщит о подключении на iPhone, и вы будете готовы использовать Интернет через модем iPhone.
Поделиться личной точкой доступа через USB-кабель
Чтобы подключиться к iPhone через Wi-Fi через USB-кабель, вам не нужно утомительно настраивать приложение.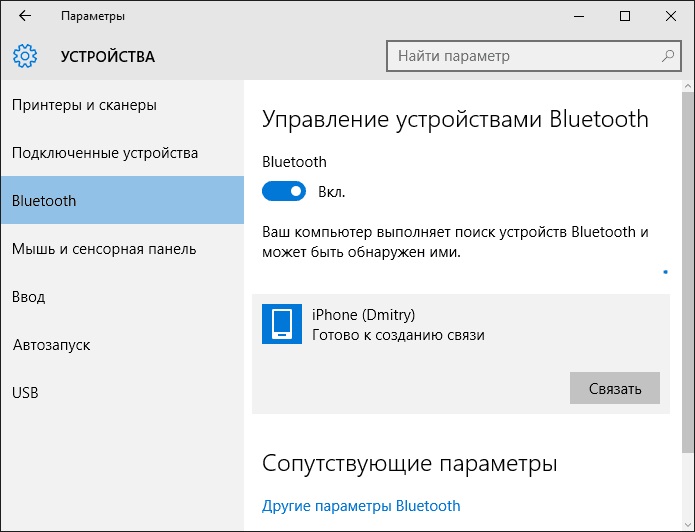 Вместо этого вы можете подключить свой телефон с помощью USB-кабеля и включить точку доступа Wi-Fi, как мы видели ранее.
Вместо этого вы можете подключить свой телефон с помощью USB-кабеля и включить точку доступа Wi-Fi, как мы видели ранее.
Коснитесь переключателя «Персональная точка доступа» после подключения кабеля, чтобы включить мобильную точку доступа. Это должно показать, что вы подключены к Интернету через Apple Mobile Device Ethernet.
Метод одинаков для компьютеров Windows и Mac.
Что такое модем USB
Модем означает предоставление среды для подключения устройств к сети. Во-первых, важно помнить, что не все операторы сотовой связи разрешают модем. Во-вторых, когда вы подключаетесь к Интернету, вы используете свои мобильные данные, которые часто ограничены.
Кроме того, лимит привязки обычно меньше, чем общий объем мобильных данных. Таким образом, даже если у вас есть неограниченное подключение для передачи данных, есть вероятность, что у вас будут ограниченные данные для модема.
Наконец, модем потребляет много энергии вашего iPhone. При подключении к другому устройству важно иметь при себе зарядное устройство.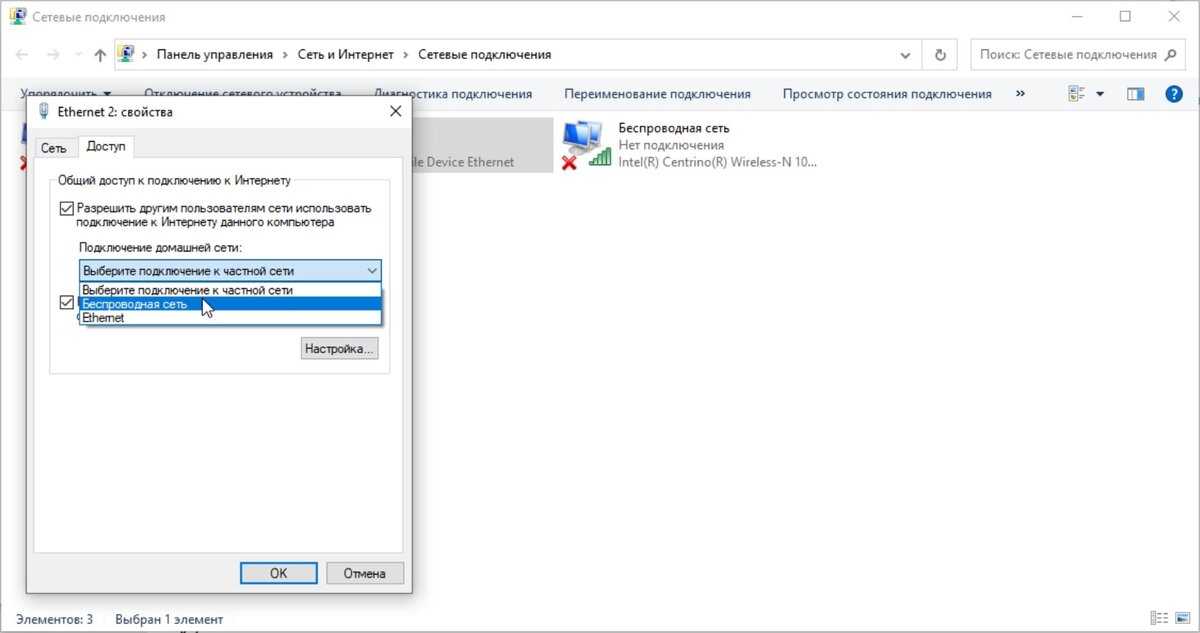
Совместное использование сети Wi-Fi через соединение Bluetooth
Чтобы использовать соединение Bluetooth для совместного использования Wi-Fi, коснитесь значка Bluetooth, чтобы включить его.
Теперь перейдите в служебное приложение и перейдите в «Настройки». На экране настроек iPhone перейдите к опции «Сотовая связь» и включите переключатель «Сотовые данные».
Теперь включите переключатель «Персональная точка доступа» и вернитесь в приложение настроек. Затем перейдите к опции Bluetooth. Когда соединение Bluetooth включено, самое время подключить компьютер к iPhone через Bluetooth.
Вот как это делается:
Для ПК с Windows
Перейдите на панель задач в правом нижнем углу и щелкните значок Bluetooth. Затем нажмите «Добавить устройство», выберите параметр «Присоединиться к личной сети» и выберите свое устройство iPhone на следующем экране.
Следуйте инструкциям на экране, чтобы завершить подключение, и вы сможете подключить свой iPhone к компьютеру с Windows для Wi-Fi.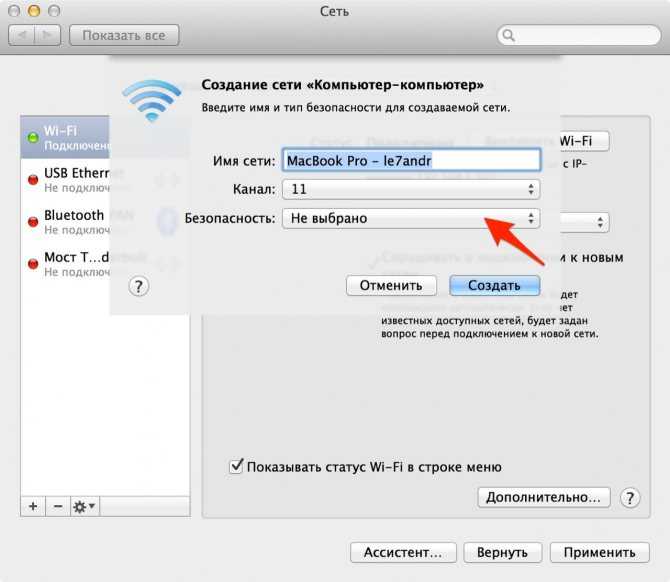
Для устройств Mac
На ПК Mac перейдите в «Системные настройки» и выберите «Bluetooth». Затем выберите iPhone и нажмите «Сопряжение». Затем введите код сопряжения, и ваш iPhone подключится к системе. .
Затем выберите свой iPhone из подключенных устройств Bluetooth, и вы увидите опцию «Подключение к сети», которая подключит ноутбук Wi-Fi к вашему iPhone.
Самый эффективный способ подключения iPhone к сети Wi-Fi
Если вы выберете один из способов, самым быстрым будет способ подключения через USB. Однако это может быть не самым удобным, потому что ваш iPhone должен постоянно оставаться подключенным к компьютеру.
Однако метод USB будет правильным выбором, если вам сложно обойти утомительную настройку и использование программного обеспечения.
Почему? Вот несколько причин:
- Это в значительной степени операция plug-and-play.
- Обеспечивает лучшую скорость благодаря проводному соединению.
 Тесты скорости показывают, что время пинга составляет всего 60 мс при USB-подключении.
Тесты скорости показывают, что время пинга составляет всего 60 мс при USB-подключении.
С другой стороны, если вы беспокоитесь о безопасности сети, соединение Bluetooth — правильный вариант. Хотя это ставит под угрозу скорость и время автономной работы iPhone, оно становится довольно удобным после первоначальной настройки, и вам не нужно повторять все заново.
Хотя подключение к точке доступа, вероятно, самое популярное, оно не самое безопасное. Таким образом, вам понадобится надежный пароль для обеспечения конфиденциальности и безопасности данных. Это также быстро, с проверенным временем пинга всего 30 мс.
Что делать, если не работает общий доступ к WiFi на iPhone?
В некоторых случаях персональная точка доступа iPhone или другие методы могут не работать. В этом случае попробуйте следующую процедуру, чтобы подключить сотовые данные вашего iPhone к вашему ноутбуку.
Сначала перезагрузите iPhone и другое устройство iOS. Оба устройства должны иметь самое последнее программное обеспечение.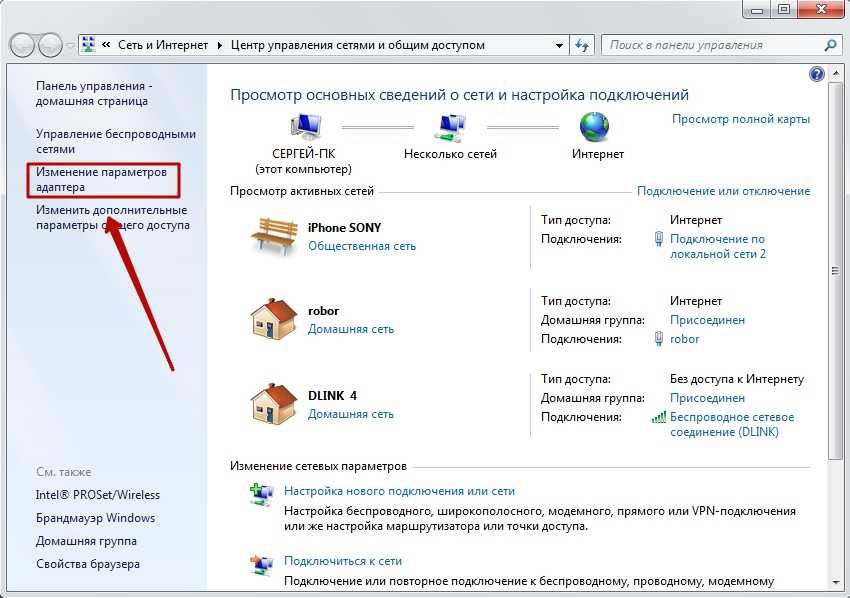 Поэтому рассмотрите возможность обновления устройств, если они еще не используют новейшие функции программного обеспечения.
Поэтому рассмотрите возможность обновления устройств, если они еще не используют новейшие функции программного обеспечения.
Чтобы обновить устройства iOS до последней версии программного обеспечения, перейдите в «Настройки», нажмите «Основные», а затем «Обновление ПО». Затем нажмите «Загрузить и установить», если доступно обновление программного обеспечения.
Теперь вы готовы к устранению проблемы с совместным доступом к Интернету.
Перейдите в «Настройки», нажмите «WiFi», а затем имя сети, к которой вы хотите подключиться. Теперь нажмите значок «i» и выберите «Забыть эту сеть». Теперь подключитесь к сети Wi-Fi и введите пароль.
Теперь сбросьте сетевые настройки вашего iPhone, перейдя на вкладку «Общие» в «Настройках», а затем выбрав «Сброс и сброс настроек сети».
Теперь перезагрузите маршрутизатор, чтобы подключиться к Wi-Fi с помощью вашего iPhone. После подключения iPhone вы можете использовать любой из вышеперечисленных методов для подключения точки доступа iPhone к ноутбуку.






 В списке выбрать смартфон, после чего соединение установится.
В списке выбрать смартфон, после чего соединение установится. Код должен быть одинаковым, нажимаем «Подключить».
Код должен быть одинаковым, нажимаем «Подключить».
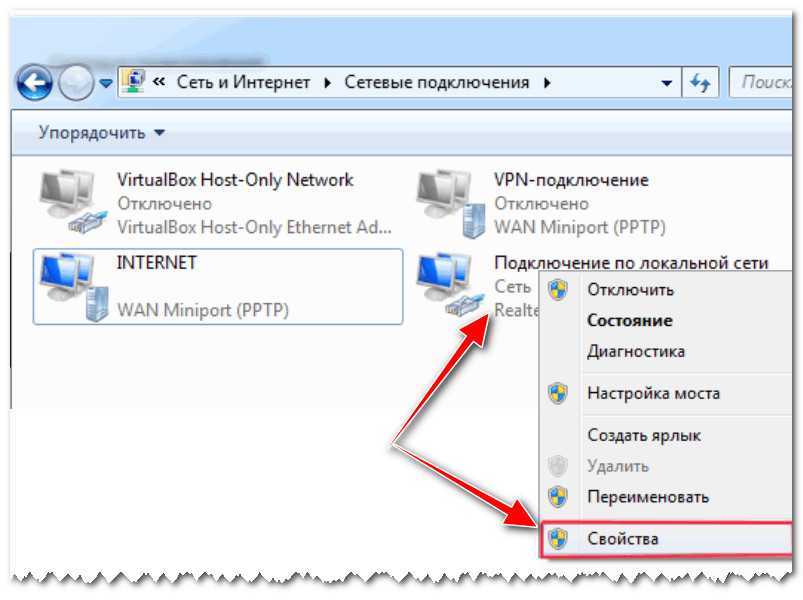

 В этом случае соединение будет проходить сразу же после обнаружения рабочей сети.
В этом случае соединение будет проходить сразу же после обнаружения рабочей сети.
 Этому есть объяснение: когда ПО обновляется, все данные конфигурации могут быть сброшены.
Этому есть объяснение: когда ПО обновляется, все данные конфигурации могут быть сброшены.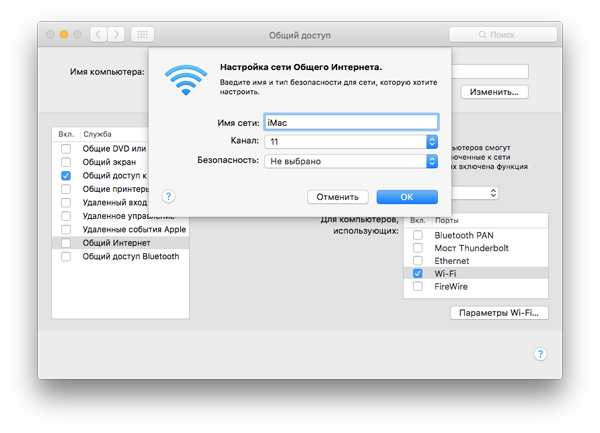

 Если у вас неактивны мобильные данные, вы можете подключиться к своему ноутбуку, но все равно не сможете получить доступ к Интернету.
Если у вас неактивны мобильные данные, вы можете подключиться к своему ноутбуку, но все равно не сможете получить доступ к Интернету.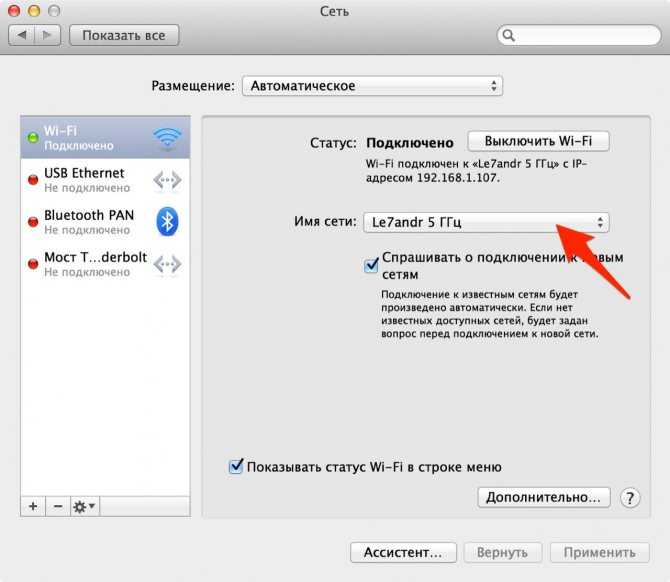 Мы уже рассказывали, как исправить сообщение Windows 10 Не удается подключиться к этой сети в одной из наших старых статей, поэтому обязательно ознакомьтесь с ней.
Мы уже рассказывали, как исправить сообщение Windows 10 Не удается подключиться к этой сети в одной из наших старых статей, поэтому обязательно ознакомьтесь с ней.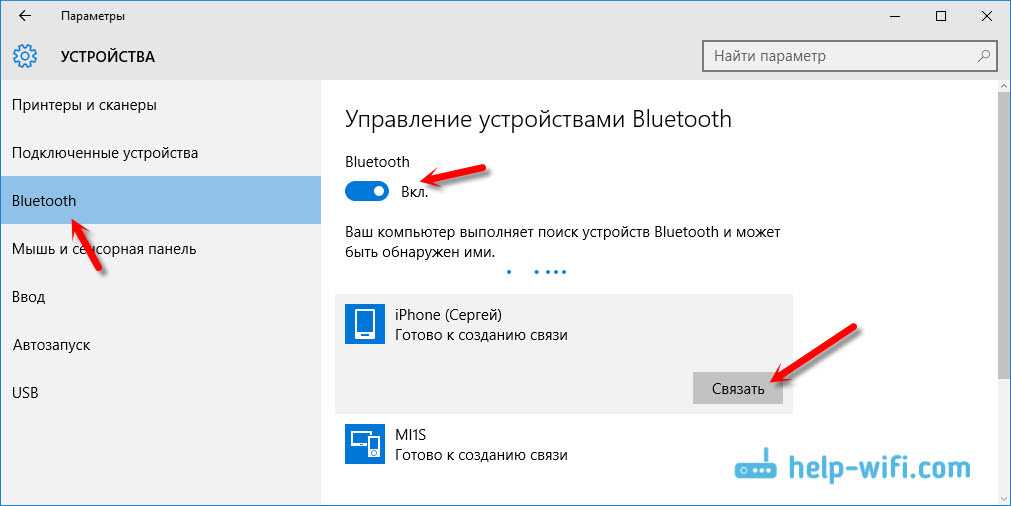
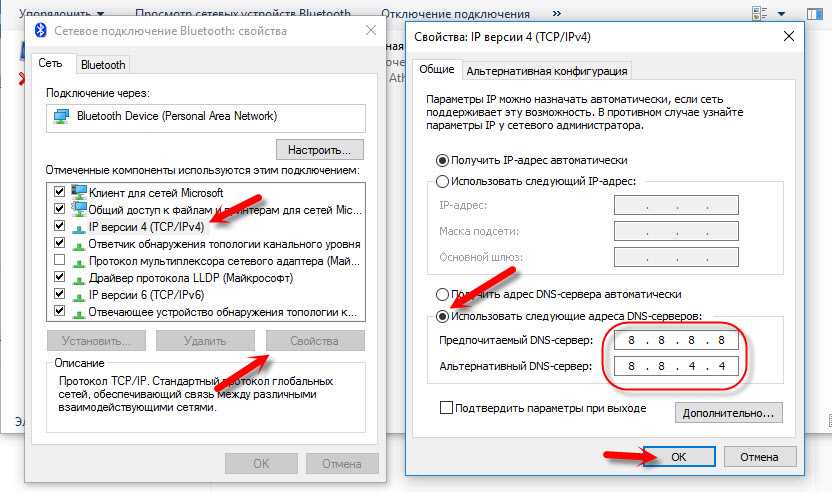
 Тесты скорости показывают, что время пинга составляет всего 60 мс при USB-подключении.
Тесты скорости показывают, что время пинга составляет всего 60 мс при USB-подключении.