Подключаем беспроводную гарнитуру к iPhone и пользуемся
Если Вы часто говорите по телефону или являетесь владельцем автомобиля, мотоцикла, велосипеда, а может какого-то другого транспортного средства, то просто необходимо знать – как подключить гарнитуру к iPhone по средствам беспроводной технологии Bluetooth. Беспроводная гарнитура крепиться на ухе и полезна тем, что освобождает руки говорящего по телефону пользователя. Со стороны говорящий «сам с собой» человек выглядит немного странно, но зато удобно.
Как подключить Bluetooth-гарнитуру к iPhone
Обладатель любого iPhone (2G, 3G, 3Gs, 4, 4S, 5) имеет возможность подключить беспроводную гарнитуру к своему айфону, любая модель оснащена Bluetooth-интерфейсом, при помощи которого гарнитура соединяется с телефоном «по воздуху». Моделей беспроводных гарнитур для iPhone очень много, существуют и музыкальные гарнитуры с поддержкой протокола A2DP, но подключаются к iPhone все гарнитуры примерно одинаково.
Для подготовки настоящей инструкции мы использовали гарнитуру Plantronics Voyager PRO+ в сочетании с iPhone 4S. Первая часть инструкции поможет подключить гарнитуру к iPhone. Ну а дальше уже по эксплуатации.
1. Первое что необходимо сделать это ввести нашу гарнитуру в режим обнаружения, для этого жмем кнопку питания на гарнитуре пока индикатор не станет моргать синим и красным цветом поочередно (возможно в других моделях этот режим активируется немного иначе). Как только индикатор начал моргать разными цветами, значит iPhone-гарнитура готова к подключению.
2. Теперь необходимо запустить в iPhone Настройки, выбрать Bluetooth и включить его. Как только Вы включите блютуз, произойдет автоматическое определение устройств, другими словами телефон должен найти Вашу гарнитуру. Apple iPhone гарнитуру обнаружил, теперь нажимаем на нее для подключения. Если пароль гарнитуры по умолчанию – 0000, то iPhone сам автоматически подключит гарнитуру, не запрашивая пароль. Если стандартный пароль гарнитуры другой, то телефон попросит его ввести.
Как только в разделе Устройства, настроек Bluetooth, напротив названия Вашей гарнитуры появится надпись «Подключено», значит все нормально, можно приступать к эксплуатации.
Кроме того, в строке состояния (Status Bar), расположенной в верхней части дисплея iPhone должен появиться значок гарнитуры, он же по совместительству является и индикатором заряда беспроводной гарнитуры, если присмотреться, то можно разглядеть эту самую полоску заряда.
Как пользоваться беспроводной гарнитурой для iPhone
После того как iPhone обнаружил гарнитуру и подключил её по Bluetooth, «ухом» можно пользоваться. Для проверки работоспособности попросите чтобы Вам позвонили и во время входящего звонка нажмите на гарнитуре кнопку ответа. Если в динамике гарнитуры слышен голос входящего абонента, а звонящий слышит Вас при помощи встроенного в гарнитуру микрофона, то все порядке. Кнопка ответа на гарнитуре используется и для завершения разговора, нажмите её по окончании разговора и телефон положит трубку.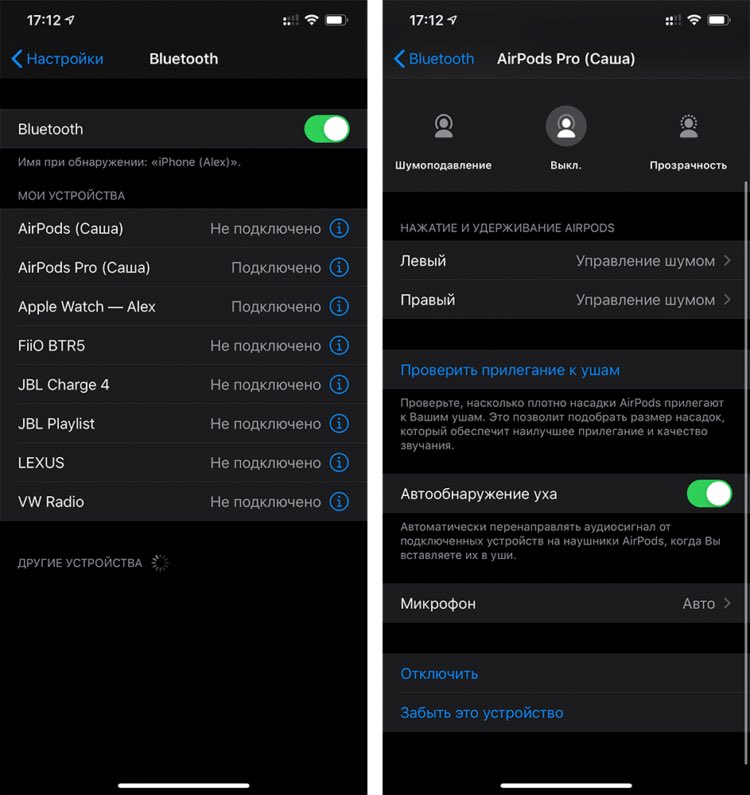
Но существует и другой способ работы с гарнитурой, он может быть полезен тем, у кого сломалась кнопка ответа на гарнитуре или тем, кто всегда смотрит на дисплей iPhone перед ответом.
Второй способ ответа и разговора при помощи подключенной гарнитуры требует чуть больше действий, но если Вы дочитаете инструкцию до конца, то поймете, как сократить эти действия до минимума.
1. Во время входящего звонка (гарнитура должна быть подключена) для ответа перетягиваем зленную кнопку со стрелкой вправо.
3. И выбираем нашу гарнитуру, мы выбираем Voyager PRO+, ну а Вы свою
Проделав эти действия, звук перенаправляется с телефона на гарнитуру, и мы говорим по своему «беспроводному уху».
Второй способ ответа можно сократить, применив некоторые настройки в iPhone:
Настройки – Основные – Универсальный доступ – Входящие вызовы – выбрать Гарнитура.
После применения такой настройки iPhone будет автоматически перенаправлять звук в гарнитуру в момент ответа с телефона (п.1), а надобность в пунктах 2 и 3 отпадает вовсе.
Если же Bluetooth-гарнитура с применением такой настройки будет отключена от iPhone, то в момент ответа на входящий звонок телефон будет работать в обычном режиме, что очень удобно.
Спасибо Дине за подготовку материала! Надеемся теперь любой желающий сможет подключить беспроводную гарнитуру к своему iPhone.
Bluetooth в iphone 6, тонкости использования
В наш неспокойный век высоких технологий смартфоны — неотъемлемая часть жизни человека. Компактные и легкие, они всегда под рукой. Разработчики стараются потихоньку минимизировать количество кабелей в мобильных аксессуарах, которые очень неудобны в использовании – спутываются в клубки и быстро переламываются. Зачем терпеть такие неудобства, если есть беспроводная блютуз-гарнитура?
Как и во многих современных гаджетах, в iPhone 6 также есть поддержка функции блютуз. Она буквально освобождает руки водителям, радует молодежь быстрым обменом информации, с её помощью подключается любая гарнитура (наушники, клавиатура, дополнительные динамики, например), также айфон может сопрягаться с нашумевшими Apple Watch.
Она буквально освобождает руки водителям, радует молодежь быстрым обменом информации, с её помощью подключается любая гарнитура (наушники, клавиатура, дополнительные динамики, например), также айфон может сопрягаться с нашумевшими Apple Watch.
При этом качество передаваемых по беспроводной технологии данных совершенно не страдает.
Подключение
Перед тем как создать подключение на айфоне — включается сторонняя гарнитура. На ней запускается Bluetooth, с возможностью поиска и «видимости» для других активных устройств. При этом желательно иметь под рукой инструкцию от неё, чтобы быть готовым ввести заводские пароли. После чего можно приступать к настройке соединения.
Для этого из главного меню iPhone перейдите в настройки, из них – во вкладку Bluetooth. Переведите зелёный полозок слева в активное состояние.
Вы можете увидеть, активен ли он по характерному значку, слева от уровня заряда батареи . Если значок есть: белый или синий , значит, устройство подключено и работает, если серый – оно неактивно. Если на экране вообще нет этого значка, то функция отключена.
Если на экране вообще нет этого значка, то функция отключена.
Затем выполнится поиск и будет высвечена на экране доступная к подключению гарнитура. В дальнейшем, после единоразовой настройки «блютуз — пары», и сохранения её в памяти смартфона, достаточно будет просто активировать Bluetooth на обоих устройствах. После этого они автоматически будут сопрягаться.
Следует знать, что iPhone корректно работает посредством блютуз только с одним устройством. Если Вы хотите временно отключить аксессуар, который пока не нужен, войдите в настройки, затем в Bluetooth — в данном меню отображено всё подключенное оборудование. Выберите соответствующий гаджет, и нажмите предложение «Разорвать пару».
Потом Вы в любой момент можете восстановить отключенное соединение, и вновь пользоваться дополнительным устройством тогда, когда это необходимо.
В том случае, если Вы не планируете больше сопрягаться с данным устройством снова, в той же вкладке Bluetooth (в меню настроек) выберите нужный пункт и кликните на предложение — Забыть устройство.
Возможные проблемы подключения
Самые простые причины сбоев — это севшие аккумуляторы: как в iPhone, так и в гарнитуре. Часто пользователь забывает включить Bluetooth на одном из гаджетов, или они находятся на слишком большом расстоянии друг от друга (далее чем на десять метров), либо между ними есть препятствие (стена и т.п.), сквозь которое сигнал просто не проходит.
В некоторых случаях помогает устранить ошибку включение-выключение обоих устройств. Не помешает также и обновить софт на iPhone до последней версии. Если и это не помогает, попробуйте удалить ранее созданную «пару» в iPhone, и заново выполнить поиск, соединение и подключение.
Имейте в виду, что просто перекинуть данные на айфон с другого телефона по блютузу не удастся.:max_bytes(150000):strip_icc()/001-pair-bluetooth-device-to-ipad-4103765-4468631a4de143fda8b6207f2e78503f.jpg)
Стоит также отметить, что не вся гарнитура поддерживают опцию голосовой передачи (дешевые наушники, например), так что проблема в данном случае будет не в сети, а в самом аксессуаре. Поэтому при покупке обратите внимание на поддержку девайсом профиля HFP 1.5.
Apple информирует о поддерживаемых «шестёркой» Bluetooth — профилях, советуем ознакомиться с ними, прежде чем покупать дорогостоящие аксессуары:
Используя блютуз, нужно помнить, что он очень сильно «садит» аккумулятор на айфоне. Поэтому рекомендуется отключать все активные соединения после завершения сеанса. Это имеет смысл и с точки зрения безопасности – со включенным Bluetooth риск несанкционированного доступа возрастает в разы, чтобы там не заявляли производители о его безопасности. Хотя iOS айфона и шифрует каждое соединение, многие игнорируют эту, несомненно, полезную опцию. Не ленитесь создавать пароли подключений, чтобы свести к минимуму возможность вмешательства посторонних.
Хотя iOS айфона и шифрует каждое соединение, многие игнорируют эту, несомненно, полезную опцию. Не ленитесь создавать пароли подключений, чтобы свести к минимуму возможность вмешательства посторонних.
Вот в общих чертах и все основные принципы работы Bluetooth в «шестёрке». Если у Вас возникают трудности с настройкой и подключением – обновите iOS, в подавляющем большинстве случает этого достаточно. В её новых версиях исправлены все ошибки, особенно с автомобильной гарнитурой, на которую пользователи жаловались с начала выхода смартфона. Если ошибка не исчезает – обращайтесь в техподдержку Apple и к производителю используемых устройств.
Как подключать наушники, клавиатуру и другие Bluetooth-аксессуары к iPhone 6
Ежегодно производители со всего мира создают для смартфонов Apple великое множество аксессуаров — от фитнес-браслетов до наушников. Многие изделия поддерживают соединение через Bluetooth.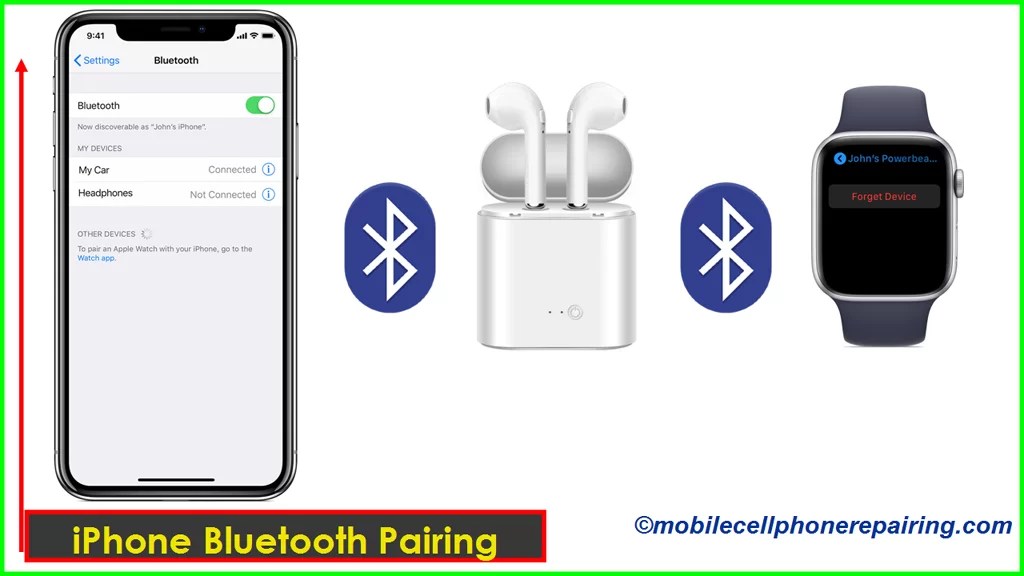 О том, как настроить такой девайс на работу с вашим iPhone 6, мы расскажем ниже.
О том, как настроить такой девайс на работу с вашим iPhone 6, мы расскажем ниже.
Как включить Bluetooth на iPhone 6
Существуют два способа. Первый — самый простой, достаточно провести пальцем от нижней части экрана к его центру. Появится меню под названием Пункт Управления. Всё, что нужно сделать далее — коснуться серой иконки Bluetooth.
Правда, это всего лишь «выключатель» — только нажав на него, вы не сможете настроить соединение между iPhone и аксессуаром. Для этого понадобится переход в Настройки.
Настройка Bluetooth-аксессуара
Процесс соединения вашего аксессуара с iPhone 6 называется «спаривание» (т.е. создание «пары»). Чтобы добиться обнаружения Bluetooth-периферии, откройте на своем iPhone Настройки (иконка с шестеренкой) и выберите пункт Bluetooth (находится почти в самом начале списка). Активируйте переключатель Bluetooth, если вы ещё не сделали этого в Пункте управления. Начнется поиск совместимых устройств, а ваш iPhone сразу же перейдет в разряд девайсов, которые можно обнаружить.
Начнется поиск совместимых устройств, а ваш iPhone сразу же перейдет в разряд девайсов, которые можно обнаружить.
Далее следует создать пару между аксессуаром и iPhone. Разумеется, все Bluetooth-аксессуары разные, и универсального способа их соединения с iPhone не существует. Для большинства работает следующий метод — зажать кнопку питания до тех пор, пока подсветка не начнет моргать. Это означает, что аксессуар создал пару с iPhone. Если вы сделали это, но ничего не меняется — прочтите инструкцию производителя по использованию Bluetooth-периферии.
Как только вы активируете режим спаривания на периферийном устройстве, аксессуар отобразится на iPhone (всё в том же Bluetooth-разделе настроек). Всё, что нужно сделать теперь — коснуться надписи с названием аксессуара. Начнется создание пары.
В некоторых случаях понадобится ввести PIN-код. Его можно посмотреть в инструкции к аксессуару, но чаще всего это очень простой код — например, 0000 или 1234. После его введения создание пары между iPhone и совместимым аксессуаром будет завершено.
После этой процедуры вы смело можете периодически выключать Bluetooth, чтобы сэкономить заряд батареи на iPhone — умная техника уже не «забудет» о существовании пары.
Смотрите также:
iPhone не видит Bluetooth устройства — что делать?
Продукция известного американского бренда Apple — образец современных технологий. Однако пользователям все же приходится время от времени сталкиваться с неполадками популярных гаджетов.
Одна из наиболее распространенных — проблемы в подключении Bluetooth, когда телефон не видит другие устройства. Многие могут сказать, что из-за этого перестали пользоваться им и не хотят возиться с этим. Вполне вероятно, что это первый “звоночек” серьезной поломки. Поэтому следует отправиться в сервисный центр, который специализируется на ремонте Apple iPhone.
Почему соединение не отвечает?
Вы можете самостоятельно определить, что причина сбоев именно в неисправности Bluetooth по следующим признакам:
- нет связи;
- iPhone не видит другие устройства;
- ваш телефон распознает их, но не подключается;
- виснет во время активации Блютуз.

Смартфоны Apple имеют собственные конструктивные особенности. Одна из них — близкая связь Блютуз и Wi-Fi. Поэтому вышеперечисленные признаки в сочетании со сбоями в работе Интернета указывают на необходимость обратиться за профессиональной помощью.
Наиболее распространенными причинами проблем с подключением Bluetooth являются:
- повреждение прошивки, материнской платы или ее контактов;
- сбои программного обеспечения;
- конфликт приложений.
Скачивание непроверенных данных на iPhone может привести к нарушениям в работе ПО. А такие негативные внешние факторы, как повышенная температура, коррозийные явления, удары, падения или короткие замыкания могут стать причиной повреждения материнской платы аппарата.
Как выполнить сброс всех настроек?
Проблемы с беспроводным соединением могут возникнуть, если Айфон завис и не видит другие устройства. Для того, чтобы восстановить работу достаточно перезагрузить смартфон. После этого оперативная память телефона полностью очистится, повреждения будут устранены, а функционирующие приложения автоматически закроются.
После этого оперативная память телефона полностью очистится, повреждения будут устранены, а функционирующие приложения автоматически закроются.
Если Айфон не видит гаджеты в зоне доступа, переподключите Bluetooth. Стоит перезапустить систему не только на самом телефоне, но и на аксессуарах к нему. Если эти рекомендации не помогли справиться с поломкой, сбросьте сетевые параметры своего iPhone. Для этого последовательно выполните следующие действия: “Настройки” — “Основные” — “Сброс” — “Сбросить настройки сети”. Прежде чем обновить параметры, стоит создать резервную копию данных. Хотя когда речь идет об устранении неполадок Bluetooth, контент не должен исчезнуть.
Если вы все выполнили, а подключить нужный беспроводной девайс так и не удалось, разорвите сообщение, которое не видит ваш телефон. Для этого достаточно отключить синхронизацию в настройках сети. Подождите 1-2 минуты и попробуйте найти соединение снова.
Иногда Bluetooth отказывается работать при передаче данных, которые содержат вирус. Восстановив ПО вы сможете удалить все “инфицированные” документы. Сделать это достаточно легко:
Восстановив ПО вы сможете удалить все “инфицированные” документы. Сделать это достаточно легко:
- выключите iPhone;
- запустите iTunes на персональном компьютере и подключите к нему телефон;
- найдите гарнитуру в программе;
- откройте вкладку “Восстановить”;
- подтвердите действие.
Для возобновления работы ПО телефона не обязательно использовать персональный компьютер, достаточно мобильного Интернета. Если после перезагрузки iPhone по-прежнему не видит другие гаджеты, проблема в неисправности внутренних деталей. Причиной поломки может быть износ или повреждение материнской платы, модема или антенны. Если вы купили телефон с лицензией, такое развитие событий — редкость. И выход из ситуации только один — обратиться в сервисный центр.
Как подключить наушники к iPhone? Сопряжение Bluetooth наушников со смартфоном
2.5 / 5 ( 118 голосов )
Вы уже знаете, как подключить наушники к компьютеру, но возможно не совсем ясно, как подключить наушники к телефону на Android или iPhone (iOS).
Хорошей новостью является то, что процесс сопряжения Bluetooth наушников с телефоном Android или iPhone схож с ПК. И всего в несколько действий вы можете использовать те же беспроводные наушники на вашем смартфоне.
Читайте также: Лучшие наушники для телефона
Как подключить наушники к iPhone?
- Шаг 1. Нажмите «Настройки». Это значок в форме шестеренки на главном экране.
- Шаг 2.Затем нажмите «Bluetooth» и убедитесь, что ползунок вверху зеленый.
- Шаг 3.Нажмите и удерживайте кнопку питания на наушниках Bluetooth. Чтобы подключить наушники к iPhone, нужно активировать режим сопряжения на беспроводных наушниках. В зависимости от того, какая у вас модель, вы включите и автоматически активируете Bluetooth. У вас также могут быть наушники с другой кнопкой подключения. Ознакомьтесь с инструкциями, прилагаемыми к наушникам, чтобы узнать больше.
- Шаг 4.Наконец, выберите наушники из списка внизу экрана.
 Ваш гаджет может быть указан с номером модели, которая является последовательностью букв и цифр или названия модели.
Ваш гаджет может быть указан с номером модели, которая является последовательностью букв и цифр или названия модели.
Готово! Теперь вы подключили наушники к iPhone и можете начинать работу.
Summary
Article Name
Как подключить наушники к iPhone? Сопряжение Bluetooth наушников со смартфоном — FAQ от Earphones-Review 🎧
Description
Как подключить наушники к iPhone?🎧 В статье подробно и пошагово описано подключение беспроводных Bluetooth наушников к iPhone. Советы и обзоры, FAQ от Earphones-Review. Ответ на вопрос «Как подключить беспроводные наушники к iPhone?» ✔Характеристики ✔Рейтинги ✔Сопряжение с iOS
Author
Александр Устиненко
Publisher Name
earphones-review.ru
Publisher Logo
Поделиться в социальных сетях:iPhone не видит Bluetooth устройства
Обычно iPhone не видит Bluetooth устройства из-за применения неоригинальных беспроводных гарнитур или проблем с соединением. Отсутствие доступа не всегда говорит о наличии аппаратных неполадок, для устранения которых необходимо обращаться к квалифицированному специалисту. Прежде чем отдавать iPhone в ремонт, выполните настройку сети, и проверьте доступность подключения.
Прежде чем отдавать iPhone в ремонт, выполните настройку сети, и проверьте доступность подключения.
Если подключить беспроводные гарнитуры или активировать Bluetooth не получается из-за износа или поломки внутренних элементов, тогда требуется профессиональный ремонт.
Почему не отвечает беспроводное соединение
Если iPhone не видит Bluetooth устройства, тогда некорректно работает беспроводная сеть. Скорее всего, Блютуз перестал включаться по таким причинам:
- неправильно функционирует поиск беспроводных сетей
- некорректно заданы параметры в меню настройки
- мобильный телефон завис
- неисправны наушники и другие аксессуары
- поврежден модуль Bluetooth
При нажатии кнопки может также выдавать ошибку, если iPhone перегрелся. Любые температурные перепады приводят к тому, что происходит сбой в работе всех приложений, поэтому процедура обнаружения беспроводного соединения может тормозить.
Также не удастся подключить гарнитуру или колонки, если применять неоригинальные аксессуары. Всегда подбирайте устройства, которые Apple рекомендует именно для вашей модели.
Как выполнить сброс всех настроек
Когда iPhone завис, также часто возникают проблемы с беспроводными технологиями. Для восстановления работоспособности смартфона перезагрузите гаджет. После перезапуска Айфона закроются все приложения, устранятся повреждения, а также очистится оперативная память.
Если Bluetooth перестал включаться, попробуйте отключить и подключить его заново. Полностью перезапускайте систему и на аксессуарах, и на гаджете. В более сложных случаях рекомендуется сбросить все настройки сети мобильного телефона.
Для сброса выполните такие действия:
- в меню «Настройки» выберите категорию «Основные»
- найдите вкладку сброс
- нажмите на кнопку «Сбросить настройку сети»
Во время обновления параметров настроек беспроводных технологий контент не удаляется, но на всякий случай выполните резервное копирование данных.
Если после сброса не удается подключить доступные беспроводные сети, разорвите связь с не отвечающим устройством. Для этого в настройках сети отключите синхронизацию. Через несколько секунд вновь попробуйте найти соединение.
В некоторых случаях Bluetooth может не реагировать из-за передачи файлов, содержащих вирусы. Чтобы сразу удалить все вредоносные приложения и документы, восстановите программное обеспечение.
Этапы загрузки нового ПО:
- выключите гаджет
- запустите iTunes на ПК
- подключите смартфон к персональному компьютеру
- выберите гаджет в программе
- нажмите на вкладку «Восстановить»
- подтвердите действие
Восстановить программное обеспечение на Айфоне можно не только через ПК, но и через мобильный Интернет. В смартфоне всегда доступна последняя версия iOS.
Устранение аппаратных неполадок
Если после перезагрузки беспроводные соединения все равно неправильно работают, тогда неисправны внутренние элементы гаджета. Поломка модема, материнской платы или антенны происходит из-за механических повреждений или износа. В таких случаях точно выяснить, почему не удается подключить Bluetooth, смогут только квалифицированные техники.
Поломка модема, материнской платы или антенны происходит из-за механических повреждений или износа. В таких случаях точно выяснить, почему не удается подключить Bluetooth, смогут только квалифицированные техники.
На сайте YouDo зарегистрированы опытные мастера, специализирующиеся на профессиональном ремонте техники Apple. Во время работы исполнители Юду используют:
- оригинальные детали
- лицензионное программное обеспечение
- современные инструменты, рекомендованные производителем
Специалисты гарантируют, что быстро определят, почему iPhone не видит Bluetooth устройства, после чего аккуратно и качественно устранят поломку.
Выберите модель iPhone
КАК ПОДКЛЮЧИТЬ SAMSUNG GALAXY BUDS К АЙФОНУ
Наушники-бадсы от Самсунг заявлены как кроссплатформенные устройства. Они могут коннектиться со смартами, работающими на разных операционках. А что, если подключить Samsung Galaxy Buds, например, SM-R170 Black, к iPhone? Производитель заявляет, что это возможно. Проверим на деле?
Проверим на деле?
Следуйте простой пошаговой инструкции ниже, чтобы объединить 2 девайса от разных производителей для совместной работы.
О бюджетных вариантах: Лучшие бюджетные наушники до 1000 гривен: 15 топовых вариантов
Характеристики Samsung Galaxy Buds
Компания уже выпустила на рынок две модели Галакси Бадс + доступен предзаказ на наушники «Лайв» в новой форме.
Каждое поколение имеет общие и отличительные характеристики:
Беспроводные «уши» для хранения и подзарядки вкладываются в аккуратный футляр под цвет наушников.
Какие параметры важны: Подбирая наушники — внимание на характеристики: 7 главных параметров выбора
Отключение от предыдущего устройства
Прежде чем подключить Галакси Бадс к Айфону восьмому или другому, отключаем «уши» от других, ранее используемых гаджетов. Если таких не было, сразу переходим к следующему разделу.
Алгоритм отключения следующий.
- На смарте перейти в «Настройки».
- Открыть «Подключения» и нажать на «Блютуз».
- Отключить наушники от Блютуз-соединения.
Или еще проще: на смарте открыть приложение Galaxy Wearable → Отключить. Можно перезагрузить телефон для верности.
На заметку: Как пользоваться беспроводными наушниками — инструкция в 6 пунктах
Подключение через Bluetooth
Для начала запасаемся всем необходимым. Чтобы законнектить «уши» и смарт, понадобится:
- Самсунг Бадс — модели с приставкой Plus (допустим, R175 White) или Live;
- Айфон — семерка и выше, обязательно наличие iOS, начиная с 10 версии.
Если в первых бадсах была возможность коннектиться только с Андроид-девайсами, то последующие версии официально поддерживают соединение с «яблочными» гаджетами. Самсунг даже создал отдельное для каждой ОС приложение.
На заметку: Внутриканальные наушники или вкладыши — какой из 2 вариантов выбрать?
Итак, как же подключить Samsung Galaxy Buds (например, R175 Red) к Айфону:
- Идем в магазин AppStore и находим там приложение «Галакси Бадс» (+ или live).

- Скачиваем и устанавливаем его на Айфон.
- Открываем настройки смарта и скролим вниз до «Блютуз».
- Кликаем на вкладку и передвигаем ползунок в состояние вкл.
- Открываем чехол с бадсами и размещаем рядом с телефоном.
- В списке сопряженных устройств должен появиться «Галакси Бадс».
- Кликаем «Подключить».
Все: можно переходить в приложение, чтобы настроить звук и другие параметры наушников под себя.
Как видим, чтобы подключить Айфон XS Max или другой к Samsung Galaxy Buds, понадобится всего пара минут. Перед процессом коннекта не забудьте проверить модель бадсов и смарта, чтобы точно быть уверенным, что сопряжение возможно. Также не мешает удостовериться, что каждое «ухо» заряжено, иначе подключение не состоится.
Полезно знать: Как правильно проверить наушники и микрофон: 5 советов
Выполните сопряжение аксессуара Bluetooth стороннего производителя с вашим iPhone, iPad или iPod touch
Подключите iPhone, iPad или iPod touch к аксессуарам Bluetooth, чтобы вы могли транслировать музыку и видео, совершать телефонные звонки и т. Д.
Д.
В зависимости от приложений, которые вы используете, вы можете увидеть предупреждение, в котором говорится, что вам нужно включить Bluetooth, прежде чем вы сможете связать аксессуар с Bluetooth.Перейдите в «Настройки»> «Конфиденциальность» и нажмите «Bluetooth». Затем включите Bluetooth для приложений, которые хотите использовать.
Сопряжение устройства с аксессуаром Bluetooth
- На своем устройстве перейдите в «Настройки»> «Bluetooth» и включите Bluetooth. Оставайтесь на этом экране, пока не выполните шаги по сопряжению аксессуара.

- Переведите аксессуар в режим обнаружения и подождите, пока он появится на вашем устройстве. Если вы его не видите или не знаете, как сделать его доступным для обнаружения, ознакомьтесь с инструкциями, прилагаемыми к вашему аксессуару, или обратитесь к производителю.
- Для сопряжения коснитесь названия аксессуара, когда оно появится на экране. Возможно, вам потребуется ввести PIN-код или ключ доступа. Если вы не знаете, какой у вас PIN-код или ключ доступа, проверьте документацию на свой аксессуар.
После сопряжения аксессуара его можно использовать с устройством.Чтобы выполнить сопряжение нескольких аксессуаров Bluetooth, повторите эти шаги. Вы также можете узнать, как переключать источники звука на вашем устройстве.
Отмена сопряжения с аксессуаром Bluetooth
Чтобы разорвать пару с аксессуаром Bluetooth, нажмите «Настройки»> «Bluetooth», найдите устройство, с которым нужно разорвать пару, нажмите кнопку «Информация», а затем «Забыть это устройство». При этом аксессуар будет удален из списка доступных устройств Bluetooth.
При этом аксессуар будет удален из списка доступных устройств Bluetooth.
Чтобы снова добавить аксессуар Bluetooth к устройству, верните его в режим обнаружения и повторите шаги, описанные выше, для его сопряжения.
Если не удается выполнить сопряжение с аксессуаром Bluetooth
Если вам по-прежнему не удается выполнить сопряжение аксессуара Bluetooth с устройством, узнайте, что делать.
Информация о продуктах, произведенных не Apple, или о независимых веб-сайтах, не контролируемых и не проверенных Apple, предоставляется без рекомендаций или одобрения. Apple не несет ответственности за выбор, работу или использование сторонних веб-сайтов или продуктов.Apple не делает никаких заявлений относительно точности или надежности сторонних веб-сайтов. Свяжитесь с продавцом для получения дополнительной информации.
Apple не несет ответственности за выбор, работу или использование сторонних веб-сайтов или продуктов.Apple не делает никаких заявлений относительно точности или надежности сторонних веб-сайтов. Свяжитесь с продавцом для получения дополнительной информации.
Дата публикации:
Лучшие Bluetooth-гарнитуры для iPhone 6 и 6 Plus в 2021 году
Любому активному пользователю iPhone, вероятно, понадобится гарнитура Bluetooth.В магазинах есть множество Bluetooth-гарнитур, но какие факторы определяют и отличают лучшие от остальных? Качество гарнитуры во многом определяет ее эффективность. Другими факторами, которые становятся жизненно важными при использовании гарнитуры Bluetooth, являются качество звука в сочетании с четким шумоподавлением и четким приемом сигнала. Если этих характеристик достаточно для гарнитуры, то эта вещь, безусловно, одна из лучших.
Если этих характеристик достаточно для гарнитуры, то эта вещь, безусловно, одна из лучших.
TREBLAB XR100 обладают звуком высокой четкости с четкими высокими частотами и глубокими басами.Благодаря эргономичному дизайну наушники плотно ложатся в уши и надежно удерживаются на своем месте. Наушники со степенью защиты от пота IPX4 гарантируют, что пот не помешает вам получить удовольствие.
Технология шумоподавления устраняет фоновый шум, поэтому вы получаете чистый звук. Вы сможете с легкостью отвечать на звонки, воспроизводить, ставить на паузу, перематывать / назад. Он обеспечивает до 9 часов непрерывной работы и позволяет наслаждаться музыкой сколько душе угодно.
Наконец, наушники TREBLAB XR100 представлены в четырех красивых цветовых вариантах, таких как черный, фиолетовый, розовый и белый.
USP: Эргономичный дизайн
Проверить на Amazon
Osten DesignOsten Design — абсолютный зверь, когда дело касается качества звука. При весе всего 1,3 унции они обеспечивают необходимый комфорт при долгом ношении наушников. Утверждается, что силиконовый шейный ободок на 50% легче, чем другие продукты конкурентов.
При весе всего 1,3 унции они обеспечивают необходимый комфорт при долгом ношении наушников. Утверждается, что силиконовый шейный ободок на 50% легче, чем другие продукты конкурентов.
Система подавления окружающего шума не позволяет фоновому шуму мешать вам спокойно разговаривать.Тринадцать часов музыки и время разговора делают его обязательным для людей, которые любят слушать музыку бесконечно. С помощью встроенных кнопок вы можете с комфортом управлять своей музыкой.
USP: Технология снижения окружающего шума
Проверить на Amazon
Legato — одни из лучших в этом списке. Благодаря радиусу действия 70 футов вы всегда будете наслаждаться непрерывной музыкой в наушниках. Наушники настолько легкие, что их можно забыть надеть.Он поддерживает три эквалайзера в соответствии с вашими предпочтениями: Treble, Mid Bass или High Bass. Legato Arc имеет встроенный вибратор, который уведомляет владельца в случае звонка.
Вы можете подключить эту гарнитуру к двум устройствам одновременно и управлять Siri с помощью встроенной технологии голосовых команд AI. Доступных цветов нет, но функции стоят каждой копейки.
USP: Поддержка голосовых команд AI
Проверить на Amazon
SHINETAO устанавливает самую стильную Bluetooth-гарнитуру для вашего iPhone.Удобный дизайн и быстрая установка позволяют использовать эту гарнитуру даже во время вождения автомобиля.
Это эргономичный дизайн, который позволяет поворачивать штангу микрофона на 200 градусов. Вы можете носить эту гарнитуру в левом или правом ухе с помощью ушных вкладышей трех размеров, имеющихся в комплекте.
USP: Подавление шума с двумя микрофонами
Проверить на Amazon
Bluetooth-гарнитуры от Amorno легкие и складные, что делает их идеальными для ношения на шее или в рюкзаке. С Bluetooth 4.1 вы никогда не будете жаловаться на связь с вашим iPhone. Наушники имеют выдвижной провод; Это означает, что вы никогда не запутаетесь, даже если положите наушники в рюкзак.
С Bluetooth 4.1 вы никогда не будете жаловаться на связь с вашим iPhone. Наушники имеют выдвижной провод; Это означает, что вы никогда не запутаетесь, даже если положите наушники в рюкзак.
Он имеет большую батарею, способную поддерживать 10 часов воспроизведения музыки и до 12 часов в режиме разговора после полной зарядки. Встроенный микрофон обеспечивает быстрый доступ к звонкам, а наушники с шумоподавлением гарантируют, что вы все слышите кристально четко. Наконец, доступны два варианта цвета: черный и серый.
USP: Более длительный срок службы батареи
Проверьте на Amazon
Эти наушники Bluetooth от Esonstyle оснащены стереофонической технологией A2DP, которая обеспечивает высококачественный стереозвук. Он не только поддерживает Bluetooth, но также поддерживает FM и SD-карты для доставки музыки в любое время в любом месте. Кожаные амбушюры, наполненные мягкой пеной, делают их чрезвычайно удобными для длительного ношения.
Если всего этого недостаточно, вот еще одно.Наушники также имеют поддержку разъема 3,5 мм. Кроме того, предлагается широкий выбор цветов для любой возрастной группы и пола.
USP: Поддержка FM и SD-карт
Проверить на Amazon
Mpow — известный бренд, производящий высококачественные Bluetooth-гарнитуры и наушники для iPhone. Эта Bluetooth-гарнитура идеально подходит для ежедневных тренировок. Поскольку Mpow использует нанопокрытие, оно эффективно защищает гарнитуру от пота.
Стандарт водонепроницаемости IPX7 гарантирует больший срок службы ваших гарнитур. Для большего комфорта Mpow предлагает улучшенные заушники, которые плотно прилегают к ушам. Гарнитуры не трясутся, даже когда вы занимаетесь тяжелыми физическими упражнениями в тренажерном зале или на улице.
USP: IPX7 водостойкое нанопокрытие
Проверить на Amazon
Cootree от Smatree отличаются стильным дизайном и полностью настроены на то, чтобы радовать вас музыкой. Самая большая изюминка этих наушников — это возможность обеспечить 16 часов воспроизведения.Это означает, что вам не придется беспокоиться о повторной зарядке их. Кроме того, вы также можете без проблем настроить музыку.
Самая большая изюминка этих наушников — это возможность обеспечить 16 часов воспроизведения.Это означает, что вам не придется беспокоиться о повторной зарядке их. Кроме того, вы также можете без проблем настроить музыку.
Встроенный микрофон позволяет удобно отвечать на звонки. Более того, с шумоподавителем на борту вы сможете спокойно поговорить в любом месте. Это не все; наушники полностью защищены от пота, поэтому вы можете не беспокоиться об их защите даже во время интенсивных тренировок.
USP: Защита от пота
Проверить на Amazon
В основном все накладные наушники имеют функцию пассивного шумоподавления. Этот от Cowin имеет активное шумоподавление, которое эффективно снижает уровень шума из окружающей среды. Он обладает кристально чистым, громким и глубоким басовым эффектом, а также невероятно удобными амбушюрами, чтобы носить его долгое время.
Если говорить о времени воспроизведения, то этот ноутбук может похвастаться огромными 30 часами автономной работы; идеально подходит во время путешествий. Наконец, есть несколько вариантов цвета, которые подойдут вашему iPhone.
Наконец, есть несколько вариантов цвета, которые подойдут вашему iPhone.
USP: Активное шумоподавление
Оформить заказ на Amazon
Благодаря высококачественному стереозвуку наушники «Acadia Premium Products» оживят ваши музыкальные впечатления. Диапазон подключения Bluetooth длиной 50 футов предлагает вам больше свободы, чтобы наслаждаться музыкой от души. 7 часов воспроизведения достаточно для нормального использования.
Наушники бывают трех размеров, чтобы они идеально ложились в ухо.Превосходная система шумоподавления фильтрует фоновый шум; тем самым предлагая чистый звук. Он обеспечивает беспроблемный доступ к регуляторам громкости, а также к микрофону.
USP: Высококачественный стереозвук
Проверьте на Amazon
На этом пока все!
Заключение
Что вам больше всего нравится в этих беспроводных наушниках высшего класса для iPhone 6 и 6 Plus? На мой взгляд, особенность этих наушников заключается в великолепной технологии шумоподавления и высоком стереозвучании. К тому же они очень стильные и имеют эргономичный дизайн. Какие наушники вы выбрали из этого списка?
К тому же они очень стильные и имеют эргономичный дизайн. Какие наушники вы выбрали из этого списка?
Вы также хотели бы посмотреть:
На вашем iPhone не работает Bluetooth? Мы поможем вам это исправить
Bluetooth — неотъемлемая часть любого современного iPhone. Протокол беспроводной связи малого радиуса действия позволяет iPhone обмениваться данными с широким спектром различных аксессуаров — от Apple Watch до беспроводных наушников и т. Д.
Но, как и любая другая современная технология, Bluetooth не идеален. По какой-то причине у вас могут возникнуть проблемы с подключением. Давайте взглянем на некоторые советы и решения по сопряжению iPhone через Bluetooth, когда ваше соединение не работает.
Как подключить наушники Bluetooth к iPhone
После того, как Apple распрощалась с 3,5-мм разъемом для наушников в iPhone 7, наушники Bluetooth быстро стали необходимостью для многих, кто не хочет носить с собой ключ Lightning. Использование беспроводного подключения особенно полезно при тренировках; Обязательно взгляните на некоторые из наших любимых беспроводных спортивных наушников.
Использование беспроводного подключения особенно полезно при тренировках; Обязательно взгляните на некоторые из наших любимых беспроводных спортивных наушников.
Прежде чем использовать большинство наушников Bluetooth, вам необходимо подключить их к iPhone. Первым делом переведите наушники в режим сопряжения. Как это сделать, зависит от модели, поэтому, если вы не уверены, обратитесь к руководству по эксплуатации. В режиме сопряжения откройте «Настройки »> «Bluetooth » на своем iPhone.
Оттуда прокрутите страницу вниз и найдите раздел Другие устройства .Коснитесь названия наушников, чтобы завершить процесс. Наушники переместятся в раздел Мои устройства , который показывает, есть ли у устройства текущее соединение с вашим iPhone.
Сопряжение — это однократный процесс, и вам не придется делать это снова, если вы не смените устройство или специально не удалите устройство из списка сопряженных устройств.
Как подключить iPhone к автомобилю по Bluetooth
Процесс подключения автомобильной развлекательной системы к вашему iPhone аналогичен.Обязательно сначала запустите процесс сопряжения в автомобильной системе, который зависит от модели.
Затем перейдите в настройки Bluetooth вашего телефона, как описано выше, и выберите автомобильную стереосистему. Часто при сопряжении с автомобильным Bluetooth может потребоваться ввести или подтвердить 4-значный код на экране развлекательной системы. Это дополнительная мера безопасности.
Как изменить имя Bluetooth на iPhone
Если у вас много устройств Bluetooth, изменение названия аксессуаров на более узнаваемое может оказаться большим подспорьем.Обратите внимание, что только некоторые аксессуары позволяют изменить имя.
Первый шаг к изменению имени устройства Bluetooth — убедиться, что устройство включено и сопряжено с вашим iPhone. Затем перейдите в Настройки > Bluetooth .
Затем перейдите в Настройки > Bluetooth .
Щелкните значок информации справа от имени устройства. Прокрутите вниз до раздела Имя и введите собственное имя.
Также можно изменить имя вашего iPhone, которое отображается на других устройствах Bluetooth, например, в автомобильной развлекательной системе.Это удобно, чтобы свести к минимуму путаницу, когда к одной системе подключено несколько iPhone. Перейдите в Настройки > Общие> О , а затем выберите Имя для настройки.
iPhone Bluetooth не работает: советы по устранению неполадок
Несмотря на мифы о Bluetooth, технология зрелая и обычно хорошо работает. Но есть вероятность, что в конце концов у вас случится икота.
Вот несколько шагов, чтобы исправить проблемное Bluetooth-соединение iPhone.
1.
 Обновление программного обеспечения iOS
Обновление программного обеспечения iOSОбновление программного обеспечения iPhone важно по ряду причин. Он жизненно важен для безопасности и добавляет на ваш iPhone все новейшие функции iOS. Если у вас возникли проблемы с Bluetooth, первое, что нужно сделать, это «Настройки »> «Общие»> «Обновление программного обеспечения» .
Вы либо будете предложены обновить, либо увидите, что на вашем iPhone используется самая последняя версия программного обеспечения iOS.
2. Переключите iPhone на Bluetooth и перезапустите iPhone
изображение галерея (2 изображения) Следующим шагом для решения проблем с Bluetooth является переключение Bluetooth-соединения вашего iPhone с последующим его жестким перезапуском.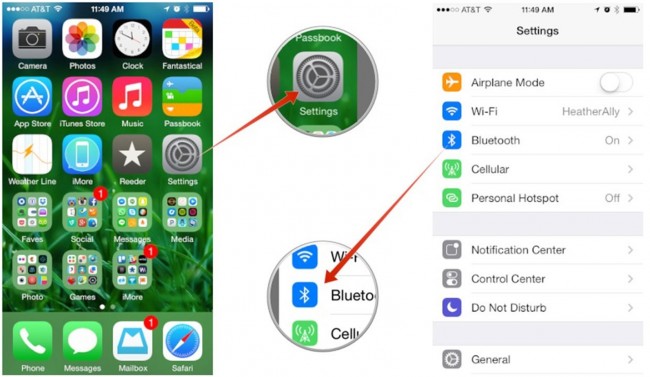 Вы можете подумать, что переход в Центр управления — это самый быстрый способ переключить Bluetooth, но на самом деле вам нужно использовать другой метод, чтобы полностью отключить Bluetooth и другие беспроводные соединения. Для Bluetooth перейдите в «Настройки »> «Bluetooth », а затем отключите переключатель в верхней части страницы.
Вы можете подумать, что переход в Центр управления — это самый быстрый способ переключить Bluetooth, но на самом деле вам нужно использовать другой метод, чтобы полностью отключить Bluetooth и другие беспроводные соединения. Для Bluetooth перейдите в «Настройки »> «Bluetooth », а затем отключите переключатель в верхней части страницы.
Затем вы можете перезагрузить свой iPhone. На iPhone 8 / X или новее нажмите и отпустите кнопку увеличения громкости , а затем уменьшения громкости . На другой стороне устройства нажмите и удерживайте боковую кнопку , пока экран не выключится, а затем снова не включится.Отпустите боковую кнопку, когда увидите логотип Apple.
На iPhone 7 / Plus одновременно удерживайте кнопки на стороне и уменьшения громкости в течение 10 секунд, пока не появится логотип Apple.
На более ранних моделях iPhone нажмите кнопку питания и кнопку «Домой» в течение 10 секунд, пока не появится логотип Apple.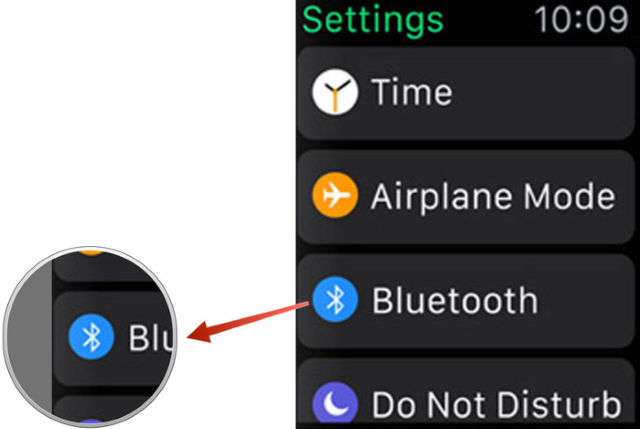
3. Отключение от устройства Bluetooth
Еще один шаг, который следует попробовать, — это отключить и снова подключить проблемное устройство Bluetooth.Еще раз зайдите в Настройки > Bluetooth . Выберите конкретное устройство Bluetooth, а затем выберите Отключить .
После этого лучше выключить устройство Bluetooth, а затем снова включить его, чтобы проверить, подключится ли оно повторно.
4. Забудьте об устройстве и снова выполните сопряжение
Если это не помогает, более сложное решение — заставить ваш iPhone полностью забыть об устройстве Bluetooth, а затем снова пройти процесс сопряжения.
В меню «Настройки »> «Bluetooth » выберите устройство. На следующей странице выберите Забыть это устройство . Затем повторите процесс сопряжения с устройством Bluetooth.
5.
 Попробуйте выполнить сопряжение устройства Bluetooth с другим iPhone
Попробуйте выполнить сопряжение устройства Bluetooth с другим iPhoneХороший способ определить, связана ли ваша проблема с Bluetooth с iPhone или аксессуар пытается подключить устройство к другому iPhone. Если это не помогло, можно с уверенностью предположить, что проблема связана с устройством Bluetooth, а не с телефоном.
6. Сброс настроек сети
Если у вас по-прежнему возникают проблемы с Bluetooth, вы также можете попробовать сбросить настройки сети. Но будьте осторожны: наряду с полным стиранием всей информации Bluetooth на вашем iPhone, это приведет к стиранию других сетевых настроек, включая известные сети Wi-Fi и конфигурации VPN.
Для начала выберите Настройки> Общие> Сбросить . На этой странице выберите Сбросить настройки сети и введите свой пароль.Затем ваш iPhone выключится и перезапустится. После этого попробуйте выполнить сопряжение устройства Bluetooth еще раз.
7. Восстановить как новый iPhone
Последний шаг, который необходимо предпринять, — это восстановить ваше устройство, что, по сути, является сбросом настроек вашего iPhone к заводским настройкам. Это приведет к удалению всего содержимого и настроек, чтобы восстановить ваш iPhone, как будто он был из коробки.
Перейдите в Настройки > Общие> Сбросить и выберите Стереть все содержимое и настройки .Ваш пароль iPhone необходим для начала процесса. Убедитесь, что вы сделали резервную копию!
8. Пора звонить в Apple
Если эти шаги не помогли решить проблемы с Bluetooth на вашем iPhone, пора позвонить в Apple, чтобы обсудить варианты ремонта. Перед этим рекомендуется проверить статус гарантии Apple в Интернете.
Если ваше устройство находится в пределах обычного годового гарантийного срока или вы приобрели AppleCare, исправление не должно стоить почти ничего. Обратитесь в службу поддержки Apple через Интернет, чтобы обсудить варианты.
Обратитесь в службу поддержки Apple через Интернет, чтобы обсудить варианты.
Ситуация более мрачная со старым устройством, на которое больше не распространяется гарантия, поскольку ремонт в Apple может быть дорогостоящим. Другой вариант — сторонний ремонтный центр. Часто они предлагают менее дорогой ремонт для различных проблем, включая проблемы с Bluetooth.
Беспроводное блаженство с iPhone Bluetooth
Хотя устранять неполадки никогда не бывает весело, мы надеемся, что эти советы и уловки помогут вернуть Bluetooth-соединение iPhone в рабочее состояние.
Одним из лучших аксессуаров Bluetooth для любого iPhone является AirPods от Apple. Обязательно ознакомьтесь с некоторыми отличными советами, как максимально эффективно использовать AirPods. Кроме того, узнайте, как подключить Apple Watch к iPhone.
10 самых странных умных гаджетов, которые можно купитьВ наши дни все «умно», не правда ли?
Читать далее
Об авторе Brent Dirks (Опубликовано 184 статей) Брент родился и вырос на солнечном западе Техаса, окончил Техасский технический университет со степенью бакалавра журналистики. Он пишет о технологиях более 5 лет и наслаждается всем, что касается Apple, аксессуаров и безопасности.
Он пишет о технологиях более 5 лет и наслаждается всем, что касается Apple, аксессуаров и безопасности.
Подпишитесь на нашу рассылку новостей
Подпишитесь на нашу рассылку, чтобы получать технические советы, обзоры, бесплатные электронные книги и эксклюзивные предложения!
Нажмите здесь, чтобы подписаться
iPhone 8 не подключается к Bluetooth? Вот решение!
Дэвид Линч4 СЕНТЯБРЯ 2017 г.
Ваш iPhone 8 не подключается к Bluetooth, и вы начинаете отвлекаться.Bluetooth позволяет максимально эффективно использовать iPhone, подключая его по беспроводной сети к таким устройствам, как клавиатуры, динамики и наушники. В этой статье я объясню , что делать, если ваш iPhone 8 не подключается к Bluetooth , чтобы вы могли решить эту проблему навсегда.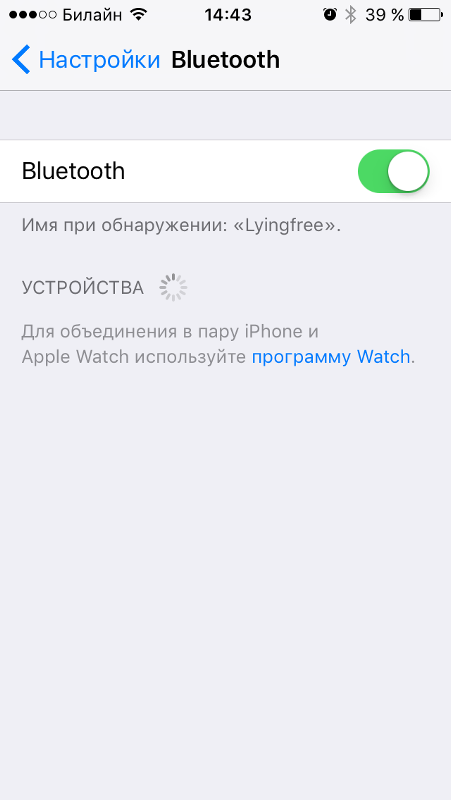
Требования для подключения вашего iPhone 8 к устройствам Bluetooth
Есть несколько вещей, которые вам нужно сделать, прежде чем вы сможете подключить свой iPhone 8 к устройствам Bluetooth. Во-первых, убедитесь, что на вашем iPhone включен Bluetooth.
Вы можете сделать это, перейдя в «Настройки» -> «Bluetooth» и включив переключатель рядом с Bluetooth . Вы узнаете, что переключатель включен, когда он зеленый.
Во-вторых, убедитесь, что ваш iPhone 8 находится в пределах досягаемости вашего устройства Bluetooth. Обычно ваш iPhone и устройство Bluetooth должны находиться на расстоянии не более 30 футов друг от друга.
Мой iPhone 8 сломался?
Когда iPhone 8 не подключается к Bluetooth, проблема почти всегда связана с программным обеспечением. Однако существует очень небольшая вероятность того, что антенна, соединяющая ваш iPhone с Bluetooth, сломана.Приведенные ниже шаги помогут вам определить, связана ли проблема с программным или аппаратным обеспечением, и покажут, как решить проблему навсегда!
Как исправить iPhone 8, не подключающийся к Bluetooth
Всего 8 шагов 1.Перезагрузите iPhone
Перезагрузка iPhone иногда может исправить незначительные программные сбои и ошибки.
Как перезагрузить iPhone?
- Нажмите и удерживайте кнопку питания (кнопка «Режим сна / Пробуждение») на вашем iPhone, пока на дисплее не появится слайдер для выключения питания.
- Проведите по красному значку питания слева направо, чтобы выключить iPhone.
- Подождите около 30 секунд, затем снова нажмите и удерживайте кнопку питания, пока не увидите логотип Apple в центре дисплея.
Если кнопка питания сломана (вариант 1)
- Откройте приложение «Настройки» на своем iPhone.
- Метчик Общий .
- Прокрутите вниз и коснитесь Завершение работы .
- Проведите по красному значку питания слева направо.
- Подключите iPhone к источнику питания с помощью кабеля Lightning, чтобы снова включить его.
Если кнопка питания сломана (вариант 2)
- Посмотрите наше видео на YouTube или следуйте инструкциям ниже!
- Откройте приложение Настройки .
- Метчик Общий .
- Tap Специальные возможности .
- Tap AssistiveTouch .
- Включите переключатель рядом с AssistiveTouch.
- Коснитесь кнопки AssistiveTouch, когда она появится на дисплее.
- Tap Устройство .
- Tap Подробнее .
- Нажмите Перезагрузите .
- Коснитесь Перезагрузите еще раз, когда появится подтверждающее уведомление.
Применимо к: iPhone 5, iPhone 5S, iPhone 5C, iPhone 6, iPhone 6 Plus, iPhone 6S, iPhone 6S Plus, iPhone SE, iPhone 7, iPhone 7 Plus, iPhone 8, iPhone 8 Plus, iPhone X, iPhone XS, iPhone XS Max, iPhone XR, iPhone 11, iPhone 11 Pro, iPhone 11 Pro Max, iPhone SE 2
Посмотреть больше 2.Выключите и снова включите Bluetooth
Выключения и повторного включения Bluetooth иногда бывает достаточно для решения простых проблем с подключением между iPhone и устройствами Bluetooth.
Как выключить и снова включить Bluetooth?
Есть три способа выключить и снова включить Bluetooth:
с приложением «Настройки»
- Откройте приложение Настройки .
- Нажмите Общие.
- Нажмите Bluetooth.
- Коснитесь пальцем зеленого переключателя рядом с Bluetooth, чтобы выключить его. Вы узнаете, что Bluetooth выключен, когда переключатель станет серым.
- Коснитесь переключателя еще раз, чтобы снова включить Bluetooth.Bluetooth будет включен, когда переключатель станет зеленым.
с центром управления
- Проведите пальцем вверх от нижней части экрана, чтобы открыть Центр управления .
- Коснитесь пальцем значка Bluetooth , который выглядит как буква «B» из треугольников. Вы узнаете, что Bluetooth выключен, когда значок станет черным на сером фоне.
- Чтобы снова включить Bluetooth, нажмите значок Bluetooth еще раз. Вы узнаете, что Bluetooth включен, когда значок станет белым на синем фоне.
Использование Siri
- Откройте Siri, нажав и удерживая кнопку Home , пока не появится Siri, или сказав «Привет, Siri».
- Чтобы выключить Bluetooth, скажем, «Выключите Bluetooth».
- Чтобы снова включить Bluetooth, скажем, «Включите Bluetooth».
Применимо к: iPhone 5, iPhone 5S, iPhone 5C, iPhone 6, iPhone 6 Plus, iPhone 6S, iPhone 6S Plus, iPhone SE, iPhone 7, iPhone 7 Plus, iPhone 8, iPhone 8 Plus, iPhone X, iPhone XS, iPhone XS Max, iPhone XR, iPhone 11, iPhone 11 Pro, iPhone 11 Pro Max, iPhone SE 2
Посмотреть больше 3.Выключите и снова включите режим сопряжения Bluetooth на своем устройстве Bluetooth
Выключение и повторное включение режима сопряжения на устройстве Bluetooth иногда может исправить незначительные программные сбои и проблемы с подключением между устройством Bluetooth и iPhone.
- Нажмите и удерживайте кнопку сопряжения Bluetooth или включите устройство Bluetooth, пока устройство не выйдет из режима сопряжения.
- Чтобы вернуть устройство в режим сопряжения, нажмите и удерживайте кнопку режима сопряжения Bluetooth.
Применимо к: iPhone 5, iPhone 5S, iPhone 5C, iPhone 6, iPhone 6 Plus, iPhone 6S, iPhone 6S Plus, iPhone SE, iPhone 7, iPhone 7 Plus, iPhone 8, iPhone 8 Plus, iPhone X, iPhone XS, iPhone XS Max, iPhone XR, iPhone 11, iPhone 11 Pro, iPhone 11 Pro Max, iPhone SE 2
Посмотреть больше 4.Забудьте об устройстве Bluetooth
Когда ваш iPhone забывает устройство Bluetooth, это будет выглядеть так, как если бы эти два устройства никогда не были подключены. В следующий раз, когда вы подключите Bluetooth к своему iPhone, это будет похоже на первое сопряжение устройств, что даст соединению новый старт.
Как забыть устройство Bluetooth?
- Откройте приложение Настройки .
- Нажмите Bluetooth.
- Нажмите на синюю букву «i» рядом с устройством Bluetooth, которое вы хотите забыть.
- Tap Забудьте об этом устройстве.
- Нажмите Забыть устройство.
- Вы узнаете, что устройство было забыто, когда оно не отображается в разделе «Устройства в Bluetooth».
Применимо к: iPhone 5, iPhone 5S, iPhone 5C, iPhone 6, iPhone 6 Plus, iPhone 6S, iPhone 6S Plus, iPhone SE, iPhone 7, iPhone 7 Plus, iPhone 8, iPhone 8 Plus, iPhone X, iPhone XS, iPhone XS Max, iPhone XR, iPhone 11, iPhone 11 Pro, iPhone 11 Pro Max, iPhone SE 2
Посмотреть больше 5.Попробуйте подключить iPhone к другому устройству Bluetooth
Если у вас возникли проблемы с подключением iPhone к устройству Bluetooth, вы можете определить, исходит ли проблема от вашего iPhone или устройства Bluetooth, попытавшись выполнить сопряжение вашего iPhone с другим устройством Bluetooth . Если ваш iPhone подключается к одному устройству, но не подключается к другому, вы определили, что проблема с подключением вызвана конкретным устройством Bluetooth, а не вашим iPhone.
Как попробовать подключить iPhone к другому устройству Bluetooth?
- Чтобы выполнить сопряжение iPhone с другим устройством Bluetooth, убедитесь, что на iPhone включен Bluetooth и устройство Bluetooth находится в режиме сопряжения.
- Откройте на iPhone приложение «Настройки » .
- Нажмите Bluetooth.
- В разделе Мои устройства коснитесь устройства Bluetooth, к которому хотите подключиться.
- Если устройство Bluetooth и ваш iPhone сопряжены правильно, ваша исходная проблема с подключением была вызвана другим устройством Bluetooth.
Применимо к: iPhone 5, iPhone 5S, iPhone 5C, iPhone 6, iPhone 6 Plus, iPhone 6S, iPhone 6S Plus, iPhone SE, iPhone 7, iPhone 7 Plus, iPhone 8, iPhone 8 Plus, iPhone X, iPhone XS, iPhone XS Max, iPhone XR, iPhone 11, iPhone 11 Pro, iPhone 11 Pro Max, iPhone SE 2
Посмотреть больше 6.Сброс настроек сети
Сброс сетевых настроек может дать вашему iPhone «новый старт» и позволить ему подключаться к устройствам Bluetooth или сетям Wi-Fi, которые могли быть проблематичными.
Как сбросить настройки сети?
- Откройте приложение Настройки .
- Нажмите Общие.
- Прокрутите вниз до Сброс. Сброс — последняя опция в Настройках -> Общие.
- Нажмите Сбросить настройки сети.
- Введите свой пароль.
- Когда ваш iPhone перезагружается, сброс настроек завершается.
Применимо к: iPhone 5, iPhone 5S, iPhone 5C, iPhone 6, iPhone 6 Plus, iPhone 6S, iPhone 6S Plus, iPhone SE, iPhone 7, iPhone 7 Plus, iPhone 8, iPhone 8 Plus, iPhone X, iPhone XS, iPhone XS Max, iPhone XR, iPhone 11, iPhone 11 Pro, iPhone 11 Pro Max, iPhone SE 2
Посмотреть больше 7.DFU Восстановите свой iPhone
Восстановление DFU может исправить проблемы с программным обеспечением, полностью удалив код, который может быть причиной вашей проблемы.Код переписан, как если бы ваш iPhone был совершенно новым, поэтому проблема с программным обеспечением может быть решена.
Думайте об этом как о доме с трещинами в фундаменте. Вместо того, чтобы пытаться исправить трещины, мы строим совершенно новый фундамент.
Если можете, сделайте резервную копию своего iPhone перед завершением восстановления DFU. Каждый раз, когда вы выполняете восстановление, оно стирает все с вашего iPhone. Однако после завершения восстановления вы восстанавливаете все данные из резервных копий обратно на свой iPhone.
Как мне восстановить мой iPhone с помощью DFU?
Посмотрите наше видео-пошаговое руководство по восстановлению DFU на YouTube или выполните следующие действия:
- С помощью кабеля Lightning подключите iPhone к USB-порту компьютера.
- Откройте iTunes , если у вас есть ПК или Mac с Mojave 10.14 или более ранней версии). Откройте Finder , если у вас Mac работает под управлением Catalina 10.15 или новее. Неважно, включен ваш iPhone или нет.
- На iPhone 6s или старше нажмите и удерживайте кнопку «Домой» и кнопку питания. На iPhone 7 нажмите и удерживайте кнопку power, и уменьшения громкости.
- Через 8 секунд отпустите кнопку питания, но продолжайте удерживать кнопку питания (iPhone 6s или старше) кнопку уменьшения громкости (iPhone 7) .
- Отпустите кнопку питания или кнопку уменьшения громкости , когда ваш iPhone появится в iTunes или Finder.
- Дисплей вашего iPhone будет полностью черным, если вы успешно вошли в режим DFU. Если это не так, попробуйте с самого начала.
- Восстановите свой iPhone с помощью iTunes или Finder.
Применимо к: iPhone 5, iPhone 5S, iPhone 5C, iPhone 6, iPhone 6 Plus, iPhone 6S, iPhone 6S Plus, iPhone SE, iPhone 7, iPhone 7 Plus, iPhone 8, iPhone 8 Plus, iPhone X, iPhone XS, iPhone XS Max, iPhone XR, iPhone 11, iPhone 11 Pro, iPhone 11 Pro Max, iPhone SE 2
Посмотреть больше 8.Восстановите свой iPhone с помощью Apple
Apple ремонтирует iPhone в Genius Bar в магазинах Apple Store и через свою онлайн-службу ремонта с доставкой по электронной почте. Ремонт Apple качественный, но послегарантийный ремонт может быть намного дороже сторонних решений. Если вы хотите сэкономить деньги, на вас не распространяется гарантия Apple, вы можете ознакомиться с другими нашими рекомендациями.
Как мне отремонтировать свой iPhone с помощью Apple?
Как отремонтировать ваш iPhone с помощью службы доставки почты Apple
- Посетите веб-сайт поддержки Apple, чтобы начать процесс восстановления с помощью электронной почты.
- Или позвоните по телефону 1-800-MY-APPLE (1-800-692-7753), чтобы организовать ремонт.
Как отремонтировать iPhone в Genius Bar в местном магазине Apple Store
- Посетите веб-сайт Apple, чтобы записаться на прием в Genius Bar, прежде чем идти в магазин. Магазины Apple Store очень загружены, и если у вас нет записи на прием, вам, возможно, придется ждать часами или в конечном итоге вас откажут. (Примечание редактора: я бывший технический специалист Apple, и мы не преувеличиваем — пожалуйста, сделайте себе одолжение и сначала договоритесь о встрече!)
- По прибытии зайдите в Genius Bar, чтобы записаться на прием. Прием
- Genius Bar всегда включает бесплатную диагностику. Если у вас гарантия, многие ремонтные работы можно выполнить на месте, но все зависит от того, какие детали есть в наличии. Если у вас нет гарантии, Genius сообщит вам стоимость ремонта.
Применимо к: iPhone 5, iPhone 5S, iPhone 5C, iPhone 6, iPhone 6 Plus, iPhone 6S, iPhone 6S Plus, iPhone SE, iPhone 7, iPhone 7 Plus, iPhone 8, iPhone 8 Plus, iPhone X, iPhone XS, iPhone XS Max, iPhone XR, iPhone 11, iPhone 11 Pro, iPhone 11 Pro Max, iPhone SE 2
Посмотреть большеБольше не надоедает из-за Bluetooth!
Ваш iPhone 8 снова подключается к устройствам Bluetooth! Теперь, когда вы знаете, почему ваш iPhone 8 не подключается к Bluetooth, обязательно добавьте эту статью в закладки на случай, если это повторится снова.Спасибо за чтение и не стесняйтесь оставлять нам комментарии ниже, если у вас есть другие вопросы по iPhone 8.
Как подключить наушники Sony MDR10RBT к iPhone
Действительно отличная пара наушников может помочь улучшить качество прослушивания музыки на вашем iPhone, поэтому, если вы только что купили пару Sony MDR10RBT, вам может быть интересно, как подключить наушники Sony MDR10RBT к вашему iPhone.
Наушники поставляются с кабелем, который можно использовать, если вам нужен проводной вариант, но эти наушники также совместимы с Bluetooth, что означает, что вы можете подключить их к iPhone по беспроводной связи и таким образом слушать музыку или фильмы.В нашем кратком руководстве вы узнаете, как это настроить.
SolveYourTech.com является участником программы Amazon Services LLC Associates, партнерской рекламной программы, предназначенной для предоставления сайтам средств для получения рекламных сборов за счет рекламы и ссылок на Amazon.com.
Вы искали динамик Bluetooth, который был бы доступным по цене и великолепно звучащим? Этот динамик Oontz Bluetooth на Amazon очень прост в использовании с iPhone и стоит дешевле, чем большинство других вариантов динамиков Bluetooth, которые вы найдете.
Как подключить наушники Sony Bluetooth к iPhone
- Включите Bluetooth на вашем iPhone.
- Переведите наушники в режим сопряжения.
- Коснитесь Настройки .
- Выберите Bluetooth .
- Выберите наушники.
Наша статья продолжается ниже с дополнительной информацией о сопряжении беспроводных наушников Bluetooth с iPhone, включая изображения этих шагов.
Сопряжение наушников Sony MDR10RBT с iPhone и Bluetooth (Руководство с изображениями)
Действия, описанные в этой статье, специально предназначены для того, чтобы научить вас использовать Bluetooth для подключения вашего iPhone и наушников 10MDR10RBT.Наушники также должны были поставляться с кабелем, который вы можете использовать вместо этого, чтобы подключить их к разъему для наушников в нижней части iPhone, если вы предпочитаете этот вариант.
Шаг 1. Убедитесь, что Bluetooth включен в меню
Настройки вашего iPhone.Шаг 2. Нажмите и удерживайте кнопку
Power на наушниках Sony MDR10RBT в течение 7 секунд, чтобы войти в режим сопряжения Bluetooth.Шаг 3. Коснитесь значка
Настройки на вашем iPhone.Шаг 4: Выберите опцию
Bluetooth .Шаг 5. Коснитесь опции
MDR-10RBT .Через пару секунд наушники подключатся к вашему iPhone и отобразят сообщение «Подключено», подобное приведенному ниже. Теперь ваши наушники Bluetooth подключены к вашему iPhone и готовы к использованию.
Сводка — как подключить наушники Sony Bluetooth
- Нажмите и удерживайте кнопку Power на наушниках в течение 7 секунд, чтобы перевести наушники Sony Bluetooth в режим сопряжения.
- Коснитесь значка Настройки на вашем iPhone.
- Выберите опцию Bluetooth .
- Выберите наушники из списка устройств и подождите, пока они не скажут «Подключено».
Обратите внимание, что некоторые модели наушников Bluetooth могут запрашивать ввод PIN-кода для завершения процесса сопряжения. Обычно вы можете ввести «0000» на этом этапе, но, если это не сработает, обратитесь к документации для вашей конкретной модели наушников, чтобы узнать, есть ли конкретный контакт для сопряжения, который вам следует использовать.
Вы ищете быстрый способ включить или выключить Bluetooth на вашем iPhone? Эта статья покажет вам, как можно переключать Bluetooth, даже не разблокируя экран.
Дополнительные источники
Мэтью Берли пишет технические руководства с 2008 года. Его статьи были опубликованы на десятках различных веб-сайтов и были прочитаны более 50 миллионов раз.
После получения степени бакалавра и магистра компьютерных наук он несколько лет проработал в сфере управления ИТ для малых предприятий.Однако сейчас он работает полный рабочий день, пишет онлайн-контент и создает веб-сайты.
Его основные писательские темы включают iPhone, Microsoft Office, Google Apps, Android и Photoshop, но он также писал и на многие другие технические темы.
Установите пользовательское содержимое вкладки HTML для автора на странице своего профиляОтказ от ответственности: Большинство страниц в Интернете содержат партнерские ссылки, в том числе некоторые на этом сайте.
7 лучших предложений по Bluetooth-гарнитурам и наушникам для iPhone в 2021 году
Последнее обновление 10.11.2020
Слушайте высококачественный звук с вашего iPhone при низкой выходной громкости.Большинство пользователей iPhone используют легкий, малый звук и эффективность звука при низкой громкости динамика iPhone, они будут фильтровать весь поступающий к вам звуковой сигнал, и в процессе эксплуатации вы можете отвечать непрерывно. Удивительно низкая / дешевая стоимость благодаря высокому спросу со стороны избранного бренда, которого вы никогда не видели, но до сегодняшнего дня миллионы довольных пользователей и проверенных отзывов номинированы ниже списка Bluetooth-гарнитур iPhone 6 и iPhone 6 Plus.
мы будем рады помочь вам, отправьте эту форму, если ваше решение не описано в этой статье.
Здесь я подробно перечислил текущую цену на момент написания этого списка, а также полезные и уникальные функции.
Не только iPhone 6 и iPhone 6 plus, но также совместим с другими моделями iPhone: также подходит для iPhone 11 Pro Max, XS Max, XS, XR, X, iPhone 8 Plus, iPhone 7 Plus, iPhone 6S Plus, iPhone SE, iPhone 5 / 5S / 5C, iPhone 4S в качестве беспроводной гарнитуры.
Отличные скидки на лучшие Bluetooth-гарнитуры для iPhone №1. Apple Airpods и AirPods ProAirpods Pro от Apple и Airpods 2-го и 1-го поколения — хорошие bluetooth-гарнитуры.Его функции включали активное шумоподавление для иммерсивного звука, а также режим прозрачности для прослушивания и связи с окружающим миром. Он предлагает Adaptive EQ, который автоматически настраивает музыку в соответствии с формой вашего уха.
- Простая настройка для всех ваших устройств Apple
- Быстрый доступ к Siri, сказав «Привет, Siri».
Проверить цену Amazon
№ 2. Bluetooth / беспроводная гарнитура PlantronicsДо 11 часов в режиме разговора, легко установить / отрегулировать на ухе легкая аккумуляторная гарнитура iPhone для бесшумного разговора.Более расширенный диапазон покрытия Bluetooth до 33 футов вокруг вашего iPhone. Самая крупная сделка сейчас заключена на короткое время. Также вы получите все типы голосовых уведомлений, музыку, радио и местоположение GPS в речи во время вождения, состояние батареи и многое другое.
Проверить цену Amazon
№ 3. Mpow: подключите два iPhone или устройства Bluetooth для вызова Модернизированная Bluetooth-гарнитураMPow для iPhone 6 и iPhone 6 отвечает всем требованиям пользователя по той же цене; Подобно тому, как принимать звонки с двух сотовых телефонов, не пропуская ни одного звонка, обновленная концепция программного обеспечения сделает ваш голос и звук более четким.Легкий и для обоих ушей (левый или правый), поворот на 180 градусов для удобной установки. Беспроблемная установка и удобный интерфейс ввода — лучший шанс купить сейчас.
Проверить цену Amazon
№ 4. Bluetooth-гарнитура Voyager Pro HD Sound для iPhone Технология качества звукаHD от Plantronics, позаботится о каждом вашем пульсе, не пропуская ни единого звукового фрагмента. С гарнитурой аккумулятор работает до 6 часов в режиме разговора и до пяти дней в режиме ожидания. Отличная технология фильтрации, полезная и совместимая со всеми вашими мобильными гаджетами (iPhone, iPad и другие имеют сеть Bluetooth.
Проверить цену Amazon
№ 5. Гарнитура Jabra iPhone Bluetooth: беспроводное решениеМноготочечная установка для использования двух устройств с одной и той же гарнитурой, вариант черно-белого цвета, технология High perforce voice — более приятная фильтрация вашей речи. Легко использовать и на других устройствах. Для всех языков английский, китайский, испанский, французский.
Проверить цену Jabra на Amazon
№ 6. Bluetooth-гарнитура TaoTronics для iPhone с микрофономТехнология автоматического увеличения выходного объема до 4 раз.Внешний аккумулятор для замены и долгого времени автономной работы для работы в режиме разговора или идеальной модели. Технология шумоподавления, кнопки управления, функции безопасности всегда рады использовать эту гарнитуру Bluetooth для сравнения с другими Bluetooth-гарнитурами iPhone.
Проверить цену Amazon
№ 7. Bluetooth-гарнитура Yuwiss для iPhoneУникальная дизайнерская концепция, скрывающая или математически приближающая ваше лицо, легкий и стильный мини-bluetooth, технология управления шумом, множественное соединение для приема звонков и разговоров, не только на вашем iPhone, но и на других устройствах bluetooth.
Проверить цену Amazon
Полезно: лучший Bluetooth-приемник для всех iPhone.
Теперь ваша очередь. Что вы больше всего любите по дизайну, функциональности и какую из них вы предлагаете другим для покупки в качестве друга из 7 лучших предложений по Bluetooth-гарнитурам для iPhone, поделитесь с нами в области комментариев ниже.
Вот альтернативы Apple AirPods
Джайсух Патель
Джайсух Патель — основатель howtoisolve. Джайсух также является профессиональным разработчиком, любителем техно, в основном iPhone, iPad, iPod Touch и iOS, и является одним из ответственных лиц в своей семье.Контактное лицо: [адрес электронной почты защищен] [ИЛИ] [адрес электронной почты защищен]
Как исправить IPhone / IPad, который не подключается к Bluetooth
Если ваш iPhone не подключается к устройствам Bluetooth, не беспокойтесь, потому что существует множество эффективных решений, которые вы можете попытаться решить. Проблемы с Bluetooth — обычное дело, и вопрос в том, что их вызывает? Некоторые из причин, по которым iPhone не может подключиться к динамикам Bluetooth, Apple Watch или другим устройствам, — это программный сбой или проблема с устройством Bluetooth.Мы собираемся перечислить множество решений, которые помогут вам в кратчайшие сроки сдвинуть дело с мертвой точки.
См. Также: Как исправить, что iPhone / iPad не загружает и не обновляет приложения
Перед тем, как приступить к устранению проблемы:
- Убедитесь, что Bluetooth включен. Откройте «Настройки»> «Bluetooth».
- Зарядите свой iPhone / iPad и устройство, с которым вы пытаетесь выполнить сопряжение.
- Ваш iPhone и устройство Bluetooth должны быть близко друг к другу.
- Не стойте слишком близко к портам USB и маршрутизатору Wi-Fi, поскольку маршрутизатор и порты USB могут вызывать помехи Bluetooth.
- Было ли ваше устройство Bluetooth недавно сопряжено с каким-либо другим гаджетом? Если да, выключите это устройство или отключите на нем Bluetooth. Многие устройства Bluetooth сначала попытаются выполнить сопряжение с устройством, к которому они недавно были подключены.
Читайте также — Как iPhone 6 не включается
Читайте также — iMessage на ПК
Что нужно попробовать, если iPhone / iPad не подключается или не подключается к устройствам Bluetooth
Переключить Bluetooth
Мы начнем с самого простого, что часто решает проблему.Все, что вам нужно сделать, это выключить Bluetooth, подождать пару секунд, а затем снова включить его.
Откройте центр управления, проведя вверх от нижней части любого экрана, коснитесь значка Bluetooth и выключите Bluetooth. Снова нажмите на значок, чтобы включить его.
Или перейдите в «Настройки»> «Bluetooth», выключите его, подождите и снова включите.
Надеюсь, после этого будет установлено Bluetooth-соединение между устройствами.
Переключить Wi-Fi и режим полета
Часто вы можете решить проблему, просто переключив Wi-Fi и режим полета.Попробуйте. Откройте центр управления на своем iPhone, проведя вверх от нижней части любого экрана.
Сначала нажмите значок Wi-Fi и выключите его. Нажмите на него еще раз, чтобы снова включить. Если это не помогло, выключите Wi-Fi и попробуйте выполнить сопряжение еще раз.
Если переключение и отключение Wi-Fi не помогло решить проблему, откройте центр управления и коснитесь значка самолета. Оставьте режим полета включенным на минуту и снова выключите его, снова нажав на значок.
Перезагрузите iPhone / iPad и аксессуар Bluetooth
Следующим шагом будет перезагрузка iPhone.
- Нажмите и удерживайте кнопку сна / пробуждения
- Когда появится сообщение «Slide to power off», перетащите ползунок
- Когда iPhone выключен, нажмите и удерживайте кнопку сна / пробуждения, пока не увидите логотип Apple.
www.iphonehacks.com
Также перезапустите свой аксессуар Bluetooth.
После этого попробуйте выполнить сопряжение устройства Bluetooth и вашего iPhone.
Аппаратный сброс
Вы пробовали вышеупомянутые решения, но Bluetooth не работает? Сделайте полный сброс.
- Одновременно нажмите и удерживайте кнопку сна / пробуждения и кнопку возврата на главный экран
- Удерживать кнопки не менее 20 секунд
- Вы увидите логотип Apple
- Зайдите в Настройки. Коснитесь Bluetooth. Выключите и снова включите.
support.apple.com
Забудьте об устройстве
Вначале мы говорили, что проблемы с Bluetooth — обычное дело. Независимо от того, какой у вас iPhone или iPad, у вас могут возникнуть проблемы с подключением по Bluetooth.Одна из вещей, которая может решить проблему, когда Bluetooth не подключается, — это забыть устройство и снова выполнить сопряжение. Это намного проще, чем может показаться. Вот что вам нужно сделать:
- Зайдите в Настройки.
- Коснитесь Bluetooth.
- Вы увидите список устройств Bluetooth.
- Найдите тот, с которым вы не можете связаться, и нажмите кнопку информации (i).
- Нажмите Забыть это устройство.
- Теперь выполните сопряжение устройства Bluetooth и вашего iPhone.
Сбросить настройки сети
Если возникают проблемы с подключением Bluetooth, и кажется, что ничего не работает, сбросьте настройки сети.Что вам нужно иметь в виду, так это то, что вам придется подключиться, чтобы снова подключиться к устройствам Bluetooth и сетям Wi-Fi.
- Откройте приложение «Настройки» iPhone
- Tap General
- Далее нажмите Сбросить
- Выберите опцию Сбросить настройки сети
- Введите код доступа
- Нажмите «Сбросить настройки сети».
Обновите программное обеспечение
В большинстве случаев проблемы с Bluetooth на iPhone и iPad можно решить с помощью обновления программного обеспечения.В качестве примера можно взять iPhone SE. Многие из его владельцев сталкивались с проблемами качества звука при телефонных звонках всякий раз, когда совершали звонки через устройства Bluetooth. Эту проблему можно решить с помощью обновления iOS 9.3.2, которое устраняет проблему «Устраняет проблему, при которой некоторые аксессуары Bluetooth могли испытывать проблемы с качеством звука при сопряжении с iPhone SE».
- Подключите телефон к сети Wi-Fi и источнику питания (или убедитесь, что в вашем iPhone не менее 50% заряда батареи)
- Перейдите в «Настройки»> «Основные»> «Обновление программного обеспечения». .
- Нажмите Установить сейчас
Обновите программное обеспечение с помощью iTunes
Вы можете обновить свой iPhone / iPad до последней версии iOS с помощью iTunes.Прежде чем подключить iPhone к компьютеру, установите последнюю версию iTunes, чтобы избежать ошибок и других проблем.
- Подключите iPhone к компьютеру
- Запустите iTunes
- Выберите свой iPhone в iTunes
- Нажмите «Проверить наличие обновлений»
- Нажмите Загрузить и обновить
Обновите прошивку на вашем устройстве Bluetooth
Мы не можем предоставить вам точное руководство по обновлению прошивки на вашем устройстве Bluetooth.Это зависит от гаджета. См. Руководство, если оно у вас еще есть, или посетите веб-сайт производителя и найдите раздел «Прошивка» или «Загрузка». Найдите свое устройство и следуйте инструкциям.
Сбросить все настройки / Удалить все содержимое и настройки
Сброс всех настроек — при этом все настройки iPad или iPhone, которые вы настроили в соответствии со своими потребностями и желаниями, будут восстановлены до заводских значений по умолчанию. Это не приведет к удалению ваших данных.
- Перейти к настройкам
- Затем нажмите Общие
- Сброс касания
- Выберите опцию Сбросить все настройки
- Введите пароль и нажмите «Сбросить все настройки».
Удалить все содержимое и настройки — эта опция дает вашему устройству возможность начать заново, и это может быть именно то, что вам нужно.В отличие от предыдущего решения, это приведет к стиранию вашего iPhone / iPad, не только настроек, но и ваших приложений и данных. Сделайте резервную копию ваших файлов.
- Перейти к настройкам
- Tap General
- Сброс касания
- Выберите опцию Стереть все содержимое и настройки
- Введите код доступа
- Нажмите «Стереть iPhone» / «Стереть iPad»
- После завершения стирания iPhone настройте его как новое устройство.
Восстановите заводские настройки iPhone с помощью iTunes
Убедитесь, что у вас установлена последняя версия iTunes.
- Запустите программу iTunes
- Подключите iPhone к компьютеру
- Выберите свое устройство, когда оно появится в iTunes
- На панели сводки выберите параметр «Восстановить iPhone» или «Восстановить iPad».
- Нажмите «Восстановить», чтобы подтвердить свое действие.
- iTunes очистит ваш iPhone / iPad и установит последнюю версию iOS .
- Ваше устройство перезагрузится
- Настроил как новый.
Как подключиться к Bluetooth
- Перейти к настройкам
- Выбрать Bluetooth
- Включить
Что делать, если iPad или iPhone не подключаются к Bluetooth после обновления iOS?
Мы много раз говорили об iOS и объясняли, почему так важно обновить ваше устройство до последней версии.В новой версии исправлены ошибки, повышена безопасность и производительность вашего iPhone или iPad. Но иногда новая версия может вызвать некоторые проблемы. Пользователи часто сообщают о проблемах, возникших сразу после обновления iOS, в том числе о проблемах с подключением Bluetooth.
Подождите 24–48 часов после обновления устройства, и в течение этого времени вы можете попробовать решения, перечисленные в этой статье. Переключите Bluetooth, Wi-Fi и режим полета, перезагрузите iPhone или выполните полный сброс, забудьте о сети и сбросьте настройки сети.Вы также можете сбросить все настройки или стереть свой контент и настройки.
Если вы обновили iOS сразу после ее выпуска, у вас еще есть время для перехода на более раннюю версию. В противном случае придется дождаться следующей версии.
Вы всегда можете связаться с Apple или посетить один из их магазинов.
Эти проблемы / решения обнаружены и эффективны на iPhone 4, iPhone 4s, iPhone 5, iPhone 5s, iPhone 5c, iPhone 6, iPhone 6 Plus, iPhone 6s, iPhone 6s Plus и iPhone SE, iPhone 7, iPhone 7 Plus, iPad.



 Ваш гаджет может быть указан с номером модели, которая является последовательностью букв и цифр или названия модели.
Ваш гаджет может быть указан с номером модели, которая является последовательностью букв и цифр или названия модели.
