Подключение принтера к компьютеру без провода (wireless): potrebitel_il — LiveJournal
- leo_fei (leo_fei) wrote in potrebitel_il,
http://www.samsung.com/hk_en/consumer/computer-peripherals/printers-multifunction/color-laser-multifunction-printers-faxes/CLX-3185FW/XSS/index.idx?pagetype=prd_detail
или этот (Samsng CLX-3185FN)
http://www.samsung.com/hk_en/consumer/computer-peripherals/printers-multifunction/color-laser-multifunction-printers-faxes/CLX-3185FN/XSS/index.idx?pagetype=prd_detail
FW непонятно ещё, есть ли в Израиле, а FN навалом.
Мне удобнее поставить принтер не рядом с компьютером, а возле другой стенке. Если соединять без затей, USB кабелем, то придется 10-тиметровый кабель тащить по периметру комнаты, а это по разным причинам неудобно. Раутер в оффисе я ставить не могу. Отсюда вопрос: есть ли такая фиговина, состоящая из передатчика и приемника (тип связи может быть infra red или bluetooth или все равно какой), чтобы передатчик закрепить на компьютере (он может быть внутренним, в виде карты, или внешним, соединенным с компом через USB, что ещё лучше), а приемник присобачить к принтеру в его USB вход? Если выбирать между IR (infra red) и bluetooth, то что выбрать? Расстояние по прямой между приемником и передатчиком будет метра три, видимость прямая, без препятствий. Можно, конечно, поискать принтер bluetooth, чтобы сэкономить на приемнике, но подходящего принтера (чтобы маленький, лазерный, цветной, all-in-one и ещё с bluetooth, да чтобы ещё не HP и не Lexmark) я пока не нашел, а у перечисленных выше Самсунгов, которые меня всем устраивают, bluetooth нет. Ну, и если такая фиговина (передатчик+приемник) существует, то правильно ли понимаю, что мне за FW гнаться не надо — достаточно FN?
Hint http://pics.livejournal.com/igrick/pic/000r1edq
Как подключить принтер через Wi-Fi роутер
Не чувствуете ли вы себя попавшим в патину комариком, когда заходите в помещение, сверху донизу опутанное проводами? Того и гляди споткнешься и что-нибудь на себя опрокинешь. Или нарушишь «сакральную» связь каких-нибудь девайсов, и они перестанут работать. Непорядок.

Совсем без проводов, конечно, не обойтись, но часть из них можно смело убрать. Зачем, например, тянуть кабель от принтера к ПК, если отправлять документы на печать можно по воздуху? Сегодня поговорим, как подключить принтер через WiFi роутер (маршрутизатор) к любому устройству, поддерживающему беспроводную связь.
В единое целое
Чтобы функция печати была доступна не на одном, а на всех ваших компьютерах домашней сети, оборудованных модулями Wi-Fi, а также на мобильных гаджетах, принтер нужно подключить непосредственно к роутеру. Это можно сделать любым доступным способом: по USB, Wi-Fi или Bluetooth, главное, чтобы оба девайса обладали хотя бы одним общим интерфейсом. Ну и конечно, чтобы роутер поддерживал принтер.Если устройства не имеют одинаковых интерфейсов подключения или маршрутизатор не распознает вашу модель, их тоже можно соединить, но только через посредник. О том, что может быть посредником, я расскажу дальше.
Прямое подключение по USB
Основная масса печатающих устройств домашнего сегмента имеет для связи с внешним миром лишь порт USB. Такое же гнездо должен иметь и роутер.
Порядок подключения:
- Выключите питание обоих девайсов, так как работающий маршрутизатор, скорее всего, не сможет определить принтер.
- Подсоедините USB-шнур к гнездам аппаратов, затем включите роутер и через пару минут – принтер (это время нужно выдержать для того, чтобы первый успел прогрузиться).
- Используя LAN-порт или беспроводную связь, подключите маршрутизатор к компьютеру, через который будете производить настройку.
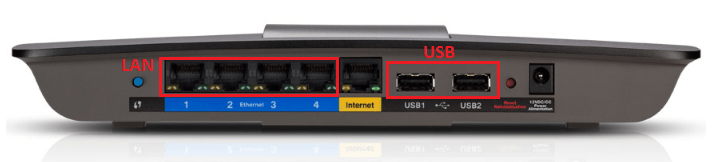
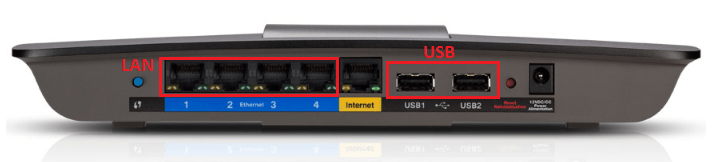
- Зайдите в панель управления маршрутизатора, введя в адресную строку браузера ИП-адрес 192.168.0.1 (используется чаще всего) или тот, который указан на лейбле либо в инструкции аппарата.
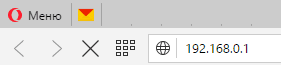
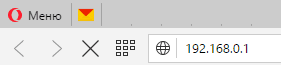
- Авторизуйтесь, указав в следующем окошке логин и пароль администратора (предустановленные данные для первого входа также указаны на лейбле, прикрепленном к днищу маршрутизатора).
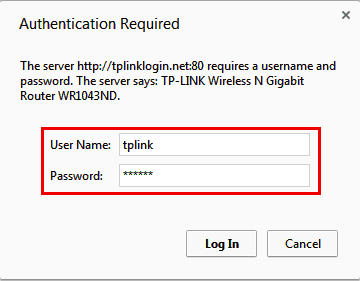
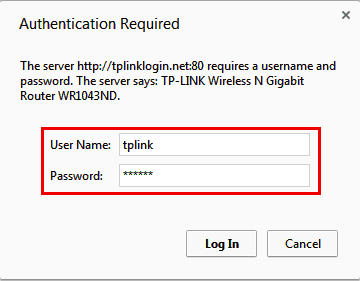
- Убедитесь, что роутер определил печатающее устройство. При правильном распознавании оно появится в разделе «Карта сети» (Network map).
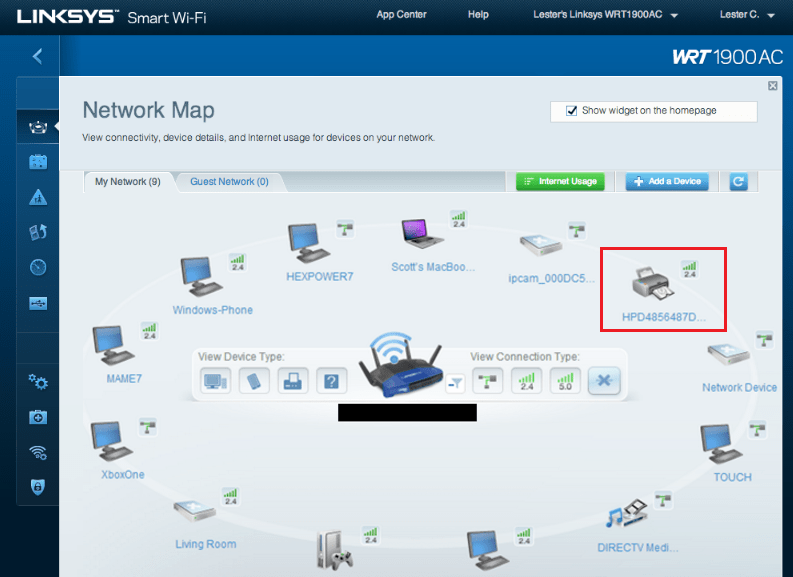
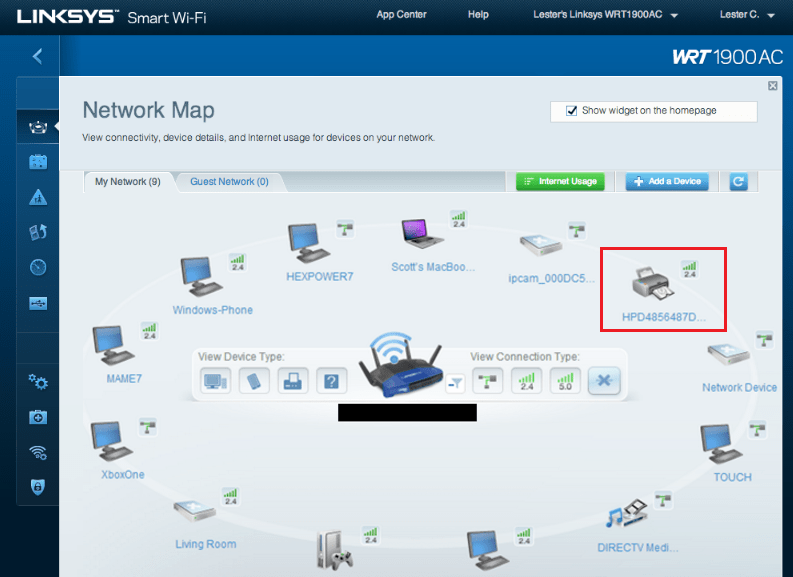
Беспроводное подключение
Принтеры, оснащенные сетевыми модулями Wi-Fi или Bluetooth, подключить к маршрутизатору еще проще. Если оба девайса поддерживают WPS (QSS) – технологию автосоединения устройств по Вай Фай, достаточно нажать на том и другом соответствующую кнопку (между нажатиями должно пройти не больше 2 минут) или ввести пин-код, который выдаст точка доступа: способ зависит от конкретной реализации технологии.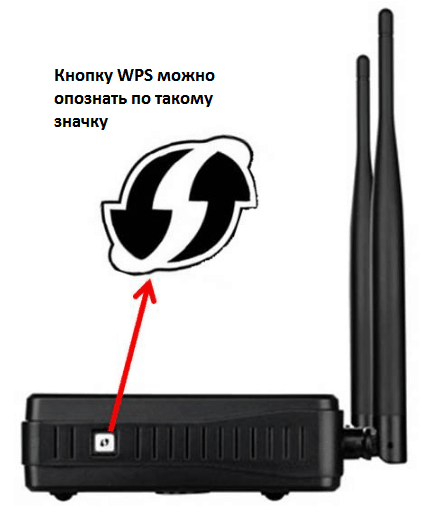
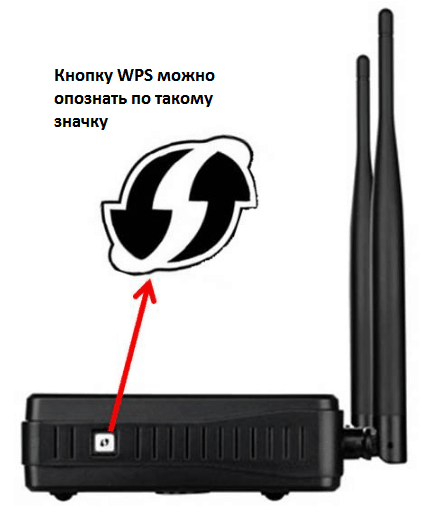
Если WPS не поддерживается, делаем как обычно: находим в списке доступных принтеру сетей свою точку доступа и вводим пароль.
Соединение по Bluetooth также не представляет собой ничего сложного: включаем опцию на том и другом аппарате и после установления связи вводим одноразовый код доступа.
Настройка печати на компьютере
Теперь переходим к главному – настройке функции беспроводной печати на ПК. Разберем ее на примере Windows 10.
- Запустим из меню «Пуск» приложение «Параметры». Выберем в главном окне раздел «Устройства».
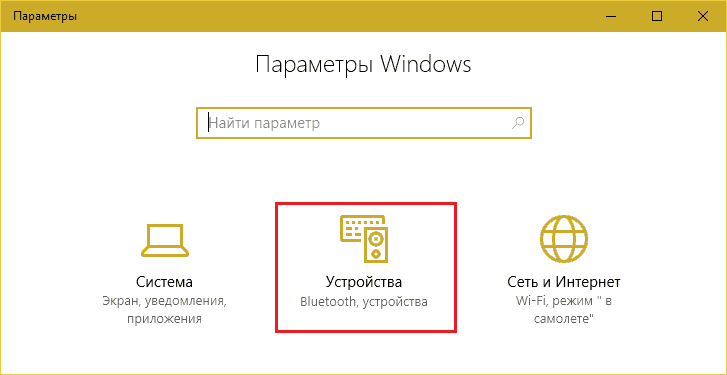
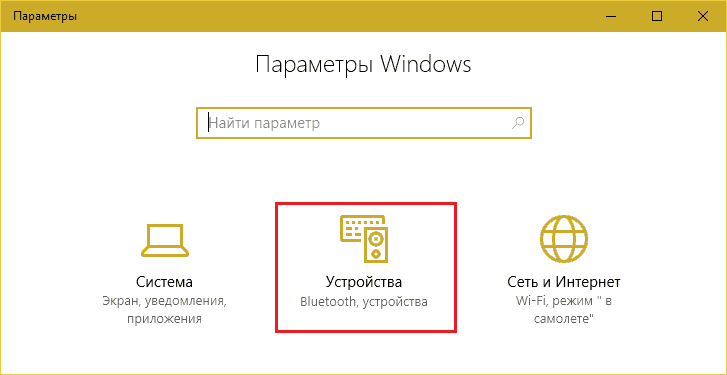
- Из перечня оборудования выберем «Принтеры и сканеры». Нажмем «Добавить».
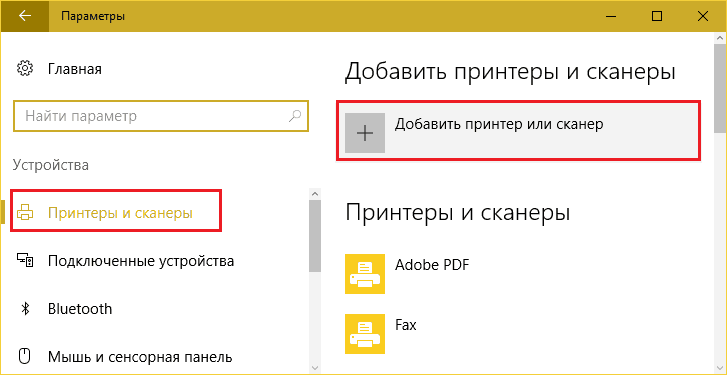
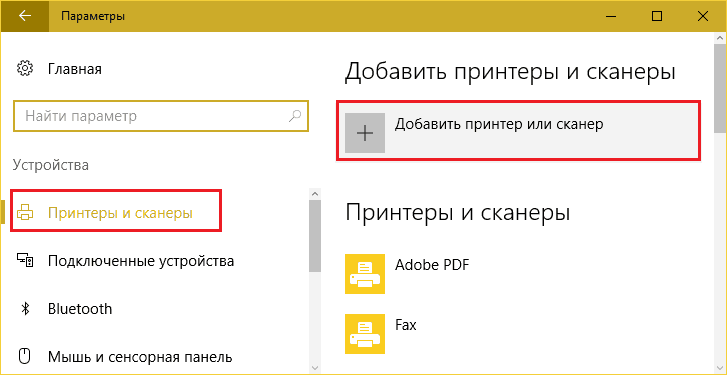
- Поскольку девайс подсоединен к маршрутизатору, а не к ПК, он не определится. Кликнем кнопку «Необходимое отсутствует в списке».
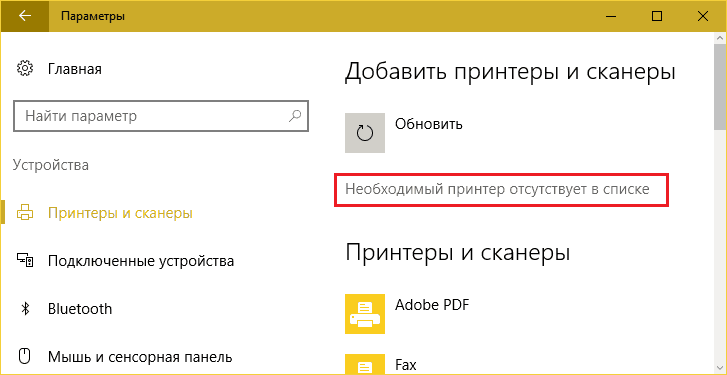
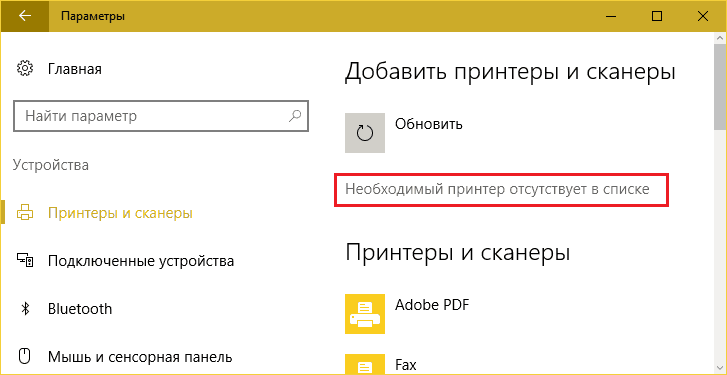
- В окошке «Поиск по другим параметрам» отметим «Добавить принтер по TCP/IP-адресу».
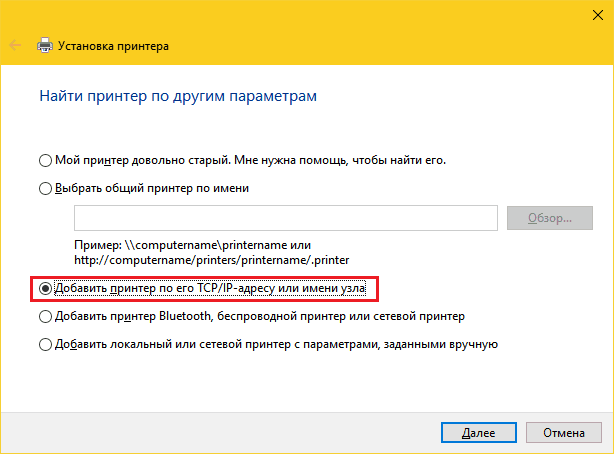
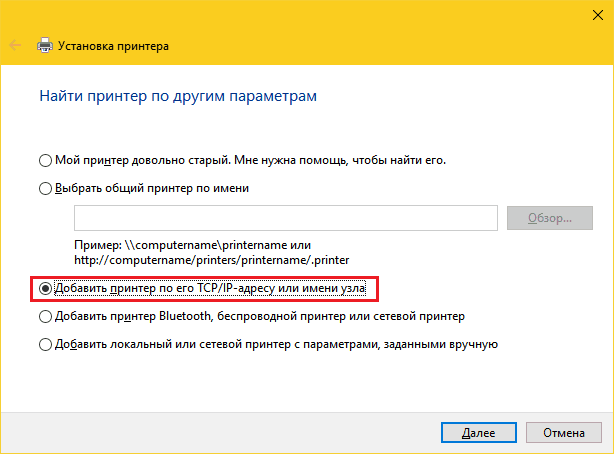
- Дальше из списка «Тип устройства» выберем «TCP/IP». В поле «Имя или IP» впишем локальный сетевой адрес роутера – тот, который вы вбиваете в браузер для входа в админ-панель. В «Имени порта» ничего писать не нужно – туда будет скопирован этот же IP. Флажок «Опросить принтер и найти драйвер автоматически» необходимо убрать.
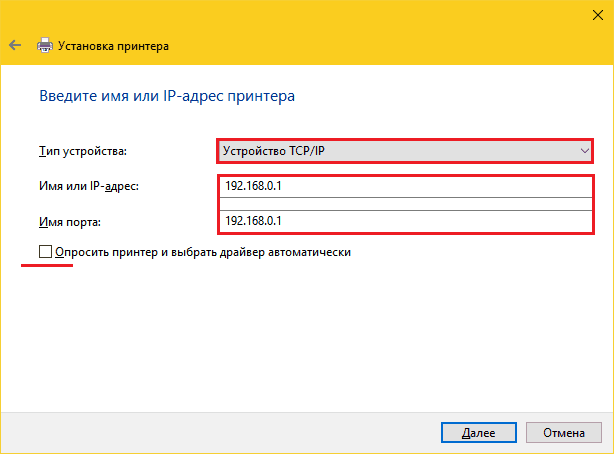
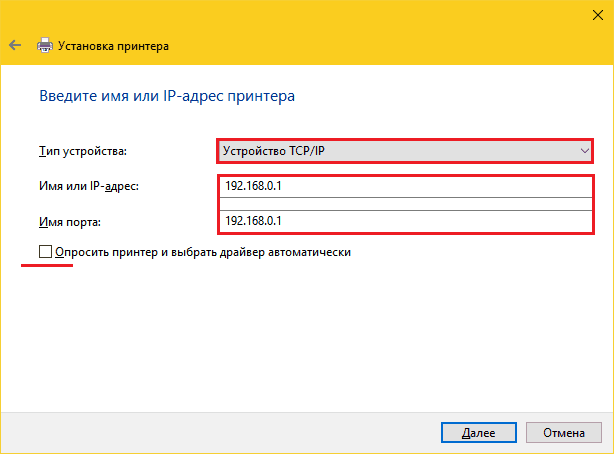
- Программа установки оповестит вас, что «это устройство в сети не найдено». Так и должно быть. В разделе «Тип устройства» выберем «Особое» и щелкнем кнопку «Параметры».
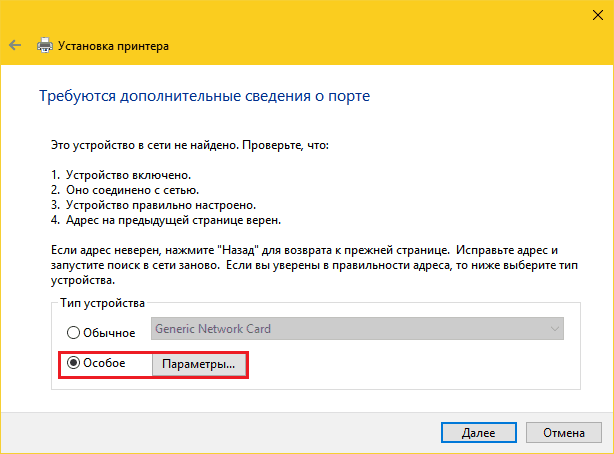
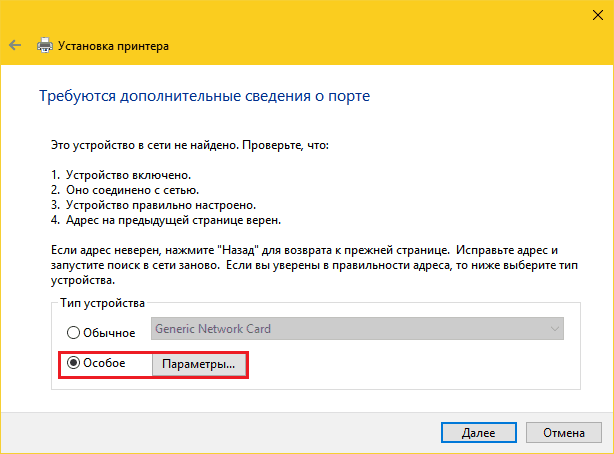
- В настройках стандартного монитора порта отметим протокол LPR и в поле «Имя очереди» пропишем любое значение.
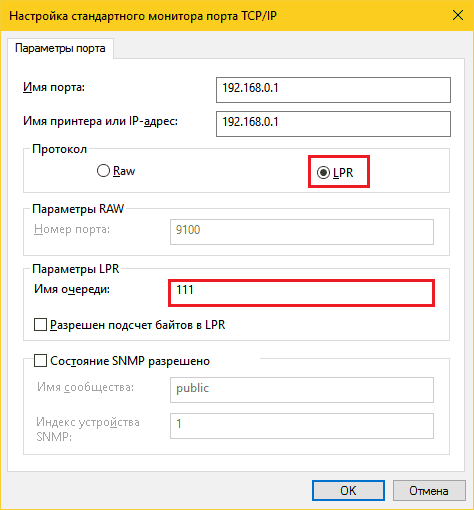
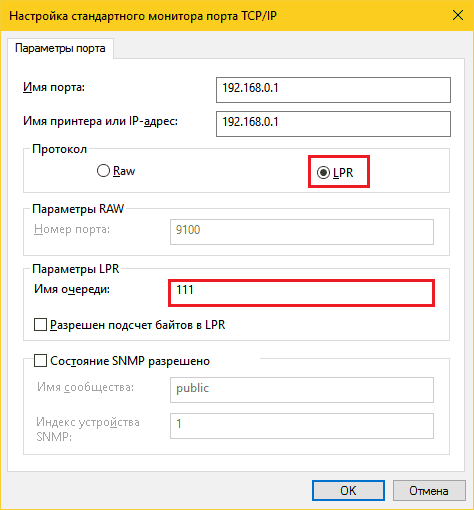
- Теперь настала очередь установки драйвера печати. Используйте для этого DVD из комплекта поставки аппарата или загрузите драйвер с сайта его производителя. В следующем окне кликните кнопку «Установить с диска» и следуйте инструкциям.
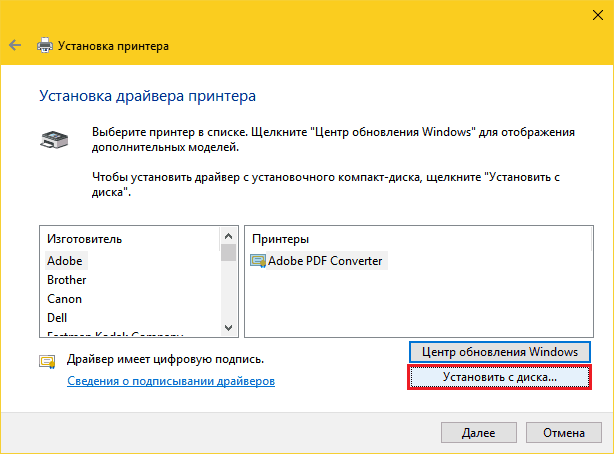
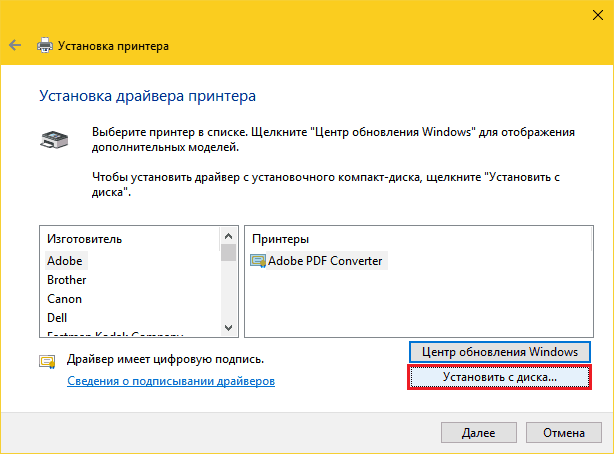
- В разделе «Использование общих принтеров» поставим метку возле пункта «Нет общего доступа».
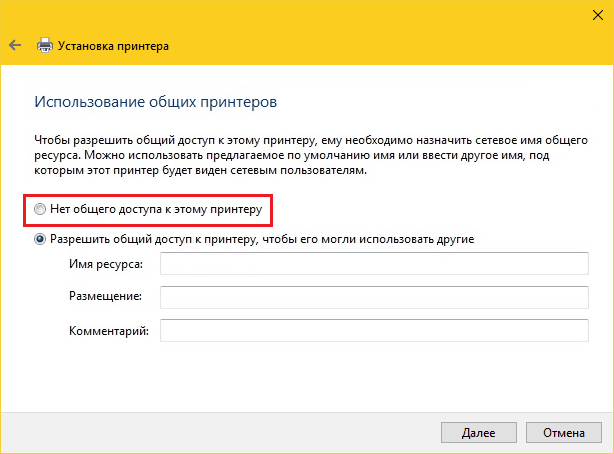
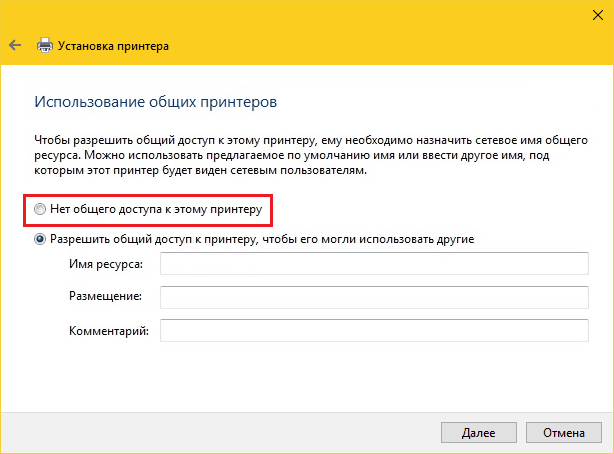
На этом настройка завершена. После сообщения об успешном окончании операции распечатайте пробную страницу.
Эти же действия придется повторить на каждом компьютере и ноутбуке домашней сети, с которых вы собираетесь печатать файлы.
Как печатать с мобильных устройств Android и iOS
Для печати co смартфонов и планшетов под Android удобно использовать бесплатный сервис Google Cloud Print. Для этого достаточно привязать печатающее устройство к аккаунту Гугл, который, если вы пользуетесь гаджетом на Андроид, у вас уже имеется. После привязки печать становится возможной с любого подключенного к сети девайса, где вы авторизованы под своей учетной записью.Пользователи Apple наверняка знакомы с технологией AirPrint, однако она поддерживает очень небольшой перечень оборудования. Чтобы печатать на любом принтере независимо от модели, достаточно установить на iPhone или iPad стороннее приложение, например:
Программы не бесплатные, но недорогие. Помимо них вы можете использовать мобильные утилиты для конкретной марки принтера, созданные самими производителями: Canon, Epson, HP, Brother, Dell, Samsung, Xerox, Ricoh, Lexmark и т. д. Кстати, такие утилиты выпускаются и для Android.
Что делать, если принтер невозможно подключить к роутеру
В ситуациях, когда печатающее устройство невозможно соединить с маршрутизатором из-за отсутствия общих интерфейсов или поддержки, как уже говорил, понадобится посредник. В его роли может выступить один из компьютеров (с принтером он будет соединен по USB, а с роутером – через порт LAN) или такой девайс, как внешний принт-сервер. Например, этот:

Задача такой коробочки – не только физическое объединение несовместимых устройств, но расширение функционала (увы, но многие роутеры ограничивают поддержку печати лишь самой печатью). При подключении принт-сервера вам станут доступны функции сканирования (если в состав устройства входит сканер), контроля уровня чернил, прочистки головок, двустороннего нанесения изображения и многого другого. Он же выручит в ситуации, когда мобильные гаджеты не видят принтер.
Вариантов, как видите, много. Выбирайте любой и освобождайте свое жизненное пространство от лишних проводов.
Как подключить принтер к ноутбуку?
Первый в мире ноутбук создали для космического челнока по программе NASA. Соответственно, и идея создания портативного компьютера принадлежит американцам, а точнее, Алану Кэю.
Это пионер в области объектно-ориентированного программирования. Последнее представляет программы, как совокупность элементов, объектов.
Наброски портативной вычислительной машины Кэю предложил в 1979-ом. Через 8 лет выпустили Grid Compass – тот самый бук для космического челнока.

Пресса взорвалась сообщениями, что новая техника идеальна для военных. Однако, поклонников оказалось немало и среди гражданских.
Согласно опросу Всероссийского Центра Общественного мнения от 2015-го года, буками в стране обзавелись около 20% населения. Для части из них, это единственный компьютер, а значит, актуален вопрос, как подключить к нему принтер.
Детям нужно распечатать материалы для сада и школы, взрослым – выкройки, рабочие бумаги, снимки. В общем, приступаем к «стыковке» аппаратуры.
Как подключить принтер к ноутбуку с помощью диска
Статья, в основном, для тех, кто спрашивает можно ли подключить принтер к ноутбуку, то есть, не уверен, что это вообще реально.
Итак, начинающему пользователю посвящается. Подключение принтера к буку почти не отличается от присоединения печатного устройства к обычному компьютеру.
Последний, кстати, согласно опросам все того же ВЦИОМ есть у половины населения страны.
Итак, первым шагом становится запитка принтера от сети. Получив ток, аппаратура готова включиться.
Нажимаем пуск и ждем звукового сигнала, или появления картинок на экране прибора. Теперь, берем бук и находим на нем порты для USB.
Их несколько, К любому из доступных присоединяем принтер. Далее, могут начаться проблемы.
Windows попытается подобрать к устройству драйвер самостоятельно. Действие не всегда удачно.
Поэтому, стоит иметь под рукой диск с официальным драйвером к принтеру. На части носителей есть еще и специальные программы.
Принтер можно подключить к ноутбуку с их помощью. Наличие на диске программ, устанавливающих драйвер и проверяющих правильность подключения, облегчает жизнь.
Но, такой заботой о потребителях отличается лишь часть производителей. Поэтому, не лишне поинтересоваться содержимым диска еще в магазине, выбирая принтер.
При обращении к программам с диска, финиш подключения – печать первого листа. Если он вышел из принтера, «стыковка» прошла удачно.
При ручном подключении, нужно отдать команду печати самому. Открываем любой текстовый редактор, набираем текст, нажимаем CTRL+P.
Это сочетание горячих клавиш запустит печать. Если на буке есть готовый документ, логично отправить на принтер его.
Как подключить принтер к ноутбуку без диска
Проблемой может стать и отсутствие установочного диска. Что если принтер старый, взят с рук? Носитель, наверняка, окажется утерянным.
Поэтому, рассказываем, как подключить принтер к ноутбуку без диска. Первые шаги уже указаны.
Соединив устройства кабелем USB и загрузив Windows, ждем итога попытки операционки разобраться с ситуацией самостоятельно. Потребовалась помощь?
Начинаем действовать. Заходим через «Пуск» в «Панель управления». В последней есть пункт «Устройства и принтеры».



В подменю есть строка «Установка принтера». Нажав на нее, выбираем, какое устройство добавить. Можно нажать локальный, сетевой, беспроводной, или блютуз-принтер.
Порт выбирается по умолчанию. Не согласны с системой? Кликайте «Далее», меняя данные. Сначала, указываем фирму и имя устройства.
К примеру, решается вопрос, как подключить принтер Canon к ноутбуку. Самая популярная модель бренда – Pixma ip4840.
Эту запись и делаем в графе «Название принтера». Жмем «Далее». Система запросит вести 2-е имя принтера.
Теперь, вместо модели пишем фантазийное название, к примеру, Анабель. Снова жмем «Далее». Компьютер предложит использовать Анабель по умолчанию.
Если это не входит в планы, убираем галочку. Если предложение устраивает, распечатываем пробную страницу.
Остается еще раз нажать «Далее», а следом — «Готово». Установка завершена. Удалось подключить принтер к ноутбуку с Windows.
Как подключить принтер к ноутбуку без проводов
Необходимость в кабелях отпадает, если работает «Вайфай». Его наличие снимает ограничения в перемещении бука. Кстати, компьютеров может быть несколько, а принтер – лишь один.
«Состыковать» его со всеми процессорами получится лишь при наличии «Вайфая». Поэтому, узнаем, как подключить принтер к ноутбуку через Wifi.

Цифры указывают на популярный модуль. У большинства пользователей именно он.
Есть 4 варианта подключения. Самый защищенный – ручной. Он подразумевает выбор идентификатора сервиса, то есть, имени сети.
Это-то и обезопашивает процесс подключения. Он начинается с включения принтера. На его панели есть настройки беспроводного подключения.
Нужно нажать на поиск доступных сетей. Из списка выбираем свою. Можно вводить имя вручную.
Останется вбить пароль доступа к сети и увидеть на панели принтера значок активного подключения.
После соединения с беспроводной сетью, запускаем установку драйвера. В ее процессе программа подскажет, что делать.
В частности, будет запрос о типе подключения. Выбираем настройку вручную. Останется найти в списке свой принтер и установить с ним связь.
Теперь, о самом простом пути подключения. Часть принтеров поддерживают Wi-Fi Protected Setup. Определить связь с программой просто.
На принтере должна быть кнопка WFP. Нажимаем ее вслед за такой же кнопкой на роутере. Загорятся индикаторы.
На автоматическое подключение уходит около 2-ух минут. Печатающее устройство готово к работе.
Есть еще одна функция, решающая вопрос, как подключить принтер Hp к ноутбуку. Название функции содержит словосочетание Smart Install.
Не каждый принтер поддерживает ее. Информация есть в инструкции. Если Hp работает, нет нужды устанавливать программное обеспечение.
Все сводится к соединению компа и принтера кабелем и автоматической установке подключения.
От пользователя требуется лишь указание вайфая и следование инструкции. Последняя отображается на мониторе. Когда подключение завершается, отсоединяем кабель.
В деле подключения принтера через «Вайфай» можно, так же, использовать возможности драйвера. На принтер его устанавливают, когда устройство отсоединено от бука.
Начинаем с установки программного обеспечения. В отсутствии драйвера, его скачивают с сайта компании, изготовившей принтер.
Инструкция по установке обеспечения высветится на экране. После выбора вайфай соединения, «стыкуем» бук с принтером через кабель.
Включаем устройства. Когда настройка завершится, отсоединяем провод. Система, которая и не снилась Иоганну Гутенбергу.
Именно он, в 1440-ом году изобрел первый станок для печати. Его признают прародителем современных принтеров.
Кстати, краска в них делается на основе нефти. Ее же использовал и Гутенберг. Он опередил время не на 8 лет, как Алан Кэю, а на 6 столетий.
Как подключить принтер к ноутбуку через Wi-Fi
Избавившись от проводов, можно серьезно оптимизировать свое рабочее пространство. Современные технологии позволяют использовать Wi-Fi для связи с любым устройством в вашем доме. Сегодня поговорим о том, как подключить принтер к компьютеру по Wi-Fi.

Как подключить принтер к ноутбуку через Wi-Fi
Примечание! Далее и везде мы будем использовать принтер HP, но и для устройств других производителей инструкция не будет отличаться.
Независимо от типа подключения и модели принтера, вам понадобятся драйвера — специальный набор программ, позволяющий принтеру правильно общаться с компьютером.
Идентифицируйте принтер по модели. Обычно табличка с моделью указана на лицевой стороне, но бывает, нужно заглянуть назад. Обычно модель выглядит как надпись вида HP LaserJet 1020.

Находим модель принтера на самом устройстве
Получив модель принтера, идите на сайт производителя. Для этого:
- Задайте в поисковую систему запрос «драйвера для (модель вашего принтера)». Официальный сайт будет расположен в первых строках выдачи результатов.

Задаем в поисковую систему запрос «скачать драйвера» и дописываем модель принтера, переходим на официальный сайт
- Далее рассмотрим загрузку на примере принтеров HP. У вашего производителя интерфейс сайта может отличаться, однако, вы легко сориентируетесь. Автоматика определит установленную на вашем компьютере систему. Если версия некорректна, в соответствующих выпадающих списках выберите нужные данные. Нажмите «Изменить».

Если данные не соответствуют нашей системе, нажимаем «Изменить» и выбираем подходящие
- Разверните подпункт «Драйвер…» и выберите «Базовые драйверы». Откроется список, в котором может быть как одна, так и несколько ссылок. Так или иначе, выбрать нужно верхнюю, там драйвера версией поновее. Нажмите кнопку «Загрузить» у выбранной строки и дождитесь окончания загрузки.

Разворачиваем подпункт «Драйвер…», выбираем «Базовые драйверы», затем нажимаем «Загрузить»
Готово!
В любом случае, даже если вы собираетесь использовать ваш принтер для беспроводной печати, необходимо установить драйверы для поддержки его в системе.
- Подключите принтер по USB к вашему компьютеру и включите оба устройства.
- Запустите скачанный файл драйвера с правами администратора, кликнув по файлу правой кнопкой мыши.

Нажимаем правой кнопкой мыши по скачанному файлу с драйверами, затем левой по строке «Запуск от имени администратора»
- Примите условия лицензионного соглашения и перейдите на следующий шаг, нажав «Далее».

Принимаем условия лицензионного соглашения, нажимаем «Далее»
- Теперь принтер попросит вас проверить, точно ли все кабели подключены в нужные разъемы и включено ли питание. Если это сообщение не пропадает, выключите и включите принтер или попробуйте воткнуть USB в другой разъём компьютера.

Проверяем подключение кабелей в разъемах
- Начнётся установка программного обеспечения. Когда окошко с прогрессом пропадёт, программа предложит вам перезапустить компьютер. Соглашайтесь.

Ожидаем завершения установки программного обеспечения, перезагружаем компьютер
- После перезагрузки запустите «Панель управления», раскрыв меню «Пуск». Или нажмите клавиши «Win+R», напечатайте в строке «control», нажмите по «ОК».

Нажимаем клавиши «Win+R», печатаем «control», нажимаем по «ОК»
- Найдите параметр «Оборудование и звук», нажмите под названием по ссылке «Просмотр устройств и принтеров».

В режиме «Просмотр» проверяем значение «Категория», нажимаем по ссылке «Просмотр устройств и принтеров»
- Выберите в списке ваш новый принтер и зайдите в его свойства, нажав правой кнопкой мыши по иконке принтера, затем левой по строке «Свойства принтера» в его контекстном меню.

Нажимаем правой кнопкой мыши по иконке принтера, затем левой по строке «Свойства принтера»
- Запустите печать пробной страницы. Кнопка для ее вызова находится в нижней части открывшегося окна.

Нажимаем по кнопке «Пробная печать»
Если все прошло успешно, установка драйвера завершена и вы можете переходить к одному из пунктов ниже.
Обычно к этому списку относятся самые современные принтеры, производитель которых заявляет о поддержке технологии беспроводной печати. Подключить такие аппараты можно несколькими способами.
Вам понадобится драйвер, который вы загрузили, а также специальная утилита или диск, идущий в комплекте с принтером. Утилиту можно загрузить на сайте там же, где и драйверы, просто нужно выбрать другой подпункт «Утилиты».
Рассмотрим процесс подключения на примере принтеров HP и фирменной утилиты HP Auto-Wireless Connect.
- Запустите установочный файл с компакт-диска или из вашей папки загрузок.

Запускаем установочный файл с компакт-диска или из папки загрузок
- Сразу же запустите принтер и дождитесь, когда он перейдет в режим ожидания.

Запускаем принтер и ожидаем, когда он перейдет в режим ожидания
- После того, как вы примете лицензионное соглашение, мастер установки предложит вам выбрать тип подключения принтера. Выберите верхний пункт «Wireless», кликните по кнопке «Next».

Выбираем верхний пункт «Wireless», кликаем по кнопке «Next»
- Мастер порекомендует вам отправить настройки на устройство для дальнейшего подключения. Соглашаемся, выбрав первый пункт, кликните по «Next».

Отмечаем первый пункт, затем кликаем по «Next»
- Подключение и автоматическая конфигурация принтера обычно занимает около пяти минут. После завершения процесса вы увидите соответствующее сообщение от мастера с предложением завершить работу. Нажмите «Finish».

Нажимаем «Finish»
Готово! Ваш принтер готов к использованию.
Для организации беспроводной печати иногда не нужен даже компьютер, достаточно просто установить связь между принтером и вашей домашней сетью. Подобный способ доступен лишь моделям со встроенным центром управления и сенсорным экраном. Убедитесь, что все устройства активны и видимость сети в порядке.
- Для начала установите программное обеспечение для принтера, используя проводное соединение.

Подсоединяем принтер к компьютеру с помощью кабеля
- Перейдите в параметры на самом принтере. Для этого выберите соответствующий пункт на экране «Центра управления», нажав пальцем по названию «Setup».

Нажимаем пальцем по названию «Setup»
- Пролистайте список до пункта «Network».

Пролистываем список до пункта «Network»
- В раскрывшемся меню найдите «Мастера установки беспроводного соединения» («Wireless Network Wizard») и запустите его.

Нажимаем по опции «Wireless Network Wizard»
- Принтер начнет сканирование на предмет наличия доступных сетей. Примерно через 10 секунд отобразится список из найденных вариантов. Найдите вашу WiFi-сеть, нажмите по ней.

Жмем по названию WiFi-сети
- Принтер при попытке подключения запросит пароль. Введите его в соответствующее поле.

Вводим пароль от сети в соответствующее поле
- Принтер продолжит подключение и после завершения операции выдаст соответствующее уведомление. Нажмите «Done» («Готово»). Теперь ваш принтер подключен к сети и печать можно производить с любого устройства, где установлены его драйверы.

Нажимаем «Done»
Принтер к домашней сети можно подключить, даже не зная пароль и имя сети. Для этого можно воспользоваться технологией WPS, если, конечно, принтер и роутер ее поддерживают. Для начала нужно включить функцию на маршрутизаторе. Для этого:
- Зайдите в его интерфейс, введя в адресную строку адрес, указанный на дне. Обычно это комбинация вида 192.168.0.1.

Вводим адрес маршрутизатора в адресную строку браузера
- В ответ на запрос логина и пароля введите комбинацию «admin»-«admin». Эта комбинация используется в маршрутизаторах по умолчанию, и если она не подходит, верный пароль вы сможете найти в инструкции по эксплуатации вашего роутера.

Печатаем логин и пароль, нажимаем «Вход»
- Попав в конфигуратор, зайдите в раздел безопасности беспроводных сетей, раскрыв раздел «Wireless», затем подраздел «Security».

Раскрываем раздел «Wireless», затем подраздел «Security»
- Установите переключатель напротив строки WPS в положение «Включено» или «Enabled». Также ниже можно указать, каким способом будет осуществляться подключение: нажатием специальной кнопки или посредством введения пин-кода. Рекомендуем выбрать пункт «Нажатие кнопки» («Push button»).

Устанавливаем переключатель напротив строки WPS в положение «Включено» или «Enabled», отмечаем пункт «Push button»
- После включения функции нажмите на роутере кнопку с изображённым значком WPS. После нажатия активируется поиск доступных устройств, и ваш роутер будет доступен в течение двух минут.

Нажимаем на роутере кнопку с изображённым значком WPS
- За это время нужно найти и нажать такую же кнопку на корпусе принтера. В течение примерно двадцати секунд будет производиться соединение, и, если все в порядке, принтер появится в числе доступных сетевых принтеров.
Примечание! Для печати, даже при использовании WPS, на устройстве должны быть установлены драйвера принтера.
Поддержкой беспроводных сетей «из коробки» оснащены только самые продвинутые современные принтеры. Но даже если вы обладатель устаревшего или бюджетного устройства, его можно подключить и использовать в качестве сетевого принтера.
Некоторые принтеры могут быть оснащены портом Ethernet, что делает возможным подключение к любому роутеру с помощью обыкновенного сетевого шнура (патч-корда). Достать подобный кабель можно в магазине, если в комплекте с принтером его не оказалось.
- Установите драйвера, подключив принтер по проводу. Для этого воспользуйтесь инструкцией выше.
- Подключите принтер к свободному WAN-порту роутера с помощью патч-корда. Перезагрузите оба устройства.

Подключаем принтер к свободному WAN-порту роутера с помощью патч-корда
- После перезагрузки роутер выдаст принтеру IP-адрес и автоматически создаст соединение. Если все прошло правильно, то вы уже можете использовать принтер со всех подготовленных устройств.
Для этого способа идеально подходит любой принтер, подключающийся к компьютеру по USB. Требования выдвигаются для маршрутизатора: он должен иметь USB-порт и иметь поддержку принтеров. В данном случае хорошо показывают себя роутеры Asus, на примере одного из них мы и рассмотрим процесс подключения.
- Включите принтер и маршрутизатор. Соедините их с помощью провода.

Включаем принтер и маршрутизатор, соединяем их с помощью провода
- Установите соединение компьютера и маршрутизатора. Можете использовать как Wi-Fi, так и проводное соединение.
- Нам понадобится фирменное ПО от Asus — программа Printer Setup Utility. Скачайте ее с официального сайта, скопировав адресную ссылку https://www.asus.com/event/network/Printer_Server/.

Вставляем адресную ссылку в строку браузера, нажимаем «Enter»
- В самом низу страницы кликните по ссылке «Download network printer setup utility».

Прокручиваем страницу в самый низ, кликаем по ссылке «Download network printer setup utility»
- Запустите скачанную программу с правами администратора, кликнув по ней правой кнопкой мыши.

Кликаем по скачанному файлу правой кнопкой мыши, нажимаем «Запустить от имени администратора»
- Приветственный экран рассказывает нам, что программа собирается произвести поиск доступных устройств. Жмём «Далее».

Жмём «Далее»
- Начнется поиск. Если он закончится успешно — принтер установлен, им уже можно пользоваться.

Ожидаем завершения поиска и установки принтера
Примечание! Если вместо успешного завершения программы вы видите такое окно, то, вероятнее всего, ваш принтер не поддерживается роутером.

Сообщение утилиты о неудачном поиске принтера означает, что устройство не поддерживается роутером
Можно попробовать обновить прошивку маршрутизатора, но эта процедура довольно сложная и если вы не обладаете нужным опытом, обратитесь в сервисный центр. Возможно, там помогут.
Узнайте более подробную информацию с инструкцией, как подключить принтер по локальной сети, из нашей новой статьи.
Если система не устанавливает драйвера стандартным способом, программа конфигурации тоже не увидит устройство. В таком случае придётся установить программное обеспечение вручную.
- Соедините принтер и маршрутизатор.
- В системном поиске найдите «Устройства и принтеры».

В системном поиске находим «Устройства и принтеры»
- Начните «Добавление принтера», выбрав одноименную кнопку в панели инструментов.

Нажимаем «Добавление принтера»
- Автоматический поиск начнётся, но окончится с нулевым результатом. Поэтому зададим параметры вручную, выбрав «Добавить принтер по его TCP/IP-адресу или имени узла», жмите «Далее».

Отмечаем пункт «Добавить принтер по его TCP-IP-адресу или имени узла», нажимаем «Далее»
- В следующем окне введите адрес роутера. Так как принтер использует встроенный принт-сервер, то адрес этот ничем не будет отличаться от адреса на дне роутера.

Вводим адрес роутера, жмем «Далее»
- Программа попросит нас указать дополнительные настройки. Выбираем протокол, как на скриншоте, повторяем ввод адреса в поля «Имя порта» и «Имя принтера» и указываем любое, какое удобно вам, имя очереди, жмем «ОК».

Вводим «Имя порта» и «Имя принтера», отмечаем протокол, пишем любое имя сети, нажимаем «ОК»
- Этап установки драйвера. Он у нас устаревший, поэтому указываем «Установить с диска» и ищем в проводнике путь к вашему .inf-файлу драйвера. Или можете попробовать отыскать нужную модель в списке уже установленных в системе драйверов.

Выбираем модель принтера, нажимаем «Далее»
- Если все пройдёт успешно, программа отчитается об этом. Попробуйте распечатать пробную страницу. Готово!

Нажимаем «Печать пробной страницы», затем «Готово»
Примечание! Способ может не работать, если ваш роутер раздаёт Wi-Fi в диапазоне с частотой 5 ГГц. Большинство современных принтеров не имеют поддержки этого диапазона, поэтому можно попробовать переключить частоту на 2,4 ГГц. Большое количество роутеров позволяют сделать это, просто нажав соответствующую кнопку на корпусе. Или всегда можно воспользоваться веб-интерфейсом.
Если вы обладатель роутера Apple AirPort Express или Extreme, установка принтера с поддержкой беспроводной печати производится ещё проще. Причём процент поддерживаемых роутером принтеров заметно выше, чем у других производителей.
Для начала, подсоедините принтер к роутеру с помощью шнура USB или патч-корда — настройка будет одинакова для обоих сценариев.
- Идём в «Системные настройки». Для этого выберите соответствующий значок на панели Doc.

На панели Doc нажимаем на значок «Системные настройки
- Выбираем пункт «Принтеры и сканеры».

Выбираем пункт «Принтеры и сканеры»
- Нажмите на значок «Плюс» в нижней части левой панели, чтобы перейти к добавлению устройства в систему.

Нажимаем на значок «Плюс» в нижней части левой панели
- После сканирования сети в течение 10-20 секунд программа отобразит наш принтер с интерфейсом подключения Bonjour. Вам останется лишь нажать кнопку «Добавить» внизу окна — программное обеспечение система скачает со своих серверов самостоятельно.

Нажимаем на кнопку «Добавить» внизу окна
После окончания загрузки принтером уже можно пользоваться.
Технология виртуального принтера от Google позволяет использовать любой принтер, подключённый к облаку, для печати с любого устройства. Технически, здесь используется не Wi-Fi, а просто интернет-соединение, но это тоже можно считать беспроводной печатью.
Примечание! Необходимо использовать браузер Chrome. Использовать этот сервис можно с любого устройства, предварительно авторизовавшись в своём аккаунте. Это обязательное условие.
- Зайдите на главную страницу сервиса и нажмите «Перейти к моему виртуальному принтеру».

Переходим на сайт сервиса

Нажимаем «Перейти к моему виртуальному принтеру»
- Нажмите «Добавить обычный принтер». Сервис перекинет вас на страницу со справочными материалами, где вы можете ознакомиться с подробной инструкцией по настройке всех видов принтеров. Мы же рассмотрим способ подключения простого принтера к сервису.

Нажимаем «Добавить обычный принтер»
- В адресной строке нужно ввести chrome://devices. Перейдите на эту страницу. Нажмите на кнопку «Добавить принтер».

В адресной строке вводим chrome://devices, нажимаем «Добавить принтер»
- Система покажет вам устройства, обнаруженные на вашем компьютере. Отметьте только необходимые и переходите на следующий шаг, нажав «Добавить принтер».

Отмечаем только необходимые пункты, нажимаем «Добавить принтер»
- Далее печатать документы можно с главной страницы сервиса. Просто выберите «Печать» и загрузите нужный файл. Система предложит выбрать параметры печати и отправит задание на принтер.

Выбираем «Печать» и загружаем нужный файл
Готово!
Как подключить принтер к ноутбуку через WiFi: варианты настройки
Идеи беспроводного сопряжения с устройствами используются повсеместно. Тенденция не обошла стороной и оснащение для вывода информации. Потому требуется решить вопрос, как подключить принтер к ноутбуку через WiFi.
Самый простой способ подключения
Заключается этот способ в использовании мастера установки беспроводного оборудования в ОС Windows.
До того, как подключить принтер к компьютеру через WiFi таким способом, требуется убедиться, что печатное оборудование может подключаться с помощью мастера.
Если МФУ поддерживает режимы шифрования WEP и WPA, то сопряжение будет успешным. Подключать прибор необходимо в такой последовательности:
- В меню управления устройством выбираем «Настройка» – «Сеть». Мастер отобразит список имеющихся поблизости точек доступа.
- Выбираем наш Вай Фай.
- Вводим пароль шифрования сети.


Дополнительный способ


Но такая ситуация маловероятна, а потому не помешает подключить МФУ. Это связано с тем, что в большинстве оборудования используются не статические адреса, а динамические. Для печатного оснащения такого рода необходимо лишь дописать в настройках компьютера имеющийся на устройстве адрес IP. Как подключить принтер к ноутбуку без провода в таком случае? Действовать следует по следующей схеме:
- Заходим в панель управления.
- Выбираем пункт «Устройства и принтеры» – «Установка принтера».


- В открывшемся окне появятся 2 пункта. Здесь потребуется выбрать блок «Добавить сетевой, беспроводной или Bluetooth-принтер».


- ПК начнет поиск подходящего оборудования в автоматическом режиме. Когда МФУ будет обнаружено, оно появится на экране.


- После этого требуется открыть предложенный блок, где и необходимо ввести IP, который имеет МФУ.


В конце процедуры подключения появится окно с уведомлением об успешном сопряжении с устройством вывода. Начинать работу с печатным оборудованием можно сразу же после перезагрузки ноутбука.
Беспроводное подключение принтера через Wi-Fi роутер
В большинстве случаев подключение к Wi-Fi роутеру выполняется через USB-порт. Некоторые модели принтеров и МФУ также имеют сетевой интерфейс, позволяющий подключить устройство при помощи кабеля Ethernet. Третьим используемым методом является беспроводное подключение к существующей сети. При этом принтер также может быть подключен к любому из домашних компьютеров стандартным способом.
Подключение принтера к роутеру через USB
Настройка этого способа зависит от используемой модели маршрутизатора. Базовые параметры задаются в веб-интерфейсе роутера, но для большего удобства и возможности выполнения тонкой настройки существуют специальные утилиты. Самые распространённые маршрутизаторы, позволяющие подключаться по USB: Asus и TP-Link.
Настройка на маршрутизаторах Asus
Этот производитель разработал бесплатную программу для поиска принтера, подключенного к Wi-Fi роутеру: «Printer Setup Utility». Она доступна для скачивания на сайте Asus. Там же размещён список моделей, для которых гарантируется правильная работа при подключении этим способом. Он включает в себя устройства трёх крупнейших компаний:
Для использования приложения по настройке сетевой печати, запустите скачанный файл. Подключите компьютер к роутеру при помощи Wi-Fi или через LAN-порт. Вставьте USB-кабель в порт на маршрутизаторе. Кликните «Далее» в интерфейсе программы или нажмите на клавиатуре горячую клавишу «N».
На компьютер будут скопированы файлы, необходимые для работы утилиты. После этого начнётся поиск и определение девайсов, подключенных к USB-порту маршрутизатора Asus. Процесс занимает не более двух минут. На этапе поиска появится кнопка «Отменить», с помощью которой останавливается сканирование. Начните операцию заново, если программа зависнет.
На этом этапе функции «Printer Setup Utility» могут быть заблокированы брандмауэром Windows. Если на экране появится окно с предупреждением об ограничении доступа, отметьте флажками типы сетей, в которых нужно разрешить работу приложения. Для домашнего использования рекомендуется установить обе галочки: частные и общественные сети. После этого нажмите кнопку «Разрешить доступ».
Когда настройка будет завершена, в окне появится найденный IP-адрес маршрутизатора Asus и его модель. Вы сможете добавить найденное устройство при помощи стандартной установки Windows. При возникновении ошибок убедитесь, что Wi-Fi роутер и принтер включены в розетку и соединены кабелем. Также рекомендуется обновить прошивку, используя инструкцию производителя.
Обратите внимание! Если в настройках маршрутизатора установлен режим «Изоляция точки доступа», сетевые устройства не будут иметь доступа друг к другу. Эти параметры меняются через веб-интерфейс роутера.
Установка для роутера TP-Link
Приложение доступно в центре загрузок TP-Link. Выберите модель вашего Wi-Fi маршрутизатора из списка или введите её в строку поиска, расположенную в верхнем левом углу страницы. Установите фильтр «Утилиты» и скачайте «TP-Link USB Printer Controller» для вашей операционной системы. Откройте скачанный файл и после завершения распаковки нажмите кнопку «Далее».
Укажите путь в файловой системе компьютера, по которому будет установлена программа. По умолчанию установка производится в директорию «Program Files». Задать другое расположение можно при помощи кнопки «Изменить». Затем нажмите «Далее» для перехода на следующий этап.
В процессе установки может пропасть подключение к Интернету. Разрыв соединения требуется утилите для правильной конфигурации сетевых параметров. По окончании установки откроется финальное окно, в котором будет доступна опция «Launch USB Printer Controller». Отметьте этот пункт галочкой и нажмите «Готово» для завершения работы установщика.
В интерфейсе открывшегося окна будет отображена древовидная структура найденного сетевого оборудования. Выберите нужный девайс из списка. Нажмите «Автоподключение для печати» и отметьте принтер, который будет запускаться по умолчанию.
Важно! Рекомендуется установить автоматический запуск контроллера печати при каждой загрузке операционной системы. Для этого перейдите в меню «Инструменты -> Настройка» и активируйте первый пункт.
Подключение принтера через Wi-Fi
Девайсы популярных производителей имеют похожую систему настройки. Как правило, параметры задаются на самом принтере, без подключения к компьютеру. При отсутствии интерфейса управления на корпусе, используются системные утилиты, доступные на диске с драйверами и на сайте производителя.
Canon
Подключение большинства моделей Canon серии PIXMA выполняется при помощи кнопки WPS на лицевой стороне корпуса. Нажмите и удерживайте её, пока соответствующий индикатор не начнёт мигать. После этого активируйте режим Wi-Fi Protected Setup на роутере. Интервал между нажатиями не должен превышать двух минут, так как именно в этот период времени можно подключиться без ввода пароля. После подключения светодиод прекратит мигать и будет гореть непрерывно.
Для моделей Canon с наличием встроенного дисплея подключение выполняется с аутентификацией. При этом потребуется ввести SSID (название сети) и пароль от Wi-Fi. Данные об установке сетевого подключения можно вывести на печать. Например, для популярной модели MG3540 это производится нажатием и удержанием кнопки «Возобновить».
HP
Беспроводное подключение к Wi-Fi роутеру выполняется по технологии «HP Auto Wireless Connect». Синхронизация производится по WPS, без ввода PIN-кода роутера. Средство настройки сети также запускается на сенсорном экране HP, в меню «Беспроводная сеть». Особенностью МФУ HP является невозможность доступа к «HP Auto Wireless Connect» для компьютеров со статическим локальным IP.
Такие устройства подключаются только после изменения настроек DHCP-сервера. Чтобы избежать этих трудностей, используйте WPS-подключение. Активировать режим WPS можно через сенсорный дисплей, а при его отсутствии — нажатием кнопки.
Epson
Устройства компании Epson позволяют подключаться к сетям с шифрованием TKIP и AES через меню «Wireless LAN Setup» на встроенном экране. Также доступно подключение по WPS с использованием кнопки или вводом PIN-кода на экране. Чтобы произвести такое подключение, нажмите раздел меню «PIN Code Mode».
Сетевое имя задаётся автоматически, в формате EPSON123456, где 123456 — 6 последних цифр MAC-адреса. По нему вы сможете найти девайс в списке клиентов DHCP и определить присвоенный ему IP-адрес для дальнейшего добавления в интерфейсе Windows.
Обратите внимание! Большинство принтеров, оборудованных модулем Wi-Fi, работают только в диапазоне 2,4 ГГц. При использовании двухдиапазонного роутера подключайте их к той сети, которая работает на этой частоте. Если компьютеры, с которых необходимо распечатать информацию, подключены на частоте 5 ГГц, измените подключение перед выполнением печати.
Обучающее видео: Подключаем принтер через Wi-Fi роутер
Добавление сетевого принтера в Windows
Откройте панель управления Windows. Если выбран режим отображения значками, перейдите в раздел «Устройства и принтеры». При выборе режима категорий используйте путь: «Оборудование и звук -> Просмотр устройств и принтеров».
В этом разделе доступно всё внешнее оборудование, подключенное к вашему компьютеру. По умолчанию отображаются устройства, которые использовались ранее. Нажмите «Добавление принтера», чтобы подключиться к новому девайсу.
Система выполнит поиск доступных принтеров и МФУ. Если он не принесёт результатов, введите необходимые данные вручную. Так как подключение производится через Wi-Fi роутер, отметьте второй пункт: «Добавить по TCP/IP-адресу». Кликните кнопку «Далее» для указания параметров.
Совет! Этот способ настройки подходит как для принтеров, подключаемых к маршрутизатору через Ethernet или USB, так и для девайсов, подключенных к другим компьютерам локальной сети.
Из выпадающего списка выберите тип «TCP/IP». В поле «Имя или адрес» введите IP подключаемого девайса. Уточнить этот параметр можно в панели управления роутером. Войдите в веб-интерфейс по адресу, указанному на наклейке внизу маршрутизатора. При входе используйте стандартные имя пользователя и пароль, которые расположены там же.
Перейдите в раздел меню «DHCP». Обычно он находится в параметрах локальной сети (LAN). Откройте раздел DHCP, в котором указаны подключенные клиенты и назначенные для них IP-адреса. На этом этапе вы можете использовать один из двух вариантов подключения:
Использование сетевого имени. Для этого уточните имя хоста в таблице клиентов DHCP, например «CanonMG3540». Скопируйте это название и вставьте в окно добавления устройства печати в Windows.
Привязка статического локального адреса. Чтобы воспользоваться этим методом, перейдите в соответствующий раздел настройки DHCP и добавьте новое соответствие. Найдите принтер, и в поле «IP-адрес» введите желаемую комбинацию из локального диапазона. Например, если последний подключенный компьютер имеет адрес 192.169.0.6, введите следующий IP: 192.169.0.7.
Укажите дополнительную информацию об используемом порте. Для этого выберите пункт «Особое» и кликните «Параметры». По умолчанию в новом окне будет выбран протокол «Raw». Однако, большинство современных девайсов используют «LPR». Отметьте его в настройках и укажите произвольное имя очереди. Сохраните новые параметры нажатием кнопки «ОК».
Выберите изготовителя и модель принтера из списка справа. Также можно воспользоваться установочным CD, если при покупке он был в комплекте. Для этого нажмите «Установить с диска». По окончании установки драйвера кликните «Далее».
На финальном шаге мастера установки откроется уведомление об успешном завершении процесса. Рекомендуется установить флажок «Использовать этот принтер по умолчанию», чтобы в дальнейшем избежать необходимости выбора девайса при каждой печати. В этом же окне доступна проверка подключенного устройства. Для её использования нажмите «Печать пробной страницы». Завершите установку нажатием кнопки «Готово».
Инструкция с видео, как подключить принтер по wifi, разные способы
В этой статье мы покажем, как подключить принтер по сети wifi. Ведь данное устройство если раньше, было только на работе, то сегодня оно стоит почти в каждом доме. Принтер вещь хорошая, но у него есть и минусы: занимает много места, а также приходится протягивать дополнительный провод для соединения с компьютером. Поэтому мы и решили показать, как принтер подключить по беспроводной сети вай фай. Чтобы избавиться от ненужных проводов и иметь возможность ставить принтер куда угодно по дому.
Варианты соединения Wi Fi принтера
Рассмотрим несколько вариантов, как подключить ваш принтер через wifi с встроеным WiFi модулем.

Вариант № 1: воспользуемся функцией WPS
Если у вас в доме или офисе все компьютеры работают через роутер, тогда проще всего будет подключить принтер к ноутбуку через wi fi, используя функцию WPS. Разумеется, чтобы воспользоваться данной технологией необходимо наличие её как на принтере, так и на роутере. Поэтому для начала давайте убедимся, что она есть на устройствах.
Проверяем на принтере наличия WPS
На принтере посмотреть поддержку данной технологии можно в инструкции, которая прилагается. Или открыть в интернете официальный сайт, найти свою модель и посмотрите характеристику. Еще можете осмотреть корпус принтера на наличия кнопки с значком WPS.

Смотрим наличие WPS на роутере двумя способами :
- Перевернув маршрутизатор, вы увидите наклейку, на ней будет значок WPS, а напротив написан PIN код. В дальнейшем он нам будет необходим для подключения устройств.
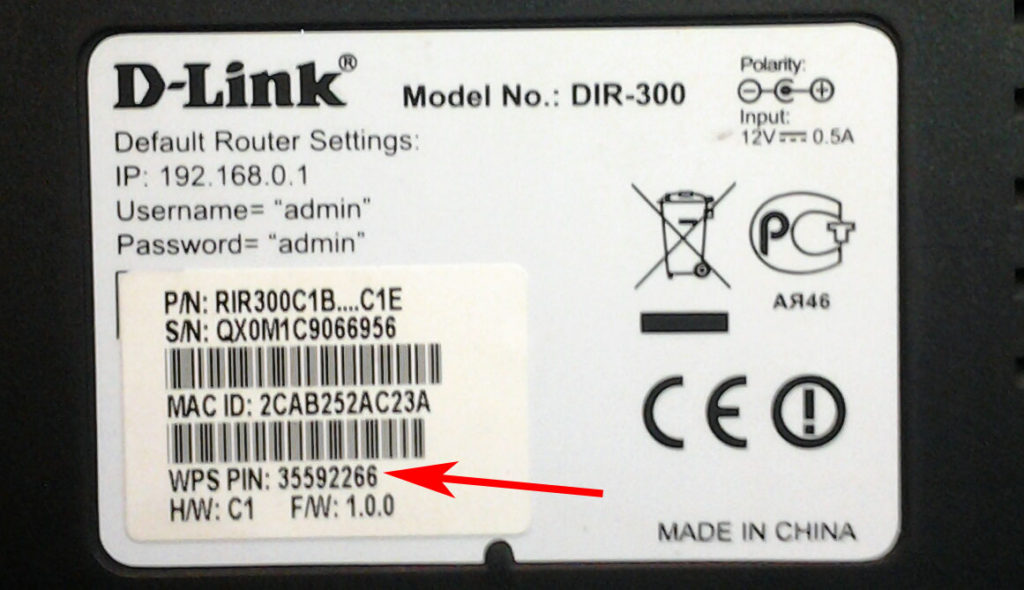
- Отсутствие значка на наклейки, не означает, что данную технологию роутер не поддерживает. Войдите в настройки маршрутизатора, найдите раздел WPS, он часто бывает расположен в пункте Wi-Fi (Беспроводная сеть). Если нашли, значит все в порядке, данную функцию он поддерживает.
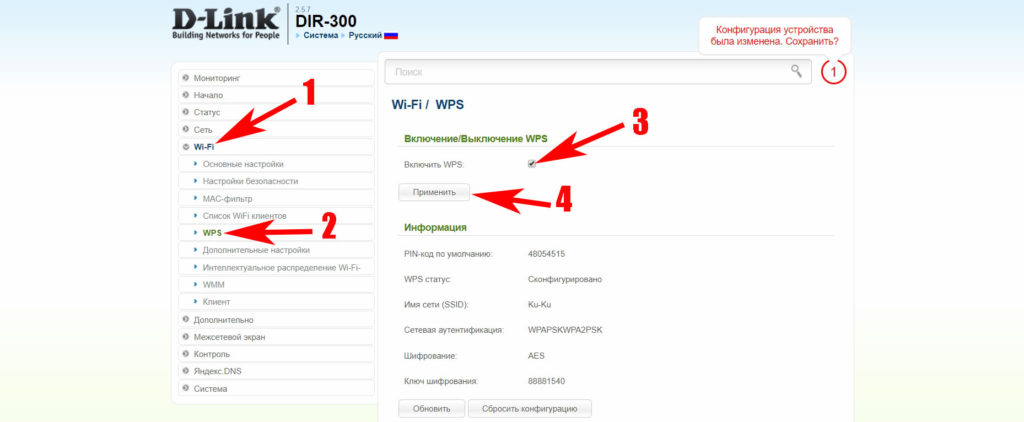
Убедившись, что оба устройства работают в этом режиме, приступаем к подключению.
Настраиваем WPS подключение
- На WiFi принтере при помощи клавиш навигации войдите в пункт «Wi-Fi Settings», или «Беспроводные подключения». Потом в данном разделе, выбираем способ соединения «WPS».
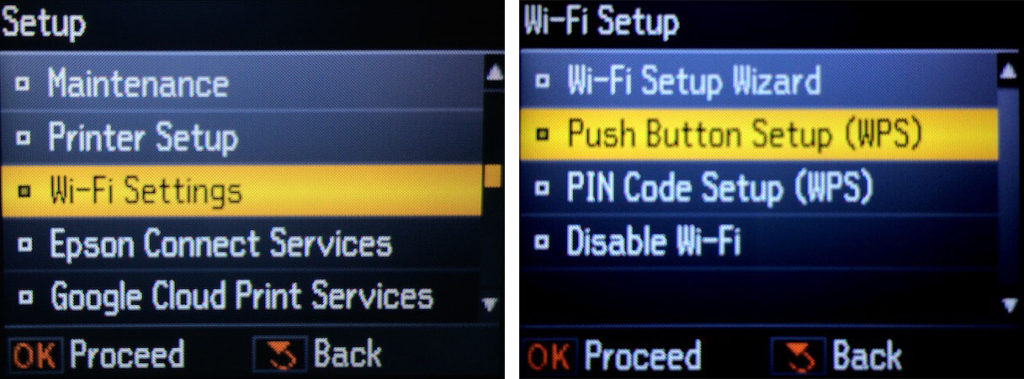
- Далее переходим на роутер. Клацните и держите кнопку «WPS» пока не увидите мигание индикатора.

- Возвращаемся к беспроводному принтеру. Жмем «Ок» и держим. Отпустить можно после того, как появиться сообщение о том, что устройство подключено.

Вариант № 2: Соединяемся, введя SSID и пароль
Этот способ подходит для всех принтеров, у которых есть дисплей.
- Заходим в меню и выбираем настройки (Setup). Клацаем на раздел «Настройки Wi Fi».
- Далее жмем на «WiFi установки», «Мастер настройки Wi-Fi».

- У вас должен отобразится список вай фай сетей. Введите ваш SSID и пароль.
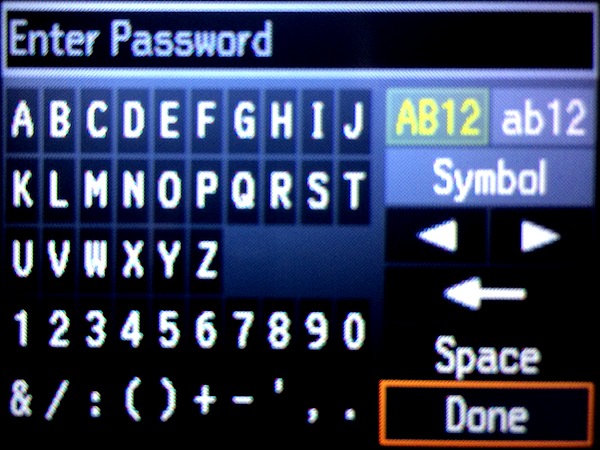
Выполнив все шаги правильно, увидите, что иконка Wi Fi засветится зеленым цветом.
Вариант № 3: Соединяемся без ввода пароля
Ваш принтер с вай фай модулем но дисплей отсутствует? Не беда, возможно выполнить подключение без ввода ключа и вашего SSID. Сейчас покажем, как это сделать.
- Жмем один раз на кнопку Wi-Fi. Она начнет мигать, это означает что устройство пытается подключиться к вай фай сети.
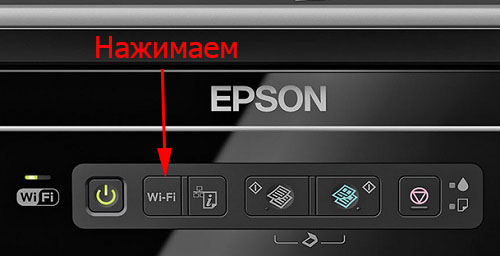
- Теперь берем роутер и нажимаем на кнопку WPS. Этим нажатием вы даете разрешения на подключение устройства, которое будет пытаться соединиться. В нашем случае это принтер.

- При удачной синхронизации кнопка на принтере засветиться зеленым.
Как подсоединить принтер по вай фай, в котором нет Wi-Fi модуля
Увы, но старые и бюджетные модели зачастую не имеют встроенного Wi Fi адаптера. Поэтому придется воспользоваться другим вариантом для подключения принтера по wifi. Сейчас мы его покажем.
Давайте выясним, как можно подключить принтер к компьютеру с помощью USB порта в роутере. Для этого способа необходимо чтобы у вас был: принтер, USB провод, маршрутизатор с USB портом . А также вы должны знать название принтера и IP-адрес вашего маршрутизатора.

Узнать IP роутера несложно, достаточно запустить командную строку, вводом в «Поиск» команды «cmd». В появившейся командной строке вбейте команду «ipconfig». Интересует строка «Основной шлюз», напротив неё будет написан IP адрес роутера.

Как узнать IP адрес роутера вы теперь знаете, а вот как сменить ip адрес компьютера внешний и внутренний читайте в нашей предыдущей статье.
Пошаговое соединение:
- Подключите USB провод в гнезда устройств. Первым включите роутер, а через 2-3 минуты запустите принтер. Одновременно включать нельзя, необходимо все выполнять как выше описано.

- Выполните соединение ПК с маршрутизатором при помощи патч-корда или по вайфай.
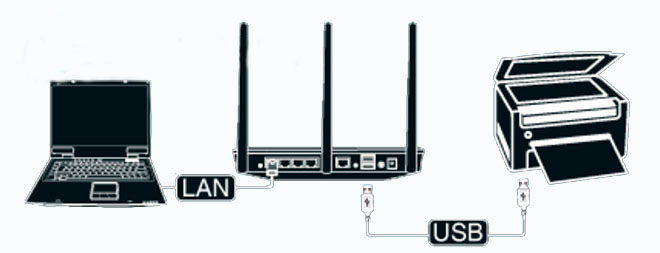
- Войдите в главное меню настроек роутера в раздел «Карта сети». Посмотрите там, появилось печатающее устройство или нет. Если появилось, тогда приступайте к дальнейшим настройкам на компьютерах, которые будут использовать для печати этот принтер.
Настраиваем печать на всех компьютерах
Давайте теперь приступим к настройкам на компьютерах, которые будут по беспроводной сети распечатывать файлы. Для примера мы покажем на ОС Windows 10.
- Входим в «Пуск», «Параметры», «Устройства».
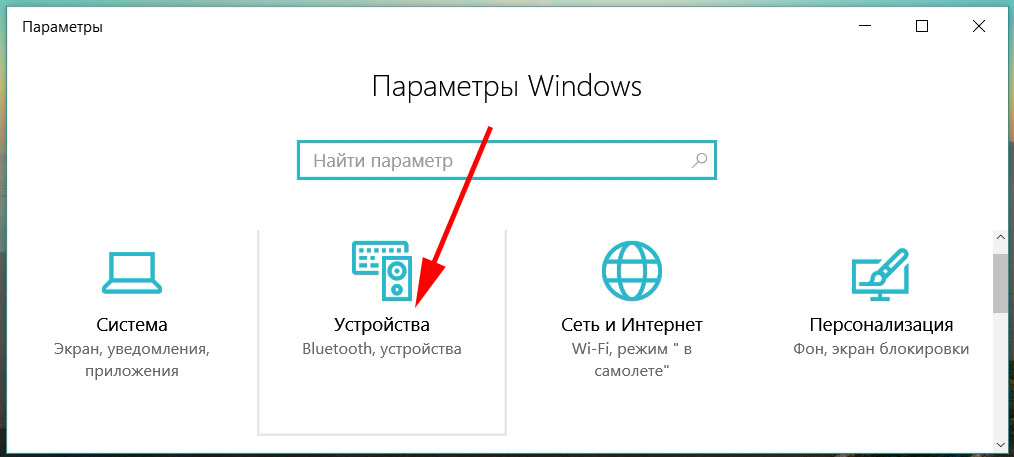
- С левой стороны кликаем на разделе «Принтеры и сканеры», «Добавить принтер или сканер».
- Далее жмем на строке «Необходимый принтер отсутствует в списке».
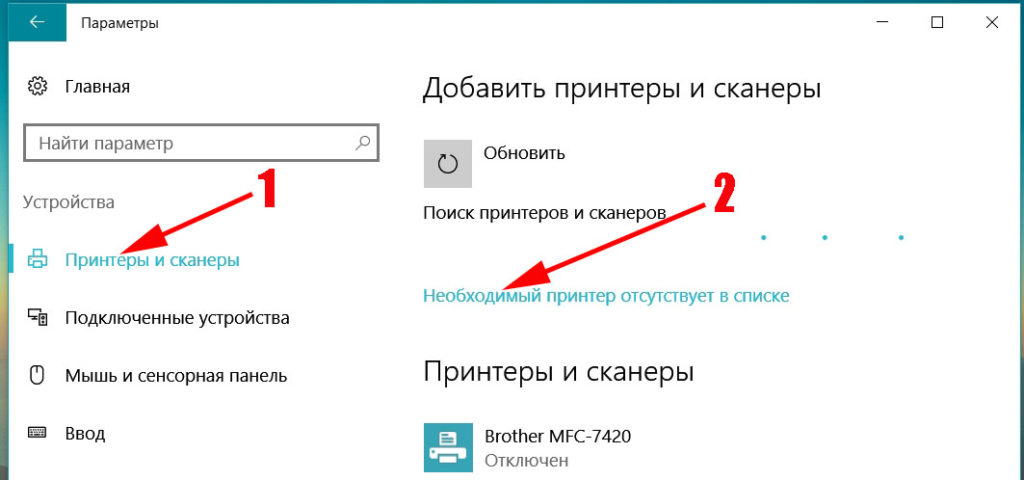
- После нажатия появиться новое окошко, ставим точку напротив строки «Добавить принтер по его TCP/IP….». Теперь требуется ввести данные, в пункте «Тип устройства» выставляем «Устройство TCP/IP», «Имя или IP адрес» прописываем IP маршрутизатора (как его узнать мы писали выше в статье), «Имя порта» пропишется автоматически сам. Галочку «Опросить принтер и выбрать….» необходимо снять.
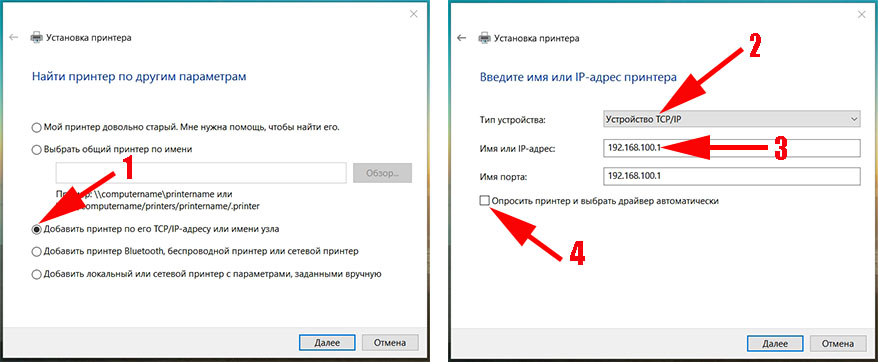
- Не пугайтесь, у вас появиться сообщение о том такого принтера не видит. Не обращайте на него внимания, поставьте точку «Особое» и нажмите на «Параметры».
- Поставьте точку «LPR», а в поле «Имя очереди» напишите какое хотите название. Жмем «Ok», «Далее».
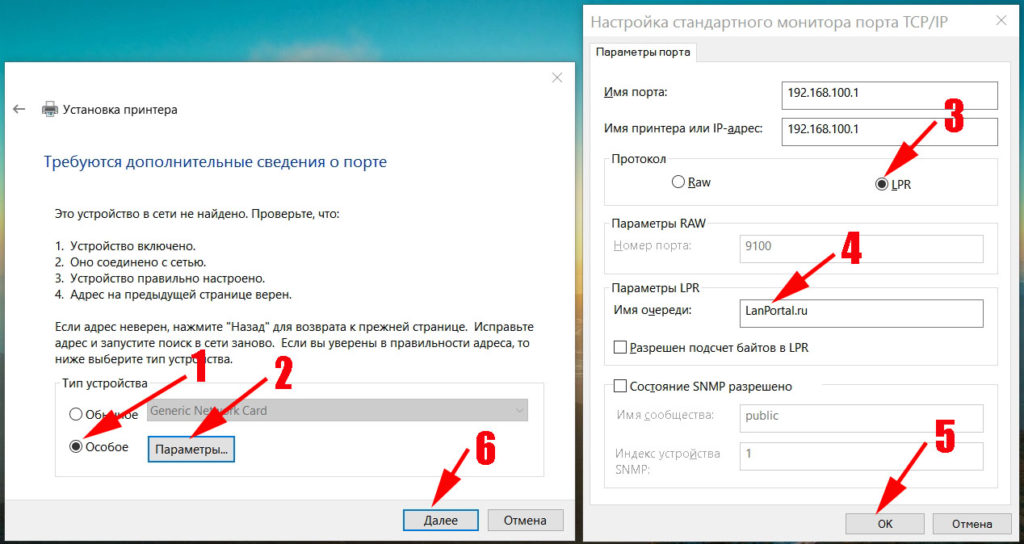
- Далее требуется установить драйвера вашего печатного устройства. Вставьте диск в дисковод и нажмите «Установить с диска…».
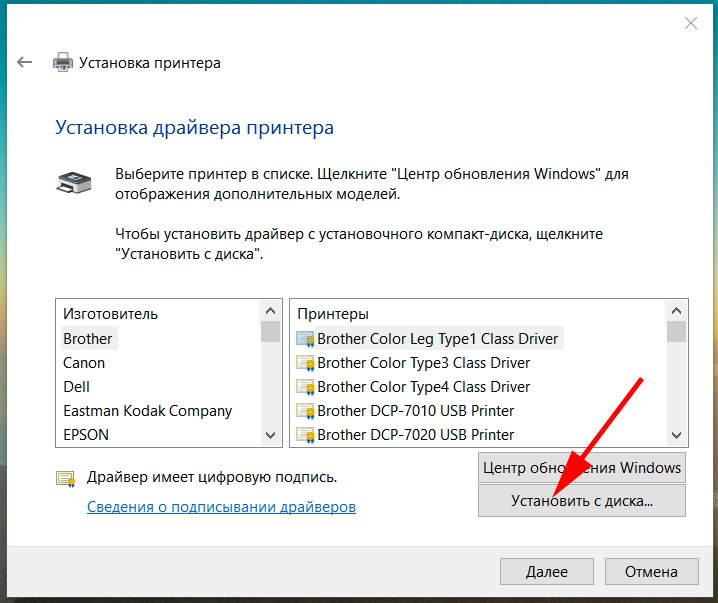
- В окне «Использование общих принтеров» поставьте точку «Нет общего доступа….». На этом все, пробуйте что-то распечатать. Такую настройку нужно проделать на всех компьютерах, с которых будут делать печать.
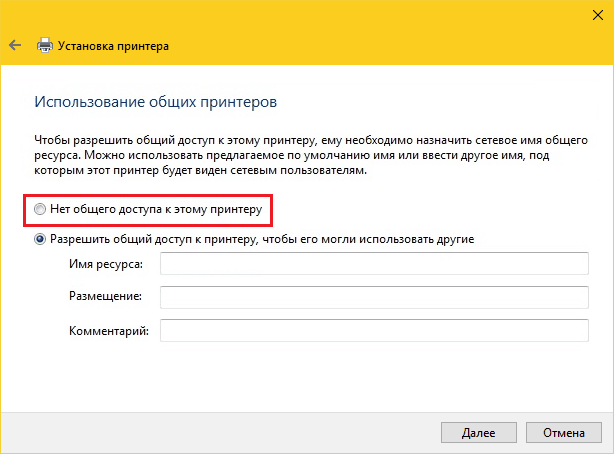
Как настроить печать на принтере с смартфона и планшета на iOS, Android
Сейчас все чаще пользователи используют планшеты для работы, это удобно и практично. И разуметься, распечатывать те или иные документы тоже нужно. А вот как это сделать мы сейчас покажем.

Как распечатать на ОС Android
Самый, пожалуй, удобный способ, это воспользоваться Google Cloud Print. Этот сервис бесплатный, необходимо всего лишь выполнить привязку принтера к аккаунту Google, который практически у всех кто на Android есть. После того как вы привяжите, можете с любого гаджета который авторизован в вашей учетной записи и подключен к сети, делать распечатку.
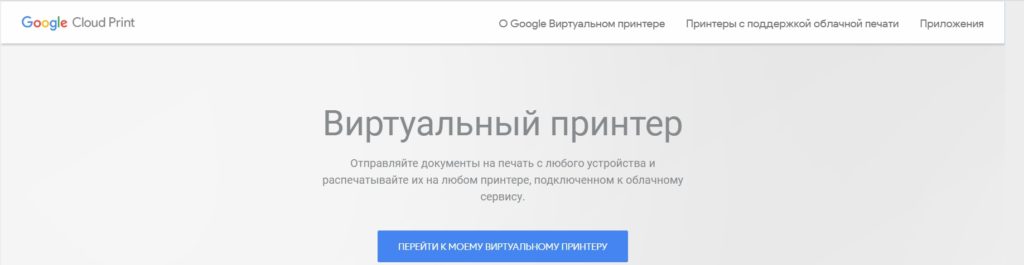
Как распечатать на iOS
Распечатывать файлы в Apple помогут вам сторонние программы, такие как:
- PrintCentral Pro for iPhone
- Print n Share Pro for iPhone
- Print to ALL Printers
Эти приложения платные, но стоят не очень дорого, поэтому один раз можно и потратиться. Или можете воспользоваться функцией AirPrint, но, к сожалению, данную функцию поддерживают немного устройств.
Как подключить принтер, который нельзя соединить с роутером
Если ваше печатающее устройство не имеет нужного выхода или не поддерживает такой метод подключения, тогда выполните соединение через один из компьютеров.
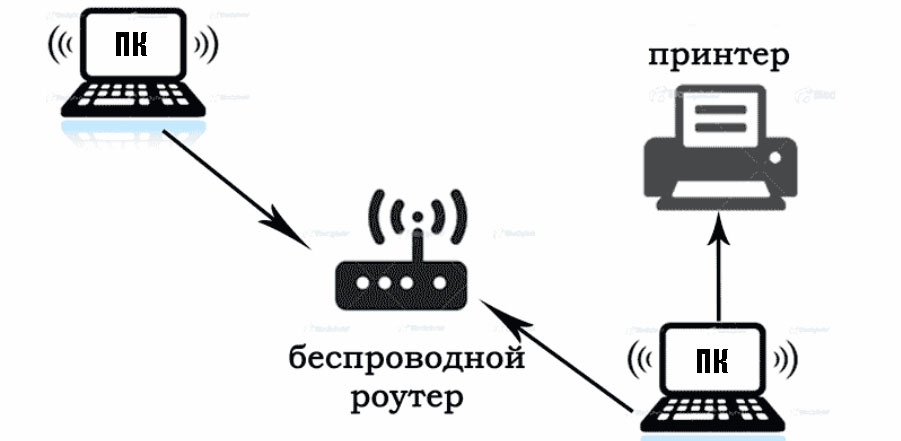
Данный ПК будет подключен к роутеру через порт LAN, а с принтером выполнено соединение по USB. Он будет выполнять в сети роль посредника между принтером и всеми компьютерами в сети. Минус такого соединения в том, что этот компьютер должен быть всегда включен, чтобы связь с принтером всегда была.
Для настройки данного метода необходимо:
Подсоедините оба устройства специальным кабелем и установить драйвер принтера на ПК.
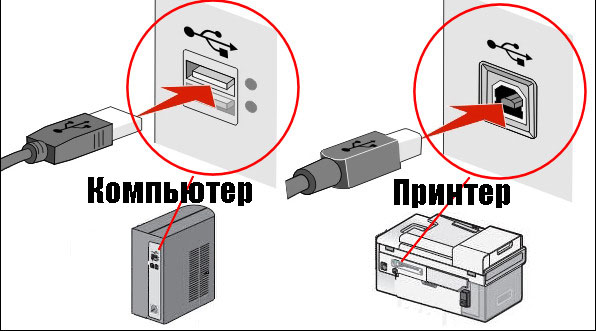
- Зайдите в «Пуск», «Панель управления», «Оборудование и звук», «Устройства и принтеры». Появиться иконки принтеров, клацните на нужном вам ПКМ и выберите «Свойства принтера». Из верхних разделов нажмите «Доступ». Поставьте птичку «Общий доступ к данному принтеру».
- Жмем «Применить», «Ок».

- Далее, с любого ноутбука, войдите по локальной сети на ПК, к которому подсоединен принтер. Кстати, как объединить компьютеры в локальную сеть в Windows 10, 7 можете почитать. Найдете на нем ярлык печатающего устройства, клацните ПКМ на нем и выберите «Использовать по умолчанию». Теперь всегда по команде «Print» печать будет происходить автоматически на выбранном принтере.
На этом все, как легко подключить принтер к ноутбуку по wifi без адаптера вай фай мы показали. Если у вас по какой то причине не подключается к сети вай фай ноутбук, тогда читайте статью: как подключить WiFi на ноутбуке или ПК Windows 10, 8, 7.
Заключение
Ну что, надеемся, прочитав статью, вы поняли, как можно подключить принтер к компьютеру через wifi. И теперь воспользовавшись одним из вариантов, предложенных в статье, подключите свой принтер по Wi-Fi. Не забываем, все вопросы по теме писать ниже в комментариях.

























































