Как подключить андроид к компьютеру через usb
Данными, хранящимися в телефоне андроид, можно управлять с компьютера. Для этого используются различные инструменты, управляющие контактами, фотографиями и видео, другие создают и отправляют текстовые сообщения и многое другое.
В частности, некоторые хотят подключить андроид к компьютеру через usb как как жесткий диск, как модем, как накопитель, как веб камеру и те де.
В целом использование смартфонов Asus, Blackview, HTC, Huawei, Lenovo, LG, Meizu, Motorola, OnePlus, Philips, Samsung, Sony, Xiaomi, ZTE или fly на базе андроид не всегда интуитивно и удобно.
Особенно сложно организовать очень обширный список контактов, фотогалерею, установленных и неиспользуемых приложений или историю текстовых сообщений за последние несколько месяцев.
Решение все же есть – о них узнаете ниже (для удобства как подключать андроид к компьютеру через usb поделю описания на разделы).
Некоторым способам понадобятся программы, их также сможете скачать прямо здесь, как говорится все в одном.
Как подключить андроид к компьютеру через usb как жесткий диск
Сделать с андроида жесткий диск не получиться, по крайней мере на момент написания, а вот подключить жесткий диск к андроиду вполне возможно.
Все что вам для этого понадобится это сам жесткий диск и OTG кабель или просто переходник, который стоит копейки.
Если вы так сделаете, и он работать не будет, то обычно причины две: недостаточно телефонного питания (придется использовать OTG кабель с внешним питанием или активный USB) и неправильный формат.
Обычно жесткий диск отформатирован в формате NTFS, а некоторые телефоны Android его не поддерживают.
Тогда вам либо его нужно переформатировать в FAT32, либо установить на андроид использование файловый менеджер, работающий с NTFS.
Как подключить андроид к компьютеру через usb как накопитель
Чтобы подключить как накопитель вам нужно сделать всего на всего два шага.
Первый – включить отладку по USB (кто не знает, как вот инструкция).
Второй – скачать и установить драйвер USB именно для своего телефона (скачать можно с сайта производителя).
Далее дело техники. Берем
Как подключить андроид к компьютеру через USB
Многие пользователи мобильных устройств, работающих под управлением операционной системы Android, жалуются на то, что не могут подключить свои гаджеты к персональному компьютеру в режиме накопителя информации (внешнего USB-диска).
К сожалению, дать единственно правильное решение этой проблемы не получится. Всё дело в том, что производители смартфонов и планшетов не только используют систему Android в качестве основной площадки для своих собственных приложений, но и значительно модифицируют первоначальный набор опций “зеленого робота”.
В любом случае, безвыходных ситуаций не бывает. Итак, начнем разбираться с проблемой с самого начала. Идеальная ситуация – это когда при подключении андроид-гаджета к компьютеру вы увидите примерно такое сообщение:
Это означает, что ваше мобильное устройство распознано компьютером как виртуальная флешка и готово к подключению. В дополнительном меню подключений вас должна ожидать похожая картина:
Нажмите кнопку “Включить USB-накопитель”. И после этого “большой брат” просто обязан вам выдать всплывающее окно, описывающее варианты работы с внешним накопителем (памятью устройства):
Если же этого не случилось, то:
1. Как это не парадоксально, но первым делом следует проверить кабель, с помощью которого вы пытаетесь соединить смартфон (планшет) с персональным компьютером. Не игнорируйте этот шаг! Внимательно осмотрите соединительный шнур на предмет разрывов и потертостей. Если есть такая возможность, то попробуйте установить связь с компьютером с помощью другого, но обязательно аналогичного, кабеля.
С физическим состоянием элементов будущего соединения видимых проблем нет? Тогда переходите к следующему шагу.
2. Попробуйте изменить в меню подключений устройства режим его работы. При этом мобильное устройство должно быть подключено к компьютеру! К примеру, так, как указано на этом скриншоте:
Очень часто случается так, что производители мобильных устройств экономят на разработке собственных драйверов, используя по умолчанию драйвера универсальные. Поэтому не исключена ситуация, когда после подключения нескольких гаджетов к одному и тому же компьютеру, настольная операционная система воспринимает новый смартфон или планшет неправильно.
Если же на этом шаге Windows начала поиск и установку недостающих драйверов, то вы движетесь в правильном направлении:
По окончании процесса инициализации устройства должно появиться похожее сообщение:
Не получилось? Не запустился на компьютере схожий процесс? Тогда советуем вам выполнить следующий шаг.
3. Не отключая мобильное устройства от персонального компьютера, несколько раз включите и выключите отладку по USB. Это поможет операционной системе Windows определить внутренний накопитель гаджета как новое (недавно подключенное) устройство.
При этом на рабочем столе настольного компьютера, скорее всего, появится всплывающее сообщение примерно такого содержания:
Если же и после выполнения описанных выше действий виртуальное USB-устройство не опознано, то пришла пора переходить к “уличной магии”.
4. На этом шаге вам придется проверить установленные в настольной системе драйвера и пункты, которые появляются в диспетчере устройств после подключения гаджета.
Итак, открываем этот самый диспетчер устройств:
Внимательно просматриваем появившийся список. Вас, в первую очередь, должны интересовать не вспомогательные режимы работы мобильного устройства,
а подпункты “Дисковые устройства”
или “Переносные устройства”:
Если же новые строки в диспетчере устройств появились, но не соответствуют типу подключенного гаджета (различия в названии, модели и т.д.), то с помощью контекстного меню
советуем вам отключить эти подпункты
и переустановить существующие драйвера:
Необходимые вам файлы можно с легкостью найти в соответствующем разделе сайта производителя смартфона или планшета.
Ну, и крайний вариант. Переходить к нему стоит лишь в том случае, если после выполнения предыдущих шагов переключить ваш гаджет в режим USB-накопителя так и не удалось.
5. На этом этапе мы советуем проверить, нет ли ошибок в монтировании внешнего накопителя со стороны настольной операционной системы. Открываем панель управления и переходим в оснастку “Администрирование”:
В главном окне внимательно проанализируйте пункт “Управление дисками”. Появилась ли там виртуальная флешка? Правильно ли определен ее размер? Верно ли назначена системой Windows буква тома?
В большинстве случае это и является корнем всех бед. Если же в дереве дисков вы видите внутреннюю память своего гаджета, но неправильно установлена точка ее монтирования, то с помощью контекстного меню просто замените ее на ту, которая вам больше нравится:
Надеемся, что после четкого следования параграфам этой инструкции, вы с легкостью сможете работать с файлами столь дорогого вам гаджета
и похожее сообщение будет встречать вас каждый раз после соединения смартфона (планшета) с персональным компьютером )))
Роман Криничанский
Как андроид подключить к компьютеру через USB?
Каждый день тысячи новых пользователей приобретают себе смартфоны и планшеты с операционной системой Android и у них появляется подобный вопрос такого плана: «Я купил себе смартфон с Андроидом на борту. Включаю его, подключаю телефон к компьютеру через USB шнур. В динамиках компьютера и на смартфоне раздается звук подключения нового устройства, однако как ни странно ничего не происходит. Драйвера все установлены, проблем с кабелем или телефоном тоже нет. Что делать?». В этой статье мы постараемся разобраться в том, как подключить андроид-устройство к компьютеру при помощи USB-кабеля.
Телефон определяется как новое USB устройство после подключения через USB кабель. Далее, чтобы подключить устройство как диск, нужно в телефоне в области уведомления выбрать «Подключить как диск». После этого содержимое SD карточки будет доступно как обычный диск через проводник Windows.
Чтобы синхронизировать Ваш андроид планшет или телефон с компьютером достаточно взять стандартный USB-кабели и подключить его.
1. После подключения кабеля в компьютер должен раздастся стандартный звук подключения «Новое устройство» и должно выскочить окно с тектом «Подключение нового устройства»:
2. Буквально через пару секунд на планшете в нижнем правом углу появится значок «USB» (на фото обвел красным кружком)
3. В данный момент компьютер не видет планшет как единое хранилище файлов. Нужно включить режим «передачи файлов по USB».
4. В нижнем правом углу тыкаем на значок USB и откроется в новом окне «Панель настроек». Нажимаем «Включить USB-накопитель» и готово!
Понравилась статья? Поделиться с друзьями:
Как подключить телефон к компьютеру через USB кабель


Автор: Александр Мойсеенко / Опубликовано:27.05.2018 / Последнее обновление: 29.10.2018
По мере развития беспроводных технологий, растет популярность передачи данных на ПК через Wi Fi и облачный диск. При этом подключение кабелем синхронизации сохраняет актуальность, благодаря высокой скорости и стабильности соединения. В статье мы расскажем, как выполнить подключение телефона к компьютеру через usb; какие особенности, преимущества и недостатки данного метода.
Преимущества проводного подключения
- Стабильность соединения.
- Высокая пропускная способность.
- Возможность подзарядки батареи.
- Простота подключения и настройки.
- Работа в качестве модема или камеры.
- Установка прошивок, через соответствующие программы.
- Отсутствует необходимость в интернете или дополнительном оборудовании.
Недостатки проводного подключения
- На пропускную способность влияют возможности сетевого интерфейса.
- Необходимо наличие исправного кабеля и порта.
- Высокие требования к выбору USB-кабеля.
- Ограничение свободного перемещения на длину провода.
Типы подключения по USB кабелю
Соединенное с ПК андроид устройство, работает в соответствии с выбранным типом подключения:
- Зарядка – накопление энергии в аккумуляторе. Актуально при отсутствии зарядного устройства.
- MTP
- PTP – применяется исключительно для передачи изображений.
- RNDIS (USB Ethernet) – подключение устройства в качестве модема.
- Источник аудио – передача музыки.
- MIDI – подключение музыкальных аксессуаров.
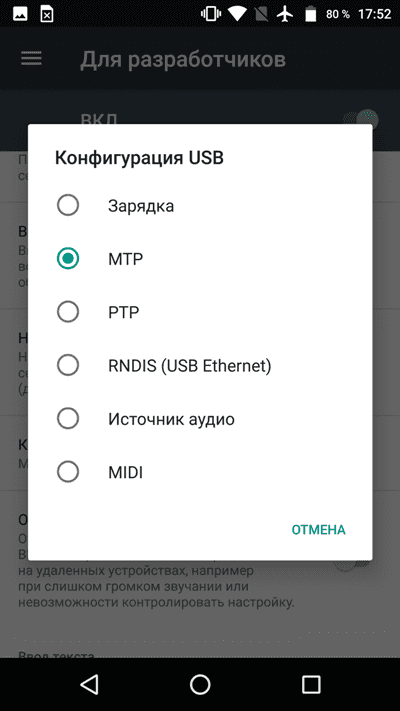
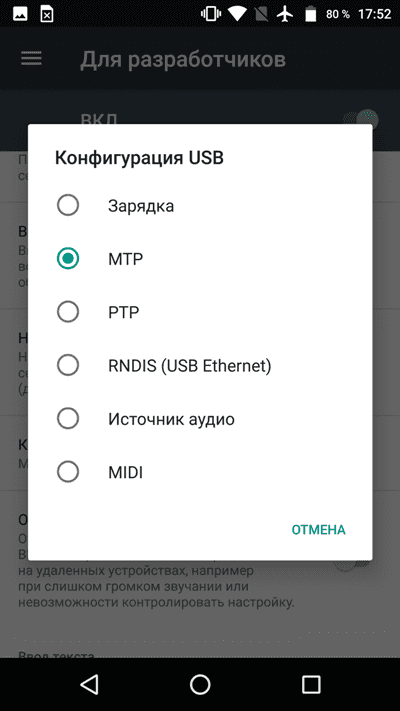
Инструкция как подключить телефон к компьютеру через usb
- Соединить устройство с ПК при помощи кабеля.
- На телефоне в настройках соединения установить предпочтительный тип подключения.
- Дождаться пока ПК определит устройство и установит драйвера.
- Пользоваться.
Важно! Если драйвера не найдены, рекомендуется установить тип подключения «MTP», для поиска соответствующих файлов в памяти устройства, либо скачать и установить драйвера в ручном режиме.
Особенности и требования к соединению
Подключение андроид устройства через USB кабель, выделяется простотой и доступностью. Дополнительные настройки, за исключением выбора режима подключения, отсутствуют.
После обнаружения компьютером нового устройства, запускается процесс поиска драйверов. А так как производители помещают файлы во внутреннюю память, ручная установка чаще не требуется. Если подключение не удалось, вероятно, производитель не поместил драйвера. В таком случае требуется скачать актуальную версию драйверов на официальном сайте, а затем произвести установку в ручном режиме.
Неудачное подключение так же часто связано с некачественными USB кабелями. Иногда попадаются бракованные шнуры, идущие с завода. В редких случаях, некоторые недобросовестные люди, умышленно меняют оригинальные аксессуары перед отправкой почтой или продажей. Но чаще виноваты сами владельцы, купившие некачественные кабели по дешевке или на распродаже.
В должном кабеле, присутствует отдельная линия питания и линия для передачи данных. При отсутствии линии передачи данных, устройство способно только заряжаться.
Критерии для выбора USB кабеля
Использование оригинальных аксессуаров – залог стабильного подключения, возможности передачи данных и быстрой зарядки батареи. Поэтому покупку следует совершать в магазинах, гарантирующих наличие оригинальных аксессуаров надлежащего качества. Так же предоставляющего гарантийный срок, в течение которого производится замена, при возникновении поломки.
Если покупка оригинального кабеля затруднена, рекомендуется обратить внимание на сторонних производителей. При этом не стоит пренебрегать отзывами реальных владельцев.
Китайские интернет площадки с дешевой продукцией, лучше обходить стороной. Поскольку именно такие кабели чаще выходят из строя или не поддерживают передачу данных.


При покупке кабеля, обратите внимание на длину штекера. Короткие разъемы обеспечивают плохой контакт, что опасно в момент установки прошивки. Немаловажна и толщина сечения. Тонкий шнур чаще содержит тонкожильные провода, что приводит к снижению КПД при зарядке, а так же к перегреву и последующему выходу из строя аксессуара. В разъемах некоторых кабелей, иногда устанавливаются дополнительные схемы, чаще отвечающие за работу технологии быстрой зарядки.


Вывод
Проводной способ подключения телефона к ПК через USB, обеспечивает пользователя функциями, недоступными при другом типе соединения: зарядка батареи, доступ в интернет через модем, передача файлов и т.д. При этом необходимо иметь полностью исправный кабель и гнездо соединения. В ином случае сопряжение получится не стабильным или неполноценным, где часть функций недоступна.
Если у вас остались вопросы, то в блоке ниже “Комментарии пользователей” вы можете задать вопрос автору, оставить замечание или поделиться своим опытом. Мы постараемся ответить.
 Загрузка…
Загрузка…
Поделиться:[addtoany]

