В Windows 10 появилась привязка iPhone
Apple Microsoft Windows 10 iPhone
В Windows 10 появилась привязка iPhone
Александр Кузнецов —
Несколько дней назад компания Microsoft добавила в тестовую сборку Windows 10 привязку Android-смартфонов. Теперь эта функция работает с iPhone.
Как привязать смартфон к Windows 10 и пользоваться новой возможностью, читайте в инструкции на нашем сайте.
В настоящее время Microsoft позволяет лишь синхронизироавть просмотр веб-страниц. Пользователь может расшарить любую ссылку стандартными средствами Android через приложение Microsoft Apps, и она откроется в браузере на Windows 10. В будущем Microsoft добавит функции Continue on PC новые возможности, скорее всего — моментальную синхронизацию приложений вместе с контентом.
В будущем Microsoft добавит функции Continue on PC новые возможности, скорее всего — моментальную синхронизацию приложений вместе с контентом.
А новый iPhone и многое другое вы можете купить у наших друзей из Big Geek. Скидка по промокоду iGuides
Источник:
Microsoft
Рекомендации
- Как ускорить компьютер на 25%, изменив всего одну настройку
- RuTracker не работает несколько дней. Как находить и качать торренты через Telegram
- Общаться с ChatGPT теперь можно прямо в Telegram
- Стоит ли покупать iPhone в России в 2023 году? Всё что нужно знать о санкциях, ремонте, App Store и Apple Pay (ОБНОВЛЕНО)
Рекомендации
Как ускорить компьютер на 25%, изменив всего одну настройку
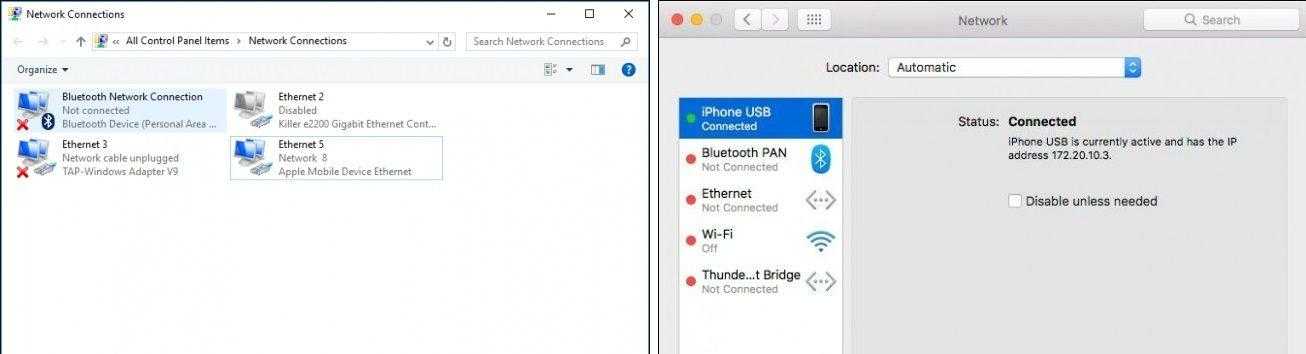 Как находить и качать торренты через Telegram
Как находить и качать торренты через Telegram
Общаться с ChatGPT теперь можно прямо в Telegram
Стоит ли покупать iPhone в России в 2023 году? Всё что нужно знать о санкциях, ремонте, App Store и Apple Pay (ОБНОВЛЕНО)
Читайте также
Билайн
Нейросеть GPT-4 «любит» теории заговора и фейковый контент
GPT нейросети
Создается модульный игровой ноутбук с обновляемым железом
Ноутбуки
Подключите iPhone к ПК с Windows 10 с помощью Microsoft Remote Desktop
Мы знаем, что iOS и Windows являются конкурентами и не гель друг с другом. В результате вы не можете запускать свои приложения Windows на платформе iOS. iOS владеет огромной рыночной долей на рынке ОС на 50%, а ОС Windows является доминирующим игроком в категории ПК с долей в 90%.
iOS владеет огромной рыночной долей на рынке ОС на 50%, а ОС Windows является доминирующим игроком в категории ПК с долей в 90%.
Таким образом, есть вероятность, что вы в конечном итоге владеете обоими вышеупомянутыми устройствами и должны смотреть на способы, как вы можете заставить их говорить друг с другом. Плавная интеграция между вашим устройством iOS и ПК с ОС Windows необходима, если вы хотите управлять данными Windows 10 PC даже во время вашего отсутствия.
Одним из таких приложений, которое поможет вам подключить ваше устройство iOS к ПК с Windows 10, является Microsoft Remote Desktop для iOS, Мы видели, как подключить Android-телефон к ПК на Windows 10 — теперь давайте посмотрим, как подключить iPhone или любое устройство iOS к Windows 10.
Возможности Microsoft Remote Desktop для iOS
- Microsoft Remote Desktop — бесплатное приложение, легко доступное для загрузки на iTunes
- Благодаря этому приложению вы можете получить доступ к удаленным ресурсам через удаленный рабочий стол
- Это позволяет использовать богатый мультитач с протоколом удаленного рабочего стола (RDP) и RemoteFX, поддерживающим жесты Windows
- Он обеспечивает безопасное соединение с вашими данными и приложениями
- Простое управление всеми удаленными подключениями из Центра подключения
- Он поддерживает бесшовное аудио и видео потоковую передачу
- Используя это приложение, вы можете легко подключить внешние мониторы или проекторы для презентаций
Использование Microsoft Remote Desktop для iOS
Установить Удаленный рабочий стол для iOS на вашем ПК с Windows 10 следуйте ниже трех простых обходных решений:
- Настройте устройство iOS
- Настройте свой ПК с Windows 10
- Создайте подключение к удаленному рабочему столу на устройстве iOS и подключите
Давайте пройдем все по одному.
1. Настройте устройство iOS
Чтобы начать работу с Remote Desktop на устройстве iOS, выполните следующие шаги:
- Перейдите в iTunes, загрузите Клиент удаленного рабочего стола и установить
- Вам будет предложено добавить Удаленный рабочий стол или удаленный ресурс.
Здесь вам нужно убедиться, что вы правильно настроили свой ПК с Windows 10, чтобы соединение с рабочим столом было успешным. В следующем разделе описано то же самое о том, как вы можете настроить свой ПК с Windows 10 для удаленного доступа через ваше устройство iOS.
2. Настройте свой ПК с Windows 10
Ваш ПК с Windows 10 должен быть настроен правильно, чтобы вы могли успешно добавить свой рабочий стол на свое устройство iOS.
Прежде чем пытаться подключить ваш ПК с ПК с устройства iOS, необходимо включить компьютер и подключиться к сети. Удаленный рабочий стол должен быть включен, у вас должен быть сетевой доступ к удаленному компьютеру (это может быть через Интернет), и у вас должно быть разрешение для подключения.
Чтобы получить разрешение на подключение, вы должны быть в списке пользователей. Следовательно, всегда проверяйте имя подключаемого компьютера и убедитесь, что через его брандмауэр разрешены подключения к удаленному рабочему столу.
Включение удаленного рабочего стола для iOS
Самый простой способ разрешить доступ к вашему ПК с удаленного устройства — это использовать параметры удаленного рабочего стола в разделе «Настройки». Поскольку эта функциональность была добавлена в обновлении Windows 10 Fall Creators (1709), также доступно отдельное загружаемое приложение, которое обеспечивает аналогичную функциональность для более ранних версий Windows.
Просто выполните следующие шаги:
1. На устройстве, к которому вы хотите подключиться, выберите Начните и нажмите настройки значок слева.
2. Выберите система группы, за которой следует Удаленный рабочий стол
3. Используйте ползунок, чтобы включить удаленный рабочий стол.
4. Рекомендуется также поддерживать работоспособность и доступность ПК для облегчения соединений. Нажмите Показать настройки включить.
5. При необходимости добавьте пользователей, которые могут подключиться удаленно, нажав Выберите пользователей, которые могут удаленно обращаться к этому ПК.
5а. Члены группы «Администраторы» автоматически получают доступ.
Если у вас установлена более ранняя версия Windows 10 или Windows 8 / Windows 7 , затем загрузите и запустите Microsoft Remote Desktop Assistant, Этот помощник обновляет ваши системные настройки для обеспечения удаленного доступа, гарантируя, что ваш компьютер бодрствует за подключения, и проверяет, позволяет ли ваш брандмауэр подключаться к удаленному рабочему столу.
Image3. Создайте подключение к удаленному рабочему столу на устройстве iOS и подключите
Чтобы создать подключение к удаленному рабочему столу:
1. В Центре подключения +, а затем выберите рабочий стол.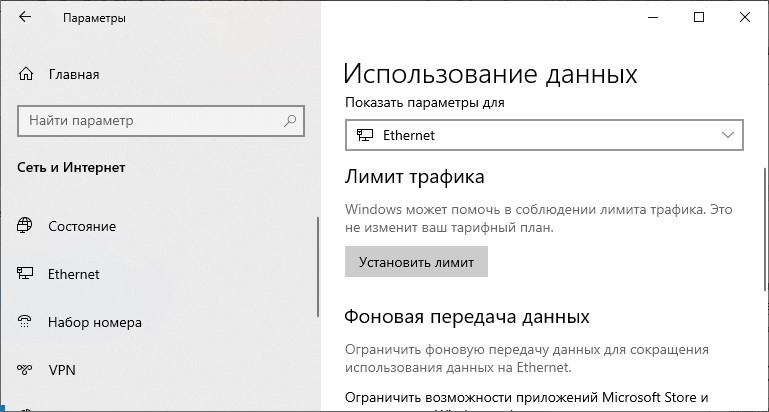
- Имя компьютера — имя компьютера. Это может быть имя компьютера Windows, имя домена Интернета или IP-адрес. Вы также можете добавить информацию о порте в имя ПК (например, MyDesktop: 3389 или же 0.0.1:3389).
- Имя пользователя — Имя пользователя для доступа к удаленному ПК. Вы можете использовать следующие форматы: user_name, домен имя_пользователя, или же [email protected]
- пароль — Каждый раз, когда вы пытаетесь подключиться к своему ПК с Windows 10, вам будет предложено ввести пароль. Это тот же пароль, который вы используете для разблокировки вашего ПК с Windows 10.
3. Выберите Сохранить, и вы можете подключиться.
После подключения и благодаря сенсорным возможностям Windows 10 вы можете свободно просматривать сенсорные жесты на экране.
Вы можете загрузить Microsoft Remote Desktop для iOS с apple.com.
Как подключить Iphone к Windows 10
Как подключить Iphone к Windows 10Блог
Вы пытаетесь подключить свой iPhone к Windows 10? Это может быть сложной задачей, когда вы не знаете, как это сделать. Но не волнуйтесь – это не так сложно, как кажется. Это руководство поможет вам быстро подключить iPhone к Windows 10. Всего за несколько кликов вы сможете начать работу и получить доступ ко всем функциям вашего iPhone на устройстве с Windows 10. Итак, приступим!
Подключите свой iPhone к Windows 10:- Откройте приложение «Настройки» на своем iPhone.
- Нажмите Bluetooth и включите его.

- Откройте настройки Bluetooth на ПК с Windows 10.
- Выберите iPhone из списка доступных устройств.
- Нажмите кнопку «Сопряжение» на iPhone и ПК с Windows 10.
- При появлении запроса введите код сопряжения.
- Теперь iPhone должен быть успешно подключен к вашему ПК с Windows 10.
Источник: macworld.co.uk
Подключение iPhone к Windows 10
Подключение iPhone к компьютеру с Windows 10 — это простой процесс, позволяющий получить доступ к содержимому вашего устройства на большом экране. Этот процесс упрощается благодаря встроенной поддержке операционной системой Windows 10 мобильных устройств Apple. Выполнив несколько простых шагов, вы сможете синхронизировать свой iPhone с Windows 10 и получить доступ к его содержимому.
Первый шаг при подключении вашего iPhone к Windows 10 — убедиться, что ваше устройство совместимо. Это относительно легко сделать, поскольку iPhone, начиная с iPhone 5s, совместимы с операционной системой Windows 10.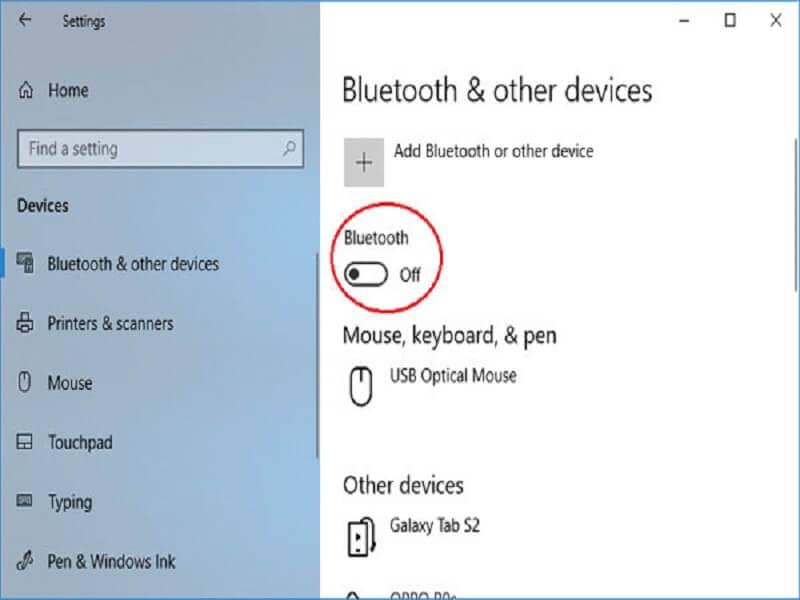 После того, как вы подтвердите, что ваше устройство совместимо, вам необходимо убедиться, что оно обновлено до последней версии iOS. Как только устройство будет обновлено, вы можете приступить к его подключению к компьютеру.
После того, как вы подтвердите, что ваше устройство совместимо, вам необходимо убедиться, что оно обновлено до последней версии iOS. Как только устройство будет обновлено, вы можете приступить к его подключению к компьютеру.
Следующим шагом будет подключение iPhone к компьютеру с помощью USB-кабеля, входящего в комплект поставки вашего устройства. Как только устройство подключено, компьютер должен немедленно его обнаружить. После того, как устройство будет обнаружено, вам нужно будет выбрать опцию «Доверие» на экране вашего iPhone, чтобы подтвердить, что соединение безопасно. После завершения этого шага устройство должно быть успешно подключено к компьютеру.
Доступ к содержимому вашего iPhone
После подключения устройства можно получить доступ к содержимому, хранящемуся на нем. Это можно сделать, открыв проводник на компьютере и выбрав опцию «iPhone» на боковой панели. Откроется окно, в котором отображаются файлы и папки, хранящиеся на устройстве. Можно копировать, удалять и перемещать файлы с устройства на компьютер с помощью Проводника.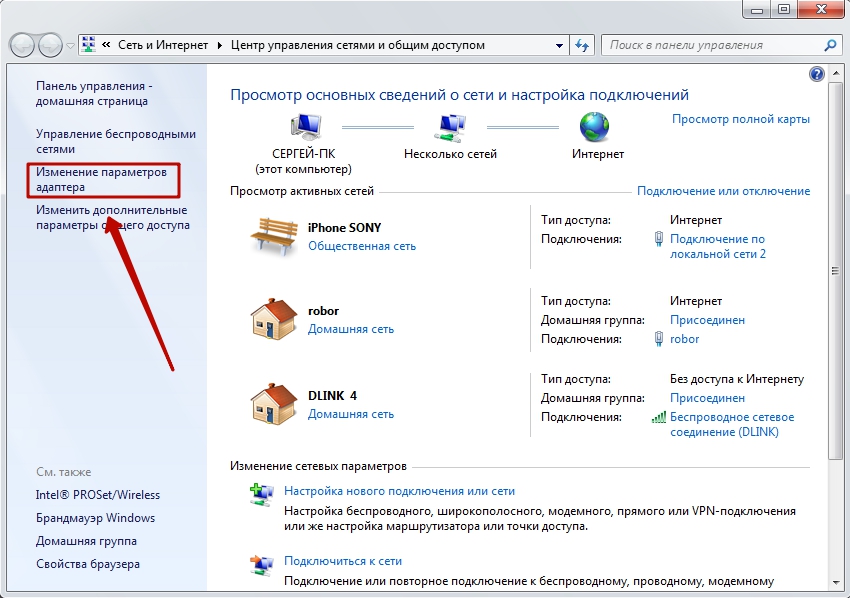
В дополнение к проводнику файлов также можно получить доступ к содержимому, хранящемуся на устройстве, с помощью приложения iTunes. Это приложение можно использовать для управления содержимым, хранящимся на устройстве, например музыкой, видео и фотографиями. Приложение iTunes также можно использовать для управления приложениями, установленными на устройстве.
Синхронизация iPhone с Windows 10
После подключения устройства его можно синхронизировать с операционной системой Windows 10. Это делается путем выбора опции «Синхронизировать» в приложении iTunes. Это позволит устройству синхронизировать свой контент с компьютером, например музыку, видео, фотографии и приложения. Также на устройстве можно настроить сервисы iCloud, которые позволят синхронизировать контакты, календари, закладки и другие данные.
Резервное копирование вашего iPhone
После подключения устройства также можно выполнить резервное копирование его содержимого на компьютер. Это делается путем выбора опции «Резервное копирование сейчас» в приложении iTunes. Это создаст резервную копию содержимого устройства, которую можно использовать для восстановления устройства в случае неисправности или другой проблемы.
Это создаст резервную копию содержимого устройства, которую можно использовать для восстановления устройства в случае неисправности или другой проблемы.
Восстановление вашего iPhone
В случае неисправности или другой проблемы можно восстановить устройство с помощью резервной копии, созданной приложением iTunes. Это делается путем выбора опции «Восстановить резервную копию» в приложении iTunes. Это позволит пользователю восстановить предыдущее состояние устройства с помощью резервной копии содержимого устройства.
Отключение iPhone
После того, как пользователь завершит синхронизацию или резервное копирование устройства, его можно отключить от компьютера. Это делается путем выбора опции «Отключить» в приложении iTunes. Это отключит устройство от компьютера, что позволит пользователю использовать устройство в обычном режиме.
Несколько часто задаваемых вопросов
Вопрос 1: Как подключить iPhone к Windows 10?
Ответ: Чтобы подключить iPhone к Windows 10, необходимо сначала установить iTunes для Windows на свой компьютер.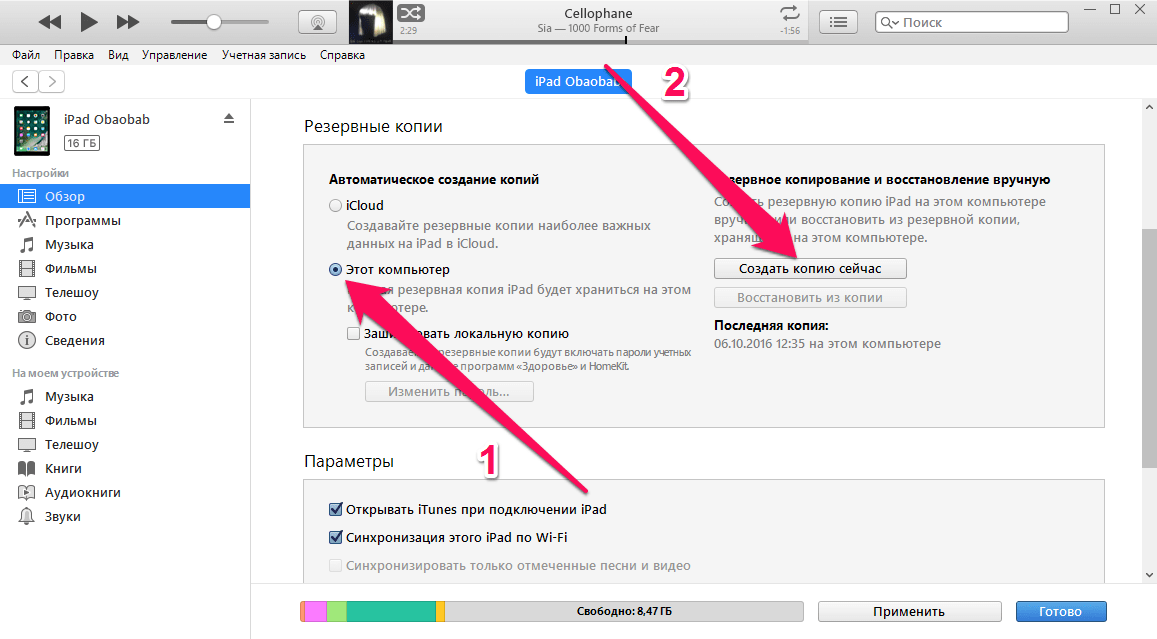 После установки iTunes подключите iPhone к компьютеру с помощью USB-кабеля iPhone. Вам будет предложено авторизовать компьютер с помощью Apple ID. После того, как вы выполните этот шаг, ваш iPhone автоматически синхронизируется с вашим компьютером с Windows 10.
После установки iTunes подключите iPhone к компьютеру с помощью USB-кабеля iPhone. Вам будет предложено авторизовать компьютер с помощью Apple ID. После того, как вы выполните этот шаг, ваш iPhone автоматически синхронизируется с вашим компьютером с Windows 10.
Вопрос 2: Как перенести фотографии с iPhone на Windows 10?
Ответ. Чтобы перенести фотографии с iPhone на Windows 10, сначала необходимо подключить iPhone к компьютеру с помощью USB-кабеля iPhone. После подключения iPhone откройте приложение «Фотографии» на компьютере с Windows 10. В приложении «Фотографии» вы можете выбрать фотографии, которые хотите импортировать с iPhone. Затем вам будет предложено выбрать папку назначения на вашем компьютере. После выбора папки назначения фотографии начнут передаваться с вашего iPhone на компьютер с Windows 10.
Вопрос 3: Как получить доступ к Интернету на моем iPhone с помощью Windows 10?
Ответ. Чтобы получить доступ к Интернету на вашем iPhone с помощью Windows 10, вам необходимо сначала подключить iPhone к компьютеру с помощью USB-кабеля iPhone. После подключения iPhone откройте настройки Wi-Fi на компьютере с Windows 10. На странице настроек Wi-Fi выберите сеть Wi-Fi iPhone из списка доступных сетей. После подключения вы сможете получить доступ к Интернету на своем iPhone, используя компьютер с Windows 10.
После подключения iPhone откройте настройки Wi-Fi на компьютере с Windows 10. На странице настроек Wi-Fi выберите сеть Wi-Fi iPhone из списка доступных сетей. После подключения вы сможете получить доступ к Интернету на своем iPhone, используя компьютер с Windows 10.
Вопрос 4: Как синхронизировать iPhone с Windows 10?
Ответ. Чтобы синхронизировать iPhone с Windows 10, сначала необходимо установить iTunes для Windows на свой компьютер. После установки iTunes подключите iPhone к компьютеру с помощью USB-кабеля iPhone. Вам будет предложено авторизовать компьютер с помощью Apple ID. После того, как вы выполните этот шаг, ваш iPhone автоматически синхронизируется с вашим компьютером с Windows 10.
Вопрос 5: Как перенести музыку с iPhone на Windows 10?
Ответ. Чтобы перенести музыку с iPhone на Windows 10, сначала необходимо подключить iPhone к компьютеру с помощью USB-кабеля iPhone. После подключения iPhone откройте iTunes на компьютере с Windows 10. В iTunes вы можете выбрать песни, которые хотите перенести с iPhone. Затем вам будет предложено выбрать папку назначения на вашем компьютере. После выбора папки назначения музыка начнет передаваться с вашего iPhone на компьютер с Windows 10.
Затем вам будет предложено выбрать папку назначения на вашем компьютере. После выбора папки назначения музыка начнет передаваться с вашего iPhone на компьютер с Windows 10.
Вопрос 6: Как сделать резервную копию моего iPhone с помощью Windows 10?
Ответ. Чтобы сделать резервную копию вашего iPhone с помощью Windows 10, вам необходимо сначала подключить iPhone к компьютеру с помощью USB-кабеля iPhone. После подключения iPhone откройте iTunes на компьютере с Windows 10. В iTunes вы можете выбрать опцию «Резервное копирование», которая позволит вам создать резервную копию вашего iPhone на компьютере с Windows 10. Затем вам будет предложено выбрать папку назначения на вашем компьютере. После выбора папки назначения резервная копия начнет переноситься с вашего iPhone на компьютер с Windows 10.
Как подключить iPhone к ПК с Windows по беспроводной сети (просто)
Если у вас возникли проблемы с подключением iPhone к Windows 10, не беспокойтесь.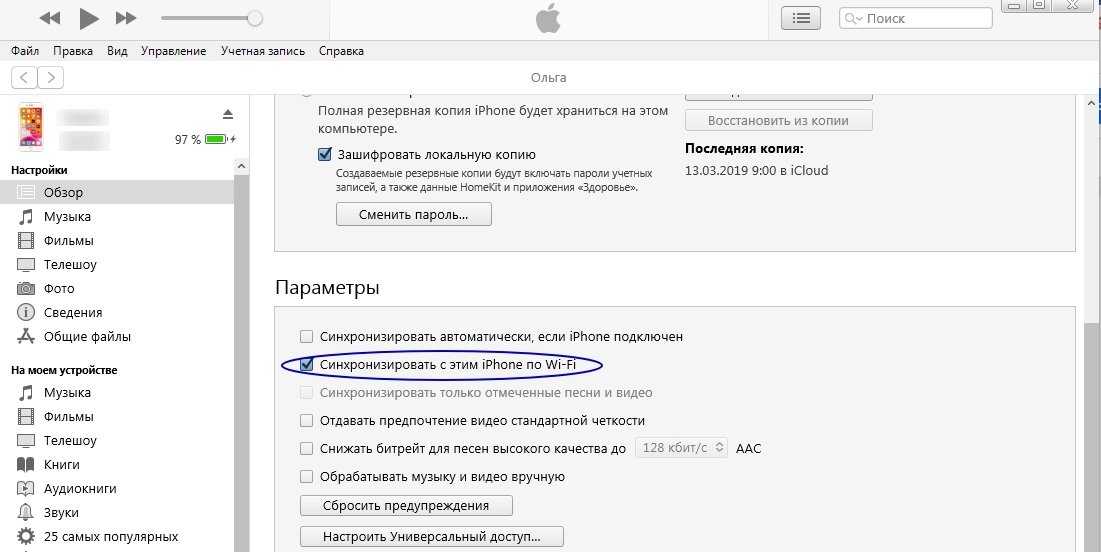
Назад
Как вернуться к Windows 10 через 10 дней
Далее
Как рисовать на экране Windows 10
Связанные статьи
Как устроиться на работу в Power Bi?
Как закрепить столбцы в таблице Power Bi Visual?
Как отформатировать меру в Power Bi?
Как экспортировать отчет Power Bi в Excel?
Последнее сообщение
Окно 10
Как использовать инструмент «Ножницы» в Windows 10?
Окно 10
Как использовать функциональные клавиши, не нажимая Fn Windows 10?
Окно 10
Как использовать будильники в Windows 10?
Окно 10
Как обновить Zoom в Windows 10?
Окно 10
Как обновить Windows 8 до Windows 10?
Окно 10
Как обновить Chrome в Windows 10?
Окно 10
Как разблокировать Windows 10 без пароля?
Окно 10
Как разблокировать клавиатуру на ноутбуке Hp с Windows 10?
Окно 10
Как включить Wi-Fi в Windows 10?
Окно 10
Как отключить спящий режим в Windows 10?
Окно 10
Как отключить экранный диктор в Windows 10?
Окно 10
Как отключить брандмауэр в Windows 10?
Окно 10
Как отключить Кортану в Windows 10?
Окно 10
Как отключить Bitlocker Windows 10?
Окно 10
Как перенести фотографии с Ipad на ПК с Windows 10?
Окно 10
Как сделать снимок экрана в Google Chrome Windows 10?
Окно 10
Как переключаться между Windows в Windows 10?
Окно 10
Как остановить открытие Spotify при запуске Windows 10?
Окно 10
Как установить разные обои на два монитора Windows 10?
Окно 10
Как выбрать несколько файлов в Windows 10?
Окно 10
Как сохранить значки на рабочем столе Windows 10?
Окно 10
Как запустить скрипт Python в Windows 10?
Окно 10
Как запустить Chkdsk Windows 10 перед загрузкой?
Окно 10
Как повернуть видео в Windows 10?
Окно 10
Как скопировать компакт-диск в Windows 10?
Окно 10
Как перезагрузить ноутбук с клавиатурой Windows 10?
Как вывести компьютер из спящего режима Windows 10?
Как просмотреть скрытые файлы в Windows 10?
Как использовать Telnet в Windows 10?
Как использовать разделенный экран в Windows 10?
Как подключить iPhone к Windows 11 с помощью Phone Link
Теперь вы можете подключить свой iPhone к Windows 11, чтобы отправлять и получать текстовые сообщения из iMessage, совершать звонки и выполнять другие действия.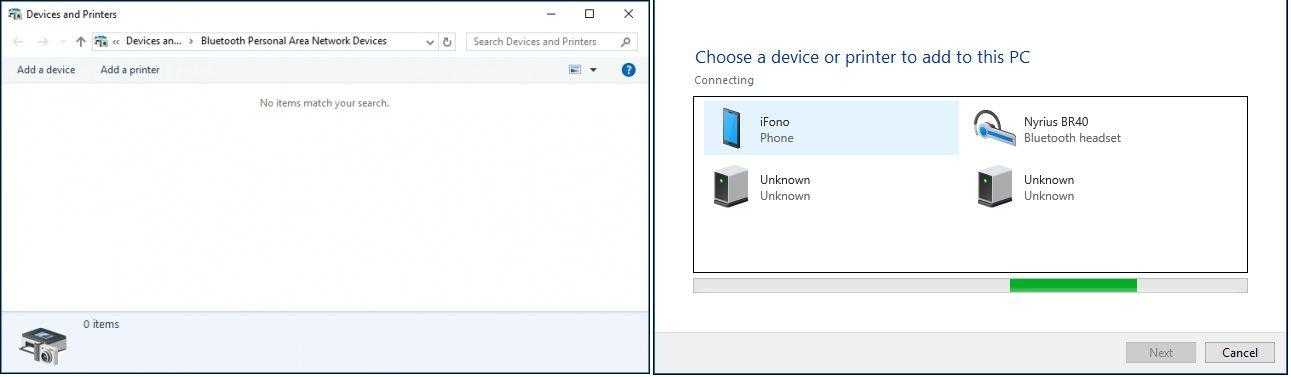
Мауро Хук @pureinfotech
Теперь вы можете подключить свой iPhone к Windows 11 с помощью приложения Phone Link, и в этом руководстве вы узнаете, как это сделать. Microsoft выпускает обновленную версию своего приложения Phone Link для Windows 11, которое обеспечивает поддержку iPhone. Тем не менее, приложение в настоящее время доступно только в качестве предварительного просмотра, но ожидается, что оно скоро станет массовым.
Хотя приложение Phone Link существует уже некоторое время, оно было доступно только для устройств Android, но теперь оно поддерживает iOS.
В этом руководстве вы узнаете, как подключить устройство iOS к Windows 11 через приложение Phone Link.
Чтобы подключить iPhone к устройству с Windows 11 через приложение Phone Link, вам нужен компьютер , зарегистрированный в Dev, Beta или Release Preview Channel , а затем выполните следующие действия:
Открыть Запустить в Windows 11.

Найдите Phone Link и нажмите на верхний результат, чтобы открыть приложение.
Краткое примечание: Если параметр неактивен, у вас нет версии приложения, включающей интеграцию. В этом случае откройте Microsoft Store > Библиотека и нажмите кнопку «Получить обновления» .
Нажмите кнопку iPhone , чтобы запустить мастер для сопряжения мобильного устройства (и убедитесь, что Bluetooth включен).
Источник: Microsoft
Отсканируйте код на экране, чтобы установить сопутствующее приложение на свой iPhone с инструкциями по сопряжению мобильного устройства.
На своем телефоне запустите приложение и подтвердите код привязки на своем компьютере, чтобы завершить сопряжение.
Подтвердите разрешения, чтобы разрешить Phone Link взаимодействовать с вашим iPhone.
Источник: MicrosoftКраткое примечание: Приложение покажет вам шаги по настройке разрешений в настройках Bluetooth вашего iPhone.
 Вы не должны пропускать этот шаг, так как он нужен для отображения уведомлений и доступа к контактам.
Вы не должны пропускать этот шаг, так как он нужен для отображения уведомлений и доступа к контактам.
После обновления приложения вы сможете подключить свой iPhone к настольному компьютеру или ноутбуку с Windows 11, чтобы отправлять и получать сообщения из iMessage, совершать и принимать звонки, а также проверять свои уведомления, не поднимая трубку.
Интеграция работает через соединение Bluetooth между устройством под управлением Windows 11 и вашим iPhone. Однако интеграция не совсем гладкая, поскольку есть некоторые ограничения. Например, вы не сможете отправлять изображения или участвовать в групповых сообщениях.
Кроме того, у вас не будет доступа к истории разговоров, так как приложение Phone Link будет отображать только сообщения, которые вы отправили или получили из приложения.
Наконец, это решение не дает вам доступа к вашим фотографиям, но вы всегда можете использовать приложение «Фотографии», которое обеспечивает интеграцию iCloud Photos с Windows 11.



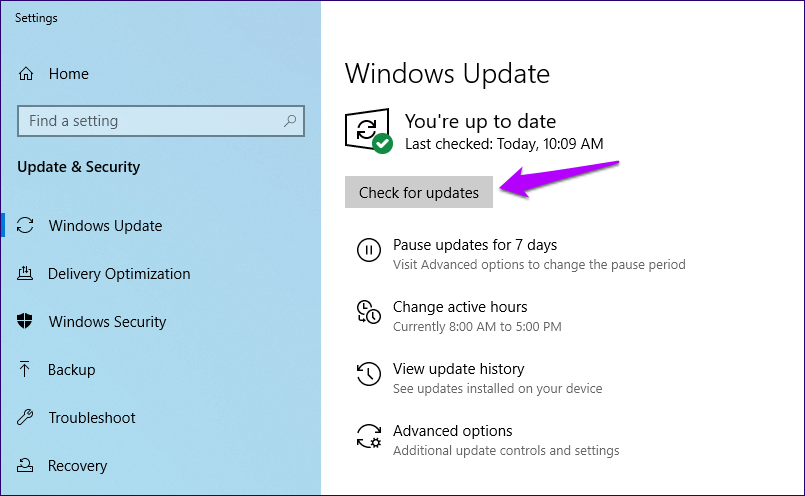
 Вы не должны пропускать этот шаг, так как он нужен для отображения уведомлений и доступа к контактам.
Вы не должны пропускать этот шаг, так как он нужен для отображения уведомлений и доступа к контактам.