Как айфон подключить к компьютеру через usb?
Для подключения iPhone к компьютеру через USB порт вам понадобится сам гаджет, шнур USB, который поставляется в комплекте с устройством, и, конечно же, компьютер. USB шнуры поставляются в нескольких модификациях (в зависимости от вашей модели iPhone):
Первый вариант — это 30-пиновый разъем:


Он подходит к таким моделям как iPhone 2G, iPhone 3G, iPhone 4G и iPhone 4S (также поддерживаются iPad , iPad2, iPad3 и iPod Touch) .
Второй вариант – это Lightning 8-контактный разъем:


Он подходит к более современным моделям таким как iPhone 5, iPhone 5C, iPhone 5S, iPhone 6 и iPhone 6S (также поддерживаются iPad Mini, iPod Touch 5G ).
Существует еще и кабель USB Type-C. В отличие от Lightning он может вставляться любой стороной, и у него огромная пропускная способность — до 10 Гб/сек.


Подключение айфона к компьютеру через usb
Чтобы подключить айфон к компьютеру через usb вам нужно скачать программу iTunes. Дело в том, что в поставке программы есть необходимые драйверы для подключения Apple девайсов, и, кроме того, многие необходимые функции для них.
Итак, зайдите на http://www.apple.com/ru/itunes/download/ и кликните по кнопке «Загрузить»


После того как вы скачали программу, нужно ее установить на ваш компьютер. Для этого запустите скачанный файл — вам откроется окно, в котором нужно будет нажать кнопку «Далее»


Следующее окно показывает вам куда будет установлена программа:кликните по кнопке «Установить»


Через несколько минут установка будет успешно завершена


не забудьте снять галочку с вкладки «Открыть iTunes», пока вам не нужен запуск программы.
Теперь пришло время подключить айфон к компьютеру через usb. Для этого один конец USB шнура подключите к USB входу компьютера, а другой, соответственно, — к вашему iPhone.


При подключении ваш iPhone завибрирует, чтобы уведомить о зарядке.
Начнётся установка драйвера устройства, по завершению которой на мониторе всплывет окно автозапуска устройства


Затем подключенное устройство появится во вкладке «Мой компьютер» в виде дополнительного значка
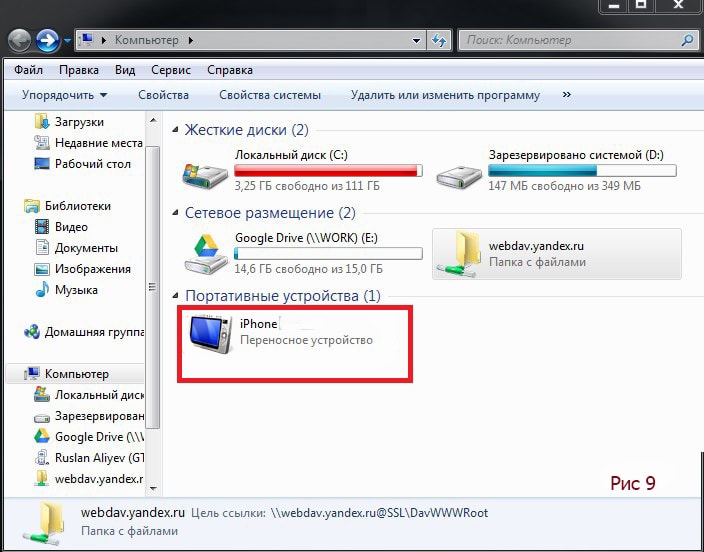
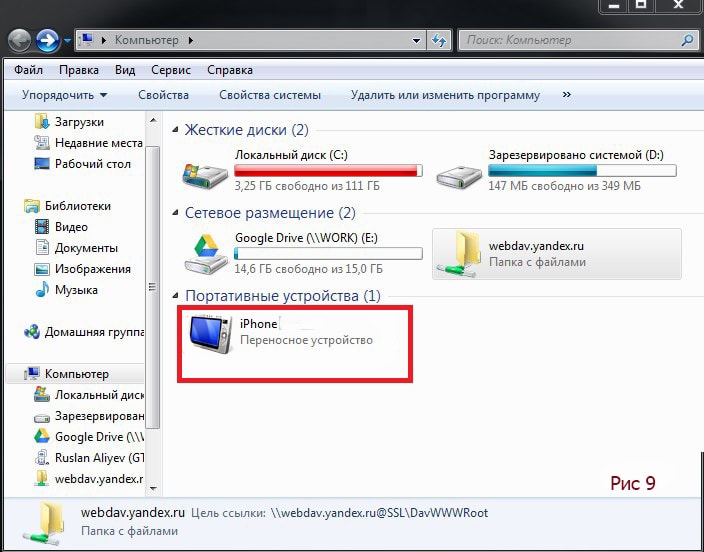
Кликнув по нему, вы увидите, что откроется внутренняя память вашего устройства.


Вы можете просмотреть только фотографии и видео, однако музыку можно прослушать только если вы подключены через iTunes.
Как перекинуть фото с айфона на компьютер через usb?
Теперь перейдем непосредственно к программе iTunes. Кликните по значку iTunes и в открывшемся окне нажмите кнопку «Принимаю»


В следующем окне нажмите на значок телефона (в левом верхнем углу) — вам откроются данные вашего устройства


Через iTunes вы можете скинуть фото с айфона на компьютер через usb, провести синхронизацию с компьютером, загрузить в ваше устройство музыку, фильмы, персональную информацию, а также устанавливать игры и приложения с магазина Apple Store.
Какие же плюсы нам дает проводное соединение?
- — Первое и самое главное — это скорость обмена данными.
- — Возможность установки и удаления приложений
- — Возможность зарядки гаджета
- — Возможность восстановления устройства
- — Обновление программного обеспечения
Из минусов могу отметить только, то, что для подключения необходим USB порт (а на некоторых марках компьютеров их всего два) и то, что ваш iPhone должен быть рядом с компьютером.
Компьютер не видит айфон через usb но заряжается: что делать?
Но что делать, если вы подключили свой айфон через usb, зарядка идет, но компьютер всё-таки не смог определить ваш iPhone? Давайте рассмотрим некоторые методы решения данной проблемы.
- — Сначала нужно перезагрузить оба устройства, для того чтобы убедиться, что ни одно из них не зависло.
- — Следующий шаг — нужно проверить все USB порты: они могут не работать из за разбитых контактов. Для проверки возьмите любую флешку и проверьте поочередно каждый USB порт.
- — Отключите стороннее программное обеспечение (антивирусы, файрволы и т.д.), не забудьте после проверки их включить.
- — Также разблокируйте ваш телефон, возможно, там будет надпись «Доверять этому компьютеру?»


Без утвердительного ответа никакой синхронизации происходить не будет, только зарядка.
- — Попробуйте поменять USB шнур — возможно, он вышел из строя. Иногда даже без видимых повреждений кабель бывает нерабочим.
- — Попробуйте сбросить настройки телефона (не забывайте про резервное копирование)
- — Можно также почистить разъем USB шнура — возможно, он загрязнен.
- — Проверьте, правильно ли установлено время как на компьютере так и на вашем телефоне (даже маленькое несоответствие приведет к тому, что компьютер не распознает айфон через usb)
Если не один метод вам не помог, то, скорее всего, у вас разбит разъем для зарядки, и вам стоит поменять его в сервисном центре.
Как подключить Айфон к компьютеру или ноутбуку через USB-кабель
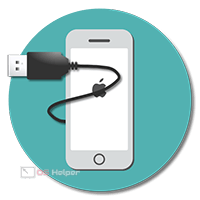
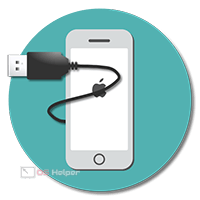 Приобретая новый iPhone, вы всегда найдете в коробке универсальный кабель USB. Через адаптер он позволяет зарядить устройство от сети переменного тока или подключить его к ПК. При этом политика Apple прямо направлена на расширение возможностей беспроводных технологий. Выпускаемые компанией мобильные устройства с каждым годом становятся все более независимыми от iTunes. Обновление ПО и синхронизация выполняются «по воздуху». В этом материале мы рассмотрим, как подключить Айфон к компьютеру через USB и насколько актуальным остается этот способ соединения.
Приобретая новый iPhone, вы всегда найдете в коробке универсальный кабель USB. Через адаптер он позволяет зарядить устройство от сети переменного тока или подключить его к ПК. При этом политика Apple прямо направлена на расширение возможностей беспроводных технологий. Выпускаемые компанией мобильные устройства с каждым годом становятся все более независимыми от iTunes. Обновление ПО и синхронизация выполняются «по воздуху». В этом материале мы рассмотрим, как подключить Айфон к компьютеру через USB и насколько актуальным остается этот способ соединения.
Кабель USB
В «яблочных» смартфонах используется два типа разъемов для подключения. В модели 4S и более ранних это 30-пиновый коннектор.
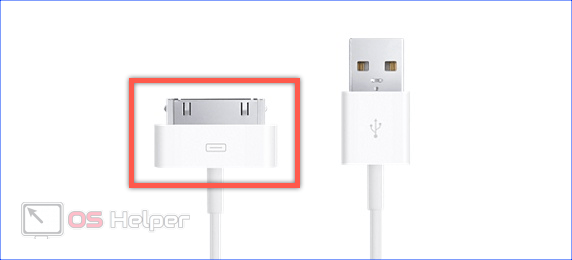
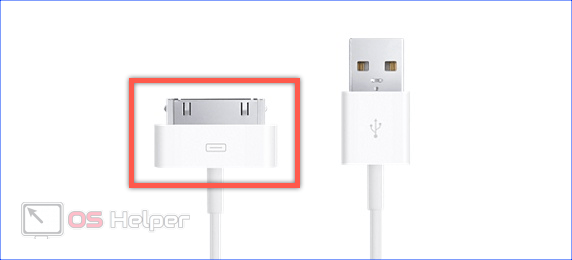
Выпущенный в 2012 году iPhone 5 получил прогрессивный «зеркальный» разъем Lightning. Его же компания использовала во всех последующих моделях, сделав стандартным для своих мобильных девайсов. Таким образом, если вы владеете 5SE, 6, 7, 8 или X кабель должен быть таким, как показан на следующей картинке.
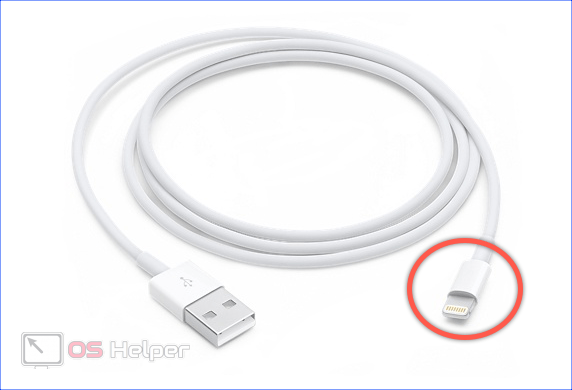
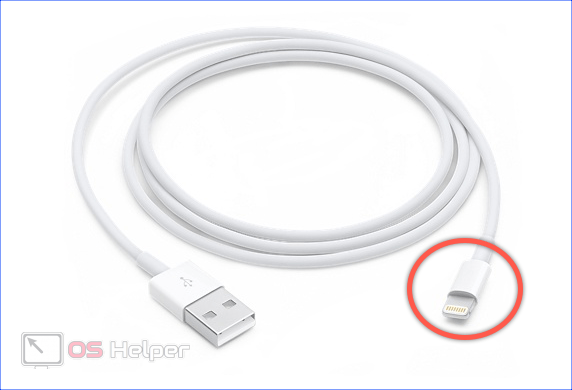
Первое подключение
При первом подключении iPhone к компьютеру вы получите запрос о доверии между устройствами. Не выполнив эту процедуру, получить доступ к информации, хранящейся на смартфоне, невозможно. Без создания доверительной связи смартфон будет только заряжаться от компьютера. При условии, что на порт USB подается ток достаточной для выполнения этой операции силы, а точнее – не менее 1А.
- Перед тем как соединить ноутбук с телефоном, запускаем Айтюнс. Подключаем кабель к устройствам соответствующими разъемами. Первый запрос получаем от iTunes. Нажимаем на кнопку «Продолжить».


- Следующий запрос появится на экране смартфона в виде всплывающего сообщения. Нажимаем на интерактивную кнопку, показанную на скриншоте.
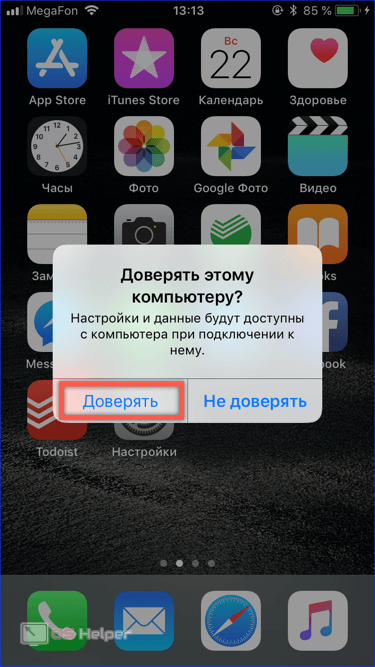
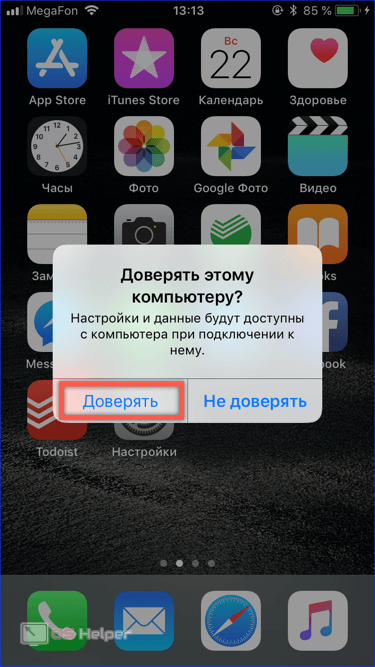
- Вводим пароль от смартфона и завершаем операцию связывания устройств.
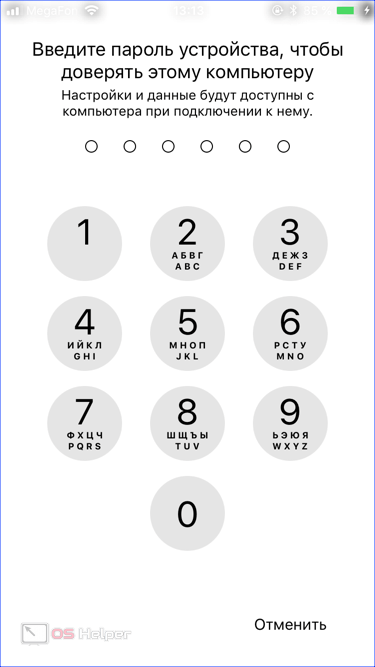
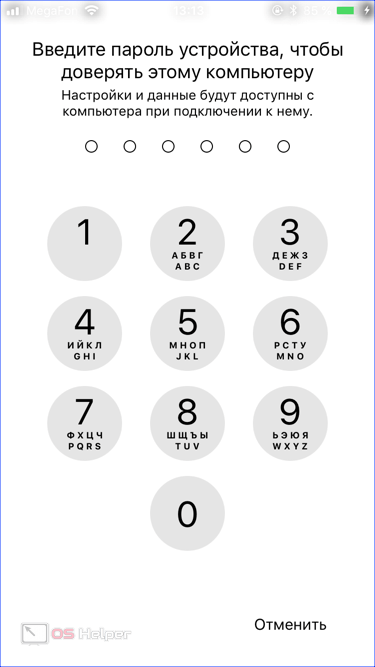
- В окне iTunes используем отмеченную стрелкой иконку, чтобы переключиться на настройки параметров соединения.


- В области навигации выбираем обзор общих свойств, отмеченный цифрой «1». В обозначенном двойкой блоке определяемся с методом создания резервных копий. В iCloud они будут создаваться раз в сутки. Автоматическая синхронизация выполняется, когда смартфон подключен к зарядному устройству и находится в зоне действия беспроводной сети с доступом в интернет.
Хранение копий на компьютере требует подключения по USB. Выбрав такой способ в третьем блоке, отмечаем пункт «Синхронизировать при подключении». При работе с беспроводной сетью использовать кабель не нужно. Когда оба устройства находятся в зоне действия сигнала Wi-Fi одного роутера, программа сама будет находить iPhone и передавать на него внесенные на компьютере изменения. Завершаем настройку нажатием на кнопку «Готово».
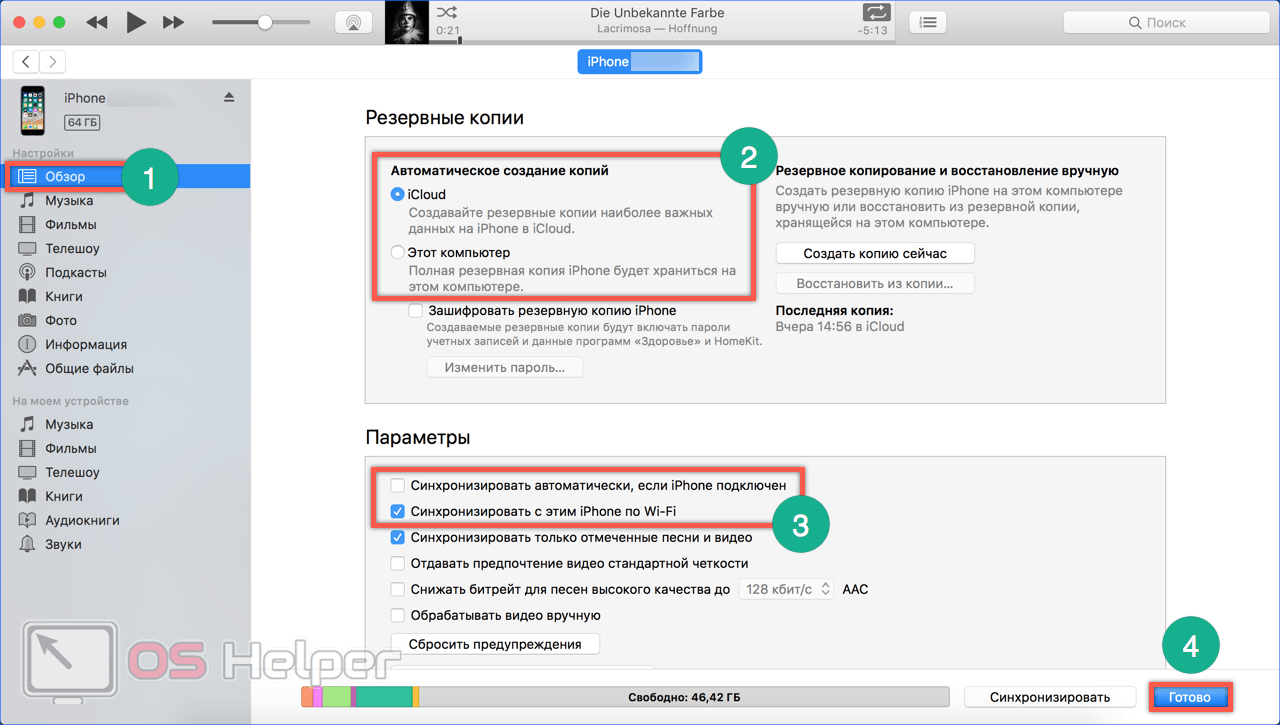
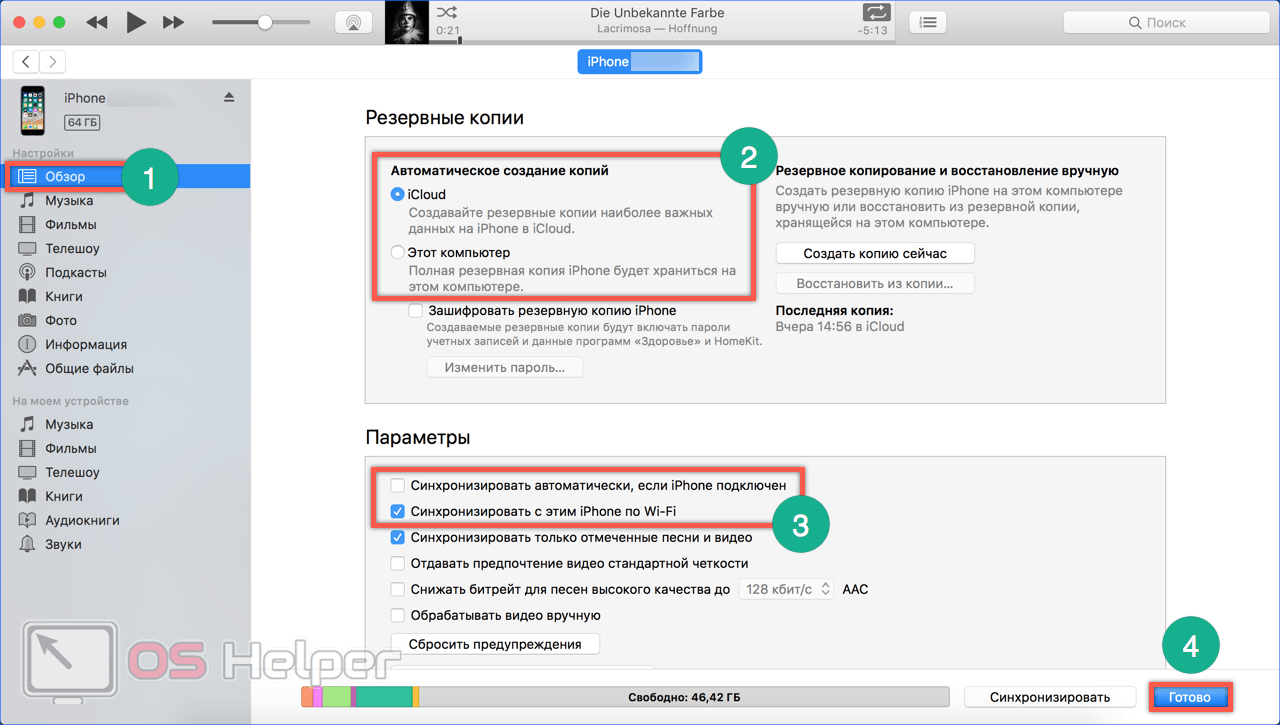
Подключение без iTunes
На компьютерах Mac iTunes является предустановленной программой, входящей в состав операционной системы. Пользователям Windows ее приходится устанавливать самостоятельно, и далеко не всем она нравится в плане функционала. Учитывая, что Apple сокращает зависимость от данного ПО, можно подключить iPhone к ПК напрямую. При этом доступны станут фото и видео, записанные на камеру или ранее сохраненные в его памяти.
- Разблокированный смартфон подключаем к порту USB. В этом случае Windows будет правильно его распознавать, чтобы скачать и установить необходимые драйвера – так же, как делает это для флешки. На экране iPhone появится запрос на доступ к медиафайлам. Соглашаемся, нажав указанную на скриншоте кнопку.
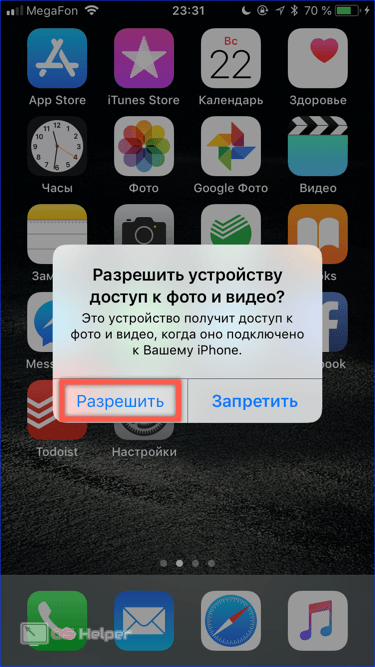
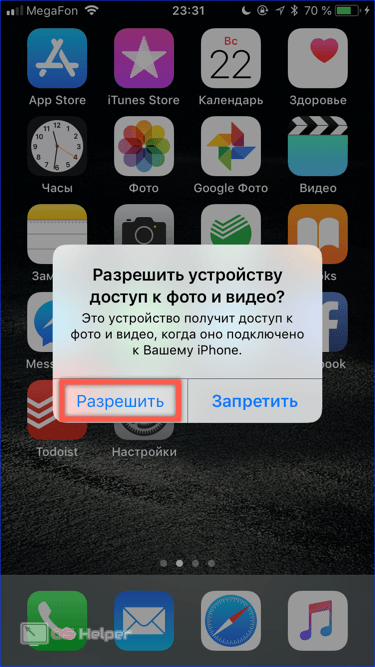
- В результате выполненных действий в Проводнике появится новое устройство.
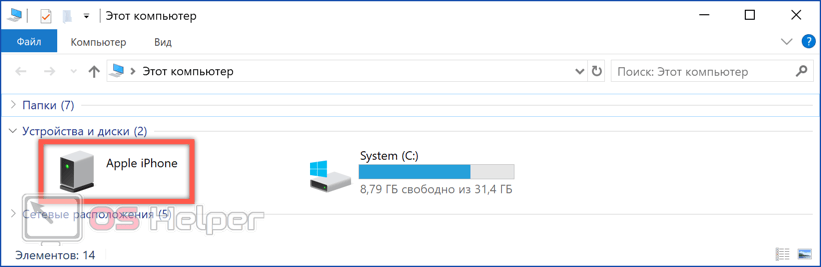
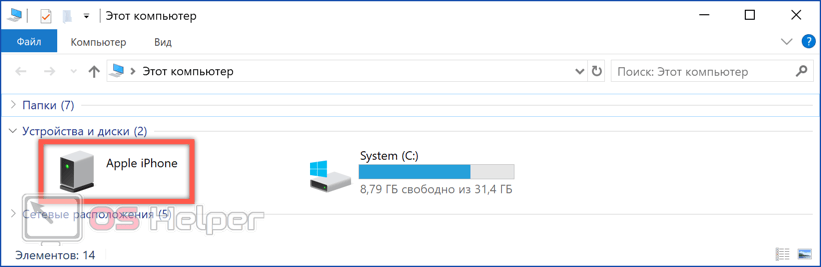
- Чтобы добраться до его содержимого, нужно открыть несколько папок. Их последовательность на скриншоте обозначена рамкой. Искомые материалы содержатся в директории 100APPLE. Внутреннего разделения в ней нет, поэтому искать нужное придется, выполнив сортировку по дате создания или изменения. Из всех функций управления доступно только копирование с устройства на ПК в оригинальном качестве.
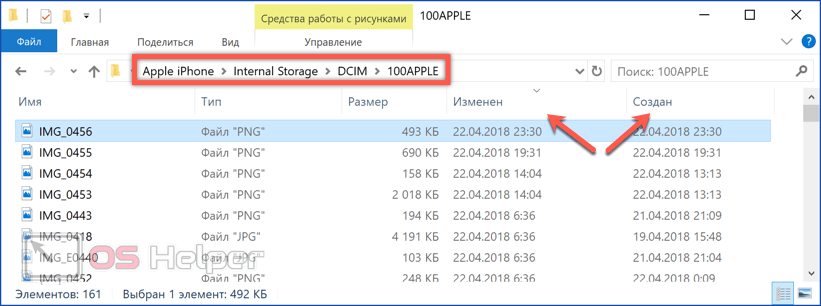
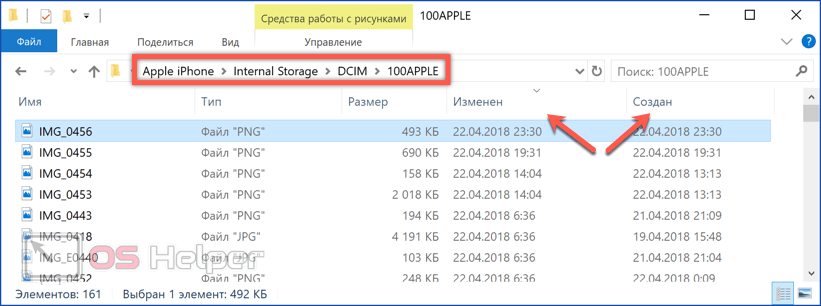
Перенести фото с компьютера на iPhone таким образом нельзя. Тем не менее, пригодится способ может, когда нужно быстро поделиться отснятым материалом.
Отмена доверия
В некоторых случаях может потребоваться отменить доверие, выданное компьютеру на доступ к iPhone. Специального меню или ПО для этой цели не предусматривается, но Apple позволяет решить эту проблему в несколько движений.
- Открываем в меню настроек раздел «Основные». Проматываем экран в самый низ, пока не откроется обозначенный на скриншоте пункт.
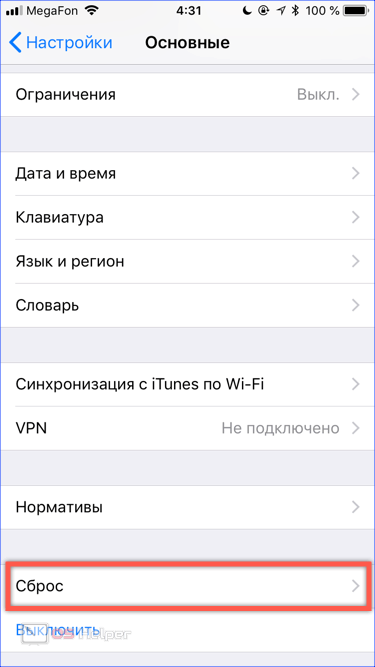
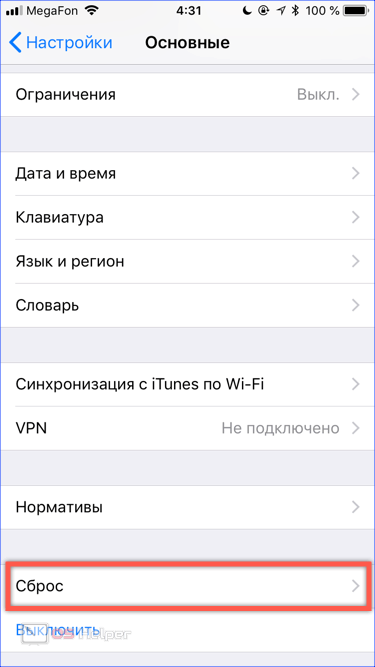
- Нажимаем на выделенное рамкой интерактивное название действия.
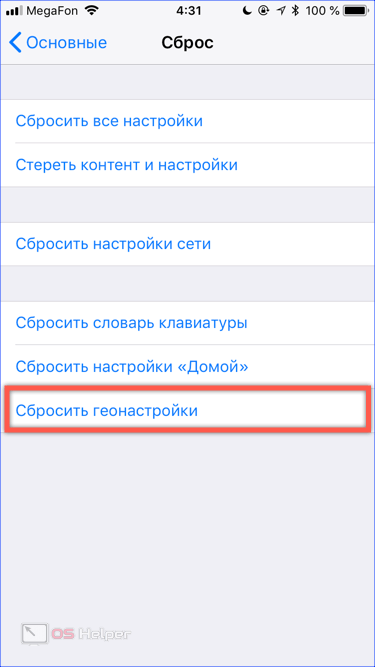
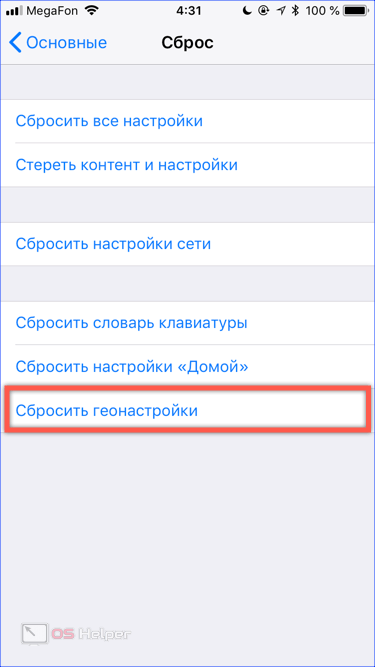
- Вводим для подтверждения личности владельца код блокировки.
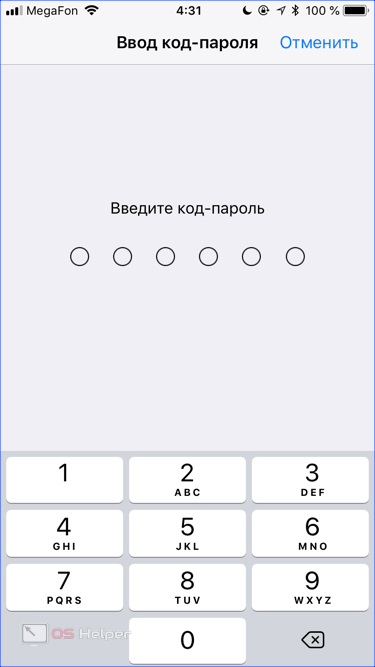
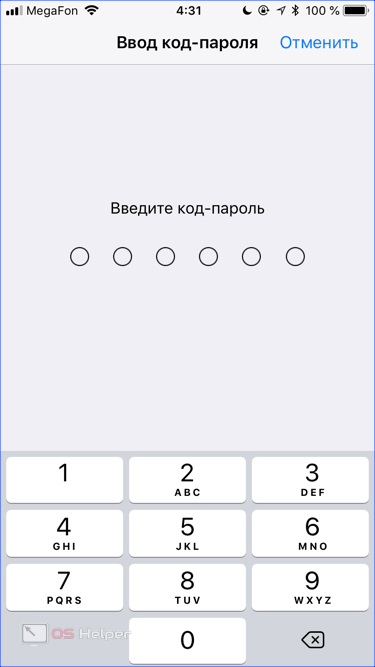
- В нижней части экрана появится меню сброса настроек. Подтверждаем решение, нажав на виртуальную кнопку. Перезагрузка не потребуется – действие выполняется сразу и необратимо.
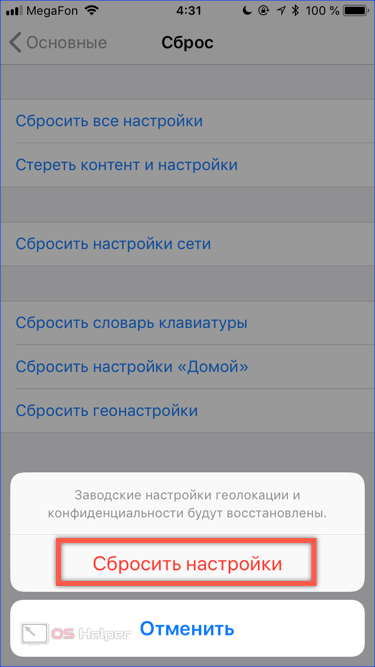
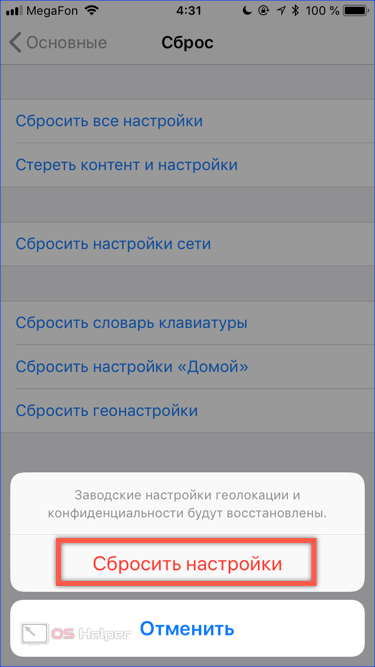
- Последствиями этой процедуры станет необходимость повторно разрешить доступ к геоданным приложениям, которым они требуются для правильной работы.
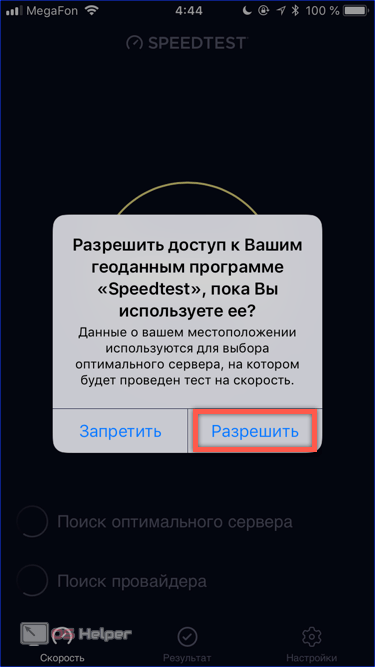
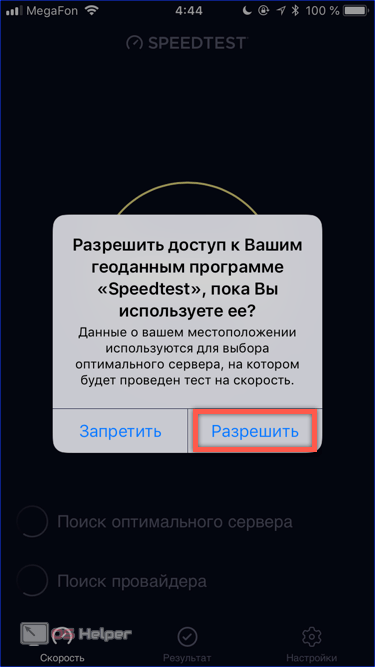
Отменить доверие можно только ко всем компьютерам сразу. На используемых для синхронизации и обмена данными потребуется повторно сделать процедуру, описанную в разделе «Первое подключение».
Ошибки синхронизации
Apple рекомендует постоянно обновлять ПО смартфона и iTunes до последних версий. Одно время, после выпуска iPhone 7, пользователи Windows 10 жаловались на появление ошибки с кодом 0xe8000002d. Вследствие нее смартфон может зависать, не дав себя опознать ОС или на этапе синхронизации. Всплеск обращений с подобной проблемой относится к ноябрю 2017. Надо полагать, что последующие обновления ОС Apple и Microsoft позволили от нее избавиться. Если вам «повезет», выполните следующие действия:
- Рассоедините кабельное подключение.
- Перезагрузите Windows.
- Выключите на несколько минут или перезагрузите iPhone.
- Проверьте целостность используемого кабеля или замените его.
- Выполните повторное подключение и синхронизацию.
Поскольку проблема заключается в потере связи между устройствами, этого должно хватить для нормализации работы.
Режим модема
Даже если вы настроили взаимодействие компьютера и смартфона «по воздуху», кабельное подключение иногда приходится к месту. С его помощью можно использовать iPhone как модем для организации доступа к интернету.- Выключаем на компьютере Wi-Fi модуль и подключаем мобильное устройство к порту USB. Открываем настройки смартфона. В верхней части экрана располагаются сетевые интерфейсы. Выбираем отмеченный на скриншоте раздел.
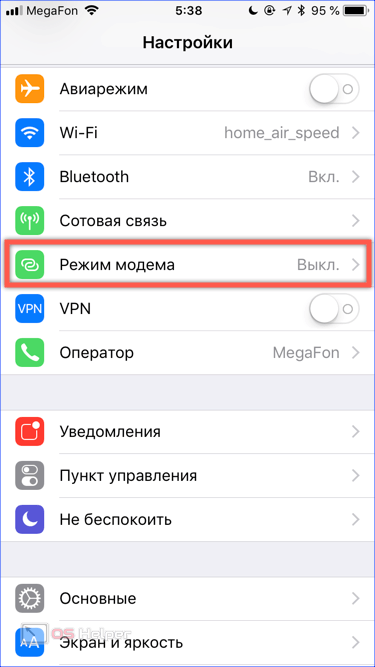
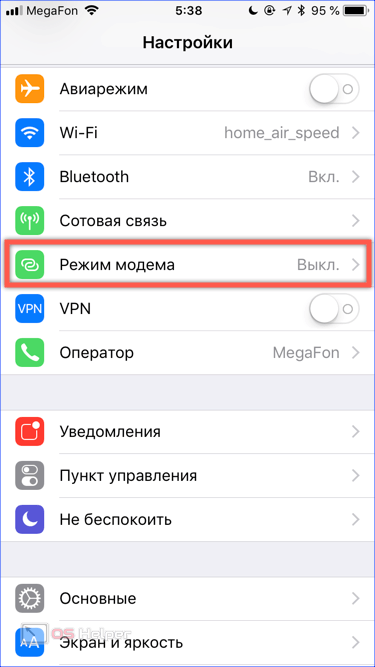
- Переводим ползунок, отмеченный рамкой, во включенное положение. Соединение выполняется автоматически, как единственное доступное при отсутствии Wi-Fi и Ethernet. Верхняя часть экрана при этом должна окрасится в синий цвет, визуально подтверждая активацию модема.
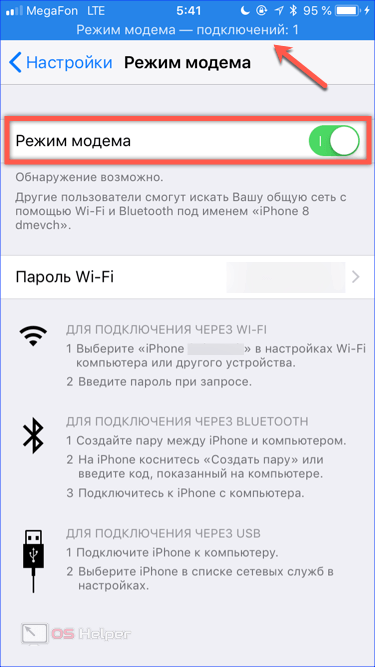
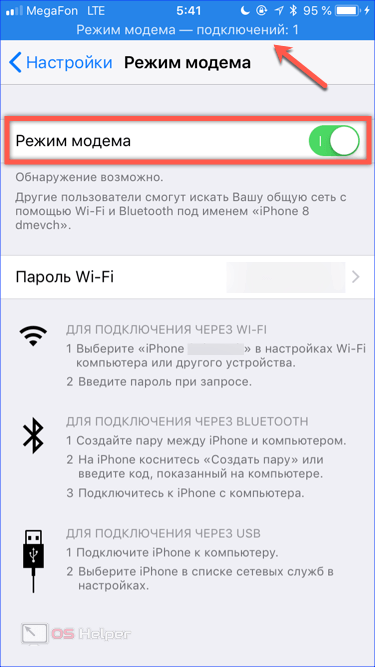
В заключение
Подключение iPhone к компьютеру через порт USB не составляет труда, но все больше теряет актуальность, уступая место беспроводным технологиям. Любые действия со смартфоном можно выполнить, не связывая себя проводами. Тем не менее в этой статье мы привели несколько случаев, при которых использование кабеля неизбежно. Учитывая его необходимость для зарядки смартфона, он всегда находится под рукой. В нужную минуту нужно только знать, как им воспользоваться.
Видеоинструкция
Для пользователей, которые любят не только читать, но и хотят видеть, как выполняются все описанные операции, ниже размещен обучающий видеоролик. В нем наглядно и последовательно показаны все этапы подключения Айфона к ПК посредством кабеля USB.
2 способа подключить iPhone к ПК.
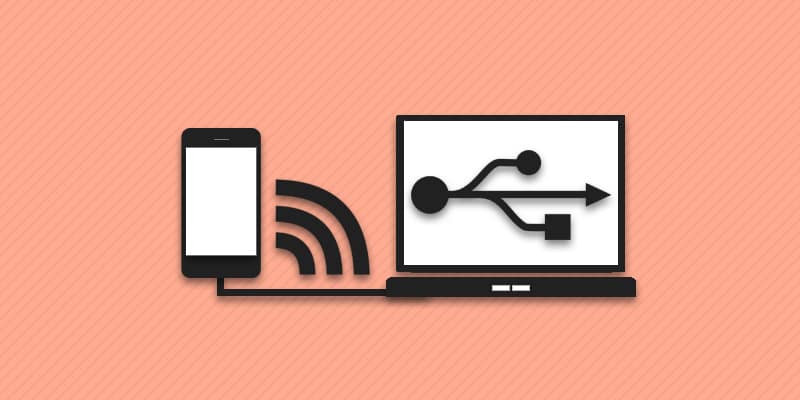
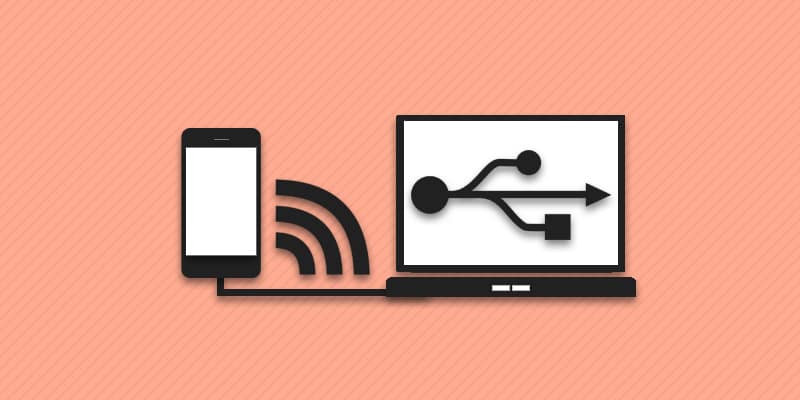
Автор: Александр Мойсеенко / Опубликовано:15.08.2018 / Последнее обновление: 30.09.2018
Владельцы iPhone часто сталкиваются с проблемой подключения телефона к компьютеру. Поскольку привычные для ОС Android способы передачи данных не работают. Это объясняется закрытой файловой системой iOS и необходимостью использования иного способа соединения айфона с ПК, о котором детально поговорим в данном материале.
Способы подключения айфона к компьютеру
Доступны два метода:
- Проводной – через USB кабель.
- Беспроводной – с использованием Wi-Fi.
Важно!
Независимо от выбранного способа подключения, обмен данными осуществляется через iTunes и/или другие программы. Так же возможности беспроводного метода ниже, в сравнении с проводным подключением.
Подключение айфона к компьютеру через USB
Инструкция подключения проводным способом:
- Скачайте и установите на компьютер последнюю версию iTunes. Программа содержит драйвера, а так же необходима для правильной идентификации смартфона и взаимодействия. Если iTunes установлен, проверьте новую версию и при необходимости обновите программу.
- Соедините айфон с компьютером через USB шнур. После идентификации смартфона, подключенный аппарат отобразится в виде отдельного съемного диска в «Мой компьютер». Без iTunes доступна функция передачи изображений, сделанных непосредственно телефоном.
- Запустите iTunes. В левой колонке выберите необходимый раздел, для загрузки или скачивания определенного типа файлов.
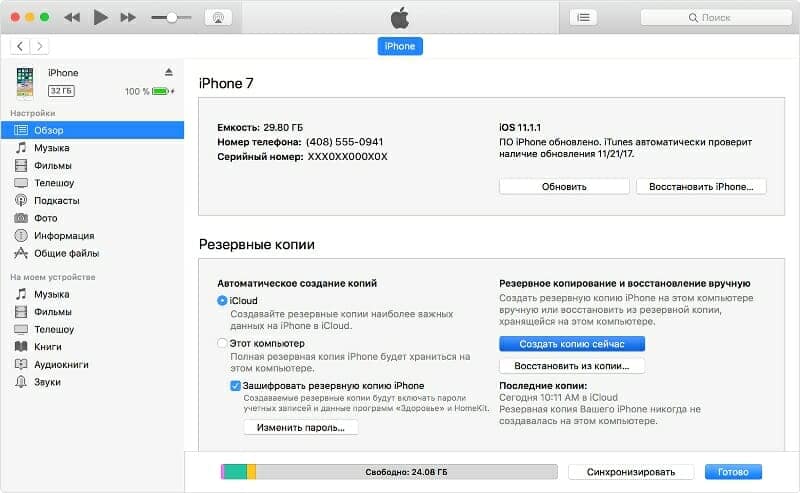
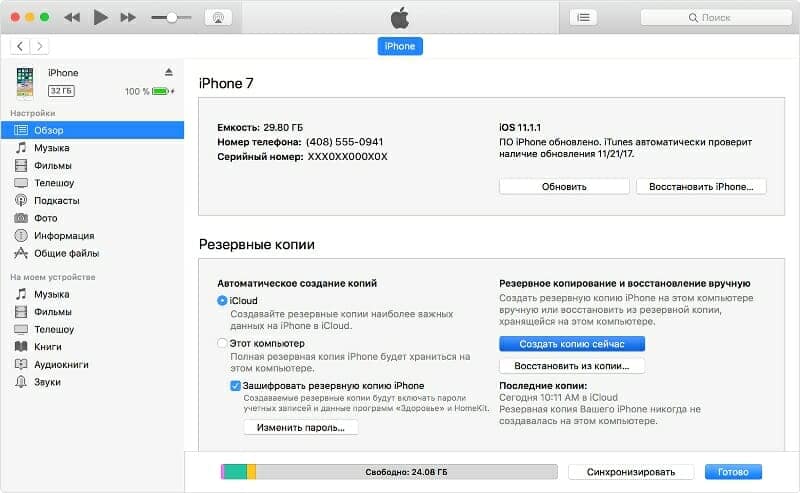
Основные преимущества:
- Простота подключения через USB.
- Высокая скорость обмена данными.
- Синхронизация и создание резервных копий.
- Возможность установки и удаления приложений.
- Подзарядка батареи в процессе синхронизации.
Основные недостатки:
- Требуется USB кабель.
- На время копирования данных телефон привязан к компьютеру.
- Занимает USB порт – критично для нетбуков с двумя портами.
Как подключить айфон к компьютеру через Wi-Fi
Важно!
Для соединения iPhone с компьютером беспроводным способом, необходимо использовать одну Wi-Fi сеть. Для этого подойдет Wi-Fi роутер или Wi-Fi модуль в ноутбуке.
Инструкция беспроводного подключения к ПК:
- В панели управления откройте «Центр управления сетями и общим доступом». Далее «Изменение параметров адаптера», где следует открыть «свойства» и назначить фиксированный IP адрес.
- В графе IP-адрес, задайте – «192.168.2.1», маска подсети «255.255.255.0». Остальные параметры оставьте без изменений.
- Далее создайте беспроводную сеть на странице «Центр управления сетями и общим доступом». Нажмите на графу «Настройка нового подключения или сети», а в следующем окне выберите тип сети – компьютер-компьютер.
- Укажите название беспроводной сети, пароль и тип безопасности – WEP.
- На iPhone откройте меню Wi-Fi и подключитесь к вновь созданной сети.
- Запустите iTunes для передачи контента.
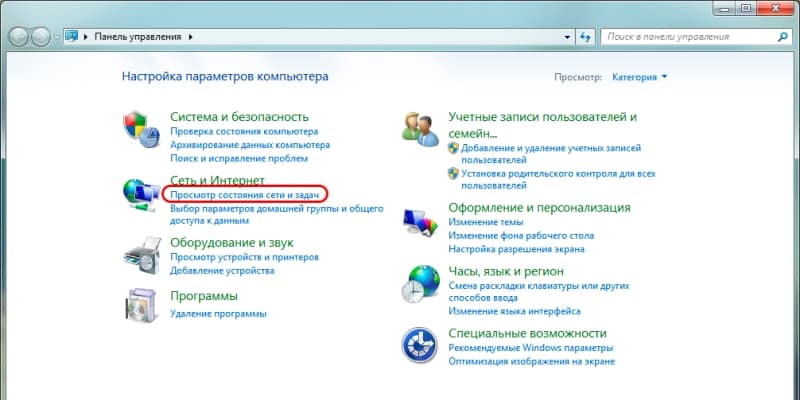
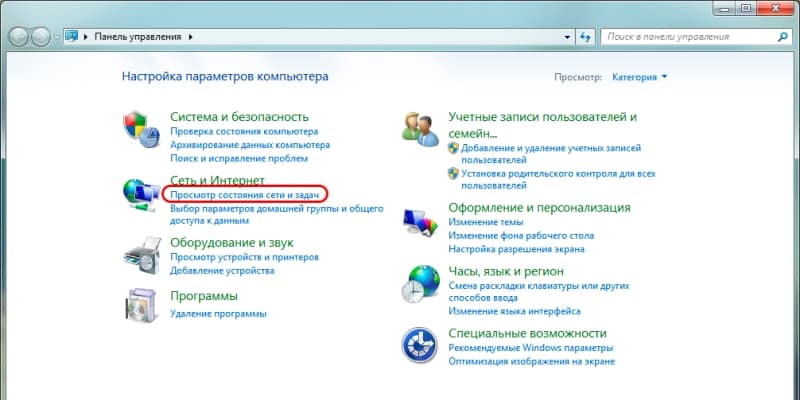
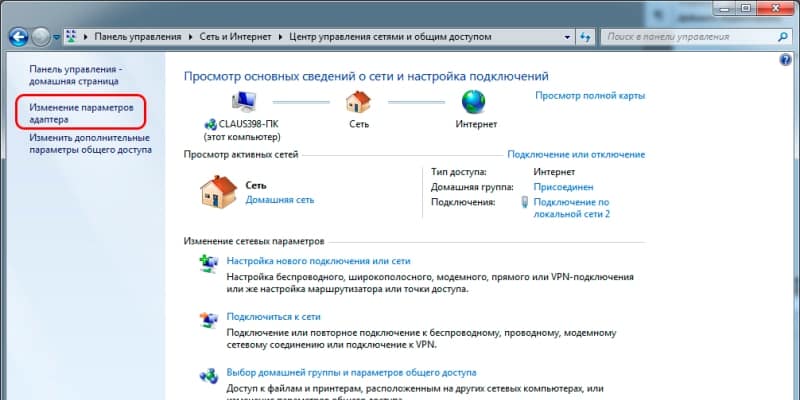
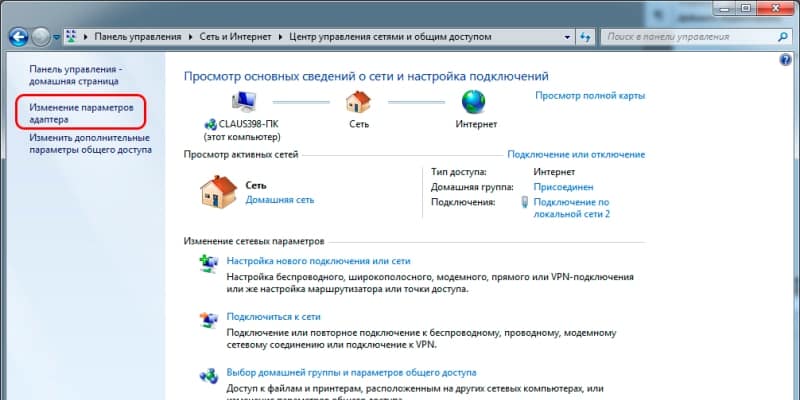
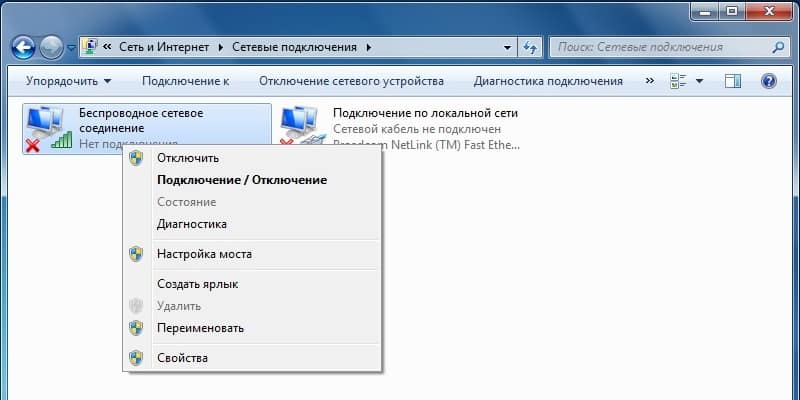
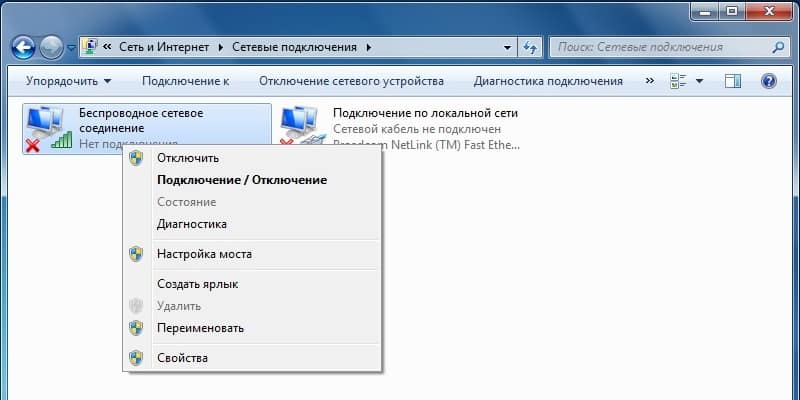
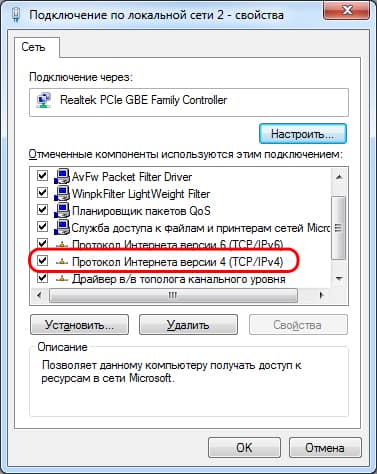
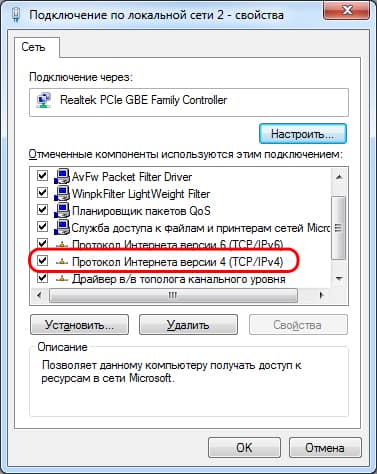
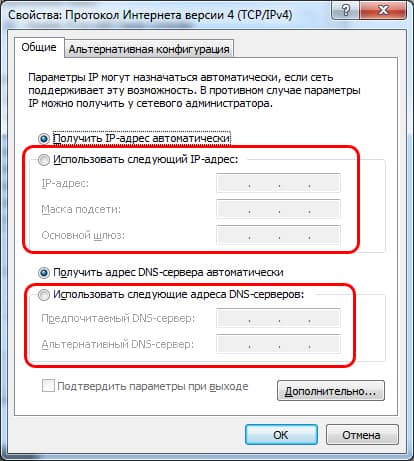
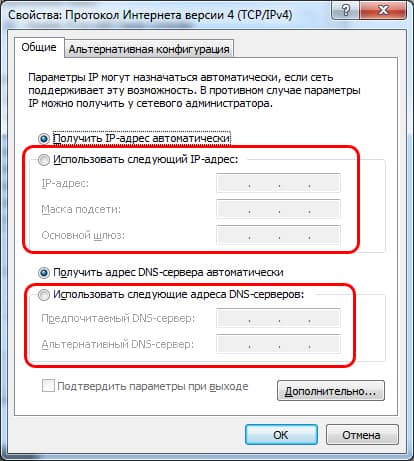


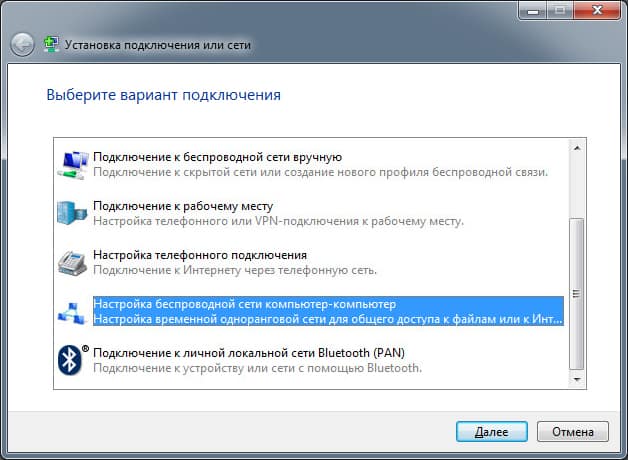
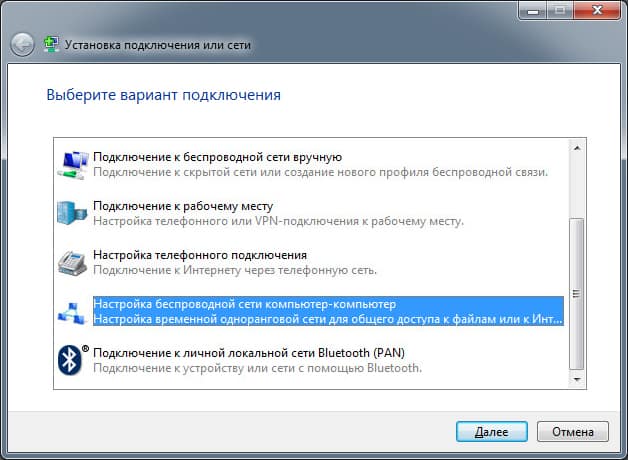
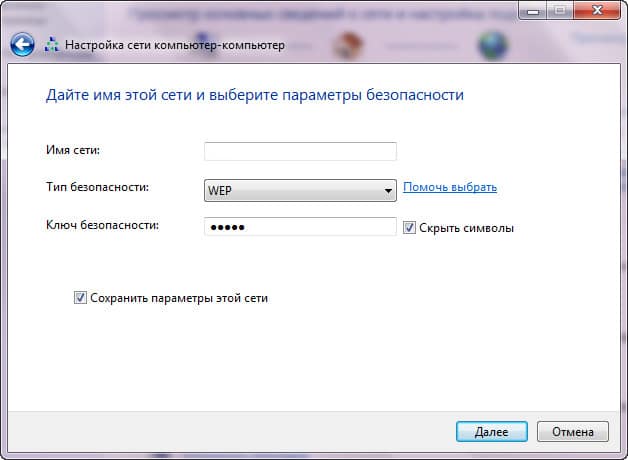
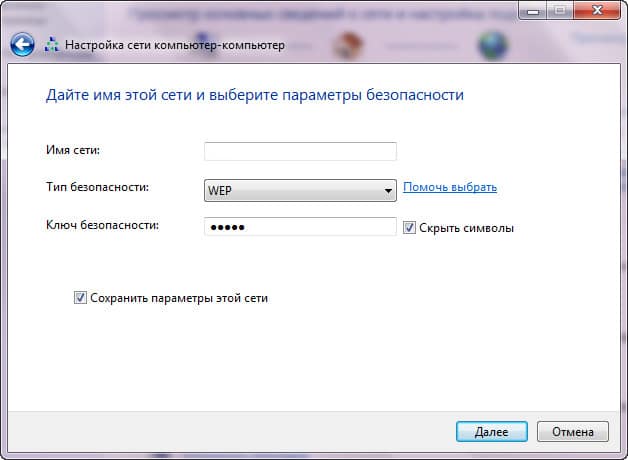
Основные преимущества:
- Смартфон не привязан к компьютеру.
- Доступна загрузка приложений из APP Store.
- Не требуется кабель синхронизации.
Основные недостатки:
- Настройка подключения по Wi-Fi занимает больше времени.
- Нестабильное соединение.
- Скорость обмена данными ниже.
- Устройство разряжается в процессе передачи данных.
- Невозможно восстановить или обновить прошивку. Так же нельзя восстановить резервные копи некоторых файлов.
Вывод
Чтобы перенести объемные или множественные файлы, такие как видео, фото или аудио с iPhone на компьютер подключитесь по USB или по Wi-Fi. Если вы не торопитесь, важна свобода передвижения, под рукой нет кабеля или требуется только передать мультимедийные файлы, то воспользуйтесь беспроводным соединением Wi-Fi. В остальных случаях, особенно при восстановлении резервной копии или обновлении прошивки подключайте айфон к компьютеру через USB кабель.
Если у вас остались вопросы, то в блоке ниже “Комментарии пользователей” вы можете задать вопрос автору, оставить замечание или поделиться своим опытом. Мы постараемся ответить.
 Загрузка…
Загрузка…
Поделиться:[addtoany]
Все способы подключения iPhone 6 к компьютеру
Выпущенные в прошлом году «шестрёки» были на лету сметены с полок. Приверженцы Apple высоко оценили оригинальный дизайн и улучшенные технические характеристики новинок. Но насколько прекрасным аппаратом айфон 6 бы ни был, какую бы не обеспечивал автономность — со временем пользователю всё равно приходится прибегать к помощи компьютера.
Он пригодится для того, чтобы быстро загрузить нужные программы или медиафайлы. Поможет перелить накопившиеся контакты, фото и видеофайлы, и тем самым очистить память. На нём можно создать резервные копии айфона, что, кстати, мы Вам настоятельно рекомендуем делать, с регулярностью не менее двух-трёх раз в месяц. В случае любого сбоя, поломки или потери iPhone — это поможет восстановить все важные для Вас данные.
Что нужно, чтобы подключиться к ПК
Давайте же разберемся, как подключить айфон к компьютеру.
Прежде чем первый раз синхронизировать вышеназванные устройства — необходимо обновить на обоих программное обеспечение. Это позволит исключить возникновение системных ошибок, которые могут привести к потере передаваемых данных или даже к утрате работоспособности одного из устройств.
Затем нужно установить на компьютер фирменную программу — iTunes. Она позволяет быстро распознать iPhone и легко работать с его содержимым. Без сервисов iTunes, подключенное кабелем устройство будет определяться просто как накопитель (типа флешки или карты памяти), и вытянуть с него можно будет только фотографии, созданные айфоном. Синхронизировать, создать резервную копию или скачать нужный софт, увы, не получится.
Подключение кабелем
Во время первого подключения потребуется разово подтвердить вручную, что Вы доверяете данному компьютеру. Это является простым и эффективнейшим способом для защиты айфона от доступа посторонних лиц через чужой ПК.
Процедура следующая – при подсоединении смартфона Lightning – кабелем, на его дисплее возникает запрос «Доверять этому компьютеру?» (Не забудьте снять блокировку экрана, чтобы увидеть этот системный запрос). Выбрав «Доверять» Вы даёте именно этой машине разрешение на доступ к приватной информации по умолчанию. С авторизованным компьютером в дальнейшем будет автоматически производиться синхронизация, и создаваться обновлённые копии устройства.

Если Вы выберете «Не доверять», то iPhone сможет просто заряжаться от данного ПК через кабель, не открывая ему своего содержимого.
Затем выберите свое устройство — в меню iTunes, запускаемой при подключении кабеля. Далее жмите нужные вкладки, исходя из имеющихся потребностей.
Этот способ подключения обеспечивает максимально быструю передачу данных, и при этом смартфон даже попутно подзаряжается.
При кабельном соединении также можно восстановить айфон во время программных сбоев или других проблем. Но только именно с этого, однажды авторизованного компьютера.
Подключение с помощью Wi-Fi.
Для активации подключения через Wi-Fi Вам всё-таки не обойтись без кабеля, правда он понадобится только один раз. Перед этим запустите и обновите iTunes, фирменным кабелем USB подсоедините iPhone. Найдя свое устройство, войдите в меню Обзор и в подразделе Параметры — отметьте «Синхронизировать с этим iPhone по Wi-Fi». После этого, находясь в одной сети, они могут синхронизироваться на расстоянии, только не забудь поставить свой смартфон на зарядку.

Если под рукой у Вас не оказалось нужного кабеля, то iPhone можно подключить к ПК непосредственно в сети Wi-Fi — через роутер. Для этого активируйте Wi-Fi функцию в настройках смартфона. Когда он найдет сеть от Вашего роутера – просто подключитесь к ней. При этом сопрягаемый компьютер также должен быть к ней подключен. Запустив iTunes, спокойно выполняйте поставленные задачи.
Правда в данном методе подключения есть ряд недостатков — неизбежно и ощутимо падает скорость передачи информации. Кроме того, аккумулятор айфона очень быстро разряжается, поэтому, перед тем как синхронизировать его с ПК — обязательно подсоедините его к источнику питания. И опять-таки, как ни крути, получается, что устройство привязывается к проводам. Но в качестве дополнительного варианта — совсем неплохо.
И еще важный момент – если Вы планируете восстанавливать данные из резервной копии на компьютере — имейте в виду, что через беспроводную сеть, данная функция недоступна.
Возможные проблемы при подключении
Довольно часто, особенно при подключении к ПК, функционирующему на базе Windows, возникают проблемы с распознаванием iPhone. Самый верный и простейший способ – перезагрузка обоих устройств. Если проблема всё еще остается – убедитесь, что iTunes обновлена до свежей версии. Проверьте, нормально ли были установлены и как работают системные драйвера Apple Mobile Device.
Софт для распознавания мобильных устройств от сторонних производителей, также способен блокировать поиск и определение iPhone. Попробуйте их временно деинсталлировать со своего ПК, и затем заново, с нуля, переустановить iTunes.
Также проблема может заключаться в не сертифицированном Lightning –кабеле. Не исключено, что он просто не поддерживает функцию приёма – передачи данных, а только осуществляет подзарядку. Похожая ситуация возникает и при использовании некоторых чехлов – аккумуляторов. Поэтому рекомендуем их снять и подключить iPhone напрямую к компьютеру, при помощи фирменного Lightning –кабеля.
Если ошибка не устраняется, и никак не удается синхронизировать устройства, рекомендуем ознакомиться с подробнейшими рекомендациями от производителя. Здесь -https://support.apple.com/ru-ru/HT204095 — представлены советы по многим возможным проблемам, для устройств с различными версиями операционных систем Windows. Даже если сейчас неполадок нет – никто не застрахован от их неожиданного возникновения в любой момент. Лучше уж быть подкованным.
Для компьютеров, работающих на основе Mac – алгоритм тот же. Проверить программные обновления, сделать его доверенным, перезагрузить, переподключить оригинальный Lightning –USB кабель.
Как видим, ничего сложного в сопряжении с ПК нет. Использование компьютера позволит сполна насладиться богатым функционалом айфона, и не бояться потерять всю ценную информацию в случае любых форс-мажорных обстоятельств. Дерзайте, всё у Вас получится!
Как подключить айфон к компьютеру
Синхронизация iPhone, iPad или iPod с компьютером при помощи iTunes
В этой статье представлены сведения о том, как синхронизировать музыку, фильмы и другие данные с помощью iTunes на компьютере Mac или компьютере с Windows.
Если у вас macOS Mojave или более ранней версии либо компьютер с Windows, используйте iTunes, чтобы синхронизировать содержимое на своих устройствах. Прежде чем использовать iTunes, чтобы синхронизировать содержимое на устройстве iOS или iPadOS, рекомендуется воспользоваться iCloud, Apple Music или аналогичной службой, чтобы сохранить в облаке содержимое компьютера Mac или компьютера с Windows. Так вы сможете получать доступ к вашей музыке, фото и другим файлам с устройства, когда компьютера нет рядом. Узнайте больше об использовании службы Apple Music или функции «Фото iCloud» вместо iTunes.
Если для синхронизации используется iCloud или другие службы, такие как Apple Music, некоторые функции синхронизации через Finder могут быть отключены.
Что можно синхронизировать при помощи iTunes
- Альбомы, композиции, плейлисты, фильмы, телешоу, подкасты и аудиокниги.
- Фотографии и видеозаписи.
- Контакты и календари.
Функции iTunes могут отличаться в зависимости от страны или региона.
Синхронизация или удаление содержимого с помощью iTunes
- Откройте iTunes и подключите устройство к компьютеру с помощью кабеля USB.
- Щелкните значок устройства в левом верхнем углу окна iTunes. Узнайте, что делать, если значок не отображается.
- В списке ниже меню «Настройки» в левой части окна iTunes выберите тип содержимого, которое необходимо синхронизировать или удалить. * Чтобы включить синхронизацию для типа содержимого, установите флажок «Синхронизировать».
* Устройство одновременно можно синхронизировать только с одной медиатекой iTunes. Если появляется сообщение, что устройство синхронизировано с другой медиатекой iTunes, его ранее подключали к другому компьютеру. Если нажать «Стереть и синхр.» в этом сообщении, все содержимое выбранного типа на устройстве будет стерто и заменено содержимым с компьютера.
Синхронизация содержимого по Wi-Fi
После настройки синхронизации с iTunes через USB вы можете настроить iTunes для синхронизации вашего устройства с помощью Wi-Fi вместо USB.
- Подключите устройство к компьютеру с помощью кабеля USB, а затем откройте iTunes и выберите устройство.
- Нажмите «Обзор» в левой части окна iTunes.
- Выберите «Синхронизировать с этим [устройство] по Wi-Fi».
- Нажмите кнопку «Применить».
Если компьютер и устройство подключены к одной сети Wi-Fi, устройство отображается в программе iTunes. Устройство автоматически синхронизируется, когда оно подключено к источнику питания и программа iTunes открыта на компьютере.
Как подключить Айфон к компьютеру через USB
Многие думают, что, покупая смартфон от компании Apple они столкнутся с рядом новых, ранее неизвестных для них проблем. К счастью, это не так. Даже в том случае, если Вы впервые взяли в руки «яблочный» девайс. Нередко люди задаются вопросом о том, как подключить Айфон к компьютеру через USB – сегодня, в этой статье, мы именно на него Вам и ответим! Кроме того, Вы узнаете, можно ли обойтись без установки официальной программы iTunes и какие у Вас будут ограничения в таком случае.
Способ первый — На прямую
- Соединяем компьютер и смартфон между собой посредством Lighting-кабеля;
- Ждём, пока система автоматически определит девайс. Если у Вас установлена Windows 8-10, то она самостоятельно установит требуемые драйверы;
- Скорее всего, на экране iPhone появится диалоговое окно с вопросом: «Доверять этому компьютеру?». Разумеется, Вы должны дать утвердительный ответ, после чего откроется доступ к фото и видео;
Открываем «Проводник» или «Этот компьютер» и в разделе «Устройства и диски» находим своё устройство;
Дважды кликаем по значку, отмеченному на скриншоте (имя может быть другим в зависимости от того, какое именно было задано в настройках Айфона). После переходим в «Internal Storage», далее – в папку «DCIM»;
К сожалению, все они доступны только в режиме чтения. Ничего записать Вы таким образом на свой гаджет не сможете. Зато сможете скачать эти самые фотографии и видеозаписи, вернувшись в «Этот компьютер» и кликнув правой кнопкой мыши по всё тому же значку. Далее Вам нужно будет выбрать «Импорт изображений и видео» и следовать инструкции на экране;
Способ второй — программа iTunes
Как видите, без неё устройство определяется компьютером в качестве цифровой камеры без возможности записи контента. Максимум, что Вы можете сделать – скачать фото и видео. Если у Вас появилась необходимость загрузить что-либо, то придётся воспользоваться официальным ПО от компании Apple – им является iTunes.
Не стоит пугаться. К счастью, здесь всё предельно просто и понятно. Особенно в последней версии программы. Вот, что Вы должны сделать:
- Скачать ПО с официального сайта;
- Запустить iTunes на компьютере;
- Подключить Айфон к компьютеру через USB;
- Дождаться, пока программа распознает его;
- Кликните по значку, указанному на скриншоте, и Вы получите доступ к контенту на смартфоне.
Как подключить Айфон к компьютеру по Bluetooth, Wi-Fi и USB
Счастливым обладателям iPhone приходится преодолеть одно неудобство – в отличие от смартфонов на операционной системе Android им приходится использовать программное обеспечение, чтобы компьютер мог обнаружить смартфон. При этом у поклонников IOS есть несколько способов с помощью которых он сможет подключить Айфон к компьютеру.
Какие программы потребуются для подключения Айфона к ПК?
Для того чтобы компьютер мог распознать ваш смартфон, необходимо установить на его специальное программное обеспечение. Оно распространяется бесплатно с официального сайта Apple . Вам потребуется скачать две программы:
- iCloud – удобный способ обмениваться файлами через облачное хранилище. Для того чтобы использовать его не устанавливая прямое подключение компьютера и телефона, необходимо загрузить приложение на все используемые вами устройства. Эта программа позволит вам получить доступ к файлам смартфона с любого устройства через браузер.
- iTunes – основной сервис, который используется для подключения Айфонов к компьютеру. Через него также можно прослушивать музыку, загружать программы и файлы на смартфоны, пользоваться App Store , проводить обновление системы.
Существует также несколько неофициальных программ, сходных по функционалу с iTunes . Но их мы не рекомендуем использовать.
Как подключить iPhone к компьютеру через USB – самый простой и надежный способ
В комплект поставки вашего iPhone входит кабель, используемый для подключения к компьютеру. Он может иметь тонкий разъем (современный) или широкий (для старых версий устройств). Его и нужно использовать для подключения к компьютеру. Если вы потеряли такой кабель, то необходимо приобрести ему на замену оригинальный. Не стоит пользоваться дешевыми подделками, так как при этом компьютер может не распознать девайс.
Для подключения на компьютере стоит использовать только порты USB 2.0 или 3.0, так как скорости соединения с USB 1.0 будет недостаточно – на экране появится ошибка.
Приведем инструкцию, как Айфон подключить к компьютеру через USB :
- установите на ПК свежую версию iTunes ;
- включите смартфон;
- соедините устройство и ПК кабелем;
- при первом соединении компьютер увидит ваш смартфон и автоматически загрузит для его работы драйверы;
- выдайте на телефоне подтверждение на доступ к его файлам;
- на экране ПК должен запуститься iTunes , после чего в его панели состояния появится значок синхронизация;
- после ее окончания вы сможете получить доступ к файлам телефона в окне iTunes .
На устройствах Windows также смартфон будет отображаться в панели «Мой компьютер», но пользоваться таким обзором папок бессмысленно – файлы, добавленные вручную, не будут считаны устройством из-за использования другой системы их хранения на IOS .
Подключаем Айфон к ПК через Wi – Fi
Есть еще один способ соединения смартфона с компьютером – создание беспроводного подключения. Наиболее высокоскоростным вариантом является использование Wi – Fi , но в этом случае вы не сможете обновить программное обеспечение или восстановить устройство из его резервной копии.
При этом стоит помнить, что активное использование Wi – Fi быстро разрядит аккумулятор.
Создание прямого подключения на компьютере Windows
При подключении iPhone к компьютеру, работающему на операционной системе Windows могут возникнуть сложности. Чтобы их избежать, необходимо учесть особенности смартфонов IOS :
- не стоит использовать сеть с шифрованием WPA 2;
- стандарт 802.11n также не подойдет для девайса, если отключена функция поддержки мультимедиа.
Настройка соединения происходит по инструкции:
- Откройте «Центр управления сетями» на своем компьютере. В Windows 7 для этого необходимо зайти в «Панель управления». Слева выберите пункт «Изменение параметров адаптера».
- Щелкните правой кнопкой мыши по используемому беспроводному подключению и выберите вариант «Свойства».
- Из списка компонентов выберите «Протокол Интернета версии 4 (TCP/IPv4)», выделите его и щелкните по кнопке «Свойства».
- Впишите в соответствующих строках: свой IP -адрес, маску подсети 255.255.255.0 . Остальные поля оставьте пустыми. Если вы используете подключение по Wi — Fi , то IP будет 192.168.2.1 , при проводном подключении компьютеру назначается один из адресов: 192.168.0.1 или 192.168.1.1 .
- Установите маркер на пункте «Подтвердить параметры при входе».
- Вернитесь в «Центр управления сетями» и выберите «Создание сети компьютер-компьютер». При этом варианте вы сделаете точку доступа для двух устройств. Следуйте подсказкам мастера, чтобы соединить смартфон и компьютер.
- При настройке параметров сети вам придется указать: любое имя сети, тип безопасности WEP и ключ, который нужно будет вводить для входа.
- В окне готовности сети, отметьте пункт «Включить общий доступ». Завершите настройку.
- Теперь вам необходимо включить на смартфоне Wi – Fi и найти свой компьютер в списке раздающих сеть устройств. Подключитесь к сети и вы сможете работать с файлами своего смартфона на ПК.
Этот способ можно использовать в том случае, если у вас отсутствует кабель для подключения и найти вы его не можете.
Настройка подключения Айфона к Windows Wi-Fi при помощи iTunes
Для тех, кто не потерял USB -шнур или может им воспользоваться, инструкция будет другая. Им можно не настраивать соединение с компьютером, а лишь находится в одной с ним сети. В этом случае настройка будет проводиться так:
- откройте настройки своего смартфона и активируйте подключение через Wi – Fi ;
- авторизуйтесь в домашней сети;
- теперь вам нужно задать параметры синхронизации – для этого придется подключить смартфон с активным Wi – Fi к компьютеру при помощи USB -кабеля;
- откройте iTunes и зайдите в раздел управления устройством;
- найдите в меню пункт «Синхронизировать по Wi – Fi »;
- примените выбранную настройку;
- теперь отключите кабель;
- перейдите в настройки смартфона;
- выберите пункт «Синхронизация с iTunes » и активируйте эту опцию.
Теперь вам будет доступно изменение настроек и синхронизация при помощи Wi – Fi . В следующий раз для синхронизации с этим компьютером вам не потребуется вводить дополнительные пароли. При этом неважно, какая операционная система управляет вашим компьютером.
Создание сети Wi – Fi на Mac по прямому Wi-Fi подключению
Если у вас нет под рукой кабеля, то и на компьютере Mac придется создавать прямое Wi – Fi подключение между устройством и компьютером. Эта процедура проводится по инструкции:
- Перейдите в системные настройки и выберите пункт Wi – Fi .
- Щелкните по имени своей сети, перед вами откроется список доступных для подключения вариантов.
- В нижней части этого списка найдите пункт «Создать сеть».
- Задайте имя сети, оставьте номер канала в том виде, в котором он есть.
- В строке «Безопасность» щелкните про стрелкам, раскрывающим список. Выберите тип шифрования WEP с максимальной длиной ключа и задайте пароль. Нажмите на кнопку «Создать».
- Подключите к этой сети свой iPhone .
- Запустите на ПК iTunes и работайте с памятью своего девайса.
Установить подключение к Mac даже при отсутствии кабеля максимально просто, так как вам не придется менять настройки локальной сети.
Как подключить iPhone к компьютеру через Bluetooth
Если вы хотите подключить телефон к ноутбуку, который имеет Bluetooth -модуль, то можно использовать эту беспроводную сеть. Недостаток ее в том, что подключение будет происходить медленно, аккумулятор разрядится быстро, а работать с Bluetooth можно только расположив устройства рядом.
У компьютеров на Windows есть еще один недостаток – не все девайсы позволяют удобно активировать подключение. Именно по этой причине Bluetooth используют не все владельцы ноутбуков. В Windows 10 эта проблема была решена, иконку для активации беспроводного соединения вынесли в панель быстрого доступа в правом нижнем углу экрана. Там же можно настроить использование сети, включив видимость вашего компьютера.
Если вы смогли активировать Bluetooth на своем компьютере, то далее следуйте инструкции:
- Зайдите в настройки своего смартфона.
- Включите обнаружение устройств по Bluetooth .
- Среди найденных устройств найдите имя своего компьютера.
- На экране устройств появится сообщение с кодом. Он используется для синхронизации ПК и смартфона. В некоторых случаях цифры придется ввести вручную.
Остальная работа со смартфоном будет проводится по тем же принципам, что и в остальных случаях – вам необходимо открыть iTunes и синхронизировать устройства.
Теперь вы знаете, как подключить Айфон к компьютеру. Если у вас возникнут проблемы или вопросы, задавайте их в комментариях – мы обязательно поддержим вас и поможем выйти из затруднительной ситуации. Поделитесь статьей с друзьями, чтобы и они могли синхронизировать свое устройство с ПК разными способами.
Источники: http://support.apple.com/ru-ru/HT210612, http://droidway.net/274-kak-podklyuchit-ayfon-k-kompyuteru-cherez-usb.html, http://smartbobr.ru/poleznosti/podklyuchit-ajfon-k-kompyuteru/
Как подключить iPhone к компьютеру?
С выходом iOS 5 подключать «яблочный» смартфон к персональному компьютеру стало совсем легко. Однако не все покупающие iPhone по умолчанию являются опытными пользователями. Поэтому сегодня мы поговорим о том, как подключить iPhone к компьютеру и какими способами это сделать.
Используем USB-кабель
Если вы покупали свое устройство в официальном магазине (МТС, Связной, Билайн, iShop Center и подобные), то в комплектацию обязательно будет входить USB-кабель. На другом его конце будет либо 30-пиновый разъем, либо разъем типа Lightning (в зависимости от модели). Ну а что нужно сделать, чтобы подключить iPhone к ПК?
- Установите iTunes новейшей версии.
- Один конец провода подключите к компьютеру, второй – к вашему устройству.
- Откройте программу и выберите свое устройство в списке доступных.

Без наличия iTunes на компьютере, он превращается в практически бесполезный инструмент. Дело в том, что защитная система iPhone дает возможность без специализированного ПО обмениваться только фотографиями. То есть при обычном USB-подключении вы сможете только разве что скопировать фото.
Используем Wi-Fi
Эта функция доступна на устройства под управлением iOS 5 (и выше). Также для подключения потребуется редакция iTunes не ниже 10.5. И как подключить iPhone к компьютеру через Wi-Fi? А все очень просто: для этого просто используем одну и ту же беспроводную сеть. Если в ваших руках находится ноутбук, то никаких проблем и быть не должно. А вот настольный компьютер придется оснастить сетевой платой, поддерживающей подключение «по воздуху» или подключить его к роутеру.
Единственный необходимый перед соединением через Wi-Fi шаг — это подключить iPhone через USB и в iTunes отметить галочкой пункт «Синхронизировать с этим iPhone по Wi-Fi».

USB или Wi-Fi?
Понятно, что обладатели iPhone вплоть до модели 4S не смогут выбирать: им гарантированно придется пользоваться USB-кабелем. А какие аргументы говорят в пользу каждого из этих методов?
Подключение через USB обеспечивает скорость передачи данных на порядок выше. При этом использование специальных файловых менеджеров вовсе необязательно. Кроме того, параллельно процессу синхронизации идет и зарядка устройства. Не такая мощная, как от электрической сети, но все же.
Зато при подключении через Wi-Fi аппарат не связан с ноутбуком или компьютером посредством провода. Тут главной особенностью выступает именно комфортность использования. Есть еще одно логичное следствие: не нужно разгружать USB-порт ПК. Но при этом придется терпеть разряд аккумулятора. Да и работать с резервными копиями “по воздуху” невозможно (что, в прочем, легко заменяется копированием в iCloud).
Как подключить айфон к компьютеру через usb: прочитайте инструкцию!
IPhone — один из самых популярных гаджетов в мире. Многие владельцы задаются вопросом, как подключить айфон к компьютеру через usb кабель. Современные гаджеты выглядят модно и эргономично, имеют достаточно большой объем внутренней памяти, но все-таки ограниченный. Музыку, домашние видео ролики, фотографии друзей, селфи и другие ценные памятные данные хочется сохранить, так как они являются частью жизни.
Перемещение данных на жесткий диск компьютера поможет освободить память iPhone без потери важной личной информации. Подключить телефон к компьютеру не составляет труда. Но если самостоятельно выполнить данное подключение у Вас не удалось, то переходите к статье. Сегодня мы расскажем, как правильно и быстро подключить любой айфон к компьютеру через USB-кабель и по беспроводному подключению.
Зачем нужно подключение iPhone к персональному компьютеру?
Основная цель – передача информации, причем на достаточно высокой скорости. Загружать данные можно как с iPhone на компьютер, так и в обратном направлении. Хороший вариант – перемещение информации для сохранения в качестве резервной копии. Кроме того, как только телефон подключается к компьютеру, начинается зарядка аккумулятора. В ходе подключения есть возможность вернуться к исходным настройкам девайса или удалить лишнюю информацию.
Виды USB-подключений
В заводскую комплектацию телефона входит шнур USB, который служит своеобразным переходником для синхронизации гаджета и компьютера. Кабель имеет простой USB-разъем с одной стороны. Разъем для подключения к девайсу возможно будет различаться в зависимости от типа устройства. Наличие на ПК USB 2.0 будет существенным преимуществом, потому что скорость передачи по данному типу подключения выше, чем по версии 1.0. По внешнему виду первая и вторая версии USB не отличаются.
Порядок трансфера информации
Ниже представлена подробная инструкция, которая описывает, как подключить iPhone к компьютеру.
- Подключение USB шнура к телефону и компьютеру через соответствующий порт.
- В папке «Мой компьютер» найти и нажать дважды на значок, похожий на цифровую фотокамеру. В результате на экране отобразится содержимое устройства.
- Можно начинать копирование информации. Выбранный файл перетаскиваем, используя компьютерную мышь в нужную папку на жестком диске. Кроме того, есть возможность быстро «Отправить» документ в выбранную папку, нажав на него правой кнопкой мыши.
Приложение iTunes – решение всех проблем пользователей
Бесплатное приложение, разработанное именно для iPhone, которое доступно для свободного скачивания из интернета – iTunes. Любой поисковый сервис легко находит данное приложение. Основное преимущество в работе этого приложения состоит в том, что оно может синхронизировать iPhone и компьютер. Кроме того, данное приложение устанавливает основные драйвера, благодаря которым работа с iPhone становится гораздо проще. Приложение позволяет синхронизировать записную книжку, скачивать различные типы медиа, игры, книги. Если приложение iTunes уже установлено, то рекомендуется проверить актуальность версии и обновить до последней при необходимости.
При подключении телефона, на котором уже установлен iTunes, синхронизация проходит в автоматическом режиме. Очень важно не отключать USB кабель в процессе передачи информации, потому что такое неосмотрительное действие может привести к негативным последствиям для устройства. Чтобы остановить перемещение данных, нужно потянуть слайд, прекратить процесс, нажать безопасное отключение от компьютера и вытащить шнур.
После установки свежего обновления для iPhone или для компьютера может возникнуть проблема с подключением. Компьютер не распознает iOS-устройство. Чтобы преодолеть такую проблему необходимо выполнить следующее:
- Версия iOS должна быть самой последней. Лучше проверить.
- Включить iFun-Box или iExplorer (варианты файловых менеджеров).
- Открыть var/mobile/Media.
- Произвести копирование раздела из пункта 3 на компьютер. С телефона можно удалять.
- Выполнить перезагрузку.
- Подключить iPhone к компьютеру с помощью шнура USB
В результате выполнения этих несложных действий проблема с подключением будет решена. Возможно, что некоторые файлы исчезнут с устройства, но их легко обнаружить сохраненными на жестком диске компьютера в папке «Медиа».
Дополнительная информация
Расскажем о паре хитростей, как подключить iPhone к компьютеру при наличии запрета на установку каких-либо приложений на рабочий компьютер и при отсутствии беспроводного интернета.
Как подключить айфон к компьютеру через usb: iPhone как флеш накопитель
Основная мысль состоит в том, чтобы компьютер подключил устройство как обычный флеш-накопитель. Для этого разработано специальное бесплатное приложение USB Drive for iPhone.
К сожалению, с первого раза это не получается, так как телефон используется для синхронизации и скачивания аудио и видео материалов. Специалисты IT придумали три разных режима работы устройства.
Режим программы
Default – режим. В данном случае компьютер, к которому подключен девайс, не видит iPhone как флешку. Следовательно, гаджет проводит синхронизацию с возможностью передачи различных файлов (аудио, фото, видео).
Drive+iTunes. Данный режим будет работать с компьютером, на котором установлен не Windows, а именно операционная система Mac. Производится синхронизация устройства с компьютером, возможно использование iOS-девайса как флеш носителя информации.
Drive Only – в таком режиме любой компьютер воспринимает телефон как обычный флеш накопитель.
Для резервирования места для данных необходимо создать специальный раздел – виртуальный диск. Это обязательное условия для работы iPhone в качества накопителя информации. После создания виртуального диска его содержимое будет доступно при подключении к компьютеру. Преимущество в том, что после этого устройство можно применять как обычный портативный накопитель данных без установки каких-либо дополнительных сложных драйверов.
Особенности работы с виртуальным диском айфона
Виртуальный диск должен иметь определенное наименование и заданный размер. Эти параметры определяются самостоятельно владельцем устройства.
Его форматирование займет достаточно много времени, судя по отзывам пользователей.
Еще один недостаток состоит в том, что всегда перед включением виртуального диска, выполняется перезагрузка телефона.
Обратите внимание, что для удаления USB Drive for iPhone обязательно будет включен именно режим Default. Иначе существует вероятность появления негативных последствий при дальнейшей работе устройства.
Подключение без использования USB-соединения
Разработчики программного обеспечения айфон работают не только над его визуальными показателями, а так же над фукциональностью и удобством использования.
Естественно, многим пользователям интересно, можно ли осуществить подключение без применения USB-кабеля. Такая возможность есть, например, для iPhone 5 модельного ряда.
Подключить iOS-устройство через Wi-Fi соединение не составляет труда.
Для этого необходим роутер, айфон и компьютер.
Wi-Fi режим должен быть активирован на телефоне, и устройство подключено к беспроводной сети, которую раздает маршрутизатор.
Порой возникает проблема, когда компьютер не распознает телефон по вай-фай сети. Причин сложившейся ситуации может быть много, но порядок действий аналогичен:
- Провести синхронизацию через USB-соединение.
- В iTunes в разделе «Устройства» указать правильную версию девайса.
- В папке «Обзор» найти «Параметры».
- Нажать на «Синхронизацию».
- Разъединить компьютер и устройство.
После выполнения этих действий можно попытаться подключить iPhone к компьютеру по беспроводной сети. Скорость передачи информации по вай-фай немного медленнее, чем при использовании проводоного подключения с помощью USB. Cреди преимуществ нужно отметить, что ввиду отсутствия провода, риск прерывания передачи при стабильном интернет соединении — минимален.
В статье раскрыты все секреты того, как подключить айфон к компьютеру через USB. Ваши памятные фотографии останутся в сохранности на жестком диске компьютера. Возможно, в ближайшем будущем программисты компании Aplple разработают новый способ для хранения и передачи данных между компьютером и iOS-устройствами.

