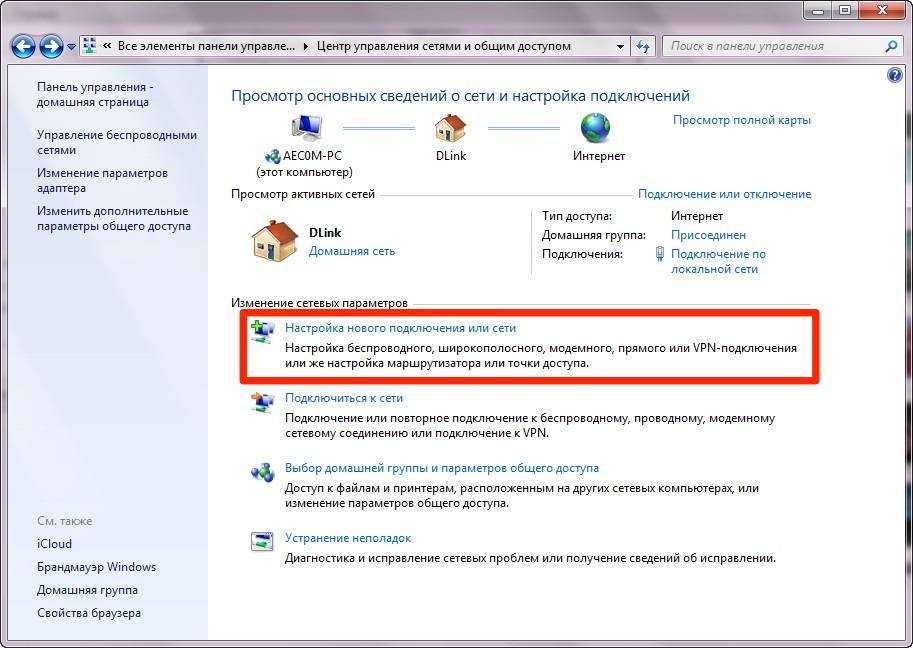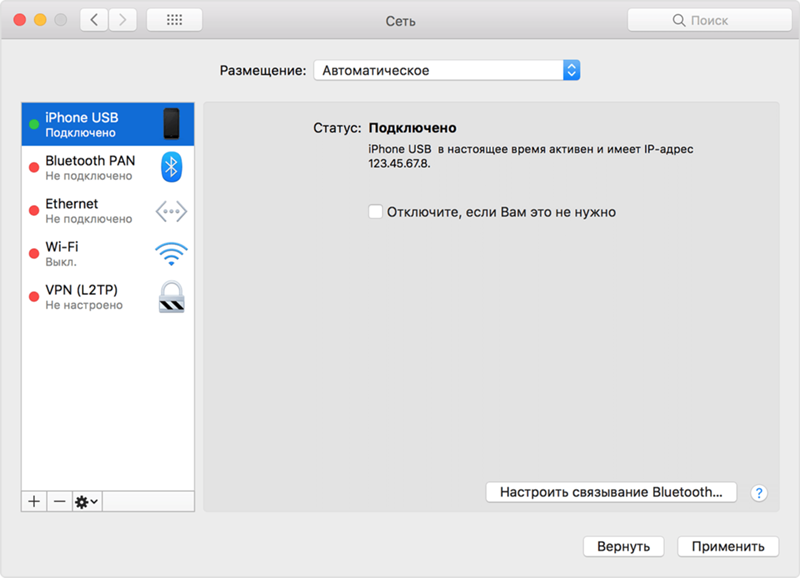Как подключить айфон к компьютеру используя кабель или сеть Wi-Fi
Как бы не боялись пользователи iOS-девайсов подключать свои устройства к компьютеру и сколько бы легенд на эту тему, ложных и не очень, не ходило по сети, рано или поздно наступает такой момент, когда подключить айфон к ПК крайне необходимо.
Ничего страшного или по-настоящему сложного в этом нет и сейчас мы рассмотрим все варианты и попробуем с вами выбрать максимально удобный и приемлемый конкретно для вас. Итак, сегодня выясняем как подключить iPhone к компьютеру с операционной системой Mac или Windows.
Способы подключения iPhone к компьютеру
Возможно, не так заметно, но компания Apple работает усердно не только над дизайном и функциональностью самого айфона, но также старается улучшить и его совместимость и простоту повседневного использования для любого пользователя. Изначально в iOS-девайсах присутствовало только проводное соединение с компьютером, посредством кабеля USB, поставляемого в комплекте с любым устройством. Позже привнесли возможность подключить гаджеты к ПК или Mac при помощи соединения Wi-Fi без использования проводов.
Позже привнесли возможность подключить гаджеты к ПК или Mac при помощи соединения Wi-Fi без использования проводов.
Есть твердое ощущение, что в ближайшем будущем компания представит еще более совершенные и современные способы сопряжения с компьютером, но пока давайте рассмотрим подробно как подключить айфон, применив комплектный кабель USB или же сеть Wi-Fi. У каждого из этих двух способов есть свои неоспоримые плюсы и небольшие недостатки, и самое главное, что оба эти подключения вы можете чередовать, используя всю функциональность, предусмотренную в iPhone.
Подключение при помощи кабеля USB
C дня выхода самого первого iPhone в продажу, в комплекте с устройством всегда предоставляется фирменный кабель USB, который служит одновременно и для зарядки, и для сопряжения айфона с внешними устройствами. Мы рассмотрим пример подключения iPhone 4S к компьютеру, работающему на Windows 7. В остальных моделях, более новых чем 4s, подключение кабелем не отличается ничем, поэтому смело следуйте следующим правилам для любого устройства — iPhone 3GS, iPhone 5/5s/5c или iPhone 6/6 Plus.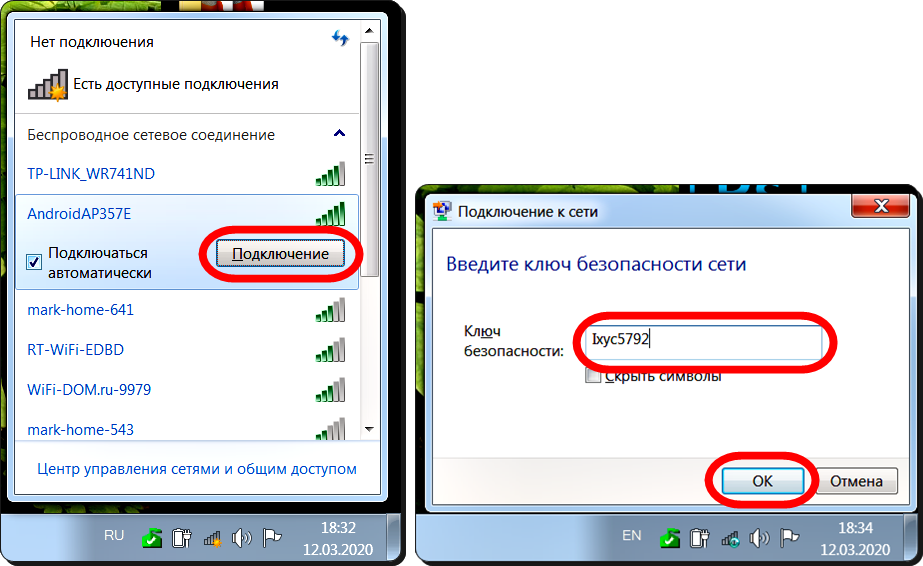
Для налаживания связи ПК и айфона вам понадобится сам персональный компьютер (работающий на ОС Windows или Mac), iOS-девайс (iPhone, iPad, iPod), кабель USB, который всегда идет в комплекте (в моем 4S это кабель с 30-пиновым коннектором, в более младших моделях это Lightning-кабель), и программа iTunes, которую можно скачать с нашего сайта по прямым ссылкам (все файлы расположены на серверах Apple). Если она уже установлена в вашем компьютере, то перед подключением настоятельно рекомендую проверить и установить обновления.
Вместе с программой iTunes в компьютер будут установлены соответствующие драйверы, благодаря которым ОС сможет распознать смартфон, подключенный через разъем USB. Если iTunes еще не установлен, то Windows может работать с моим 4s и с вашим iPhone как со съемным носителем (флешкой), но только в режиме чтения. Через Проводник компьютеру будет дан доступ только к Фотопленке и вы сможете просмотреть и перенести на жесткий диск фотографии и видео, снятые на ваш айфон.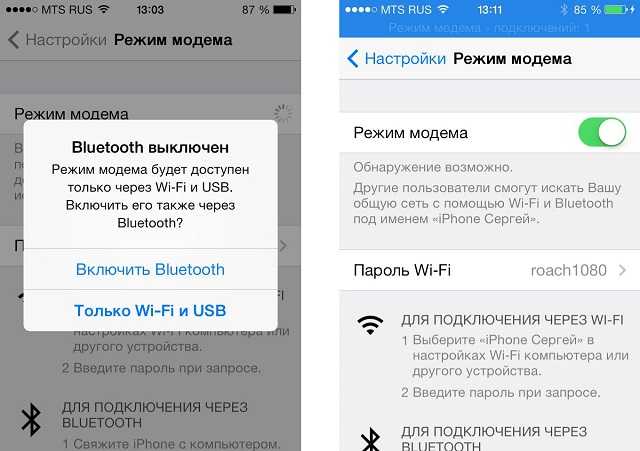
Через iTunes, используя проводное подключение к компьютеру, я в своем 4s могу провести полную или частичную синхронизацию с компьютером, сохранить резервную копию, загрузить в айфон фильмы, музыку, персональную информацию, такую как контакты, заметки, голосовые записи, устанавливать и удалять приложения и игры из памяти айфона.
Соединение через USB позволяет добиться более высокой скорости передачи информации как из смартфона, так и в его память, но вы должны оставаться у ПК и не можете прерывать соединение до завершения синхронизации. В моделях 4/4s используется морально устаревшее соединение USB 2.0, в более современных же моделях — скоростной USB 3.0.
Подключение по беспроводной сети Wi-Fi
Чтобы добиться стабильного соединения «компьютер-айфон» и при этом не использовать никакие провода, вам понадобится вовсе немного — только лишь настроенный роутер. Подключить к компьютеру таким способом можно iPhone 4/4s, 5/5c/5s, 6/6 Plus. Соблюсти при таком соединении с компьютером нужно только одно условие — и компьютер и айфон должны работать в одной сети Wi-Fi. За счет самой технологии вы незначительно потеряете в скорости при передаче крупных файлов, но зато вам не придется ждать завершения синхронизации, боясь отключить кабель.
Соблюсти при таком соединении с компьютером нужно только одно условие — и компьютер и айфон должны работать в одной сети Wi-Fi. За счет самой технологии вы незначительно потеряете в скорости при передаче крупных файлов, но зато вам не придется ждать завершения синхронизации, боясь отключить кабель.
Для того чтобы настроить синхронизацию через сеть Wi-Fi, вам необходимо подключить оба устройства к одной точке доступа, запустить iTunes и на заглавной странице свойств вашего айфона активировать функцию синхронизации устройства с компьютером по Wi-Fi. В дальнейшем повторная настройка и установка дополнительного соединения не понадобится. Все, что вам нужно будет сделать для начала работы, это запустить iTunes на компьютере.
Оговорка. Для возможности данной настройки сперва необходимо подключить ваш айфон через USB-кабель и уже только после активации функционала от кабеля можно будет отказаться.
«За» и «Против» обоих видов подключений
Главное преимущество, которое имеет подключение к компьютеру при помощи кабеля USB — это возможность восстановления прошивки устройства, возвращение первоначальных настроек и полное стирание всего пользовательского контента.
Сопряжение с компьютером без проводов такую возможность исключает, но, к счастью, большинству пользователей эта возможность требуется крайне редко и используется в основном при сбоях программного обеспечения, выходе обновления или подготовке устройства к продаже (именно такую подготовку я и проведу со своим 4s после этого обзора).
- Информация была полезной?
31 25
Опубликовал ProfiAppler
Не забывайте читать комментарии, там тоже много полезной информации. Если на ваш вопрос нет ответа, а на более поздние комментарии есть ответ, значит ответ на ваш вопрос содержится в статье, уважайте чужое время.
Как Подключить Iphone к Компьютеру по Wifi – Как подключить iphone к пк
С подключением при помощи USB все ясно: нужно подсоединить смартфон к ПК, включить Айтюнс, и приложение найдет телефон. Для подсоединения благодаря Wi-Fi потребуется выполнить несколько условий: Скопированные данные с iPhone, которые хранятся на ПК, являются гарантией спокойствия за собственные информационные сбережения, и даже во время создания копии в iCloud, это создает дополнительное чувство контроля, так как еще один вариант восстановления информации все же находится под рукой. После настройки синхронизации с iTunes через USB вы можете настроить iTunes для синхронизации вашего устройства с помощью Wi-Fi вместо USB.
Для подсоединения благодаря Wi-Fi потребуется выполнить несколько условий: Скопированные данные с iPhone, которые хранятся на ПК, являются гарантией спокойствия за собственные информационные сбережения, и даже во время создания копии в iCloud, это создает дополнительное чувство контроля, так как еще один вариант восстановления информации все же находится под рукой. После настройки синхронизации с iTunes через USB вы можете настроить iTunes для синхронизации вашего устройства с помощью Wi-Fi вместо USB.
Процедура настройки синхронизации iPhone с iTunes по WiFi
Если используется устройство с iOS 10 и выше (в данный момент это касается почти всех современных яблочных гаджетов), то можно iPhone синхронизироваться при помощи Wi-Fi. Для этого необходимо иметь:
- Начать синхронизацию Айфона по беспроводной сети необходимо через кабель. Для запуска беспроводного подключения следует поменять настройки в приложении iTunes. Вначале подключаем iPhone к компьютеру при помощи интерфейса USB традиционным способом для синхронизации.

- На экране управления смартфоном, которое отобразится в виде составляющей стандартного процесса, внизу расположится раздел «Опции» (может иметь название «Параметры»). В данном окне следует выбрать «Синхронизировать с данным iPhone по Wi-Fi». Затем кликаем по кнопке «Применить» в нижнем правом углу, чтобы изменить настройки.
- Отсоединяем от компьютера iPhone. Нажимаем на стрелку, которая располагается рядом со значком девайса в верхнем левом углу приложения iTunes.
Мнение эксперта
Черноволов Александр Петрович, специалист по вопросам мобильной связи и интернета
Со всеми вопросами смело обращайтесь ко мне!
Задать вопрос эксперту
В данной статья я расскажу о причинах почему iPhone не синхронизирует с iTunes по WiFi на компьютере или ноутбуке Windows и Mac OS. Если у вас не выходит разобраться в проблеме, пишите мне!
Как соединить айфон с компьютером через Wifi? Ответы на вопросы про технологии и не только
- Необходимо закрыть iTunes.

- Затем запускаем «Activity Monitor», который располагается по пути /Applications/Utilities/.
- При помощи поисковой строки Finder в верхнем правом углу определяем «AppleMobileDeviceHelper».
Процесс синхронизации
- Подключаем Айфон к Wi-Fi. Когда подключение осуществлено, выбираем приложение «Настройки» на экране смартфона и кликаем по пункту «Основные».
- Прокручиваем вниз экран и нажимаем «Синхронизация с iTunes по Wi-Fi». Там будет продемонстрировано, какие именно компьютеры синхронизировать с iPhone возможно, и когда данная процедура осуществлялась в прошлый раз.
- Для запуска процесса нажимаем большую кнопку «Синхронизировать сейчас».
Название кнопки будет заменено на «Отменить синхронизацию». Ниже отобразится сообщение о состоянии. Когда будет проводиться процесс, сообщение о состоянии проинформирует пользователя о ходе синхронизации, а в верхнем левом углу отобразятся две круглые стрелки.
Как подключить телефон к компьютеру через wifi – вопрос, которым часто задается практически каждый владелец современного смартфона.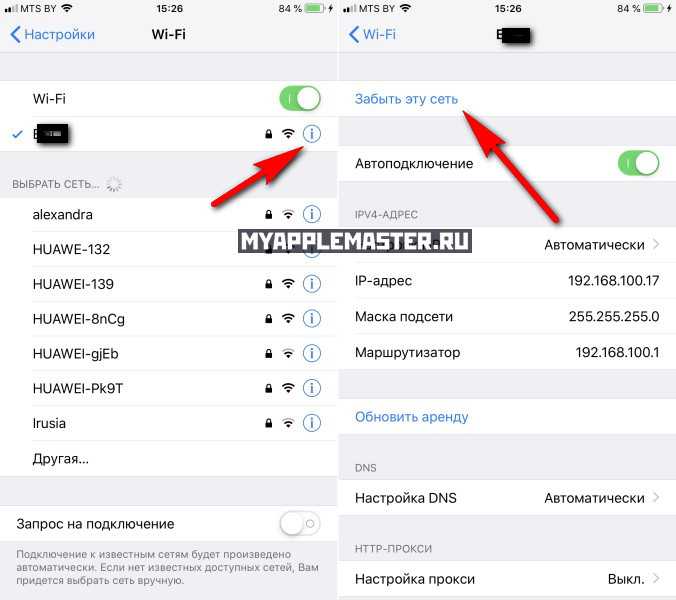 Ниже рассмотрим способы сопряжения для наиболее популярных телефонов на Android, iOs. Если потребуется помощь на данном этапа, то обратитесь к производителю маршрутизатора или компьютера либо изучите инструкции к ПО обеспечения безопасности. В Apple постарались максимально закрыть операционную систему от вмешательства со стороны пользователей, что сделало ее наиболее безопасной ОС, но в то же время вызвало.
Ниже рассмотрим способы сопряжения для наиболее популярных телефонов на Android, iOs. Если потребуется помощь на данном этапа, то обратитесь к производителю маршрутизатора или компьютера либо изучите инструкции к ПО обеспечения безопасности. В Apple постарались максимально закрыть операционную систему от вмешательства со стороны пользователей, что сделало ее наиболее безопасной ОС, но в то же время вызвало.
Как подключить iPhone к ПК
Айфон подключить к компьютеру через wifi можно, если версия iTunes от 10.5. Также используются специальные приложения, которые могут соединить его с любым ПК.
А что для Вас главное в смартфоне?
ТрендовостьНадежность
Итак, как подключить телефон к компьютеру через wifi? Обновление до iOS 5 (с 2011 г) позволило Айфон подключать к «родному» ПК без проводов.
Установленная связь телефона с компьютером через wifi позволяет обмениваться файлами (скорость ниже, чем при соединении шнуром), запускать резервное копирование и закачивать новые приложения из AppStore. Управление телефоном с ПК недоступно.
Управление телефоном с ПК недоступно.
Чтобы успешно соединить устройства требуется подключение к одному маршрутизатору. После клика на телефоне кнопки «Синхронизация…», на ПК следует запустить iTunes и на вкладке «Устройства» будет значок, оповещающий о подключении трубки.
Теперь к новой сети WiFi подключаемся с Айфона. Доступ к файловой системе с ПК будет открыт через iTunes.
Windows
Рассмотрим, как подключить телефон к компьютеру или ноутбуку через wifi на Windows 7, 10 ПО. Можно попробовать создать прямое подключение, но следует учесть системные требования iOS – не подойдет сеть WPA 2, а также стандарт 802.11n. Пошагово сопряжение выполняется так (на примере Windows 7):
Теперь с iPhone подключиться к созданной точке доступа. Это даст возможность соединить через wifi смартфон и компьютер.
Есть еще один способ, он проще, но на начальном этапе потребуется кабель USB. Далее пошагово:
- подключить iPhone и ПК к одной домашней сети;
- соединить их между собой через шнур;
- ПК — iTunes — Обзор;
- Синхронизировать по Wi-Fi — Применить;
- Отключить кабель USB;
- Телефон — Настройки — Синхронизация с iTunes .

Мнение эксперта
Черноволов Александр Петрович, специалист по вопросам мобильной связи и интернета
Со всеми вопросами смело обращайтесь ко мне!
Задать вопрос эксперту
При выборе видеофайлов для переноса с ПК на мобильный гаджет они автоматически перекодируются в требуемый для него формат требуется установить дополнительный плагин. Если у вас не выходит разобраться в проблеме, пишите мне!
IPhone 13/12/11/X/8/7 не синхронизируется с iTunes по WiFi на компьютере/ноутбуке — что делать
Можно также подключить iPhone к компьютеру через iTunes, используя беспроводную сеть. Перед этим желательно чтобы оба устройства были подключены к одному вай-фай роутеру. Если появляется сообщение, что устройство синхронизировано с другой медиатекой iTunes, его ранее подключали к другому компьютеру. Когда айфон работает как модем и имеет включенную вай-фай сеть, его можно использовать в виде маршрутизатора для других гаджетов.
Выводы
Процесс передачи данных между iPhone и компьютером не занимает много времени и доступен не только через USB-кабель, но также через Wi-Fi. Для этого необходимо настроить программу iTunes.
Для этого необходимо настроить программу iTunes.
В мире беспроводных технологий, любая система подвержена риску, что ее взломают. Беспроводные сети или Wi-Fi имеют свои слабые точки, которыми можно воспользоваться. Взлом Wi-Fi.
В Apple постарались максимально закрыть операционную систему от вмешательства со стороны пользователей, что сделало ее наиболее безопасной ОС, но в то же время вызвало.
Просматривать видео или изображения со смартфонов удобнее на больших мониторах. Сделать это просто – достаточно транслировать контент с гаджета на дисплей. Ниже рассмотрим методы.
Мнение эксперта
Черноволов Александр Петрович, специалист по вопросам мобильной связи и интернета
Со всеми вопросами смело обращайтесь ко мне!
Задать вопрос эксперту
Если есть сеть Вай-Фай и Айфон, можно произвести синхронизацию оборудования, не подключая смартфон к ПК если компьютер и телефон находятся в единой сети. Если у вас не выходит разобраться в проблеме, пишите мне!
Синхронизация iPhone, iPad или iPod с компьютером при помощи iTunes — Agent Shop
Содержание статьи
- 1 Процедура настройки синхронизации iPhone с iTunes по WiFi
- 2 Как соединить айфон с компьютером через Wifi? Ответы на вопросы про технологии и не только
- 3 Процесс синхронизации
- 4 Как подключить iPhone к ПК
- 4.
 1 Windows
1 Windows
- 4.
- 5 IPhone 13/12/11/X/8/7 не синхронизируется с iTunes по WiFi на компьютере/ноутбуке — что делать
- 6 Выводы
- 7 Синхронизация iPhone, iPad или iPod с компьютером при помощи iTunes — Agent Shop
Как подключить iPhone к Windows 10 по беспроводной сети?
Índice de contenidos
Могу ли я подключить свой iPhone к компьютеру по беспроводной сети?
Вы можете синхронизировать iPhone с компьютером под управлением Windows 10 по беспроводной сети (через локальную сеть WiFi) или через кабель Lightning . В первый раз вам нужно будет использовать кабель для подключения iPhone к компьютеру. … Нажмите «Устройство» в iTunes и выберите свой iPhone.
Как синхронизировать iPhone с Windows 10?
Как синхронизировать iPhone с Windows 10
- Подключите iPhone к ноутбуку с помощью кабеля Lightning. …
- Нажмите «Продолжить», когда вас спросят, может ли компьютер получить доступ к телефону.

- Щелкните значок телефона на верхней панели.
- Нажмите Синхронизировать. …
- Проверьте свои фотографии, музыку, приложения и видео, чтобы убедиться, что они поступили на телефон из Windows 10.
Как подключить iPhone к компьютеру по беспроводной сети без iTunes?
Ниже приведено подробное руководство по подключению iPhone к ПК без кабеля.
- Загрузите и установите. Найдите «AirMore» в App Store и установите его на свой iPhone. Вы также можете нажать кнопку ниже, чтобы перейти на сайт загрузки.
- Посетите веб-сайт AirMore. AirMore — это веб-приложение. …
- Подключите iPhone к ПК. Откройте это приложение на своем iPhone.
Как я могу отобразить свой iPhone на моем компьютере?
На вашем iPhone откройте Центр управления и коснитесь кнопки Screen Mirroring .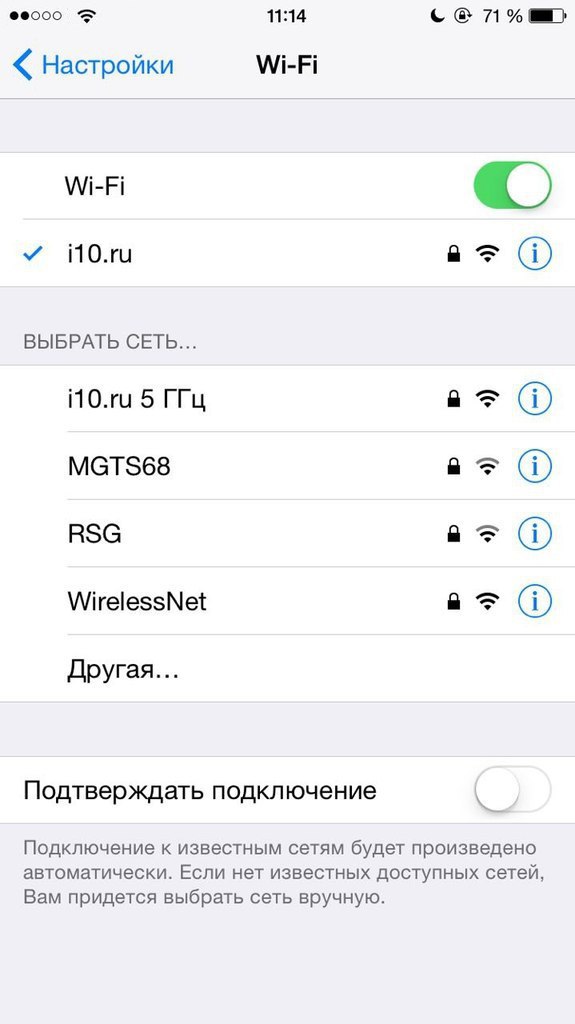 Если вы не видите такой кнопки, вам может потребоваться добавить ее в настройках iPhone. После того, как вы нажмете кнопку Screen Mirroring, выберите свой ноутбук LonelyScreen из списка, и экран вашего iPhone сразу же появится на вашем ПК.
Если вы не видите такой кнопки, вам может потребоваться добавить ее в настройках iPhone. После того, как вы нажмете кнопку Screen Mirroring, выберите свой ноутбук LonelyScreen из списка, и экран вашего iPhone сразу же появится на вашем ПК.
Как выполнить беспроводную синхронизацию iPhone?
На iPhone нажмите «Настройки» → «Основные» → «iTunes Wi-Fi Sync» . Появятся настройки iTunes Wi-Fi Sync. В настройках iTunes Wi-Fi Sync нажмите «Синхронизировать сейчас», чтобы выполнить синхронизацию с компьютером, подключенным к той же сети Wi-Fi. Если вам нужно подключить iPhone к сети, нажмите «Настройки» → «Wi-Fi», затем нажмите на сеть, чтобы присоединиться.
Как подключить iPhone к Windows 10 через USB?
Как подключить iPhone к ПК через USB?
- Шаг 1: Загрузите последнюю версию iTunes для Windows на свой компьютер, установите программу и запустите ее.
- Шаг 2. Активируйте персональную точку доступа на своем iPhone. …
- Шаг 3: Подключите iPhone к компьютеру через USB-кабель.

Как подключить iPhone к Windows 10 без iTunes?
Без iTunes или стороннего программного обеспечения вы можете подключить свой iPhone к ПК с Windows через USB-кабель напрямую , что является самым простым способом добиться цели.
…
Для подключения iPhone к ПК через USB-кабель:
- Используйте USB-кабель для подключения iPhone к ПК.
- Разблокируйте свой iPhone и доверьтесь компьютеру.
Можно ли синхронизировать iPhone с компьютером Windows?
Ваш iPhone начнет синхронизацию автоматически. В приложении iTunes для Windows щелкните значок своего устройства и кнопку «Синхронизировать». На iPhone перейдите к «Настройки» > «Основные» > «iTunes Wi-Fi Sync» , затем нажмите «Синхронизировать сейчас», чтобы ваши изображения были доступны на всех устройствах.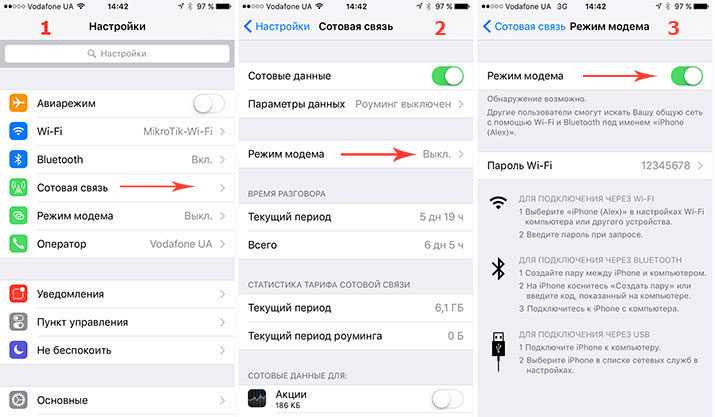
Как заставить Windows 10 распознавать мой iPhone?
Windows 10 не распознает iPhone
- Просто перезагрузите компьютер. …
- Попробуйте другой порт USB. …
- Включить автозапуск. …
- Установить все важные обновления Windows. …
- Установите/переустановите последнюю версию iTunes. …
- Всегда «Доверяй» …
- Проверьте, установлена ли служба поддержки мобильных устройств Apple. …
- Отключить VPN.
Как отразить мой iPhone на Windows 10?
Подключите свой iPhone и устройство Windows 10 к одному и тому же соединению Wi-Fi. Проведите вверх по экрану iPhone, чтобы открыть Центр управления. Коснитесь Screen Mirroring , чтобы просмотреть список доступных устройств. Выберите имя вашего устройства с Windows 10 и введите код, после чего ваше устройство начнет процесс зеркалирования.
Могу ли я подключить свой iPhone к ноутбуку с Windows по беспроводной сети?
Место жительства > С > Могу ли я подключить свой Iphone к ноутбуку с Windows по беспроводной сети?
Могу ли я подключить свой iPhone к компьютеру по беспроводной сети? Вы можете синхронизировать iPhone с компьютером под управлением Windows 10 по беспроводной сети (через локальную сеть WiFi) или через кабель Lightning.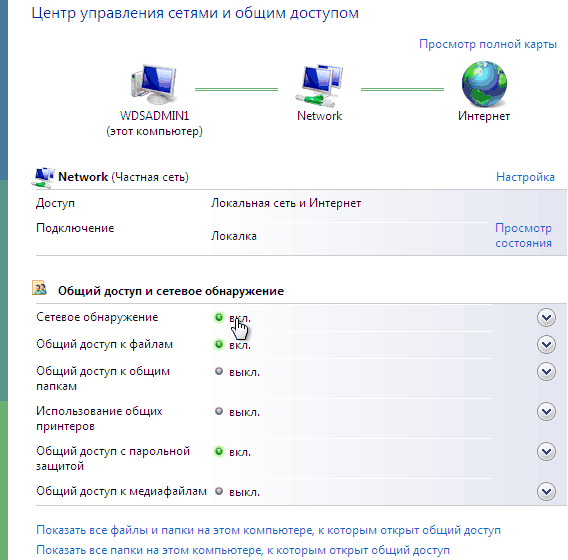 В первый раз вам нужно будет использовать кабель для подключения iPhone к компьютеру. … Нажмите «Устройство» в iTunes и выберите свой iPhone.
В первый раз вам нужно будет использовать кабель для подключения iPhone к компьютеру. … Нажмите «Устройство» в iTunes и выберите свой iPhone.
Lire la suite
Как подключить iPhone к Windows 10 без кабеля?
Включить синхронизацию по Wi-Fi
- Подключите устройство к компьютеру. Вы можете подключить свое устройство с помощью кабеля USB или USB-C или соединения Wi-Fi.
- В приложении iTunes на ПК нажмите кнопку «Устройство» в левом верхнем углу окна iTunes.
- Щелкните Сводка.
- Установите флажок «Синхронизировать с этим [устройством] по Wi-Fi».
- Нажмите «Применить».
На панели задач Windows 10 щелкните правой кнопкой мыши символ Wi-Fi и выберите Подключиться. Введите сетевое имя и пароль маршрутизатора. Нажмите Подключиться. На панели задач Windows 10 щелкните правой кнопкой мыши символ Wi-Fi и выберите Подключить.Введите сетевое имя и пароль маршрутизатора.Нажмите Подключить.На панели задач Windows 10 щелкните правой кнопкой мыши символ wi-fi и выберите Подключиться.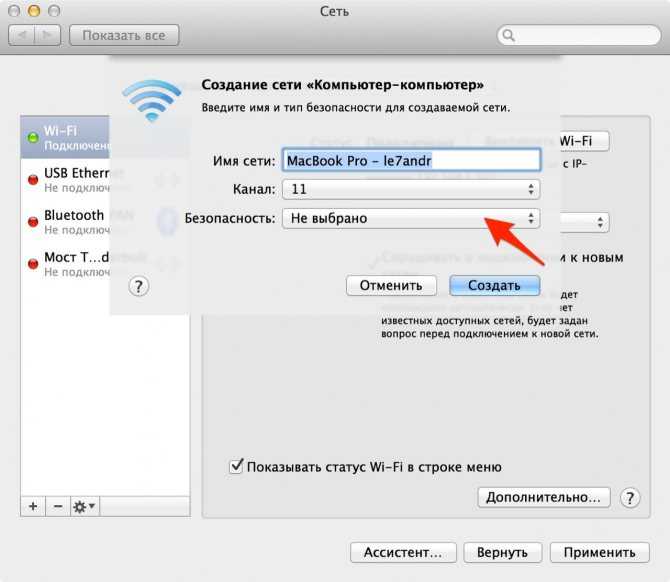 Введите сетевое имя и пароль маршрутизатора.Нажмите Подключить.В Windows 10 на панели задач щелкните правой кнопкой мыши символ wi-fi и выберите «Подключиться». Введите имя сети и пароль маршрутизатора. Нажмите «Подключиться». На панели задач Windows 10 щелкните правой кнопкой мыши символ wi-fi и выберите «Подключиться». пароль маршрутизатора. Нажмите «Подключиться». На панели задач Windows 10 щелкните правой кнопкой мыши символ wi-fi и выберите «Подключиться». Введите сетевое имя и пароль маршрутизатора. -fi и выберите Подключиться. Введите сетевое имя и пароль маршрутизатора. Нажмите Подключиться. На панели задач Windows 10 щелкните правой кнопкой мыши символ Wi-Fi и выберите Подключиться. Введите сетевое имя и пароль маршрутизатора. Нажмите Подключиться. На панели задач Windows 10 щелкните правой кнопкой мыши символ Wi-Fi и выберите Подключиться. Войдите в сеть имя и пароль маршрутизатора. Нажмите «Подключиться». На панели задач Windows 10 щелкните правой кнопкой мыши символ wi-fi и выберите «Подключиться».
Введите сетевое имя и пароль маршрутизатора.Нажмите Подключить.В Windows 10 на панели задач щелкните правой кнопкой мыши символ wi-fi и выберите «Подключиться». Введите имя сети и пароль маршрутизатора. Нажмите «Подключиться». На панели задач Windows 10 щелкните правой кнопкой мыши символ wi-fi и выберите «Подключиться». пароль маршрутизатора. Нажмите «Подключиться». На панели задач Windows 10 щелкните правой кнопкой мыши символ wi-fi и выберите «Подключиться». Введите сетевое имя и пароль маршрутизатора. -fi и выберите Подключиться. Введите сетевое имя и пароль маршрутизатора. Нажмите Подключиться. На панели задач Windows 10 щелкните правой кнопкой мыши символ Wi-Fi и выберите Подключиться. Введите сетевое имя и пароль маршрутизатора. Нажмите Подключиться. На панели задач Windows 10 щелкните правой кнопкой мыши символ Wi-Fi и выберите Подключиться. Войдите в сеть имя и пароль маршрутизатора. Нажмите «Подключиться». На панели задач Windows 10 щелкните правой кнопкой мыши символ wi-fi и выберите «Подключиться». Введите сетевое имя и пароль маршрутизатора. Нажмите «Подключиться». На панели задач Windows 10 щелкните правой кнопкой мыши значок wi-fi и выберите «Подключиться». Введите сетевое имя и пароль маршрутизатора. Нажмите «Подключиться». На панели задач Windows 10 щелкните правой кнопкой мыши символ wi-fi и выберите «Подключиться». Введите сетевое имя и пароль маршрутизатора. Нажмите Подключить. Если ваш телефон поддерживает синхронизацию Bluetooth, вы также можете подключить0003
Введите сетевое имя и пароль маршрутизатора. Нажмите «Подключиться». На панели задач Windows 10 щелкните правой кнопкой мыши значок wi-fi и выберите «Подключиться». Введите сетевое имя и пароль маршрутизатора. Нажмите «Подключиться». На панели задач Windows 10 щелкните правой кнопкой мыши символ wi-fi и выберите «Подключиться». Введите сетевое имя и пароль маршрутизатора. Нажмите Подключить. Если ваш телефон поддерживает синхронизацию Bluetooth, вы также можете подключить0003
Как заставить компьютер распознавать мой телефон? 8 Исправления, которые можно попробовать, если Android-телефон не распознается ПК
- Подключите телефон к компьютеру как File Transfer/MTP.
- Перезагрузите телефон и компьютер.
- Проверьте кабель USB.
- Включите отладку по USB на телефоне.
- Обновите драйвер для вашего телефона Android.
- Попробуйте другой компьютер.
- Посетите официальный центр поддержки.
1.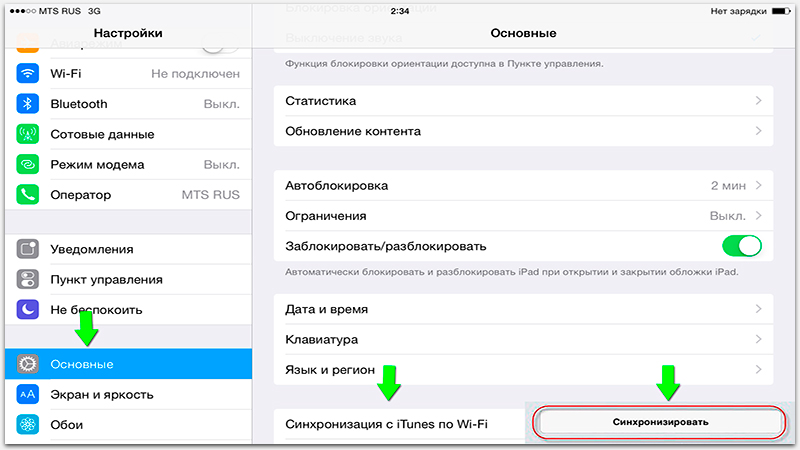 Подключите телефон к компьютеру как File Transfer/MTP.
Подключите телефон к компьютеру как File Transfer/MTP.
2. Перезагрузите телефон и компьютер.
3. Проверьте кабель USB.
4. Включите на телефоне отладку по USB.
5. Обновите драйвер для вашего телефона Android.
6. Попробуйте другой компьютер.
7. Посетите официальный центр поддержки.
Почему мой телефон не подключается к компьютеру через USB?
Начните с очевидного: перезагрузите и попробуйте другой USB-порт
Перезагрузите телефон Android и попробуйте еще раз. Также попробуйте другой USB-кабель или другой USB-порт на вашем компьютере. Подключайте его напрямую к компьютеру, а не к USB-концентратору. Где находится мой телефон? Откройте приложение «Настройки» вашего телефона. В разделе «Личные» нажмите «Доступ к местоположению». В верхней части экрана включите или выключите Доступ к моему местоположению.
Могу ли я получить доступ к своему iPhone с моего компьютера?
После подключения iPhone, iPad или iPod к компьютеру вы можете просмотреть его и получить доступ к его настройкам в Finder или iTunes.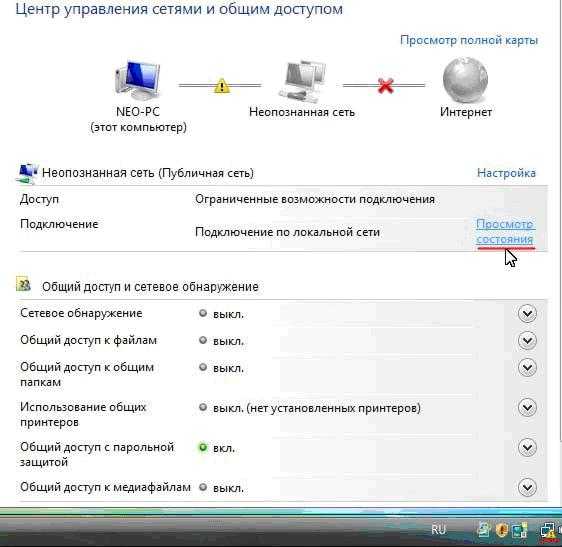 Когда я подключаю телефон к компьютеру, ничего не происходит? Способ 1: перезапуск обоих устройств и использование другого порта
Когда я подключаю телефон к компьютеру, ничего не происходит? Способ 1: перезапуск обоих устройств и использование другого порта
Если вы подключаете свое устройство Android и ничего не происходит, это должно быть первым действием. Порты USB могут легко выйти из строя, поэтому обычно лучше сначала исключить очевидные вещи.
Почему мой ноутбук не распознает мой телефон?
Нажмите клавишу Windows + X и выберите в меню Диспетчер устройств. Найдите свое устройство Android, щелкните его правой кнопкой мыши и выберите «Обновить программное обеспечение драйвера». Щелкните Поиск драйвера на моем компьютере. Теперь нажмите «Позвольте мне выбрать из списка драйверов устройств на моем компьютере». Как подключить телефон к компьютеру через USB? Вариант 2. Переместите файлы с помощью USB-кабеля
- Разблокируйте телефон.
- С помощью кабеля USB подключите телефон к компьютеру.
- На телефоне коснитесь уведомления «Зарядка этого устройства через USB».

- В разделе «Использовать USB для» выберите «Передача файлов».
- На вашем компьютере откроется окно передачи файлов.
Как установить другое местоположение?
Подделка местоположения GPS на смартфонах Android
Запустите приложение и прокрутите вниз до раздела Выберите вариант, чтобы начать. Коснитесь параметра «Установить местоположение». Коснитесь параметра «Нажмите здесь, чтобы открыть карту». Это позволяет вам использовать карту, чтобы выбрать поддельное место, где вы хотите, чтобы ваш телефон отображался.
Аналогичные статьи
- Можно ли подключить iPhone к ПК с Windows?
Он существует в качестве разъема для Mac и ПК с Windows.
- Как подключить iPhone к компьютеру без iTunes?
Une autre façon de connecter le téléphone à l’ordinateur est de passer par le cloud. Les utilisateurs peuvent synchronizer leurs données sur différents appareils. Vous pouvez accéder à vos données sur le PC à l’aide de ce service.






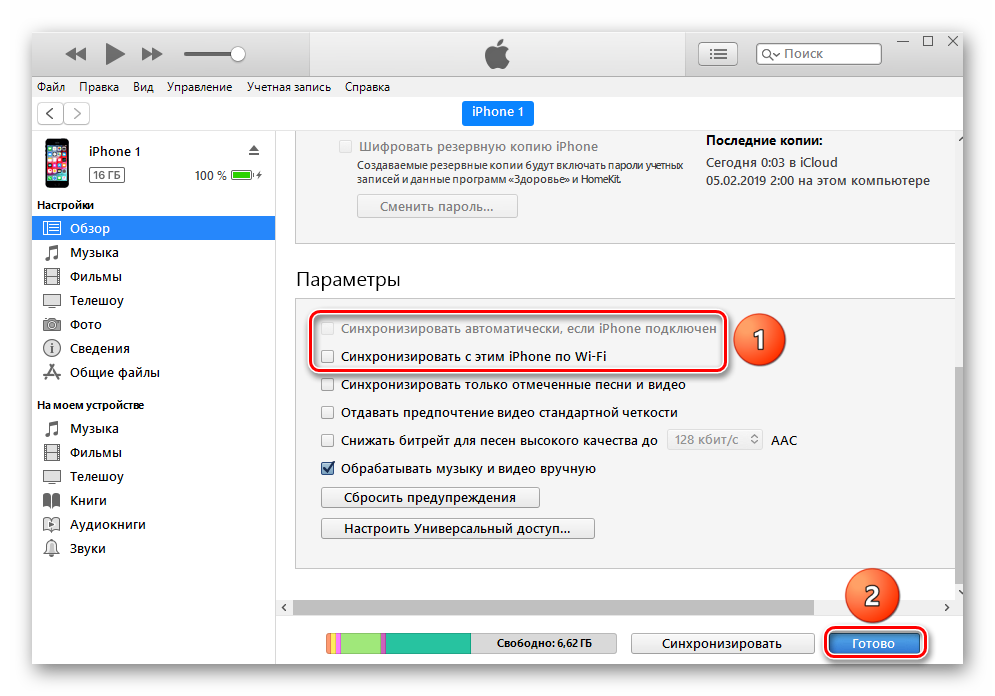 1 Windows
1 Windows