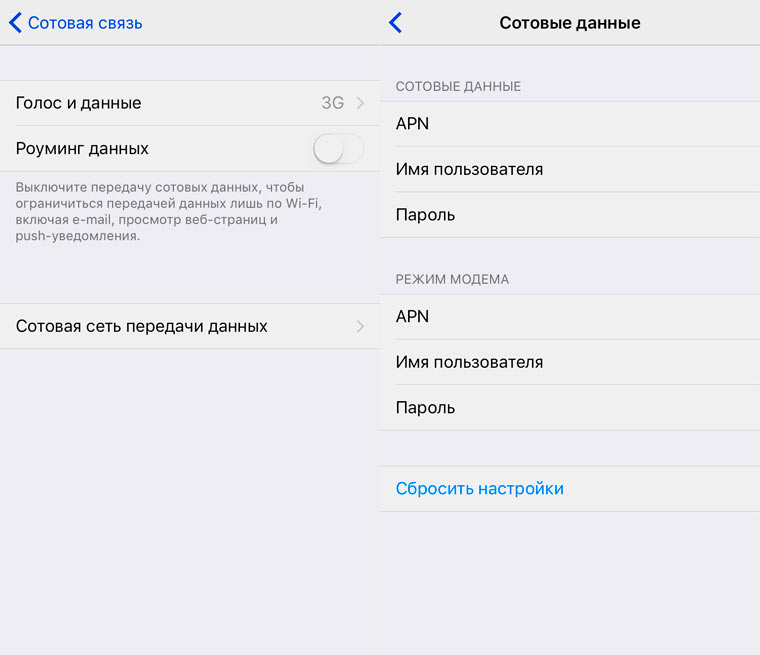Как подключить интернет к компьютеру через Айфон
Многие владельцы яблочных устройств на системе iOS могут подключать свою мобильную сеть и к компьютеру, и к другим источникам. Стоит подробнее посмотреть, какими способами это сделать, и в чем заключаются преимущества и недостатки данного способа.
Содержание
- Как раздать интернет на ноутбук с Айфона по вайфай
- Как раздать интернет через USB c iPhone
- Как раздать интернет с айфона на комп по Bluetooth
- Как настроить iPhone разных версий
- Как настроить ПК с разными ОС
- Скорость передачи данных при раздаче интернета с Айфона
- Возможные проблемы
Как раздать интернет на ноутбук с Айфона по вайфай
Так как современные устройства имеют в своем запасе нескончаемое количество функций, среди которых есть раздача интернета. Это значительно упрощает жизнь, при этом для того, чтобы полноценно использовать данную функцию, пользователь должен выбрать мобильного оператора, который может предоставлять её. Стоит только оплатить тарифный план, после чего автоматически пользователю начисляются драгоценные ГБ интернета.
Стоит только оплатить тарифный план, после чего автоматически пользователю начисляются драгоценные ГБ интернета.
Также Айфон можно использовать в качестве модема, то есть он может раздавать другим устройствам мобильный интернет для того, чтобы те аппараты смогли войти в сеть. Использовать данную функцию нужно по данной схеме:
- Первый шаг заключается в осмотре компьютера. Ноутбук должен иметь встроенный Wi-Fi, который сможет принимать интернет и любой входящий сигнал. При этом большинство ПК так и не оборудованы данной технологией, именно поэтому приходится приобретать специальный адаптер, который сможет принимать подобные входящие сигналы. Это такое небольшое устройство, которое вставляют в USB-слот, после чего он автоматически настраиваться и его можно использовать. Установка очень простая, проходит в несколько нажатий, нужно просто только синхронизировать Айфон с компьютером;
- Второй шаг: активация мобильного интернета на Айфоне. Для этого необходимо провести пальцем по экрану сверху вниз, после чего выбрать иконку с двумя направляющими стрелочками.
 Также стоит отметить и то, что есть и другой вариант. Можно зайти в настройки и кликнуть на пункт «Мобильный интернет» или же «Передача данных». После этого мобильный интернет будет активен, можно передавать данные;
Также стоит отметить и то, что есть и другой вариант. Можно зайти в настройки и кликнуть на пункт «Мобильный интернет» или же «Передача данных». После этого мобильный интернет будет активен, можно передавать данные;
- После этого в этом же пункте мобильной сети в настройка стоит тапнуть на «модем». Эта функция создает точку доступа, после чего можно уже подключить остальные устройства;
- После этого пользователь задает имя сети, может установить пароль и выбрать тип соединения. На компьютере находим сеть по этому же названию, вводим пароль и дожидаемся подключения к сети Айфона.
Остается только использовать подключенный интернет на телефоне, компьютере, искать нужную информацию самостоятельно. При этом пользователь может загружать все файлы на подключенных устройствах.
Этот способ подключения имеет свои «за» и «против». Стоит ознакомиться с ними более подробно.
Данный способ позволяет экономить на домашнем интернете. Если у пользователя и так достаточно средств на телефоне или же подключен безлимитный интернет, то ему будет в разы удобнее использовать интернет от смартфона. Возможно, у него какие-то проблемы с подключением компьютера, именно поэтому Айфон может стать беспроводным маршрутизатором.
Если у пользователя и так достаточно средств на телефоне или же подключен безлимитный интернет, то ему будет в разы удобнее использовать интернет от смартфона. Возможно, у него какие-то проблемы с подключением компьютера, именно поэтому Айфон может стать беспроводным маршрутизатором.
Пользователь может использовать модем в любом помещении, вне зависимости от расположения. Наличие «Режим модема» не говорит о том, что нет возможности подключить беспроводной интернет к дому по адресу. Даже при подключении пользователь может использовать лишь Айфон, он будет заменять маршрутизатор, при этом он будет мобильным и удобным без особых настроек.
Изменение расхода батареи при подключении модема изменяется. Аккумулятор разряжается быстрее, из-за этого необходимо постоянно держать устройство подключенным к зарядке.
Скорость интернета может быть не такая высокая, так как она фиксируется лишь от того, какой у пользователя тарифный план, в остальном все определяется условиями. Как правило, домашний маршрутизатор справляется с этим делом намного лучше, нежели мобильный модем.
Необходимо постоянно держать телефон рядом с компьютером, чтобы сигнал не пропадал. Радиус действия мобильного интернета не такой большой, насколько бы хотелось пользователю этого на самом деле. Возможны сбои.
Батарея сильно нагревается от применения модема и мобильного интернета. Это негативно скажется на работе устройства iPhone в дальнейшем, автоматически снизиться продуктивность, появится риск поломки гаджета.
Как видно, минусов у данного способа намного больше, нежели плюсов. Если нет выбора в том, какой интернет использовать, то в целом подойдет данный способ отлично.
Как раздать интернет через USB c iPhone
Для того, чтобы раздать интернет бесперебойно, можно использовать кабель – USB, который в дальнейшем подключается и к Айфону, и к компьютеру. Это еще один вариант, потому что синхронизация становится автоматически лучше, но раздача возможна только на подключенные устройства. Не получится раздать интернет на любые другие устройства, например, на телевизор.
Для раздачи интернета через кабель, пользователь должен придерживаться такой инструкции:
- Для способа адаптер не нужен, поэтому покупать его не стоит. Стоит вытащить кабель из зарядного устройства от Apple, после чего уставить один из USB – C в телефон, а оставшуюся часть стоит выставить в компьютер, в слот системного блока;
- На экране появится информация о том, что появилась определенная синхронизация. Выбираем режим модема, чтобы осуществить раздачу. Некоторые устройства могут подключаться только после введения кода. Смотрите от того, какая у вас версия устройства.
Обратите внимание! Пользователь может автоматически пользоваться зарядкой в данном способе, потому что питания идет от компьютера автоматически. Это один из плюсов использования метода.
Как раздать интернет с айфона на комп по Bluetooth
Еще один вариант раздачи – использование Bluetooth.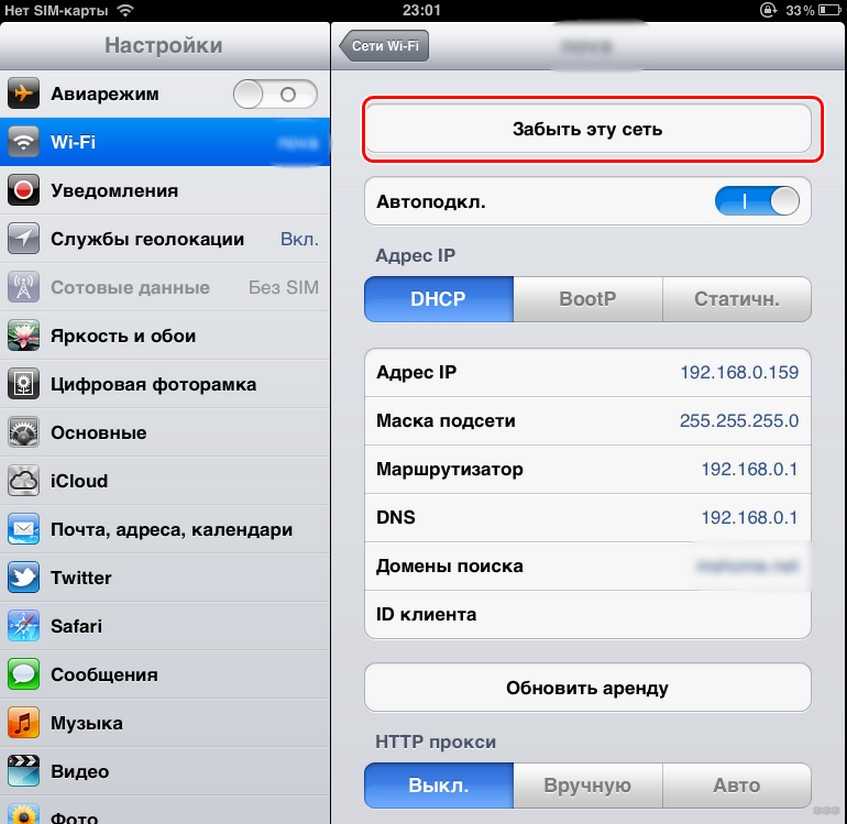 Способ работает только в том случае, если у пользователя на экране появляется уведомление о том, что возможно включить интернет через Блютуз. Не каждый компьютер оборудован специальным модулем, поэтому его покупка может быть необходима. После того, как устройство вставлено в разъем, стоит подождать, пока выполнится установка ПО. После этого появится иконка блютуза на панели уведомлений. Присоединение проходит таким путем:
Способ работает только в том случае, если у пользователя на экране появляется уведомление о том, что возможно включить интернет через Блютуз. Не каждый компьютер оборудован специальным модулем, поэтому его покупка может быть необходима. После того, как устройство вставлено в разъем, стоит подождать, пока выполнится установка ПО. После этого появится иконка блютуза на панели уведомлений. Присоединение проходит таким путем:
- Для начала пользователь подключает Блютуз на каждом из устройств, то есть и на компьютере, и на телефоне в настройках. Также активируется видимость устройств. Если компьютер не видит телефон, то необходимо зайти в настройки;
- Теперь в списке подключённых устройств находим кнопку с ПК на телефоне, тапаем на эту кнопку. Соединение будет установлено после ввода пароля на каждом из гаджетов;
- После этого активируем модем на Айфоне. Пользователь может просматривать нужный ему материал автоматически, используя Интернет-соединение от Айфона.

Как настроить iPhone разных версий
Если говорить про настройку отдельных версий Айфона, то особых отличий нет. Сложность возникает с новыми оболочками, которые имеют новые команды. В них нужно разбираться отдельно, однако, сложности в этом не должно возникнуть, при этом синхронизация в любом случае произойдет.
Для того, чтобы настроить Айфон любой версии, необходимо освоить основной алгоритм, после чего применять его к каждому компьютеру. Например, функция «Модема» может быть заменена названием «точка доступа», но этого бояться не стоит.
Как настроить ПК с разными ОС
Если с Айфоном особых проблем не должно возникнуть, то с компьютером и отличающимися операционными системами – вполне. Чем старше операционная система, тем сложнее подобрать алгоритм подключения модема, процесс настройки ПК отличается. Стоит рассмотреть настройки режима на разных ПК:
- Если говорить про современные ноутбуки и компьютеры, то на них установлена привычная встроенная операционная система Windows 10.
 Версия ОС популярна, поэтому интерфейс подключения аналогичен выше описанным. При этом пользователь должен выполнить синхронизацию при помощи значка на панели уведомлений. Стоит тапнуть левой кнопки мышки на название нужной сети, после чего нажать на подключение или ввести пароль. Синхронизация выполнится автоматически;
Версия ОС популярна, поэтому интерфейс подключения аналогичен выше описанным. При этом пользователь должен выполнить синхронизацию при помощи значка на панели уведомлений. Стоит тапнуть левой кнопки мышки на название нужной сети, после чего нажать на подключение или ввести пароль. Синхронизация выполнится автоматически;
- Если рассматривать Windows 7, то данная ОС используется редко, но интерфейс работает точно на таких же принципах. Пользователь выбирает значок на панели уведомлений, находит необходимые данные APN и все;
- На Виндовс XP могут возникнуть серьезные проблемы, требуется больше действий, потому что изначально подключается модем, после чего кабель. Версия установлена на старых устройствах, поэтому синхронизация по беспроводной связи отсутствует полностью. Как только соединение установлено, тапаем на «Панель управление» и выбираем «Сетевое подключение». Левой кнопкой мышки нужно нажать на создание подключения, а после – «Подключить к интернету».
 Указываем скорость подключения, пароль, данные и имя сети. Синхронизация после этих действий должна пройти успешно.
Указываем скорость подключения, пароль, данные и имя сети. Синхронизация после этих действий должна пройти успешно.
Синхронизация и настройка отличается в зависимости от установленной версии ОС на компьютере, но сложностей серьезных возникнуть не должно.
Скорость передачи данных при раздаче интернета с Айфона
Существует всего два фактора, которые могут серьезно влиять на работу телефона и скорость вай-фай:
- Первый фактор заключается в подключенном мобильном операторе и тарифном плане. Например, на каждом тарифе есть свои характеристики, установленные максимальные скорости – все это указано при подключении тарифа. Пользователь может получить точную информацию только у оператора, с которым он заключал договор.
 Также можно попробовать проконсультироваться со специалистами, которые представляют мобильную сеть пользователя;
Также можно попробовать проконсультироваться со специалистами, которые представляют мобильную сеть пользователя; - Второй фактор – это пропускная способность телефона или же компьютера. Даже с высокой скоростью интернета телефон может не допускать превышающих его возможности скорости, так же работает и с компьютером. Если компьютер не может принять сигнал выше чем 128 кБит в секунду, то ждать от него можно скорости не стоит.
Повлиять на скорость передачи данных пользователь может только при смене тарифа или же полной замене телефона, что также будет проблематично. Стоит посмотреть, на такой же скорости работает телефон при подключении к другому компьютеру. Если да, то проблема в телефоне. Если нет, то проблема заключается в характеристиках компьютера.
Часто на скорость интернета на компьютере влияют такие факторы, как сами процессы внутри компьютера. Вирусы могут тормозить работу с интернетом и сам компьютер. С такими проблемами стоит обращаться к специалистам.
Возможные проблемы
Пошаговые инструкции – это не выход из всех ситуаций. Существуют отдельно взятые случаи, которые могут мешать подключению компьютера или же телефона. Без их исправления сложно будет качественно синхронизировать устройства.
Александр
Мастер по ремонту гаджетов
Задать вопрос
При подключении телефона к компьютеру при помощи кабеля компьютер выдает ошибку, не видит телефон, при этом интернет – данные не могут использоваться.
Это связано с тем, что присутствуют определенные проблемы внутри системы зарядного устройства. После покупки нового кабеля данную проблему можно решить. Стоит попробовать подключиться повторно, если же проблема не исчезла, то стоит попробовать другой способ синхронизации двух устройств между собой.
Компьютер выдает информацию о том, что нашел телефон при подключении кабеля, однако, подключение к интернету невозможно.
Если возникла подобная ситуация, пользователь может попробовать подключиться к сети повторно, введя имя сети и пароль от неё.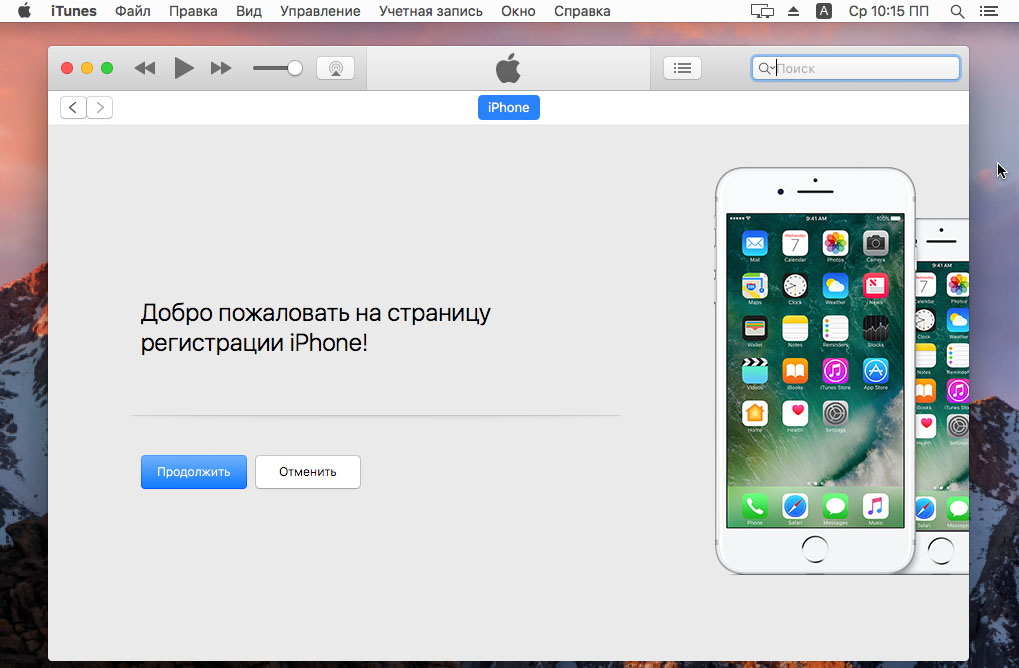 После этого стоит зайти в настройки телефона и попробовать установить обновление. Если же не сработало, то стоит обновить прошивку на компьютере. Данное действие может помочь решить проблему.
После этого стоит зайти в настройки телефона и попробовать установить обновление. Если же не сработало, то стоит обновить прошивку на компьютере. Данное действие может помочь решить проблему.
Также решением является использование специального приложение Apple Mobile Device из iTunes. Появится окошко с разрешением на синхронизацию. Нажмите на раздел «Разрешить», дождитесь окончания загрузки.
При использовании Блютуз-синхронизации выдается пароль. Где его можно посмотреть?
Пароль придумывает сам пользователь, когда захочет синхронизироваться с другим устройством. Он дублирует те же самые символы и на компьютере. Например, при введении «111» нужно ввести то же самое и на компьютере, после тапнуть на «Подключить».
0 0 Голоса
Рейтинг статьи
Как подключить ноутбук к интернету через айфон
Чтобы поработать на улице или в кафе вам необязательно искать точку доступа. Любой современный смартфон может стать модемом. Он же поможет вам в случае неполадок у домашнего провайдера.
Есть три способа, как подключить компьютер к Интернету через Айфон. Если с одним появились проблемы, вы сможете перебрать другие варианты, и при любых обстоятельствах всегда оставаться на связи.
Как раздать Wi-Fi с Айфона?
Если не хочется читать, посмотрите видео с инструкциями:
iPhone работает по принципу модема. К нему можно подключить сразу несколько устройств. Находиться в непосредственной близости от телефона не нужно. Радиус действия сигнала – 10-15 метров.
Есть и недостатки. Скорость разряда батареи увеличивается в несколько раз. Смартфон сядет уже через 4 часа. Поэтому на время работы модема поставьте телефон на зарядку.
Для подключения следуйте инструкции:
- Откройте «Настройки» и войдите в раздел «Сотовая связь».
- Чуть ниже найдите раздел «Режим модема» и откройте его.
- Здесь вы можете включить раздачу и поменять пароль к Wi-Fi.
 По умолчанию он сложный, его трудно запомнить. Для смены нужно нажать на «Пароль Wi-Fi» и ввести новый.
По умолчанию он сложный, его трудно запомнить. Для смены нужно нажать на «Пароль Wi-Fi» и ввести новый.
Подключение по USB
Также предлагаю видео по теме раздела:
iPhone» раздает Интернет через USB только на то устройство, к которому подключен. Одновременно с этим он заряжается, поэтому не нужно беспокоиться, что батарейка быстро иссякнет. Если сделать все правильно, ноутбук будет выходить в сеть каждый раз, когда его соединяют со смартфоном по кабелю.
Для подключения нужно сделать следующее:
- Зайдите в «Настройки», откройте там раздел «Сотовая связь».
- Убедитесь, что включен «Режим модема».
- Соедините ноутбук и телефон USB-кабелем.
- До того, как компьютер подключится к Wi-Fi через телефон, Айфон спрашивает: «Доверять ли этому устройству?». Ответьте утвердительно и введите свой код-пароль.
- Откройте настройки сети.
 Среди доступных подключений должен появиться ваш смартфон.
Среди доступных подключений должен появиться ваш смартфон. - Введите пароль в специальное окно.
- Сеть подключится через несколько секунд. Если все хорошо, на экране iPhone появляется синяя полоса.
Чтобы отключить соединение, достаточно вынуть USB кабель или выйти из режима модема. Тоже самое нужно сделать, если не удалось подключиться с первого раза. Затем просто повторите все действия.
Подключение по Bluetooth
Самый непопулярный способ, ведь требует дополнительного времени на подключение. Плюс, далеко не во всех ноутбуках есть нужная функция.
Подключение проходит следующим образом:
- Откройте настройки iPhone и зайдите в раздел «Сотовая связь».
- Найдите надпись: «Режим модема» и убедитесь, что тумблер напротив нее находится в положении «ВКЛ».
- Вернитесь в «Настройки» и найдите раздел «Bluetooth».
- Тумблер напротив одноименной надписи должен быть зеленым.
- Перед тем, как подключать компьютер к интернету через iPhone, нужно настроить Bluetooth.
 Для начала убедитесь, что он включен. В некоторых моделях ноутбуков для этого используется переключатель на самом корпусе.
Для начала убедитесь, что он включен. В некоторых моделях ноутбуков для этого используется переключатель на самом корпусе. - Откройте настройки Bluetooth на ноутбуке. В ОС Windows для этого нужно нажать на стрелочку «Отображать скрытые значки».
- На телефоне появится окно «Запрос на создание пары по Bluetooth». Подтвердите действие.
Инструкция по подключению компьютера к интернету через iPhone (фото)
Чтобы iPhone мог выполнять роль модема, необходимо следующее:
- Доступ со смартфона во всемирную сеть.
- Возможность перейти в режим модема для предоставления компьютеру связи с интернетом.
- Доступ с компьютера или ноутбука к связи, предоставляемой с айфона.
- Через сотового провайдера.
- Посредством подключения к точке доступа Wi-Fi.
В первом случае для получения надо зайти в раздел настроек, относящийся к сотовой связи, и ввести данные (APN, логин, пароль) для получения доступа в рамках предоставленного оператором пакета услуг.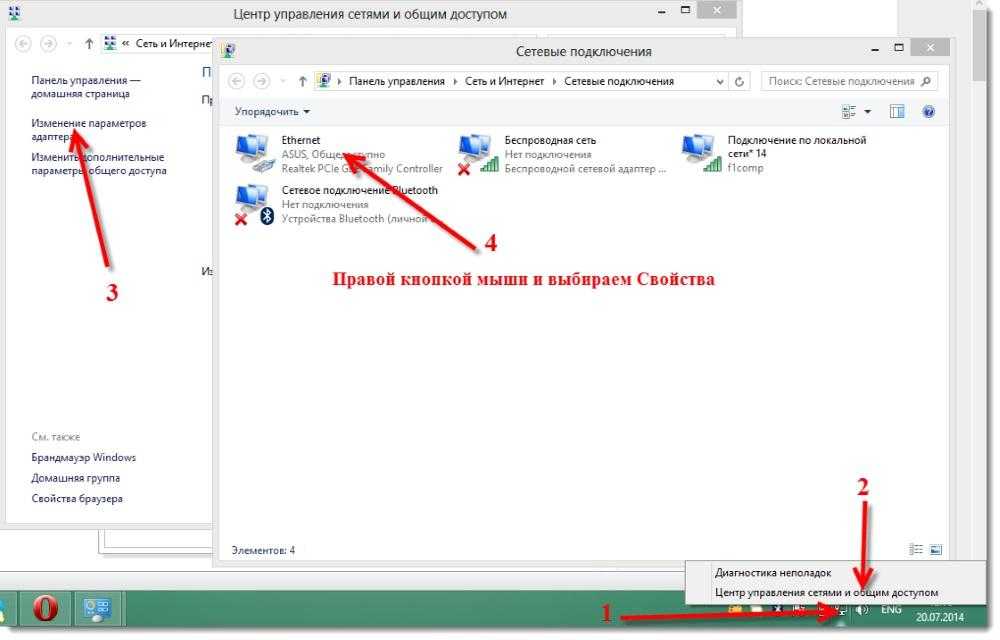
Во втором случае необходимо просмотреть список доступных Wi-Fi сетей, выбрать подходящую и подключиться к ней. В процессе установления связи будет предложено ввести пароль, который необходимо будет знать заранее.
Обратите внимание! В некоторых сетях даётся возможность свободного доступа без необходимости вводить кодовый ключ.
В смартфонах, созданных Apple, не предусмотрена возможность получения интернета на iPhone с использованием того, чтобы подсоединить кабель USB, однако раздавать таким способом другим устройствам можно.
Получить рассматриваемую возможность от смартфона может такой ноутбук или PC, в котором имеются физические возможности такого подключения:
- Подключённый к порту USB провод.
- Возможность принимать Wi-Fi сигнал.
- Плата для Bluetooth связи.
Наличие USB-портов является повсеместным. Модули для Wi-Fi связи почти всегда имеются у ноутбуков и во многих случаях у современных настольных компьютеров.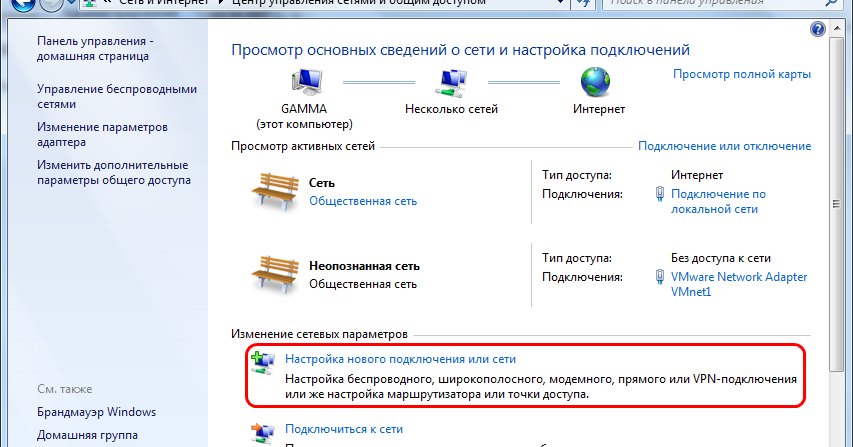 Часто в офисах или для домашней компьютерной техники для помощи при подключении используются роутеры, которые получают интернет от провайдера и раздают через Wi-Fi.
Часто в офисах или для домашней компьютерной техники для помощи при подключении используются роутеры, которые получают интернет от провайдера и раздают через Wi-Fi.
Кроме того, для получения доступа может быть необходима не только настройка смартфона, но и компьютера.
Через USB-кабель как модем
Чтобы раздать связь с iPhone, подключённого к internet, необходимо зайти в его настройки и сделать следующее:
- Выбрать раздел «Сотовая связь».
- Перейти в «Режим модема».
- На экране можно будет увидеть переключатель этого режима в виде ползунка. Его надо включить.
Необходимо произвести включение передачи мобильных данных через шнур USB.
Важно! Через iPhone получить интернет с помощью USB возможно только при условии, что на компьютере будет работать программа iTune. Её надо загрузить и установить со всеми предусмотренными для работы компонентами. Нет необходимости требовать, чтобы он был запущен. Без наличия программы операционная система не сможет обнаружить подключённый по кабелю ЮСБ смартфон.
После выполнения всех указанных шагов на компьютере появится через подключение айфона по кабелю интернет по локальной сети, обеспечивающее доступ в интернет, оно будет во включённом состоянии.
Для проверки наличия связи со всемирной сетью достаточно запустить один из браузеров и набрать какой-нибудь адрес.
Обратите внимание! Если страница будет загружаться, это подтвердит наличие доступа в интернет.
По сети Wi-Fi
Этот вид связи выгодно использовать при передаче интернета к ноутбуку. Практически все они снабжены возможностью использовать беспроводную связь.
Современные настольные компьютеры также могут быть снабжены таким адаптером. Вот как возможно подключить интернет к компьютеру через телефон айфон:
- Зайти в настройки.
- Перейти в раздел, который относится к сотовой связи.
- Нужно проверить, что на смартфоне работает LTE или 3G. Это необходимо для обеспечения высокой скорости передачи данных.
- Перейти на страницу «Режим модема».

- Нужно установить переключатель в положение «Включено».
- После этого будет предложено ввести ключ безопасности. Пользователь вводит тот, который считает нужным.
После подтверждения нужно на компьютере проверить список имеющихся Wi-Fi подключений. Выбрав нужное и кликнув по нему мышкой, выбирают подключения. При этом потребуется ввести ключ безопасности, ранее введённый на смартфоне. После этого на компьютере появится соединение с интернетом.
Для проверки нужно запустить браузер и ввести адрес одного из сайтов. При исправно работающем соединении произойдёт загрузка страницы.
Важно! Необходимо выбрать защищённый ключ безопасности. Если он будет слишком простым, к смартфону и компьютеру смогут подключаться посторонние и получить доступ к хранящейся там информации.
Через Bluetooth
Не у каждого компьютера имеется оборудование, благодаря которому есть возможность подключать Bluetooth. Эта связь более медленная по сравнению с Wi-Fi, но считается относительно стабильной. Как можно подключиться к интернету через айфон на компьютере:
Как можно подключиться к интернету через айфон на компьютере:
- Требуется зайти в режим настроек.
- В меню выбирать раздел, который относится к Bluetooth.
- Теперь необходимо на ноутбуке посмотреть список подключений, которые ему доступны. Для этого включают соединение и начинают поиск.
- Когда завершится процесс поиска, на экране смартфона можно будет увидеть сообщение о том, чтобы создать пару. На него отвечают утвердительно.
- На компьютере необходимо нажать кнопку «Пуск», выбрать в появившемся меню «Панель управления» и перейти в раздел, который относится к устройствам, имеющимся на компьютере. Здесь нужно найти подключённый смартфон, затем кликнуть правой клавишей мыши и в меню выбрать «Подключаться через точку доступа».
Обратите внимание! После завершения процедуры на компьютере или ноутбуке появится интернет-соединение, осуществляемое через iPhone.
Настройка iPhone разных версий для подключения к компьютеру и передачи интернета
В различных моделях iPhone существуют особенности, связанные с раздачей интернета.
iPhone 5 и 5s
Этот телефон может иметь несколько видов доступа в интернет: Wi-Fi, 2G, 3G, 4G, LTE. Чтобы произвести его раздачу на комп, необходимо иметь качественную связь на смартфоне.
Для этого в настройках заходят в раздел «Сотовая связь». После этого нажимают на «Сотовая сеть передачи данных». Теперь нужно установить настройки для установления связи с интернетом через сотового провайдера. В их число входят:
- APN — интернет-ссылка, через которую провайдер предоставляет доступ.
- Логин и пароль.
Обратите внимание! Перечисленные здесь данные отличаются у различных провайдеров.
При проведении подключения к опции 4G нужно в настройках разрешить использование LTE. Это возможно только при том условии, если используемая сим-карта поддерживает данную опцию.
Кроме того, важно убедиться, что на телефоне установлена и работает наиболее актуальная версия iOS. Если это не так, необходимо выполнить все нужные для этого обновления.
Как только режим заработает, в верхнем правом углу экрана появятся буквы LTE.
Доступ к интернету можно получить также после настройки Wi-Fi.
Чтобы раздавать доступ к всемирной сети на другие устройства, нужно перейти в «Режим модема». Однако в некоторых версиях операционной системы он может отсутствовать. При попытке отыскать его в настройках пользователя ждёт неудача.
Пользователь в таком случае может не знать, как исправить ситуацию, считая, что имеет место системный сбой. Однако указанная проблема имеет решение.
Важно! Причина пропадания режима модема состоит в сбое, который происходит в процессе обновления операционной системы. При этом портятся данные для доступа, которые предоставляет мобильный оператор.
Чтобы это исправить, необходимо зайти в раздел «Сотовая сеть передачи данных» и заново ввести нужную для доступа информацию. Программисты, совершенствующие операционную систему, предусмотрели необходимость ввода указанных данных дважды:
- При получении доступа в сеть от своего сотового провайдера.

- В том случае, когда происходит раздача информации через iPhone с использованием режима модема.
После того, как указанная информация будет введена, пользователь получит возможность раздавать интернет со своего смартфона.
iPhone 7
Раздавать интернет можно не только с iPhone 7, но и любого айфона, где имеется соответствующий узел. Однако при этом нужно учитывать, что после этого трафик, предоставленный провайдером, будет расходоваться с увеличенной скоростью. Такое подключение более выгодно использовать при наличии на iPhone безлимитного интернета.
Обратите внимание! Перед тем как производить раздачу, нужно включить опции «Сотовая связь» и «LTE 3G/4G».
Делается это следующим образом:
- В настройках смартфона зайти в раздел настроек.
- Открыть страницу, относящуюся к работе режима модема, и произвести включение.
- Ожидать сообщения об активации режима модема.
- Вводится пароль для Wi-Fi.
Теперь со стороны телефона связь активирована.
При установке пароля нужно понимать, что если он будет очень простой, чужие люди могут произвести подбор и получить доступ к конфиденциальным данным. Поэтому рекомендуется выбирать такую комбинацию символов, которая будет включать большие и малые буквы, цифры и знаки препинания.
iPhone SE
Настройка смартфона предусматривает установку параметров, чтобы использовать это устройство в качестве модема. Для этого нужно зайти в настройки и найти параметр «В режиме модема». Чтобы он работал, необходимо передвинуть ползунок в положение, когда режим включён. В iPhone SE используется iOS 9. В отличие от более ранних версий операционной системы, здесь при использовании модемного режима возможны проблемы при подключении к сети. После того как на смартфоне было проведено соответствующее обновление, возникла ситуация, когда нужный пункт настроек отыскать невозможно, или при нажатии на нужный пункт меню операционная система виснет. Так происходит потому, что данная функция по умолчанию выключена. Чтобы получить доступ к нужным опциям, требуется сначала настроить эту возможность.
Чтобы получить доступ к нужным опциям, требуется сначала настроить эту возможность.
Обратите внимание! Порядок подключения в iPhone по сравнению с предыдущими моделями не претерпел изменений.
Подключение iPhone для передачи интернета к компьютеру с разными операционными системами
При подключении важно, чтобы операционная система компьютера или ноутбука была правильно настроена.
Windows
Чтобы подключить iPhone к Windows, на компьютере должно присутствовать соответствующее оборудование. Надо не только поставить его фактически, но и провести установку необходимого драйвера, а также сделать соответствующие настройки.
Обратите внимание! Если передача связи с интернетом осуществляется через кабель с USB, на Виндовс должно быть установлено приложение iTune. При этом важно, чтобы на компьютере присутствовала актуальная версия программы.
MacOS
Если установить iPhone в режим модема, то компьютер или ноутбук с MacOS подсоединятся к нему автоматически при условии, что у них установлено соответствующее оборудование.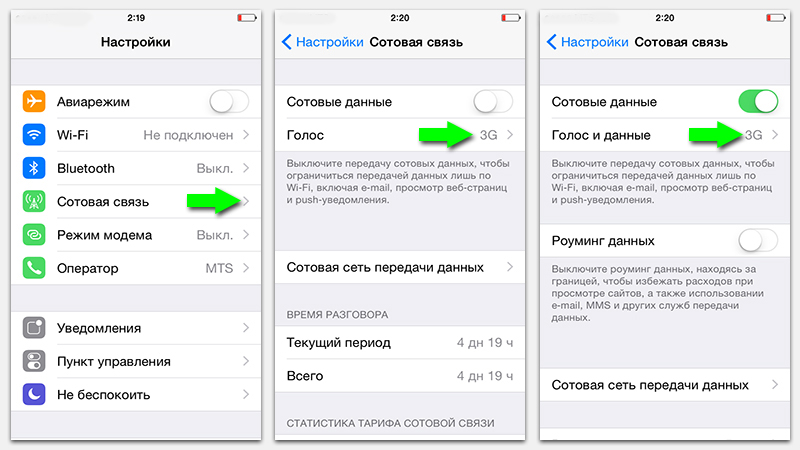
Возможные проблемы при подключении компьютера к интернету через iPhone и пути их решения
Может произойти так, что все необходимые настройки были сделаны, но связи по-прежнему нет. В этой ситуации можно попробовать сделать следующие действия для решения проблемы:
- Поможет выполнение перезагрузки системы. Это можно осуществить таким образом: нажать на клавишу питания и сдвинуть палец вниз. После этого внесённые изменения в настройки вступят в силу и, возможно, соединение с интернетом появится.
- Поскольку операционная система постоянно развивается, время от времени на смартфон приходят обновления. Некоторые из них сопровождались наличием сетевых проблем. Если на смартфоне не установлена последняя версия операционной системы, это может стать причиной сетевых проблем. Для того чтобы исправить ситуацию, необходимо на iPhone провести все обновления таким образом, чтобы была установлена самая актуальная версия iOS.
- Проблема может быть связана с плохим качеством связи с сотовым оператором.
 Чтобы проконтролировать, есть ли со смартфона доступ в интернет, нужно попробовать зайти на любой сайт и проверить, загружается ли он.
Чтобы проконтролировать, есть ли со смартфона доступ в интернет, нужно попробовать зайти на любой сайт и проверить, загружается ли он.
Обратите внимание! Если все доступные способы наладить связь были испробованы, но успех не был достигнут, рекомендуется сбросить сетевые настройки и выставить их заново.
Важно! Нужно учитывать, что при раздаче доступа во всемирную сеть трафик будет тратиться очень быстро. Может возникнуть ситуация, когда доступ, который обеспечивается провайдером, полностью потратится, и раздачей воспользоваться уже будет нельзя.
Ещё одна возможная проблема состоит в том, что в рассматриваемом режиме работы смартфон будет быстро разряжаться. Для обеспечения доступа нужно следить за тем, чтобы ему хватило заряда.
Возможность воспользоваться доступом через iPhone важна. Если не получается воспользоваться услугами интернет-провайдера, но имеется необходимость просмотреть электронную почту, отправить отчёты начальнику или узнать важные новости, использование смартфона в качестве модема сможет выручить в трудной ситуации. Однако нужно помнить, что сотовый провайдер предоставляет в большинстве случаев ограниченный объём трафика. Поэтому рассматриваемый вариант на постоянной основе может использоваться только для неограниченного объёма трафика.
Однако нужно помнить, что сотовый провайдер предоставляет в большинстве случаев ограниченный объём трафика. Поэтому рассматриваемый вариант на постоянной основе может использоваться только для неограниченного объёма трафика.
Бывают моменты, когда необходимо подключить ноутбук или планшет к Интернету при отсутствии Wi-Fi и любого другого соединения. Можно создать с помощью Айфона собственную точку доступа (hotspot) и при необходимости включать ее. Как работает режим точки.
Как подключить ноутбук к Интернету с помощью айфона. Подключение ноутбука к Интернету через мобильный телефон от Apple предварительно настраивается одинаково, вне зависимости от типа доступа: Проверить работу LTE или 3G через «Настройки» — «Сотовая связь» — «Сотовые данные» Вкл.
Как включить мобильный Интернет на айфоне — довольно частый запрос на просторах поисковых систем. Телефоны компании «Эппл» предоставляют пользователю сразу несколько видов связи — мобильный Интернет.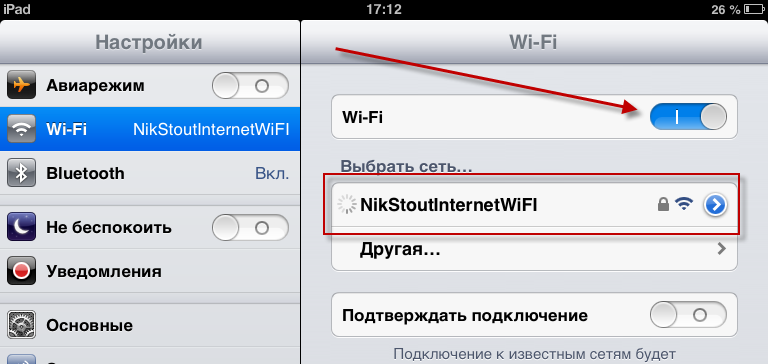
Интернет на ноутбуке от iPhone
Ваш iPhone является не только смартфоном, он может также использоваться для подключения ноутбука к Интернету с помощью сотовой сети. Использование iPhone в качестве модема известно как привязанность и дополнительность расходов в связи с большим количеством данных, необходимых для доступа в Интернет. С прошлого года AT & T подписчики не в состоянии использовать iPhone для присоединения, но услуга доступна для пользователей iPhone за пределами США. Перед использованием iPhone для подключения к Интернету, рекомендуется обратиться к поставщику услуг, чтобы подтвердить Вашу способность использовать эту функцию.
Инструкция как получить Интернет соединение на ноутбуке от iPhone Apple.
Синхронизируйте iPhone с Вашим ноутбуком для мобильного доступа в Интернет.
Подключение к Интернету с использованием USB-кабеля.
Нажмите кнопку «Главная» на вашем iPhone и нажмите «Настройки» на экране.
Нажмите «Общие», «Сеть» и «модема».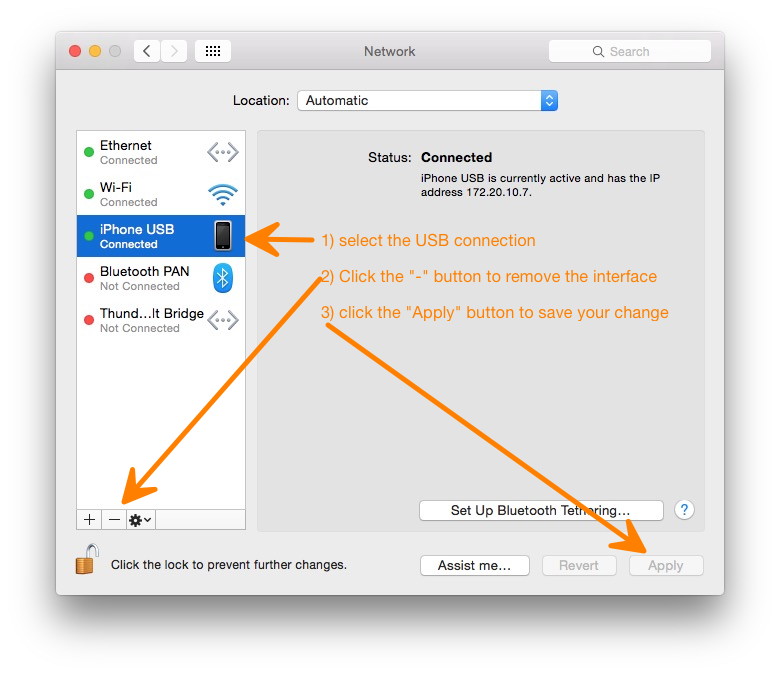 Проведите пальцем для включения модема, чтобы он стоял в положении «On».
Проведите пальцем для включения модема, чтобы он стоял в положении «On».
Подключите Ваш iPhone к ноутбуку через USB-кабель. Нажмите кнопку «Настройки сети» на всплывающем диалоговом окне и выберите пункт «iPhone» в качестве способа подключения. Нажмите кнопку «Применить», чтобы связаться.
Подключение к Интернету по каналу Bluetooth.
Нажмите кнопку «Главная» на вашем iPhone и нажмите «Настройки» на экране.
Нажмите «Общие» и «Bluetooth». Проведите пальцем по переключателю на вкладке Bluetooth, чтобы включить его. Включите Bluetooth на компьютере Macintosh, нажав кнопку «Системные настройки» на док-станции и нажмите кнопку «Bluetooth». Нажмите кнопку «+» и выберите свой iPhone в списке обнаруженных устройств. Нажмите кнопку «Продолжить», чтобы получить пароль Bluetooth и ввести его в свой iPhone, чтобы связаться.
Для ПК, меню «Пуск» и выберите «Сеть». Выберите «Оборудование и звук» и нажмите кнопку «Устройства Bluetooth». Нажмите кнопку «Добавить» и нажмите кнопку «Мое устройство настроено и готово к обнаружению.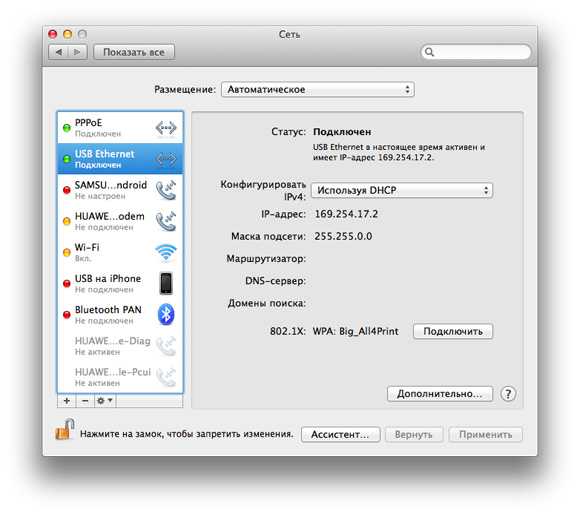 » Нажмите «Next», «iPhone» и «Далее». Нажмите кнопку «Выбрать пароль для меня» и нажмите кнопку «Далее». Введите пароль отображается на Ваш iPhone и нажмите кнопку «Готово» на рабочем столе экрана.
» Нажмите «Next», «iPhone» и «Далее». Нажмите кнопку «Выбрать пароль для меня» и нажмите кнопку «Далее». Введите пароль отображается на Ваш iPhone и нажмите кнопку «Готово» на рабочем столе экрана.
- Мария
12:42 AM
Спасибочки за столь подробную инструкцию как подключить ноутбук к интернету через айфон. Помогли!
Кликом по иконке, поделиться информацией в социальной сети:
«>
Как подключить Айфон как модем для компьютера Тарифкин.ру
USB
Теперь посмотрим, как с Айфона раздать интернет на ноутбук через кабель USB. Этот способ подойдёт и для подключения к сети компьютеров без модулей Wi-Fi и Bluetooth. Скорость интернета будет ниже, чем при раздаче через Wi-Fi, но соединение работает, и это главное. Единственное условие — на компьютере должен быть установлен iTunes со всеми компонентами. Запускать его не нужно, но без этого программного обеспечения система не обнаружит подключенный через USB iPhone.
- Включите на iPhone передачу мобильных данных.
- Запустите режим модема.
- Подключите телефон к ноутбуку/ПК.
После установления соединения в системе появится подключение по локальной сети с доступом в интернет.
Запустите браузер, чтобы убедиться в том, что сайты загружаются. Чтобы разорвать соединение, отключите телефон от компьютера или выключите на нём режим модема.
Инструкция по подключению компьютера к интернету через iPhone (фото)
Чтобы iPhone мог выполнять роль модема, необходимо следующее:
В первом случае для получения надо зайти в раздел настроек, относящийся к сотовой связи, и ввести данные (APN, логин, пароль) для получения доступа в рамках предоставленного оператором пакета услуг.
Во втором случае необходимо просмотреть список доступных Wi-Fi сетей, выбрать подходящую и подключиться к ней. В процессе установления связи будет предложено ввести пароль, который необходимо будет знать заранее.
Обратите внимание! В некоторых сетях даётся возможность свободного доступа без необходимости вводить кодовый ключ.
В смартфонах, созданных Apple, не предусмотрена возможность получения интернета на iPhone с использованием того, чтобы подсоединить кабель USB, однако раздавать таким способом другим устройствам можно.
Получить рассматриваемую возможность от смартфона может такой ноутбук или PC, в котором имеются физические возможности такого подключения:
Наличие USB-портов является повсеместным. Модули для Wi-Fi связи почти всегда имеются у ноутбуков и во многих случаях у современных настольных компьютеров. Часто в офисах или для домашней компьютерной техники для помощи при подключении используются роутеры, которые получают интернет от провайдера и раздают через Wi-Fi.
Кроме того, для получения доступа может быть необходима не только настройка смартфона, но и компьютера.
Через USB-кабель как модем
Чтобы раздать связь с iPhone, подключённого к internet, необходимо зайти в его настройки и сделать следующее:
Необходимо произвести включение передачи мобильных данных через шнур USB.
Важно! Через iPhone получить интернет с помощью USB возможно только при условии, что на компьютере будет работать программа iTune. Её надо загрузить и установить со всеми предусмотренными для работы компонентами. Нет необходимости требовать, чтобы он был запущен. Без наличия программы операционная система не сможет обнаружить подключённый по кабелю ЮСБ смартфон.
После выполнения всех указанных шагов на компьютере появится через подключение айфона по кабелю интернет по локальной сети, обеспечивающее доступ в интернет, оно будет во включённом состоянии.
Для проверки наличия связи со всемирной сетью достаточно запустить один из браузеров и набрать какой-нибудь адрес.
Обратите внимание! Если страница будет загружаться, это подтвердит наличие доступа в интернет.
По сети Wi-Fi
Этот вид связи выгодно использовать при передаче интернета к ноутбуку. Практически все они снабжены возможностью использовать беспроводную связь.
Современные настольные компьютеры также могут быть снабжены таким адаптером. Вот как возможно подключить интернет к компьютеру через телефон айфон:
Вот как возможно подключить интернет к компьютеру через телефон айфон:
После подтверждения нужно на компьютере проверить список имеющихся Wi-Fi подключений. Выбрав нужное и кликнув по нему мышкой, выбирают подключения. При этом потребуется ввести ключ безопасности, ранее введённый на смартфоне. После этого на компьютере появится соединение с интернетом.
Для проверки нужно запустить браузер и ввести адрес одного из сайтов. При исправно работающем соединении произойдёт загрузка страницы.
Важно! Необходимо выбрать защищённый ключ безопасности. Если он будет слишком простым, к смартфону и компьютеру смогут подключаться посторонние и получить доступ к хранящейся там информации.
Через Bluetooth
Не у каждого компьютера имеется оборудование, благодаря которому есть возможность подключать Bluetooth. Эта связь более медленная по сравнению с Wi-Fi, но считается относительно стабильной. Как можно подключиться к интернету через айфон на компьютере:
Обратите внимание! После завершения процедуры на компьютере или ноутбуке появится интернет-соединение, осуществляемое через iPhone.
Соединение посредством беспроводной сети Wi-Fi
Как упоминалось ранее, синхронизировать айфон и ПК можно с помощью беспроводной связи при наличии подключения к интернетной сети. Кабель для этого не нужен. Нам понадобится другое устройство — роутер, передающий беспроводной интернет для обоих устройств. Синхронизировать таким образом можно айфон 4S и версии выше.
Как синхронизировать айфон 5 при помощи вай фая? Главным правилом будет подсоединить общий интернет для разных устройств. При этом скорость передачи данных должна быть очень высокой по сравнению с первым способом.
Важным отличием является то, что вам не нужно ожидать окончания процесса передачи файлов, и вы сможете вместе с айфоном покинуть место, где радиус действия сети или блютус заканчивается.
Порядок действий при данном виде подключения очень простой. Включаем интернет роутер, заводим оба устройства в радиус его действия. Включаем айфон и настраиваем в нем интернет по вай фай. В «Настройках» айфона выберем функцию «Основные», а затем «Синхронизация iTunes по WI-FI» и нажмем команду «Синхронизиповать сейчас».
Аналогичные действия совершаем с ПК: включаем и соединяем с сетью Wi-Fi. На компьютере находим последнюю обновленную версию программы iTunes и запускаем процесс синхронизации данных между двумя устройствами в сети. Если же мы в другой раз захотим воспроизвести сей процесс, ПК запомнит как зайти и будет соединяться с айфоном автоматически, если программа iTunes будет включена.
Не забудьте при этом соединиться при помощи USB с iPhone, чтобы разрешить, поставив птичку в настройке приложения iTunes, данный вид синхронизации через Wi-Fi. Теперь про кабель можно забыть.
Привет! А ведь действительно – как быть? Бежать за новым телефоном? Выкинуть компьютер? Варианты конечно интересные и почти наверняка действенные, но уж чересчур затратные:) Да и не стоит так горячиться, ведь проблему с подключением iPhone к компьютеру, практически всегда можно решить не прибегая к кардинальным мерам.
Для начала необходимо определить, в чем собственно заключается «загвоздка». Какое из устройств дает сбой? Сделать это просто — берем гаджет и идем к соседу (другу, на работу и т. д.) короче находим другой ПК или ноутбук. Пробуем синхронизироваться с ним, если здесь все получается, то…
д.) короче находим другой ПК или ноутбук. Пробуем синхронизироваться с ним, если здесь все получается, то…
Работа с iTunes
Вообще программа должна воспроизвестись автоматически, но если этого не произошло, открываем iTunes в ручную. Подключаем USB кабель (он входит в комплект iPhone) и подключаем к USB разьему. Затем из предложенных системой устройств необходимо выбрать iPhone. Далее мы указываем необходимые для синхронизации файлы и нажимаем “Применить”. Таким образом запуская синхронизацию выбранных папок.
При синхронизации устройств, без использования программы iTunes, возможно перемещение лишь видео и аудио файлов ранее хранящихся и скачанных файлов на компьютере. Программа iTunes расширяет возможности действий с файлами при перемещении их с ПК на айфон, айпад или айпод.
Итак, теперь Вы знаете, как подключить iPhone к компьютеру, после чего становится доступной работа с такими файлами: видео, аудио, календари, закладки, информация (контакты и др.), почтовые аккаунты (только с компьютера на iPhone), настройки веб-браузера и т.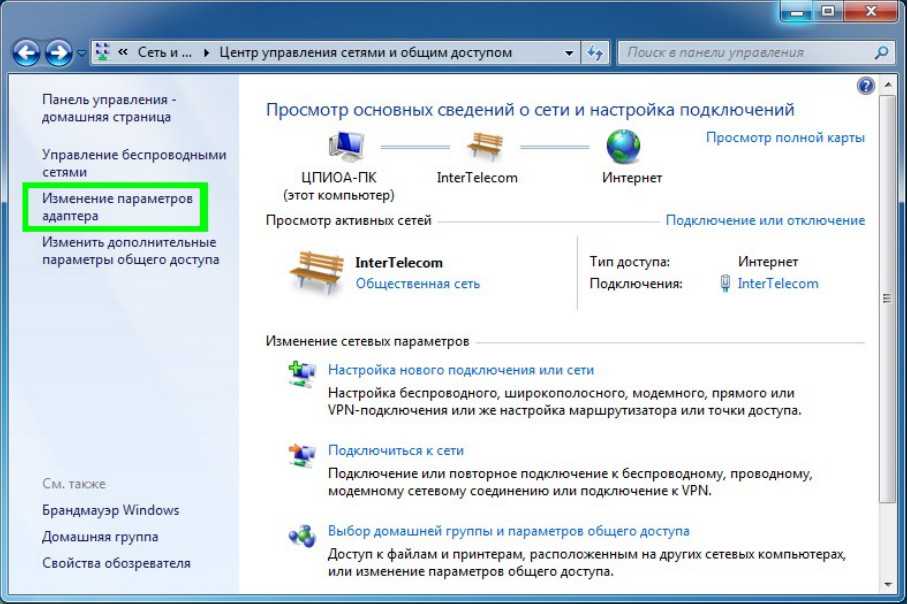 д. Перемещение файлов при синхронизации устройств программой iPhone по Wi-Fi, возможно если ваш айфон не старше iPhone 4.
д. Перемещение файлов при синхронизации устройств программой iPhone по Wi-Fi, возможно если ваш айфон не старше iPhone 4.
Как раздать интернет через USB-кабель с айфона или айпада
Раздать интернет на компьютер с айфона можно при отсутствии на аппарате адаптера вай-фай. Для успешного проведения процесса необходимо установить на него последнюю версию программы iTunes. Перед началом настройки нужно зайти на официальную страницу поставщика, скачать программу-установщик и установить его на персональный компьютер.
Дальнейшие манипуляции проходят по стандартным правилам:
- Нужно перейти в настройки гаджета и открыть подраздел «режим модема».
- Провести его активизацию.
- После появления сообщения о подключении «вай-фай» и «Bluetooth» от него отказываются.
- Выбирают «только проводное подключение».
- Персональный компьютер и устройство соединяют проводом.
- На экране появится полоска синего цвета, на ней указана информация о количестве подключений.

- Может возникнуть дополнительное окно, интересующееся о степени доверия к гаджету – в этом случае его нужно обязательно подтвердить.
При точном выполнении всех действий в сетевых подключениях появится новое соединение, предназначенное для отдачи интернета через устройство на компьютер. Если на нем установлена распространенная операционная система, то войти в список сетевых подключений можно через нажатие комбинации клавиш Windows-R и выполнения команды «ncpa.cpl».
Настройка сетевого адаптера
Важно! При наличии соединения и его рабочем состоянии проверяют работоспособность интернета
Скорость передачи данных при раздаче интернета с Айфона
На показатель скорости интернет соединения влияют два фактора.
- Первый зависит от выбранного мобильного оператора и тарифного плана. Каждый тариф имеет свои характеристики, максимальная скорость передачи данных указана в документах. Их пользователь получит при оформлении договора о пользовании услугами.
 Также есть возможность проконсультироваться со специалистами, представляющими выбранную мобильную сеть.
Также есть возможность проконсультироваться со специалистами, представляющими выбранную мобильную сеть. - Вторая причина – пропускная способность самого телефона или компьютера (установленного адаптера вай-фай). Устройства работают согласно своим характеристикам и имеющемуся софту, поэтому этот параметр изменить нельзя, поскольку потребуется приобретать новые гаджеты.
Подключение через Bluetoioth
Затем создать пару. На экране телефона и компьютера появится секретный код, если он совпадает необходимо подтвердить, тогда устройства соединятся по Bluetooth.
После того как пара успешно создано, вам необходимо подключится к интернету через точку доступа Iphone. Для этого заходим в меню «устройства и принтеры» на компьютере, находим там нужный нам Iphone, нажимаем правой клавишей мыши и подключаемся.
На телефоне появится надпись «Режим модема», что говорит о правильном подключении. Для проведения этих операций может потребоваться актуальная версия iTunes, если ваша версия устарела, то нужно ее переустановить. Во время раздачи интернета телефон остается на связи и имеет возможность принимать SMS сообщения и входные звонки. При разговоре интернет соединение прерывается и автоматически восстанавливается после его окончания.
Во время раздачи интернета телефон остается на связи и имеет возможность принимать SMS сообщения и входные звонки. При разговоре интернет соединение прерывается и автоматически восстанавливается после его окончания.
Но при этом нужно помнить две вещи: работая в режиме модема, устройство гораздо быстрее разряжается, поэтому после окончания работы нужно выключать функцию «Режим модема», и вы раздаёте свой мобильный трафик, не перестарайтесь, если у вас не безлимитный интернет, конечно. Тарификация осуществляется по скачанному и переданному объему информации, что быстро приведет ваш баланс в нулевое состояние.
Приятного пользования.
Режим модема iPhone по Bluetooth
Также можно использовать свой андроид в качестве модема по Bluetooth, но для начала требуется добавить устройство в Windows 10. Важно учитывать, что Блютуз нужно включить как на телефоне, так и на компьютерном устройстве. Его можно добавить по-разному:
- Нажать правой кнопкой мыши по значку Bluetooth (область уведомлений) и открыть пункт «Добавление устройства Bluetooth».

- Также можно через панель управления — зайти в «Устройства и принтеры» и кликнуть вверху «Добавление устройства».
- В ОС Windows 10 заходим в «Параметры» и поочередно в «Устройства» и «Bluetooth» — устройство будет найдено автоматически.
После того, как компьютер найдет ваш iPhone, нужно кликнуть по значку с ним и выбрать «Связать», или «Далее».
На смартфоне появится запрос на создание пары, нажмите «Создать пару». А на ПК — запрос о сходстве секретного кода с кодом на телефоне. Нажимаем «Да».
После всех манипуляций, нужно войти в сетевые подключения Windows 10 (Win+R — ncpa.cpl — Enter) и выбрать Bluetooth. Далее кликнуть на «Просмотр сетевых устройств Bluetooth», и когда откроется окошко, где будет отображен ваш андроид, нажать по нему правой стороной мышки и найти «Подключаться через» — «Точка доступа». С этого момента сеть Интернет заработает на компьютере или портативном ПК.
Однако, если режим модема iPhone убрался из настроек, то обязательно требуется проверить включение передачи данных в телефоне и не потерялась ли мобильная сеть.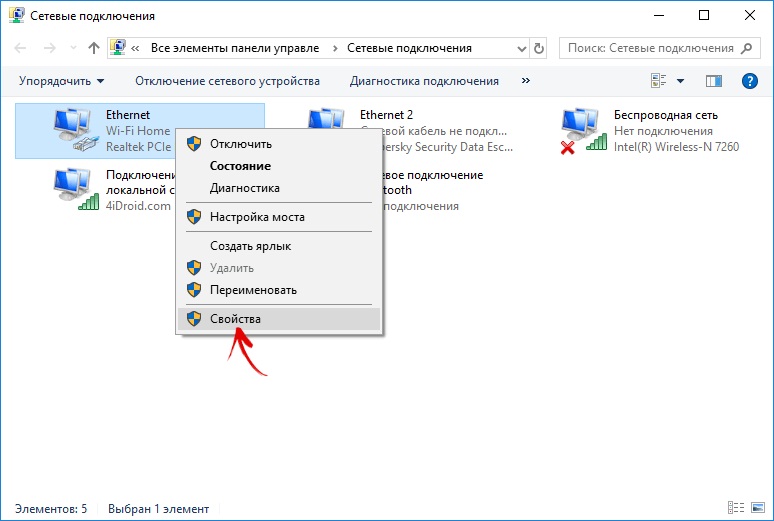
Модем для компьютера из телефона на Android
Как подключить и настроить
ШАГ 1
И так, для примера я взял ПК (вы можете взять и ноутбук) к которому не подключено никаких сетевых кабелей – т.е. нет доступных подключений, см. на статус значка сети (установлена Windows 10).
Не подключено – нет доступных подключений
ШАГ 2
Подключаем к USB-порту компьютера телефон (проверяем, чтобы были включены оба устройства).
Подключение телефона к USB порту ПК
ШАГ 3
Далее появится уведомление в нижней части окна ОС Windows 10 о том, что подключено новое устройство (по крайней мере уже не плохо — значит, что USB-порт работает и ОС телефон “увидела”).
Нажмите, чтобы выбрать, что делать с устройством
Обычно, при подключении на телефоне всплывает окно с просьбой указать: устройство будет только заряжаться, или можно дать разрешение на работу с файлами.
Крайне рекомендую выбрать вариант “передача файлов” (на некоторых устройствах из-за этого не раздается интернет).
передача файлов — дано разрешение
ШАГ 4
После перейдите в настройки телефона, откройте раздел “беспроводные сети / режим модема” и включите режим “USB-модем”. См. пример ниже.
Беспроводные сети – USB-модем
ШАГ 5
Сразу после этого Windows автоматически “должна увидеть” новое сетевое подключение! При этом, значок сети в трее (рядом с часами) станет активным и его статус сменится на “Подключено”.
Появилась новая сеть – подключено!
Собственно, осталось только проверить как работает подключение (в моем случае – странички начали грузиться моментально… ).
Браузер грузит странички – ура!
Кстати, если вдруг браузер не загружает странички – попробуйте проверить работу сети иначе, например, запустив Skype или торренты. Просто иногда возникает проблема, что интернет работает, а браузер не показывает веб-странички (кстати, у меня на блоге уже было решение этой проблемы).
ШАГ 1
Во-первых, проверьте, работает ли интернет на самом телефоне (возможно, что причиной стал какой-нибудь временный сбой у оператора, или вы в не зоны действия сети…).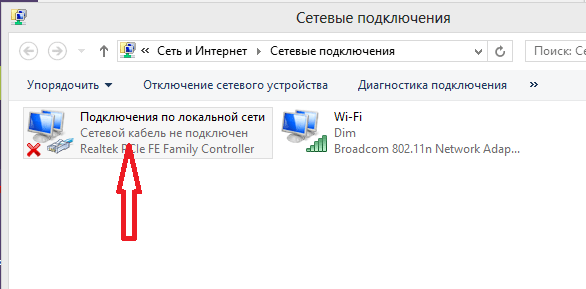
Во-вторых, уточните, а не блокирует ли ваш оператор раздачу доступа к интернету через USB / Wi-Fi (на сегодняшний день такие ограничения встречаются всё реже, но на некоторых тарифах еще присутствуют ).
Примечание: т.е. может быть так, что ваш тариф позволяет безлимитно пользоваться интернетом с телефона, но не позволяет его расшаривать на др. устройства.
Особенности тарифа!
ШАГ 2
Посмотрите настройки телефона: видит ли он подключенный ПК (см. пример ниже).
Проверьте статус подключения
Также в настройках проверьте, нет ли ограничений трафика (Android имеет встроенную функцию блокировки, которая активируется автоматически при достижении установленного лимита). Обычно, эта функция в разделе со статистикой трафика.
Не включена ли экономия трафика
ШАГ 3
Попробуйте в ОС Windows 10 произвести сброс настроек сети. Для этого достаточно открыть параметры системы (сочетание Win+i), перейти в раздел “Сеть и интернет / Состояние” и прокрутить страничку вниз… там будет заветная ссылка.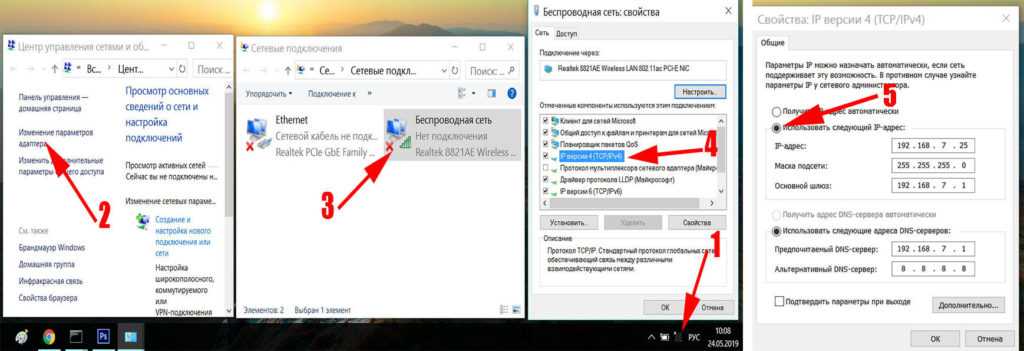
Сброс сети в Windows 10
ШАГ 4
Если все вышеперечисленное не помогло, порекомендую также сменить DNS. Делается это просто…
1) Сначала нужно открыть все сетевые подключения на ПК/ноутбуке. Для этого нажмите Win+R, в окно “Выполнить” введите команду ncpa.cpl, и нажмите OK.
ncpa.cpl — просмотр всех сетевых подключений
2) Далее откройте свойства (нажав ПКМ по нему) активного подключения (оно обычно цветное и без красных крестиков). Чтобы точно узнать его название — можете откл. телефон, и вновь его подключить.
Настройте DNS
3) После нужно открыть свойства “IP версии 4” и вручную указать DNS-сервера: 8.8.8.8, 8.8.4.4 (это быстрые и надежные DNS от Google, но можно выбрать и другие).
Использовать следующие DNS адреса
ШАГ 5
В некоторых случаях доступ к интернету может быть заблокирован антивирусами и брандмауэрами. Если у вас установлены сторонние продукты – отключите их на время диагностики и поиска причин проблемы.
Отключение антивируса Avast на 1 час
Для запуска мастера диагностики – в Windows 10 достаточно кликнуть правой кнопкой мышки по иконке значка сети в трее. После он автоматически проверит и справит большинство типовых проблем, которые возникают на этапе настройки соединения…
Диагностика неполадок сети
Кстати, диагностику можно запустить и др. путем: сначала открыть параметры ОС (Win+i), перейти в раздел “обновление и безопасность / устранение неполадок / подключение к Интернету”.
Устранение неполадок – параметры Windows 10
по теме – приветствуются!
У меня на сим пока всё, удачи!
RSS (как читать Rss)
Настройка мобильного соединения
С сотовым подключением к сети Интернет обычно проблем не возникает, подключение и использование довольно простое, потому что базовые СИМ-карты продаются со всеми установленными настройками. Требуется только установить карточку в смартфон и начать пользоваться всеми привилегиями доступа к глобальной сети.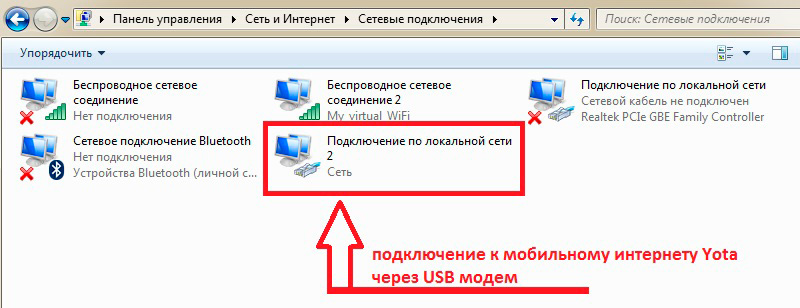 Но бывает такое, что возможность передавать информацию по мобильному соединению теряется. В таких случаях может потребоваться самостоятельная настройка и включение сети. Также представленные настройки понадобятся в случае, если планируется использовать iPhone в качестве модема.
Но бывает такое, что возможность передавать информацию по мобильному соединению теряется. В таких случаях может потребоваться самостоятельная настройка и включение сети. Также представленные настройки понадобятся в случае, если планируется использовать iPhone в качестве модема.
Важно! Благодаря программе «Айтюнс», которая устанавливается на ПК или ноутбук, можно выполнять большое количество различных действий совместно. Настройки для активации соединения с сотовой сетью проводятся в два этапа, сначала подключается доступ, а потом устанавливаются и вводятся необходимые данные для каждого из операторов
Первый этап состоит из следующих действий:
Настройки для активации соединения с сотовой сетью проводятся в два этапа, сначала подключается доступ, а потом устанавливаются и вводятся необходимые данные для каждого из операторов. Первый этап состоит из следующих действий:
- Для начала необходимо определиться с тем, активирована ли передача информации по сети. Проводится это в настройках гаджета.
 Чтобы проверить, нужно провести такую комбинацию: «Сотовая связь» — «Настройки».
Чтобы проверить, нужно провести такую комбинацию: «Сотовая связь» — «Настройки». - После этого нужно проверить активацию двух ползунков под названиями «Включить 3G» и «Сотовые данные». Они должны быть подключенными и гореть зеленым цветом.
- Если ползунок вкладки «Сотовые данные» находится в неактивном состоянии, то есть возможность соединения только по Wi-Fi. Пункт о включении 3G также рекомендуется активировать, иначе устройство будет принимать и передавать информацию только по старому стандарту EDGE. Он имеет очень низкую скорость (до 470 Килобит в секунду).
Обратите внимание! Подключение стандарта 4G проводится аналогичным образом, только от пользователя требуется выбрать вместо 3G подключение к LTE или 4G. После того как все перечисленные шаги и настройки закончены, необходимо приступить ко второму этапу работ
В этом случае нужно уточнить и установить правильность ввода всех данных для сотового соединения. Выполнить это рекомендуется следующим образом:
После того как все перечисленные шаги и настройки закончены, необходимо приступить ко второму этапу работ. В этом случае нужно уточнить и установить правильность ввода всех данных для сотового соединения. Выполнить это рекомендуется следующим образом:
В этом случае нужно уточнить и установить правильность ввода всех данных для сотового соединения. Выполнить это рекомендуется следующим образом:
- Заново зайти в раздел «Сотовая связь». Внизу раздела требуется найти дополнительный раздел под названием «Сотовая сеть передачи данных» и выбрать его для входа.
- В этом разделе появится блок «Сотовые данные», в котором есть три строки с наименованиями: APN, имя пользователя, пароль.
Обратите внимание! Для каждого из отечественных операторов требуется вносить различные данные. Их можно отыскать на официальном сайте, позвонить на горячую линию или внести данные, перечисленные ниже
Для мобильного оператора «Мегафон»:
- APN: internet;
- Имя пользователя: gdata;
- Пароль: gdata.
Соединение с Интернет от МТС требует введения следующих комбинаций:
- APN: internet.mts.ru;
- Имя пользователя: mts;
- Пароль: mts.
Пользователям «Билайна» необходимо внести следующие комбинации:
- APN: internet.
 beeline.ru;
beeline.ru; - Имя пользователя: beeline;
- Пароль: beeline.
Для пользователей, подключенных к Tele2:
- APN: internet.tele2.ru;
- Имя пользователя: ничего не вводить;
- Пароль: ничего не вводить.
Оператор Yota требует введение таких данных:
- APN: internet.yota;
- Имя пользователя: не вводить ничего;
- Пароль: оставить пустым.
Небольшая требует ввода:
- APN: inet.ycc.ru;
- Имя пользователя: motiv;
- Пароль: motiv.
Национальный оператор связи «Ростелеком», данные:
- APN: internet.etk.ru;
- Имя пользователя: оставить пустым;
- Пароль: оставить пустым.
Есть возможность упростить и так несложную процедуру и не вводить данных в смартфон лично. В таком случае нужно только позвонить на горячую линию мобильного оператора и запросить отправку настроек. Через определенное время пользователь получит СМС-сообщение со всей необходимой информацией.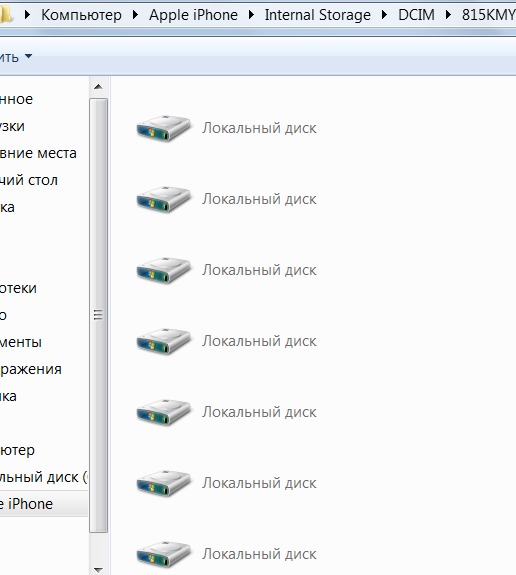 После этого вносить ничего не понадобится, достаточно открыть сообщение, и все настройки сохранятся автоматически.
После этого вносить ничего не понадобится, достаточно открыть сообщение, и все настройки сохранятся автоматически.
Важно! Следует помнить о необходимости перезагрузки смартфона всякий раз после внесения данных. Соединение активируется только после включения
Настройка iPhone разных версий для подключения к компьютеру и передачи интернета
В различных моделях iPhone существуют особенности, связанные с раздачей интернета.
iPhone 5 и 5s
Этот телефон может иметь несколько видов доступа в интернет: Wi-Fi, 2G, 3G, 4G, LTE. Чтобы произвести его раздачу на комп, необходимо иметь качественную связь на смартфоне.
Для этого в настройках заходят в раздел «Сотовая связь». После этого нажимают на «Сотовая сеть передачи данных». Теперь нужно установить настройки для установления связи с интернетом через сотового провайдера. В их число входят:
Обратите внимание! Перечисленные здесь данные отличаются у различных провайдеров.
При проведении подключения к опции 4G нужно в настройках разрешить использование LTE.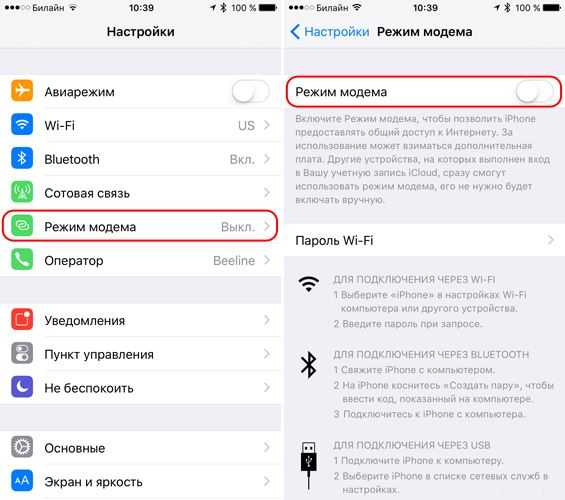 Это возможно только при том условии, если используемая сим-карта поддерживает данную опцию.
Это возможно только при том условии, если используемая сим-карта поддерживает данную опцию.
Какой метод лучше для раздачи интернета на Айфоне?
Из всех методов USB является самым быстрым, но неудобным, требующим, чтобы ваш iPhone был физически подключен к компьютеру. Тем не менее это очень просто настроить.
Используя Speedtest.net и проводя некоторые базовые тесты, мы увидели скорость 3,7 Мбит/с, 4,3 раза быстрее, с временем пинга в 60 мс.
Bluetooth более безопасен, чем Wi-Fi, но самый медленный из трех, также требующий настройки, хотя, как только это будет сделано, вам больше не придется беспокоиться об этом.
Мы видели скорость около 0,8 Мбит/с и 60 мс пинг.
Wi-Fi будет самым популярным способом подключения, но небезопасен, если вы не используете сложный пароль, поэтому убедитесь, что вы его вообще установили, иначе ваш трафик может быстро исчерпаться. Также очень легко подключиться к нему, нужно только ввести пароль один раз и почти так же быстро, как USB.
В целом, скорость для нашей точки доступа Wi-Fi составила 3,7 Мбит / с, 2,7 Мбит / с и 30 мс.
С учетом сказанного, если вы не хотите привязать свой телефон к компьютеру с помощью USB-кабеля (что дает вам дополнительное преимущество для зарядки аккумулятора), Wi-Fi, безусловно, является явным выбором для подключения через режим модема. Существует мало причин выбирать Bluetooth из-за его медленной скорости, если, конечно, это ваш единственный выбор – например, если ваш адаптер Wi-Fi сломался, и вы не можете найти USB-кабель.
Как подключить планшет к интернету через смартфон
Чтобы подключить планшет к интернету, используя смартфон как проводной модем или беспроводной роутер, нужно включить на смартфоне режим модема. Для устройств на базе ОС Android доступны различные режимы работы смартфона в качестве точки доступа к интернету: USB-модем, bluetooth-модем, точка доступа Wi-Fi. Смартфоны на базе iOS могут предоставить своим владельцам только режим беспроводного доступа.
Настройка режима модема на устройствах с ОС Android
Для активации функции модема на смартфоне с ОС Android нужно выполнить следующие действия:
- Выберите в меню настроек телефона раздел «Беспроводные сети», а в нём — строку «Ещё…».
- В открывшейся вкладке выберите вариант «Режим модема».
- На открывшемся экране установите желаемый режим. Смартфон может служить USB-модемом, точкой доступа Wi-Fi либо использоваться как bluetooth-модем.
Тестирования скорости интернета при использовании смартфона в качестве модема показали, что лучший результат даёт режим «Точка доступа Wi-Fi».
Активация режима модема на устройствах с iOS
Для активации режима модема на смартфонах iPhone необходимо войти в настройки устройства, выбрать строку «Режим модема» и в открывшемся окне установить тумблер напротив слов «Режим модема» в положение «Включён». На странице отобразится название сети и пароль для доступа к ней. Эти данные можно использовать для подключения планшета к интернету, который раздаётся через смартфон.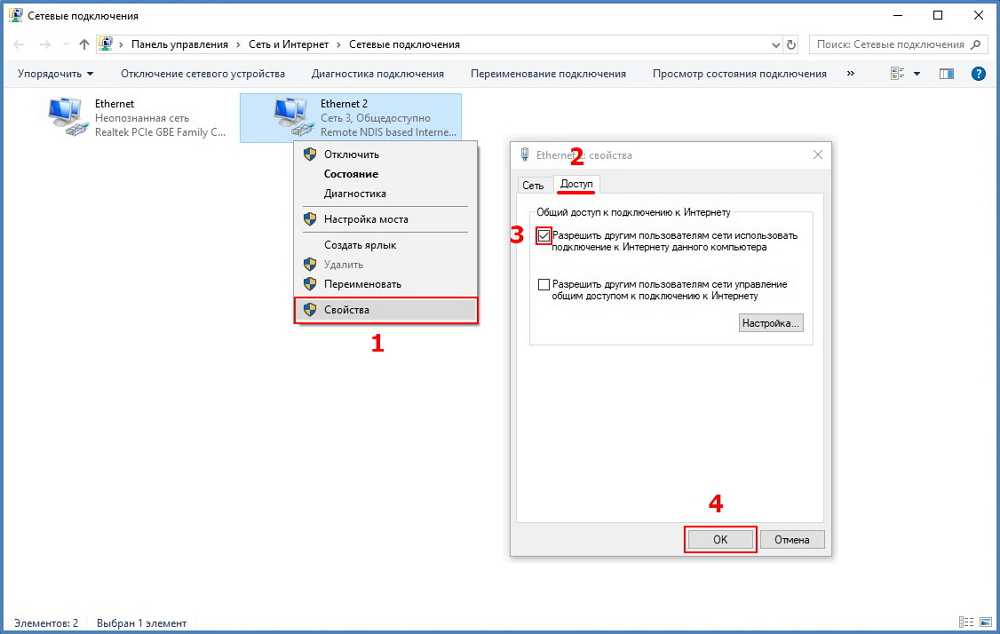
В режиме модема смартфон самостоятельно генерирует пароль для доступа к интернету, который нужно будет ввести при входе в сеть с планшета
После активации на смартфоне режима модема нужно подключить к нему планшет. Действия по подключению планшета к беспроводной сети и к USB-модему описаны выше.
Автор советует помнить, что названия пунктов меню и расположение этих пунктов могут меняться в зависимости от используемой на устройстве версии программного обеспечения. Но, несмотря на это, автору всегда удавалось выполнить правильную последовательность действий при настройке доступа к интернету с мобильных устройств, руководствуясь имеющимися инструкциями и просто здравым смыслом и логикой. В крайнем случае можно почитать документацию для конкретного устройства или обратиться за помощью к знакомым, коллегам или родственникам.
Видео: как подключить планшет к интернету через телефон
Подключение к интернету на современных мобильных устройствах может быть выполнено разными способами.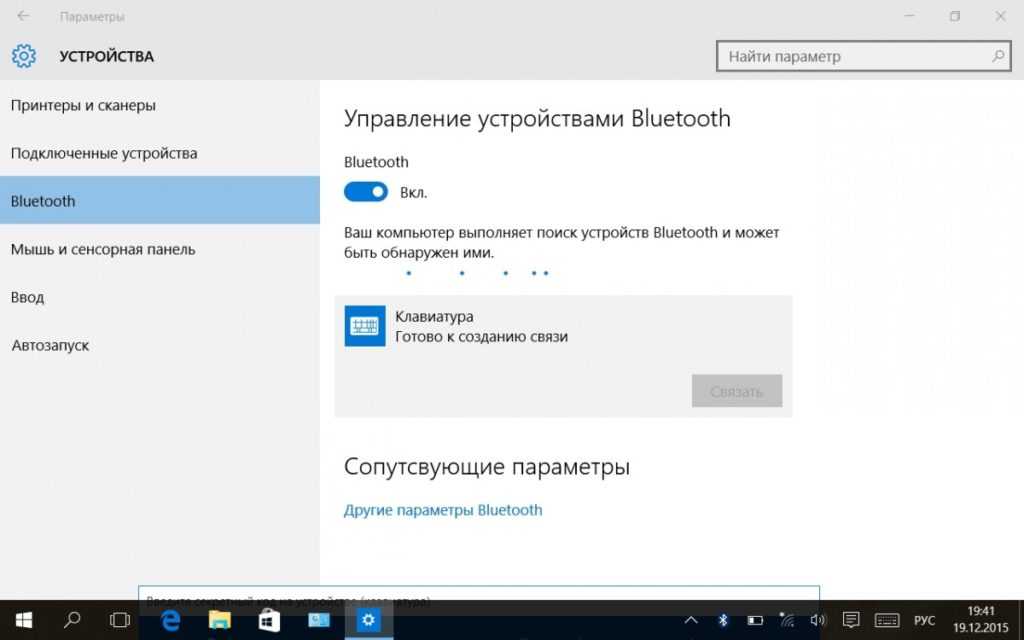 Все они достаточно просты, нужно только предварительно прочитать инструкцию. Но если в процессе соединения с сетью у вас возникают трудности, то не стесняйтесь обращаться за помощью к подрастающему поколению, к коллегам на работе или к специалистам сервисной службы интернет-провайдера.
Все они достаточно просты, нужно только предварительно прочитать инструкцию. Но если в процессе соединения с сетью у вас возникают трудности, то не стесняйтесь обращаться за помощью к подрастающему поколению, к коллегам на работе или к специалистам сервисной службы интернет-провайдера.
Как включить раздачу интернета на Айфоне?
Существует несколько способов раздать Wi-Fi другим устройствам при помощи Айфона.
Способ 1: режим модема по USB
Первый способ подойдет только для ноутбука или компьютера, так как требует подключения через USB-провод. Чтобы раздать Wi-Fi, необходимо связать ПК и телефон шнуром, а затем настроить точку доступа.
- Делается это в «Настройках».
- Открываем соответствующее приложение, кликаем по вкладке «Сотовая связь».
- Далее переходим в «Параметры данных» и «Сотовая сеть передачи данных».
- Листаем страницу в самый низ и смотрим «Настройки режима модема».
- Проверяем, чтобы имелся хоть какой-то APN.
 Обычно он выдается автоматически (в зависимости от оператора). Имя пользователя и пароль не играют никакой роли, можно эти поля оставить пустыми.
Обычно он выдается автоматически (в зависимости от оператора). Имя пользователя и пароль не играют никакой роли, можно эти поля оставить пустыми. - После этих действий включаем «Сотовые данные» и видим, что пункт «Режим модема» стал активным.
- Заходим в него и настраиваем пароль для своей точки доступа.
При подключении через провод он не понадобится, но лучше все равно поставить, мало ли когда-то шнура не окажется под рукой, и придется подключаться «по воздуху». В этом же пункте можно узнать и имя точки. После этого остается только соединить устройства через USB и пользоваться интернетом.
Способ 2: режим модема по Wi-Fi
Второй способ – раздача интернета по Wi-Fi. Он не требует наличия провода и может использоваться как для раздачи интернета на другие гаджеты, так и на ПК.
Для раздачи потребуется выполнить настройку точки доступа таким же образом, как указано в предыдущей инструкции. Далее, активировать режим модема.
На устройстве, которое нужно подключить к интернету, включаем Wi-Fi, находим сеть с установленным вами именем, вводим пароль (если был установлен) и используем интернет.
Способ 3: раздаем интернет через Bluetooth
Наименее распространенный способ, который используется в основном для раздачи на ноутбук – через Bluetooth.
Между телефоном и ноутбуком создается пара. После этого в настройках блютуза ноутбука выбирается привязанный Айфон в качестве точки доступа.
Заходим в «Настройки Bluetooth» (на ноутбуке или iPhone). Выбираем iPhone или ноутбук из списка найденных устройств.
- Жмем на найденный ноутбук для подключения, подтверждаем на ноутбуке, что хотим создать пару.
- После того как между телефоном и ноутбуком создана пара, необходимо включить «Режим модема» и активировать раздачу Wi-Fi.
Дополнительно, если до этого устройство не было использовано для раздачи, то необходимо будет провести настройку точки доступа, по инструкции в соответствии с первым способом.
Как использовать Iphone как модем
Первым делом необходимо убедиться, что сотовые данные включены, и у вас есть доступ к интернету.
Затем открываем настройки и ищем там «режим модема».
Бывает, что данная функция не прописывается отдельным пунктом в настройках в некоторых версиях IOS. Тогда необходимо зайти в пункт «сотовая связь» и найти режим модема там.
Если нужного пункта и там нет, тогда необходимо прописать настройки для модема самостоятельно. Выбираем «сотовая сеть передачи данных» и находим там режим модема. Прописываются здесь те же данные (APN, имя пользователя и пароль) что и в настройках интернета. Перезагружаем телефон и режим модема появляется в настройках отдельным пунктом.
Есть три способа использования Iphone в качестве модема
Как использовать iPhone Wi-Fi на ноутбуке [Точка доступа Wi-Fi]
Вы можете часто сталкиваться с ситуацией, когда вам нужно немедленное подключение к Интернету для завершения отчета по проекту или презентации для курсовой работы. Но что бы вы делали, если бы у вас не было маршрутизаторов или надежных интернет-соединений?
Благодаря функции «Персональная точка доступа» в iPhone теперь вы можете использовать интернет-соединение вашего iPhone для предоставления Wi-Fi другим устройствам, таким как ноутбуки, компьютеры, планшеты, iPad и т. д.
д.
Итак, как вы привязываете свой Сотовые данные iPhone для подключения к другим устройствам? Узнайте о различных методах в этом посте.
Содержание
Создание точки доступа Wi-Fi на вашем iPhone
Сначала вы можете попробовать создать точку доступа Wi-Fi на своем iPhone. Для этого вы должны использовать функцию «Персональная точка доступа» на своем телефоне. Вот как это сделать.
Перейдите в приложение «Настройки» и перейдите к опции «Сотовая связь». Затем включите переключатель «Сотовые данные», чтобы использовать подключение для передачи данных для модема Wi-Fi.
Теперь нажмите кнопку «Настроить личную точку доступа», если она появится в списке. Он появится только в том случае, если эта опция никогда ранее не использовалась на вашем iPhone. После того, как вы впервые настроите параметр «Личная точка доступа», вы увидите этот параметр в приложении «Настройки».
В некоторых iPhone опция «Персональная точка доступа» недоступна. Оператор не позволяет вам создать личную точку доступа на вашем iPhone.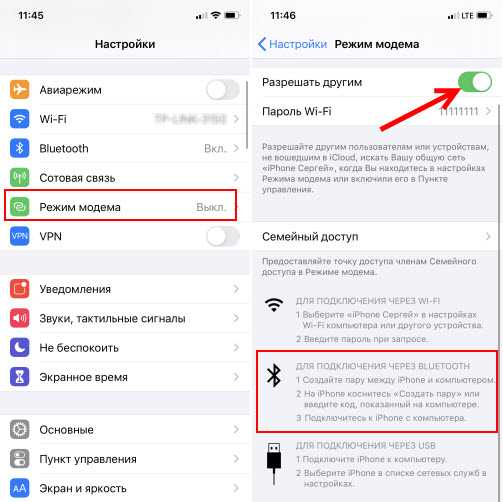 Поэтому, если вы хотите использовать его, вам может потребоваться обновить тарифный план мобильного интернета.
Поэтому, если вы хотите использовать его, вам может потребоваться обновить тарифный план мобильного интернета.
После настройки параметра «Персональная точка доступа» коснитесь параметра «Пароль Wi-Fi», чтобы установить пароль для подключения к точке доступа. После установки имени и пароля точки доступа Wi-Fi включите переключатель Персональная точка доступа.
Теперь перейдите к интернет-соединениям на вашем ноутбуке с Windows. Вы должны увидеть имя iPhone. Нажмите на нее, введите пароль, который вы недавно установили, и наслаждайтесь Wi-Fi на своем ноутбуке.
Использование iPhone в качестве беспроводного модема
Вы также можете использовать iPhone в качестве беспроводного модема для подключения к Интернету. Вот что вам нужно сделать:
Взлом iPhone
Во-первых, вам нужно сделать джейлбрейк вашего iPhone. Итак, загрузите приложение для джейлбрейка для Mac или ПК с Windows. Затем прочитайте инструкции на экране, чтобы сделать джейлбрейк вашего iPhone.
Установка модема iPhone
Приложение для джейлбрейка под названием QuickPwn является хорошим вариантом для джейлбрейка iPhone. Он установил Cydia, который позволяет вам установить модем iPhone с помощью приложения Addition на ваш телефон. Сначала найдите приложение для модема и установите его на свой iPhone. Затем вы должны установить вспомогательное приложение на свой ноутбук или компьютер, чтобы позже настроить модем.
Настройка сети
Теперь используйте вспомогательное приложение и нажмите «Подключиться». Приложение поможет вам настроить одноранговую сеть, к которой вы сможете получить доступ через свой iPhone. По умолчанию сетевое имя iPhoneModem и не требует пароля Wi-Fi для работы. Но при необходимости вы можете назначить пароль.
Как только вы подключитесь к сети, приложение сообщит о подключении на iPhone, и вы будете готовы использовать Интернет через модем iPhone.
Общий доступ к личной точке доступа через USB-кабель
Для подключения к iPhone Wi-Fi через USB-кабель вам не нужны утомительные настройки приложений. Вместо этого вы можете подключить свой телефон с помощью USB-кабеля и включить точку доступа Wi-Fi, как мы видели ранее.
Вместо этого вы можете подключить свой телефон с помощью USB-кабеля и включить точку доступа Wi-Fi, как мы видели ранее.
Коснитесь переключателя «Персональная точка доступа» после подключения кабеля, чтобы включить мобильную точку доступа. Это должно показать, что вы подключены к Интернету через Apple Mobile Device Ethernet.
Этот метод одинаков для компьютеров Windows и Mac.
Что такое USB-модем
Модем означает предоставление среды для подключения устройств к сети. Во-первых, важно помнить, что не все операторы сотовой связи разрешают модем. Во-вторых, когда вы подключаетесь к Интернету, вы используете свои мобильные данные, которые часто ограничены.
Кроме того, лимит привязки обычно меньше общего объема мобильных данных. Таким образом, даже если у вас есть неограниченное подключение для передачи данных, есть вероятность, что у вас будут ограниченные данные для модема.
Наконец, модем требует много энергии аккумулятора вашего iPhone. При подключении к другому устройству важно иметь при себе зарядное устройство.
При подключении к другому устройству важно иметь при себе зарядное устройство.
Общий доступ к сети Wi-Fi через соединение Bluetooth
Чтобы использовать соединение Bluetooth для обмена данными по Wi-Fi, коснитесь значка Bluetooth, чтобы включить его.
Теперь перейдите в служебное приложение и перейдите в «Настройки». На экране настроек iPhone перейдите к опции «Сотовая связь» и включите переключатель «Сотовые данные».
Теперь включите переключатель «Персональная точка доступа» и вернитесь в приложение настроек. Затем перейдите к опции Bluetooth. Когда соединение Bluetooth включено, самое время подключить компьютер к iPhone через Bluetooth.
Вот как это делается:
Для ПК с Windows
Перейдите на панель задач в правом нижнем углу и щелкните значок Bluetooth. Затем нажмите «Добавить устройство», выберите параметр «Присоединиться к личной сети» и выберите свое устройство iPhone на следующем экране.
Следуйте инструкциям на экране, чтобы завершить подключение, и вы сможете подключить свой iPhone к компьютеру Windows для Wi-Fi.
Для устройств Mac
На ПК Mac перейдите в «Системные настройки» и выберите «Bluetooth». Затем выберите iPhone и нажмите «Сопряжение». Затем введите код сопряжения, и ваш iPhone подключится к системе. .
Затем выберите свой iPhone из подключенных устройств Bluetooth, и вы увидите опцию «Подключиться к сети», которая подключит ноутбук Wi-Fi к вашему iPhone.
Самый эффективный способ подключения iPhone к сети Wi-Fi
Если вы выберете один из способов, самым быстрым будет способ подключения через USB. Однако это может быть не самым удобным, потому что ваш iPhone должен постоянно оставаться подключенным к компьютеру.
Однако метод USB будет правильным выбором, если вам сложно обойти утомительную настройку и использование программного обеспечения.
Почему? Вот несколько причин:
- Это в значительной степени операция plug-and-play.
- Обеспечивает лучшую скорость благодаря проводному соединению.
 Тесты скорости показывают, что время пинга составляет всего 60 мс при USB-подключении.
Тесты скорости показывают, что время пинга составляет всего 60 мс при USB-подключении.
С другой стороны, если вы беспокоитесь о безопасности сети, подключение Bluetooth — правильный вариант. Хотя это ставит под угрозу скорость и время автономной работы iPhone, оно становится довольно удобным после первоначальной настройки, и вам не нужно повторять все заново.
Хотя подключение к точке доступа, вероятно, самое популярное, оно не самое безопасное. Таким образом, вам понадобится надежный пароль для обеспечения конфиденциальности и безопасности данных. Это также быстро, с проверенным временем пинга всего 30 мс.
Что делать, если не работает общий доступ к WiFi на iPhone?
В некоторых случаях персональная точка доступа iPhone или другие методы могут не работать. В этом случае попробуйте следующую процедуру, чтобы подключить сотовые данные вашего iPhone к вашему ноутбуку.
Сначала перезагрузите iPhone и другое устройство iOS. Оба устройства должны иметь самое последнее программное обеспечение. Поэтому рассмотрите возможность обновления устройств, если они еще не используют новейшие функции программного обеспечения.
Поэтому рассмотрите возможность обновления устройств, если они еще не используют новейшие функции программного обеспечения.
Чтобы обновить устройства iOS до последней версии программного обеспечения, перейдите в «Настройки», нажмите «Основные», а затем «Обновление ПО». Затем нажмите «Загрузить и установить», если доступно обновление программного обеспечения.
Теперь вы готовы к устранению проблемы с совместным доступом к Интернету.
Перейдите в «Настройки», нажмите WiFi, а затем имя сети, к которой вы хотите подключиться. Теперь нажмите значок «i» и выберите «Забыть эту сеть». Теперь подключитесь к сети Wi-Fi и введите пароль.
Теперь сбросьте сетевые настройки iPhone, перейдя на вкладку «Общие» в «Настройках», а затем выбрав «Сброс и сброс настроек сети».
Теперь перезагрузите маршрутизатор, чтобы подключиться к Wi-Fi с помощью вашего iPhone. После подключения iPhone вы можете использовать любой из вышеперечисленных методов для подключения точки доступа iPhone к ноутбуку.
Заключение
Использование подключения iPhone к Интернету для ноутбуков и других устройств Wi-Fi — это довольно простой способ для пользователей пользоваться безупречным Интернетом.
Что еще более важно, поскольку iPhone предлагает несколько способов подключения к Wi-Fi, пользователям становится очень удобно подключать компьютер к интернет-соединению. Хотя подключение к точке доступа является самым простым способом доступа к iPhone Wi-Fi, оно в основном зависит от доступных ресурсов, которые кажутся пользователям наиболее удобными.
Ноутбук с Windows 10/11 не может подключиться к точке доступа iPhone
Перезапустите точку доступа, прежде чем пытаться использовать другие решения
by Раду Тырсина
Раду Тырсина
Генеральный директор и основатель
Раду Тырсина был поклонником Windows с тех пор, как у него появился первый компьютер Pentium III (монстр в то время).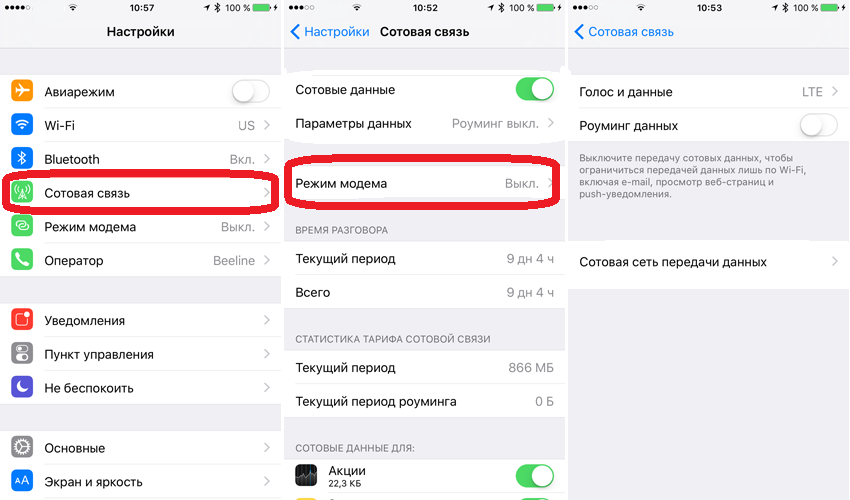 Для большинства детей… читать дальше
Для большинства детей… читать дальше
Обновлено
Рассмотрено Влад Туричану
Влад Туричану
Главный редактор
Увлеченный технологиями, Windows и всем, что имеет кнопку питания, он тратил большую часть своего времени на развитие новых навыков и изучение мира технологий. Скоро… читать дальше
Раскрытие партнерской информации
- Многие владельцы iPhone жаловались на невозможность подключить свои ноутбуки с Windows 10 к точкам доступа Wi-Fi на своих телефонах.
- Эта проблема существует даже на некоторых самых ранних моделях телефонов, но решения, как правило, одни и те же.
- Может быть несколько проблем, вызывающих эту проблему, но это руководство поможет вам исправить каждую из них.
XУСТАНОВИТЕ, щелкнув файл для загрузки
Для устранения различных проблем с ПК мы рекомендуем Restoro PC Repair Tool:максимальная производительность.
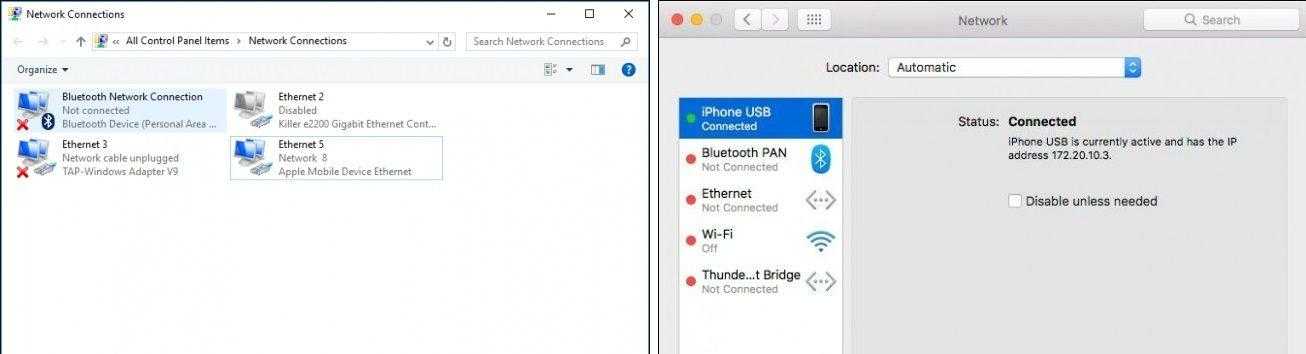 Исправьте проблемы с ПК и удалите вирусы прямо сейчас, выполнив 3 простых шага:
Исправьте проблемы с ПК и удалите вирусы прямо сейчас, выполнив 3 простых шага:- Загрузите Restoro PC Repair Tool , который поставляется с запатентованными технологиями (патент доступен здесь).
- Нажмите Начать сканирование , чтобы найти проблемы Windows, которые могут вызывать проблемы с ПК.
- Нажмите Восстановить все , чтобы устранить проблемы, влияющие на безопасность и производительность вашего компьютера.
- Restoro был загружен 0 читателями в этом месяце.
Это больше проблем для Apple, поскольку пользователи iPhone, особенно с iPhone 5 или iPhone 5s, не могут подключить свои точки доступа Wi-Fi к ноутбукам с Windows 10.
Многие пользователи жалуются, что им не удается подключить свои ноутбуки с Windows 10 к точкам доступа Wi-Fi, которые они создали на своих iPhone.
Это очень неприятно, особенно когда вы должны полагаться на свой телефон в качестве интернет-модема. Итак, мы изучим проблему и покажем вам наилучшие возможные решения.
Итак, мы изучим проблему и покажем вам наилучшие возможные решения.
Почему мой ноутбук не подключается к точке доступа iPhone?
Несколько факторов могут пойти не так и запретить вашему компьютеру подключаться к Интернету, потому что ваш ноутбук пытается подключиться к другому устройству с его ограничениями и потенциальными проблемами.
Вот несколько вещей, о которых следует подумать; полный список методов устранения неполадок приведен ниже:
- Сбои — мгновенная ошибка, которая разрывает соединение, — явление, которое наблюдали некоторые пользователи. Возможно, вам придется перезагрузить устройства и повторить попытку.
- Соединение для передачи данных — Если у вас неактивны мобильные данные, вы можете быть подключены к своему ноутбуку, но по-прежнему не сможете получить доступ к Интернету.
- В вашем плане больше нет данных – Это само собой разумеется. Хотя вы можете установить точку доступа между устройствами, если у вас нет активного тарифного плана, доступа в Интернет не будет.

- Расстояние до точки доступа — Если расстояние между точкой доступа и ноутбуком слишком большое, вы не сможете получить доступ в Интернет.
- Устаревшие сетевые драйверы — Сетевые драйверы контролируют работу сетевых подключений и должны постоянно обновляться.
Обратите внимание, что эта проблема с подключением проявляется в нескольких формах и проявляется при подключении с iPhone к ноутбукам разных марок. Наиболее часто встречаются следующие случаи:
- Ноутбук HP не подключается к точке доступа iPhone
- Ноутбук Lenovo не может подключиться к точке доступа iPhone
- Ноутбук Dell не может подключиться к точке доступа iPhone
В любом случае в этой статье мы рассмотрим его и предложим лучшие решения.
Как подключить iPhone Hotspot к ноутбуку?
- Потяните вниз с правой верхней части iPhone, затем нажмите и удерживайте значок сети .
- Нажмите значок Сотовые данные , затем нажмите значок Персональная точка доступа .

- Щелкните значок сети на своем компьютере и щелкните стрелку сети, указывающую вперед.
- Выберите сеть точки доступа из списка и нажмите Подключить .
Люди, как правило, используют свои iPhone для создания беспроводных точек доступа, но иногда могут возникать проблемы с беспроводными точками доступа. Поскольку это такая распространенная проблема, мы рассмотрим следующие вопросы:
- Windows 10 не может подключиться к точке доступа iPhone . Это относительно распространенная проблема в Windows 10, но вы сможете решить ее с помощью одного из наших решений.
- Точка доступа Windows 10 iPhone Не удается подключиться к этой сети . Мы уже рассказывали, как исправить сообщение Windows 10 Не удается подключиться к этой сети в одной из наших старых статей, поэтому обязательно ознакомьтесь с ней.
- Ноутбук не подключается к точке доступа iPhone 6, 7 — Эта проблема затрагивает ноутбуки и настольные ПК, а также iPhone 6 и 7.

- Windows 10 iPhone Wi-Fi не будет оставаться подключенным, выключается, случайным образом отключается . Если ваш Wi-Fi часто отключается в Windows, у вас может возникнуть множество проблем.
- A Windows 10 iPhone Wi-Fi желтый треугольник, восклицательный знак . Чтобы решить эту проблему, ознакомьтесь с нашей статьей о том, как исправить восклицательный знак Wi-Fi в Windows 10.
- Точка доступа Wi-Fi для iPhone с Windows 10 не работает . Мы уже написали руководство о том, что делать, если ваша мобильная точка доступа не работает в Windows 10.
Как видите, это произошло и в Windows Vista, а также в iPhone 4.
Во-первых, чтобы убедиться, что виновником является компьютер с Windows 10, попробуйте подключить другое устройство к созданной вами точке доступа Wi-Fi. с помощью вашего iPhone.
Если проблема не устранена, вот что вы можете сделать.
Как починить ноутбук, если он не может подключиться к точке доступа iPhone?
1.
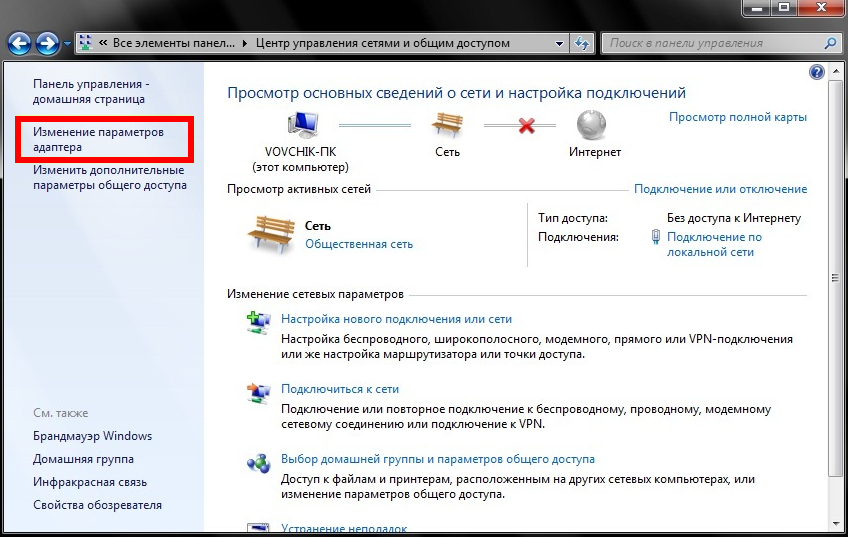 Используйте кабель для передачи данных
Используйте кабель для передачи данных- Потяните вниз с правой верхней части iPhone, затем нажмите и удерживайте 9Значок сети 0191 .
- Нажмите значок Сотовые данные , затем нажмите значок Персональная точка доступа .
- Используйте кабель для передачи данных, чтобы подключить iPhone к компьютеру с Windows.
- Компьютер Windows подключится к вашей точке доступа, и соединение будет похоже на соединение Ethernet.
Подключение к точке доступа iPhone может быть выполнено с помощью этого простого и надежного подхода, но вы должны использовать оригинальный кабель Apple или сертифицированный кабель.
2. Устранение проблем с точкой доступа Wi-Fi
- Выключите персональную точку доступа.
- Убедитесь, что Wi-Fi включен в Настройки > Wi-Fi.
- Снова включите личную точку доступа.
3. Обновите сетевые драйверы
Старые сетевые драйверы также могут вызывать проблемы с подключением к точке доступа вашего iPhone, поэтому лучшим решением является использование DriverFix , идеального стороннего программного обеспечения для обновления для этой работы.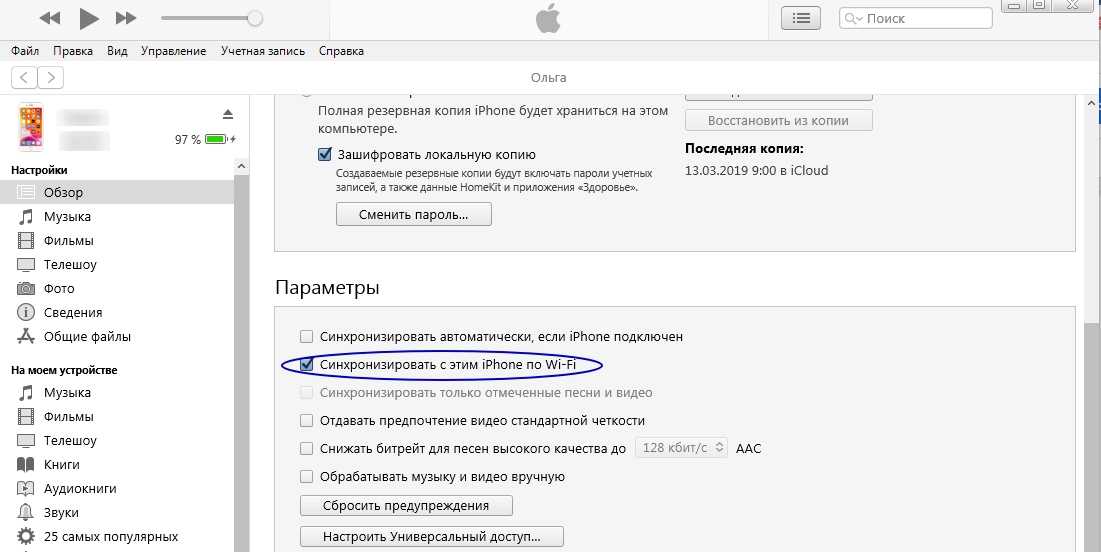
Мы рекомендуем это программное обеспечение, поскольку оно простое, быстрое и надежное.
Самая важная вещь в программе обновления драйверов — это доступ к драйверам 0 дней от производителей, а у DriverFix есть впечатляющая библиотека драйверов на рынке.
И даже если вам не нужен новый драйвер или новый драйвер недоступен, это фантастическое программное обеспечение обнаруживает и восстанавливает сломанные или отсутствующие в процессе работы.
Вам не нужно верить нашим словам, потому что вы можете попробовать DriverFix бесплатно.
DriverFix
Быстро обновите сетевые драйверы с помощью DriverFix и снова наслаждайтесь Wi-Fi-соединением с вашим iPhone.
Проверить цену Перейти на сайт
4. Измените имя вашего iPhone
- Выберите «Настройки» > «Основные» > «О программе» > «Имя» .
- Теперь щелкните значок X , чтобы удалить свое текущее имя.
- Введите новое имя, и все готово.

Примечание: Несколько пользователей сообщили, что удаление лишних пробелов из имени точки доступа решило проблему для них, поэтому обязательно попробуйте и это.
После изменения имени точки доступа ваш компьютер снова сможет подключиться к точке доступа iPhone Wi-Fi.
5. Используйте параметр «Забыть» для точки доступа Wi-Fi
- Щелкните значок Wi-Fi в правом нижнем углу.
- Теперь найдите точку доступа Wi-Fi, щелкните ее правой кнопкой мыши и выберите Забудьте из меню.
Попробуйте подключиться к нему еще раз, и вам будет предложено ввести пароль. После этого сеть Wi-Fi начнет работать.
Используя эту опцию, вы предотвратите автоматическое подключение вашего устройства к одному и тому же источнику точки доступа. Таким образом, ваш iPhone забудет адрес Wi-Fi вашего ПК, поэтому вы сможете попытаться повторно подключиться к точке доступа iPhone.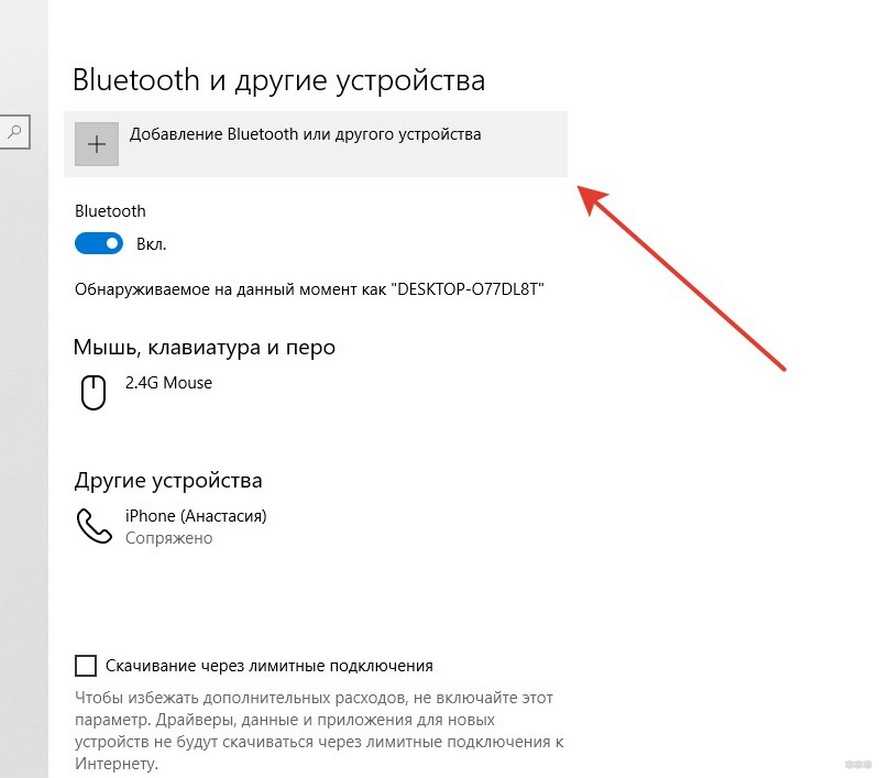
6. Измените пароль точки доступа iPhone
- Перетащите вниз с правой верхней части iPhone, затем нажмите и удерживайте 9Значок сети 0191 .
- Нажмите значок Сотовые данные , затем нажмите значок Персональная точка доступа .
- Перейдите к Настройки > Персональная точка доступа .
- Нажмите на Пароль Wi-Fi , затем отредактируйте его.
По словам пользователей, если Windows не подключается к точке доступа iPhone Wi-Fi, проблема может заключаться в пароле вашей точки доступа. Однако вы можете решить эту проблему, просто изменив пароль точки доступа.
Этот процесс следует выполнять быстро и без особых технических знаний. Так что нужно просто нажать кнопку смены пароля и ввести старый и новый пароль, чтобы быстро его сбросить.
Проблема должна быть решена, и вы снова сможете подключиться к точке доступа iPhone.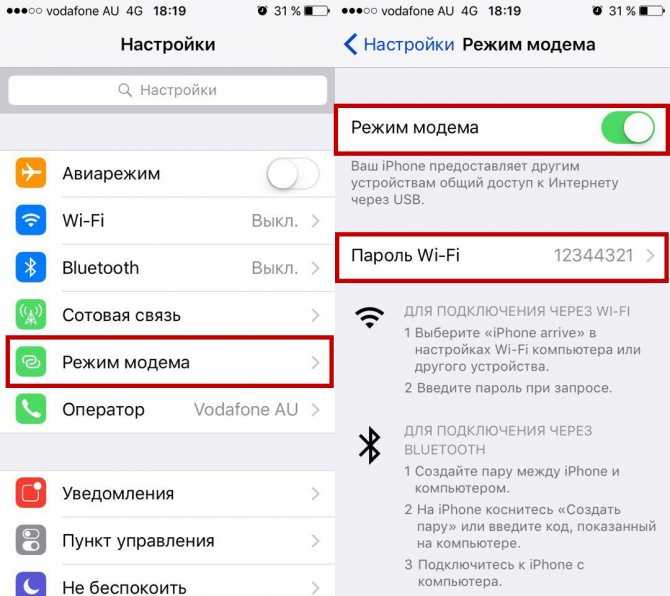
7. Удалите программное обеспечение беспроводной связи Intel Proset
- Откройте приложение «Настройки» и перейдите в раздел «Приложения» .
- Выберите Беспроводное программное обеспечение Intel Proset из списка и нажмите кнопку Удалить .
- Следуйте инструкциям на экране, чтобы удалить его.
После удаления программного обеспечения перезагрузите компьютер.
Примечание: Если вы не используете программное обеспечение Intel Proset , удалите программное обеспечение беспроводной связи и проверьте, помогает ли оно.
Как исправить ноутбук с Windows 11, который не подключается к точке доступа iPhone?
Хорошая новость. Если вы прочитали руководство, вы уже можете исправить ноутбуки с Windows 11, которые не подключаются к точке доступа iPhone. Это связано с тем, что две операционные системы похожи, и точные решения будут работать на обеих.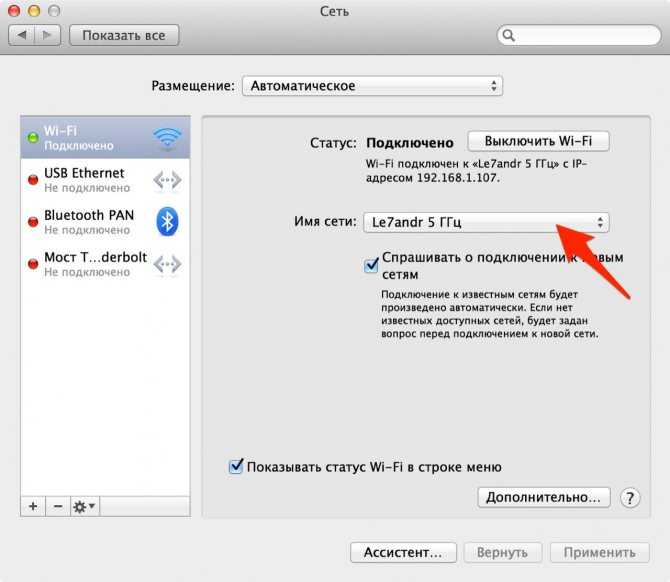
Могут быть редкие случаи незначительных различий в пользовательском интерфейсе, но обычно вы можете ожидать одни и те же шаги.
Вот об этом в этом руководстве.
Дайте нам знать, помогло ли это вам. Если нет, возможно, вы можете поделиться с нами вашей конкретной проблемой, и мы постараемся найти решение вместе.
Также, если вам удалось решить эту проблему, поделитесь ею с нами, чтобы помочь нуждающимся.
Была ли эта страница полезной?
Есть 11 комментариев
Делиться
Копировать ссылку
Информационный бюллетень
Программное обеспечение сделок Пятничный обзор
Я согласен с Политикой конфиденциальности в отношении моих персональных данных
Как использовать iPhone в качестве точки доступа для ноутбука за 5 шагов?
Как использовать iPhone в качестве точки доступа для ноутбуков? – Жизнь без Интернета заставляет вас чувствовать себя оторванным от остального мира.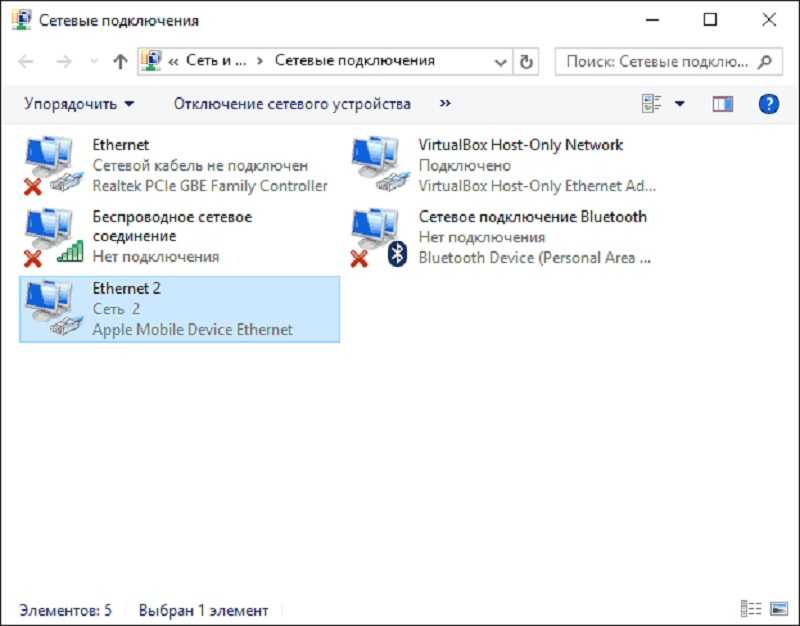
Когда дело доходит до подключения к Интернету, человек в первую очередь выбирает Wi-Fi. Но что, если что-то пойдет не так, и вы не сможете получить к нему доступ?
Во-вторых, вы куда-то ехали и остановились в ресторане. Вам нужна срочная работа, которую нужно отправить по электронной почте.
Но все напрасно. Нет Wi-Fi, нет подключения к интернету. Здесь ваш iPhone пригодится, предоставив вам необходимое соединение с функцией точки доступа.
Функция персональной точки доступа: что следует знать
Функция точки доступа удобна, когда у вас нет доступа к Wi-Fi или нет бесплатного Wi-Fi. В этом случае мобильное подключение для передачи данных iPhone используется для подключения ноутбуков или планшетов к Интернету.
Функция персональной точки доступа подключается к ноутбукам с помощью модема на основе Wi-Fi, Bluetooth или USB-кабеля.
Однако это зависит от того, разрешил ли оператор использовать его. Если сотовые данные не позволяют использовать эту функцию, она не будет отображаться на экране настроек iPhone.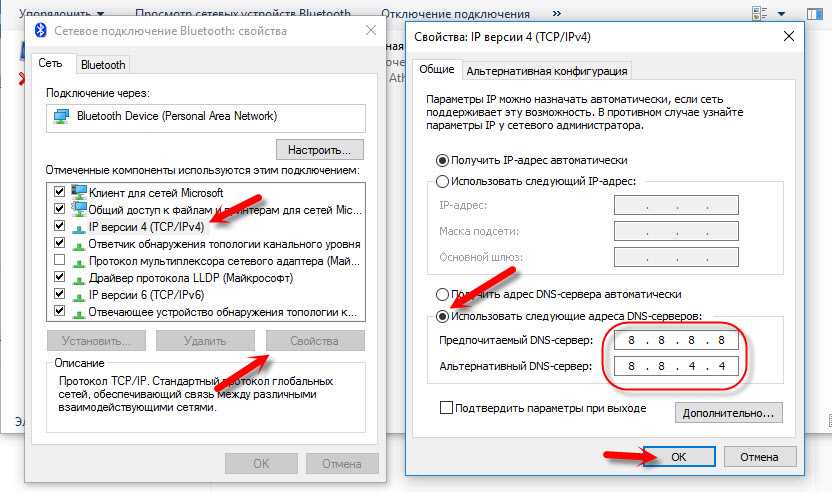
Другое предостережение заключается в том, что при использовании точки доступа вы, как правило, используете мобильный тарифный план.
Пользователь должен убедиться, что данные не исчерпываются и не засчитываются в дополнительный счет. Наличие безлимитного тарифного плана или большой лимит данных не будет проблемой.
Тем временем абоненты могут запрашивать высокоскоростные данные для модема и в конечном итоге платить дополнительно.
Это личные предпочтения или в соответствии с тем, что установил для вас оператор сотовой связи.
Говоря о том, что точка доступа является хорошей функцией, она также быстрее разряжает батарею iPhone. В частности, при использовании модема или точки доступа Wi-Fi.
Рекомендуется держать iPhone подключенным к источнику питания, и все готово.
Как использовать iPhone в качестве точки доступа для ноутбука? — Способы подключения и шаги
Когда дело доходит до подключения вашего ноутбука к точке доступа iPhone, у вас есть три варианта.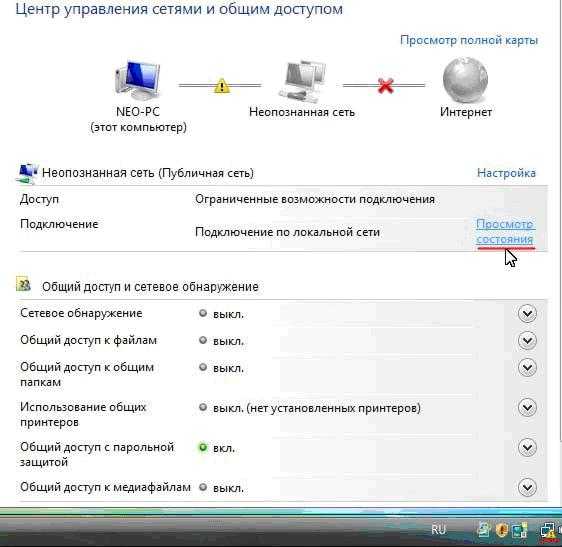 С этими параметрами ваш ноутбук может подключаться к Интернету, используя мобильные данные с вашего телефона.
С этими параметрами ваш ноутбук может подключаться к Интернету, используя мобильные данные с вашего телефона.
Существует три способа подключения точки доступа:
- Использование модема Wi-Fi
- Использование соединения Bluetooth
- Использование USB-кабеля для подключения к ноутбуку
Прежде всего убедитесь, что на вашем iPhone установлен хороший тарифный план мобильного интернета. Кроме того, вам не нужно выполнять какие-либо дополнительные настройки. Ну, это не ракетостроение, а простые шаги, которым нужно следовать.
Шаги для подключения к персональной точке доступа
1. Сначала разблокируйте iPhone и откройте «Настройки»
2. Нажмите на настройки «Личная точка доступа», чтобы просмотреть дополнительные параметры
Как использовать iPhone в качестве точки доступа для ноутбука? – Настройки личной точки доступа iPhone 3. В этом окне вы можете увидеть две опции. Один из вариантов — включить точку доступа с помощью «Разрешить другим присоединяться».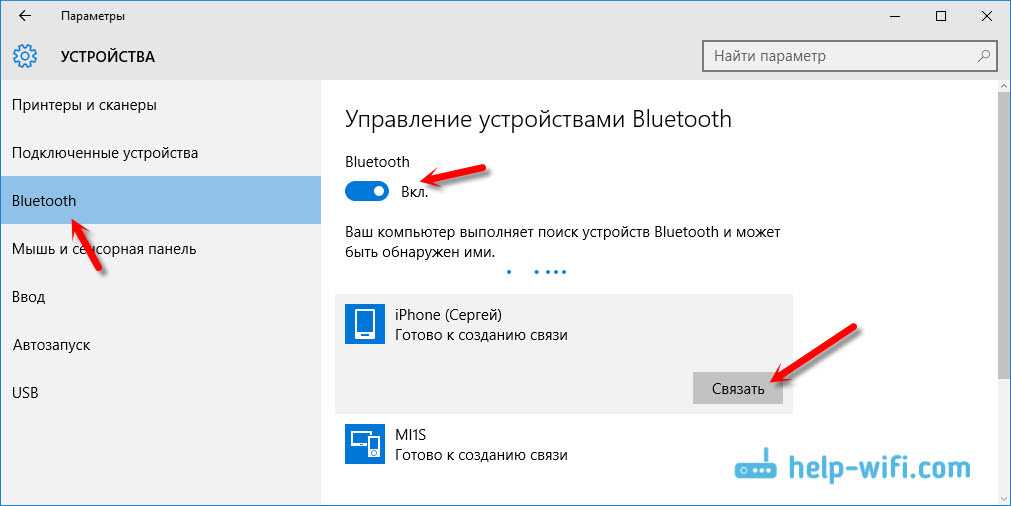 Следующим шагом является присвоение вашей точке доступа безопасного пароля.
Следующим шагом является присвоение вашей точке доступа безопасного пароля.
Примечание : Всегда вводите безопасный пароль (минимум 8 символов) с использованием буквенно-цифровых символов. Не делитесь с другими, если в этом нет необходимости.
Опция «разрешить другим присоединяться» требуется для других пользователей или ноутбуков на базе Windows, которые не используют вашу учетную запись iCloud.
Им потребуется данный пароль при подключении к компьютеру. Принимая во внимание, что устройства или ноутбуки (MacBook, iPad и т. д.), на которых вы вошли в свою учетную запись iCloud, не требуют пароля.
Как использовать iPhone в качестве точки доступа для ноутбука? – Персональная точка доступа Wi-Fi для iPhone, Bluetooth, USB 4. Когда вы нажмете на опцию «Разрешить другим присоединяться», вы увидите подсказку. В подсказке говорится, что Wi-Fi и Bluetooth вашего iPhone отключены.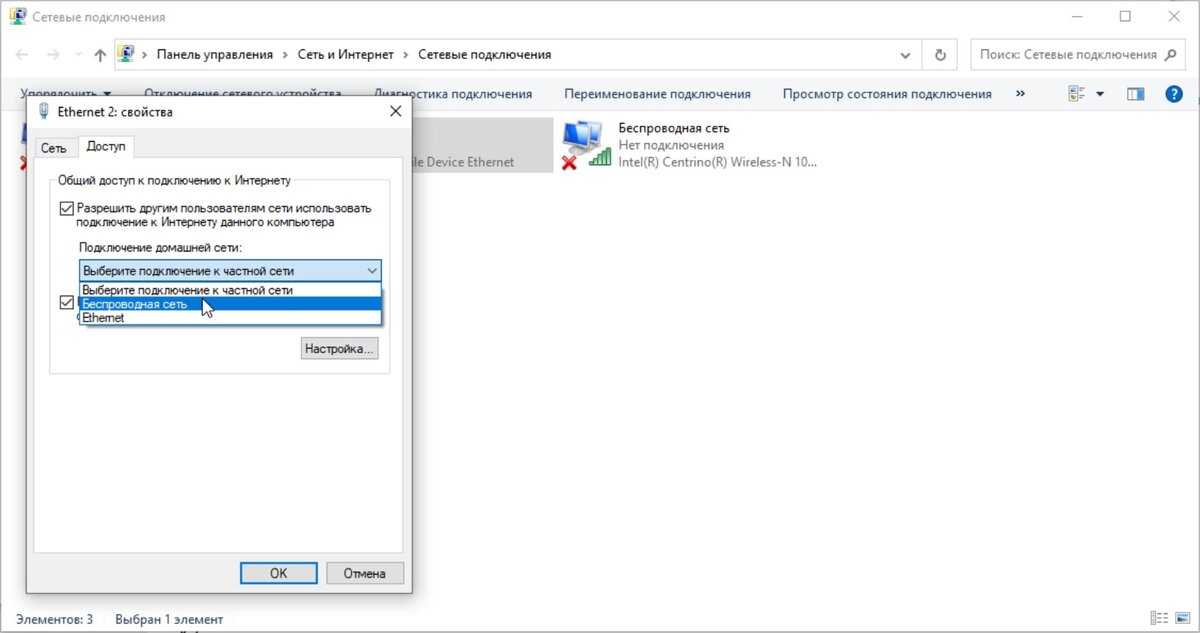
Здесь у вас есть два варианта использования личной точки доступа.
- Либо включите Wi-Fi и Bluetooth (для подключения ноутбука с помощью беспроводного интерфейса), либо
- Используйте вариант «только USB», и вам потребуется кабель для передачи данных для подключения к ноутбуку (это кабель USB-A для Lightning)
5. При включении переключателя в окне настроек персональной точки доступа отображаются различные параметры.
Взгляните на следующие три варианта.
Как использовать iPhone в качестве точки доступа для ноутбука? – Персональная точка доступа iPhone включенаПодключите точку доступа iPhone к ноутбуку с помощью Wi-Fi
Для этого вам необходимо включить Wi-Fi на вашем компьютере и выполнить поиск по имени вашего iPhone. Здесь имя телефона сохраняется как «Мой iPhone». Просто введите пароль, и вы подключитесь к точке доступа.
Персональная точка доступа через Wi-Fi — наиболее распространенный и простой метод, используемый в наши дни.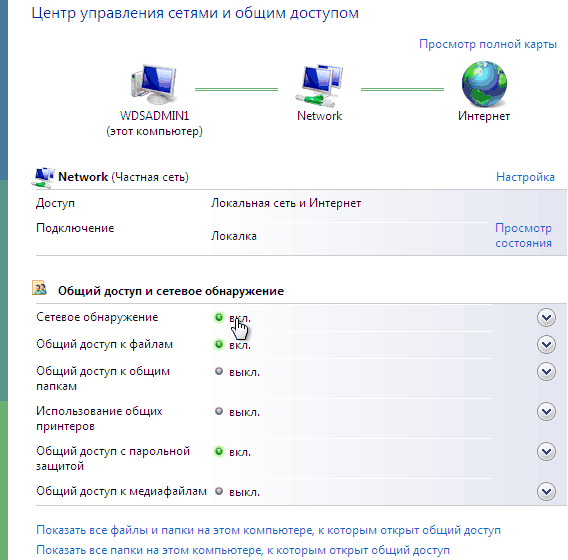 Вам не нужно соединять телефон с ноутбуком. Просто ввод пароля дает вам онлайн-доступ после подключения к мобильному интернету.
Вам не нужно соединять телефон с ноутбуком. Просто ввод пароля дает вам онлайн-доступ после подключения к мобильному интернету.
Подключите ноутбук к точке доступа iPhone с помощью Bluetooth
Чтобы подключить ноутбук с помощью модема Bluetooth, вам потребуется выполнить сопряжение iPhone.
После сопряжения вы можете подключиться к Интернету через точку доступа Bluetooth вашего iPhone. На ноутбуке с Windows вам потребуется подключиться к личной сети.
Во-вторых, вы должны добавить свой iPhone в список устройств, а затем иметь возможность подключаться. Однако это длительный процесс, и в наши дни он мало используется.
Между тем, некоторые пользователи могут в конечном итоге установить драйверы устройств, что может вызвать разочарование.
Подключение к точке доступа iPhone с помощью USB
Если у вас уже есть кабель и вы не хотите использовать параметры беспроводной связи, выберите вариант USB. Просто подключите свой iPhone к ноутбуку, выберите «Мой iPhone» в списке сетевых служб, и вы в сети.
Просто подключите свой iPhone к ноутбуку, выберите «Мой iPhone» в списке сетевых служб, и вы в сети.
Еще один самый простой способ, когда посторонние глаза не могут увидеть имя вашей точки доступа. Просто подключите USB-кабель, и через несколько секунд вы будете в сети.
Этот метод также экономит заряд батареи по сравнению с другими способами, при которых она сильно разряжается. Кроме того, батарея вашего iPhone заряжается, пока вы просматриваете веб-страницы.
Как использовать iPhone в качестве точки доступа для ноутбука? – Подключите ноутбук к точке доступа iPhone с помощью USB-кабеля.Примечание . При подключении к точке доступа iPhone время отображается в виде синего прямоугольника. Это уведомление, чтобы предупредить вас, что ваши мобильные данные используются. Он также показывает, сколько подключений активно использует личную точку доступа.
Основываясь на трех способах подключения iPhone к ноутбуку, пользователь готов к работе в Интернете. Теперь вы можете проверять электронную почту, просматривать веб-сайты и выполнять работу.
Теперь вы можете проверять электронную почту, просматривать веб-сайты и выполнять работу.
Есть ли лучший метод из трех?
Исходя из ваших сомнений относительно наилучшего варианта точки доступа, это точка зрения пользователя. Однако самый простой способ подключить iPhone к ноутбуку — использовать USB.
Между тем, самый безопасный способ — через Bluetooth.
В то же время можно сказать, что Wi-Fi является более безопасным методом, пока ваш пароль не будет передан посторонним.
Во-вторых, если у вас есть ноутбук Apple, такой как MacBook Air, Pro или iMac, вам не нужно вводить пароль точки доступа. Тем не менее, пользователи Windows должны использовать безопасный пароль, который не так легко запомнить.
Заверните
Вот и все. Итак, вы, наконец, нашли лучший способ оставаться в сети при подключении к вашему iPhone. Без доступа к бесплатному Wi-Fi или во времена, когда Wi-Fi вообще недоступен, точка доступа спасает вас.
Наш вердикт: подключение к точке доступа Wi-Fi является фаворитом среди всех.


 Также стоит отметить и то, что есть и другой вариант. Можно зайти в настройки и кликнуть на пункт «Мобильный интернет» или же «Передача данных». После этого мобильный интернет будет активен, можно передавать данные;
Также стоит отметить и то, что есть и другой вариант. Можно зайти в настройки и кликнуть на пункт «Мобильный интернет» или же «Передача данных». После этого мобильный интернет будет активен, можно передавать данные;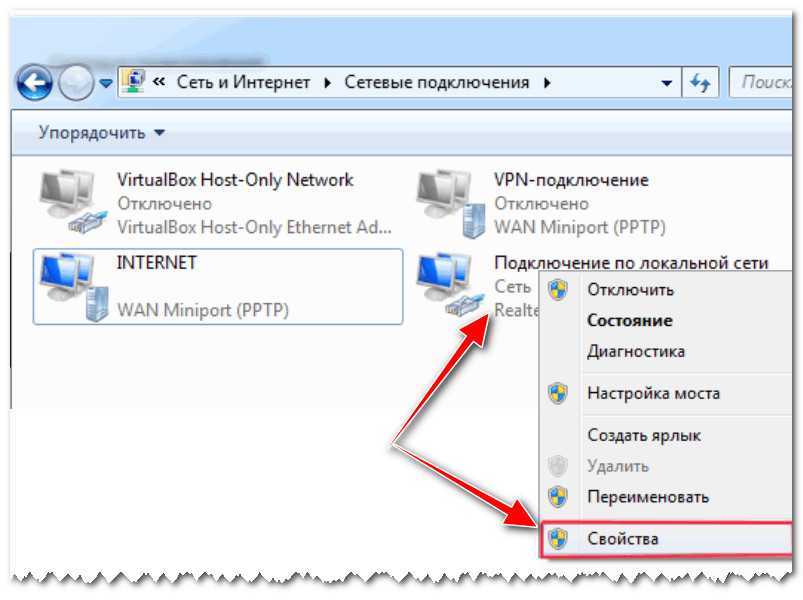
 Версия ОС популярна, поэтому интерфейс подключения аналогичен выше описанным. При этом пользователь должен выполнить синхронизацию при помощи значка на панели уведомлений. Стоит тапнуть левой кнопки мышки на название нужной сети, после чего нажать на подключение или ввести пароль. Синхронизация выполнится автоматически;
Версия ОС популярна, поэтому интерфейс подключения аналогичен выше описанным. При этом пользователь должен выполнить синхронизацию при помощи значка на панели уведомлений. Стоит тапнуть левой кнопки мышки на название нужной сети, после чего нажать на подключение или ввести пароль. Синхронизация выполнится автоматически; Указываем скорость подключения, пароль, данные и имя сети. Синхронизация после этих действий должна пройти успешно.
Указываем скорость подключения, пароль, данные и имя сети. Синхронизация после этих действий должна пройти успешно. Также можно попробовать проконсультироваться со специалистами, которые представляют мобильную сеть пользователя;
Также можно попробовать проконсультироваться со специалистами, которые представляют мобильную сеть пользователя;
 По умолчанию он сложный, его трудно запомнить. Для смены нужно нажать на «Пароль Wi-Fi» и ввести новый.
По умолчанию он сложный, его трудно запомнить. Для смены нужно нажать на «Пароль Wi-Fi» и ввести новый.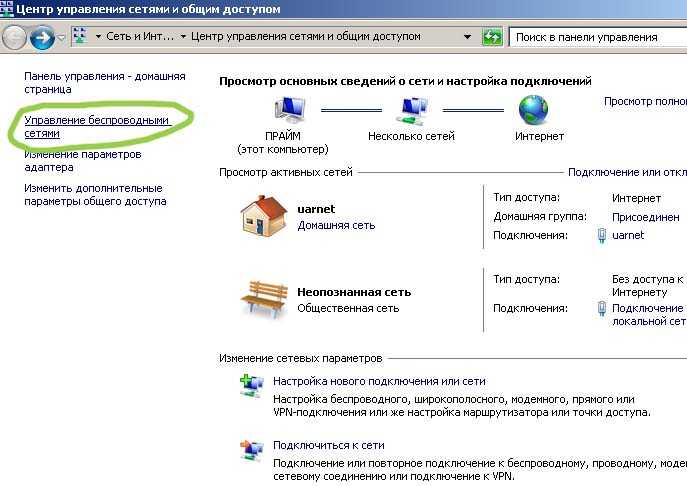 Среди доступных подключений должен появиться ваш смартфон.
Среди доступных подключений должен появиться ваш смартфон.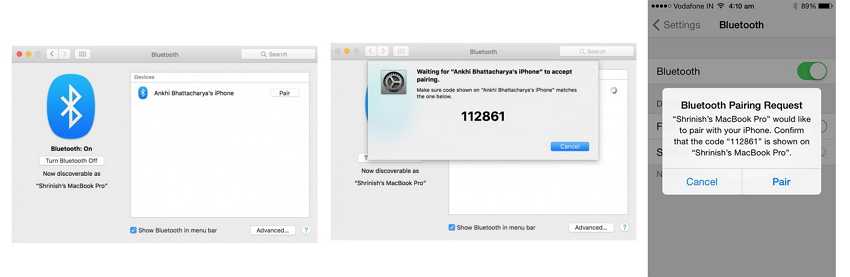 Для начала убедитесь, что он включен. В некоторых моделях ноутбуков для этого используется переключатель на самом корпусе.
Для начала убедитесь, что он включен. В некоторых моделях ноутбуков для этого используется переключатель на самом корпусе.

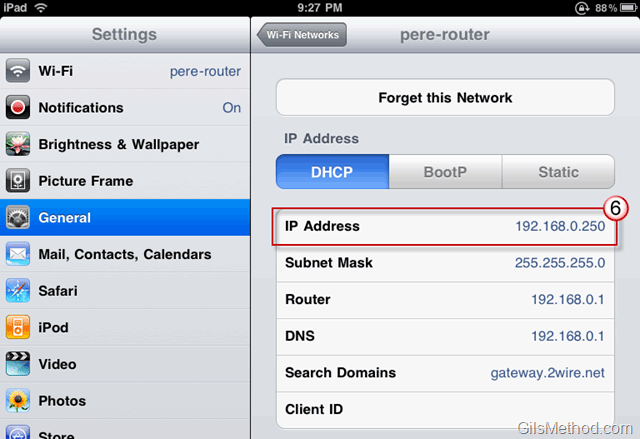 Чтобы проконтролировать, есть ли со смартфона доступ в интернет, нужно попробовать зайти на любой сайт и проверить, загружается ли он.
Чтобы проконтролировать, есть ли со смартфона доступ в интернет, нужно попробовать зайти на любой сайт и проверить, загружается ли он.
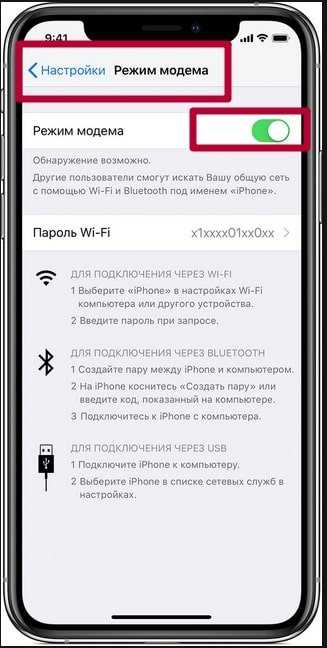 Также есть возможность проконсультироваться со специалистами, представляющими выбранную мобильную сеть.
Также есть возможность проконсультироваться со специалистами, представляющими выбранную мобильную сеть.
 Чтобы проверить, нужно провести такую комбинацию: «Сотовая связь» — «Настройки».
Чтобы проверить, нужно провести такую комбинацию: «Сотовая связь» — «Настройки». beeline.ru;
beeline.ru;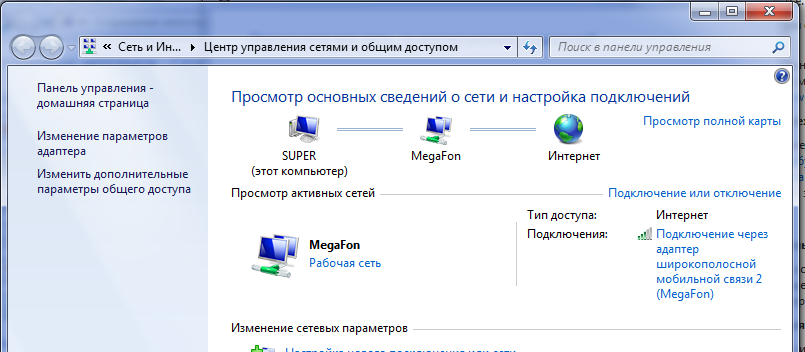 Обычно он выдается автоматически (в зависимости от оператора). Имя пользователя и пароль не играют никакой роли, можно эти поля оставить пустыми.
Обычно он выдается автоматически (в зависимости от оператора). Имя пользователя и пароль не играют никакой роли, можно эти поля оставить пустыми. Тесты скорости показывают, что время пинга составляет всего 60 мс при USB-подключении.
Тесты скорости показывают, что время пинга составляет всего 60 мс при USB-подключении.