Если на iPhone, iPad или iPod touch отображается экран восстановления
Узнайте, что делать, если на iPhone, iPad или iPod touch отображается экран восстановления.
Перезапустите устройство
Если отображается экран восстановления:
- Подключите устройство к компьютеру с помощью кабеля, входящего в комплект поставки устройства. Не отключайте устройство от компьютера.
- Перезапустите устройство:
- На моделях iPad без кнопки «Домой»: нажмите и быстро отпустите кнопку регулировки громкости, расположенную рядом с верхней кнопкой.

- На iPhone 8 и более поздних моделей: нажмите и быстро отпустите кнопку увеличения громкости. Нажмите и быстро отпустите кнопку уменьшения громкости. Нажмите и удерживайте боковую кнопку, пока не отобразится логотип Apple.
- На iPhone 7, iPhone 7 Plus и iPod touch (7-го поколения): нажмите и удерживайте боковую (или верхнюю) кнопку и кнопку уменьшения громкости, пока не отобразится логотип Apple.
- На iPad с кнопкой «Домой», iPhone 6s или более ранней модели, iPod touch (6-го поколения) или более ранней модели: нажмите и удерживайте боковую (или верхнюю) кнопку и кнопку «Домой», пока не отобразится логотип Apple.
- На моделях iPad без кнопки «Домой»: нажмите и быстро отпустите кнопку регулировки громкости, расположенную рядом с верхней кнопкой.
Переустановите iOS или iPadOS
Если после перезапуска устройства по-прежнему отображается экран восстановления, необходимо переустановить iOS или iPadOS:- На компьютере Mac: убедитесь, что у вас установлены последние обновления ПО (включая iTunes, если у вас macOS Mojave или более ранней версии).
 На компьютере с Windows: убедитесь, что у вас установлена последняя версия iTunes.
На компьютере с Windows: убедитесь, что у вас установлена последняя версия iTunes. - Убедитесь, что устройство все еще подключено к компьютеру. Появится сообщение: «Возникла проблема с [имя вашего устройства]; его необходимо обновить или восстановить».
- Выберите «Обновить» (не «Восстановить»), чтобы переустановить iOS или iPadOS с сохранением личных данных. Не отключайте устройство от компьютера до завершения обновления.
Дополнительная помощь
- Информацию о том, что делать, если при попытке обновления или восстановления появляется ошибка, см. в этой статье.
- Если ошибка восстановления не отображается, но по-прежнему отображается экран восстановления, или невозможно выполнить принудительный перезапуск, так как одна из кнопок устройства сломана или застряла, обратитесь в службу поддержки Apple.

Дата публикации:
Как подключить айфон к компьютеру через usb
Хотите подключить свой iPhone к ПК с Windows 10? Не беспокойтесь: вы сможете легко обмениваться фотографиями, музыкой и контактами между iOS 10 и Windows 10. В этой статье мы рассмотрим, как использовать iPhone с ПК на платформе Windows 10Можно ли использовать iPhone с ПК с Windows 10? Если да, то как это сделать?
На самом деле довольно просто подключить iPhone к ПК на платформе Windows 10. Хотя Apple использует iOS (операционная система для iPhone и iPad), а Microsoft ― Windows, обе компании упростили использование этих устройств вместе.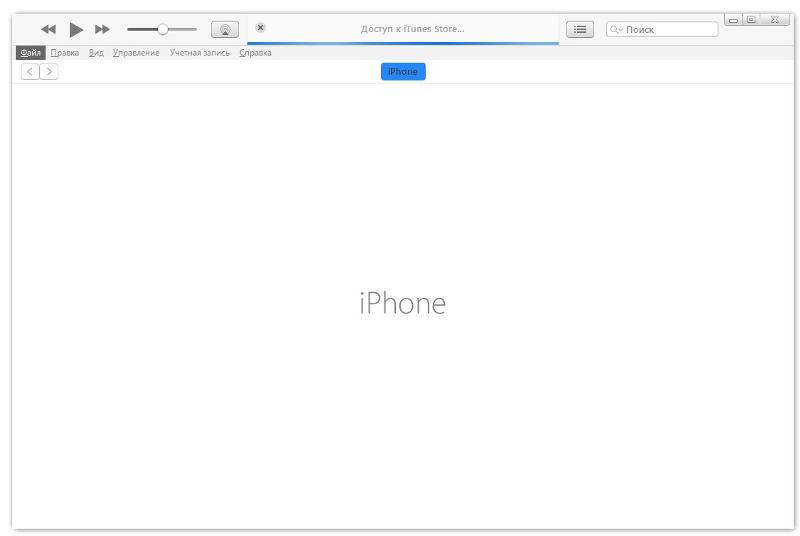
Однако, прежде чем мы начнем, стоит подумать, нужно ли вам подключать два устройства. Когда Apple впервые запустила iPhone, для настройки , резервного копирования и обновления устройства подходил исключительно Mac, ПК с системой iOS. Но сегодня вы можете использовать iPhone независимо от типа вашего ПК.
Как подключить iPhone к ПК на Windows 10: установите iTunes
Чтобы синхронизировать iPhone с компьютером Windows 10, вам понадобится iTunes. Музыкальный плеер Apple также используется для управления iDevices на iPhone и iPad (и старой версии iPod).
ITunes от Apple установлен на новых компьютерах Mac, но на компьютере под управлением Windows 10 вам необходимо загрузить копию с Apple.
- Откройте веб-браузер.
- Посетите сайт www.apple.com/itunes
- Нажмите Загрузить iTunes. Вас спросят, хотите ли вы подписаться на рассылку по электронной почте.
- Нажмите «Загрузить сейчас».
- Откройте папку «Загрузки» и запустите установщик iTunes6464Setup.
 exe.
exe. - Следуйте инструкциям по установке и откройте iTunes. Нажмите «Согласен» в окне лицензии и в окне приветствия.
Как только вы установили iTunes на свой компьютер, вы можете использовать его для управления вашими файлами и резервного копирования для своего устройства iPhone.
Когда iTunes запускается впервые, он будет сканировать носители на вашем компьютере. Он соберет вместе всю музыку и видео, которые он может найти в вашей системе. Затем их можно перенести на ваше устройтсво.
Как подключить iPhone к ПК с Windows 10: синхронизация вашего iPhone с Windows 10
Теперь у вас установлена iTunes на вашем компьютере под управлением Windows 10, пришло время синхронизировать компьютер с вашим iPhone.
- Вы можете синхронизировать iPhone с компьютером под управлением Windows 10 по беспроводной сети (через локальную сеть WiFi) или через кабель Lightning . В первый раз вам понадобится использовать кабель для прикрепления iPhone к компьютеру.

- «Доверяйте ли вы этому компьютеру?»/ «Trust this Computer?» такая надпись появится на вашем iPhone. Нажмите Trust (Доверяю)
- «Вы хотите, чтобы этот компьютер получил доступ к вашему iPhone?» появится в Windows. Нажмите «Продолжить».
- Откройте iTunes в Windows 10.
- Подключите iPhone (или iPad или iPod) к компьютеру с помощью кабеля Lightning (или более старого 30-контактного разъема).
- Нажмите «Устройство» в iTunes и выберите свой iPhone.
Первое, что вам нужно сделать, это нажать «Создать резервную копию» для резервного копирования данных с вашего iPhone. Убедитесь, что выбрана автоматическая резервная копия на этот компьютер.
В разделе «Настройки» для приложений, музыки, фильмов и другого контента, который вы можете синхронизировать, вы увидите множество опций. Выберите нужные элементы и нажмите «Синхронизировать», когда вы будете готовы.
Все медиа файлы будут скопированы с вашего компьютера под управлением Windows 10 на ваш iPhone. Обратите внимание, что любая музыка или видео на вашем iPhone будет заменена на одну из Windows, поэтому сначала перенесите медиа. Приложение, такое как Copytrans, может вам в этом помочь.
Обратите внимание, что любая музыка или видео на вашем iPhone будет заменена на одну из Windows, поэтому сначала перенесите медиа. Приложение, такое как Copytrans, может вам в этом помочь.
Подключение iPhone к Интернету через сеть Windows PC с помощью USB-кабеля
Обратите внимание, что этот способ был проведен на таких комбинациях как :
1)Windows 7 с iOS 8,
2) Windows 7 с iOS 7
3) Windows 7 с iOS 9.3.2 (iphone 6s).
Платформа Windows 7 позволяет осуществить подключение по способу описанному ниже. Недавно я протестировал его на Windows 8 и iOS 9. К сожалению, это не сработало. Кажется, что iOS или Windows изменили свой способ настройки сети . Таким образом, если вы используете более новые ОС, для вашего интернет-соединения вашего ПК может быть проще настроить подключение к Интернету на вашем компьютере.
Довольно легко использовать ПК для интернет-соединения iPhone GPRS, 3G или 4G через USB-кабель.
Но у меня возникли некоторые сложности. Маршрутизатора нет, у меня есть только iPhone и USB-кабель. Мой ПК старый, с установленной на нём Windows XP.
Маршрутизатора нет, у меня есть только iPhone и USB-кабель. Мой ПК старый, с установленной на нём Windows XP.
Но я нашел решение.
iPhone <- USB -> ПК <—-> Интернет
Как обмениваться Интернетом ПК с iPhone через USB-кабель
Метод описанный здесь протестирован на iPhone 6 с iOS 8.1.3 и Windows 7 / Windows XP.
Шаг 1: отключите адаптер для подключения к Интернету в Windows.
Шаг 2: подключите iPhone к ПК с помощью USB-кабеля.
Шаг 3: в настройках «личных горячих точек» iPhone, включите доступ к Интернету только через USB.
Появится новый адаптер в Windows (здесь «Local Area Connection 2»).
Шаг 4: в свойствах адаптера для Интернета в Windows, включите «Общий доступ к Интернету».
В «Настройках» выберите необходимые службы.
Шаг 5: снова включите адаптер для Интернета в Windows.
Теперь посетите сайт Who I и проверьте, подходит ли ваш IP-адрес интернет-провайдера для вашего ПК.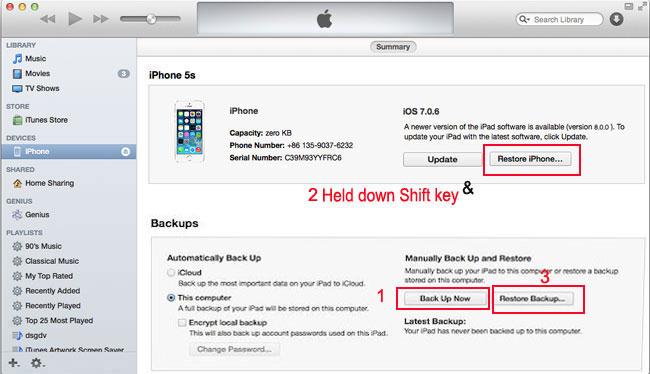
Почему и как это работает?
Следующее – это только мое предположение, так как Windows и iOS являются закрытыми системами . Для более легкого понимания я называю адаптеры следующим образом.
iPhone tun0 <- USB -> tun1 PC eth0 <—-> Интернет
После шага 1 таблица маршрутизации Windows очищается. После шагов 2 и 3 создаются и tun0, и tun1, и сетевые пакеты пересылаются между собой.
iPhone tun0 <- USB -> tun1 ПК
Шаг 4 гарантирует, что сетевые пакеты могут быть переадресованы с tun1 на eth0 на Windows. Повторное включение eth0 на шаге 5 настроило таблицу маршрутизации по мере необходимости.
tun1 = PC => eth0
Окончательный путь для маршрутизации пакетов будет следующим.
tun0 -> tun1 -> eth0 -> Интернет
Как перенести ватсап на другой телефон сохранив переписку вы можете прочитать в другой нашей статье.
Почему компьютер не видит фото на айфоне
Недавно знакомая подключила айфон 5s к компьютеру, а он уперся и не видит фото.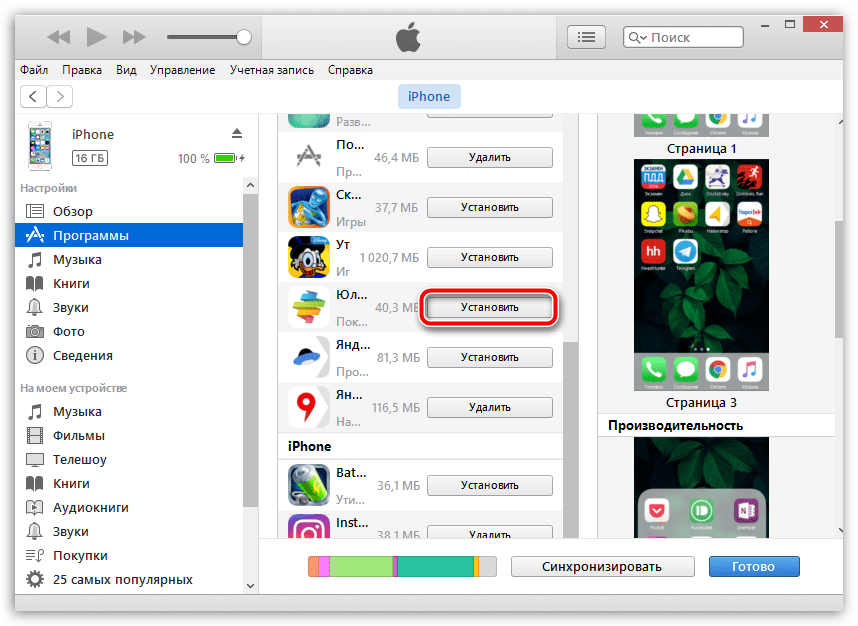 Трагедия? Нет.
Трагедия? Нет.
Если заупрямился ноут или комп и не видят фото, как и само устройство, то проблема скорее всего в кабеле, разъеме компьютера или айфона.
Проверить легко. Просто попробуйте подключить другой кабель или носитель (можно другой смартфон).
Также, к такому может привести отсутствие драйвера или несовместимость стандартов.
Почему ПК видит айфон, но не видит фото
Что может к такому привести? Редкость, но айфон просто может не опознается Windows 10 или другой версией.
Одно из решений использовать эмулятор Mac OS, что должно дать доступ к данным смартфона. Также можете войти под своими данными в сервис Apple iCloud и скачать фотографии на ПК.
ВНИМАНИЕ: ваш компьютер должен иметь статус доверенный – на экране разблокированного устройства подтвердите запрос доверия.
ВАЖНЯ ИНФОРМАЦИЯ
Судя по комментариям я заметил, что не все могут решить эту проблему исходя из записи на этой странице, поэтому я подготовил другие решения этой проблемы.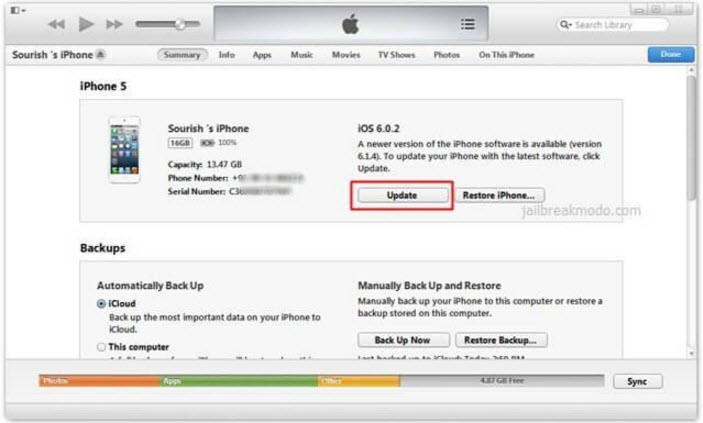 Рекомендую ознакомится с ними перейдя по этой ссылке.
Рекомендую ознакомится с ними перейдя по этой ссылке.Также посмотрите не активны ли приложения, использующие камеру или директорию со снимками – если найдете, то закройте.
Почему компьютер не видит часть или половину фото с айфона
Если в компьютере не видите картинок с айфона в Stream или на яндекс диске, то убедитесь, что у вас активное подключение к интернету. Без интернета My Photo Stream или яндекс диск не будет отображать фото.
Также проверьте, есть ли недостающие фото в удаленном альбоме (в корзине) и убедитесь, что вы входите в iCloud с помощью соответствующего Apple ID.
ВНИМАНИЕ: фотографии или видеоролики, скопированные на ваше устройство с помощью iTunes, не копируются в библиотеку изображений iCloud, поэтому половину или часть можете не видеть.
что делать.
 Способы решения проблемы
Способы решения проблемыКомпания Apple заботится о безопасности данных пользователей, и с целью защиты информации на всех iOS устройствах имеется возможность установить пароль. Его ввод можно настроить при каждой разблокировке девайса или через определенный временной интервал его бездействия. Установив пароль, владелец iPhone, iPad или iPod может его забыть. Предусмотрев это, компания Apple предлагает пользователям 6 раз попробовать ввести верный пароль. Если ни одна из попыток не будет удачной, устройство заблокируется, а пользователь увидит сообщение, что вновь попробовать ввод пароля он сможет только через определенное время. Ошибившись еще 4 раза, появится надпись: «iPhone отключен, подключитесь к iTunes».
Восстановление iPhone или iPad
Компания Apple рекомендует при возникновении ошибки «iPhone (iPad) отключен, подключитесь к iTunes» выполнить восстановление устройства. Это возможно сделать с сохранением данных в том случае, если ранее с помощью iTunes создавались резервные копии. В ситуациях, когда это не делалось, восстановить iPhone или iPad после неправильных вводов паролей и возникновения ошибки можно будет только с потерей данных.
В ситуациях, когда это не делалось, восстановить iPhone или iPad после неправильных вводов паролей и возникновения ошибки можно будет только с потерей данных.
Чтобы восстановить iPhone после десяти ошибочных вводов паролей, необходимо сделать следующее:
После выполнения процедуры восстановления устройства пароль будет сброшен, и появится возможность вновь пользоваться iPhone или iPad.
Удаленный сброс пароля на iPhone и iPad
Еще один действенный способ избавиться от ошибки «iPhone отключен, подключитесь к iTunes» — это выполнить его удаленный сброс. Это возможно сделать, если на устройстве до возникновения проблемы была активирована . Она позволяет отслеживать устройство, а также выполнять с ним некоторые удаленные манипуляции, в том числе и стирать с девайса всю информацию.
Сбросить пароль на iPhone при помощи сервиса можно с любого компьютера, планшета, смартфона и прочих гаджетов с выходом в интернет. Для этого необходимо:
Вся информация с устройства будет удалена и ошибка «iPhone отключен, подключитесь к iTunes» исчезнет.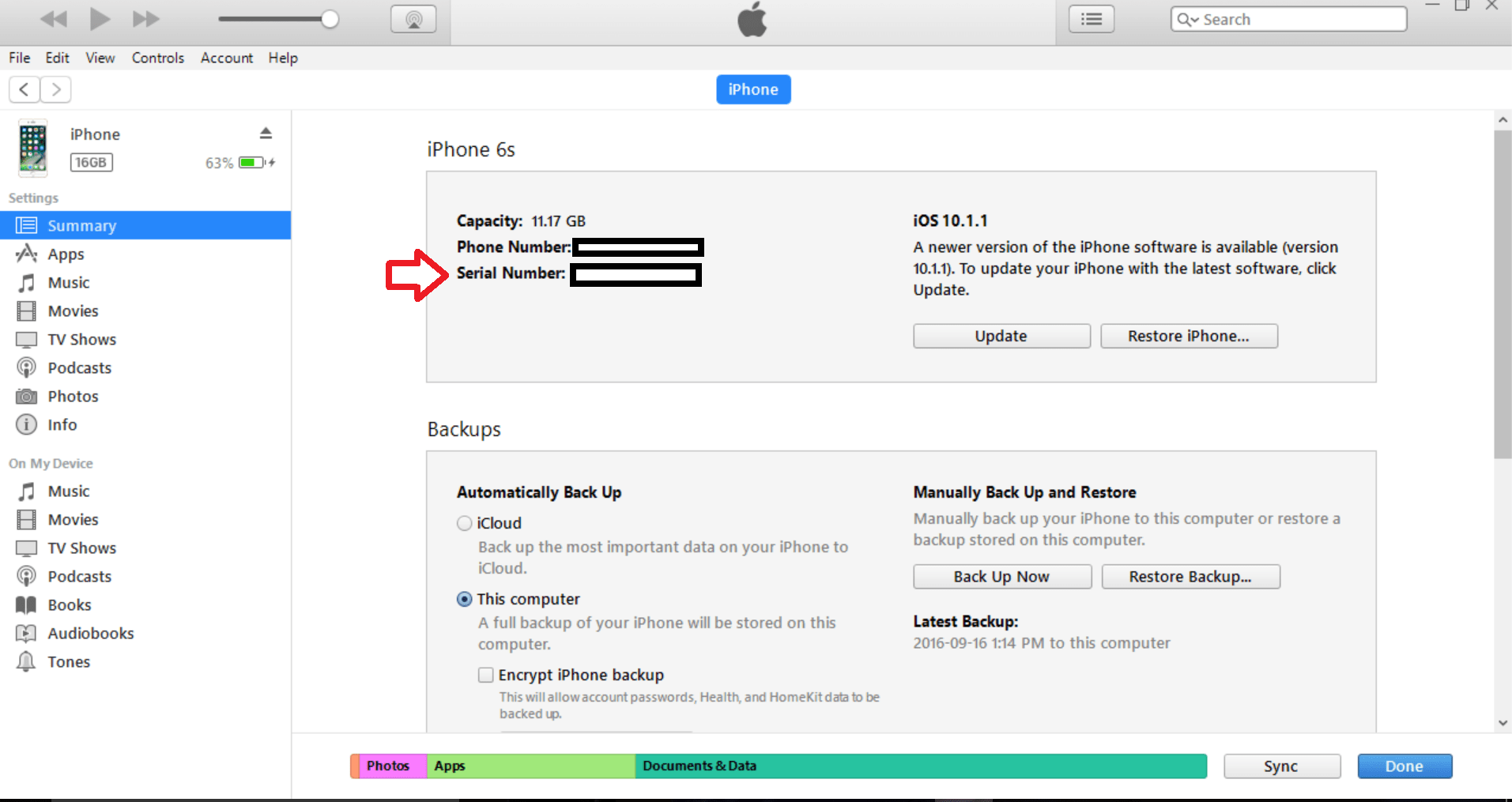 Появится возможность восстановить девайс из имеющихся копий или настроить его как новое устройство.
Появится возможность восстановить девайс из имеющихся копий или настроить его как новое устройство.
Дополнительные попытки ввода пароля на iPhone или iPad
Если на экране появилась ошибка «iPhone (iPad) отключен, подключитесь к iTunes», имеется возможность ее обойти и получить еще 10 попыток ввести пароль. Метод заключается в следующем:
Если сбросить попытки ввода пароля получилось указанным способом, делать это можно до бесконечности, из раза раз повторяя описанные выше шаги и получая 10 дополнительных попыток ввода пароля.
Компания «Эппл», которая была основана в Америке, занимается производством качественной продукции. Огромной популярностью пользуется смартфон компании под названием iPhone. В нем собраны разнообразные функции, помогающие жизни современного человека. Благодаря оптимизации и особенностям операционной системы работать с подобным устройством — одно удовольствие. Одновременно с этим у владельцев айфонов возникают некоторые проблемы.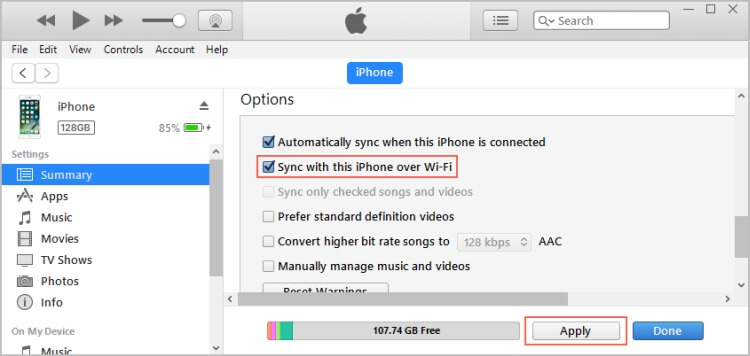 К примеру, не всем понятно, как реализовывать те или иные функции. Некоторые ошибки и неполадки в работе гаджета способны поставить в тупик.
К примеру, не всем понятно, как реализовывать те или иные функции. Некоторые ошибки и неполадки в работе гаджета способны поставить в тупик.
Сегодня речь пойдет о весьма распространенной ошибке. При определенных обстоятельствах пользователи видят сообщение типа «iPhone отключен. Подключитесь к iTunes». Как разблокировать устройство в данном случае? Что потребуется сделать для воплощения задумки в жизнь? Первым делом предстоит узнать, почему возникает подобная неполадка.
Причины сбоя
Как правило, основным источником проблем с гаджетами становится человеческий фактор. Столкнуться с упомянутым выше сообщением рискуют особо забывчивые пользователи.
Дело все в том, что айфон подразумевает работу абонента в специальном аккаунте. Он называется AppleID. Для авторизации необходимо ввести логин (идентификатор), а также пароль доступа к устройству. Если неправильно воспользоваться имеющимися данными, то человек увидит надпись на экране: «iPhone отключен. Подключитесь к iTunes». Как разблокировать 4S или любую другую модель устройства? Важно уяснить, что все айфоны будут вести себя одинаково. Поэтому на все устройства распространяются одинаковые советы и рекомендации.
Как разблокировать 4S или любую другую модель устройства? Важно уяснить, что все айфоны будут вести себя одинаково. Поэтому на все устройства распространяются одинаковые советы и рекомендации.
Иногда причиной ошибки становится кража смартфона. Недоброжелатели пытаются получить доступ к устройству, но после неудачных попыток появляется изучаемое сообщение. Вообще, подобная ошибка возникает на всех «яблочных» устройствах. Она не должна вызывать панику.
Правильный пароль
Следует отметить, что пользователь не сразу увидит надпись «iPhone отключен. Подключитесь к iTunes». Как разблокировать гаджет? Задумываться об этом придется только после того как владелец несколько раз неправильно введет пароль от устройства. Любая система позволяет пользователям ошибаться. Поэтому шанс вспомнить «пассворд» у владельца айфона есть.
Отсюда следует, что можно сесть и вспомнить данные для авторизации в системе смартфона. Вполне вероятно, что правильная комбинация просто забыта. Вспомнить реальный пароль — это единственный метод разблокировки, который не требует дополнительных манипуляций. Во всех остальных случаях придется прибегнуть к аппаратной помощи.
Вспомнить реальный пароль — это единственный метод разблокировки, который не требует дополнительных манипуляций. Во всех остальных случаях придется прибегнуть к аппаратной помощи.
На сегодняшний день, как уже было сказано, не сразу возникает сообщение «iPhone отключен. Подключитесь к iTunes». Как разблокировать iOS 9 или любую другую? Задумываться об этом можно только тогда, когда абонент неправильно ввел пароль несколько раз. Если точнее, то количество попыток равно 6-10 (в зависимости от ОС).
Прошивка и блокировка
Следует обратить внимание, что прошивка смартфона играет немаловажную роль для разблокировки айфона. Дело все в том, что условно ее можно разделить на несколько типов. Первый имеет определенную продолжительность блокировки экрана перед очередным введением пароля. Второй — увеличивает продолжительность блокировки на определенное количество времени после каждой ошибки. Последний тип прошивки считается наименее привлекательным. Он имеет ограниченное число попыток введения пароля, после чего выводит на дисплей сообщение: «iPhone отключен.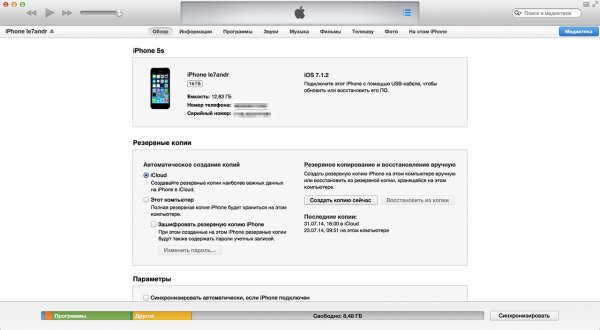 Подключитесь к iTunes». Как разблокировать смартфон?
Подключитесь к iTunes». Как разблокировать смартфон?
Из всего вышесказанного следует, что немаловажным моментом является тип прошивки устройства. Помимо этого важную роль будет играть необходимость сохранения данных. Если не хочется потерять сведения на смартфоне, лучше попытаться вспомнить пароль. Иначе придется изрядно постараться для разблокировки устройства. Что же делать, когда пользователь видит надпись «iPhone отключен. Подключитесь к iTunes»? Как разблокировать 4S или любой другой смартфон? Если данные не важны, можно просто осуществить сброс настроек. Обо всем этом будет рассказано далее.
Сброс попыток
Настоящий владелец смартфона вряд ли сможет забыть пароль, выданный для использования «яблочной» продукции. Если всех предложенных попыток было мало, а абонент до сих пор тешит себя надеждой о том, что он сможет вспомнить код доступа к смартфону, можно попытаться осуществить сброс счетчика попыток.
Данный метод не разблокирует телефон. Он просто позволит владельцу подобрать пароль к айфону вручную. Не самый легкий, но вполне реальный шанс разблокировки гаджета без потери данных!
Каким образом осуществляет сброс попыток при сообщении «iPhone отключен. Подключитесь к iTunes»? Как разблокировать мобильное устройство? Для этого потребуется:
- Подключить смартфон к компьютеру при помощи специального кабеля.
- Включить iTunes. Желательно, чтобы ранее пользователь работал с айфоном через приложение.
- Нажать на обнаруженный смартфон и выбрать функцию «Синхронизировать».
- Во время синхронизации закрыть процесс. Для этого необходимо нажать на крестик около полосы прогрузки.
Готово! Количество попыток для введения пароля iPhone восстановлено. Такой вариант, как уже было сказано, хорошо помогает тогда, когда есть шанс на то, что человек вспомнит пароль.
Резервная копия
На экране телефона возникло сообщение «iPhone отключен. Подключитесь к iTunes»? Как разблокировать без потери данных, если пароль так и не удалось вспомнить?
Предложенный далее метод актуален только тогда, когда владелец делал резервную копию при помощи iTunes. Если же он пренебрег подобной возможностью, то восстановить информацию на телефоне не получится. Придется проводить разблокировку со сбросом данных.
Восстановление резервной копии проводится следующим образом:
- Смартфон подключить к компьютеру. Для данной задумки рекомендуется использовать провод.
- Запустить iTunes. Подождать, пока аппарат будет определен в приложении.
- Зайти во вкладку «Общие». Нажать на кнопку «Восстановить iPhone…».
- Выбрать копию для восстановления данных.
Как правило, после данных действий система вновь запросит пароль от устройства. Поэтому метод хорош тогда, когда абонент сбросил настройки смартфона, а затем вспомнил тайную комбинацию.
Сброс пароля
Человек столкнулся с предупреждением «iPhone отключен. Подключитесь к iTunes»? Как разблокировать без компьютера? Если гаджет еще не успел отключиться, рекомендуется произвести сброс пароля. Но без ПК воплотить задумку в жизнь не получится.
Сбросить пароль предлагается следующим способом:
- Подключить мобильный телефон к компьютеру при помощи провода.
- Нажать на кнопку «Домой» и подождать некоторое время. Через несколько секунд смартфон перейдет в режим Recovery Mode.
- Запустить iTunes. Нажать на «Ок», затем на «Проверить».
- Произойдет сканирование системы. Далее необходимо нажать на «Восстановить и обновить». При предупреждении ОС кликнуть по «Принимаю».
Данный способ сбросит все настройки смартфона до заводских. Теперь можно вернуть информацию пользователя при помощи резервной копии.
Оказывается, не так страшно предупреждение «iPhone отключен. Подключитесь к iTunes». Как разблокировать телефон в данном случае? Об этом уже было сказано. При возникновении вопросов или проблем рекомендуется отнести устройство в сервисный центр. На самом деле каждый пользователь способен восстановить айфон после его блокировки. Но данные сохранить можно лишь при наличии резервной копии.
Если вы являетесь счастливым обладателем iPhone или iPad, то вы, конечно же, сделаете всё чтобы защитить своё устройство. Разработчики из компании Apple встроили немало способов для этого и один из этих способов — установка пароля на экран блокировки. И именно пользуясь этой блокировкой, вы можете рано или поздно увидеть надпись «iPhone отключен, подключитесь к iTunes».
Причины ошибки
Всё предельно просто. Если вы несколько раз неправильно введёте пароль при попытке разблокировать экран, устройство вначале вам выдаст вначале временное предупреждение, а затем и полностью заблокирует iPhone. Сделано это, разумеется, в целях безопасности, дабы злоумышленник не мог включить ваше устройство просто подобрав пароль методом проб и ошибок. Но порой можно самому допустить ошибку, забыв пароль или же подпустив к телефону детей которые, не осознавая своих действий, доведут ваше устройство до подобной блокировки.
Способ решить эту проблему имеется и даже не один.
«Устройство отключено, подключитесь iTunes» — решаем проблему через iTunes
Этот способ поможет вам сохранить файлы на вашем телефоне, но потребует от вас все же вспомнить пароль от заблокированного устройства. Он действительно полезен, если вы знаете пароль и блокировка произошла не по вашей вине. Сделайте следующие действия:
Это и последующие решения актуальны для любой версии iPhone, iPad и iPod touch.
К сожалению, этот способ работает только в том случае, если ваш компьютер на Windows или MacOS уже привязан к вашему iPhone. Если же привязанного устройства не существует, iTunes вначале спросит давать ли доступ этому компьютеру, а затем запросит подтверждение непосредственно с экрана телефона.
Дать это подтверждение вы, разумеется, не сможете. Впрочем, для таких случаев есть другие способы решения этой проблемы.
Восстановление из резервной версии устройства
Если вы были предусмотрительны и время от времени создавали резервные копии своего устройства, то самое время похвалить себя за это. Ведь хоть откат к резервной копии и лишит вас части данных, которые были созданы уже после получения копия устройства, большая часть данных должна остаться при вас. В случае если состояние копии вас устраивает, стоит приступать к восстановлению iPhone из резервной копии. Мы рассмотрим восстановление из резервной копии через iTunes, хотя есть и другие способы для этого:
Если же копия также защищена паролем или получить доступ и к этому способу не удалось по иной причине, остаётся лишь сбросить устройство с полным удалением всех данных.
Полный сброс вашего iPhone, iPad или iPod Touch
При использовании этого метода, вы лишитесь всех данных на вашем iPhone.
Если уж до этого способа дошло, то, значит, предыдущие вам не помогли и выбора у вас нет. К счастью, есть специальная программа, которая может помочь вам хоть немного уменьшить потери. Так, программа iFunbox поможет вам скинуть некоторые мультимедийные файлы (фотографии, видео) с вашего устройства, даже если вы не имеете к нему доступа.
После того как все файлы, которые можно спасти были сохранены, сделайте следующее:
Возможно, для восстановления устройства iTunes потребует у вас отключения функции Find my iPhone. Сделать это можно на сайте iCloud, войдя в свой аккаунт.
Как избежать подобной блокировки в дальнейшем
Чтобы не попасть в подобную ситуацию в дальнейшем, или сделать решение этой проблемы проще, достаточно лишь следовать нескольким простым правилам:
- Не забывайте свой пароль. Ведь любая подобная блокировка необходима для того, чтобы вы и только вы могли получить доступ к устройству. Поэтому запомнить созданный для блокировки пароль крайне важно.
- Не допускайте к вашему устройству посторонних и маленьких детей. Устройства от Apple являются довольно дорогими, а блокировка из-за неправильного пароля далеко не самое страшное, что может случиться с вашим устройством в случае халатности.
- Создавайте резервные копии регулярно. Это поможет вам не потерять данные.
- Подключите ваше устройство к компьютеру с установленным iTunes, даже если для этого нет нужды. Это даст вам больше возможностей когда доступ к устройству будет потерян.
Теперь вы знаете, что делать если ваш iPhone, iPad или iPod touch выдал сообщение о блокировке и просит подключиться к iTunes. И хоть в эту ситуацию может попасть каждый, только вы можете сделать так, чтобы из мелкой неприятности это не стало большой проблемой.
Практически у каждого из нас бывали такие случаи, когда мы забывали пароли от собственных девайсов. Эта не очень приятная ситуация может случиться с любым владельцем iPhone, iPad и iPod Touch.На экране появляется сообщение: “iPhone отключен подключитесь к iTunes”. Что делать в таком случае? Об этом ниже.
Все знают, что устройства Apple надёжно защищены о тех, кто попытается взломать пароль. А при нескольких неправильных ввода ключа, телефон или планшет может перейти в такое состояние.
Если мы забыли пароль от устройства, то начинаем перебирать все возможные варианты, но при таком условии может легко заблокировать iPhone или iPad. Что это означает? После неправильного введения кода более шести раз, вам перестанут давать попытки, а на экране девайса высветится следующее предупреждение «iPhone отключен повторите через 1 мин» .
А после введения неправильного пароля в девятый раз, вас попросят подключиться в iTunes либо повторить попытку через большее количество времени – «iPhone отключен подключитесь к iTunes/ «iPhone отключен повторите через 60 мин» . Все следующие действия с устройствами проводились при версии iOS 9.2. В других версиях при неверном вводе пароля, спустя определенное количество раз, устройство постоянно увеличивает время для очередной попытки. Это значит, что пользователю приходится ждать дольше и дольше, а не решать имеющуюся проблему.
Вот по какой схеме действует механизм:
- 5 неверных попыток подряд – iPhone отключен повторите через 1 мин
- 7 неверных попыток подряд – iPhone отключен повторите через 5 мин
- 8 неверных попыток подряд – iPhone отключен повторите через 15 мин
- 9 неверных попыток подряд – iPhone отключен повторите через 60 мин
- 10 неверных попыток подряд – iPhone отключен подключитесь к iTunes (или все данные будут сброшены)
Если вы столкнулись с такой ситуацией, не отчаивайтесь. С каждым может случиться подобное, а компания Apple предусмотрела ход действий для пользователей. Вернуть работоспособность устройству можно довольно быстро, если следовать одному из вариантов, описанному ниже. Способы актуальны для iPhone X, iPhone XS, iPhone XR, iPhone 8, iPhone 7. Более старые модели тоже подходят.
iPhone отключен подключитесь к iTunes – как разблокировать?
Так что же делать, когда Айфон пишет: “iPhone отключен подключитесь к iTunes” или “iPhone отключен повторите через (некоторое количество времени)?
Если вы не сделали заранее резервных копий устройства на компьютере, но вам важно сохранить личные данные на iPhone, iPad и iPod touch, тогда вам пригодится этот способ. Придется делать сброс пароля с помощью ручного подбора через iTunes.
Чтобы этот метод сработал правильно, необходимо чтобы программа распознала iPhone. Если устройство не было распознано, тогда обнулить ничего не получится. Также ничего не выйдет и при подключении к чужому устройству. Дело в том, что при таком подключении, необходимо подтверждение о разрешении чтения информации с устройства, как на компьютере, так и на iPhone. А чтобы подтвердить действие на телефоне, нужно разблокировать его, следовательно, ничего не выйдет.
Для того, чтобы все сработало правильно, подключите свой телефон к тому компьютеру, с которым ранее работал iPhone. Если же такой возможности нет, можете сразу переходить к способу, описанному следующим.
Если все работает, то следуем дальнейшей инструкции:
Запустите iTunes на своём компьютере и подключите к нему свой Айфон. Правой кнопкой мыши нажмите на иконку телефона или на специальную кнопку «синхронизировать». Как только процесс синхронизации запущен, сразу закрываем его с помощью небольшого крестика. Однако иногда для завершения синхронизации необходимо нажать на стрелку, которая появляется сразу после нажатия на крестик.
Теперь счетчик пароля на экране блокировки сброшен. iPhone или iPad, который ранее просил о повторном вводе пароля через час или больше, теперь сбросил счетчик, а вы сможете продолжить попытки. Данную процедуру можно проводить сколько угодно, пока вы не вспомните нужную комбинацию.
Даже если высвечивается надпись о просьбе подключения к iTunes, делаем все то же самое. Это не единственный вариант того, что можно делать, если написано “iPhone отключен”.
Второй способ – сброс пароля
Если ваше устройство уже отключено или еще не успело это сделать, но все еще просит ввести пароль, тогда следует действовать более жестким способом. Вся информация на вашем устройстве будет стерта. Если есть заранее сделанная резервная копия, это хорошо. Если нет, придется пожертвовать всеми данными для разблокировки устройства.
Сброс пароля выполняется следующим образом. Вам нужно ввести Айфон в режим восстановления. С помощью этого режима можно полностью сбросить Айфон или Айпад до заводских настроек. Вот как это делается:
Подключите свой iPhone к компьютеру и запустите iTunes.
- iPhone 6s и старше, iPad или iPod touch: зажмите кнопку включения и кнопку Home одновременно. Когда на экране появится логотип Apple, не отпускайте кнопки. Продолжайте держать их, пока не активируется режим восстановления. Recovery Mode.
- iPhone 7 или 7 Plus: зажмите кнопку включения и кнопку уменьшения громкости одновременно. Продолжайте держать их, пока не активируется режим восстановления.
- iPhone 8, 8 Plus, X/XS/XS Max/XR: нажмите и отпустите кнопку увеличения громкости, затем кнопку уменьшения громкости. Теперь зажмите боковую кнопку. пока не активируется режим восстановления.
После этого iTunes обнаружит ваш Айфон в режиме восстановления. На восстановление уйдёт некоторое время, а затем вам нужно будет настроить смартфон заново или восстановить свои данные с резервной копии.
Третий способ: как исправить проблему через iCloud
- На своём компьютере откройте сайт: icloud.com/find .
- Авторизуйтесь с помощью Apple ID и пароля.
- Вверху выберите Все устройства .
- Выберите то, которое сейчас отключено.
- Нажмите Стереть iPhone и подтвердите действие.
Причины внезапного отключения iPhone или iPod.
Если на экране вашего Айфона появилось сообщение о том, что он отключен, вы можете и не знать, что происходит. Хуже того, в сообщении может также говориться, то вы не сможете пользоваться своим iPhone еще 23 миллиона минут. К счастью, все не так плохо, как кажется. Если ваш iPhone (или iPod) отключен – прочтите эту статью и узнаете, как это исправить.
Любое устройство iOS — iPhone, iPad, iPod touch — может быть отключено, но при этом можно увидеть несколько разных сообщений.
Иногда вы получаете или простое сообщение «Этот iPhone отключен», или в добавок к нему говориться, что вам нужно повторить через 1 или 5 минут. Иногда сообщение гласит, что iPhone или iPod отключен и вам нужно повторить через 23 миллиона минут. Конечно, вы не можете ждать так долго – 23 миллиона минут это почти 44 года. Скорее всего, вам понадобится ваш телефон гораздо раньше.
Но, какое бы сообщение вы не получили – причина одна и та же. iPod или iPhone отключается, когда кто-то слишком много раз вводит неправильный пароль.
Пароль – настройка безопасности, которую вы можете включать в iOS, чтобы человеку для использования устройства необходимо было ввести пароль. Если 6 раз подряд был введен неправильный пароль, устройство заблокирует себя, и вы не сможете ввести пароль еще раз. Если вы введете неправильный пароль больше 6 раз, то получите сообщение о 23 миллионах минут ожидания.
Но на самом деле вам не нужно будет ждать так долго. Это сообщение просто заставляет вас сделать паузу между вводами пароля.
Починка отключенного iPhone или iPod
Починить отключенный iPhone, iPod или iPad относительно просто. Фактически, вам придется выполнить те же действия, как если бы вы .
- Сначала вам нужно попытаться восстановить устройство . Чтобы это сделать, подключите свое устройство на iOS к компьютеру, с которым оно синхронизируется. В приложении iTunes нажмите кнопку Restore . Следуйте инструкциям на экране, и через несколько минут вы сможете снова пользоваться устройством. Но имейте в виду, выполняя восстановление вы заменяете данные, хранящиеся на вашем телефоне более старой резервной копией, при этом вы потеряете все данные, полученные позднее даты резервирования.
- Если этот способ не сработает, или вы никогда не синхронизировали свое устройство с iTunes, вам нужно попробовать режим восстановления Recovery Mode. При этом вы тоже можете потерять все данные с даты последней резервной копии.
- Один из этих двух способов обычно срабатывает, но, если нет, попробуйте режим DFU, более продвинутый вариант режима восстановления.
- Еще один хороший способ – использовать iCloud и функцию поиска телефона Find My iPhone, чтобы удалить с вашего телефона все данные и настройки. Войдите в iCloud или скачайте приложение Find My iPhone (откроется в iTunes) на второй устройство iOS. Затем войдите в приложение, используя свое имя пользователя iCloud и пароль (а не под именем владельца устройства, которое вы используете). Используйте функцию Find My iPhone, и затем выполните действие Remote Wipe. При этом вы удалите все данные на своем устройстве, поэтому используйте этот способ только если у вас имеется резервная копия данных, а также будут сброшены все настройки, что позволит вам снова получить доступ к телефону. Если вы делали резервную копию своих данных в iCloud или iTunes, то сможете затем восстановить их и спокойно пользоваться устройством.
Что делать после починки отключения iPhone?
Как только ваш iPod, iPhone или iPad снова начнет работать вам стоит подумать о двух вещах: установить новый пароль, который вам будет легче запомнить, чтобы не попасть в такую ситуацию снова и/или проследить за своим устройством, чтобы убедиться, что кто-то другой не пытается получить вашу информацию.
iPhone 6 не определяется компьютером: причины
Вы решили подключить ваш iPhone 6 к компьютеру для загрузки обновлений или для соединения с iTunes и обнаружили, что компьютер не определяет смартфон. Прежде чем нести смартфон в сервис попробуйте выполнить наши рекомендации.
Причины, по которым iPhone 6 не определяется компьютером.
Рассмотрим, каковы могут быть причины:
- Неисправность порта компьютера, кабеля или разъема iPhone 6.
- Установлена устаревшая версия iTunes.
- Блокировка антивирусами и другим программами доступа iTunes к серверам Apple.
Пробуем починить iPhone 6 сами.
Попробуйте следующие варианты решения проблемы:
- Подключите iPhone 6 к другому компьютеру, если на нем все в порядке, то дело в нашем ПК. Может быть проблема с одним из портов USB, подключите кабель к другому порту. Не проводите подобные проверки на рабочем месте – порты USB могут быть заблокированы системным администратором для предотвращения утечки данных компании через флэш-накопители. Если и другой компьютер не определяет смартфон – проверьте кабель (подключите через другой – возможно в вашем где-то обрыв) и разъем на корпусе iPhone (в него может, например, попасть грязь).
- Определите версию установленного ПО – iTunes и при необходимости обновите это программное обеспечение.
- Проверьте, какие программы безопасности установлены на компьютере – антивирус, фаервол и т.п. и настройте их так, чтобы они пропускали трафик до серверов Apple.
Вы все проверили на iPhone 6 так и не подключается к компьютеру?
Если рекомендации выше вам не помогли – то стоит обратиться в сервисный центр. Возможно у вас какая-то аппаратная проблема, решить которую могут только квалифицированные специалисты. Наш сервисный центр проведет полную диагностику вашего смартфона iPhone 6, установит причину неисправности, согласует с вами стоимость и сроки ремонта.
Как создать Apple ID без привязки банковской карты — Блог re:Store Digest
Зачем нужен Apple ID?
Apple ID — это личная учётная запись, которая обеспечивает доступ к службам Apple.
Проследовав инструкции ниже, вы сможете:
-
загружать программы, игры, музыку и фильмы из App Store и iTunes Store;
-
синхронизировать фотографии, контакты, заметки, закладки браузера и другие данные между своими устройствами Apple с помощью облачного хранилища iCloud;
-
бесплатно обмениваться мгновенными сообщениями iMessage и звонить по видеосвязи FaceTime другим пользователям техники Apple;
-
найти iPhone, iPad или Mac в случае утери или кражи.
Другие способы создать Apple ID:
Как создать Apple ID без банковской карты с iPhone или iPad
Шаг 1: Запустите магазин приложений App Store на своём iPhone или iPad.
Шаг 2: Перейдите на вкладку «Топ-чарты» и попробуйте загрузить любое бесплатное приложение.
Шаг 3: Нажмите на кнопку «Войти», после чего выберите пункт «Создать Apple ID».
Шаг 4: Перед вами откроется список стран. Выберите страну, в которой необходимо зарегистрировать учётную запись, и нажмите «Далее».
Шаг 5: Примите пользовательское соглашение, после чего подтвердите согласие, нажав «Принять».
Шаг 6: На открывшейся странице заполните следующие поля:
-
Е-mail. Введите существующий адрес электронной почты, к которому у вас есть доступ. Именно он будет вашим Apple ID;
-
Пароль. Старайтесь придумать достаточно сложный пароль, состоящий как минимум из 8-ми знаков, с чередующимися заглавными и строчными буквами и цифрами. Не выбирайте лёгкие пароли во избежание взлома своей учётной записи. Во втором текстовом поле введите придуманный пароль ещё раз.
Важно! Хорошо запомните, а лучше запишите придуманный пароль. Без него вы не сможете использовать Apple ID.
-
Безопасность. Выберите три контрольных вопроса и впишите свои ответы на них в текстовые поля. Эта информация понадобится, если вы забудете пароль к Apple ID.
-
Резервный E-mail. Если потеряете пароль от Apple ID, резервный e-mail облегчит его восстановление. Заполнять это поле необязательно.
-
Дата рождения. Согласно внутренней политике Apple, система откажет в регистрации Apple ID, если от введённой даты до настоящего времени прошло менее 13 лет.
Шаг 7: На этой странице вы должны указать платёжные данные. Если вы все правильно сделали, среди выбора типа кредитной карты появится пункт «Нет». Выберите его.
Шаг 8: На адрес электронной почты, указанный в качестве идентификатора (имени пользователя) Apple ID, будет отправлено письмо с подтверждением регистрации. Откройте это письмо и перейдите по ссылке, чтобы завершить создание Apple ID.
Как создать Apple ID без банковской карты с помощью компьютера Mac или PC
Шаг 1: Запустите на своем компьютере приложение iTunes.
Шаг 2: Щёлкните на выпадающее меню в левом верхнем углу окна iTunes.
Шаг 3: Выберите раздел «Программы».
Шаг 4: В верхней части экрана выберите пункт «App Store».
Шаг 5: Вы перешли в магазин App Store, такой же, как на iPhone и iPad. Выберите любое бесплатное приложение и нажмите «Загрузить».
Шаг 6: В открывшемся окне нажмите на «Создать Apple ID».
Шаг 7: Примите пользовательское соглашение, после чего подтвердите согласие, нажав «Принять».
Шаг 8: Заполните информацию на открывшейся странице, как описано выше в этой статье, и нажмите «Далее».
Шаг 9: На этой странице вы должны указать платёжные данные. Если вы все правильно сделали, среди выбора типа кредитной карты появится пункт «Нет». Выберите его.
Шаг 10: На адрес электронной почты, указанный в качестве идентификатора (имени пользователя) Apple ID, будет отправлено письмо с подтверждением регистрации. Откройте это письмо и перейдите по ссылке, чтобы завершить создание Apple ID.
Как разблокировать iPhone / iPad с разбитым экраном [обновление 2021]
Джастин СабринаОбновлен сентября 10, 2021
Заключение
Если вы ищете способ разблокировать iPhone с разбитым экраном. Не волнуйтесь, эта статья предлагает 4 эффективных способа разблокировки iPhone или iPad с разбитым экраном, чтобы вы могли снова получить к нему доступ. Кроме того, вы также узнаете, как ввести пароль на сломанном экране iPhone, как перенести данные со сломанного iPhone на новый и как сделать резервную копию фотографий и видео с разбитого экрана iPhone на компьютер.
Моя маленькая дочь внезапно уронила мой iPhone 6 на пол и из-за того, что экран сломался, меня раздражает то, что я не могу ввести пароль, чтобы разблокировать его, я хочу знать как разблокировать разбитый экран iPhone 6 без ввода пароля?
У моего iPhone 7 был сломанный экран, и я не могу получить к нему доступ, я пытаюсь использовать iTunes для восстановления iPhone, но iPhone не подключается к iTunes, я не подключил свой iPhone и завершил диалоговое окно «Trust» с помощью компьютер раньше, мне нужно ввести пароль для iPhone и сделать вашу первую резервную копию в iTunes, как ввести пароль на сломанном экране iPhone?
Если вы уронили телефон и сенсорный экран разбился, вам очень срочно ввести пароль и получить доступ к вашему iPhone или iPad, но, поскольку экран телефона был сломан / треснул, вы не можете ввести пароль для доступа к нему. В таких случаях, как ввести пароль на сломанном экране iPhone? Как разблокировать айфон с разбитым экраном?
Блокированные настройки iPhone очень безопасны, мы можем установить код доступа, шаблон, Touch ID или Face ID, чтобы запретить другим доступ к телефону. Но экран iPhone — самая хрупкая часть, после того, как экран iPhone взломан настолько сильно, что вы не можете ввести пароль для его разблокировки, как ввести пароль, чтобы разблокировать iPhone с разбитым экраном? Вы можете обратиться за помощью к официальному ремонтному центру Apple или выполнить поиск в Google, чтобы найти эффективное решение для разблокировать разбитый экран iPhone.
Не волнуйтесь, вы можете удалить пароль разблокировать сломанный экран iPhone, В этой статье мы покажем вам три эффективных метода, которые помогут вам разблокировать сломанный экран iPhone без пароля, вы можете разблокировать свой iPhone дома. Продолжайте читать и узнайте три способа разблокировать сломанный iPhone без пароля.
Часть 1. Разблокировка iPhone с разбитым экраном с помощью iTunes
iTunes не только может помочь нам синхронизировать файлы с iPhone, но также позволяет легко восстанавливать iPhone. Если вы включили «Доверьтесь этому компьютеру«Если вы ранее синхронизировали данные с iTunes, вы можете использовать iTunes, чтобы восстановить iPhone и легко его разблокировать. Давайте научим вас, как восстановить и разблокировать iPhone с треснувшим экраном через iTunes.
Шаг 1. Подключите сломанный экран iPhone к компьютеру, который вы синхронизировали ранее.
Шаг 2. Запустите iTunes на компьютере, iTunes обнаружит его.
Советы: обновите iTunes до последней версии, если это необходимо
Шаг 3. Перейдите на панель навигации слева, нажмите «Заключение«, а затем нажмите»Восстановить iPhone …«.
Шаг 5. В iTunes появятся новые окна, затем нажмите «Восстановить«, чтобы восстановить iPhone.
Шаг 6. Пожалуйста, подождите несколько минут, iTunes переустановит пакет прошивки и восстановит iPhone.
Шаг 7. Когда вы видите, что устройство iPhone перезагружается, все данные, настройки и пароль iPhone были удалены, что означает, что ваш сломанный экран iPhone уже восстановлен и успешно разблокирован.
Шаг 8. Войдите под своим Apple ID, настроить свой iPhone чтобы получить к нему доступ.
Этот метод только для тех, кто «доверял устройству для компьютера». Кроме того, все существующие данные на iPhone будут удалены после восстановления с помощью iTunes. Убедитесь, что вы ранее сделали резервную копию своего iPhone с помощью iTunes.
Часть 2. Удаленная разблокировка iPhone с разбитым экраном с помощью iCloud
iCloud — хороший сервис для резервного копирования и восстановления данных iOS, а также удаленного управления iDevices, iCloud.Find My iPhone»Позволяет удаленно стереть заблокированный iPhone. Таким образом, если ваш экран iPhone треснул или заблокирован, вы можете удаленно выполнить сброс, чтобы разблокировать iPhone с разбитым экраном, если у вас включена функция «Найти мой iPhone». Давайте научим вас, как удаленно разблокировать iPhone с разбитым экраном с помощью функции iCloud Erase iPhone.
Шаг 1. открыто iCloud Web на компьютере или другом мобильном телефоне через браузер
Шаг 2. Войдите в свою учетную запись iCloud, указав свой Apple ID и пароли, затем нажмите «Найти iPhone» значок.
Шаг 3. Щелкните, чтобы снять «Все устройства«и выберите имя разбитого экрана / заблокированного iPhone.
Шаг 4. Нажмите «Стирать iPhone«вариант и подтвердите его.
Шаг 5. Теперь ваш пароль iPhone, настройки, данные и другая информация будут удалены удаленно, iPhone перезагрузится автоматически. Пожалуйста, настройте свой iPhone для доступа к нему без ввода пароля.
Этот метод может удаленно удалить все на вашем iPhone, а также заблокированный экран пароля. Следовательно, вы можете легко разблокировать взломанный экран iPhone с помощью функции iCloud Find My iPhone, если вы помните учетную запись Apple ID и уже включили опцию «Find My iPhone».
Если вы забыли iCloud ID или отключили опцию «Найти мой iPhone», вы можете использовать сторонний инструмент для разблокировки iPhone, чтобы разблокировать iPhone с разбитым экраном в течение 5 минут. Продолжайте читать ниже руководство и начните разблокировать ваш сломанный экран iPhone сейчас.
Часть 3. Разблокировка iPhone с разбитым экраном с помощью UkeySoft Unlocker (рекомендуется)
Самый удобный и эффективный способ разблокировать iPhone с разбитым экраном — использовать профессиональную программу для разблокировки iPhone. Используйте приложение UkeySoft iOS Unlocker, чтобы удалить пароль блокировки экрана iPhone, если функция «Найти iPhone» была отключена раньше, это просто.
UkeySoft iOS Unlocker — это профессиональный инструмент для разблокировки iPhone / iPad / iPod, который не только может помочь вам разблокировать разбитый экран iPhone без пароля, но также позволяет разблокировать Apple ID без пароля, а также снять блокировку iCloud и получить доступ к iPhone. Этот инструмент для разблокировки iPhone совместим с iPhone 12/11 / XS / XR / X / 8/7/6/5 и т. Д. Под управлением iOS 14/13/12/11.
Советы: UkeySoft Unlocker разработан для тех, кто хочет разблокировать свой iPhone / iPad / iPod, когда забыл пароль на экране и пароль iCloud. Вы знаете, что он сотрет все данные и настройки на вашем iPhone, если вы используете этот инструмент разблокировки iPhone, чтобы разблокировать ваш iPhone с не отвечающим экраном или сломанным экраном.
Теперь давайте посмотрим, как разблокировать iPhone с разбитым экраном с помощью UkeySoft iPhone Unlocker.
Шаг за шагом, чтобы разблокировать iPhone с разбитым экраном
Шаг 1. Запустите разблокировку iPhone на компьютере
Прежде всего, загрузите, установите и запустите инструмент для разблокировки iPhone на компьютере, затем нажмите «Код разблокировки экрана«режим на интерфейсе.
Шаг 2. Подключите iPhone к компьютеру
Затем подключите ваш iPhone к компьютеру, пожалуйста, прочитайте предупреждения перед началом работы.
Шаг 3. Переведите iPhone в режим восстановления
Если программное обеспечение не может обнаружить устройство iPhone, вам необходимо войти в режим восстановления или режим DFU на iPhone, следуйте инструкциям, чтобы включить iPhone в режим восстановления или режим DFU.
Шаг 4. Скачать пакет прошивки
Затем выберите модель своего iPhone и версию iOS, которую поддерживает устройство.
Нажмите «Загрузить», чтобы загрузить соответствующий пакет прошивки для вашего iPhone.
Когда последний пакет прошивки будет загружен, нажмите «Пуск», перейдите к следующему шагу, затем нажмите «Флажок», чтобы подтвердить разблокировку iPhone. Наконец, нажмите «Начать разблокироватьКнопка «.
Шаг 5. Начните разблокировку iPhone с разбитым экраном
После подтверждения просто подождите, пока дело с разблокировкой iPhone.
Шаг 6. Разбитый экран iPhone успешно разблокирован
Программное обеспечение может автоматически удалить заблокированный экранный пароль с вашего сломанного экрана iPhone.
iPhone будет перезагружен после успешного удаления пароля на экране, а затем следуйте этому руководству для настроить свой iPhone шаг за шагом.
Часть 4. Как ввести пароль на сломанном экране iPhone
Если экран вашего iPhone сломан так, что некоторая или большая часть области не реагирует на прикосновения, поэтому вы не можете ввести пароль iPhone, чтобы разблокировать его? Что делать, если экран вашего iPhone треснул, и вы не можете ввести пароль? Эта часть предлагает решение введите пароль на сломанном экране iPhone чтобы разблокировать его, нажмите «Trust», Чтобы авторизовать компьютер и сделать резервную копию устройства с помощью iTunes.
Чтобы разблокировать заблокированный, отключенный, сломанный экран iPhone / iPad, процесс разблокировки удалит ваши данные на устройстве, но мы по-прежнему стараемся сделать резервную копию данных iPhone в iTunes перед разблокировкой устройства. Если вы когда-либо использовали iTunes для синхронизации своего iPhone с компьютером до того, как экран треснул, при подключении iPhone к iTunes, возможно, вы не завершите диалог «Доверие» со своим компьютером, iTunes успешно обнаружит ваше устройство iPhone. Поздравляем, вы можете использовать iTunes для создания резервной копии и копирования данных перед восстановлением устройств как нового iPhone. Если вы никогда не делали резервную копию своего iPhone до того, как экран iPhone треснул, вы не сможете сохранить данные на своем iPhone после завершения разблокировки.
Но если вы еще не подключили свой iPhone к компьютеру и не выполнили диалоговое окно «Доверие» до этого, вам потребуется ввести код доступа iPhone (или Touch ID, если возможно), чтобы разблокировать iPhone, и нажать «Доверять этому компьютеру». Но, поскольку у вашего iPhone был сломанный экран, и вы не можете ввести пароль, чтобы нажать диалоговое окно «Доверие», как ввести пароль на сломанном экране iPhone? Как разблокировать разбитый экран iPhone для резервного копирования устройства с помощью iTunes? Не волнуйтесь, эта часть научит вас эффективному способу введите пароль на сломанном экране iPhone, то вы можете использовать iTunes для создания резервной копии и копирования фотографий перед разблокировкой iPhone.
Решение: как ввести пароль на iPhone с треснувшим экраном
Включить функцию Siri + VoiceOver: Если какая-то небольшая область экрана iPhone все еще работает, вы можете использовать эту рабочую область экрана для перемещения в режиме VoiceOver; К счастью, если вы можете разбудить Siri, вы можете включить VoiceOver с Siri, когда iPhone заблокирован, даже если экран телефона сломан. После включения VoiceOver на iPhone (сломанный экран) вы можете использовать любую часть сенсорного экрана, которая работает, чтобы перемещать «курсор», и дважды нажмите, чтобы «нажать», где находится курсор. Если вы ничего не видите, VoiceOver тоже должен помочь, потому что Siri может читать текст кнопки при перемещении курсора. Давайте узнаем подробное руководство о том, как ввести пароль на сломанном сломанном экране iPhone с помощью Siri и Voice Over.
Шаг 1. Нажмите и удерживайте Главная Кнопка: если у вас более новая модель без кнопки «Домой», удерживайте боковую кнопку нажатой.
Шаг 2. «Привет, Сири«: стандартное приветствие при пробуждении должно разбудить Siri для прослушивания ваших команд независимо от того, где вы находитесь, если у вас iPhone модели 6S или новее.
Шаг 3. После активации Siri скажите «Включить VoiceOver».
Шаг 4. Дважды нажмите кнопку «Домой», чтобы активировать экран пароля. На iPhone X / XS / XR / 11, если это вызывает Apple Pay, вместо этого проведите пальцем вверх, как обычно, и оставьте палец там, пока Сири не скажет «Поднимите домой». Или просто подключите его к компьютеру через USB, чтобы вызвать диалог доверия.
Шаг 5. Используйте ту часть экрана, которая реагирует на прикосновения, чтобы проводить пальцем влево и вправо, что переместит курсор VoiceOver на кнопки с разными цифровыми кодами. VoiceOver также скажет, что кнопка была выбрана, что полезно, если вы не видите экран.
Шаг 6. Когда курсор находится на следующем номере пароля, который вам нужен, дважды нажмите, чтобы «коснуться» выбранного номера пароля.
Шаг 7. После ввода правильного пароля для разблокировки iPhone, когда вы подключаете iPhone к компьютеру, на экране телефона может появиться сообщение «Доверие», затем вам может потребоваться VoiceOver еще раз, чтобы нажать «Доверие» в диалоговом окне, чтобы Доверь этому компьютеру.
Советы. Чтобы отключить VoiceOver, скажите Siri «Отключить VoiceOver» или перейдите в «Настройки»> «Основные»> «Специальные возможности», чтобы выключить его вручную.
Шаг 8. После нажатия «Trust» на экране iPhone, откройте iTunes, и он обнаружит, что ваш iPhone успешно подключен, нажмите «Продолжить»В iTunes, чтобы разрешить доступ к вашему iPhone на вашем компьютере.
Вы увидите небольшой значок iPhone на панели инструментов в верхнем левом углу окна. Нажмите «значок iPhone«.
Шаг 9. Затем нажмите «Заключение»В iTunes прокрутите вниз и найдите здесь раздел« Резервные копии ».
Шаг 10. Нажмите «Назад Вверх», Затем iTunes автоматически начнет резервное копирование устройства.
Дождитесь завершения процесса, прежде чем отключать iPhone. Это займет всего несколько минут.
После завершения резервного копирования вашего iPhone с помощью iTunes вы можете увидеть «Последние резервные копии» на этом ПК или Mac. Затем вы можете использовать iTunes или разблокировка iPhone чтобы разблокировать iPhone без кода доступа, обратите внимание, что процесс разблокировки сотрет ваши данные на устройстве, но, поскольку у вас есть резервная копия устройства с iTunes, вы можете легко восстановить данные на iPhone / iPad после разблокировки устройства.
Советы. Даже если на вашем iPhone / iPad разбит экран, если вы можете нажать «Доверять» в диалоговом окне «Доверять компьютеру», лучший способ сделать резервную копию вашего iPhone на компьютер — использовать сторонний инструмент резервного копирования iPhone. Здесь мы рекомендуем лучшие альтернативы для простого резервного копирования данных iPhone на компьютер, это Резервное копирование и восстановление данных iOS инструмент — хороший выбор, он не только может помочь вам сделать резервную копию WhatsApp, Kik, LINE, Messenger, сообщений, журнала вызовов, контактов, фотографий, видео и многого другого, но также позволяет выборочно просматривать и восстанавливать резервные копии на iPhone / iPad или компьютер. .
Связанное руководство: Как сделать резервную копию и восстановить ваш iPhone без iTunes
Если компьютер может обнаружить сломанное устройство iPhone, вы также можете переносить данные со сломанного iPhone на новый iPhone с помощью iPhone Transfer Tool.
Часть 5. Перенос данных со сломанного iPhone на новый с помощью миграции iPhone
Как насчет переноса данных со старого устройства на новое, если вы хотите купить новый телефон вместо того, чтобы ремонтировать сломанный экран iPhone? Вы можете легко переключить данные на другой новый телефон, когда все они работают под управлением iOS 12.4 или новее. Вот как перенести данные с iPhone на iPhone с помощью миграции iPhone:
Шаг 1. Включите Bluetooth на двух iPhone под управлением iOS 12.4 или новее. При необходимости вы можете включить Bluetooth на iPhone с разбитым экраном, сказав Siri «включить Bluetooth».
Шаг 2. Поместите новый iPhone рядом со старым iPhone. Затем войдите в систему со своим Apple ID на новом iPhone и следуйте инструкциям по настройке.
Шаг 3. Дождитесь появления анимации на вашем новом iPhone, затем поднесите сломанный iPhone к новому iPhone.
Шаг 4. Отцентрируйте анимацию в видоискателе. Дождитесь сообщения Finish на новом iPhone.
Шаг 5. Теперь введите старый пароль iPhone на новом iPhone и следуйте инструкциям по настройке Face ID или Touch ID.
Шаг 6. Выберите «Перенести с iPhone» на новой странице, чтобы начать перенос данных со старого iPhone на новый iPhone. Следите за тем, чтобы два устройства находились близко друг к другу, и включайте питание до завершения процесса миграции данных iPhone.
Часть 6. Резервное копирование фотографий и видео с разбитого экрана iPhone на компьютер
Выше мы представили разблокировку iPhone с разбитым экраном с помощью iTunes, iCloud и профессионального инструмента разблокировки iPhone — UkeySoft Unlocker. Кроме того, мы также предложили реальное решение для переноса данных с iPhone на iPhone с помощью миграции iPhone. Наконец, вам может быть интересно, как сделать резервную копию данных iPhone на сломанном экране iPhone? Фотографии и видео считаются одними из самых важных данных телефона, здесь мы собираемся указать, как сделать резервную копию фотографий и видео с разбитого экрана iPhone на компьютер.
UkeySoft FoneEraserФункция бесплатного доступа в один клик обеспечивает большое удобство для резервного копирования фотографий и видео с iPhone на компьютер. Он направлен на оптимизацию места для хранения iPhone путем сканирования iPhone и удаления ненужных файлов, больших файлов, фотографий и видео, временных файлов и приложений, хранящихся в телефоне, путем экспорта на компьютер или удаления. UkeySoft FoneEraser отображает ваши фотографии и видео в виде эскизов, и вы можете четко видеть каждую фотографию, чтобы не пропустить резервное копирование ваших драгоценных воспоминаний.
Давайте посмотрим на характеристики UkeySoft FoneEraser:
- Резервное копирование фотографий и видео с iPhone на компьютер одним щелчком мыши.
- Освободите память и оптимизируйте iPhone.
- Полностью удалить данные на iPhone / iPad.
- Удалите фрагменты приложений из Kik, Facebook, WeChat, Line, Viber и т. Д.
- Удаляйте ненужные файлы, временные файлы, большие файлы, приложения и фотографии одним щелчком мыши.
- Стереть личные данные без восстановления.
- Поддержка iPhone, iPad и iPod, а также последней версии iOS 14.2.
Теперь давайте перейдем к подробным инструкциям о том, как сделать резервную копию фотографий и видео iPhone с разбитого экрана iPhoen на компьютер с помощью UkeySoft FoneEraser.
Шаг 1. Запустите UkeySoft FoneEraser.
Для начала установите и запустите UkeySoft FoneEraser на своем компьютере, затем подключите iPhone с разбитым экраном к компьютеру.
Шаг 2. Сканирование iPhone
Как видите, вверху вы можете найти несколько функций, предоставляемых UkeySoft FoneEraser. Функция освобождения места в один клик позволяет экспортировать фотографии и видео с iPhone на компьютер для резервного копирования. Теперь выберите «Фотографии» и «Большие файлы», затем нажмите «Быстрое сканирование». Сразу же программа начинает сканирование выбранного файла.
Шаг 3. Сделайте резервную копию фотографий iPhone
После сканирования выберите фото и видео, которые вы хотите сделать резервную копию, и нажмите кнопку «Экспорт», чтобы сделать резервную копию фотографий и видео с разбитого экрана iPhone в папку вашего компьютера.
Если вы хотите полностью удалить фото и видео после резервного копирования, нажмите кнопку «Удалить». Обратите внимание, что удаленные файлы на 100% не подлежат восстановлению, поэтому дважды подумайте, прежде чем удалять данные. Это надежный ластик для iPhone, подходящий для безвозвратного стирания данных iPhone перед перепродажей и дарением iPhone.
Заключение
Выше перечислены все возможные решения, когда экран iPhone сломан и не отвечает. Первые 3 метода помогут разблокировать iPhone с разбитым экраном. Использование iTunes и iCloud для разблокировки iPhone не на 100%, но UkeySoft Unlocker предоставляет эффективные решения для снятия блокировки экрана iPhone и Apple ID без пароля. Кроме того, в этой статье описывается метод использования миграции iPhone для передачи данных с iPhone на iPhone, если они оба работают под управлением iOS 12.4 или выше. Если вы хотите скопировать фотографии с разбитого экрана iPhone на компьютер, вы можете получить самый быстрый способ от UkeySoft FoneEraser. И последнее, но не менее важное: если сломанный экран iPhone не может разблокироваться, проблема вызвана неисправностью оборудования или трюк Siri в настоящее время не работает, лучше всего отнести его в автономный магазин Apple Store или в профессиональную ремонтную мастерскую. Не ремонтируйте его самостоятельно, иначе вы можете повредить его.
Разблокировать iPhone iPad со сломанным экраном
5 способов подключить iPhone к ПК с Windows 10 для передачи файлов
Для нас очень удобна передача файлов между телефоном и ПК, например передача изображений с телефона на ПК, передача музыки с ПК на телефон или синхронизация телефона с ПК для создания резервной копии. Как подключить iPhone к ПК с Windows 10 для передачи или обмена файлами? Этот документ покажет вам 5 способов.
- Подключите iPhone к ПК с Windows 10:
- Способ 1: Подключите iPhone к ПК с Windows 10 с помощью USB-кабеля
- Способ 2: Подключите iPhone к ПК с Windows 10 через Bluetooth
- Способ 3: синхронизация и резервное копирование iPhone на ПК с Windows 10 с помощью iTunes
- Способ 4: привязать iPhone к ПК с Windows 10
- Way 5: обмен файлами между iPhone и ПК с Windows 10 с помощью iCloud
Способ 1: Подключите iPhone к ПК с Windows 10 с помощью USB-кабеля
1.Выньте USB-кабель iPhone, который идет в комплекте с iPhone, когда вы его купили.
2. Подключите большой конец к ПК, а затем подключите меньший конец к iPhone.
3. После подключения iPhone к компьютеру вы будете получать подсказки с компьютера. Разблокируйте свой iPhone, вы увидите сообщение «Разрешить этому устройству доступ к фотографиям и видео?» На вкладке «Разрешить».
Если iPhone подключается к этому компьютеру впервые, необходимо установить драйвер USB.Но не волнуйтесь, Windows автоматически обнаружит и установит драйвер для вашего iPhone.
Если ваш iPhone не распознается ПК с Windows 10, отсоедините USB-кабель, а затем снова подключите его к iPhone и ПК несколько раз.
4. Перейдите на компьютер с Windows 10, щелкните «Этот компьютер», щелкните свой iPhone в разделе «Устройства и диски», откройте «Внутреннее хранилище», вы можете скопировать фотографии со своего iPhone на этот компьютер.
Способ 2: Подключите iPhone к ПК с Windows 10 через Bluetooth
1.Включите Bluetooth на ПК с Windows 10:
Щелкните уведомление центра действий, найдите Bluetooth и щелкните его, чтобы включить.
Или нажмите Пуск >> Настройки >> Устройства, в разделе Bluetooth переместите ползунок вправо, чтобы включить его.
2. Включите Bluetooth на iPhone:
Проведите по экрану iPhone снизу вверх, вы увидите значок Bluetooth, нажмите на него, чтобы включить.
Или нажмите «Настройки» >> «Bluetooth» и переместите ползунок вправо, чтобы включить Bluetooth.
3. Подключите iPhone к ПК через Bluetooth.
Когда ваш iPhone обнаружит ваше ПК-устройство, нажмите на своем ПК-устройстве, он отправит вам сообщение с вопросом, совпадает ли пароль с ключом на вашем iPhone. Если он совпадает, нажмите Да.
Когда ваш iPhone подключен к компьютеру с Windows 10 через Bluetooth, вы можете обмениваться фотографиями или другими файлами между ними.
Способ 3: синхронизация и резервное копирование iPhone на ПК с Windows 10 с помощью iTunes
Вы можете легко синхронизировать и создавать резервные копии вашего iPhone на ПК с Windows 10 с помощью iTunes.
1. Откройте iTunes на своем компьютере с Windows 10. Если iTunes не был установлен на вашем компьютере, перейдите на сайт apple.com, чтобы загрузить и установить iTunes.
2. С помощью кабеля USB подключите iPhone к компьютеру. Щелкните значок iPhone.
Если вы выбрали опцию «Синхронизировать с этим iPhone через Wi-Fi» в iTunes, вы также можете синхронизировать свой iPhone с этим ПК через Wi-Fi без подключения с помощью кабеля USB.Но на синхронизацию уйдет гораздо больше времени.
3. Если вы выбрали опцию «Автоматически синхронизировать при подключении этого iPhone», то ваш iPhone будет синхронизирован с этим ПК после их подключения. Если опция автоматической синхронизации не отмечена, вы можете нажать кнопку «Синхронизировать», чтобы синхронизировать ее.
4. Если вы хотите создать резервную копию своего iPhone, нажмите кнопку «Создать резервную копию сейчас». Если вы хотите выполнить резервное копирование на этот компьютер, установите флажок рядом с «Этот компьютер».Если вы хотите создать резервную копию iPhone в iCloud, установите флажок рядом с «iCloud».
Способ 4: привязать iPhone к ПК с Windows 10
Начиная с Fall Creator Update, в версии Windows 10 1803 вы можете добавить телефон на ПК с Windows 10. Чтобы связать iPhone с ПК с Windows 10 , потребуется доступный номер на вашем iPhone и войдите в Windows с учетной записью Microsoft.
1. Щелкните Пуск >> Настройка.
2. Щелкните «Телефон».
3. Щелкните Добавить телефон.
4. В раскрывающемся списке выберите код страны, введите свой номер телефона и нажмите «Отправить». На ваш iPhone будет отправлено сообщение.
5. Откройте свой iPhone, когда вы получите сообщение с просьбой установить это приложение и войти в систему, чтобы связать свой телефон и компьютер, нажмите ссылку, чтобы загрузить и установить Edge на свой iPhone.
6.Когда Edge будет установлен на вашем iPhone, следуйте инструкциям, чтобы войти в Edge со своей учетной записью Microsoft.
7. После входа в систему зайдите на свой компьютер, вы обнаружите, что ваш iPhone привязан к этому компьютеру.
8. Запустите Microsoft Edge на своем iPhone, нажмите значок общего доступа.
9. Когда iPhone подключится к компьютеру, нажмите на имя компьютера. Браузер Edge автоматически откроется на вашем компьютере и откроет веб-сайт, которым вы делитесь с iPhone.
Способ 5: обмен файлами между iPhone и ПК с Windows 10 с помощью iCloud
1. Откройте свой iPhone, нажмите «Настройки» >> iCloud.
2. Введите пароль Apple ID для входа, нажмите на iCloud Drive, а затем переместите ползунок вправо, чтобы включить iCloud Drive, чтобы приложения могли хранить документы и данные в iCloud.
3. Если вы установили iCloud Drive на свой компьютер, вы можете открыть его каталог для обмена файлами. Если вы не хотите устанавливать iCloud Drive на свой компьютер, вы можете открыть icloud.com и войдите в систему с Apple ID, чтобы передавать файлы между iPhone и ПК с Windows 10.
Статьи по теме
- Копирование и импорт изображений с iPhone 7plus, iPhone 7 на ПК
- Как разблокировать зашифрованную резервную копию iPhone без пароля, если забыли пароль
- Как полностью сделать резервную копию iPhone 7Plus, 7, 6Plus, 6, SE, 5s или 4s на компьютер через iTunes
- Как восстановить iPhone из резервной копии iCloud или iTunes для 7Plus, 7, SE, 6Plus, 6s
- Три варианта сброса iPhone 7Plus, 7, SE, 6Plus, 6s до заводских настроек
10 решений проблемы, при которой iPhone не синхронизируется с iTunes [2021]
Большинство пользователей iPhone время от времени сталкиваются с этой проблемой синхронизации.Это неизбежная проблема, и для ее решения есть множество решений. В зависимости от проблемы нужно выбрать правильное решение. Вы также можете попробовать все приведенные ниже решения, чтобы избавиться от ошибок синхронизации.
В этой статье вы узнаете, как решить проблемы с синхронизацией iPhone с iTunes в подробном формате.
Вот десять решений, которые помогут решить, что iPhone не синхронизируется с iTunes
Часть 1: Как решить проблемы с синхронизацией iPhone с iTunes
Если вы не можете синхронизировать iPhone с iTunes, выполните следующие действия.
Решение 1. Найдите обновление iTunes
Иногда старая версия iTunes может создавать хаос при синхронизации с iPhone.Проблемы совместимости версий возникают при работе с устаревшей версией iTunes. Вы можете найти последнюю версию iTunes и обновить ее на своем компьютере для дальнейшего использования. Настоятельно рекомендуется проверять обновления, доступные для iTunes, время от времени. Вы можете включить настройки уведомлений об обновлении iTunes на своем ПК. Всплывающее окно появляется, если для этого программного обеспечения установлено самое последнее обновление. Вы можете предпринять соответствующие действия на основе уведомлений.
Решение 2. Замените USB-кабель
Желательно использовать надежный USB-кабель при подключении гаджетов к компьютеру.Во многих случаях проблемы с синхронизацией возникают из-за неподходящего кабеля USB. Перед установкой соединения с iPhone проверьте кабели USB.
Решение 3. Авторизация в iTunes
Платформа iTunes разрешает ПК получать доступ к своему контенту в любое время. Если вы обнаружите проблему с синхронизацией, вам необходимо повторно авторизовать свой компьютер в этой среде iTunes. Когда вы авторизуете свою систему в iTunes, вы разрешаете загружать приложения, музыку, аудиокниги в свою систему без каких-либо проблем.
Решение 4. Обновите iPhone
Аппаратный сброс устройства аналогичен кнопке обновления на вашем ПК. Если у вас iPhone версии 6.0 или более ранней, одновременно нажмите кнопку «Домой и питание» и отпустите ее в течение 10 секунд. В случае, если у вас iPhone 7 и более поздних версий, одновременно нажмите кнопку «Питание и уменьшение громкости». Экран устройства станет черным на несколько секунд, и появится логотип Apple. Это полная перезагрузка iPhone, с помощью которой вы можете обновить устройство для повышения производительности.
Решение 5. Выключите и снова включите систему
Вы можете перезагрузить вашу систему, чтобы решить эту проблему синхронизации. Независимо от типа ОС, вы должны попробовать это решение, чтобы избавиться от любых системных проблем. Во время процесса перезагрузки есть возможность обновить последние изменения на вашем ПК, что поможет вам правильно синхронизировать ваш iPhone с платформой iTunes.
Решение 6. Перезагрузите гаджет iPhone.
Иногда ваш iPhone может быть причиной проблемы в процессе синхронизации.Чтобы решить эту проблему, вы можете перезагрузить свой iPhone. Вы должны отключить гаджет от компьютера, затем нажать кнопку выключения и снова включить его, чтобы преодолеть препятствия синхронизации iTunes.
Решение 7. Попробуйте метод беспроводной синхронизации
Теперь вместо USB-кабеля вы можете установить процедуру синхронизации без всякого провода. Включите параметр синхронизации Wi-Fi на платформе iTunes. В случае, если параметр беспроводной связи включен во время процесса синхронизации, вы можете выключить и включить функцию синхронизации Wi-Fi в портфолио iTunes.Чтобы включить эту функцию, вам нужно нажать на опцию «Сводка» на левой панели среды iTunes и проверить опцию «Синхронизировать с iPhone через Wi-Fi», отображаемую на правой панели.
Решение 8. Отключите параметры Apple Music
Существуют возможности преодолеть препятствия синхронизации, отключив функцию «Apple Music» на iPhone, а также в интерфейсе iTunes. На вашем iPhone вы можете определить эту функцию в настройках.На платформе iTunes этот параметр находится в меню «Общие настройки». Согласно исследованию, процесс синхронизации конфликтует с функцией Apple Music, и многие профессионалы рекомендуют отключить эту опцию для безупречной процедуры синхронизации.
Решение 9. Обновите системные драйверы
Устаревшие драйверы могут вызывать нежелательные проблемы и часто прерывать процесс синхронизации. В своей системе откройте «Диспетчер устройств» и выберите свое устройство iOS из списка.Затем щелкните правой кнопкой мыши, чтобы обновить драйвер. Чтобы обновить драйверы до последней версии, вы можете воспользоваться помощью на онлайн-платформе.
Решение 10. Включите заводские настройки на вашем iPhone
Это последний вариант, который вы можете попробовать после прохождения вышеупомянутого решения. Если вы не можете синхронизировать iPhone с iTunes даже после опробования различных методов, попробуйте, наконец, этот метод. Здесь вы должны сбросить свой iPhone до заводских настроек, при этом все ваши данные стираются автоматически.При использовании этого метода вы мгновенно потеряете свои данные. Поэтому вам следует сделать этот вариант последним.
Часть 2: Рекомендуется: резервное копирование вашего iPhone на компьютер с MobileTrans — Резервное копирование
MobileTrans — это великолепный продукт, который решает все виды процессов передачи, резервного копирования и восстановления данных в ваших гаджетах Android и iOS. Вы можете воспользоваться приведенными ниже инструкциями, чтобы сделать резервную копию вашего iPhone на компьютере.
Шаг 1. Установите приложение для передачи данных
Посетите официальный сайт MobileTrans и загрузите соответствующее приложение, совместимое с версией ОС вашего ПК.Затем подключите iPhone к вашей системе с помощью кабеля USB.
Шаг 2. Запустите приложение
Затем выберите модуль «Резервное копирование» на главном экране.
Шаг 3: Выберите файлы
В списке отображаются поддерживаемые файлы iPhone, и здесь вы должны выбрать необходимые данные, для которых требуется резервная копия. Достаточно, если вы отметите желаемые данные и нажмете кнопку «Старт».
Вы должны подождать некоторое время, пока резервное копирование не завершится успешно. Не отключайте гаджеты до завершения процесса. Вы сможете просматривать данные резервной копии во время процесса восстановления из файла резервной копии Mobile Trans, доступного в модуле «Восстановление».
Заключение
Таким образом, вы обсудили различные проблемы с синхронизацией iPhone с iTunes. Обсуждение дало вам глубокое представление о том, как справиться с проблемой и связанными с ней решениями.Вы можете использовать приложение MobileTrans для безупречного создания резервных копий ваших гаджетов. Это приложение предлагает вам гибкую платформу для резервного копирования и восстановления данных на ваших устройствах. Процесс происходит быстро, несмотря на размер данных. Это надежное приложение, и вы можете получить доступ к этому инструменту на его официальном сайте.
Как сделать резервную копию данных и перенести их на новый iPhone 6 или iPhone 6 Plus
AppleInsider поддерживается своей аудиторией и может получать комиссию как ассоциированный и аффилированный партнер Amazon за соответствующие покупки.Эти партнерские отношения не влияют на наши редакционные материалы.
Новые iPhone 6 и iPhone 6 Plus от Apple сегодня попадают в руки потребителей, и одной из первых задач владельцев iPhone будет перенос их контента на новое устройство. AppleInsider проведет вас через процесс резервного копирования и восстановления данных с помощью iCloud и iTunes.
Резервное копирование
Ничто не может убить радость от нового iPhone быстрее, чем осознание того, что ваши контакты, фотографии или сохранения Angry Birds исчезли в эфире, потому что вы забыли сделать резервную копию своего старого.Большинство владельцев iPhone, вероятно, включили автоматическое резервное копирование через iCloud; Если вы не уверены, вы можете проверить статус, перейдя в «Настройки» → «iCloud» → «Хранилище и резервное копирование».
Если резервное копирование iCloud уже включено, посмотрите чуть ниже на отметку времени «Последнее резервное копирование». Поскольку iPhone будет выполнять автоматическое резервное копирование только тогда, когда они заблокированы, подключены и подключены к Wi-Fi, последняя резервная копия может быть сделана целых две недели, и вы захотите запустить новую, прежде чем продолжить, нажав «Создать резервную копию сейчас». .»
На прошлой неделе Apple представила новые, более дешевые планы хранения iCloud, поэтому, если ваш iPhone слишком велик для резервного копирования в бесплатную 5-гигабайтную учетную запись, вы можете добавить больше места, чтобы не потерять свои ценные данные.
В качестве альтернативы пользователи, которые устали загружать свои данные в облако, могут выполнить резервное копирование на свой компьютер с помощью iTunes. Подключите iPhone к компьютеру с помощью кабеля Lightning, затем откройте iTunes — вы можете либо синхронизировать устройство, либо открыть Файл → Устройства → Резервное копирование, чтобы открыть меню резервного копирования.Чтобы начать резервное копирование, щелкните правой кнопкой мыши свой iPhone и выберите «Создать резервную копию сейчас».
Реставрация
Восстановление из iCloud несложно. Во время настройки — после входа в iCloud — iOS спросит, хотите ли вы восстановить устройство из резервной копии или настроить его как новый iPhone. Выбор «восстановления из резервной копии» покажет вам список ваших последних резервных копий и позволит вам выбрать, какую из них вы хотите восстановить.
Таким образом вы сможете настроить iPhone, даже не подключая его к компьютеру.В зависимости от размера вашей резервной копии загрузка может занять значительное время, поэтому убедитесь, что вы начинаете восстановление, когда сможете подключить телефон к внешнему источнику питания.
Восстановление из резервной копии iTunes одинаково просто: убедитесь, что вы обновили iTunes до последней версии, затем подключите iPhone к компьютеру с помощью прилагаемого кабеля Lightning. Выберите «Файл» → «Устройства» → «Восстановить из резервной копии» и следуйте инструкциям на экране, чтобы выбрать резервную копию и начать процесс восстановления.
Попался
Все, что синхронизируется с вашим компьютером — например, музыка, фильмы и фотографии из iPhoto — не включается в ваши резервные копии, поэтому вам потребуется повторно синхронизировать свой телефон после завершения восстановления.
Вы можете обойти это для музыки, подписавшись на iTunes Match, облачный музыкальный шкафчик Apple. Услуги стоят 24,99 долларов в год и позволят вам загрузить любую песню из вашей местной музыкальной библиотеки из iTunes Store — песни, которые не продаются в iTunes, также будут загружены и доступны.
5 способов исправить зависание iPhone при «подключении к iTunes»
iPhone, застрявший на экране «Подключиться к iTunes», может быть очень неприятным, поскольку вы не можете получить доступ к iPhone каким-либо образом. Может быть множество причин, по которым iPhone переходит на экран «Подключиться к iTunes», включая последнее обновление iOS 15, которое пошло не так, процедура взлома, которая прошла не так, как планировалось, и другие причины. В этой статье мы поделимся с вами несколькими бесплатными способами решения этой проблемы и восстановления нормальной работы вашего iPhone, даже если на вашем iPhone установлена iOS 15.
Перед проверкой каждого метода вы можете сначала просмотреть сравнительную таблицу.
| Сложность | Уровень успеха | Требуемое время | Потеря данных | |
|---|---|---|---|---|
| Принудительно перезагрузите iPhone, чтобы выйти из экрана «Подключение к iTunes» | Легко | Низкая | Короткое | Без потери данных |
| Один щелчок, чтобы исправить зависание iPhone на логотипе iTunes | Легко | Высокая | Короткое | Без потери данных |
| Восстановление iPhone для обхода экрана «Подключиться к iTunes» | Комплекс | Средний | длинный | Удалить все данные |
| Проверить оборудование в Apple Store | Комплекс | Высокая | длинный | Зависит от |
1.Принудительно перезагрузите iPhone, чтобы выйти из экрана «Подключение к iTunes»
Принудительный перезапуск iPhone — распространенный способ решения многих проблем iOS, включая экран «Подключиться к iTunes». Вот как провести принудительный перезапуск на разных моделях iPhone:
Для iPhone 6 или более ранней версии:
При одновременном нажатии и удерживании кнопок питания и главного экрана. Не отпускайте их, пока не увидите логотип Apple на экране.
Для iPhone 7/7 Plus:
Удерживайте одновременно кнопки уменьшения громкости и питания.Удерживайте, пока на экране не появится логотип Apple.
Для iPhone 8 — iPhone 12:
Быстро нажмите и отпустите кнопку увеличения громкости; затем сделайте то же самое с кнопкой уменьшения громкости; наконец, нажмите и удерживайте кнопку питания, пока не увидите логотип Apple.
Если вам повезло, ваш iPhone перезагрузится и вернется в нормальное состояние. Однако многим людям это не удается, и им нужны другие методы, чтобы выйти из экрана «Подключиться к iTunes».
2. Один щелчок, чтобы исправить застревание iPhone на логотипе iTunes
Если первое решение не может вам помочь, вот быстрое решение, которое мы хотели бы представить. Это инструмент iMyFone Fixppo (поддерживается iOS 15). Он имеет функцию, которая помогает пользователям выйти из режима восстановления (экран «Подключиться к iTunes») одним щелчком мыши. Шаги очень простые. Просто нажмите «Войти / выйти из режима восстановления» на главной странице программы. Затем нажмите «Далее» на следующем экране.
Теперь вы можете нажать кнопку «Выйти из режима восстановления».
Подождите немного, ваше устройство вернется в нормальное состояние.
3. Восстановите iPhone для обхода экрана «Подключение к iTunes» (потеря данных)
Чтобы разморозить iPhone с экрана «Подключиться к iTunes», вы также можете полностью восстановить iPhone с помощью iTunes, чтобы устранить проблемы с iOS. Обычно это последний способ исправить проблемы с iOS. Обратите внимание, что вы потеряете все данные и настройки на вашем iPhone. Выполните следующие простые шаги, чтобы восстановить свой iPhone:
Шаг 1. Подключите iPhone к компьютеру с помощью кабеля USB.
Шаг 2. Теперь вам нужно перевести ваше устройство в режим DFU.
- Для iPhone 6 или более ранних моделей: Нажмите одновременно кнопку «Домой» и боковую кнопку в течение 8–10 секунд, а затем отпустите боковую кнопку. Удерживайте кнопку «Домой», пока iTunes не обнаружит ваше устройство в режиме восстановления. Обратите внимание, что экран вашего iPhone теперь черный.
- Для iPhone 7/7 Plus: Нажмите и удерживайте одновременно кнопку уменьшения громкости и боковую кнопку в течение 8–10 секунд.Отпустите боковую кнопку, но продолжайте удерживать кнопку уменьшения громкости не менее 5 секунд. Черный экран iPhone и всплывающее окно iTunes означают, что вы добились успеха.
- Для iPhone 8 или более поздних моделей: Быстро нажмите кнопку увеличения громкости, а затем кнопку уменьшения громкости. Нажмите и удерживайте боковую кнопку, пока экран не станет черным. Как только экран станет черным, нажмите и удерживайте кнопку уменьшения громкости вместе с боковой кнопкой в течение 5 секунд.Через 5 секунд отпустите боковую кнопку, но удерживайте кнопку уменьшения громкости не менее 5 секунд. Ваш iPhone перешел в режим DFU, если он остается черным и появляется уведомление iTunes.
Если iTunes не может распознать ваш iPhone, попробуйте удалить его и переустановить последнюю версию.
Шаг 3. Теперь просто нажмите «Восстановить iPhone», который очистит ваш iPhone и запустит чистую установку iOS. Ваши личные данные и настройки будут потеряны.Ваш iPhone перезагрузится после восстановления.
Примечание
Если этот метод вам не помогает, вы можете попробовать расширенный режим iMyFone Fixppo , в котором используются технологии, отличные от iTunes, для решения серьезных проблем iOS на iPhone / iPad / iPod touch. Это избавляет все устройства iOS от проблем с iOS.4. Проверьте оборудование в Apple Store
Если ни один из приведенных выше советов не помог, причиной зависания iPhone на экране «Подключиться к iTunes» может быть проблема с оборудованием.Мы рекомендуем вам записаться на прием в Apple и проверить оборудование в магазине Apple.
Дополнительный совет по устранению проблемы «Подключиться к iTunes» (без потери данных)
Если все вышеперечисленные решения не могут вам помочь, вам необходимо восстановить iOS, потому что в программном обеспечении вашего iPhone должны быть некоторые сбои. iMyFone Fixppo также помогает в этом случае. Он отлично работает, когда дело доходит до устранения проблем, связанных с iOS. Вот некоторые из особенностей, которые делают его выдающимся.
- Он получает много хороших отзывов от пользователей благодаря своей высокой эффективности и положительным результатам.
- Он может помочь вам вывести устройство из черного экрана, белого экрана, зависшего логотипа Apple и многих других проблем без риска потери данных .
- Благодаря независимо разработанной технологии iMyFone Fixppo работает лучше, чем iTunes. Это хорошая альтернатива iTunes, которая может обойти ошибку iTunes 4013, ошибку 9, ошибку 21 и так далее.
- Он на 100% безопасен и очень прост в использовании. Вы можете сделать это самостоятельно.
Здесь мы хотели бы рассказать вам, как вы можете использовать функцию iMyFone Fixppo — Standard Mode, чтобы на вашем iPhone не отображались логотип iTunes и зарядное устройство. Эта функция устранит проблему без потери данных.
Шаг 1. Подключите iPhone к компьютеру
Откройте iMyFone Fixppo со своего рабочего стола. Теперь подключите iPhone к компьютеру с помощью USB-кабеля, затем выберите «Стандартный режим» на главном экране.
Шаг 2. Выбираем и скачиваем прошивку
.Программа запрограммирована на автоматическую идентификацию вашего iPhone. Как только он обнаружит ваше устройство, он предложит все совместимые версии прошивки, необходимые для вашего телефона. Все, что вам нужно сделать, это нажать «Загрузить» после того, как прошивка будет предоставлена.
Загрузка прошивки займет несколько минут, так что наберитесь терпения. После загрузки программа проверит прошивку и автоматически распакует программное обеспечение.
Шаг 3. Отключите iPhone от экрана iTunes
Когда все будет готово, вам просто нужно нажать «Пуск», и iMyFone Fixppo запустит процесс восстановления, чтобы ваш iPhone снова заработал. Ваш iPhone загрузится после ремонта. Теперь он будет в нормальном режиме. Теперь вы можете использовать свой iPhone с точным сохранением всех данных.
В следующий раз, когда вы, к сожалению, столкнетесь с такой проблемой, независимо от того, когда вы обновляетесь до iOS 15 или в других ситуациях, вы можете выбрать iMyFone Fixppo, чтобы помочь вам.Загрузите бесплатную пробную версию iMyFone Repair Tool для системы iOS, чтобы попробовать прямо сейчас!
Все, что вам нужно знать о проблеме «Подключиться к iTunes»
Вынув iPhone из экрана «Подключиться к iTunes», вы можете задаться вопросом, почему ваш iPhone / iPad / iPod застрял на нем и как снова избежать этой проблемы. Здесь мы можем дать вам ответ.
1. Что может вызвать ошибку «Подключиться к iTunes»?
Логотип iTunes может появиться на экране ваших устройств iOS, когда текущее обновление iOS до iOS 15 завершено и не удалось.Это может произойти, если у вашего iPhone низкий заряд батареи, и вы не подключили его к зарядному кабелю.
Если обычное восстановление заводских настроек на вашем iPhone происходит неправильно, может случиться так, что iPhone застрянет на экране «Подключиться к iTunes».
Взломанный iPhone может доставить вам много удовольствия, но взломать его сам по себе может не потому, что он очень легко выходит из строя, особенно когда вы выполняете некорректные операции.
Если вы уронили iPhone или перегреетесь, ваш iPhone также может зависнуть при подключении к iTunes.
При ежедневном использовании iPhone могут возникать некоторые ошибки iOS, поэтому iPhone может зависать при подключении к iTunes при его перезапуске.
2. Как можно снова избежать проблемы «Подключиться к iTunes»?
Чтобы на вашем iPhone не отображался логотип iTunes и зарядное устройство, вы должны делать следующие вещи в повседневной жизни.
- Остановить побег из тюрьмы. Побег из тюрьмы — палка о двух концах, которая приносит людям не только проблемы, но и удобство.Теперь Apple принимает дополнительные меры для предотвращения взлома iPhone, поэтому на этих взломанных iPhone появляется все больше и больше ошибок. То есть самое первое, что вы должны сделать, чтобы избежать проблемы «Подключиться к iTunes», — это остановить джейлбрейк.
- Регулярно проверяйте свой iPhone. Ошибки iOS часто возникают из-за неправильной работы iPhone. Поэтому вы должны поддерживать iPhone в хорошем состоянии, чтобы уменьшить системные проблемы. Для этого вам нужно время от времени проверять аккумулятор и хранилище вашего iPhone, чтобы гарантировать нормальную работу.
- Защитите iPhone. Повреждение оборудования — самая большая проблема для любого цифрового устройства. И эти повреждения не могут быть устранены самостоятельно, если вы не разбираетесь в технологиях. Таким образом, вы можете использовать защитную пленку для телефона и регулярно очищать телефон от грязи.
iPhone отключен и не подключается к iTunes решено
Мой iphone отключен и не подключается к itunes, весь день беспокоясь о черном экране. Мне нужно отключить его. Нужна срочная помощь!
Ваш iPhone отключен, не подключается к iTunes или не подключается к нему, но не работает? Расстраивает то, что ничего не происходит, когда вы пытаетесь исправить это с помощью iTunes.Не волнуйся. Вы можете исправить это без каких-либо проблем. Многие люди сталкиваются с тем, что iPhone отключен, не имея проблем с подключением к iTunes и не обращающихся за помощью. Если вы столкнетесь с проблемой, что мой iPhone отключен и не подключается к iTunes, мы здесь, чтобы помочь вам исправить это.
Будь то отключенный iPhone 13, 13 mini, 13 Pro, 13 Pro Max, 12 (mini), 12 Pro, 12 Pro Max, iPhone 11,11 Pro, 11 Pro Max, iPhone X (10), XR, Для XS, Xs (Max), iPhone 8/8 Plus, iPhone 7/7 Plus, iPhone 6s / 6s Plus, iPhone 6/6 Plus, iPhone 5, 4 или iPhone SE следующие решения отлично работают.
iPhone отключен, не подключается к решению iTunes.Мой iPhone отключен и не подключается к iTunes.
Сообщения об ошибках «iPhone отключен» возникают из-за слишком большого количества попыток ввода неправильного пароля. Представьте себе эти ситуации, которые могут легко привести к отключению iPhone. Забытый пароль, ребенок играет с телефоном, iPhone остается в кармане или сумке с активным экраном, потерянный или украденный iPhone подвергся атакам методом грубой силы и т. Д. Все эти ситуации, вероятно, могут вызвать неправильный ввод пароля, в конечном итоге заблокировать вас из вашего iPhone, говоря, что iPhone отключен.
Если вы никогда не синхронизировали свой iPhone с iTunes на компьютере, для авторизации потребуется пароль, но с отключенным iPhone с черным экраном сделать ничего нельзя. Если iTunes или компьютер не распознает отключенный iPhone или iTunes не распознает iPhone в режиме восстановления, он не подключится для продолжения. Когда вы подключаете отключенный iPhone к iTunes, ничего не происходит или ничего не отображается, подключаться к iTunes бесполезно. На самом деле, вы не можете увидеть кнопку iTunes Restore там.
Ознакомьтесь с нашими чрезвычайно полезными решениями о том, как решить проблему «Мой iPhone отключен и не подключается к iTunes», в том числе о том, как подключить отключенный iPhone к iTunes.
Почему на вашем iPhone отображается сообщение «iPhone отключен, подключитесь к iTunes»?
Apple разработала повышенную меру безопасности для защиты данных вашего iPhone. Если вы введете неправильный пароль 5,7,8,9 раз подряд, появится сообщение «iPhone отключен, повторите попытку через 1 минуту / 5/15/60 минут (1 час)».”Когда обратный отсчет закончится, у вас будет новый шанс ввести пароль, после того как вы добьетесь успеха, сообщения исчезнут. Все в порядке.
Когда вы попробовали 10 неудачных попыток ввода пароля на своем iPhone, iPhone говорит: «iPhone отключен, подключитесь к iTunes» вместо «iPhone отключен, повторите попытку через X минут». Apple намекает вам, говоря «iPhone отключен, подключитесь к iTunes», чтобы восстановить отключенный iPhone до заводских настроек, подключившись к iTunes. Ваш iPhone заблокирован, и у вас нет возможности ввести пароль, даже если вы помните правильный пароль.
Что делать, если отключенный iPhone не подключается к iTunes?
Когда ваш iPhone сообщает « iPhone отключен» или «iPhone отключен, подключитесь к iTunes», , но не подключается к iTunes или даже не отображается в iTunes, вы можете задаться вопросом, есть ли другие способы разблокировать ваш iPhone . Здесь мы предлагаем три простых способа исправить это. Но помните, что вы не можете обойтись без удаления всех данных на вашем iPhone, а затем снова настроить iPhone. С отключенным или заблокированным iPhone вам необходимо выполнить сброс настроек до заводских, чтобы включить iPhone.
Вариант 1. Сбросьте настройки iPhone с помощью SD iPhone unlocker.
Вариант 2. Обход отключенного iPhone через режим восстановления.
Вариант 3. Разблокируйте iPhone и удалите все данные с помощью приложения «Найти iPhone».
Вариант 1. Сбросьте заблокированный iPhone с помощью SD iPhone Unlocker.SD iPhone Unlocker — это умный и эффективный для разблокировки пароля iPhone, удаления Apple ID и удаления кода доступа к экрану. Программное обеспечение может сбросить ваш iPhone до заводских настроек, удалив пароль.Когда ваш iPhone сообщает, что подключение к iTunes отключено, но не работает с iTunes, стоит попробовать исправить это с помощью стороннего программного обеспечения SD iPhone Unlocker, которое является идеальным решением.
Во-первых, скачайте SD iPhone unlocker и установите его на свой компьютер.
Шаг 1 : Запустите его и подключите iPhone к компьютеру с помощью кабеля USB.
Шаг 2 : Выберите код разблокировки экрана.
Шаг 3 : Щелкните Start и переведите iPhone в режим восстановления .На следующей странице приложение попросит вас и поможет вам перевести iPhone в режим DFU или восстановления. Делайте так, как показывает экран. Щелкните синюю ссылку ниже, чтобы переключить экранные направления для DFU или режима восстановления. Для продолжения можно использовать любой режим.
Шаг 4 : Нажмите «Далее», чтобы загрузить страницу с автоматически обнаруженными результатами вашего iPhone. Подтвердите информацию о вашем устройстве. Запустите процесс загрузки прошивки с помощью кнопки Download. Шаг 5 : Когда прошивка будет полностью загружена, нажмите Start Unlock.Введите «000000» для подтверждения.Видеоурок:
Вариант 2: Обход и подключение отключенного iPhone к iTunes для исправления в режиме восстановления.Не беспокойтесь, если ваш отключенный iPhone не может подключиться к iTunes, используйте этот официальный рекомендуемый вариант Apple: Recovery Mode.
iPhone Recovery ModeRecovery Mode — это ядерный вариант для сброса iPhone с проблемными ошибками. Восстановление заводских настроек iPhone не сложно, но для этого требуются операции с аппаратными кнопками iPhone.
Шаг 1 : Переведите iPhone в режим восстановления.
На iPhone 8, iPhone 8 Plus, iPhone X и новее: нажмите и удерживайте боковую кнопку и кнопку уменьшения громкости, пока не появится ползунок выключения. Выключите свой iPhone. Подключите устройство к компьютеру, удерживая боковую кнопку. Удерживайте боковую кнопку, пока не увидите экран режима восстановления.
На iPhone 7, iPhone 7 Plus: нажмите и удерживайте боковую (или верхнюю) кнопку, пока не появится ползунок выключения.Выключите свой iPhone. Подключите iPhone к компьютеру, удерживая кнопку уменьшения громкости. Удерживайте боковую кнопку, пока не увидите экран режима восстановления.
На iPhone 6s или более ранней версии: выключите iPhone. Нажмите и удерживайте боковую (или верхнюю) кнопку, пока не появится ползунок выключения питания. Перетащите ползунок, чтобы выключить устройство. Подключите iPhone к компьютеру, удерживая кнопку «Домой». Удерживайте кнопку «Домой», пока не увидите экран режима восстановления.
Шаг 2 : Подключите iPhone к компьютеру и запустите iTunes.
Шаг 3 : Щелкните Восстановить и подождите несколько минут перед загрузкой последней версии программного обеспечения iOS.
Шаг 4: Снова настройте iPhone.
Не забудьте выбрать восстановление из резервной копии iTunes или iCloud, если она у вас есть в процессе настройки.
Вариант 3. Разблокируйте и удалите заблокированный iPhone с помощью приложения «Найди мой iPhone».Если два вышеуказанных варианта не подходят для вас, и вы все еще зависаете, когда ваш отключен, iPhone не может подключиться к iTunes , проблема.Сделайте глубокий вдох, чтобы попробовать вариант 3, который требует большего.
Что вам нужно:
Ваш iPhone подключен к Wi-Fi, приложение «Найди мое» включено до блокировки. У вас есть компьютер или мобильное устройство для просмотра веб-сайта или получения пин-кода вашего iPhone.
Последнее требование — ваш Apple ID и пароль.
Даже если у вас нет физического доступа к iPhone, вы можете выполнить удаленный сброс настроек iPhone с помощью приложения Find My iPhone в iCloud.com.
Шаг 1. Откройте iCloud.com на компьютере или одолжите устройство iOS у друга. войдите в iCloud.com с учетными данными Apple ID.
Шаг 2: Щелкните все устройства и найдите свой iPhone в списке. Шаг 3. Нажмите на карте Erase и введите свой пароль Apple ID.шаг 4: Подтвердите.
После сброса настройте iPhone снова как новый или настройте iPhone с помощью функции «Восстановление из iTunes или резервной копии iCloud». Жаль, что вы потеряете все на своем iPhone, если не будет резервной копии.Выработка привычки регулярного резервного копирования — надежная гарантия защиты ваших данных. Перейдите к этому руководству, чтобы узнать, как сделать резервную копию вашего iPhone на компьютер или в iCloud.
Если вы не хотите потерять данные из-за отключения вашего iPhone / iPad, прочтите «Как восстановить отключенный iPhone без потери данных».
Мы надеемся, что эта статья помогла вам узнать, что iPhone отключен и не подключается к iTunes, как это исправить. Вы также можете ознакомиться с нашим руководством о том, как восстановить заводские настройки iPhone с помощью кнопок.
Если вам понравилась эта статья, подпишитесь на наш канал YouTube, где вы найдете надежные советы и руководства по программному обеспечению.Вы также можете найти нас на Facebook и Pinterest.
6 способов подключить iPhone к iPad на вашем компьютере (iOS 10 в комплекте)
Как пользователь iOS (iOS 10 и iOS 9) вы могли заметить, что довольно сложно подключить ваш iPhone (включая iPhone 7 и iPhone 6S) к iPad, чтобы вы могли делиться видео, музыкой, фотографиями, книгами и т. Д. Здесь вы можете Получите несколько советов по , как без проблем подключить iPhone к iPad :
Часть 1: Как подключить iPhone (iPhone 7) к iPad и поделиться контентом в 1 клик
- Переносите любые данные между iOS (iOS 10 и iOS 9), Android, Symbian и BlackBerry OS.
- Поддержка более 3500 устройств и сети.
- Сделайте резервную копию данных телефона на Mac или ПК с Windows.
- Восстановите данные телефона из резервной копии iCloud, резервной копии iTunes и резервной копии передачи телефона.
- Удалите существующие или удаленные данные телефона навсегда.
Чтобы найти простой и безопасный способ подключить iPhone 7 к iPad и обмениваться файлами между устройствами, вам потребуется помощь от MobileTrans для Mac (или MobileTrans для Windows).Установив это приложение на свой компьютер, вы можете просто подключить свой iPhone 7, iPhone 6S и iPad или подключить iPad к iPhone к компьютеру с помощью USB-кабеля и безопасно передавать музыку, видео, фотографии, контакты, сообщения, журналы вызовов и многое другое. файлы одним щелчком мыши. Это отличный менеджер телефона, который обладает множеством замечательных функций:
Простые шаги для передачи данных между iPhone и iPad
iSkysoft Phone Transfer позволяет передавать любые данные между iPhone 7, iPhone 6s, iPhone 6 и iPad без потерь.И шаги такие же легкие, как ветер.
Шаг 1. Установите и запустите средство переноса iPhone на iPad
Во-первых, вы можете установить инструмент передачи данных с телефона на свой Mac или ПК в соответствии с инструкциями по установке на экране. А затем запустите программу и перейдите в основной интерфейс.
Шаг 2: Подключение iPhone и iPad к компьютеру
Теперь подключите ваш iPhone и iPad к компьютеру.И щелкните вкладку «Телефон для передачи по телефону» в главном интерфейсе программы. Вы перейдете в окно передачи. Там вы можете просмотреть свои два устройства с данными об исходных устройствах.
Нажмите «Перевернуть», вы сможете переключить устройство, чтобы передавать данные с iPhone (включая iPhone 7 Plus) на iPad или с iPad на iPhone.
Шаг 3. Перенос данных между iPhone и iPad.
Последний шаг — выбрать файлы на исходном устройстве, а затем нажать «Начать копирование», чтобы начать передачу.
Часть 2: Как подключить iPhone к iPad через Bluetooth
Блютуз? Ну, на самом деле вы не можете подключить iPad к iPhone через Bluetooth (если вы не сделаете что-то еще). Но Apple выпустила диаграмму с подробным описанием поддерживаемых iOS профилей Bluetooth, в которой говорится, что она действительно может подключать iPhone к iPad, хотя миллионы пользователей iOS потерпели неудачу. В любом случае, если вы действительно хотите подключить iPhone к iPad через Bluetooth, есть решение, которое более быстрое и эффективное: обмен фотографиями, но оно предназначено только для обмена изображениями и контактами между двумя устройствами.(Некоторые пользователи сказали, что это работает для обмена текстом / документами, если вы вставляете свой текст в раздел «заметки» контакта, а затем делитесь им так же, как обмен изображениями и контактами.)
С другой стороны, это приложение иногда падает, что может вас немного раздражать. И кто-то также заметил, что передавать фотографии между iPhone и iPad легко, но переносить контакты утомительно: за один раз можно передать только один контакт. С другой стороны, приложение бесплатное.
Часть 3: Как подключить iPhone к iPad через iCloud
Возможно, самый захватывающий прорыв Apple на данный момент, iCloud дает вам:
«… доступ к вашей музыке, приложениям, последним фотографиям и многому другому с любого устройства, которое вы используете. И он поддерживает актуальность вашей электронной почты, контактов и календарей на всех ваших устройствах. »
iCloud встроен в каждое новое устройство iOS и каждый новый Mac, что является самым простым способом управления содержимым вашего iPhone или iPad и позволяет легко получить доступ к вашему содержимому, например, контактам, документам, фотографиям и многому другому.При настройке iCloud на iPhone вы должны убедиться, что на вашем устройстве установлена последняя версия iOS:
Примечание. Для настройки iCoud на iPhone и iPad необходимо использовать один и тот же Apple ID.
- Настройте iCloud на iPhone и iPad После завершения обновления до новой версии iOS на iPhone или iPad следуйте инструкциям по активации устройства и настройке iCloud. Если у вас установлена новая версия iOS, перейдите в «Настройки» на главном экране и нажмите iCloud, затем войдите в свою учетную запись Apple, чтобы включить iCloud.
- Настройте параметры обмена содержимым между iPhone и iPad Нажмите «Настройки» на главном экране и выберите iCloud. Включите свое содержимое, такое как контакты, календари, фотографии и т. Д. Вы можете активировать резервное копирование iCloud. Для этого нажмите «Хранилище и резервное копирование», включите резервное копирование iCloud.
- Включение автоматической загрузки iCloud Нажмите «Настройки» и выберите «iTunes & App Store», затем включите «Музыка, приложения и книги», чтобы включить автоматическую загрузку iCloud.
Часть 4: Как подключить iPhone к iPad через iTunes
- Подключите iPhone и iPad к компьютеру. Прежде всего, подключите iPhone и iPad к компьютеру с помощью цифровых USB-кабелей. Затем запустите iTunes, и вы увидите, что он одновременно обнаруживает ваш iPhone и iPad.
- Сделайте резервную копию вашего iPhone Теперь вы можете сделать резервную копию вашего iPhone с помощью iTunes, нажав «Создать резервную копию сейчас».
- Восстановление iPad из файла резервной копии iPhone После завершения резервного копирования вы можете переключиться на iPad и нажать «Восстановить резервную копию …», чтобы получить содержимое резервной копии iPhone на iPad.
Часть 5: Как подключить iPad к iPhone через Интернет
Использование iPhone в качестве точки доступа — это простая идея, которой легко следовать. Это также означает, что пользователю не нужно беспокоиться об общем явлении, которое с ним связано.Есть несколько способов выполнить работу. Если iPhone используется в качестве точки доступа Wi-Fi, это означает, что он используется в качестве модема для облегчения работы. Шаги, которые необходимо выполнить, указаны ниже. Каждый шаг был встроен в скриншот, чтобы убедиться, что работа выполняется легко, без каких-либо проблем и проблем:
1. Чтобы начать процесс, необходимо получить доступ к настройкам iPhone.
2. В дальнейшем будет выбран вариант сотовой связи.
3. После этого необходимо получить доступ к сотовой сети передачи данных.
4. Затем в разделе личной точки доступа необходимо выбрать имя пользователя и пароль, чтобы продолжить процесс.
5. Раздел персональной точки доступа появится, как только пользователь перейдет в настройки.
6. Затем эта горячая точка должна быть повернута вперед по ходу процесса.
7. Затем необходимо щелкнуть пароль Wi-Fi, чтобы продолжить процесс.
8. После этого необходимо получить доступ к беспроводным сетям iPad. Там пользователь видит вкладку iPhone. После того, как соединение установлено, необходимо ввести пароль с предыдущего шага. Соединение будет установлено, и это тоже завершит работу в полном объеме.
Часть 6: Как подключить iPhone к iPad через шнур
Это еще один процесс, который поможет легко выполнить работу.Это также означает, что пользователю не нужно проходить вышеупомянутый процесс. Установленное управляемое соединение также известно как наиболее надежное. Это позволяет пользователю выполнять работу без каких-либо проблем, и поэтому скорость передачи данных также высока. Процесс, которому необходимо следовать в этом отношении, был упомянут следующим образом:
1. Двусторонний осветительный кабель — это то, что нужно использовать для выполнения работы. Это кабель, который можно легко найти в интернет-магазине Amazon.Он также известен как USB-адаптер для камеры Apple с подсветкой. Кабель выглядит точно так, как на скриншоте ниже.
2. Затем соответствующие порты должны быть подключены к соответствующим устройствам. Это также означает, что пользователь должен убедиться, что правильная сторона вставлена в правильное устройство. Как только это будет сделано, настройка будет выглядеть примерно так, как показано ниже.
3. Затем устройству следует доверять, чтобы можно было получить доступ к фотографиям, видео и другому контенту.Затем необходимо щелкнуть параметр «Разрешить», чтобы выполнить работу.
4. Затем необходимо нажать кнопку импорта, чтобы гарантировать, что фотографии и видео были импортированы с iPhone на iPad. Это также полностью завершает процесс.
Часть 7: Почему нам нужно подключать iPhone к iPad (включая iOS 9)
Устройства iOS от Apple существуют менее десяти лет, но им все же удалось кардинально изменить нашу жизнь за этот короткий период времени.От проверки почты на телефоне до управления целыми компаниями на одном планшете — эти устройства обладают большой вычислительной мощностью и многочисленными функциями, которые, несомненно, делают их очень полезными для нас как в офисе, так и дома.
Идея подключить iPhone 6 Plus / 6 / 5s / 5c / 5 / 4s / 4) к iPad (включая iOS 9) объясняется множеством причин.
№1. Эти устройства могут взаимодействовать друг с другом, что означает, что вы можете легко поделиться важными данными, которые есть на вашем iPhone, с вашим iPad, что может быть очень полезно, например, во время презентации или когда вы хотите повысить производительность.
№2. Каждое из этих устройств можно использовать в качестве точки доступа, чтобы другое устройство могло получить доступ к Интернету, даже если есть проблемы с подключением. Обычно это действительно полезно в любое время, так как вы можете легко создать новое соединение Wi-Fi, когда оно вам понадобится.
№3. Вы можете без проблем передавать видео и музыку с одного устройства на другое после их подключения. Это поможет вам хранить один и тот же контент на обоих устройствах, что полезно в тех ситуациях, когда у вас нет обоих устройств с собой, но вам нужен доступ к этим данным.
№4. Вы также можете подключить свой iPhone к iPad, чтобы правильно диагностировать любую проблему и убедиться, что все работает правильно. Есть много приложений, которые могут помочь вам с легкостью сделать это, вам просто нужно подключить два устройства.
№5. Совместное использование книг также очень важно, особенно в тех случаях, когда вы хотите подготовиться к экзамену и хотите получить доступ к своим книгам на устройствах.
Как лучше всего подключить iPhone к iPad?
| Подключите iPhone к iPad | Плюсы | Минусы |
|---|---|---|
| Через iSkysoft Phone Transfer | Позволяет создавать соединение между двумя устройствами, свободно передавать данные. | Не поддерживает перенос приложений между iPhone и iPad |
| Через Bluetooth | Соединение может быть создано в любое время, даже когда вы находитесь в пути. | Бывают случаи, когда вы не сможете успешно создать соединение или оно не будет работать. |
| Через iCloud | Как только вы создадите соединение, оно будет длиться вечно, пока вы не остановите его самостоятельно. | Необходимо выполнить слишком много шагов, и это может сбить с толку неопытных пользователей. |
| Через iTunes | Создаваемое вами соединение очень стабильное. | Подключить iPad и iPhone можно только с помощью резервного копирования и восстановления. |
[Исправлено] iPhone зависает при подключении к экрану iTunes и не восстанавливает
IPhoneможет зависать на экране «Подключиться к iTunes» по разным причинам, и это может быть действительно очень бедной ситуацией, так как вы больше не сможете получить доступ к своему iPhone.Когда возникает эта проблема, вы не сможете использовать свое устройство и, следовательно, не сможете решить эту проблему. Краткие причины, по которым это происходит, заключаются в том, что вам не удается сделать джейлбрейк iPhone должным образом или если вы пытаетесь обновить свой iPhone до последней версии iOS, и это происходит ужасно неправильно. Для этого может быть множество причин, но в этом посте мы покажем вам, как исправить эту проблему и навсегда избавиться от нее.
Сама Apple дает несколько советов для подобных случаев.Он предлагает перезагрузить ваш iPhone, чтобы решить эту проблему, и если проблема не исчезнет, переустановка iOS на вашем iPhone может решить эту проблему. Вот как реализовать эти методы.
Метод 1. Исправить зависание iPhone на экране «Подключиться к iTunes» путем перезапуска
Это может быть применено к устройствам Apple, включая iPhone, iPod и iPad. Итак, если какое-либо из ваших устройств зависло на экране «Подключиться к iTunes», перезагрузите устройство, используя следующий метод.
Если вы используете iPhone 6 или более раннюю версию , нажмите и удерживайте кнопки Sleep / Wake и Home одновременно в течение примерно 10 секунд, пока не появится логотип Apple. Если вы используете iPhone 7 , нажмите и удерживайте кнопки Sleep / Wake, и Volume down вместе примерно 10 секунд, пока на экране не появится логотип Apple.
Если проблема не устранена, перейдите к следующему методу и узнайте, как установить iOS на свой iPhone.
Метод 2: исправить зависание iPhone на экране «Подключиться к iTunes» путем переустановки iOS
Выполните следующие действия, чтобы переустановить iOS на iPhone. Убедитесь, что на вашем компьютере установлена последняя версия iTunes, чтобы это работало.
Примечание : Это сотрет все данные на вашем iPhone. Убедитесь, что вы уже сделали резервную копию iPhone. Если нет, перейдите к методу 3.
Шаг 1 : Подключите iPhone к ПК с помощью USB-кабеля для передачи данных и установите соединение между ПК и iPhone.Теперь переведите iPhone в режим восстановления, и вы должны увидеть сообщение «Возникла проблема с iPhone [название вашего устройства], которая требует его обновления или восстановления».
More reading : Как исправить зависание iPhone в режиме DFU
Шаг 2 : Нажмите «Обновить», чтобы начать переустановку iOS, и не бойтесь, что во время этой части не произойдет потеря данных. Не нажимайте «Восстановить», так как это не приведет к установке iOS на ваш iPhone.
Шаг 3 : Если проблема не устранена, перейдите к следующему методу.
Метод 3: исправить зависание iPhone при «подключении к экрану iTunes» с помощью программного обеспечения для восстановления системы iOS
Последний метод — использовать сторонние приложения для устранения проблемы. Восстановление системы iOS может быть важным и полезным для решения любых проблем, связанных с iOS.Это помогает избавиться от зависшего экрана, белого экрана смерти или любой другой ситуации, когда вы обнаружите, что ваш iPhone завис. Он работает с последней версией iOS и поддерживается как на платформе Windows, так и на Mac, чтобы обеспечить максимальное удобство использования. Все ваши личные данные на iPhone будут сохранены, и мы уверены, что данные не будут потеряны.
Шаг 1 Установите и откройте iOS System Recovery
Запустите iOS System Recovery на своем компьютере, подключите iPhone к ПК через USB-кабель для передачи данных и дождитесь, пока iPhone не обнаружит программное обеспечение.На главном экране программного обеспечения выберите восстановление системы и нажмите «Пуск», чтобы начать процесс.
Шаг 2 Загрузите совместимую прошивку
На следующей странице вам будет предложено ввести данные вашего iPhone. Убедитесь, что вы указали правильные данные, чтобы можно было загрузить совместимую прошивку. После завершения ввода информации нажмите «Загрузить», и начнется загрузка подходящей прошивки для вашего устройства.Это может занять несколько минут, так как эти файлы очень большие по размеру.
Шаг 3 Ремонт и исправление iOS
Как только загрузка будет завершена, программное обеспечение автоматически попытается восстановить ваш iPhone и установить iOS на ваш телефон. Вот и все. Теперь вы можете перезагрузить свой iPhone, и он должен запуститься нормально.
Заключение: В этом кратком руководстве мы показали, как исправить iPhone, если он зависает на экране «Подключиться к iTunes».На рынке доступно множество инструментов, которые обещают исправить одну и ту же ошибку, но в большинстве случаев они оказываются вредоносными программами или вирусами. Так что лучше использовать проверенное и проверенное программное обеспечение, чем больше повредить свой iPhone.



 На компьютере с Windows: убедитесь, что у вас установлена последняя версия iTunes.
На компьютере с Windows: убедитесь, что у вас установлена последняя версия iTunes.
 exe.
exe.