Как исправить iTunes, не распознающую iPhone XS / XR / X / 8 / 7 / 6
«Недавно я обновил свой компьютер до Windows 10, и когда я подготовился сделать резервную копию своего iPhone на моем компьютере, iTunes вообще не распознает iPhone, есть ли способ решить эту проблему?»
Нельзя отрицать, что iTunes — полезный сервис для устройств iOS; однако, это также приносит много проблем. Испытали iTunes не распознает iPhone? Ты не одинок. В этом уроке мы поговорим о том, что вы должны делать, когда возникает эта проблема.

Часть 1: Общие способы решить iTunes, не распознавая iPhone
В этой части вы можете получить несколько распространенных способов решения проблемы, когда iTunes не распознает iPhone.
Решение 1: заменить USB-кабель
Связь между iPhone и iTunes основана на кабеле Lightning. После обрыва или повреждения кабеля iTunes не может обнаружить ваш iPhone. Итак, первое, что вы должны сделать, это внимательно посмотреть на кабель, когда iTunes не распознает iPhone.
Во-первых, отсоедините кабель Lightning от iPhone и проверьте, нет ли признаков поломки, особенно на концах кабеля.
Затем замените кабель Lightning на другой. Если запасной кабель работает нормально, оригинальный кабель поврежден.

Решение 2: перезагрузите iPhone и iTunes
Шаг 1, Когда iTunes не распознает iPhone, отключите iPhone, кабель молнии и компьютер.
Шаг 2, На iPhone нажмите кнопку «Side», также называемую «Power» или «Sleep / Wake», чтобы активировать экран отключения питания. Сдвиньте переключатель, чтобы выключить iPhone. Через 20 секунд нажмите кнопку «Side», чтобы снова включить iPhone.
Шаг 3. Перезагрузите компьютер также. Затем снова запустите iTunes и подключите ваш iPhone к компьютеру через USB-кабель.
Шаг 4, Когда появится сообщение Доверять этому компьютеру, нажмите «Доверять», чтобы разрешить соединение. iTunes должен определить ваш iPhone сейчас.
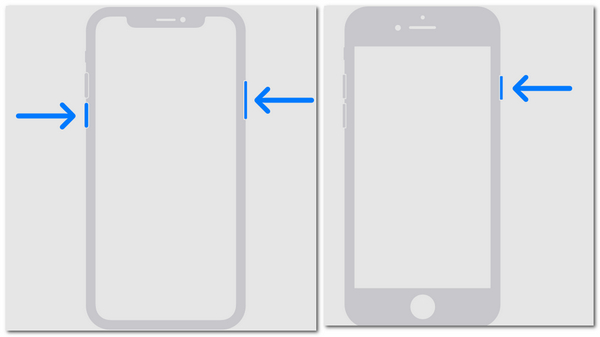
Solution3: проверьте и переустановите драйверы Apple
Проблема в том, что iTunes не распознает iPhone, чаще встречается на ПК с Windows, в частности, из-за драйверов Apple.
1. Чтобы проверить драйвер Apple, щелкните правой кнопкой мыши «Мой компьютер» и выберите «Управление», чтобы перейти в окно «Диспетчер компьютеров». Найдите запись «Драйвер Apple Mobile Device USB» в разделе «Контроллеры универсальной последовательной шины», щелкните правой кнопкой мыши запись и нажмите «Включить», если на ней есть значок предупреждения.
2. Еще один способ обеспечения нормальной работы драйверов Apple — это переустановить его. Перейдите в C: -> Программные файлы-> Общие файлы-> Apple-> Поддержка мобильных устройств-> Драйверы, щелкните правой кнопкой мыши файл с названием «usbaapl64.inf» или «usbaapl.inf», нажмите «Установить», чтобы переустановить драйверы Apple на ваш компьютер.
Затем снова подключите iPhone и iTunes, чтобы проверить, обнаруживает ли iTunes ваш iPhone или нет.
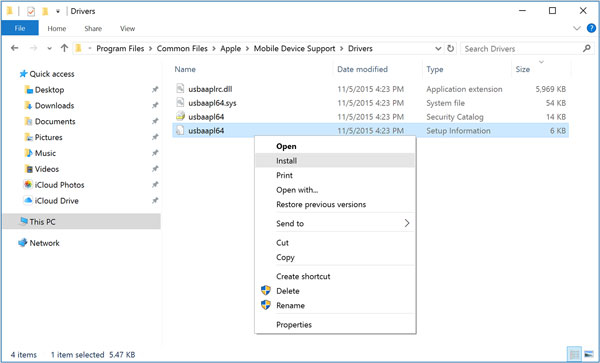
Решение 4: обновление iTunes и iOS
Еще одна причина, почему iTunes не распознает iPhone, использует устаревшую версию iTunes или iOS. Итак, вам следует проверить и установить обновление для iTunes и iOS.
Обновление iOS:
Шаг 1, Перейдите к «Настройки»> «Общие»> «Обновление программного обеспечения». Если есть новая версия iOS, нажмите «Загрузить и установить», а затем введите свой PIN-код, чтобы начать установку обновления.
Шаг 2, После обновления войдите в свой iPhone с паролем.
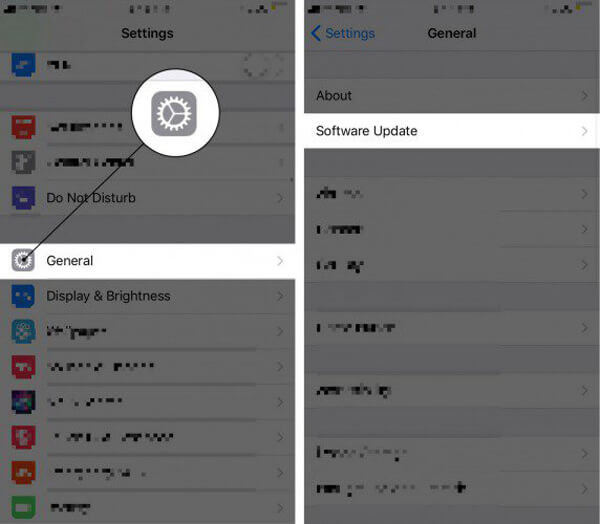
Обновите iTunes:
Шаг 1, Запустите приложение iTunes и нажмите «Проверить наличие обновлений» в меню «iTunes» на Mac. В iTunes для Windows параметр «Проверить наличие обновлений» находится в меню «Справка».
Шаг 2, Нажмите «Установить» во всплывающем окне, если есть обновление. В окне «Общие положения и условия» Apple нажмите «Принять», чтобы начать обновление iTunes.
После обновления iTunes и iOS свяжите iTunes и ваш iPhone снова, первый должен распознать ваш iPhone. Иногда, когда iPad отключен, подключиться к iTunesВы также можете сначала попробовать обновить iTunes, чтобы устранить проблему.
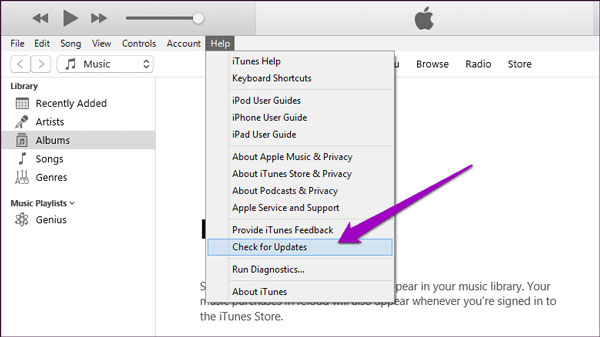
Часть 2: Как сделать резервную копию iPhone на компьютер, если iTunes не распознает iPhone
iTunes не распознает iPhone, есть ли альтернативный способ сделать резервную копию моего iPhone? Apeaksoft Резервное копирование и восстановление данных iOS это ответ, который вы ищете. Его основные функции включают в себя:
Резервное копирование и восстановление данных iOS
- Резервное копирование всех данных с iPhone на компьютер в один клик.
- Выберите определенные типы данных для создания резервной копии для iPhone.
- Сохраните данные iOS на компьютер, не повреждая существующие файлы на iPhone.
- Защитите свой резервное копирование iPhone с паролем.
- Восстановление потерянных данных на iPhone из резервной копии в исходных условиях.
- Поддержка всех моделей iPhone, таких как iPhone X / 8 / 8 Plus / 7 / 7 Plus и более ранних версий.
- Доступно для Windows 10 / 8 / 8.1 / 7 / XP и Mac OS.
Короче говоря, это самый простой способ резервное копирование iPhone без iTunes.
Как создать резервную копию iPhone на компьютере, когда iTunes не распознает iPhone
Шаг 1, Установите лучший инструмент для резервного копирования iPhone
Загрузите и установите нужную версию iOS Data Backup & Restore на свой компьютер в зависимости от операционной системы. Подключите ваш iPhone к компьютеру через кабель Lightning.
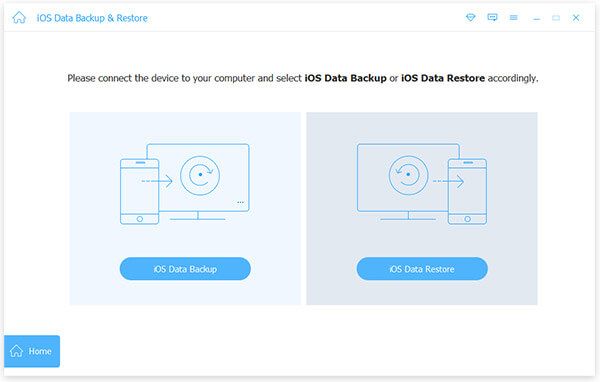
Шаг 2, Набор для резервного копирования iPhone
Запустите лучший инструмент для резервного копирования iPhone и нажмите кнопку «iOS Data Backup», чтобы продолжить. Если вы хотите защитить свой iPhone паролем, выберите «Зашифрованное резервное копирование» и сбросьте пароль; в противном случае выберите «Стандартное резервное копирование», чтобы открыть окно типа данных.
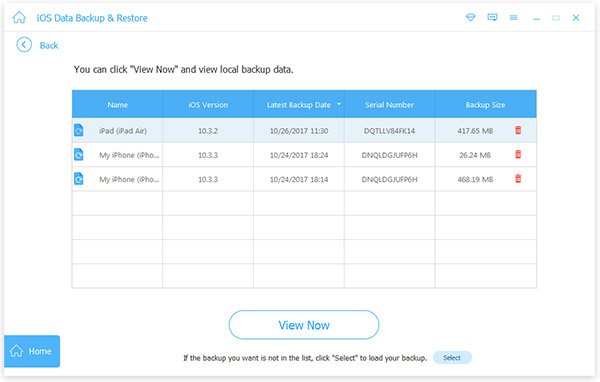
Шаг 3, Резервное копирование iPhone без iTunes
Выберите типы данных и нажмите кнопку «Далее», чтобы начать резервное копирование iPhone. В зависимости от объема данных на вашем iPhone может потребоваться некоторое время, чтобы iTunes не распознала iPhone.
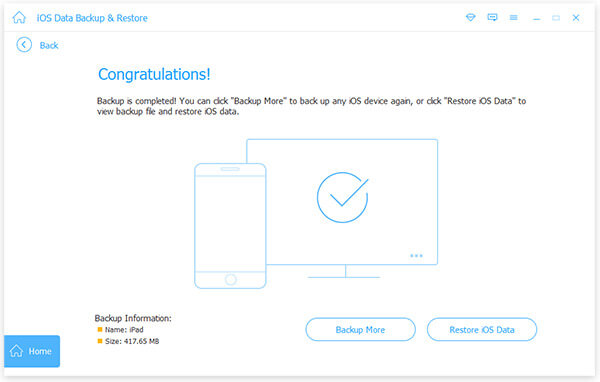
Часть 3: Советы для iTunes, не распознающие iPhone
Чтобы iTunes не смог распознать iPhone в следующий раз, следуйте приведенным ниже советам.
1. Всегда используйте оригинальные аксессуары. USB-кабель стороннего производителя может привести ко многим проблемам, таким как потеря данных и повреждение оборудования. Итак, вам лучше использовать оригинальный кабель Lightning от Apple.
2. Регулярно очищайте порты Lightning. И порт Lightning на iPhone, и порт USB на компьютере открыты и легко накапливают пыль. Это может привести к плохому контакту. Вы можете использовать Q-Tip или фен для чистки портов.
3. Обновите iTunes и iPhone. Устаревшее программное обеспечение является еще одним распространенным фактором, который заставляет iTunes не работать нормально.
4. Приостановить безопасность программного обеспечения. Некоторое программное обеспечение безопасности блокирует обнаружение iPhone iTunes, поэтому вы должны выйти из него при подключении iPhone к iTunes.
Используя iOS Data Backup & Restore, вы можете безопасно извлекать и восстанавливать данные из резервных копий iTunes. Кроме того, у вас не возникнет системная ошибка iOS, например, не может восстановить iPad больше.
Вывод
Проблема в том, что iTunes не распознает iPhone, является одной из распространенных проблем при резервном копировании или восстановлении iPhone. И это происходит в разных ситуациях. В приведенном выше руководстве мы рассказали о нескольких способах решения этой проблемы. Если вы чувствуете, что это трудно исправить, почему бы не попробовать лучшую альтернативу iTunes, Apeaksoft iOS Backup and Restore. Он имеет возможность резервного копирования и восстановления iPhone без iTunes. Если у вас все еще есть вопросы, связанные с iTunes, оставьте сообщение под этой статьей.
Что делать, если iPhone отключен, подключитесь к iTunes
Вы получили сообщения «iPhone отключен, повторите через 5 минут» или даже «iPhone отключен. Подключитесь к iTunes»? Если вы ввели неправильный код доступа пять раз подряд, ваш iPhone автоматически отключится в течение 1 минуты, на экране появится сообщение об ошибке «iPhone отключен». И если вы ошибочно ввели код доступа в 10 раз, ваш iPhone полностью отключится, и вам придется восстановить его с помощью iTunes.
Как разблокировать айфон через iTunes или без iTunes
Если вам не повезло, что iPhone полностью отключен, не беспокойтесь; ниже мы расскажем о трех основных способах разблокировки отключенного iPhone X/8/8Plus/7/7Plus/6s/6/5s/5 через iTunes или без iTunes.
Способ 1. Через iTunes для удаления пароля
Если вы когда-либо синхронизировали свой iPhone с iTunes, можно восстановить его. включая код доступа из iTunes. При этом данные на устройстве и его пароль будут стерты.
Шаг 1. Подключите устройство к компьютеру, на котором выполнялась синхронизация.
Шаг 2. Откройте программу iTunes. Если появится запрос на ввод пароля, воспользуйтесь другим компьютером, на котором также выполнялась синхронизация устройства.
Шаг 3. Дождитесь, пока программа iTunes синхронизирует устройство и создаст резервную копию. По завершении синхронизации и создания резервной копии нажмите «Восстановить [устройство]».
Шаг 4. Нажмите «Восстановить из копии iTunes». Затем выберите свое устройство в iTunes. Посмотрите на дату создания и размер каждой резервной копии и выберите самую подходящую из них.
Если вы никогда не проводили синхронизацию с iTunes и не настраивали функцию «Найти iPhone» в iCloud, для восстановления устройства нужно будет использовать режим восстановления. Подключите устройство с iOS к компьютеру и откройте программу iTunes >сделаете принудительный перезапуск> выберите «Восстановить».
Способ 2. Разблокировка айфона через функцию «Найти iPhone»
Одним из наиболее широко используемых методов для отключения iPhone без исправления iTunes является функция «Найти мой iPhone» от Apple. Если вы помните свой Apple ID и код доступа, и на вашем устройстве включен Find My iPhone. Она позволяет отслеживать устройство, а также выполнять с ним некоторые удаленные манипуляции, в том числе и стирать с девайса всю информацию. Для того чтобы разблокировать айфон без пароля необходимо:
Войдите в свою учетную запись iCloud из веб-браузера> в списке всех устройств выбрать iPhone или iPad пароль которого необходимо сбросить> Нажать «Стереть iPhone» или «Стереть iPad».
Tenorshare 4uKey — это инструмент для разблокировки iPhone, который позволяет вам разблокировать iPhone / iPad без пароля. Это самый эффективный и простой способ исправить отключенный iPhone без резервного копирования iTunes.
Бесплатно скачать Для Win 10/8.1/8/7/XP
Безопасная загрузка
Бесплатно скачать Для Мас OS X 10.9-10.15
Безопасная загрузка
Загрузите и установите Tenorshare 4uKey на ПК / Mac, прежде чем мы начнем.
Шаг 1. Запустите Tenorshare 4uKey и подключите iPhone / iPad к компьютеру через USB-кабель.
Шаг 2. После того, как 4uKey распознает ваше устройство, вы можете нажать «Старт», чтобы удалить код доступа iPhone.
Шаг 3. Прежде чем разблокировать пароль iPhone, загрузите последнюю версию прошивки iOS через Интернет.
Шаг 4. Когда программное обеспечение загрузится на компьютер, вы можете нажать «Начать разблокировку», чтобы начать восстановление iPhone без кода доступа.
Шаг 5. Весь процесс занимает несколько минут. Пожалуйста, держите устройство подключенным к процессу восстановления системы.
Шаг 6. Когда код доступа iPhone успешно удален, вы можете настроить свой iPhone как новый, включая код доступа, сенсорный идентификатор и идентификатор лица.
Бесплатно скачать Для Win 10/8.1/8/7/XP
Безопасная загрузка
Бесплатно скачать Для Мас OS X 10.9-10.15
Безопасная загрузка
Присоединяйтесь к обсуждению и поделитесь своим голосом здесьiTunes не видит iPhone — причины и способы решения
iTunes – фирменная программа от компании Apple, которая позволяет синхронизировать устройство с ПК, переносить на него данные и сохранять информацию на компьютере. Если iTunes не видит iPhone, вы не сможете сохранить вашу книгу контактов или скопировать на телефон новую музыку. Подробно разберем, какие бывают причины возникновения проблемы, и как подключить Айфон к Айтюнс.
Простые причины
Начнем с самых простых причин, из-за которых часто возникает ошибка обмена данными. Как подключить iPhone к iTunes:
- Телефон или планшет обязательно должен быть включен в момент присоединения.
- Во время присоединения мобильного устройства к ПК на экране гаджета появляется системное сообщение «Доверять этому компьютеру» – щелкните на «Доверять». Если вы случайно выбрали «Не доверять», отключите смартфон от ПК, в меню кликните на Настройки->Основные->Сброс->Сбросить геонастройки. В следующий раз при подключении снова появится запрос на доверие перед тем, как синхронизировать Айфон.
- Проверьте исправность USB-порта компьютера и провода. Подсоедините кабель в другой порт, отключив предварительно другие USB-аксессуары. Проверьте соединение через другой подходящий кабель.
- Перезагрузите ПК и мобильное устройство.
Если после всех шагов iPhone все равно не подключается к iTunes, переходите к устранению более серьезных причин неполадки.
Версия приложения iTunes
Если ваш телефон от Apple не синхронизируется с ПК на Windows 10 или Mac OS X, посмотрите версию Айтьюнс. Если вы ее давно не обновляли, она могла устареть и перестать соответствовать версии iOS мобильного устройства.
Что делать, если iTunes не видит iPhone 5s и выше из-за разницы версий:
- Запустите iTunes. В меню «Справка» кликните на «Проверить наличие обновлений».
- Приложение сверит версию, если найдется более новая – вам будет предложено загрузить ее.
Для установки свежей версии iTunes на компьютере понадобится ОС Windows 7 или выше, на жестком диске нужны свободные 400 Мб. Поэтому на компьютер с Windows 10 вы легко поставите новую программу, а вот на Windows XP не получится это сделать.
После инсталляции Айтьюнс опять проверьте присоединение устройства. Если Айпад и Айфон не подключается, или у вас уже была установлена самая свежая версия программы, поэтому вам не предложили обновить ее – проверяйте другие причины ошибки.
Также можно не обновлять программу, а полностью удалить и заново поставить на компьютер. В панели управления кликните на iTunes и нажмите «Удалить». Проверьте, чтобы удалились все ее компоненты – службы Apple Update и Device Support, Bonjour. Вручную сотрите каталоги iPod и Bonjour из директории Program Files. Затем перейдите на сайт Apple и заново скачайте приложение.
Драйвера устройства
Подключение к приложению iTunes может не работать из-за неправильных драйверов на мобильное устройство. Чтобы устранить неисправность, надо их обновить. Как подключиться к iTunes в этом случае:
- На рабочем столе ПК кликните на свойства ярлыка «Мой компьютер», перейдите в «Диспетчер устройств».
- Найдите в перечне оборудования гаджет от Apple. Кликните на него правой кнопкой мышки, щелкните на подпункт «Обновить драйвер».
- Перейдите в поиск драйверов на вашем компьютере. Отметьте, что необходимо выбрать файл из перечня ранее установленных утилит.
- Выберите, что хотите загрузить файлы с диска. Кликните «Обзор».
- Откройте директорию Program Files/Common Files/Apple/Mobile Device Support/Drivers, выделите файл, в названии которого есть «usbaapl».
- Кликните «Далее», чтобы запустить загрузку драйвера.
Попробуйте провести синхронизацию iPad или iPhone.
Служба Apple
Одна из причин, из-за которой Айтюнс не видит Айфон – неправильная работа службы Apple Mobile Device Service. Чтобы перезапустить ее:
- Запустите «Панель управления», перейдите в подраздел «Администрирование», далее «Службы».
- Щелкните по названию искомой утилиты. Остановите ее и следом опять запустите.
Подсоедините аппарат к ПК и снова начните подключаться.
Альтернативный метод
Если вы никак не можете разобраться, как синхронизировать iPhone с iTunes, попробуйте альтернативный файловый менеджер iTools. У программы есть русский интерфейс, в ней реализованы все базовые функции фирменного приложения, а также добавлены дополнительные возможности по управлению установленными программами, фотопотоком, смс.
В iTools вы можете увидеть все контакты и медиа-файлы, сделать резервную копию Айпад, Айфона 6 или другой модели.
Заключение
Мы разобрались, почему iTunes и гаджеты Apple иногда не синхронизируются. Причин не так много, поэтому вы легко сможете устранить проблему. Если же вы проверили все способы, но ошибка осталась – обратитесь в сервисный центр для ее устранения.
Решение проблемы: iTunes (компьютер) не видит iPhone
iTunes не видит iPhone? Судя по числу запросов, эта довольно распространенная проблема, не теряющая свою актуальность по сей день. За время её существования, в Сети появилась масса решений, которые мы решили собрать воедино.Почему Айфон не виден?
Программа iTunes может не видит ваш iPhone по целому ряду причин.Прежде всего имеет смысл исключить версию программного сбоя iTunes, переустановив медиакомбайн Apple. Скачать свежую версию iTunes можно с официального сайта компании-разработчика.
Далее обратите внимание на используемый USB-кабель. Волне возможно, он неисправен. В таком случае, решение очевидно — замените соединительный шнур и попробуйте вновь подключить мобильное устройство к компьютеру.
Также взгляните на разъем для зарядки iPhone. Быть может, он засорился. Устранить загрязнения можно в сервисном центре или, на свой страх и риск, дома при помощи кисточки или зубочистки.
Проблема все еще актуальна? Возможно iTunes не видит Айфон из-за ошибок в работе программного обеспечения ПК.
Компьютер не видит iPhone из-за сбоя AMDS
Сбои в работе службы AMDS — также одна из причин отказа iTunes в Windows распознавать подключенный девайс. В таком случае может возникнуть сообщение «Данный iPhone/iPad не может быть использован, т.к. служба Apple Mobile Device не запущена».В таком случае необходимо выполнить перезапуск Apple Mobile Device Service. Делается это следующим образом:
- Закройте программу iTunes и отключите мобильное устройство от ПК;
- Откройте командную строку путем одновременного нажатия кнопок Windows и R;
- В появившемся поле для ввода введите services.msc и подтвердите свое действие нажав на «ОК». Откроется служебная консоль.
- Отыщите в списке Apple Mobile Device Service, щелкните по имени правой кнопкой мыши и выберите «Свойства» в меню.
- В открывшемся окне свойств найдите «Тип запуска» и выберите «Автоматически».
- Затем нажмите кнопку «Остановить», а после «Запустить», перезапуская службу, и «ОК».
- Перезагрузите компьютер.
- Запустите iTunes и подключите устройство.
Не виден iPhone, потому что не доверяет компьютеру
Бывает, Айтюнс не видит Айфон потому что однажды на вопрос «Доверять ли этому компьютеру», возникающему при первом подключении мобильного устройства к ПК, пользователи ответили отрицательно, «Не доверять». В теории после отказа в доверии, доступ iTunes к содержимому мобильного устройства блокируется, а предупреждения о доверии возникают вновь и вновь при подключении этого iPhone или iPad к компьютеру. На практике же возможны различные сбои, делающие смартфон или таблет невидимым для тунца.Наряду с обновлением iTunes до самой последней версии и переподключеним мобильного устройства к ПК решить проблему могут сброс настроек доверия и настроек Сети.
Чтобы сбросить настройки доверия, откройте приложение «Настройки» и идите в «Основные» > «Сброс» > «Сбросить геонастройки». После этого при подключении вашего iPhone или iPad к компьютеру будут появляться диалоговые окна с вопросом «доверять ли этому компьютеру».
Если это не помогло, Apple рекомендует выполнить сброс настроек сети. Делается это следующим образом: открываете «Настройки» и идите в «Основные» > «Сброс» > «Сбросить настройки сети». Обратите внимание, таким образом вы сбросите также сети Wi-Fi и пароли, настройки сотовой сети, а также параметры VPN и APN, которые использовались ранее.
Если и это не помогло, возможно вам будет полезен этот материал: «Доверять этому компьютеру?» – решение проблем
iPhone не виден iTunes в macOS
Пользователям macOS в случае «невидимости» гаджета необходимо первоначально закрыть программу iTunes, затем отключите iPhone или iPad от компьютера. Далее запустите файловый менеджер Finder и удалите:- папку с iTunes и ярлык программы с панели запуска;
- файл AppleMobileDevice.kext. Найти его можно в Finder, во вкладе «Переход» > «Переход к папке», проделав путь «Система» > «Библиотеки» > «Extension»;
- файл AppleMobileDeviceSupport.pkg, находящийся в «Библиотеки» > «Receipts».
Компьютер не видит iPhone, iPad по причине сбоя в работе мобильного устройства
Ну и в завершении стоит упомянуть о вероятности сбоев в работе ОС iOS. В таком случае имеет смысл перепрошить мобильное устройство. Это несложная процедура, которую самостоятельно может выполнить каждый пользователь девайсов Apple если потратит немного времени на изучение инструкции. Найти саму инструкцию можно здесь — «Обновление и восстановление (перепрошивка) iPhone, iPad».Помимо программного сбоя, проблема невидимости может брать корни в аппаратной части. Например, причиной может стать попадание влаги под корпус устройства. Проверьте индикатор контакта с жидкостью (где он расположен рассказано в подразделе «Не падал ли iPhone в воду») и обратите внимание на материал «iPhone упал в воду – что можно и нужно делать, а что нельзя».
Если вам ничего из вышеописанного так и не помогло, медиакомбайн Apple по-прежнему игнорирует подключенный iPhone или iPad, попробуйте также поискать решение в одной из наших старых инструкций — «iTunes не видит iPhone или iPad: решение проблемы». Если же у вас получилось устранить проблему, сообщите в комментариях какой способ вам помог.
Если вы не нашли ответа на свой вопрос или у вас что-то не получилось, а в комментаряих ниже нет подходящего решения, задайте вопрос через нашу форму помощи. Это быстро, просто, удобно и не требует регистрации. Ответы на свой и другие вопросы вы найдете в данном разделе.
К слову, следите за новостями app-s.ru через нашу группу Вконтакте или в Telegram. У нас чертовски интересная лента новостей.
Порядок вывода комментариев: По умолчаниюСначала новыеСначала старые

