Как айфон 5s подключить к компьютеру. Операцинные системы. informatik-m.ru
как айфон 5s подключить к компьютеруКак iPhone подключить к ноутбуку или компьютеру
Первичная эйфория от приобретения гаджета уже прошла, и вы успели привыкнуть, то что являетесь счастливым обладателем iPhone. И теперь появилось желание, провести мини эксперименты со своим смартфоном – только одна незадача, Вы не знаете, как подключить свой iPhone к персональному компьютеру. А ведь именно это является первым шагом. Не отчаивайтесь мы детально рассмотрим данный вопрос и решим его.
Подключение iPhone к ноутбуку или компьютеру
Сразу обратим внимание, что данная инструкция актуальна для всех версий смартфонов в том числе и самых передовых таких как: iPhone 5 и 4s. Благодаря этому, Вы сможете полностью контролировать свое устройство, записывая любимую музыку или видео, копировать фотографии к себе на компьютер и многое другое.
И так нам нужен кабель USB, который обычно поставляется в стандартном комплекте. Также на компьютере должен быть специальный разъем USB (благо, что на всех современных устройствах он присутствует).
Для начал нам нужно установить iTunes. это мы уже подробно описывали в одном из материалов. Вместе с «тунцом» будет установлен базовый пакет драйверов, который нужен гаджету.
Затем берем кабель и подключаем один конец в iPhone, второй в компьютер, после чего заходим в мой компьютер и должны увидеть такую иконку
После этого можно заходить на свой любимый смартфон, копировать отснятые фотографии и видео ролики. Для того чтобы установить приложения, закачивать музыку и фотографии, создавать собственный рингтоны для iPhone и синхронизировать контакты нужно делать в iTunes.
Помните, во время выполнения процедуры работы с гаджетом, категорически не рекомендуется отключаться его от кабеля, это может причинить ряд поломок и повреждений, как файловой системы, так и аппарата в целом.
Предоставление доступа в интернет с помощью персональной точки доступа с помощью iPhone 5
С помощью iPhone можно не только получить доступ в интернет при наличии хорошего подключения к мобильной сети, но и использовать его на компьютере благодаря функции персональной точки доступа.
Чтобы вы могли использовать персональную точку доступа, необходимо получить разрешение от оператора вашего iPhone. Многие операторы взимают за это дополнительные платежи (В России дополнительная плата за такие услуги не взимается).
С помощью персональной точки доступа на iPhone вы можете подключить к сети до пяти компьютеров или других устройств, например iPad или другие планшетные компьютеры. Они используют одно соединение, и чем больше устройств подключено, тем медленнее будет скорость каждого из них. Кроме того, подключение нескольких устройств обычно приводит к увеличению объема передаваемых данных, и в итоге вы быстрее исчерпаете свой лимит.
Настройка персональной точки доступа
- Нажмите кнопку «Домой» (Home). Откроется домашний экран.
- Нажмите значок «Настройки» (Settings). Откроется соответствующий экран.



При активном режиме модема — если компьютер или другое устройство использует связь через iPhone — значок «Режим модема» (Personal Hotspot) появляется в качестве напоминания на синей полосе экрана блокировки, а также на домашнем экране. На этой же полосе указывается количество соединений.
Подключение компьютера с Windows к модему через USB
- Включите «Режим модема» (Personal Hotspot) на iPhone описанным выше способом.
- Подключите iPhone к компьютеру с помощью USB-кабеля. Windows распознáет соединение iPhone с интернетом как новое сетевое соединение и установит его. Откроется диалоговое окно установки драйвера.
- Нажмите «Закрыть» (Close). Откроется диалоговое окно «Тип сетевого соединения» (Set Network Location).



Подключение Mac через персональную точку доступа

Отключение от персональной точки доступа
- Откройте на экране iPhone окно «Режим модема» (Personal Hotspot), следуя шагам 1–3 из раздела «Настройка персональной точки доступа».
- Переведите переключатель «Режим модема» (Personal Hotspot) в положение «Выкл» (Off).

Можно ли использовать персональную точку доступа в качестве основного соединения с интернетом?
Скорость соединения через персональную точку доступа обычно ниже, чем скорость широкополосного соединения с использованием DSL или кабеля. Однако если вы пользуетесь интернетом редко, эта скорость будет вполне достаточной.
Что делать если iPhone не удается подключить к компьютеру?

Привет! А ведь действительно – как быть? Бежать за новым телефоном? Выкинуть компьютер? Варианты конечно интересные и почти наверняка действенные, но уж чересчур затратные:) Да и не стоит так горячиться, ведь проблему с подключением iPhone к компьютеру, практически всегда можно решить не прибегая к кардинальным мерам.
Для начала необходимо определить, в чем собственно заключается «загвоздка». Какое из устройств дает сбой? Сделать это просто — берем гаджет и идем к соседу (другу, на работу и т.д.) короче находим другой ПК или ноутбук. Пробуем синхронизироваться с ним, если здесь все получается, то…
Айфон не подключается к компьютеру. Причина – ПК
Да, в большинстве случаев именно он является причиной неполадок в соединении. Дабы их исключить, выполняем следующие действия:
- Первым делом, перезагружаем оба устройства. Так сказать, для профилактики. Пробуем различные USB порты и проверяем, например флешкой, их работоспособность. Ведь один из них может перегореть или попросту не работать. Не используем переходники, разветвители, удлинители и прочие приспособления для портов USB. Втыкаем кабель напрямую в системный блок. Обновляем iTunes. Идеальным вариантом будет полное удаление. и последующая установка самой свежей версии с сайта компании Apple. Отключаем стороннее программное обеспечение (антивирусы, брандмауэры). Не забываем включить их, после проверки! Самый радикальный шаг – переустановка операционной системы, поможет с большой вероятностью, но время отнимет…
Если же iPhone не может соединиться и с другим компьютером, то дело явно в устройстве…
Почему компьютер не видит iPhone. Причина – телефон
Какой бы надежной и стабильной не была продукция компании Apple, причиной заминок в подключении может стать и она.
Хотя чаще всего, виноваты владельцы данных устройств, доведя их до такого состоянии, что становиться удивительно, как они еще могут включаться. а не то что синхронизироваться. Отвлекся я что-то:)
Возвращаясь к теме, пробуем выполнить следующие шаги:
- После соединения, разблокируйте телефон, вполне возможно что Вы увидите всплывающее окно с вопросом: «Доверять этому компьютеру?». Без утвердительного ответа никакой синхронизации происходить не будет, только зарядка. Сменить кабель. Даже при отсутствии видимых повреждений, провод может быть неисправен. Или вполне возможно дело в том, что он не является оригинальным — но в этом случае, есть возможность заставить работать устройство с «неподдерживаемым» аксессуаром. Сбросить контент и настройки устройства. Если решились на столь отчаянный шаг, помните про резервное копирование информации (при помощи iCloud или iTunes ), иначе потеряете все ваши данные безвозвратно. Джейлбрейк, точнее так называемые твики, устанавливаемые с его помощью, также могут способствовать возникновению неполадок при синхронизации. Обновить программное обеспечение. Это всегда полезно! Почистить разъем на телефоне (возможно, окислился или загрязнился). Важно! Чистить очень аккуратно, в идеале доверить профессионалу. Если возьметесь делать это самостоятельно, поищите информацию в интернете, иначе можно усугубить ситуацию. Последним пунктом у нас идет самое печальное – сломан или вышел из строя разъем для зарядки и синхронизации. Дорога одна — в сервисный центр! По возможности обращайтесь только официальные мастерские, указанные на сайте компании.
Кстати, существует еще один беспроигрышный вариант — обратиться в службу поддержки Apple. И замучить их вопросом: «Почему мой айфон не подключается к компьютеру используя usb?». Скажу честно, я не пробовал – но думается мне ничего нового от них не услышать, а времени разговор займет немало.
Как видите, в большинстве случаев можно обойтись «малой кровью» и устранить неполадки в домашних условиях. Если же, Вы испробовали все пункты приведенные в статье, а ситуация не поменялась в лучшую сторону – iPhone по-прежнему не подключается к компьютеру, то опишите ситуацию в комментариях – будем разбираться вместе!
P.S. И в любом случае жмите на кнопки социальных сетей и ставьте лайки! Благодаря им исправятся все неисправности в подключении, испытайте!:)
Источники: http://4smart.com.ua/kak-iphone-podklyuchit-k-noutbuku-ili-kompyuteru/, http://akvus35.ru/predostavlenie-dostupa-v-internet-s-pomoshhyu-personalnoj-tochki-dostupa-s-pomoshhyu-iphone-5, http://inewscast.ru/instruktsii/chto-delat-esli-iphone-ne-udaetsya-podklyuchit-k-kompyuteru/
Комментариев пока нет!
через USB и Wi-Fi, подключение к iTunes
В подключении яблочного смартфона к компьютеру с операционной системой Windows или MacOS нет ничего сложного. В рамках данной статьи я укажу два способа, как подключить айфон к компьютеру: через USB и по WI-FI.
Инструкция подключения
Чтобы соединить между собой яблочный смартфон и компьютер понадобится специальная программа — iTunes. Скачать ее можно с официального сайта Apple.
Подключение по USB
Для подключения вам понадобится USB переходник. Он идет в комплекте, вместе с адаптером зарядки для iPhone. Подключить по USB можно любую модель (например 4S, 5S, 6S, 6 Plus, 7S). Также перед подключением установите Itunes. Он понадобится для идентификации модели телефона, а также подбора и установки нужных драйверов для подключения.


Подключите кабель к смартфону и к порту USB на компьютере. После инициализации зайдите в «Мой компьютер», там добавится новое устройство — ваш смартфон. Вы можете открыть его как флешку. Содержимое накопителя можно загружать на компьютер, в основном — это фотографии сделанные устройством.
Также станут доступны функции iTunes:
- Синхронизация файлов и персональной информации.
- Создание резервных копий (бэкапов).
- Восстановление и обновление прошивки.
- Загрузка фильмов, музыки и другого контента на свой гаджет.


Подключение через Wi-Fi
Подключить компьютер и iPhone можно через Wi-Fi. Для этого нужно, чтобы смартфон и компьютер были подключены к Wi-Fi сети от одного роутера.
Важно! Если у вас системный блок подключен к интернету через LAN-кабель от роутера, вы не сможете настроить беспроводное подключение. Для подключения системного блока к сети понадобится Wi-Fi коннектор.
Чтобы настроить беспроводное подключение:
- Подключите iPhone по USB для первоначальной настройки.
- Зайдите в iTunes, нажмите на значок смартфона и в разделе параметры выставите галочку напротив «Синхронизировать с этим iPhone по Wi-Fi».


- Отключите смартфон от USB и подключите его Wi-Fi сети.
- Подключите к этой же сети и ваш компьютер (ноутбук).
- Откройте iTunes на компьютере. Функции для работы со смартфоном будут доступны.
В основном, беспроводная синхронизация пользуется большей популярностью у пользователей. Соединение по USB нужно только для первоначальной настройки или же для прошивки / восстановления телефона.
Совет! Есть возможность подключить два смартфона между собой напрямую. Для этого существует функция OTG и специальный переходник.Если у вас возникли вопросы по статье, задавайте их в комментариях. Администрация и активные участники сайта постараются помочь.
Как айфон подключить к компьютеру через usb
Каждый пользователь «яблочного» смартфона должен знать, как подключить свой айфон к компьютеру через usb-порт. Ведь именно так можно перекинуть (с или на гаджет) фотографии, музыку и видео, загрузить необходимые обновления, приложения, книги, музыкальные альбомы, восстановить систему или просто настроить телефон. Даже чтобы создать резервную копию устройства, также потребуется подключение к ПК или ноутбуку. При этом если вы считаете, что синхронизировать iPhone с компом предельно просто, то это не совсем так.


Конечно, опытный пользователь едва ли столкнётся со сложностями в ходе этой процедуры. А вот тот, кто лишь недавно начал владеть iOS-девайсом, может «споткнуться», если не будет знать некоторые нюансы. Так что в этой статье мы поможем вам разобраться в том, как подключить iPhone к ПК.
Кабели USB для iPhone
Шнур для подключения по юсб есть у любого айфона. То есть и у нового, и у восстановленного смартфона. Кабель обязательно идёт в комплекте с девайсом. Так что если вы приобретаете аппарат, а usb-провода с ним нет, то, скорее всего, вам пытаются продать китайский аналог. Такое устройство ничего общего с iPhone не имеет.
При этом кабель USB для айфона бывает двух видов:
- Lightning. Это кабель, оснащённый коннектором с 8-ю контактами. Применяется компанией Apple с 2012 года. Впервые появился на комплектных USB-зарядках вместе с 5-ой модификацией айфона. В настоящее время используется в iPhone 5s, 6, 6s/plus, 7/plus, SE, 8/plus и X.
Отличительная особенность Lighting-шнура – вставлять коннектор в разъем смартфона можно любой из сторон. Очень удобно.
- 30-Pin. На стареньких айфонах были кабели с 30-контактными коннекторами. Такими «шнурками» комплектовались iPhone 3-ой и 4-ой версий (3, 3GS, 4, 4S). Сегодня данный вариант кабеля не слишком распространен. В продаже его найти трудно. Поэтому стоит беречь его – не терять и не ломать.
Итак, у вас есть нужный кабель, который подходит к вашей модели смартфона? Тогда начинаем процедуру подключения айфона к ПК.
Для справки! С релизом iOS 5-й версии и iTunes 10.5 владельцам мобильных устройств от Apple стала доступна возможность синхронизировать свои яблочные смартфоны с компьютером по Wi-Fi. Так что необязательно использовать юсб-кабель для подключения айфона к ПК.


Как подключить айфон к компьютеру через USB?
Вот небольшая и понятная инструкция:
- Берём кабель USB и вставляем коннектор 30-Pin или Lightning в соответствующий разъём на смартфоне.
- Коннектор с другого конца шнура подсоединяем в любой из юсб-портов компьютера или ноутбука. Найти их несложно. Обратите внимание на корпус устройства.
- Теперь ждём звукового сигнала, характерного для подключения устройства по USB. Кстати, в этот момент ваш айфон, скорее всего, завибрирует, чтобы уведомить о синхронизации с ПК.
- Далее обращаем внимание на дисплей смартфона. Здесь должно отобразиться сообщение «Доверять этому компьютеру?». Соглашаемся и тапаем по соответствующей кнопке.
- Смотрим на монитор компьютера. Если всплыло окно Автозапуска, то это значит, что состоялось успешное подключение по USB. Если же вы хотите скинуть какие-либо фото, видео с гаджета или просто использовать девайс как флешку, то кликните по «Открыть устройство для просмотра файлов».
- Также можно зайти в «Мой компьютер» и проверить отображается ли ваш iPhone в списке портативных устройств.
Если же вы хотите скачать на айфон музыку, то придётся установить и запустить программу под названием iTunes (предпочтительно последней версии). Причём лучше всего загрузить данный софт ещё до того, как вы начнёте подключение гаджета к ПК. Дело в том, что без этой программы на компьютере, ваш айфон будет считываться как флеш-накопитель в режиме чтения файлов. При этом операции, которые вы сможете осуществить — это лишь копирование фото и видео на ПК. Для синхронизации, создания резервных копий, восстановления или обновления прошивки, загрузки контента и пр. необходим iTunes. Учтите это.


Для справки! Если вы в первый раз синхронизируете свой айфон с ПК, то после соединения двух устройств через кабель автоматически начнут устанавливаться драйвера Apple Mobile Device. Только не забудьте при этом подключить компьютер к интернету.
Почему айфон не подключается к компьютеру: возможные проблемы и способы их решения?
Вы всё сделали, как описано выше, но почему-то ПК или лэптоп не распознает айфон. Из-за чего происходит подобное? Порой проблема лежит на поверхности. Например, некоторые пользователи при подключении айфона к компу забывают ответить на запрос о доверии, который появляется на экране смартфона. В таком случае достаточно тапнуть на кнопку «Доверять», чтобы синхронизировать оба устройства.
Однако возможны при подключении айфона к компьютеру и разные ошибки:
- ПК не видит смартфон, а система говорит о неполадках, сопровождая сообщениями SyncServer и MobileDeviseHelper. Что же делать? Стоит убедиться, совпадает ли время на компьютере и гаджете. Если нет, то нужно скорректировать часы. Так как иногда и незначительная разница во времени приводит к отказу в подключении.
- Вылетает ошибка и сообщение «Устройство USB не опознано». Подсоедините айфон через кабель к другому юсб-порту на ПК. Не помогло? Перезагрузите компьютер и попробуйте заново. Если всё равно система пишет, что устройство не найдено, то с большей долей вероятности из строя вышел сам шнур.
- Если компьютер упорно не видит айфон, а тот даже не заряжается от него, то проблема кроется в кабеле или в разъёме на самом iOS-девайсе. Нужно либо воспользоваться другим «шнурком», либо обратиться в сервисный центр.
- При подключении iPhone к ПК в программе iTunes телефон не появляется. То есть выглядит так, будто и вовсе не синхронизировали смартфон с компом. В этом случае проверьте, отвечает ли ПК минимальные системным требованиям. В частности, ОС должна быть не ниже Виндовс XP (SP2). Ещё важное требование – порт USB 2.0 или 3.0 (если версия ниже 2.0, то зачастую подключить айфон не удаётся). Нелишним будет убедиться в том, установлены ли соответствующие драйверы для работы с iPhone.
Теперь вы знаете, какие действия предпринять, если комп вдруг перестал видеть ваш айфон.
Как подключить Айфон к компьютеру через USB

 Подключение устройств Apple к персональным компьютерам несколько отличается от синхронизации смартфонов на Андроиде. Сегодня мы рассмотрим эти отличия, нюансы и программы, которые потребуются для работы. Давайте разберемся, как подключить Айфон к компьютеру через USB кабель.
Подключение устройств Apple к персональным компьютерам несколько отличается от синхронизации смартфонов на Андроиде. Сегодня мы рассмотрим эти отличия, нюансы и программы, которые потребуются для работы. Давайте разберемся, как подключить Айфон к компьютеру через USB кабель.
Наглядную инструкцию вы можете посмотреть в представленном ролике. Чтобы получить всю информацию из статьи в сжатом виде, то обязательно посмотрите данное видео.
Что понадобится?
Сначала выделим все компоненты и составляющие, без которых подключение любого iPhone не будет работать. Устройство может заряжаться от компьютера, но не определяться в качестве накопителя или смартфона. Эта проблема возникает как раз из-за неполной подготовки или неправильной настройки. Итак, для конкретной работы Айфона и ПК необходимо:
- USB кабель. Для старых девайсов Apple требуется 30-пиновый разъем (все модели до iPhone 4S включительно). А для устройств с iPhone 5 до текущих моделей необходим провод Lightning.
- Установленный iTunes. Эта программа обязательна к установке, поскольку кроме самого приложения инсталлируется пакет необходимых драйверов.
- Разрешение на передачу данных. Чтобы Айфон определялся компьютером в качестве телефона, а не только заряжал аккумулятор, необходимо дать разрешение при подключении.
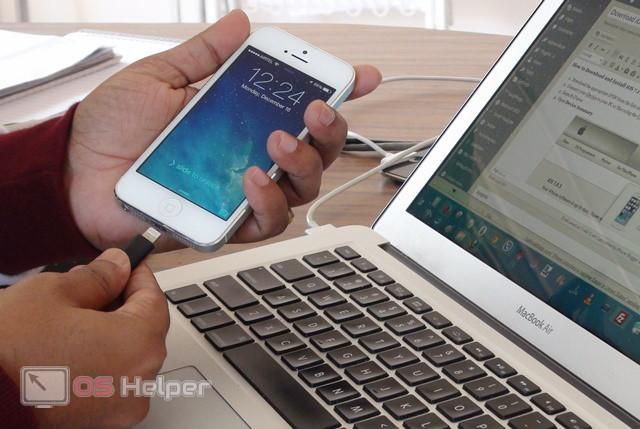
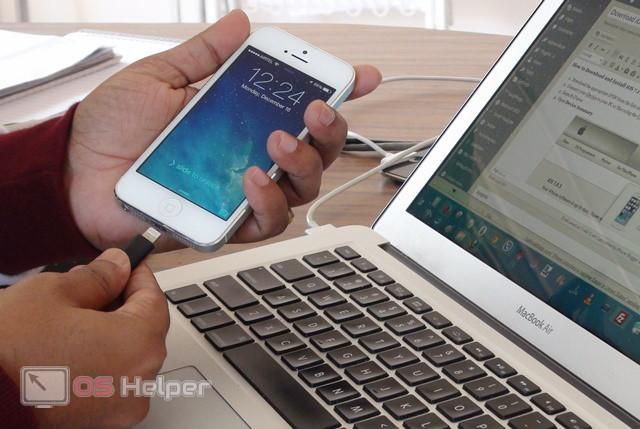
Теперь рассмотрим всю процедуру подключения более подробно.
Установка ПО
Сначала вам необходимо инсталлировать iTunes на свой компьютер. Если вы не сделали этого ранее, то скачайте официальный установщик с сайта Apple. Если вы пользуетесь операционной системой Windows 10, то найти соответствующее ПО сможете в магазине приложений Microsoft Store. Эта версия также устанавливает не только программу, но и необходимо для синхронизации драйверы.
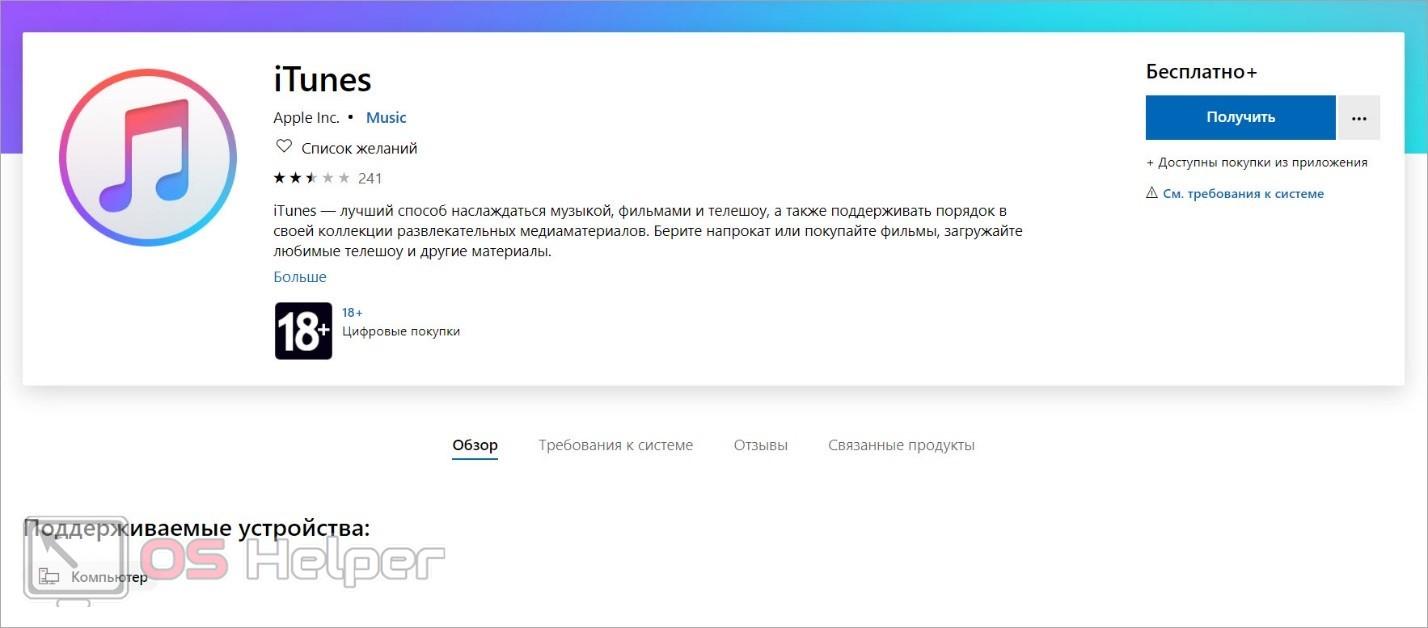
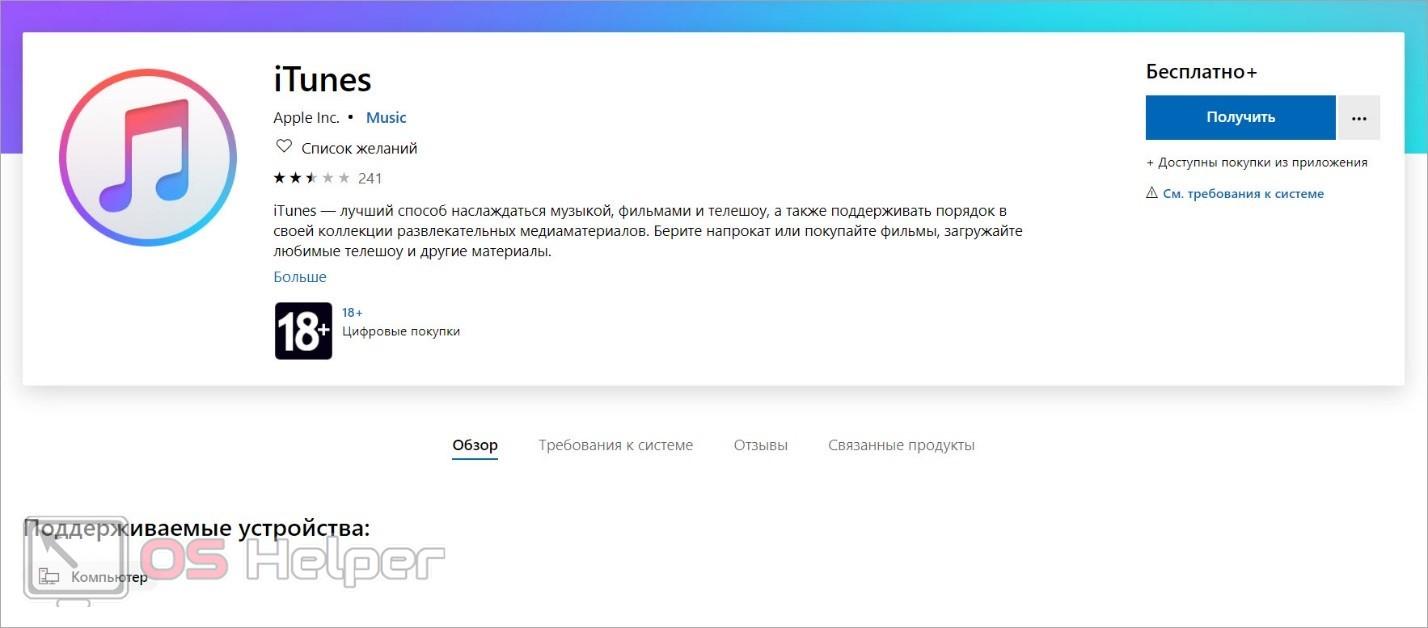
Теперь можно приступать к подключению самого Айфона к персональному компьютеру.
Соединение с компьютером
На этом этапе все крайне просто. Вам необходимо подсоединить конец провода со стандартным USB к соответствующему разъему на персональном компьютере или ноутбуке. Затем второй конец подключите к разъему на телефоне. Если кабель и все разъемы полностью исправны, то ПК и смартфон тут же отреагируют на ваши действия. Во-первых, iPhone начнет автоматически заряжаться от компьютера.
Во-вторых, при подключении на экране телефона появится уведомление. Чтобы мобильное устройство определилось компьютером, вам необходимо разрешить доверие. При подключении на смартфоне появится окно с выбором. Если вы выберете пункт «Не доверять», то ПК распознает Айфон только в качестве накопителя для обмена фото и видео. Чтобы полноценно работать с устройством через iTunes, необходимо кликнуть по кнопке «Доверять».
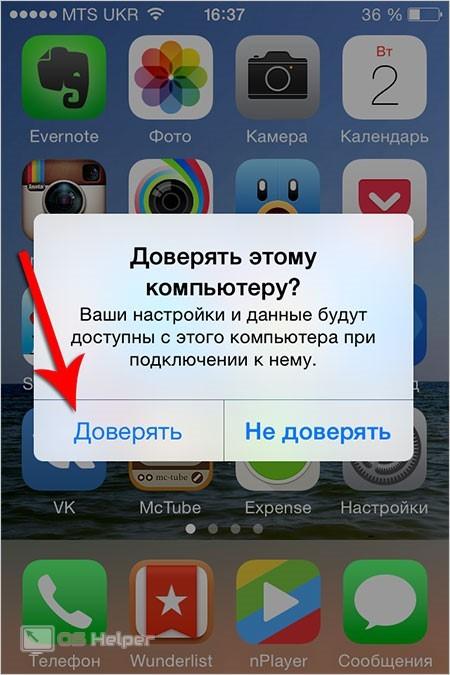
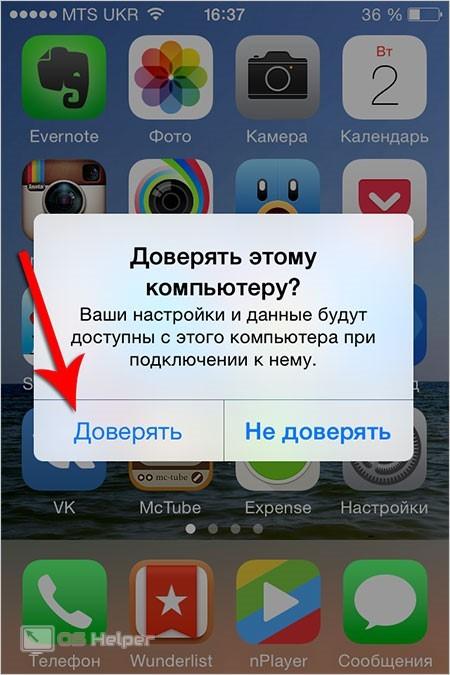
Если вы случайно выбрали не тот вариант, то зайдите в настройки и вручную укажите нужный параметр. Также поможет сброс настроек смартфона до заводских.
Мнение эксперта
Дарья Ступникова
Специалист по WEB-программированию и компьютерным системам. Редактор PHP/HTML/CSS сайта os-helper.ru. Спросить у ДарьиЕсли все сделано правильно, то при запуске iTunes ваш Айфон будет полностью определяться – модель, уникальный номер и так далее. Вы сможете передавать данные, управлять облаком, аккаунтом, создавать и восстанавливать резервные копии и так далее.
Подключение в качестве модема
Мы рассмотрели вариант подключения iPhone к ПК для обмена данными. Но мобильный девайс можно использовать и в качестве источника интернета. Запомните данный способ – он обязательно пригодится в экстренной ситуации. Однако стоит отметить, что для комфортного использования мобильного интернета необходимо позаботиться о подходящем тарифе. Итак, для использования Айфона в качестве модема по USB необходимо сделать следующее:
- Подключите мобильное устройство с помощью кабеля к ПК.
- Откройте настройки iPhone и зайдите в раздел «Режим модема». Активируйте данную функцию.
- Теперь проверьте, включена ли опция «Сотовые данные» для доступа к интернету.
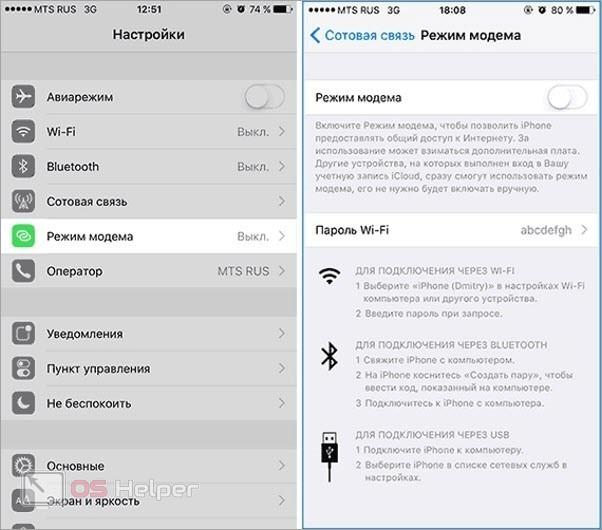
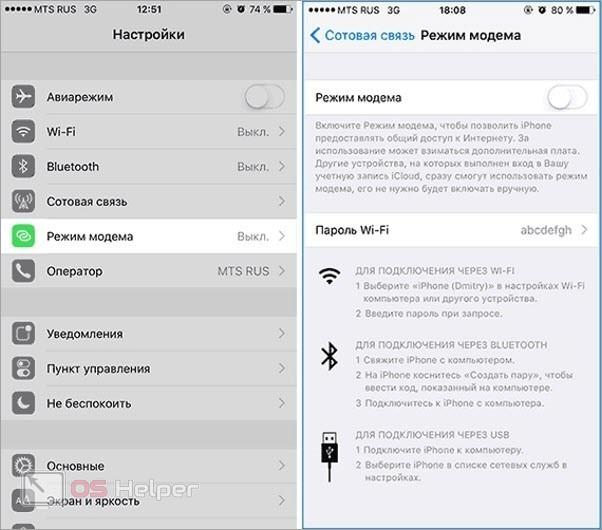
Затем переходите к настройкам на компьютере. После перевода Айфона в режим модема Windows воспримет устройство в качестве сетевого адаптера. Однако если основным адаптером является сетевая карта ПК, iPhone будет неактивен. Вам необходимо открыть приложение для управления адаптерами и выбрать Apple Mobile Device Ethernet в качестве основного оборудования.
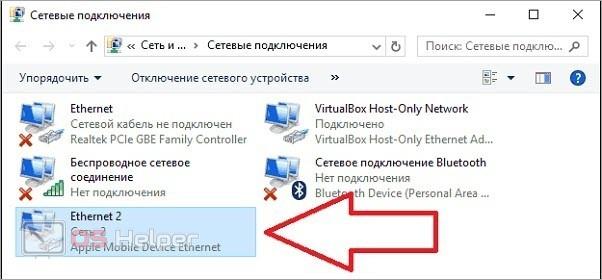
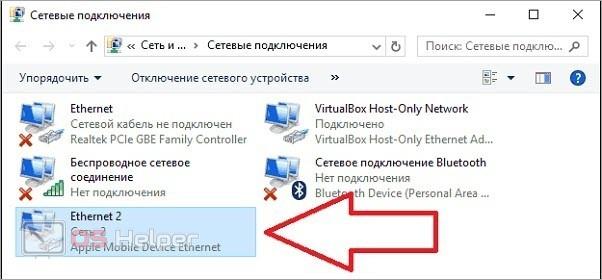
Заключение
На этом мы заканчиваем обзор данной темы. Надеемся, что вы сможете быстро и без проблем подключить iPhone к ПК и пользоваться устройством для обмена данными. Если у вас есть вопросы, то задавайте их в комментариях к статье.
Как подключить iPhone к компьютеру инструкция
Первичная эйфория от приобретения гаджета уже прошла, и вы успели привыкнуть, то что являетесь счастливым обладателем iPhone. И теперь появилось желание, провести мини эксперименты со своим смартфоном – только одна незадача, Вы не знаете, как подключить свой iPhone к персональному компьютеру. А ведь именно это является первым шагом. Не отчаивайтесь мы детально рассмотрим данный вопрос и решим его.
Подключение iPhone к ноутбуку или компьютеру
Сразу обратим внимание, что данная инструкция актуальна для всех версий смартфонов в том числе и самых передовых таких как: iPhone 5 и 4s. Благодаря этому, Вы сможете полностью контролировать свое устройство, записывая любимую музыку или видео, копировать фотографии к себе на компьютер и многое другое.
И так нам нужен кабель USB, который обычно поставляется в стандартном комплекте. Также на компьютере должен быть специальный разъем USB (благо, что на всех современных устройствах он присутствует).
Для начал нам нужно установить iTunes, это мы уже подробно описывали в одном из материалов. Вместе с «тунцом» будет установлен базовый пакет драйверов, который нужен гаджету.
Затем берем кабель и подключаем один конец в iPhone, второй в компьютер, после чего заходим в мой компьютер и должны увидеть такую иконку
После этого можно заходить на свой любимый смартфон, копировать отснятые фотографии и видео ролики. Для того чтобы установить приложения, закачивать музыку и фотографии, создавать собственный рингтоны для iPhone и синхронизировать контакты нужно делать в iTunes.
Помните, во время выполнения процедуры работы с гаджетом, категорически не рекомендуется отключаться его от кабеля, это может причинить ряд поломок и повреждений, как файловой системы, так и аппарата в целом.



