через USB, Wi-Fi, Bluetooth и как точку доступа.
Итак, Вы приобрели айфон и собираетесь наполнить его неким содержимым, а именно переместить с компьютера мультимедиа, систематизировать работу с файлами (видео, аудио и др.). Для этого необходима синхронизация данных устройств. Должны заметить, что при так называемом копировании файлов, вторичное хранение и использование синхронизированных элементов, является дочерним и при удалении данного контента с первоисточника, требуется ликвидация, и дочернего содержимого. Вернее система сама, после удаления с компьютера не нужных папок, запросит очистить удаленные файлы с синхронизируемого ранее устройства.
Для работы с мультимедиа, информационными файлами, для перемещения их, существует многофункциональная программа iTunes.
Как подключить айфон к айтюнс
Для того чтобы подключиться к iTunes, cначала вы активизируете свой аккаунт на официальном сайте компании производителя Apple. Далее необходимо скачать и установить программу iTunes.
Работа с iTunes
Вообще программа должна воспроизвестись автоматически, но если этого не произошло, открываем iTunes в ручную. Подключаем USB кабель (он входит в комплект iPhone) и подключаем к USB разьему. Затем из предложенных системой устройств необходимо выбрать iPhone. Далее мы указываем необходимые для синхронизации файлы и нажимаем “Применить”. Таким образом запуская синхронизацию выбранных папок.
При синхронизации устройств, без использования программы iTunes, возможно перемещение лишь видео и аудио файлов ранее хранящихся и скачанных файлов на компьютере.
Итак, теперь Вы знаете, как подключить iPhone к компьютеру, после чего становится доступной работа с такими файлами: видео, аудио, календари, закладки, информация (контакты и др.), почтовые аккаунты (только с компьютера на iPhone), настройки веб-браузера и т.д. Перемещение файлов при синхронизации устройств программой iPhone по Wi-Fi, возможно если ваш айфон не старше iPhone 4.
Действия при синхронизации компьютера с iPhone через Wi-Fi
Скачиваем и устанавливаем программ iTunes на iPhone. Подключаем устройства с помощью USB кабеля. Далее в предложенном системой перечне устройств выбираем iPhone. Выбираем “Синхронизировать с этим устройством через Wi-Fi во вкладке “Обзор”. Затем из предложенных системой параметров вы можете воспользоваться “Синхронизировать” или “Применить».
Как подключаться и синхронизировать через iTunes
В программе iTunes находим необходимые для синхронизации файлы медиатеки: музыка, фильмы, телешоу, подкасты…
- В пункте музыка, Вы можете сортировать синхронизируемые аудио файлы, путем выбора необходимых треков, выделения их и перемещения.

- Пункт содержащий фото файлы, картинки. С помощью программы iTunes становится возможным просмотр, выбор и перемещение с компьютера на iPhone необходимых фотографий.
Пункт информация позволяет систематизировать некоторые функции, а также переместить данные контактов, закладок ссылок страниц интернета…
- Пункт контакты делает возможным сортировку и синхронизацию содержимое адресной книги.
- В пункте календари происходит синхронизация календарей находящихся на компьютере, перемещение их на iPhone.
- Пункт: аккаунты электронной почты, позволяет синхронизировать все аккаунты Вашей электронной почты. Необходимо помнить, что работу по всем изменениям в почтовых ящиках необходимо производить на компьютере, как на первоисточнике, изменения в обратном порядке не будут фиксироваться.
- Пункт веб-браузер дает возможность копирования, выборочно или всех сразу имеющихся закладок с компьютера на iPhone.
Таким образом можно производить действия по наполнению (перемещению с компьютера на подключенный iPhone), контента.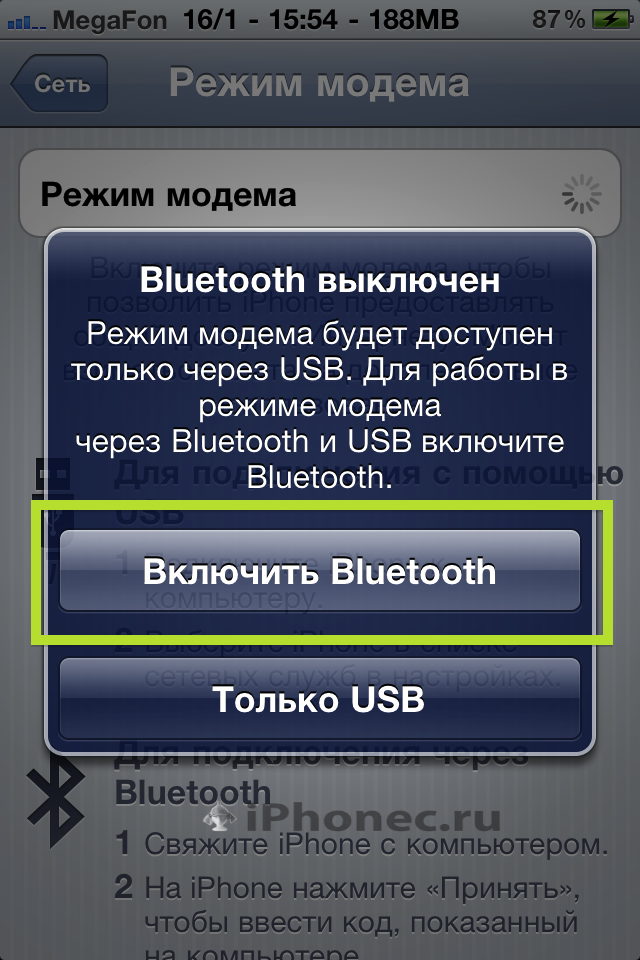
Благодаря большим усилиям и модернизации производства компания Apple достигла значительных успехов в изобретении новейших флагманов совершенного дизайна с высокотехнологичными функциями, увеличивая при этом выпуск инновационных аппаратов, совместимых как между собой, так и с другими персональными компьютерами и смартфонами. Раньше iPhone Apple мог синхронизироваться с ПК при помощи юсб кабеля, комплектуемого с аппаратом при продаже. Однако, далее технологи изобрели способ синхронизации (взаимодействия) аппаратов iOS посредством подключения к Wi-Fi с иными компьютерами иных операционных систем, типа МАС или Windows. Часто пользователи задают простой вопрос: как подключить айфон к компьютеру, что такое синхронизация iPhone с компьютером?
Как подключаться и синхронизировать iPhone с компьютером? Можно рассказать о разных методах подключения iPhone к ПК. Например, подключение айфона с айтюнс к компьютеру посредством кабеля USB и подключение iPhone без iTunes к компьютеру через вай фай роутер.
В дальнейшем компания Apple хочет представить новые способы подключения, которые превзойдут наши ожидания, но пока рассмотрим пару известных и практичных вариантов, объясняющих как синхронизировать айфон и компьютер. Оба варианта имеют ряд недостатков и достоинств. Остановимся на этом подробно.
Подключение к компьютеру через USB
В самом начале айфон при продаже в своем комплекте содержал USB кабель, имеющий двойную функцию: как зарядное устройство и как устройство для синхронизации с ПК или другим девайсом.
Рассмотрим вариант как подключить iPhone к компьютеру, на котором установлена ОС Windows 7. Любой айфон 4s, 5, 5S, 6, 6S, 7 может быть синхронизирован с данной операционной системой ПК.
Исходные средства для синхронизации: ПК, USB кабель, ОС Windows, iPhone Apple и приложение iTunes от Apple, установленное на ПК.
Последнюю версию приложения iTunes можно скачать на ПК через сервер Apple. Если вы не установите данную программу на компьютер, то ваш айфон будет считываться компьютером как флеш-накопитель в режиме чтения файлов.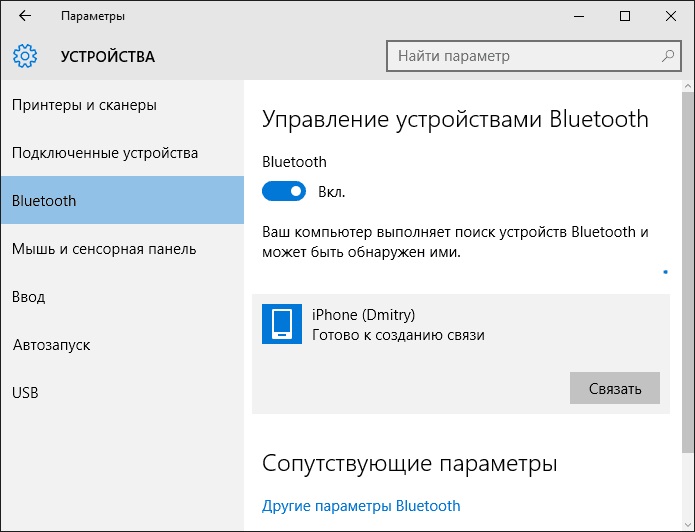
Подсоединем айфон к компу через кабель USB, затем нужно открыть и запустить программу айтюнс на ПК.
Какие возможности появятся у айфона, если его синхронизировать с компьютером? Синхронизировав через USB кабель эти два устройства или с помощью iTunes, получится создавать и сохранять копии резервных данных с айфона на ПК, синхронизировать контакты, передавать все содержимое айфона: фотографии, фильмы, личные записи, сообщения, календари, заметки, диктофонные записи и многое другое. Подсоединившись к ПК, вы сможете навести порядок в айфоне, удалив из него все ненужное, старые игры или приложения, разблокировать содержимое.
Данный вид соединения помогает двум синхронизированным устройствам работать на самой высокой скорости. Вам не придется долго ждать перекачки файлов, если воспользуетесь вместо USB 2.0 усовершенствованной версией USB 3.0. Этот вид синхронизации удобен, когда нет сети Internet.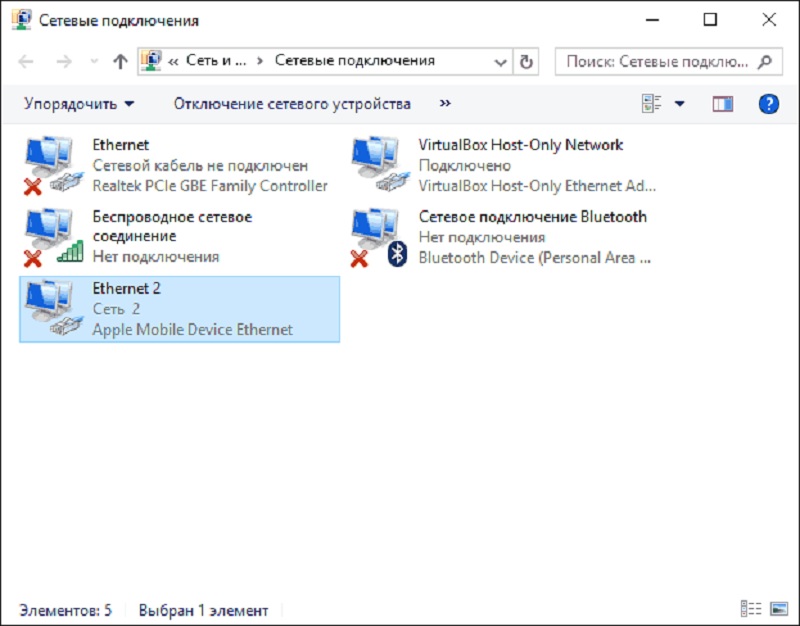
В чем прелесть передачи данных с iPhone на ПК по USB кабелю? В способности восстановления программного обеспечения вашего смартфона до первоначального состояния при необходимости, возможности полной очистки системы в айфоне, исправлении разных программных ошибок устройства, обновления его системы. Также вы сможете подготовить айфон к продаже.
Соединение посредством беспроводной сети Wi-Fi
Как упоминалось ранее, синхронизировать айфон и ПК можно с помощью беспроводной связи при наличии подключения к интернетной сети. Кабель для этого не нужен. Нам понадобится другое устройство — роутер, передающий беспроводной интернет для обоих устройств. Синхронизировать таким образом можно айфон 4S и версии выше.
Как синхронизировать айфон 5 при помощи вай фая? Главным правилом будет подсоединить общий интернет для разных устройств. При этом скорость передачи данных должна быть очень высокой по сравнению с первым способом.
Важным отличием является то, что вам не нужно ожидать окончания процесса передачи файлов, и вы сможете вместе с айфоном покинуть место, где радиус действия сети или блютус заканчивается.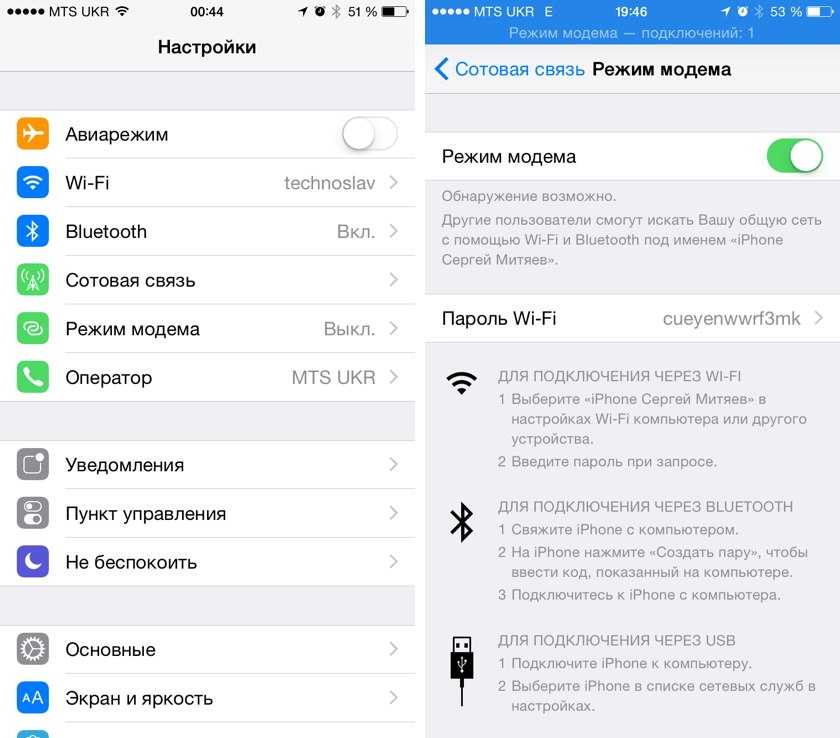
Порядок действий при данном виде подключения очень простой. Включаем интернет роутер, заводим оба устройства в радиус его действия. Включаем айфон и настраиваем в нем интернет по вай фай. В «Настройках» айфона выберем функцию «Основные», а затем «Синхронизация iTunes по WI-FI» и нажмем команду «Синхронизиповать сейчас».
Аналогичные действия совершаем с ПК: включаем и соединяем с сетью Wi-Fi. На компьютере находим последнюю обновленную версию программы iTunes и запускаем процесс синхронизации данных между двумя устройствами в сети. Если же мы в другой раз захотим воспроизвести сей процесс, ПК запомнит как зайти и будет соединяться с айфоном автоматически, если программа iTunes будет включена.
Не забудьте при этом соединиться при помощи USB с iPhone, чтобы разрешить, поставив птичку в настройке приложения iTunes, данный вид синхронизации через Wi-Fi. Теперь про кабель можно забыть.
Сегодня Айфоны пользуются неимоверной популярностью. При всех возможностях этого современного мобильного устройства у многих его пользователей в определенный моментзадаются вопросом, как подключить айфон к компьютеру.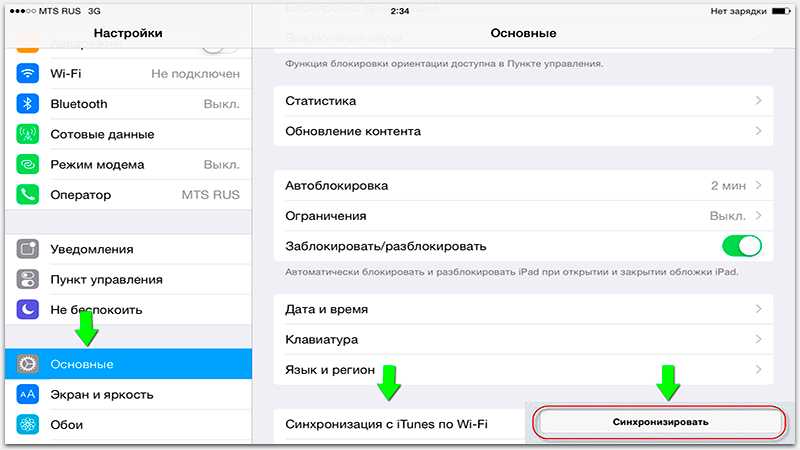 Ведь рано или поздно появляется необходимость в загрузке мультимедиа на айфон или нужно сохранить фотографии, сделанные на телефоне, закачать фильм, музыку и т.д.
Ведь рано или поздно появляется необходимость в загрузке мультимедиа на айфон или нужно сохранить фотографии, сделанные на телефоне, закачать фильм, музыку и т.д.
Как подключить айфон к компьютеру, используя USB кабель
Процедура подключения телефона к компьютеру через USB кабель знакома практически всем. Для айфона особых изменений или исключений нет, но все-таки не всегда удается подключиться или возникают определенные сложности.
Вся информация, представленная ниже, предназначена для того, вы знали, как правильно подключить айфон к компьютеру и какие могут быть ошибки при подключении.
Как правило, USB-кабель должен входить в комплектацию самого айфона. Чтобы передача данных осуществлялась достаточно быстро и бесперебойно, разъём на компьютере USB порта должен быть не меньше 2.0 (стандартный). USB-кабель соединяет этот самый разъём на компьютере и айфон.
Самая первая неприятность, с которой вы можете столкнуться при подключении это, такая как сбитые настройки USB порта, нужно попробовать использовать другой разъем или кабель USB.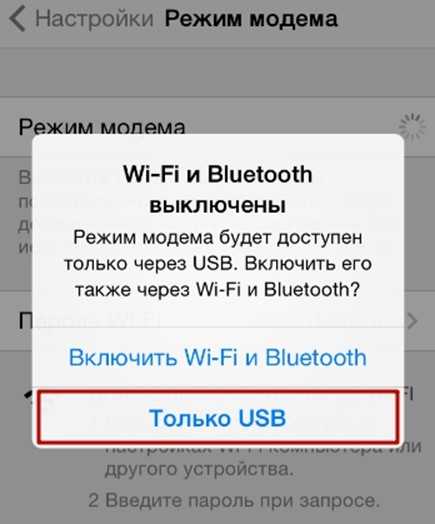
Если ваш компьютер совершенно отказывается видеть устройство, проверьте кабель на возможные повреждения, может быть именно это причина всех проблем.
Когда подключение успешно выполнено, заходите в «Мой компьютер». Айфон отображается на компьютере как цифровая камера. Теперь вы можете свободно перемещать свои данные с телефона на компьютер.
Чтобы в полной мере пользоваться обменом информации через компьютер, возникает необходимость синхронизировать Айфон с компьютером. В этом вам поможет программа iTunes. Именно эта программа поможет установить вам игры, загрузить фотографии, книги, музыку, видео и другие приложения.
Помешать быстрому подключению айфона к компьютеру через USB-кабель могут и другие проблемы. Даже незначительное различие во времени между телефоном и компьютером может привести к проблемам, которые отображаются как: MobileDeviceHelper или SyncServer.
Это легко устранить, выставив в настройках компьютера и айфона правильное одинаковое время.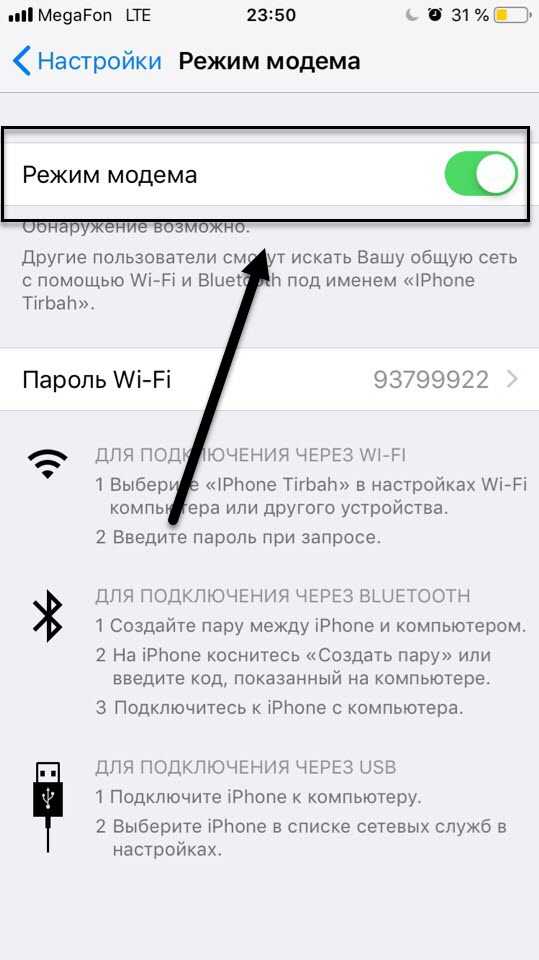
Подключение может быть не выполнено из-за SIM-карты, которая не соответствует требованиям, в результате подключения приходит сообщение об ошибке. В этом случаем нужно включить автономный режим или изъять карту с телефона.
Будьте внимательны и у вас все получится. Не забывайте про правильное пользование айфоном, нельзя отключать телефона от компьютера во время синхронизации.
Если срочно нужно отключить телефон, а синхронизация данных еще не завершилась, нужно закончить работу, потянув слайд, и только после этого можно отключать айфон от компьютера.
Будьте предусмотрительны с компьютером. Прежде чем подключать айфон к компьютеру проверьте второй на наличие вредоносных программ, особенно, если вы подключаетесь не к своему компьютеру.
Удачного подключения!
Компания Apple значительные усилия и свой технический потенциал направляет не только на создание и производство новых устройств с улучшенным дизайном и набором функций, но и на повышение удобства совместимости производимых продуктов с другими девайсами.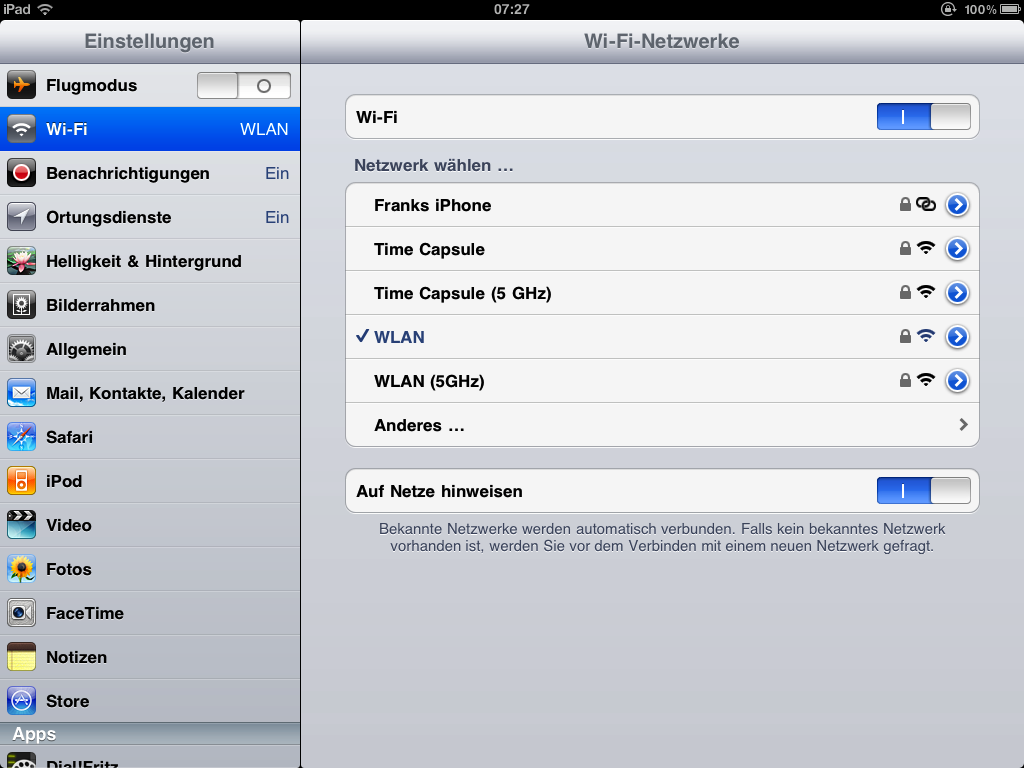 Поначалу можно было соединять детища Apple с персональными компьютерами только посредством кабеля, который поставлялся в комплекте вместе с продукцией компании. Но со временем производитель добавил способ синхронизировать устройства с iOS с персональными компьютерами Windows или Mac по Wi-Fi.
Поначалу можно было соединять детища Apple с персональными компьютерами только посредством кабеля, который поставлялся в комплекте вместе с продукцией компании. Но со временем производитель добавил способ синхронизировать устройства с iOS с персональными компьютерами Windows или Mac по Wi-Fi.
На данный момент существует несколько способов, как подключить Айфон к компьютеру: через USB кабель и Wi-Fi сеть. Все что необходимо пользователю — это выбрать наиболее удобный лично ему вариант.
Кроме того, компания Apple разрабатывает и планирует внедрять и другие способы как подключить Айфон и другие свои устройства к ПК. Ожидается, что эти варианты будут еще более эффективные и удобные, но на данный момент есть два основных механизма. Каждый из них обладает своими преимуществами и недостатками. Кроме того, эти способы синхронизации можно применять по очереди, в полной мере используя возможности, предоставляемые смартфонами iPhone.
Подключение через кабель USB
С момента презентации самой первой модели смартфона iPhone он комплектовался кабелем USB, используемым одновременно для зарядки устройства и синхронизации его с персональным компьютером или другими девайсами. В качестве примера можно рассмотреть подключение телефона к ПК с операционной системой Windows 7. В данном случае речь идет о модели iPhone 4S. В более поздних и современных телефонах этой марки подключение к ПК с помощью кабеля USB аналогичное, поэтому останавливаться подробно на каждой модели нет смысла.
В качестве примера можно рассмотреть подключение телефона к ПК с операционной системой Windows 7. В данном случае речь идет о модели iPhone 4S. В более поздних и современных телефонах этой марки подключение к ПК с помощью кабеля USB аналогичное, поэтому останавливаться подробно на каждой модели нет смысла.
Для осуществления синхронизации между телефоном и ПК понадобится собственно персональный компьютер, с установленной на него операционной системой Windows или Mac, телефон iPhone, USB-кабель, реализуемый в комплекте со смартфоном, а также приложение iTunes от Apple. Это программу необходимо скачать с одного из серверов производителя Айфона и установить на персональный компьютер. Если приложение уже было ранее проинсталлировано, то рекомендуется перед началом синхронизации обновить его до последней актуальной версии.
При установке iTunes на компьютер также будут инсталлированы драйвера, с помощью которых операционная система сможет распознать подключенный к ПК посредством USB-кабеля iPhone.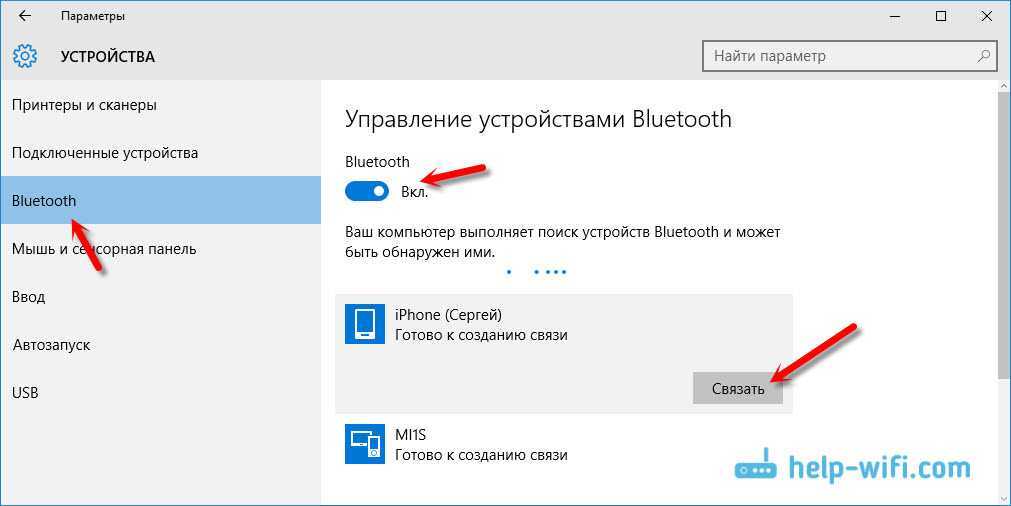 Будет кстати сказать, что если в системе на персональном компьютере нет iTunes, то Айфон будет обнаруживаться как съемный накопитель. Правда, только в режиме чтения файлов. Сохранить данные на iPhone в таком режиме не получится. Все что можно будет делать, это получить доступ к разделу «Фотопленка» на телефоне и скопировать из него на жесткий диск ПК фотографии и видеоролики.
Будет кстати сказать, что если в системе на персональном компьютере нет iTunes, то Айфон будет обнаруживаться как съемный накопитель. Правда, только в режиме чтения файлов. Сохранить данные на iPhone в таком режиме не получится. Все что можно будет делать, это получить доступ к разделу «Фотопленка» на телефоне и скопировать из него на жесткий диск ПК фотографии и видеоролики.
Синхронизовав телефон с ПК с помощью iTunes можно создать и сохранить резервную копию данный Айфона, записать на него фильмы, музыкальные файлы, видеоклипы, личную информацию, например, список контактов, заметки, записи на диктофон. Кроме того, с помощью ПК, к которому подключен iPhone, можно установить или удалить с телефона игры или приложения.
USB-соединение позволяет передавать данные между синхронизированными устройствами на высокой скорости. При этом пользователю желательно находиться возле персонального компьютера и ни в коем случае не обрывать соединение до фактического окончания передачи данных.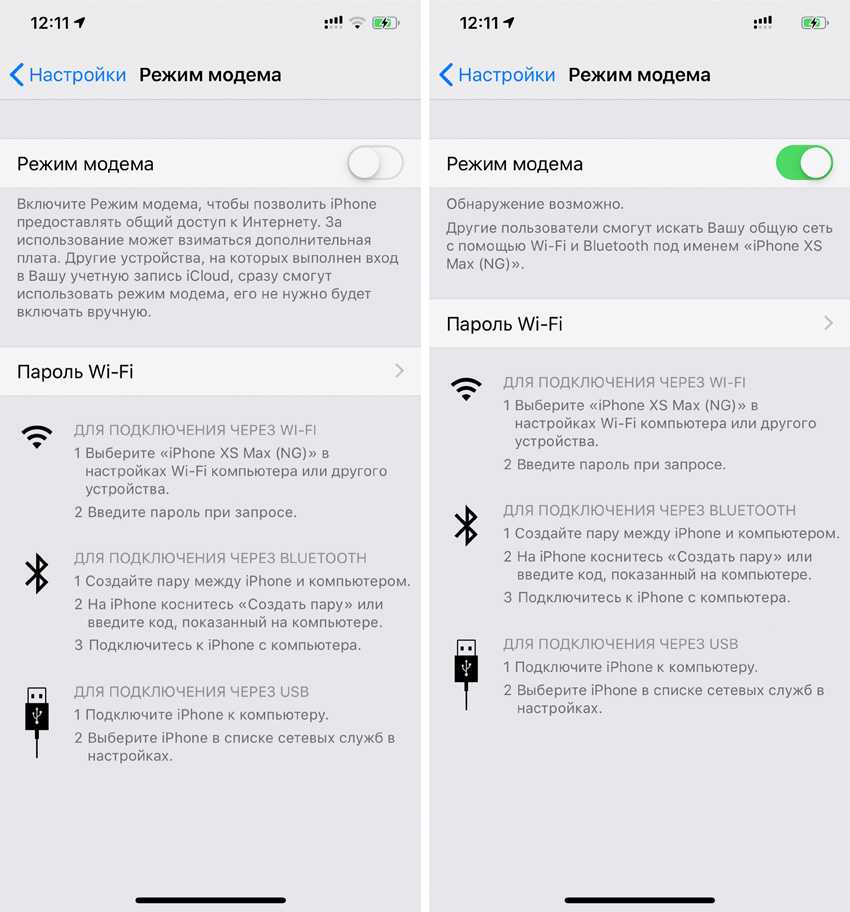 Следует отметить, что в iPhone 4/4S реализовано устаревшее соединение формата USB 2.0, а вот в более поздних моделях уже присутствует более быстрый вариант USB 3.0.
Следует отметить, что в iPhone 4/4S реализовано устаревшее соединение формата USB 2.0, а вот в более поздних моделях уже присутствует более быстрый вариант USB 3.0.
Подключение по беспроводной сети Wi-Fi
Чтобы получить надежное и эффективное подключение Айфона к персональному компьютеру необязательно использовать USB-кабель. Для этой цели достаточно иметь в наличие роутер. Как подключить iPhone с помощью этого устройства? Для синхронизации телефона и ПК таким способом нужна модель iPhone 4 и более поздние версии. Важным и единственным условием такого соединения является работа ПК и Айфона в одной сети Wi-Fi. Сама технология дает возможность получить высокую скорость обмена данными без существенной потери скорости относительно варианта с USB-кабелем. Кроме того, пользователю необязательно ожидать окончания синхронизации, он может прервать ее в любой момент или просто отойти с телефоном на удаленное расстояние, куда не достает сигнал от роутера.
Алгоритм подключения iPhone к ПК с помощью Wi-Fi соединения достаточно простой. Требуется присоединиться обоими устройствами к роутеру, затем запустить на персональном компьютере приложение iTunes и включить функцию синхронизации по Wi-Fi именно этого устройства. При последующих подключениях телефона к ПК таким способом уже не понадобится повторная настройка соединения, а необходимо будет просто запустить приложение iTunes.
Требуется присоединиться обоими устройствами к роутеру, затем запустить на персональном компьютере приложение iTunes и включить функцию синхронизации по Wi-Fi именно этого устройства. При последующих подключениях телефона к ПК таким способом уже не понадобится повторная настройка соединения, а необходимо будет просто запустить приложение iTunes.
Единственный нюанс, которым не стоит пренебрегать, заключается в необходимости подключиться через USB-кабель телефоном к ПК и поставить галочку в настройках iTunes, разрешающую синхронизацию через Wi-Fi. Уже после выполнения данной процедуры от постоянного использования кабеля можно отказаться.
Преимущества и недостатки обоих видов подключений
Главным достоинством синхронизации iPhone с ПК через USB-кабель является возможность восстановить встроенное программное обеспечение телефона и откатить настройки до первоначальных. Кроме того, можно полностью уничтожить файлы и данные пользователя. Подключение Айфона к ПК с помощью Wi-Fi не предоставляет таких возможностей, но львиная доля владельцев iPhone в них и не нуждаются.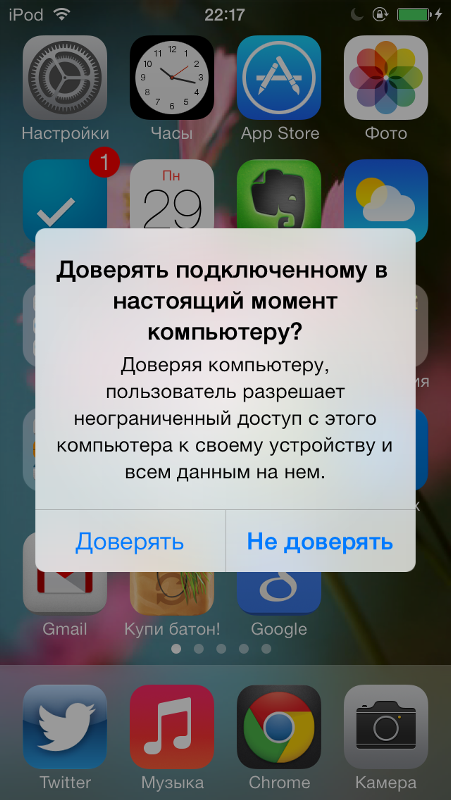 Такие механизмы, как правило, задействуют при появлении программных ошибок, выпуске новых обновлений или подготовке устройства к продаже.
Такие механизмы, как правило, задействуют при появлении программных ошибок, выпуске новых обновлений или подготовке устройства к продаже.
iPhone 4 — это сенсорный смартфон, который разработала американская корпорация Apple. Он относится к четвертому поколению iPhone и считается преемником iPhone 3GS. Рассмотрим, как подключить айфон 4 к компьютеру. Это может понадобиться в тех случаях, когда необходимо:
- загрузить фото, музыку, книги или видео в память iPhone;
- перенести контакты, заметки;
- восстановить или обновить iOS;
- создать резервные копии данных в программах iTunes и в iCloud.
Как подключить iPhone 4: инструкция
Подключение по USB
- Подключить iPhone 4 к компьютеру можно с помощью USB-кабеля, который идет в комплекте с мобильным устройством. Чтобы подключить iPhone 4 к ПК, подсоедините один конец USB-кабеля к iPhone, а второй вставьте в USB-порт компьютера.
- Помните, чтобы максимально быстро и правильно передать данные на компьютер, USB-порт должен быть стандарта 2.
 0. Но в любом случае вы не допустите ошибку, так как USB-разъем не войдет ни в какой другой порт, кроме USB-порта.
0. Но в любом случае вы не допустите ошибку, так как USB-разъем не войдет ни в какой другой порт, кроме USB-порта. - Необходимо также принимать во внимание то, что не каждый разъем может поддерживать такое соединение. Так, например, при использовании USB 1.0 на компьютере часто появляется такое сообщение: «Это устройство может работать быстрее». И при установке соединения между компьютером и iPhone могут возникнуть проблемы. В первую очередь, проверьте, не поврежден ли кабель. Попробуйте использовать другой разъем или поменяйте USB-кабель.
- После того, как вы подключили iPhone 4 к ПК, зайдите в меню «Пуск» — > «Мой компьютер». Вы увидите пиктограмму iPhone. Если дополнительное программное обеспечение не установлено, iPhone будет отображаться как цифровая камера в меню жесткого диска.
- Чтобы зайти в память устройства, правой кнопкой мыши нажмите на пиктограмму айфона и выберите команду «Открыть».
- Чтобы синхронизировать iPhone с компьютером, необходимо установить программу iTunes.
 Скачать ее можно на сайте apple.com .
Скачать ее можно на сайте apple.com .
Таким образом, подключение iPhone 4 к компьютеру с помощью USB-кабеля позволяет синхронизировать данные с ПК, загружать музыкальные файлы, фото, видео, удалять или устанавливать приложения.
Подробнее о подключении iPhone к компьютеру можно прочитать в нашей статье .
Подключение по Wi-Fi
В новой версии программы iTunes 10.5 есть возможность подключить iPhone 4 к компьютеру по беспроводной сети. При этом iPhone и компьютер должны быть подключены к одной сети. Создать Wi-Fi сеть можно двумя способами:
- при помощи Wi-Fi модуля компьютера.
- при помощи Wi-Fi роутера (беспроводной маршрутизатор).
Для того чтобы подключить iPhone 4 к ПК по беспроводной сети Wi-Fi, выполните следующие действия:
- Подключаем iPhone 4 к источнику питания.
- Подключаем ПК и iPhone 4 к одной беспроводной сети Wi-Fi.
- Запускаем программу iTunes.
- В программе iTunes в меню «Устройства» выбираем модель своего iPhone.

- В меню iPhone 4 выбираем «Настройки» — > «Основные» — > «Синхронизация с iTunes по Wi-Fi» — > «Синхронизировать».
- Дождитесь окончания процесса синхронизации.
Теперь вы знаете, как подключить айфон 4 к компьютеру. В помощь вам также другие статьи из нашего сайта.
Как подключить Айфон к компьютеру через USB
Автор admin На чтение 4 мин Просмотров 143 Опубликовано
Подключение устройств Apple к персональным компьютерам несколько отличается от синхронизации смартфонов на Андроиде. Сегодня мы рассмотрим эти отличия, нюансы и программы, которые потребуются для работы. Давайте разберемся, как подключить Айфон к компьютеру через USB кабель.
Наглядную инструкцию вы можете посмотреть в представленном ролике. Чтобы получить всю информацию из статьи в сжатом виде, то обязательно посмотрите данное видео.
Содержание
- Что понадобится?
- Установка ПО
- Соединение с компьютером
- Подключение в качестве модема
- Заключение
Что понадобится?
Сначала выделим все компоненты и составляющие, без которых подключение любого iPhone не будет работать. Устройство может заряжаться от компьютера, но не определяться в качестве накопителя или смартфона. Эта проблема возникает как раз из-за неполной подготовки или неправильной настройки. Итак, для конкретной работы Айфона и ПК необходимо:
- USB кабель. Для старых девайсов Apple требуется 30-пиновый разъем (все модели до iPhone 4S включительно). А для устройств с iPhone 5 до текущих моделей необходим провод Lightning.
- Установленный iTunes.
 Эта программа обязательна к установке, поскольку кроме самого приложения инсталлируется пакет необходимых драйверов.
Эта программа обязательна к установке, поскольку кроме самого приложения инсталлируется пакет необходимых драйверов. - Разрешение на передачу данных. Чтобы Айфон определялся компьютером в качестве телефона, а не только заряжал аккумулятор, необходимо дать разрешение при подключении.
Теперь рассмотрим всю процедуру подключения более подробно.
Установка ПО
Сначала вам необходимо инсталлировать iTunes на свой компьютер. Если вы не сделали этого ранее, то скачайте официальный установщик с сайта Apple. Если вы пользуетесь операционной системой Windows 10, то найти соответствующее ПО сможете в магазине приложений Microsoft Store. Эта версия также устанавливает не только программу, но и необходимо для синхронизации драйверы.
Теперь можно приступать к подключению самого Айфона к персональному компьютеру.
Соединение с компьютером
На этом этапе все крайне просто. Вам необходимо подсоединить конец провода со стандартным USB к соответствующему разъему на персональном компьютере или ноутбуке. Затем второй конец подключите к разъему на телефоне. Если кабель и все разъемы полностью исправны, то ПК и смартфон тут же отреагируют на ваши действия. Во-первых, iPhone начнет автоматически заряжаться от компьютера.
Затем второй конец подключите к разъему на телефоне. Если кабель и все разъемы полностью исправны, то ПК и смартфон тут же отреагируют на ваши действия. Во-первых, iPhone начнет автоматически заряжаться от компьютера.
Во-вторых, при подключении на экране телефона появится уведомление. Чтобы мобильное устройство определилось компьютером, вам необходимо разрешить доверие. При подключении на смартфоне появится окно с выбором. Если вы выберете пункт «Не доверять», то ПК распознает Айфон только в качестве накопителя для обмена фото и видео. Чтобы полноценно работать с устройством через iTunes, необходимо кликнуть по кнопке «Доверять».
Если вы случайно выбрали не тот вариант, то зайдите в настройки и вручную укажите нужный параметр. Также поможет сброс настроек смартфона до заводских.
Мнение эксперта
Дарья Ступникова
Специалист по WEB-программированию и компьютерным системам. Редактор PHP/HTML/CSS сайта os-helper.ru.
Спросить у Дарьи
Если все сделано правильно, то при запуске iTunes ваш Айфон будет полностью определяться – модель, уникальный номер и так далее. Вы сможете передавать данные, управлять облаком, аккаунтом, создавать и восстанавливать резервные копии и так далее.
Вы сможете передавать данные, управлять облаком, аккаунтом, создавать и восстанавливать резервные копии и так далее.
Подключение в качестве модема
Мы рассмотрели вариант подключения iPhone к ПК для обмена данными. Но мобильный девайс можно использовать и в качестве источника интернета. Запомните данный способ – он обязательно пригодится в экстренной ситуации. Однако стоит отметить, что для комфортного использования мобильного интернета необходимо позаботиться о подходящем тарифе. Итак, для использования Айфона в качестве модема по USB необходимо сделать следующее:
- Подключите мобильное устройство с помощью кабеля к ПК.
- Откройте настройки iPhone и зайдите в раздел «Режим модема». Активируйте данную функцию.
- Теперь проверьте, включена ли опция «Сотовые данные» для доступа к интернету.
Затем переходите к настройкам на компьютере. После перевода Айфона в режим модема Windows воспримет устройство в качестве сетевого адаптера. Однако если основным адаптером является сетевая карта ПК, iPhone будет неактивен. Вам необходимо открыть приложение для управления адаптерами и выбрать Apple Mobile Device Ethernet в качестве основного оборудования.
Вам необходимо открыть приложение для управления адаптерами и выбрать Apple Mobile Device Ethernet в качестве основного оборудования.
Заключение
На этом мы заканчиваем обзор данной темы. Надеемся, что вы сможете быстро и без проблем подключить iPhone к ПК и пользоваться устройством для обмена данными. Если у вас есть вопросы, то задавайте их в комментариях к статье.
Apple iPhone 4 (iOS4) — передача файлов с компьютера на телефон
Шаг 1 из 6
Запустить iTunes
Запустите программу iTunes на своем компьютере.
Шаг 2 из 6
Подключить телефон и компьютер
Подсоедините кабель передачи данных к разъему в нижней части телефона и к USB-порту компьютера.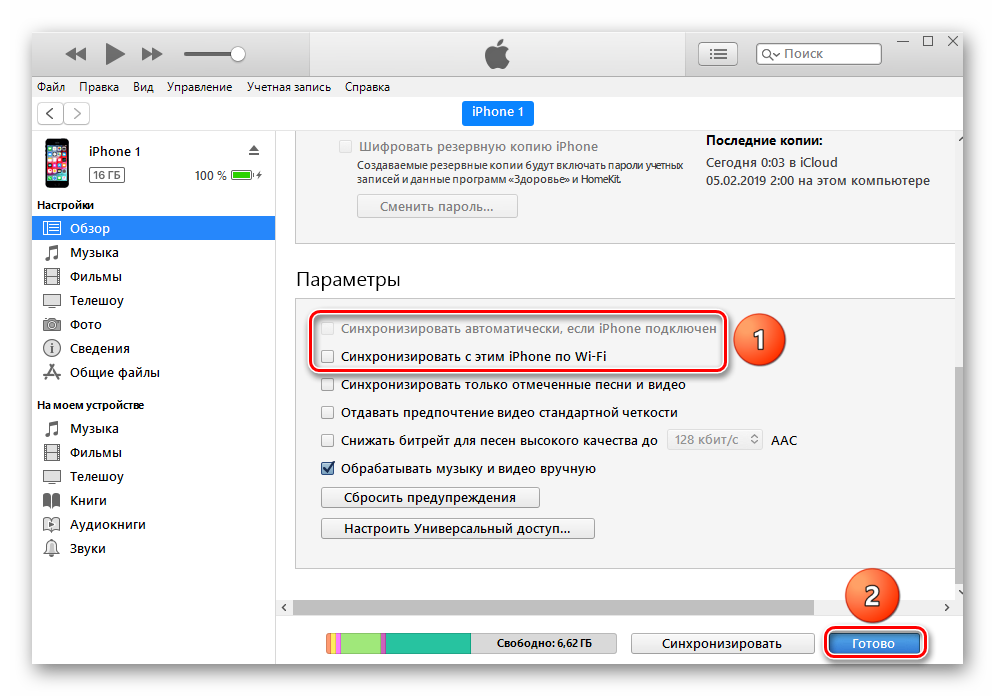
Шаг 3 из 6
Передача файлов
В зависимости от ваших настроек в iTunes передача может начаться автоматически.
Шаг 4 из 6
Передача файлов
Чтобы запустить передачу вручную:
Выберите свой телефон в списке подключенных устройств.
Шаг 5 из 6
Передача файлов
Выберите нужную категорию вверху экрана.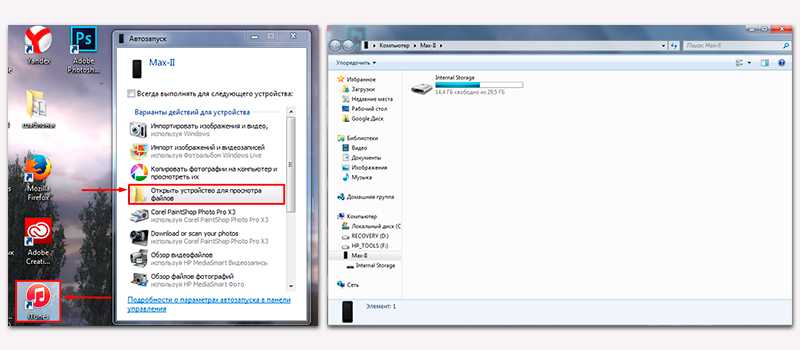
Следуйте инструкциям на экране, чтобы выбрать необходимые параметры.
Шаг 6 из 6
Передача файлов
Выберите Синхр.
Запустить iTunes
Запустите программу iTunes на вашем компьютере.
Подключить телефон и компьютер
Подключите кабель для передачи данных к разъему в нижней части телефона и к USB-порту компьютера.
Передача файлов
В зависимости от ваших настроек в iTunes передача может начаться автоматически.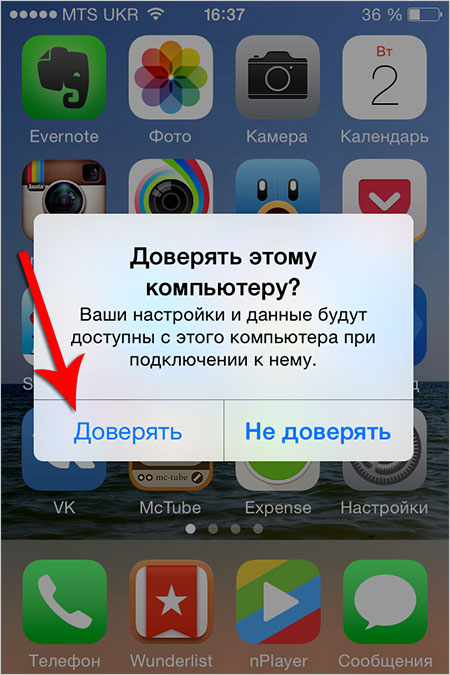
Чтобы запустить передачу вручную:
Выберите свой телефон в списке подключенных устройств.
Выберите нужную категорию вверху экрана.
Следуйте инструкциям на экране, чтобы выбрать необходимые настройки.
Выберите Синхр.
Было ли это полезно?
Присылайте нам свои комментарии
Пожалуйста, дайте нам знать, как мы могли бы улучшить наши руководства по устройствам Введите здесь свои комментарии, затем нажмите кнопку «Отправить»
Ваш iPhone не подключается к компьютеру? Вот исправление!
Быстрые ссылки
- Проверка кабеля освещения
- Попробуйте другой порт USB
- Обновите или переустановите iTunes
- Обновите свой ПК с Windows
- Устраните проблемы с драйверами в Windows
- Сброс вашего iPhone и ПК с Windows или Mac
- Обратитесь в службу поддержки Apple
- Используйте альтернативу iTunes
- Используйте iPhone и Mac вместе
Если ваш iPhone не подключается к компьютеру, вы не одиноки. С этой неприятной проблемой сталкиваются многие. Это может быть что-то такое же простое, как сломанный кабель, проблема с драйвером или глючная версия iTunes.
С этой неприятной проблемой сталкиваются многие. Это может быть что-то такое же простое, как сломанный кабель, проблема с драйвером или глючная версия iTunes.
Если iTunes или ваш компьютер не распознают ваш iPhone или если вы получаете сообщение об ошибке «0xE» или «неизвестно», выполните следующие действия, чтобы устранить проблему.
1. Проверьте кабель освещения
Если ваш кабель Lightning сломан или изношен, это может привести к проблемам с подключением и привести к тому, что ваш iPhone не сможет подключиться к ПК с Windows или Mac. Сначала проверьте, будет ли ваш iPhone заряжаться при подключении к компьютеру (или к другому источнику, например к сетевой розетке). Если он не заряжается, это определенно вина кабеля.
В этом случае попробуйте перейти на новый кабель Lightning. Если вы не хотите покупать новый кабель у Apple, приобретите кабель Lightning с сертификацией MFi на AmazonBasics. Кроме того, вы можете одолжить кабель у своего друга, чтобы проверить, плохой ли у вас.
2. Попробуйте использовать другой USB-порт
Если дело не в кабеле, дело может быть в порте. Вполне возможно, что порт USB на вашем компьютере перестал работать.
Чтобы исключить это, попробуйте подключить телефон к другому порту с заведомо исправным кабелем. Если он подключается, у вас плохой USB-порт на вашем компьютере.
3. Обновите или переустановите iTunes
После того, как вы исключили проблемы с кабелем и портом USB, ваша проблема может быть связана с программным обеспечением iTunes. Возможно, версия iOS на вашем устройстве не поддерживается установленной вами версией iTunes.
Таким образом, вам следует обновить iTunes, чтобы устранить ошибки и несовместимость программного обеспечения. В macOS Mojave iTunes поставляется вместе с обновлениями программного обеспечения macOS. Перейдите в «Системные настройки »> «Обновление программного обеспечения », чтобы проверить и установить последние обновления. Для более ранних версий macOS откройте App Store и перейдите в раздел Обновления , чтобы проверить наличие новых обновлений iTunes.
Однако в macOS Catalina и более поздних версиях ваш iPhone подключается к вашему Mac через Finder. Единственный способ обновить Finder — обновить системное программное обеспечение Mac.
Чтобы обновить iTunes на ПК с Windows, откройте приложение iTunes и выберите «Справка» > «Проверить наличие обновлений» . Если вы загрузили iTunes из Магазина Microsoft, вам нужно будет перейти на страницу Загрузка и обновления 9 Магазина.0076 для проверки и установки обновлений iTunes.
Если вы работаете в Windows, попробуйте переустановить iTunes, если обновления не помогли. Перейдите в «Настройки» > «Приложения» > «Приложения и функции» и удалите все, что связано с iTunes, iCloud и Bonjour. Затем вы можете загрузить новую копию iTunes из магазина Microsoft Store или с веб-сайта Apple.
Связано: Как обновить iTunes на вашем Mac
4. Обновите свой ПК с Windows
Последняя версия iTunes для Windows совместима с Windows 7 и выше. Если вы все еще используете старую версию, например Windows XP, вы не можете использовать текущую версию iTunes.
Если вы все еще используете старую версию, например Windows XP, вы не можете использовать текущую версию iTunes.
Также возможно, что в вашей сборке Windows есть ошибка, которая не позволяет вашему iPhone подключиться. Попробуйте установить все доступные обновления для Windows (подробнее читайте в нашей статье об управлении обновлениями Windows). Вы можете сделать это, выбрав Пуск > Параметры > Центр обновления Windows .
Хотя это вряд ли будет проблемой для современных систем, вам также следует ознакомиться с системными требованиями iTunes для Windows на веб-сайте Apple, чтобы убедиться, что ваш компьютер может правильно запускать iTunes.
5. Устранение проблем с драйверами в Windows
Если установка обновлений Windows не решила вашу проблему, причиной проблемы могут быть драйверы. Для непосвященных драйверы отвечают за то, как внешние устройства взаимодействуют с вашим ПК с Windows. И если драйверы повреждены или устарели, они могут помешать iTunes распознать ваш iPhone (поэтому вам следует научиться находить и заменять устаревшие драйверы Windows).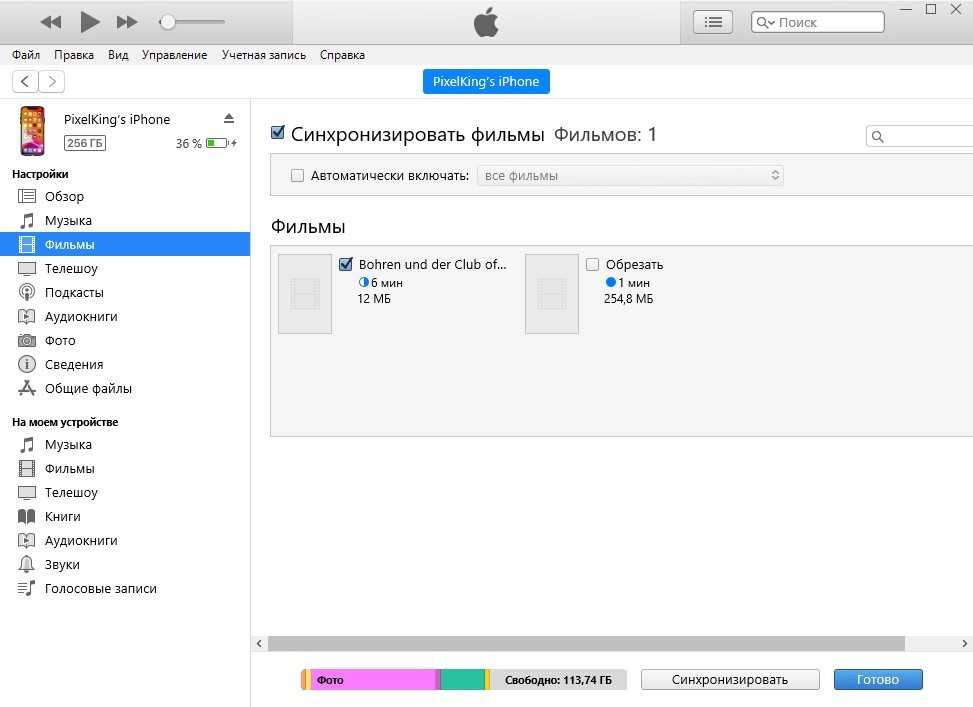
Есть два способа решить эту проблему, в зависимости от того, откуда вы установили iTunes (с веб-сайта Apple или из Microsoft Store). В любом случае вам необходимо переустановить USB-драйвер Apple Mobile Device.
Если вы загрузили iTunes с веб-сайта Apple
Выполните следующие действия:
- Отключите iPhone от компьютера.
- Разблокируйте iPhone, перейдите на главный экран и повторно подключите устройство. Если iTunes открывается, закройте приложение.
- Откройте окно проводника .
- В адресной строке в верхней части Проводника введите следующее местоположение и нажмите Введите :
%ProgramFiles%\Common Files\Apple\Mobile Device Support\Drivers
- Щелкните правой кнопкой мыши файл usbaapl64.inf или usbaapl.inf и выберите Install .
- Отключите iPhone и перезагрузите компьютер. Затем снова подключите его и откройте iTunes.

Если вы загрузили iTunes из Microsoft Store
Пользователи Windows 10 и 11 могут установить iTunes из Microsoft Store, что мы рекомендуем, так как это значительно упрощает обновление. Если у вас установлена версия Microsoft Store, следуйте приведенным ниже инструкциям, чтобы переустановить USB-драйвер Apple Mobile Device:
- Отключите iPhone, разблокируйте его, а затем снова подключите к компьютеру. Если iTunes открывается, сначала закройте приложение.
- Щелкните правой кнопкой мыши кнопку Пуск и выберите Диспетчер устройств .
- Найдите и разверните раздел Portable Devices .
- Найдите свой iPhone, щелкните устройство правой кнопкой мыши, выберите Обновить драйвер и выберите Автоматический поиск обновленного программного обеспечения драйвера .
- После завершения обновления перейдите к шагу Настройки > Обновление и безопасность > Центр обновления Windows и убедитесь, что другие обновления не ожидаются.

- Откройте iTunes и проверьте, распознает ли ваш компьютер ваш iPhone.
Устранение неполадок USB-драйвера Apple Mobile Device
Если ваш iPhone не подключается к компьютеру даже после выполнения описанных выше действий, вам необходимо продолжить устранение неполадок USB-драйвера Apple Mobile Device. Для этого:
- Щелкните правой кнопкой мыши кнопку Пуск и выберите Диспетчер устройств .
- Найдите раздел Контроллеры универсальной последовательной шины и найдите USB-драйвер мобильного устройства Apple .
- Если вы не видите драйвер, попробуйте подключить iPhone с помощью другого кабеля или используйте другой компьютер для синхронизации iPhone.
- Если вы видите драйвер, проверьте, не блокируют ли сторонние приложения безопасности подключение вашего устройства. Попробуйте отключить все антивирусные инструменты и повторить попытку подключения. После этого стоит переустановить usbaapl64.
 inf или usbaapl.inf еще раз (как обсуждалось выше).
inf или usbaapl.inf еще раз (как обсуждалось выше).
6. Перезагрузите iPhone и ПК с Windows или Mac
Если ничего из вышеперечисленного не помогло, последний шаг — перезагрузить iPhone и ПК с Windows или Mac.
Чтобы сбросить настройки iPhone, выберите «Настройки» > «Основные» > «Перенос или сброс iPhone» > «Удалить все содержимое и настройки» .
Это сотрет все данные на вашем iPhone . Поскольку вы не можете выполнять резервное копирование с помощью iTunes, вам следует сделать резервную копию iCloud, прежде чем продолжить, чтобы не потерять данные.
4 Изображения
Точно так же вы можете сбросить настройки ПК с Windows, выбрав «Настройки» > «Система» > «Восстановление» > «Сбросить ПК» . Дополнительные сведения см. в нашем руководстве по сбросу настроек Windows. Опять же, не забудьте создать резервную копию, прежде чем делать это, потому что это приведет к удалению всех данных на вашем компьютере.


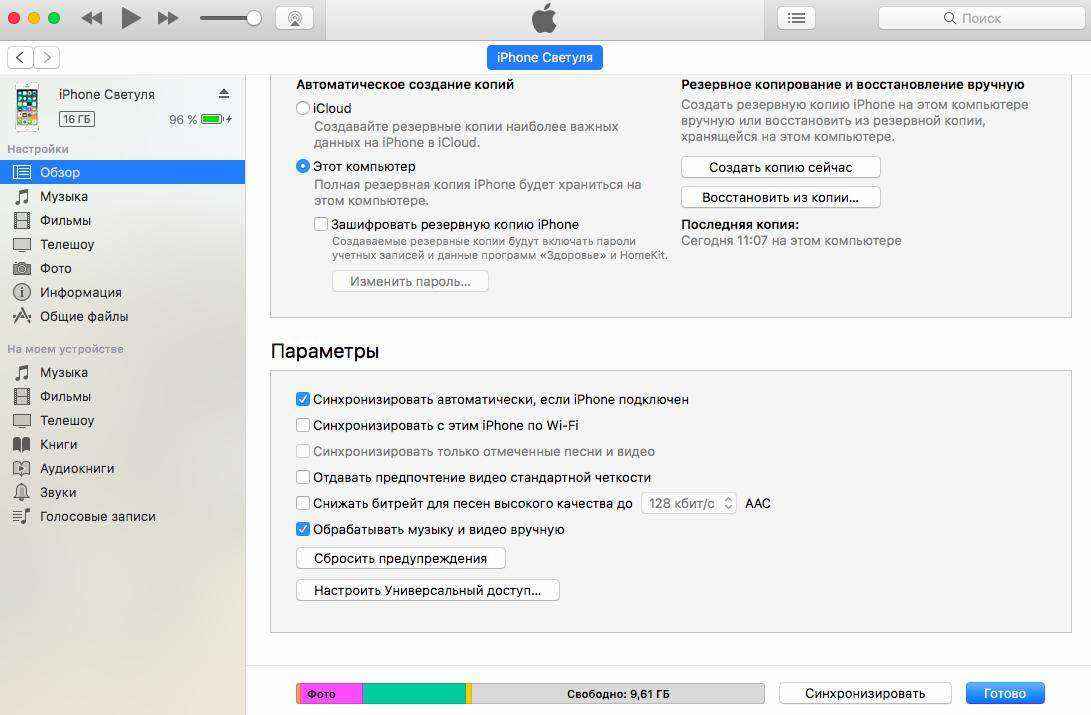
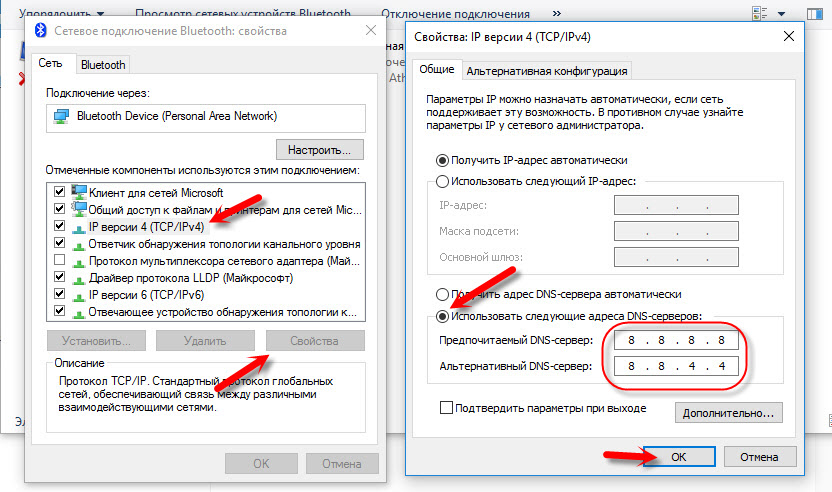 0. Но в любом случае вы не допустите ошибку, так как USB-разъем не войдет ни в какой другой порт, кроме USB-порта.
0. Но в любом случае вы не допустите ошибку, так как USB-разъем не войдет ни в какой другой порт, кроме USB-порта. Скачать ее можно на сайте apple.com .
Скачать ее можно на сайте apple.com .
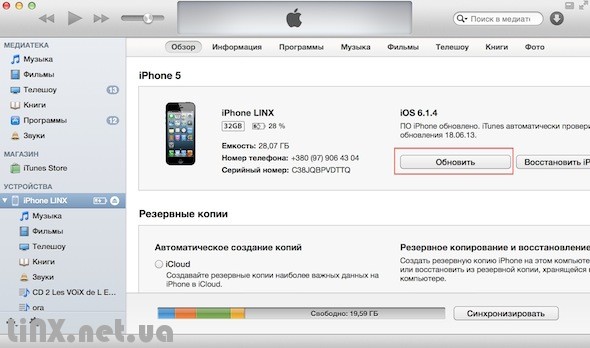 Эта программа обязательна к установке, поскольку кроме самого приложения инсталлируется пакет необходимых драйверов.
Эта программа обязательна к установке, поскольку кроме самого приложения инсталлируется пакет необходимых драйверов.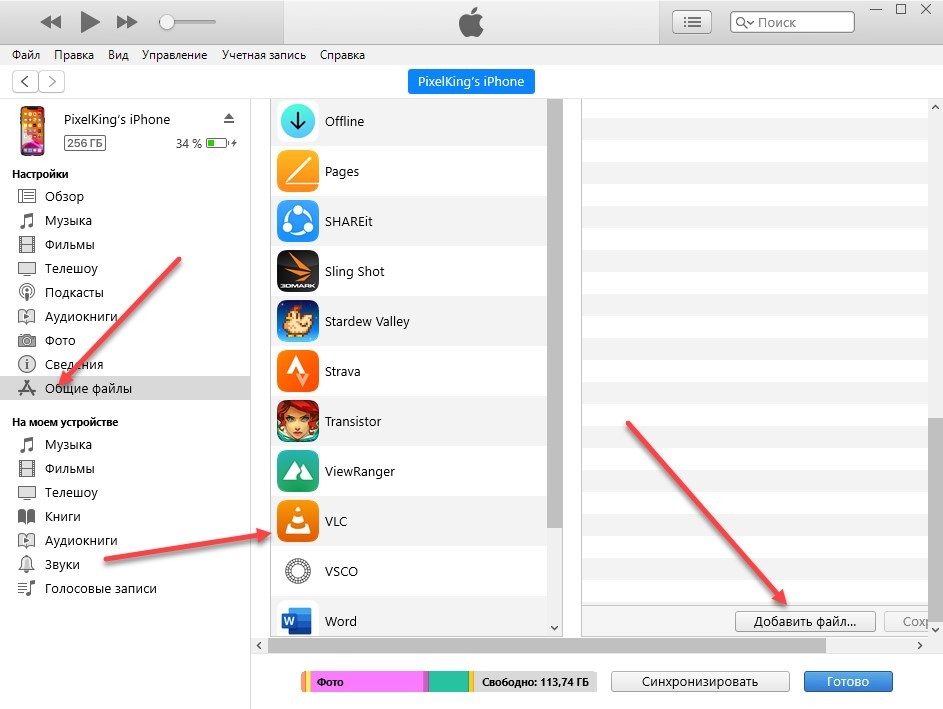
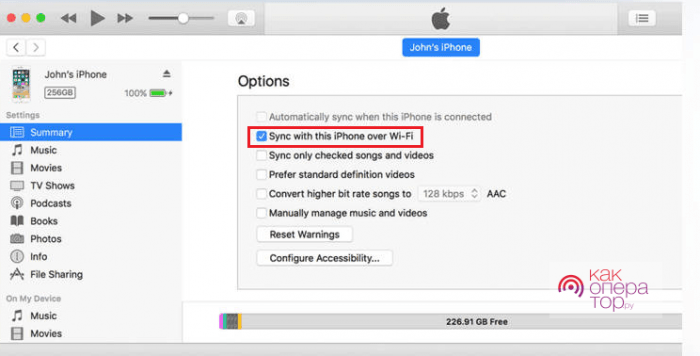
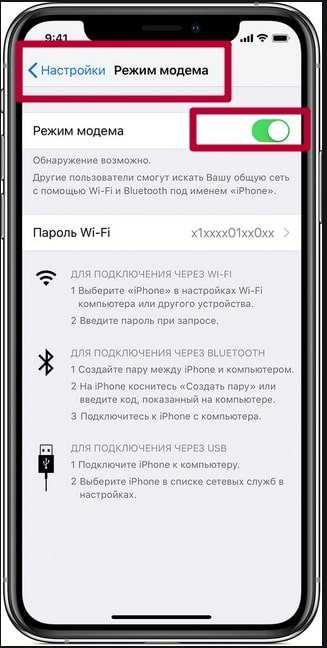 inf или usbaapl.inf еще раз (как обсуждалось выше).
inf или usbaapl.inf еще раз (как обсуждалось выше).