Как настроить интернет на Айфоне 6, 7, 8, X? (Включить и отключить)
Настройка Интернета на Айфоне (4, 5, 6, 7, 8, X, SE) процесс тонкий и деликатный. Как и любой другой более-менее современный смартфон, iPhone может подключиться к Wi-Fi, 3G, 4G, а в скором будущем и 5G. Вроде бы это очевидно, да и что в этом может быть сложного в настройке Интернета?
Тем не менее, многие пользователи Apple, пользующиеся смартфонами данной компании относительно недавно, периодически сталкиваются с проблемами неправильной настройки, из-за чего не могут использовать данную функцию. В этой статье мы расскажем, как правильно настроить Интернет на Айфоне, чтобы использовать его по максимуму.
Как настроить мобильный интернет на Айфоне?
Начнем пожалуй с настройки мобильного Интернета на Айфоне, так как он является самым распространенным и востребованным.
1. Для начала перейдите в «Настройки» → раздел «Основные» → вкладка «Сеть».
2. В разделе «Сотовая связь» пролистайте вниз, найдите подраздел «Сотовая связь передачи данных» и зайдите в него.
3. Обратите внимание на блок «Сотовые данные». Здесь должны быть заполнены 3 поля: APN, имя пользователя, пароль.
Для операторов мобильного интернета, необходимо ввести следующие данные:
| MTS | Beeline | MEGAFON | |
|---|---|---|---|
| APN | internet. mts.ru mts.ru | internet.beeline.ru | internet |
| Имя пользователя | mts | beeline | (ничего не вводите) |
| Пароль | mts | beeline | (ничего не вводите) |
| TELE 2 | Yota | Motiv | Ростелеком | |
|---|---|---|---|---|
| APN | internet. tele2.ru tele2.ru | internet.yota | inet.ycc.ru | internet.etk.ru |
| Имя пользователя | (нету логина) | (нету логина) | motiv | (нету логина) |
| Пароль | (нету пароля) | (нету пароля) | motiv | (нету пароля) |
[dzs_videogallery id=”vklyuchit-i-nastroit-internet-na-ajfone” db=”main”]
Сбросьте настройки APN, при возникновении проблем
В случае, если все данные введены верно, но Интернета нет, самым оптимальном выходом будет сброс настроек APN, для их последующего автоматического или ручного ввода. Чтобы вернуться к настройкам APN по умолчанию, сделайте следующие:
1. Откройте «Настройки».
2. Выберите раздел «Сотовая связь».
3. Далее тапните по вкладке «Сеть сотовой сети».
4. Выберите функцию «Сбросить настройки». Если вы установили профиль конфигурации, вместо него будет использоваться настройки по умолчанию профиля.
Настройка (включение и отключение) Wi-Fi на Айфоне X, 8, 7, 6, 5
Далее в нашем списке идет подключение и настройка Wi-Fi сети. Подключение к сети является крайне простым и единственный данные которые вам потребуется ввести, это установленный пароль (если сеть не является открытой или общественной).
Вот что нужно, для того, чтобы подключиться к Wi-Fi:
1. Нажмите значок «Настройки» на главном экране, а затем нажмите «Wi-Fi».
2. Убедитесь, что ползунок Wi-Fi переведен в активное положение, затем выберите сеть для подключения. Если вы ранее подключались к определенной сети, при нахождении в зоне действия точки доступа, смартфон будет автоматически подключаться к сети.
3. После того, как вы выберете сеть, появится сообщение с запросом пароля.
4. Введите пароль от сети.
5. Нажмите кнопку «Присоединиться».
6. Для бесплатных, общедоступных сетей Wi-Fi обычно не требуются пароли. Однако перед подключением к таким сетям, стоит позаботиться о безопасности, дабы избежать неприятные ситуации с потерей и перехватом данных.-min.jpg)
Если вы не можете нажать «Присоединиться», это означает, что введенный вами пароль неверен. Повторите попытку ввода или обратитесь к сетевому администратору за дополнительной помощью.
После того, как вы успешно присоединились к сети, рядом с сетевым именем появится галочка, а индикатор уровня сигнала Wi-Fi отобразится в верхней левой части экрана.
Проблемы с подключением? Посмотрите видео как исправить:
[dzs_videogallery id=”vklyuchit-i-nastroit-internet-na-ajfone-sho-delat” db=”main”]
Как подключиться к скрытой сети на iPhone X, 8, 7, 6?
Скрытые сети не будут отображаться в списке доступных сетей. Таким образом, если вы хотите подключиться к скрытой сети, вам нужно знать имя сети и пароль (если пароль защищен). Итак, вот как подключиться к скрытой сети на вашем новом iPhone:
1. Перейдите на главный экран и нажмите «Настройки».
2. Нажмите Wi-Fi и убедитесь, что Wi-Fi включен.
3. Нажмите «Другое» в разделе «Выберите сеть».
4. Введите точное имя беспроводной сети, к которой вы хотите присоединиться.
5. Нажмите «Безопасность».
6. Выберите тип безопасности. По умолчанию для типа безопасности установлен WPA2 Personal (AES).
7. Нажмите «Другая сеть», чтобы вернуться к предыдущему экрану.
8. Введите пароль в поле «Пароль».
9. Нажмите «Присоединиться».
Подождите, пока устройство проверит сетевую информацию. После того, как вы успешно присоединились к сети, рядом с сетевым именем появится галочка, а индикатор уровня сигнала Wi-Fi появится в верхней левой части экрана.
Как удалить Wi-Fi сеть на вашем iPhone?
Если возникли проблемы с подключением Wi-Fi на новом iPhone, после внесения изменений в настройки сети, вы можете вернуть изменения к изначальной конфигурации.
Однако, если вы не можете точно вспомнить, какие настройки или параметры были изменены и вызвали эту проблему, вы можете просто удалить сеть и заново настроить ее. Все текущие настройки сети будут удалены в процессе. Чтобы удалить беспроводные сети на новом iPhone, выполните следующие действия:
Чтобы удалить беспроводные сети на новом iPhone, выполните следующие действия:
1. Откройте «Настройки».
2. Выберите «Wi-Fi».
3. Нажмите синий значок «i» рядом с сетью Wi-Fi, которую вы хотите удалить.
4. Выберите «Удалить эту сеть». При появлении запроса нажмите «Удалить эту сеть», чтобы подтвердить действие.
5. Подождите, пока сеть будет успешно удалена, и перезагрузите ваш iPhone. После перезагрузки включите Wi-Fi и снова настройте беспроводную сеть.
[dzs_videogallery id=”vklyuchit-i-nastroit-internet-na-ajfone-ydalit” db=”main”]
Если вы столкнулись с проблемами при попытке подключения к Wi-Fi сети на iPhone, попробуйте перезагрузите модем или маршрутизатор (в народе роутер), после перезагрузите Айфон и снова подключитесь к Wi-Fi.
Apple Watch не подключаются к iPhone 5s, 6 и 6 Plus? Так и задумано
Вас когда-нибудь обманывали? Если да, то вы должны знать то жгучее ощущение досады, которое потом ещё долго не хочет уходить. Но одно дело, если были задеты только чувства, и совершенно другое, если вместе с душой обчистили ещё и содержимое вашего кошелька. В таких случаях обычно требуется непосредственное вмешательство компетентных органов. Но разве можно привлекать к ответственности такую компанию, как Apple, даже если она умышленно ввела в заблуждение огромную аудиторию своих пользователей, получив из этого необоснованную выгоду? Почему бы и нет.
Почему не стоит устанавливать watchOS 6
В этом году Apple изрядно расстроила своих пользователей выпуском watchOS 6. Как оказалось, обновление поднимает порог совместимости всех смарт-часов, которые раньше исправно работали с iPhone 5s, 6 и 6 Plus, до более новых моделей смартфонов. В результате синхронизировать Apple Watch Series 3 и Series 4 (Series 1 и Series 2 ещё не обновились) теперь можно только с iPhone 6s, хотя на них присутствует вполне чёткая надпись о совместимости с iPhone 5s.
Почему Apple Watch не подключаются к iPhone 5s и iPhone 6
Таким образом сейчас многие пользователи iPhone 5s и iPhone 6, которые имеют в своём распоряжении Apple Watch, обновлённые до watchOS 6, банально не могут воспользоваться часами. Эта проблема распространяется как на новые часы, которые Apple продолжает выпускать и продавать даже на официальном сайте, например, Apple Watch Series 3, так и на те, которые уже были куплены до выхода обновления. Всего за неделю нам на почту поступило около десятка писем от наших читателей, которые, не найдя ответа у самой Apple, приходят за помощью к нам. Но чем мы можем им помочь? Разве что призывами Apple к здравому смыслу.
Эта проблема распространяется как на новые часы, которые Apple продолжает выпускать и продавать даже на официальном сайте, например, Apple Watch Series 3, так и на те, которые уже были куплены до выхода обновления. Всего за неделю нам на почту поступило около десятка писем от наших читателей, которые, не найдя ответа у самой Apple, приходят за помощью к нам. Но чем мы можем им помочь? Разве что призывами Apple к здравому смыслу.
Читайте также: Вышла watchOS 6. Почему Apple Watch не видят обновления
Да, Apple не выпустила iOS 13 для iPhone 5s и iPhone 6, потому что срок их программной поддержки вышел. Ну, ещё бы. Один получал все обновления операционной системы на протяжении шести лет, а другой — пяти. Для смартфонов этого более чем достаточно. Но при чём здесь Apple Watch, чьи владельцы продолжают зависеть от устаревших смартфонов, которые ещё две недели назад были вполне себе актуальными для того, чтобы обеспечивать работу часов? Напоминает историю из сказки «Храбрый портняжка», который хвалился тем, что убил семерых одним ударом.
Подпишись на наш канал в Яндекс.Дзен. Там каждый день выходит эксклюзив, которого нет на сайте.
Не хотелось бы делать преждевременных выводов, но мне кажется очевидным, что перед нами ничто иное, как банальный обман потребителей, за который российский КоАП предусматривает вполне реальное наказание. Во всяком случае, применительно к пользователям, которые купили Apple Watch недавно, — так уж точно. Их Apple ввела в заблуждение относительно потребительских свойств приобретаемого товара, а значит, и правда на их стороне.
Что делать, если Apple Watch не поддерживаются
Если вы купили Apple Watch в течение последних 14 дней, вы можете обратиться в магазин, где была совершена покупка. Там, скорее всего, у вас беспрекословно примут возврат. Несмотря на то что Apple Watch подпадает под категорию технически сложных товаров, у потребителей есть право вернуть товар продавцу, если он не соответствует заявленным потребительским свойствам или нарушена его работоспособность. Другое дело, если Apple Watch у вас уже давно. В этом случае вам остаётся попробовать решить вопрос с Apple, позвонив на горячую линию по номеру 8-800-555-67-34, либо обращаться в суд.
Другое дело, если Apple Watch у вас уже давно. В этом случае вам остаётся попробовать решить вопрос с Apple, позвонив на горячую линию по номеру 8-800-555-67-34, либо обращаться в суд.
Как подключить флешку к Айфону
Мобильные устройства Apple популярны во всём мире и имеют множество поклонников. Всё это во многом благодаря неоспоримым преимуществам Apple над конкурентами и выгодным решениям проблем в сфере разработки. Однако, не обходится и без существенных недостатков, которыми многие недовольны. Одним из таких является отсутствие возможности подключения карт памяти. Каждый iPhone или iPad можно приобрести с ограниченным количеством памяти (на 16, 64 и 128 гигабайт), которое нельзя расширить. Разумеется, цена варьируется очень сильно, поэтому далеко не все имеют возможность приобрести устройство с объёмом памяти более 64 гигабайт. Как вы сами понимаете, по современным меркам это довольно-таки немного. Существует ли решение этой проблемы? К счастью, да. В этой статье разберёмся, как подключить флешку к Айфону. Давайте приступим. Поехали!
Узнайте подробно, как подключить флешку к Айфону правильно и без особых усилий
Подключение флешки это, вероятно, не совсем то, чего хотели бы все пользователи iPhone, но согласитесь, это вполне компромиссное решение для некоторых ситуаций. Вряд ли вам постоянно необходим большой объём памяти на смартфоне или планшете. Как правило, для решения повседневных задач нужно не так много памяти. Другое дело поездки и командировки. Как раз тут и приходит на помощь USB-накопитель, на который можно записать кучу фильмов, сериалов или музыки.Здесь есть несколько вариантов.
Первый вариант
Первый — приобрести переходник с разъёма Lightning на USB. Купить можно как оригинальный проводник, который влетит вам в копеечку (собственно, как и любой оригинальный аксессуар Apple), так и неоригинальный, стоящий совсем недорого. В этом случае можно использовать самую обычную флешку. Однако, имейте в виду, что работать с папками будет не совсем удобно, а весь контент необходимо записывать строго в определённых форматах, поддерживаемых «яблочными» устройствами. С музыкой всё просто. Из популярных форматов видео Айфон не поддерживает, пожалуй, только flac, а вот с видео всё немного сложнее. Все видеозаписи должны быть в форматах MPEG-4 либо H.264. Создавать любые папки вы также не сможете. Новые папки должны иметь схожую структуру и названия с теми, которые вы можете увидеть, подключив Айфон к компьютеру.
С музыкой всё просто. Из популярных форматов видео Айфон не поддерживает, пожалуй, только flac, а вот с видео всё немного сложнее. Все видеозаписи должны быть в форматах MPEG-4 либо H.264. Создавать любые папки вы также не сможете. Новые папки должны иметь схожую структуру и названия с теми, которые вы можете увидеть, подключив Айфон к компьютеру.
С помощью такого переходника, можно подключить флешку к Айфону
Второй вариант
Второй вариант гораздо более удобный. Сейчас можно купить специальный накопитель, который подключается прямо через Lightning без всяких переходников. Называется это замечательное устройство, разработанное известной компанией Transcend, JetDrive Go 300.
Флэш-накопитель Transcend JetDrive Go 300 позволит расширить емкость встроенной памяти Айфона
Очень удобно, что с одной стороны накопителя Lightning, а с другой — обычный USB, что очень удобно. На деле всё очень просто. Вставляете JetDrive в компьютер, записываете нужные файлы в соответствующих форматах и всё. Никакой мороки с папками. А всё благодаря специальному приложению Transcend.
Используйте все возможности с накопителем и приложением Transcend
Именно приложение и является главным плюсом, нивелируя все возможные неудобства. Приложений очень удобное и просто в использовании. С ним не составит труда разобраться даже ребёнку. Все файлы понятно и удобно организованы. Огромным плюсом является функция бэкапов, позволяющая создать резервную копию фотографий и видеозаписей, включая контент из iCloud. Скорость передачи информации вас также приятно удивит. Фильм объёмом в 4 гигабайта загрузится не более чем за 30 секунд. Такое решение является наиболее комфортным и оптимальным, так что рекомендуется без раздумий приобретать JetDrive Go 300 и не мучиться с переходниками, папками и прочей ерундой.
Теперь вы знаете, что вставить флешку в любой Айфон, будь то 6, 6S, 5 или 5S можно. Более того, это может быть удобно. Пишите в комментариях о своих впечатлениях, если вы уже пробовали подключать накопители к iPhone или iPad, делитесь своим опытом с другими пользователями, и задавайте любые интересующие вопросы по рассмотренной теме.
Более того, это может быть удобно. Пишите в комментариях о своих впечатлениях, если вы уже пробовали подключать накопители к iPhone или iPad, делитесь своим опытом с другими пользователями, и задавайте любые интересующие вопросы по рассмотренной теме.
Как использовать функцию Wi-Fi Direct с мобильным устройством iPhone
ПРИМЕЧАНИЯ:
- Убедитесь, что телевизор настроен и подключен к высокоскоростному Интернет-соединению.
- Убедитесь, что на устройстве Sony установлена новейшая версия системного программного обеспечения (прошивки). Обновление можно получить через меню Сеть (Network) телевизора.
- Перед выполнением следующих шагов данного решения моделям телевизоров, готовых к работе с Wi-Fi, потребуется беспроводный USB-адаптер UWA-BR100.
Для настройки функции Wi-Fi Direct воспользуйтесь следующей процедурой:
Активируйте режим Wi-Fi Direct на телевизоре BRAVIA.
Подробная информация по процедуре настройки приводится в следующих ответах на часто задаваемые вопросы
Как настроить и использовать функцию Wi-Fi Direct телевизора с операционной системой Android с устройством, которое совместимо с функцией Wi-Fi Direct.
Как настроить и использовать функцию Wi-Fi Direct на моделях телевизоров. (для моделей 2015 и 2016 годов выпуска, не имеющих операционной системы Android)
Как настроить и использовать функцию Wi-Fi Direct на моделях телевизоров 2013 года выпуска.- Установите соединение с iPhone.
- Оставьте телевизор на экране, на котором показан Ключ WPA (WPA key) (пароль), который нужно ввести в iPhone.
- Выберите Wi-Fi в настройках iPhone для включения функции Wi-Fi.
- На экране iPhone коснитесь Direct-xx-BRAVIA для получения доступа к экрану ввода пароля.
Введите Ключ WPA (WPA key) (пароль), показанный на экране телевизора, затем нажмите Присоединиться (Join).
- Подождите несколько минут, пока не будет установлено соединение и не появится экран Настройки (Settings).
Если на стороне iPhone для SSID стоит метка, а на сторне телевизора стоит прочерк, соединение установлено нормально.
ПРИМЕЧАНИЕ: Если соединение не установлено, повторите описанную выше процедуру и убедитесь, что пароль WPA (WPA Password ) введен правильно.
По завершении настройки мультимедиа можно будет использовать совместно между мобильным цифровым устройством iPhone и устройством Sony, совместимым с функцией Wi-fi Direct, используя приложение iMediaShare , приложение DiXiM или другое приложение. Для получения дополнительной информации, включая информацию по получению приложений Wi-fi Direct на свое мобильное цифровое устройство iPhone, посетите веб-сайт компании Apple или обратитесь к своему продавцу iPhone.
Как подключить iphone к автомагнитоле: инструкция
Как подключить айфон в автомагнитолу
Телефоны в современном мире уже перестали быть простым средством связи, с каждым днём функциональность этих мобильных устройств возрастает всё больше и больше. И ни кого уже не удивить интеграцией коммуникатора вроде Apple iPhone не только в головное устройство автомобиля, но и непосредственно в его электронный блок управления.
Да и телефоны становятся как автомобили: если раз в сезон не вышла новая модель, то обязательно произойдёт рестайлинг старого устройства.
А вы помните, как вся интеграция телефонии в автомобили заключалось в использовании нескользящих ковриков и применения разнообразных держателей мобильного телефона? И чем же это закончилось на настоящий момент?
Теперь автопроизводитель задаёт электронному блоку управления автомобилем программу, которая, взаимодействуя со смартфоном, выводит на его экран всю информацию не только о нахождении автомобиля, его состоянии, но и всю подноготную, вплоть до давления воздуха в каждом его колесе. Взаимосвязь мобильника и автомобиля стала до того очевидна и естественна, что современный интерьер автомобиля даже бюджетного класса разрабатывается с учетом интеграции в него мобильного телефона.
Взаимосвязь мобильника и автомобиля стала до того очевидна и естественна, что современный интерьер автомобиля даже бюджетного класса разрабатывается с учетом интеграции в него мобильного телефона.
И хотя «дружба» коммутаторов с автомобилями давно уже стала привычной реалией, а не экзотикой, в данной статье я предлагаю вашему вниманию несколько вариантов как к автомагнитоле подключить iphone. Ведь как показывает практика, данный вопрос возникает довольно-таки у многих пользователей айфонов.
Типы подключения iPhone к автомагнитоле
AUX — соединение
Данный тип соединения позволяет использовать ваш iPhone только, как источник воспроизведения музыкальных файлов, а головное устройство автомобиля используется в качестве усилителя звука. Помимо этого множество приложений Apple позволяют в зоне устойчивого сигнала прослушивать через штатную автомагнитолу множество интернет радиостанций.
Описание подключение автомагнитол через AUX
Преимущества:
- За счет своей простоты позволяет подключить к магнитоле любое устройство имеющее соответствующий разъём;
- Практически полное отсутствие настроек.
Недостатки:
- Висящие провода не добавляют порядка в салоне;
- Во время работы аккумулятор смартфона разряжается.
USB – соединение
Данный вариант также позволяет подключать к автомагнитоле все устройства, имеющие разъём USB (даже флеш-накопитель через соответствующий переходник), ну а в случае с iPhone, через переходник USB. При этом происходит такая тесная взаимосвязь коммуникатора с головным устройством, что помимо передачи и одновременного воспроизведения разноплановой информации (аудио, видео, текст и фото) любого объёма, пользователь получает возможность управлять девайсом как через автомагнитолу, так и через дистанционную клавиатуру на рулевом колесе автомобиля.
Интеграция айфона в магнитолу
Данный вид соединения позволяет подключиться практически в любой автомагнитоле(см. Сравнение автомагнитол на российском рынке), так как USB разъёмом на данный момент не оснащаются лишь сенокосилки и бензопилы.
Сравнение автомагнитол на российском рынке), так как USB разъёмом на данный момент не оснащаются лишь сенокосилки и бензопилы.
А так как синхронизация устройств происходит автоматически, описание подключения автомагнитол через USB-порт часто выглядит как «Включите устройство => Вставьте кабель в разъём».
Преимущества:
- Во время активного использования устройства происходит одновременная зарядка его аккумулятора, что, учитывая его прожорливость, является очень важным аргументом;
- Возможность использовать все возможности Apple iPhone на большом дисплее головного устройства (навигатор, мультимедиа, приложения и мн. др.) вплоть до дистанционного набора текста и чтения сообщений.
Недостатки:
- Опять всё тот же избыток лишней электропроводки.
Bluetooth
Как подключить айфон к автомагнитоле через Bluetooth
Не так давно главной задачей синхронизации автомагнитолы с телефоном посредством беспроводного протокола передачи данных было лишь обеспечение безопасного телефонного разговора, что было очень удобно и главное безопасно. Затем автомобильные мультимедиа центры через Bluetooth(см.Bluetooth для автомагнитолы: делаем своими руками) «научились» воспринимать голосовые команды, а так же «считывать» телефонные книжки.
Современные же головные устройства способны через данный протокол связи не только «считывать» находящуюся в iPone или же его карте памяти информацию и выводить её на экран магнитолы, они так же могут проигрывать через штатную аудиосистему «считываемые» с телефона музыкальные файлы.
Данные подключения доступны для всех типов автомагнитол оснащенных функцией Bluetooth. Ну а таковыми аудио — и мультимедийными системами оборудованы практически все современные автомобили. Проще назвать марки, в которых отсутствует данная функция, чем перечислить те в которых оная присутствует.
Настройки подключения
Инструкция по эксплуатации содержит в себе описание подключения автомагнитолы к стороннему источнику блютуз сигнала и, как правило, сводится к включению функции и поиску устройств.
Ну а как своими руками к автомагнитоле подключить iphone вы поймете из нижеследующего:
- В меню iPhone перейдите «Настройки => Bluetooth» и если переключатель находится в выключенном положении, активируйте его;
Меню айфон
- Начнётся сканирование диапазона работы протокола Bluetooth на наличие активного устройства. В случае неудачного поиска, повторите вышеописанные действия;
- Выбираем среди найденных устройств нужное нам оборудование, после чего начнётся синхронизация устройств.
Проверить существует ли подключение в данный момент очень просто, достаточно посмотреть на цвет иконки беспроводного соединения: серый означает, что интерфейс в работе, но устройство не найдено или находится не в зоне действия сигнала, голубой и белый цвет говорят о том, что аксессуар успешно синхронизирован и функционирует. Отключение существующего соединения интуитивно понятно: просто пройдите по предыдущим пунктам меню телефона и деактивируйте устройство.
Преимущества:
- Отсутствие проводов;
- Возможность одновременного подключения нескольких устройств.
Недостатки:
- Объём и скорость передачи данных зависят от технических характеристик устройств и пропускной способности канала;
- Во время работы происходит разряд аккумуляторной батареи айфона.
Автомагнитола из iPhone
Как своими руками подключить айфон в автомагнитолу
Согласитесь это шедевр инженерной мысли!
Полностью специально сконструированная и интегрированная под iPhone магнитола позволяет пользоваться вашим коммуникатором, без каких либо дополнительных аксессуаров и устройств, используя на 100% все его возможности.
Преимущества:
- Возможность изменять положение держателя во всех плоскостях позволяют полноценно использовать все возможности коммуникатора;
Описание подключения автомагнитолы
- Обширные настройки звуковой карты, выход на сабвуфер и возможность трансляции видео делают из этого «придатка» айфон практически полноценное мультимедийное устройство.

- Во время работы магнитола заряжает аккумулятор;
- Отсутствие лишних проводов;
- Забыть модный телефон дома просто не представляется возможным, пустая панель магнитолы моментально напомнит вам о ротозействе.
Недостатки:
- Без своей модной «начинки» магнитола просто бесполезна и превращает её в дорогостоящий радиоприёмник. Цена же устройства делает не целесообразным приобретение магнитолы в качестве дополнения к основному головному устройству.
Глубокая интеграция iPhone в автомобиль
Думаю в недалёком будущем вопрос о том, как подключить айфон к автомагнитоле будет перефразирован на вопрос о том, как подключить айфон к автомобилю. И это не шутка!
Более тесную совместную работу устройств, согласитесь, трудно представить.
Как к автомагнитоле подключить iphone
Преимущества:
- Доступность общего функционала без дополнительных устройств;
- Полная синхронизация работы коммуникатора и машины (диагностика и мониторинг большинства систем автомобиля, управление некоторыми из них на расстоянии).
Недостатки:
К сожалению, данная опция пока доступна лишь на автомобилях премиум класса, которая может выглядеть и в таком виде.
Описание подключение автомагнитол
По сути, это интерфейс обеспечивающий связь смартфона с информационно-развлекательным центром автомобиля. Данной системой можно управлять как с помощью сенсорного экрана мультимедиа, так и через клавиши на рулевом колесе.
И хотя данная интеграция по существу ничего нового владельцу гаджета не даёт (тот же функциональный коктейль можно было получить и через вышеописанные способы), но за счёт своего удобства делает жизнь водителя всё более интересной и насыщенной. Остаётся только надеяться, что уровень антивирусного программного обеспечения так же не стоит на месте)))
 Оцените статью: Поделитесь с друзьями!
Оцените статью: Поделитесь с друзьями!Apple Pay на IPhone 6, 6S, 6 Plus, 6S Plus: как настроить, пользоваться
Приложение бесконтактных платежей Apple Pay, стало доступным для пользователей России. Теперь клиенты крупных российских банков могут экономить время на оплате покупок: достаточно всего лишь поднести устройство к терминалу, чтобы оплата была завершена. Кроме этого, заведения предлагают много скидок и акций тем, кто оплачивает товары через эту систему.
Apple Pay стал доступен на iPhone 6, 6 Plus, 6s,6s Plus, 7, 7 Plus. Владельцы новых моделей устройств могут оплачивать покупки прямо через смартфон за считанные секунды. Для этого необходимо подтверждение с помощью датчика Touch id.
Как работает Apple Pay на iPhone 6s?
Оплата платежа осуществляется при помощи встроенного в смартфон чипа, который устанавливает связь между устройством и терминалом оплаты. После установки соединения пользователь должен подтвердить платеж касанием клавиши “Touch id”. Встроенная технология NFC завершает оплату покупки.
Не стоит переживать за безопасность приложения. Несмотря на систему близкого бесконтактного платежа, действующую на расстоянии 20 см от терминала, злоумышленники не смогут оплатить свои покупки с помощью ваших денег. Бесконтактный платеж на iPhone 6 требует вашего подтверждения при помощи отпечатка пальца, уведомление о котором отобразится на устройстве.
Кроме этого, аккаунт невозможно взломать, поскольку вход в него осуществляется с помощью одноразового пароля, который вы получите через SMS.
Как установить Apple Pay на iPhone 6?
Скачивать сервис из официального магазина AppStore не нужно. Дело в том, что с последним обновлением системы, Apple Pay стал встроенным приложением, работу которого можно настроить в программе “Wallet”.
Как включить Apple Pay на iPhone 6?
Многие задаются вопросом, как активировать приложение на устройстве. Дело в том, что работа начинается сразу после того, как вы добавили карту в приложение. Тем не менее, стоит убедиться в активации некоторых функций.
Настройка Apple Pay в iPhone 6s очень проста: необходимо всего лишь зайти в настройки телефона и найти вкладку “touch id”. Нажав на нее, вы активируете функцию, получив тем самым возможность подтверждения бесконтактных платежей при помощи отпечатка пальца.
Как настроить Apple Pay на iPhone 6?
Перед тем как вы добавите платежную карту, стоит убедиться в сотрудничестве банка с программой. Для этого просто ознакомьтесь со списком банков, сотрудничающих в Apple Pay на нашем сайте. Помните, что уже многие крупные российские банки подключены к системе, остальные собираются это сделать уже в 2017 году. Оставляйте наш сайт в закладках, чтобы быть в курсе событий.
Ещё нужно уточнить, можно ли совершать оплату с помощью Apple Pay вашей картой. Оплата покупок через карту Visa пока доступна только для трех банков: Тинькофф, Альфа-банк и Райффайзенбанк. Все остальные работают только с платежной системой Master Card. Но в этом году и остальные банки собираются настроить работу карты Visa.
Итак, как активировать Apple Pay на iPhone 6? Для этого нужно:
- Зайти в системное приложение Wallet. В правом верхнем углу нажмите на знак “+”, чтобы добавить карту. В том случае, если платежная карта уже зарегистрирована в приложении, достаточно нажать на кнопку “добавить в Apple pay”.
- Заполнить необходимую информацию. Сделать это можно двумя способами: с помощью ручного ввода или с помощью фотографии. Переключить варианты можно в нижней части экрана.
- Дождаться уведомления с подтверждением регистрации.
Мы разобрались с системой Apple Pay и с тем, как настроить приложение на 6 Айфоне. Стоит отметить, что не нужно сразу выкладывать карту из кошелька. Сейчас еще не все крупные магазины и заведения предоставляют возможность оплачивать товары через приложение.
Стоит отметить, что не нужно сразу выкладывать карту из кошелька. Сейчас еще не все крупные магазины и заведения предоставляют возможность оплачивать товары через приложение.
Как пользоваться Apple Pay на iPhone 6?
Оплачивать покупки через приложение очень удобно. Apple Pay сохраняет процент скидки вашей карты, а также предоставляет клиентам собственные акции и предложения. Кроме этого, оплатить товары можно и в онлайн — магазинах, и приложениях. Бесконтактные платежи принимаются практически везде, где есть возможность оплаты с помощью карты.
Для того чтобы подробнее узнать о действующих бонусах, стоит посмотреть раздел «Акции Apple Pay» на нашем сайте.
Стоит помнить, что все акции действуют лишь ограниченное время.
Как оплачивать Apple Pay на iPhonе 6?
Для того чтобы совершить платеж, необходимо:
- Нажать на датчик Touch id, поднести устройство к терминалу и задержать его на несколько секунд.
- Дождаться подтверждения платежа. После того, как вы увидите уведомление на экране смартфона, вы сможете убрать телефон от аппарата.
Теперь вы знаете все о приложении: есть ли Apple Pay на iPhone 6 и как настроить программу.
Как оплачивать телефоном Айфон вместо карты Сбербанка? Как пользоваться Apple Pay?
Система бесконтактных платежей постоянно развивается. Обычными картами, которые нужно прикладывать к терминалам оплаты вместо того, чтобы вставлять, уже мало кого можно удивить. Но это лишь часть возможностей такого бесконтактного сервиса. Сбербанк первым на территории РФ предоставил всем своим клиентам возможность привязывать карты к сервису Apple Pay и использовать для всевозможных платежей аппараты под управлением операционной системы iOS (умные часы и смартфоны).
Содержание
Скрыть- Что такое Apple Pay?
- Требования
- Как подключить карту на Айфоне?
- Через Сбербанк Онлайн
- Через Wallet
- Как платить телефоном Айфон вместо карты?
- Преимущества и недостатки системы
Что такое Apple Pay?
Apple Pay – это специальный сервис для совершения оплаты посредством мобильной техники производства компании Apple. Он отличается простой системой управления, гарантированной безопасностью и надежностью. С его помощью можно как совершать покупки в интернет-магазинах, так и расплачиваться в обычных торговых точках. Примечательно, что информация о картах клиента хранится только на устройстве. Она никуда не отправляется и нигде, кроме смартфона или смарт-часов не сохраняется. Единственное, о чем нужно беспокоиться – это о сохранности своих устройств. Apple Pay работает с большинством современных моделей техники производства Apple, но имеет свои требования и особенности, которые нужно учитывать.
Он отличается простой системой управления, гарантированной безопасностью и надежностью. С его помощью можно как совершать покупки в интернет-магазинах, так и расплачиваться в обычных торговых точках. Примечательно, что информация о картах клиента хранится только на устройстве. Она никуда не отправляется и нигде, кроме смартфона или смарт-часов не сохраняется. Единственное, о чем нужно беспокоиться – это о сохранности своих устройств. Apple Pay работает с большинством современных моделей техники производства Apple, но имеет свои требования и особенности, которые нужно учитывать.
Требования
С Apple Pay могут работать модели iPhone от 6 и выше, а также Apple Watch. Главное, чтобы была в наличии функция Face ID и Touch ID. Последняя в некоторых устройствах не требуется. Уточнить, поддерживает ли устройство данный сервис или нет можно на специальной странице сайта Apple или посмотреть в списке ниже. Кроме того, должны выполняться следующие требования:
- Клиент выполнил вход в iCloud.
- Установлено приложение Apple Pay.
- У клиента есть карты MasterCard или Visa.
- На смартфоне есть приложение Сбербанка.
- У клиента есть регистрация в системе Сбербанк онлайн.
Последние два пункта могут не выполняться в зависимости от того, какой вариант подключения к сервису выбирает человек. Также, как легко заметить, система МИР не поддерживается. Это нужно учитывать еще на этапе оформления платежного средства. Кроме того, рекомендуется использовать карты типа Standard/Classic или уровнем выше (Gold, Platinum и так далее).
Какие устройства можно использовать с Apple Pay?
Apple Pay поддерживается на следующих смартфонах от рассматриваемого производителя:
- iPhone XS, XS Max, XR и
- iPhone 8 и 8 Plus.
- iPhone 7 и 7 Plus.
- iPhone 6 Plus, 6s Plus, 6 и
- iPhone SE.
Аппараты, которые работают под управлением Windows Phone или Android не поддерживаются. Впрочем, у них есть свой аналогичный сервис.
Какие карты Сбербанка можно подключить к телефону?
Сбербанк, как эмитент карты, предлагает своим клиентам обширный выбор платежных средств, которые могут работать с данным сервисом:
- Mastercard Black Edition, Gold и World Elitе.
- Visa Classic, Gold, Platinum и
- Mastercard Standard, Gold и
Как подключить карту на Айфоне?
Для того, чтобы привязать карту Сбербанка к айфону существует два основных способа: непосредственно через программу Сбербанка для смартфонов или же в сервисе Apple Wallet. Процедура подключения несколько отличается, однако результат в обоих случаях будет одинаковым.
Через Сбербанк Онлайн
Для подключения сервиса Apple Pay через мобильную программу Сбербанк Онлайн, нужно:
- Перейти на официальный сайт банка.
- Загрузить и установить соответствующее приложение (подключение производится только на смартфоне). Найти требуемое программное обеспечение можно в нижней части основной страницы сайта банка.
- Открыть приложение через сервис Touch ID.
- Откроется главная страница приложения. На ней нужно обращать внимание только на перечень доступных карт.
- Выбрать нужную карту, к которой планируется подключать сервис Apple Pay.
- Нажать на вариант меню с подключением нужного сервиса.
- Добавить выбранную карту в кошелек Apple.
- Выбрать вариант устройства, с которого планируется совершать платежи. Предлагается непосредственно смартфон под управлением iOS и Apple Watch (умные часы).
- Проверить данные и согласиться с условиями/правилами сервиса.
- После этого карта будет добавлена в Wallet (кошелек) от Apple и ею можно будет оплачивать товары/услуги используя не платежное средство, а сам телефон (или часы).
Через Wallet
Второй способ подключения – через Wallet:
- Открыть приложение на мобильном устройстве.
- Выбрать пункт «Добавить карту».

- Навести камеру на карту, которую нужно добавить в кошелек.
- Проверить данные платежного средства.
- Заполнить дополнительную информацию (имя-фамилию клиента, срок действия карты, CVC код и так далее).
- Согласиться с правилами и условиями сервиса.
- Ввести проверочный код, который придет в СМС-уведомлении от Сбербанка.
- В дальнейшем карту можно использовать для совершения платежей посредством смартфона точно так же, как и в описанном выше варианте.
Как платить телефоном Айфон вместо карты?
Платить айфоном как картой Сбербанка очень просто:
- Зайти в приложение Сбербанка.
- Перейти к управлению Apple Wallet.
- Выбрать нужную карту.
- После этого можно просто прикладывать смартфон к платежному терминалу и оплата будет произведена точно так же, как и при использовании карты.
Есть и альтернативный вариант. Можно открыть приложение Apple Wallet и уже в нем выбрать нужную карту. Общий принцип и функции не изменяются вне зависимости от понравившегося способа активации карты для оплаты. Следует лишь отметить тот факт, что пользоваться Apple Wallet несколько удобнее за счет его узкой специализации, но это скорее дело привычки, чем действительно реальное преимущество.
Преимущества и недостатки системы
У системы только один недостаток – при утере телефона, если кто-то сможет получить к нему доступ (взломать), он автоматически получит доступ и ко всем платежным картам клиента. Правда, для этого ему еще придется взламывать само приложение, что очень непросто. Других недостатков нет. Из преимуществ следует выделить следующее:
- За использование данного сервиса не нужно платить.
- Не нужно носить с собой платежные средства. Все карты можно сохранить в Wallet.
- Быстрый и простой способ оплаты любых товаров и услуг.
- Можно оплачивать в любых терминалах, поддерживающих функцию бесконтактных платежей.

- Для совершения оплаты не требуется подключение к интернету. Данные хранятся только на смартфоне клиента и никуда не передаются. При оплате смартфон отправляет сигнал, идентичный тому, который отправляется с карты клиента.
Как подключить iPhone 6 к телевизору?
Подключив iPhone 6 к телевизору, можно с легкостью воспроизводить видео и музыку на самом большом экране в комнате. Он также отлично подходит для просмотра фотографий, игр и просто просмотра веб-страниц. В этой статье мы объясним, как подключить iPhone 6 или iPhone 6 Plus к телевизору, проектору или монитору.
1. Используйте адаптер Lightning / HDMI
Самый простой способ подключить iPhone 6 к телевизору — использовать адаптер Lightning / HDMI.Сначала используйте кабель HDMI (продается отдельно) для подключения адаптера к телевизору. Затем подключите Lightning-конец адаптера к вашему iPhone 6. Наконец, переключите телевизор на правильный вход HDMI, и экран вашего iPhone будет отображаться на вашем телевизоре.
2. Используйте AirPlay для Apple TV
Если вы предпочитаете беспроводной подход к потоковой передаче с iPhone 6 на телевизор, вы можете использовать Apple TV. Apple TV — это телевизионная приставка, которая может отображать экран вашего iPhone и запускать такие приложения, как Netflix и YouTube.Подключите Apple TV к телевизору, включите его и следуйте инструкциям на экране, чтобы настроить его и подключиться к сети Wi-Fi.
На iPhone проведите вверх от нижней части экрана, чтобы открыть Центр управления. Затем нажмите кнопку Airplay и выберите свой Apple TV в появившемся меню. Это будет передавать все, что отображается на вашем дисплее, на ваш телевизор. Если вы предпочитаете транслировать определенный контент (например, отдельное видео или песню), откройте этот медиафайл на своем телефоне, затем нажмите кнопку Airplay (рядом с «Далее» в элементах управления воспроизведением).
3. Используйте адаптер Lightning / VGA
Если вы используете проектор или монитор без HDMI, вам понадобится адаптер Lightning / VGA, чтобы отобразить ваш iPhone 6 на дисплее.
Что-нибудь мы не освещали?
Мы начали с вопроса: «Как подключить iPhone 6 к телевизору?» Итак, мы ответили на этот вопрос тремя способами.Есть ли что-то, что мы могли бы улучшить в этих объяснениях, или у вас есть вопросы, на которые мы не ответили? Дайте нам знать в комментариях ниже. Мы постараемся ответить на ваш вопрос и улучшить эту статью. Спасибо за прочтение!
Учебное пособие по настройке Wi-Fi для iPhone 6
Подключение iPhone 6 к Wi-Fi и мобильным сетям важно, поскольку для работы многих функций телефона требуется подключение к Интернету. Вы можете получить больше преимуществ, подключив свой iPhone 6 к Wi-Fi и мобильным сетям.Возможно, вы уже подключились к Wi-Fi, когда настраивали свой iPhone, но если вы этого не сделали или, может быть, вы хотите изменить свою сеть Wi-Fi, вам необходимо следовать этому руководству ПОДКЛЮЧЕНИЯ IPHONE 6 К WI-FI. И МОБИЛЬНЫЕ СЕТИ.
Подключение iPhone 6 к сети Wi-Fi
Перед подключением iPhone 6 к сети Wi-Fi необходимо узнать ключ безопасности сети. Вы можете найти его на задней панели или на основании вашего маршрутизатора, и он может называться ключом WEP, ключом WPA или парольной фразой беспроводной сети.Вы можете связаться со своим интернет-провайдером, если не знаете, что это такое. После того, как вы будете готовы с этим, вы готовы к следующим шагам:
- Нажмите на значок Настройки на главном экране.
- Нажмите на меню « Wi-Fi » в главном меню «Настройки».
- Убедитесь, что переключатель Wi-Fi установлен в положение на (зеленый). Когда он включен, ваш iPhone 6 просканирует и отобразит все доступные сети. Выберите название своей сети из доступного списка, нажав на него.

- При появлении запроса введите беспроводной пароль . Убедитесь, что вы правильно ввели пароль, прежде чем нажимать Присоединиться к , чтобы продолжить.
- После успешного подключения к сети Wi-Fi вы увидите синюю галочку рядом с названием сети, а рядом с названием вашей мобильной сети в верхней строке дисплея появится значок Wi-Fi . Ваш iPhone будет подключаться автоматически, когда Wi-Fi включен и ваш iPhone находится в зоне действия этой сети.
Подключение iPhone 6 к мобильным данным
Возможно, вы купили свой iPhone 6 по контракту, который позволяет вам использовать Интернет, когда вы находитесь вдали от любой сети Wi-Fi, потому что у вас есть ежемесячный лимит данных, включенный в контракт. Обычно это настраивается автоматически при первом включении iPhone 6, поэтому вы сможете подключиться в любом месте при наличии достаточно сильного мобильного сигнала. Если это не так, следуйте приведенным ниже инструкциям, которые помогут подключить iPhone 6 к мобильной сети:
- Нажмите на значок «Настройка» на главном экране.
- Нажмите Cellular (в зависимости от вашей сети он может отображаться как Mobile вместо Cellular) в главном меню настроек.
- Убедитесь, что Cellular Data включен, а также Enable 3G / 4G .
- Если это не помогло, возможно, вам придется вручную ввести настройки для вашего конкретного оператора сети. Прокрутите вниз до Сотовая сеть передачи данных , чтобы ввести эти настройки, и нажмите на нее, чтобы найти текущее APN (имена точек доступа).
Вам лучше использовать мобильный Интернет (иногда называемый 3G / 4G) для электронной почты и обычного просмотра веб-страниц. Если вы любите смотреть видео или слушать музыку в Интернете, вы можете очень быстро использовать свой лимит данных и в конечном итоге получить дополнительные суммы в дополнение к вашему ежемесячному счету. Вы можете уточнить объем данных у поставщика услуг сети. На этом все этапы ПОДКЛЮЧЕНИЯ IPHONE 6 К WI-FI И МОБИЛЬНОЙ СЕТИ завершены. Доступность этих услуг может быть разной в зависимости от страны.Когда вы не можете получить доступ к какой-либо сети, некоторые приложения на вашем iPhone не будут работать должным образом.
Вы можете уточнить объем данных у поставщика услуг сети. На этом все этапы ПОДКЛЮЧЕНИЯ IPHONE 6 К WI-FI И МОБИЛЬНОЙ СЕТИ завершены. Доступность этих услуг может быть разной в зависимости от страны.Когда вы не можете получить доступ к какой-либо сети, некоторые приложения на вашем iPhone не будут работать должным образом.
Устранение проблем с подключением к Wi-Fi в iOS 8
У вас возникли проблемы после обновления до iOS 8.0.2 и вы хотите узнать, как исправить проблемы с подключением к Wi-Fi в iOS 8 iOS 8 на iPhone 6? Пожалуйста, следуйте этому руководству , чтобы решить эту проблему.
Apple iPhone 6 — Обзор поддержки
Выберите тему или тип для поискаВсе темыАксессуарыАктивация, настройка и руководства пользователяОповещения и напоминанияРезервное копирование и передача контентаОсновные сведенияБатарея и питаниеBluetoothКалендарьВызов и набор номераКамера, фото и видеоКомпьютер и # 47; подключение к ПККонтактыДата и времяИдентификатор устройства и информацияНастройки экрана устройства & БезопасностьПамять & # 47; ХранилищеМобильная точка доступаМузыкаНавигация и многозадачностьОперационная система и программное обеспечениеSIM-картаСоциальные сетиЗвуки, громкость и звук Индикаторы состояния & # 47; Световой текст и мультимедийные сообщенияСоветы, хитрости и ярлыкиVerizon CloudВизуальная доступность и доступ к слухамОбои & # 47;
Все темы
Аксессуары
Активация, настройка и руководства пользователя
Оповещения и напоминания
Резервное копирование и передача содержимого
Основы
Аккумулятор и питание
Bluetooth
Календарь
Звонок и набор номера
Камера, фото и видео
Подключение к компьютеру / ПК
Контакты
Данные
Дата и время
Идентификатор устройства и информация
Настройки устройства
Электронная почта / Gmail
Найди мой телефон
GPS и службы геолокации
Главный экран
Точка доступа
Интернет и веб-браузер
Клавиатура
Язык
Блокировка, разблокировка, пароль и безопасность
Память / Хранение
Мобильная точка доступа
Музыка
Навигация и многозадачность
Операционная система и программное обеспечение
SIM-карта
Социальные сети
Звуки, громкость и аудио
Индикаторы состояния / индикаторы
Текстовые и мультимедийные сообщения
Советы, уловки и ярлыки
Verizon Cloud
Доступность для зрения и слуха
Обои / Тема
Wi-Fi и сеть
Как подключить аксессуары Bluetooth к вашему iPhone 6
Мир переполнен аксессуарами Bluetooth, такими как наушники, динамики, клавиатуры и мыши.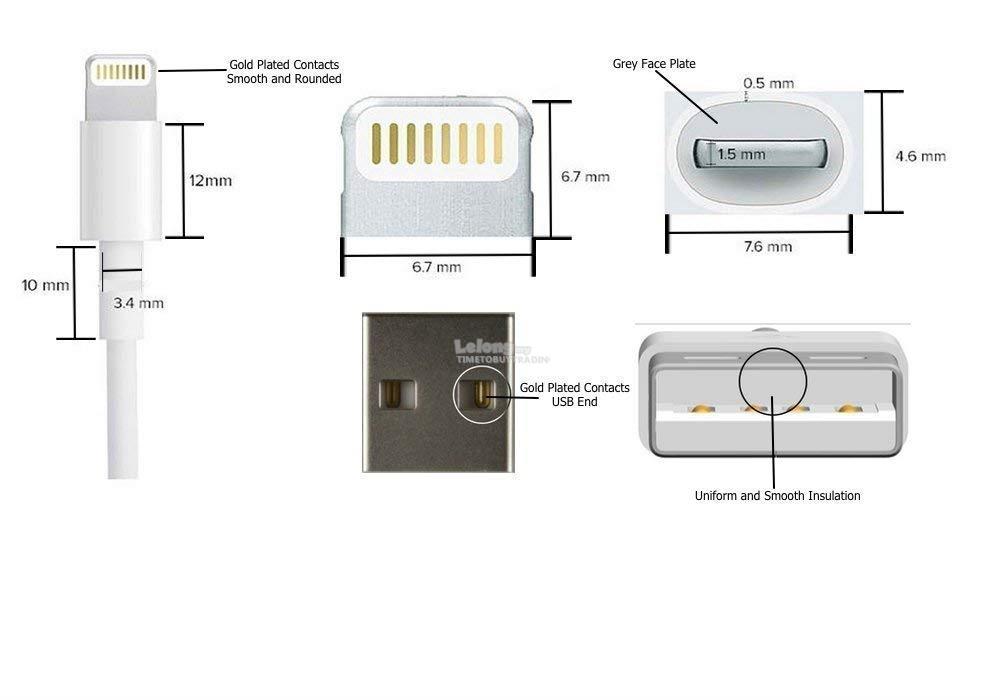 Вот как их подключить к вашему iPhone 6.
Вот как их подключить к вашему iPhone 6.
Bluetooth — одна из самых популярных форм беспроводной связи, и большинство пользователей предпочитают периферийные устройства Bluetooth перед беспроводной радиочастотной связью просто потому, что им не приходится иметь дело с ключом приемника; они просто подключают к своему устройству Bluetooth-аксессуар — и все готово.
Однако Bluetooth — своего рода пугающий мир для тех, кто с ним не знаком. Подключение и сопряжение устройств Bluetooth с вашим компьютером, iPhone или iPad может быть непростой задачей, но как только вы узнаете, как это работает и какие шаги необходимо выполнить для сопряжения устройства Bluetooth, все будет легко.В этом руководстве я покажу вам, как подключить аксессуар Bluetooth к вашему iPhone 6.
Включение Bluetooth на iPhone 6
Есть два способа включить и выключить Bluetooth на вашем iPhone 6. Самый простой способ — провести вверх от нижней части экрана, чтобы вызвать Центр управления, а затем нажать на значок Bluetooth, чтобы включить или выключить его. Однако это только включает и выключает его и не может использоваться для настройки аксессуара Bluetooth. Вместо этого вы захотите зайти в настройки.
Чтобы получить доступ к меню Bluetooth на вашем iPhone 6, откройте приложение Настройки и нажмите Bluetooth . Затем нажмите на тумблер справа от Bluetooth , чтобы включить его, если это еще не сделано. В этой области вы также настроите аксессуары Bluetooth, чтобы они работали с вашим iPhone 6.
Настройка аксессуаров Bluetooth
Подключение аксессуаров Bluetooth к iPhone 6 называется «спариванием», поэтому всякий раз, когда вы видите это слово, оно означает подключение любого аксессуара Bluetooth к вашему телефону или планшету, например наушников или динамика.
Чтобы подключить периферийное устройство Bluetooth к вашему iPhone 6, откройте приложение Settings и нажмите Bluetooth . Это автоматически сделает ваше устройство «обнаруживаемым», а это означает, что ваш iPhone 6 сможет найти любые аксессуары Bluetooth, которые в данный момент ищут устройство для подключения, находящиеся в пределах досягаемости.
Это автоматически сделает ваше устройство «обнаруживаемым», а это означает, что ваш iPhone 6 сможет найти любые аксессуары Bluetooth, которые в данный момент ищут устройство для подключения, находящиеся в пределах досягаемости.
Однако простого включения аксессуара Bluetooth недостаточно для его сопряжения с iPhone 6. Необходимо перевести аксессуар в так называемый «режим сопряжения».Это позволит ему подключиться к вашему iPhone.
Все продукты Bluetooth отличаются друг от друга, но для большинства из них требуется удерживать кнопку питания достаточно долго, чтобы индикаторы начали мигать. Это означает, что он находится в режиме сопряжения. Обратитесь к руководству по эксплуатации аксессуара, чтобы узнать, как перевести его в режим сопряжения, если вы не можете заставить его работать самостоятельно.
Когда он перейдет в режим сопряжения, вы должны увидеть, что аксессуар отобразится на вашем iPhone, а рядом с ним появится Not Paired .Просто нажмите на этот аксессуар в списке, и два устройства начнут сопряжение друг с другом.
Некоторым аксессуарам Bluetooth для подключения к iPhone требуется PIN-код. Вы можете найти его в руководстве к аксессуару Bluetooth, но обычно это простой PIN-код, например 0000 или 1234. После того, как вы введете его, два устройства должны успешно соединиться, и вы сможете сразу же начать их использовать.
С этого момента вы можете включать и выключать Bluetooth, когда вы им не пользуетесь, чтобы сэкономить заряд батареи.Это не приведет к удалению каких-либо сохраненных устройств Bluetooth, сопряженных с вашим iPhone 6.
Как исправить Apple iPhone 6, который не может подключиться к Wi-Fi после последнего обновления iOS [Возможные решения]
Этот пост содержит потенциальные решения и обходные пути, используемые для решения проблемы после обновления на Apple iPhone 6 (# iPhone6), в котором устройство не может подключиться к беспроводной сети. Если вы один из тех, кто сталкивается с тем же недостатком обновления #iOS, то этот контент адресован вам.
Обновления программного обеспечения обычно предназначены для повышения производительности, а также для исправления ошибок устройства. Однако не все пользователи могут получить такой же положительный результат после обновления. В связи с этим многие владельцы iPhone жалуются на различные проблемы, возникшие после получения последней прошивки iOS. Одна из этих проблем связана с беспроводным подключением. Прочтите и узнайте, что, возможно, привело к возникновению этой ошибки после обновления на вашем iDevice, и что нужно сделать, если вы тоже столкнетесь с той же проблемой после получения последнего обновления iOS.
Вот актуальная проблема, которую мы недавно получили от одного из наших читателей.
Описание проблемы:
«На прошлой неделе я обновил свой телефон на iOS 9.3.2, и с тех пор я не могу подключиться к Wi-Fi, который я дал мне, что пароль неверен, пока он работает на всех другие телефоны, и я безуспешно пытался устранить все проблемы, упомянутые в сети. Пожалуйста помоги.»
Возможные причины
Несколько факторов могут вызвать сбои системы на устройстве после установки обновлений программного обеспечения.Некоторые обновления прошивки могут быть несовместимы с некоторыми сторонними приложениями, установленными в настоящее время на устройстве, и тем самым вызывать сбои и несоответствия в системе. Недостаток памяти также может вызвать проблемы на устройстве, особенно если размер файла обновления слишком велик для его размещения. Другие проблемы также могут быть вызваны ошибочными обновлениями, такими как прерванные или незавершенные обновления из-за потери питания на устройстве.
Между тем, проблемы с подключением, которые возникают после получения последнего обновления iOS, часто связаны с некоторыми программными структурами, которые автоматически изменяют или заменяют существующие настройки.Например, настройки сети сброшены, и поэтому их необходимо перенастроить.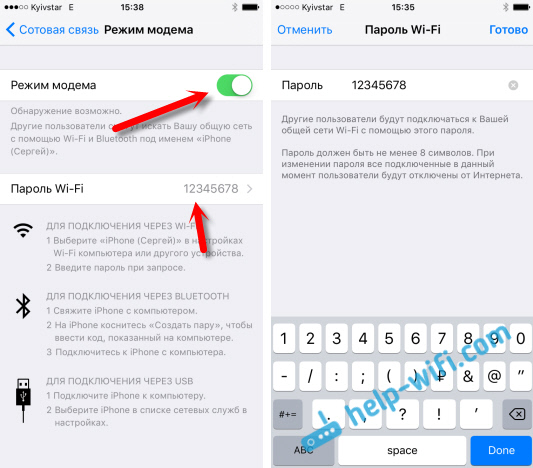
Рекомендуемые решения и обходные пути
Поскольку официальное исправление еще не доступно, владельцы iDevice, у которых возникают проблемы с подключением к сети Wi-Fi после установки последнего обновления iOS, могут прибегнуть к любому из следующих методов, предложенных другими пользователями. столкнулись с той же проблемой.
Вот несколько временных исправлений, которые использовались другими владельцами iPhone для решения проблем с Wi-Fi после обновления.
Примечание: Обязательно протестируйте свое устройство после выполнения каждого из этих методов, чтобы увидеть, была ли проблема устранена. В противном случае при необходимости перейдите к следующему доступному методу.
Шаг 1. Перезагрузите iPhone (принудительный перезапуск, если необходимо).
Незначительные программные сбои часто устраняются простым перезапуском устройства. Если вы еще этого не сделали, сделайте это сейчас. Для перезапуска нажмите и удерживайте кнопку сна / пробуждения (питание), пока не увидите красный ползунок.Затем перетащите ползунок, чтобы полностью выключить устройство. Через несколько секунд снова нажмите и удерживайте кнопку «Режим сна / Пробуждение», пока не появится логотип Apple. Этот процесс не повлияет на данные, хранящиеся на вашем устройстве, поэтому он безопасен.
Вы также можете принудительно перезагрузить iPhone. Чтобы принудительно перезагрузить устройство, одновременно удерживайте кнопки «Режим сна / Пробуждение» (Питание) и «Домой» в течение примерно 10 секунд, пока на экране не появится логотип Apple.
Шаг 2. Забудьте о сети Wi-Fi и подключитесь заново. Также возможно, что обновление отменяет или отменяет существующие настройки сети и причину, по которой вы больше не можете подключиться к своей сети Wi-Fi с текущими настройками. В этом случае, вероятно, лучшим вариантом будет забыть о сети Wi-Fi. Вот как это делается:
- Перейдите в настройки iPhone.

- Нажмите Wi-Fi.
- Коснитесь имени текущей сети, которую вы используете.
- Нажмите на опцию «Забыть эту сеть.’
- Если появится сообщение« Забыть сеть », нажмите« Забыть », чтобы подтвердить действие.
- Перезагрузите iPhone.
- Подключитесь к сети Wi-Fi или повторно подключитесь к ней.
Примечание : Вам может потребоваться снова ввести сетевой пароль для повторного присоединения. Введите правильный пароль и попробуйте снова подключиться к Интернету через свою сеть Wi-Fi.
Шаг 3. Отключите службы определения местоположения для сетей Wi-Fi.
Отключение этой функции не приведет к полному отключению Wi-Fi. Будут отключены только те службы определения местоположения, которые используются для беспроводной сети.
Другие пользователи сказали, что им удалось решить проблему и снова подключиться к своей сети Wi-Fi после отключения сетевых служб Wi-Fi на своих iPhone. Так что вы также можете попробовать и посмотреть, как это будет с вашей стороны. Вот как это сделать:
- Зайдите в настройки iPhone.
- Нажмите «Конфиденциальность».
- Нажмите на Службы геолокации.
- Выберите Системные службы.
- Переключите переключатель рядом с Wi-Fi Networking, чтобы выключить эту функцию.
Попробуйте подключиться к сети Wi-Fi с отключенными сетевыми службами Wi-Fi.
Шаг 4. Сбросьте настройки сети.
Сброс сетевых настроек часто помогает решить сетевые проблемы, возникающие на любом устройстве. Процесс удалит текущие настройки сети и восстановит их до значений по умолчанию.Сетевые кэши, настройки DHCP и другая информация, связанная с сетью, также сбрасываются в процессе. Выполните следующие действия, чтобы сбросить настройки сети на вашем iPhone 6:
- Перейдите в «Настройки».

- Tap General.
- Выберите Сброс.
- Нажмите «Сбросить настройки сети».
При появлении запроса нажмите OK или любой другой заданный параметр, чтобы продолжить и подтвердить процесс сброса сети. Дождитесь полного сброса сетевых настроек.
Шаг 5. Установите собственный DNS.
Изменение настроек сервера доменных имен или DNS также может помочь решить проблемы с беспроводным подключением, включая медленный просмотр или отсутствие доступа в Интернет.
По некоторым причинам некоторые обновления программного обеспечения могут вызывать конфликт с DNS-серверами интернет-провайдеров и тем самым вызывать проблемы с подключением конечных пользователей. Есть только один способ определить, является ли это причиной проблем с подключением к беспроводной сети, — это попробовать изменить текущие настройки DNS-сервера на вашем iPhone.
Если вы хотите попробовать это сейчас, обратите внимание на текущие настройки DNS, прежде чем начинать вносить изменения. Таким образом, вы всегда можете вернуть его к исходным настройкам, если изменение не принесет никакой пользы. Для тех, кто не знает, как изменить настройки DNS на вашем iPhone:
- Перейдите в «Настройки».
- Нажмите на меню Wi-Fi.
- Найдите свою сеть Wi-Fi в списке доступных сетей, а затем нажмите значок информации (i) рядом с ней.
- Прокрутите вниз до раздела DNS.
- Нажмите на числа рядом с DNS, чтобы изменить их.
- С клавиатуры введите новый адрес DNS-сервера.
Примечание: Если вы спросите, какой DNS-сервер использовать вместо того, который предоставляется вашим интернет-провайдером? Вот ваши варианты:
- Google DNS — это бесплатный DNS-сервис, обещающий скорость, производительность и безопасность. Вы можете выбрать любой DNS-сервер Google, который хотите использовать:
- Open DNS — это еще одна бесплатная служба DNS, которая также предлагает скорость, надежность и безопасность.

После внесения изменений в DNS-сервер нажмите Wi-Fi.
Шаг 6. Выключите и перезагрузите беспроводной маршрутизатор и / или модем.
Выключение и перезагрузка беспроводного маршрутизатора или модема, к которому подключен ваш iDevice, также может помочь в решении проблем с подключением. Также рекомендуется перезагрузить iDevices после выключения и выключения беспроводного маршрутизатора и / или модема, чтобы восстановить сетевые соединения.
Если ни один из вышеупомянутых обходных путей не может решить проблему и ваш iPhone по-прежнему не может подключиться к вашей сети Wi-Fi, я предлагаю обратиться к вашему оператору связи или в службу поддержки Apple, чтобы обострить возникшую проблему и запросить дальнейшее устранение неполадок. поддержка и / или другие варианты.
Свяжитесь с нами
Мы готовы помочь вам! Если вам потребуется дополнительная помощь в решении других проблем с вашим iPhone или другими iDevices, вы можете связаться с нами через эту форму, доступную на нашей странице устранения неполадок . Просто заполните форму, указав всю необходимую информацию, и отправьте ее нам. Мы были бы признательны, если бы вы предоставили нам все важные сведения, включая коды ошибок, предупреждающие сообщения или любые другие подсказки, которые вы можете получить, поскольку они помогут нам определить, что, возможно, пошло не так с вашим устройством и что необходимо сделать, чтобы почини это.Чем больше у нас информации, тем легче нам придумать более точное и эффективное решение и рекомендацию для вас.
Вы также можете найти дополнительные решения для других проблем с iDevice, которые мы ранее рассмотрели и разместили на наших специальных страницах по устранению неполадок.
Как подключить iPhone 6 к Beats Pill
Руководство о том, как подключить iPhone 6 к Beats Pill по беспроводной сети с помощью Bluetooth и как подключить устройства с помощью кабеля.
Эти инструкции предполагают, что вы установили Apple iOS 7 или выше на iPhone 6.Следующие инструкции показывают, как подключить динамики Beats Pill 2 к вашему iPhone 6. Обратите внимание, что эта страница относится к Beats Pill 2, а не к оригинальной Beats Pill первого поколения. Посетите страницу Beats, чтобы ознакомиться с полным набором динамиков Beats bluetooth. Перед подключением колонок Beats Pill 2 к чему-либо мы рекомендуем загрузить последнюю версию прошивки Beats Pill 2 с официального сайта поддержки Beats Pill [2] с помощью программы обновления прошивки Beats.
Подключите Beats Pill к iPhone 6 с помощью Bluetooth
Пошаговые инструкции, показывающие, как воспроизводить музыку с iPhone 6 на Beats Pill по беспроводной сети.
- Выполните следующие действия, чтобы подключить iPhone 6 к Beats Pill. Сначала включите Beats Pill, удерживая кнопку питания, вы можете найти кнопку питания, расположенную в верхней части Beats Pill. Затем нажмите « b » на 3 секунды, пока светодиод Bluetooth, расположенный на задней стороне таблетки, не замигает белым. Это означает, что динамик Bluetooth находится в режиме сопряжения.
- На главном экране iPhone 6 выберите панель управления «Настройки», затем перейдите в меню Bluetooth и включите параметр Bluetooth.
- Внизу выберите Beats Pill из списка ближайших устройств для подключения к iPhone, тогда рядом с именем устройства будет написано «Сопряжено» .
- Теперь вы можете воспроизводить музыку на Beats Pill по беспроводной сети с iPhone 6. При нажатии на значок AirPlay в любом приложении iOS, которое воспроизводит звук, откроется список устройств, на которых вы сможете переключаться между наушники, динамик и Beats Pill. После сопряжения Beats Pill индикатор будет гореть белым.
- В будущем вы можете включить динамик Bluetooth, и он будет автоматически подключаться к iPhone 6 без необходимости повторного сопряжения.
 Просто включите оба устройства и дождитесь, пока загорится индикатор Bluetooth. Динамик Beats Pill может хранить до 8 устройств Bluetooth, при каждом включении он будет пытаться подключиться к самому последнему.
Просто включите оба устройства и дождитесь, пока загорится индикатор Bluetooth. Динамик Beats Pill может хранить до 8 устройств Bluetooth, при каждом включении он будет пытаться подключиться к самому последнему. - Для получения более подробной информации посетите официальный сайт поддержки Beats Pill [2] , чтобы загрузить руководство по эксплуатации Beats Pill [3] .
Как воспроизводить звук на Beats Pill с iPhone 6 с помощью стандартного кабеля
Инструкции по использованию кабеля для подключения iPhone 6 к Beats Pill.
- В этих инструкциях показано, как подключить iPhone 6 к Beats Pill с помощью кабеля для воспроизведения звука. Сначала найдите разъем для наушников на основании iPhone 6.
- Когда устройство выключено, найдите порт IN , расположенный за динамиком слева от кнопки питания.
- Подключите разъем для наушников на iPhone 6 к разъему IN порта Beats Pill, используя стереокабель 3,5 мм — штекер 3,5 мм [4] .
- Любой звук с iPhone 6 перестанет воспроизводиться через динамик телефона и будет воспроизводиться на Beats Pill.
- После включения динамика вы должны воспроизводить музыку с iPhone 6. Beats Pill и iPhone 6 теперь подключены и готовы к использованию для воспроизведения звука.
См. Также
Внешние ссылки
Мы делаем все возможное, чтобы ссылки на этой странице периодически проверялись и исправлялись на предмет соответствия.Этот веб-сайт может получать комиссию за покупки, сделанные по ссылкам на этой странице. Как партнер Amazon, WikiConnections зарабатывает на соответствующих покупках. Для получения более подробной информации, пожалуйста, прочтите страницу отказа от ответственности.
- Apple — официальное руководство пользователя iPhone
- Beatsbydre — официальный сайт поддержки Beats Pill
- Beatsbydre — Beats Pill Инструкция по эксплуатации
- Стерео штекер 3,5 мм на штекер стереокабеля 3,5 мм — стереофонический аудиокабель 3,5 мм (1/8 дюйма) — это стандартный кабель, используемый для соединения аудиоустройств, по цене от 5 до 10 долларов.

Как настроить Chromecast на iPhone 6 или 6s? | Джанет Эванс
Хотите настроить Google Chrome Cast Setup на своем iPhone 6 или 6s? Если да, то сегодня мы обсудим, как настроить его на вашем устройстве. После подключения к Chromecast вы можете легко транслировать фотографии, приложения и видео с iPhone на экран телевизора.
Теперь мы собираемся обсудить с вами этапы настройки Chromecast .Вы должны внимательно прочитать все шаги и попробовать их на своем устройстве.
Как транслировать содержимое iPhone на телевизор с помощью Google com Настройка Chromecast
Без сомнения, ключи Chromecast теперь начинают поддерживать iPhone, но браузер Chrome еще не поддерживается устройствами Apple. У компании Apple есть собственное приложение для трансляции контента на экран через устройство Chromecast.
- Прежде всего, мы хотели бы сообщить вам поддерживаемые форматы мультимедиа, которые поддерживает ваш Google Cast.Если вы собираетесь воспроизводить какое-либо содержимое со своего iPhone, оно всегда должно быть в следующем формате.
- Формат изображения: PNG, WEBP, JPEG, GIF и BMP. Разрешение ограничено только 720p.
- Аудиоформат: форматы, поддерживаемые chrome cast, включают AAC / WAV / MP3.
- Аудиокодек: LC-AAC / Vorbis / WAV / FLAC
- Видеоформаты: различные видеоформаты, включая MP4 / WebM
- Видеокодек: H.264, процессор может обрабатывать до 720 или 1080/30
Если вы хотите подтвердить любой другой формат мультимедиа или вы менее уверены в вышеупомянутых форматах, тогда вы можете посетить www Chromecast com setup в своем интернет-браузере.Более того, если ваш файл не соответствует требуемому формату, вы можете просто загрузить конвертер с онлайн-сайта, чтобы преобразовать формат из одного в поддерживаемый.
- Подключите устройство Google Chromecast к телевизору.
 Чтобы подключить Chromecast к телевизору, прочтите руководство и следуйте инструкциям соответственно. Подключите устройство Chromecast к порту HDMI телевизора. Для получения дополнительной помощи и информации вы можете воспользоваться поддержкой Chromecast по официальной ссылке.
Чтобы подключить Chromecast к телевизору, прочтите руководство и следуйте инструкциям соответственно. Подключите устройство Chromecast к порту HDMI телевизора. Для получения дополнительной помощи и информации вы можете воспользоваться поддержкой Chromecast по официальной ссылке. - Откройте приложение для трансляции с поддержкой Chromecast со своего Apple iPhone: вы найдете приложение для трансляции в магазине приложений для телефона. В магазине доступно для загрузки более миллиона приложений, с помощью которых вы можете транслировать содержимое вашего iPhone на телевизор. После установки приложения вы можете легко транслировать музыку, фотографии и видео со своего iPhone на телевизор с помощью устройства Chromecast.
Примечание : если вы хотите транслировать содержимое через свой iPhone, вы должны убедиться, что и Chromecast, и iPhone 6 должны быть подключены к одной и той же сети Wi-Fi, иначе вы не сможете настроить его успешно.Если у вас возникают проблемы с подключением к сети с телефона, перезагрузите iPad / iPhone и подождите некоторое время, пока он не перезагрузится должным образом.
3. Щелкните значок трансляции, чтобы начать трансляцию файлов Chromecast
Теперь мы собираемся обсудить шаги по зеркальному отображению экрана iPhone в окнах
· Загрузите программное обеспечение для трансляции на свой ПК с Windows для подключения с вашего Apple iPhone и запустите его.
· Чтобы настроить Chromecast, вы должны подключить свой компьютер с Windows 8 или 10 к той же сети Wi-Fi, к которой подключен ваш iPhone 6.
· Откройте центр управления вашего iPhone из нижней части экрана.
· Щелкните Airplay, чтобы настроить телевизор в качестве приемника.
· Теперь начните воспроизводить содержимое вашего телефона через окна.
Примечание: Чтобы включить функцию зеркального отображения на вашем iPhone, нажмите кнопку, вы можете нажать кнопку записи на своем ПК с Windows, чтобы начать запись содержимого с высоким разрешением.-min.jpg)








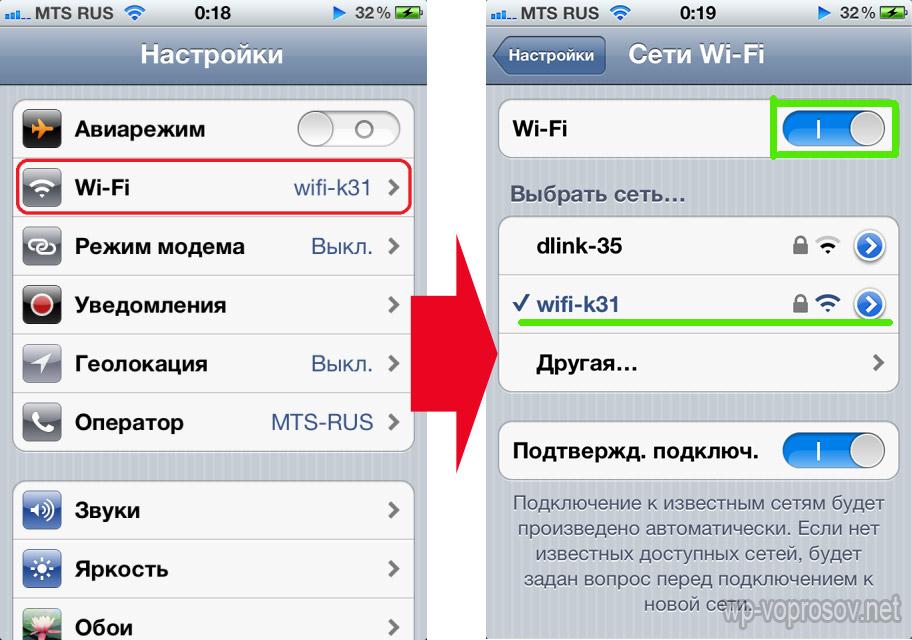

 Просто включите оба устройства и дождитесь, пока загорится индикатор Bluetooth. Динамик Beats Pill может хранить до 8 устройств Bluetooth, при каждом включении он будет пытаться подключиться к самому последнему.
Просто включите оба устройства и дождитесь, пока загорится индикатор Bluetooth. Динамик Beats Pill может хранить до 8 устройств Bluetooth, при каждом включении он будет пытаться подключиться к самому последнему.
 Чтобы подключить Chromecast к телевизору, прочтите руководство и следуйте инструкциям соответственно. Подключите устройство Chromecast к порту HDMI телевизора. Для получения дополнительной помощи и информации вы можете воспользоваться поддержкой Chromecast по официальной ссылке.
Чтобы подключить Chromecast к телевизору, прочтите руководство и следуйте инструкциям соответственно. Подключите устройство Chromecast к порту HDMI телевизора. Для получения дополнительной помощи и информации вы можете воспользоваться поддержкой Chromecast по официальной ссылке.