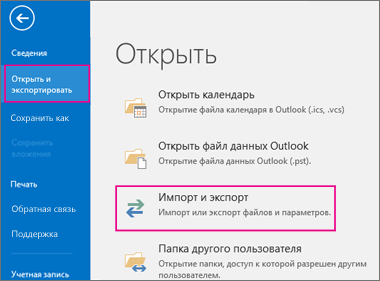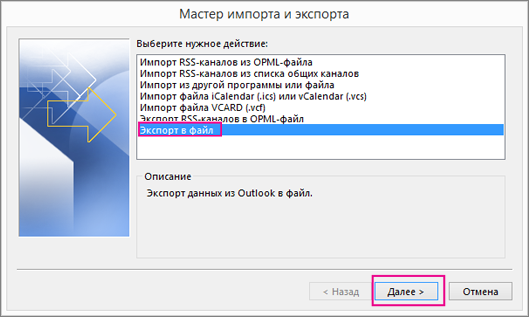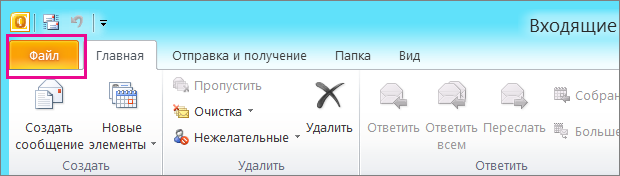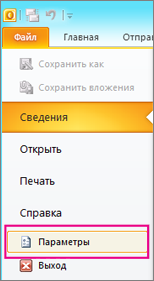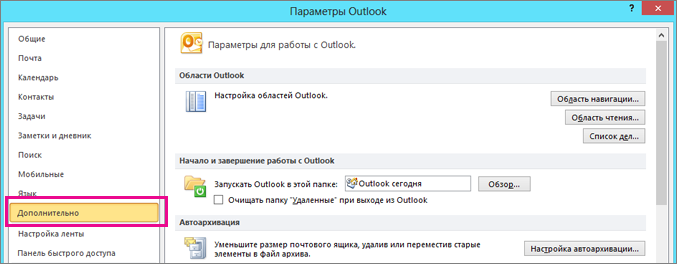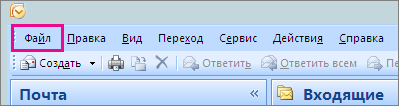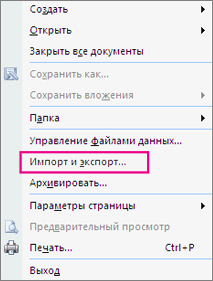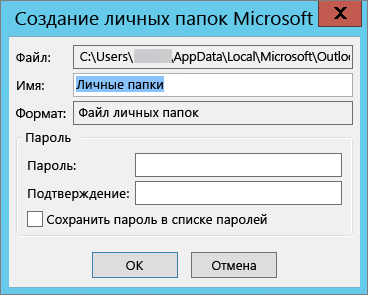Архивация элементов вручную — Outlook
По умолчанию Outlook автоматически архивирует элементы с равным интервалом. Дополнительные сведения см. в статье Автоматическая архивация старых элементов.
Элементы также можно архивировать вручную в любой момент. В этом случае вы можете определить, какие элементы нужно архивировать, где их хранить и насколько давними они должны быть, чтобы подлежать архивации.
-
Выполните одну из указанных ниже процедур.
-
В Outlook 2013: выберите файл > сведения > средства очистки > Архивировать.

-
В Outlook 2016: выберите пункты Файл >

Совет: Архивация и автоархивация могут быть недоступны, если ваш почтовый профиль подключается к Exchange Server. Также возможно, что политики хранения почты вашей организации переопределяют настройки автоархивации. Для получения дополнительных сведений обратитесь к системному администратору.
-
-
Выберите параметр Архивировать эту папку и все вложенные папки и укажите папку, которую необходимо архивировать.
-
Введите дату в поле Архивировать элементы, созданные до.

-
Можно создать несколько PST-файлов, если нужно архивировать некоторые папки, используя другие параметры. Например, элементы в папке «Отправленные» может потребоваться хранить дольше, чем элементы в папке «Входящие».
-
Чтобы архивировать отдельные элементы, которые исключены из автоматической архивации, установите флажок Включить элементы с флажком «Не автоархивировать». При этом исключение из автоархивации для таких элементов отменено не будет, а действие флажка Не автоархивировать будет отменено только для этого архива.
-
Нажмите OК.
Отключение автоархивации
-
Щелкните Файл > Параметры > Дополнительно.
-
В разделе Автоархивация нажмите кнопку Настройка автоархивации.
-
Снимите флажок Автоархивация каждые n дней.
По умолчанию старые элементы Outlook автоматически архивируются в обычное время. Дополнительные сведения об автоархивации можно найти в статье использование автоархивации для резервного копирования и удаления элементов.
Кроме того, вы можете вручную архивировать и архивировать элементы в дополнение к автоархивации и замене. Ручная архивация обеспечивает гибкие возможности и позволяет указать, какие папки включаются в архив, и какой архивный файл данных Outlook (PST) используется.
Чтобы вручную архивировать элементы Outlook, выполните указанные ниже действия.
-
Перейдите на вкладку Файл.
-
Нажмите инструменты очистки.
-
Нажмите кнопку Архивировать.
-
Выберите параметр Архивировать эту папку и все вложенные папки , а затем щелкните папку, которую вы хотите архивировать. В этот ручной Архив входит любая подпапка выбранного вами папки.
-
Введите дату в поле Архивировать элементы, созданные до.

-
Если вы не хотите использовать файл по умолчанию или расположение, в разделе архивный файлнажмите кнопку Обзор , чтобы указать новый файл или папку. Найдите нужный файл или введите его имя, а затем нажмите кнопку ОК. Расположение конечного файла появится в поле файл архива .
-
Установите флажок включить элементы с установленным флажком «не автоархивировать» , чтобы включить все элементы, которые могут быть помечены отдельно, чтобы исключить их из автоматической архивации. Этот параметр не удаляет исключение из этих элементов, а не игнорирует флажок » не Автоархивация » только для этого архива.
Отключение автоархивации
Если вы хотите архивировать только вручную, необходимо отключить автоархивацию. Выполните указанные ниже действия.
-
Откройте вкладку Файл.
-
Выберите пункт Параметры.
-
На вкладке Дополнительно в группе Автоархивациянажмите кнопку Параметры автоархивации.
-
Снимите флажок Автоархивация каждые n дней .
Автоархивация включена по умолчанию, автоматически перемещает старые элементы в папку архива через заданные промежутки времени. Однако вы можете вручную архивировать и архивировать элементы в указанном месте.
-
В меню файл выберите команду Архивировать.
-
Установите флажок

-
В разделе архивный файлнажмите кнопку Обзор , чтобы указать новый файл или расположение, если вы не хотите использовать файл по умолчанию или расположение.
-
Установите флажок включить элементы с установленным флажком «не автоархивировать» , если вы хотите переопределить предыдущий параметр, чтобы не архивировать определенные элементы автоматически. Если вы захотите архивировать эти элементы вручную во время этой процедуры, эти элементы снова будут подвергаться автоархивации , если только вы не Переопределите этот параметр вручную в будущем.
-
Нажмите на кнопку ОК.
Примечание: В Outlook автоматически создается еще один файл архива для элементов в папке и указанном месте.
Как архивировать почту Outlook

Чем чаще вы принимаете и отправляете письма, тем больше корреспонденции хранится на вашем компьютере. И, конечно же, это приводит к тому, что на диске заканчивается место. Также, это может привести к тому, что Outlook просто перестанет принимать письма. В таких случаях следует следить за размером своего ящика и при необходимости удалять лишние письма.
Однако, чтобы освободить место, не обязательно удалять все письма. Наиболее важные можно просто заархивировать. Как это сделать мы разберем в этой инструкции.
Всего же в Outlook предусмотрено два способа архивации почты. Первый это автоматический и второй – ручной.
Автоматическая архивация писем
Начнем с самого удобного способа – это автоматическая архивация почты.
Плюсы этого способа заключаются в том, что Outlook будет сам архивировать письма без вашего участия.
К минусам же можно отнести то, что архивироваться будут все письма и нужные, и не нужные.
Для того, чтобы настроить автоматическую архивацию необходимо в меню «Файл» кликнуть по кнопке «Параметры».

Далее перейти на вкладку «Дополнительно» и в группе «Автоархивация» нажать кнопку «Настройка автоархивации».

Теперь остается задать необходимые настройки. Для этого, устанавливаем флажок «Автоархивация каждые … дней» и здесь же устанавливаем период архивации в днях.

Далее настраиваем параметры по своему усмотрению. Если вы хотите, чтобы Outlook запрашивал подтверждение перед стартом архивации, то установите флажок «Запрос перед автоархивацией», если этого не требуется, тогда снимите флажок и программа будет все делать самостоятельно.
Ниже можно настроить автоматическое удаление старых писем, где вы также можете задать максимальный «возраст» письма. А также определить, что делать со старыми письмами – перемещать их в отдельную папку или же просто удалять их.
Как только вы сделали нужные настройки, то можно кликнуть по кнопке «Применить настройки ко всем папкам».
Если же вы хотите сами выбрать папки, которые требуется архивировать, то в этом случае придется заходить в свойства каждой папки и там настраивать автоархивацию.
И наконец, нажимаем кнопку «ОК», чтобы подтвердить сделанные настройки.
Для того, чтобы отменить автоархивацию, достаточно будет снять флажок «Автоархивация каждый … дней».
Ручная архивация писем
Теперь разберем ручной способ архивации.
Этот способ достаточно прост и не требует от пользователей каких-либо дополнительных настроек.

Для того, чтобы отправить письмо в архив, его необходимо выделить в списке писем и нажать на кнопку «Архивировать». Для архивирования группы писем достаточно лишь выделить нужные письма и потом нажать эту же кнопку.
В данном способе также есть свои плюсы и минусы.
К плюсам можно отнести то, что вы сами выбираете какие письма требуют архивации. Ну а минус – это ручное выполнение архивации.
Таким образом, почтовый клиент Outlook предоставляет своим пользователям несколько вариантов создания архива писем. Для больше надежности можно использовать оба. То есть, для начала настроить автоархивацию и затем, по мере надобности отправлять письма в архив самому, а лишние удалять.
 Мы рады, что смогли помочь Вам в решении проблемы.
Мы рады, что смогли помочь Вам в решении проблемы. Опишите, что у вас не получилось.
Наши специалисты постараются ответить максимально быстро.
Опишите, что у вас не получилось.
Наши специалисты постараются ответить максимально быстро.Помогла ли вам эта статья?
ДА НЕТАвтоматическая архивация старых элементов — Outlook
Вы можете указать частоту выполнения автоархивации, место сохранения архивированных элементов и время хранения элементов до их архивации.
-
Щелкните Файл > Параметры > Дополнительно.
-
В разделе Автоархивация нажмите кнопку Настройка автоархивации.
-
Установите флажок Автоархивация каждые n дней и укажите частоту выполнения автоархивации.
-
Выберите любые другие параметры, например, не архивирование, а удаление старых элементов.
Совет: Архивация и автоархивация могут быть недоступны, если ваш почтовый профиль подключается к Exchange Server. Также возможно, что политики хранения почты вашей организации переопределяют настройки автоархивации. Для получения дополнительных сведений обратитесь к системному администратору.
Дополнительные сведения о параметрах автоархивации см. в разделе Параметры автоархивации.
Изменение параметров автоархивации для отдельной папки
-
В списке папок в области навигации щелкните правой кнопкой мыши папку, которую требуется изменить, и в контекстном меню выберите команду Свойства.
-
На вкладке Автоархивация выберите нужные параметры.
Автоархивация в Outlook включена по умолчанию и выполняется каждые 14 дней. Вы можете изменить частоту автоархивации, указать файл данных Outlook (PST-файл), используемый для хранения архивированных элементов, и задать условия, при которых элементы в папках Outlook должны архивироваться.
-
Выберите Сервис > Параметры и откройте вкладку Другие.
-
Выберите параметр Автоархивация.

-
Установите флажок Автоархивация каждые n дней и укажите частоту выполнения автоархивации.
-
Выберите нужные параметры.
-
Автоархивация каждые: выберите частоту запуска автоархивации. Одновременная архивация большого количества элементов может замедлить работу компьютера. Поэтому лучше выбрать период времени, который позволит выполнять архивацию быстрее. Настройте интервал времени с учетом того, какое количество элементов обычно поступает за соответствующий период. Запрос перед запуском автоархивации: выберите этот параметр, если вы хотите, чтобы Outlook выводил напоминание перед обработкой элементов. Когда появится сообщение, вы можете нажать Нет, чтобы отменить этот сеанс автоархивации.
-
Удалять просроченные элементы (только почта): этот параметр по умолчанию не выбран. Вы можете удалять сообщения электронной почты, срок хранения которых истек. По умолчанию он составляет шесть месяцев для элементов в папках «Черновики» и «Входящие» и три месяца для отправленных сообщений, но вы можете изменить эти значения с помощью параметра Удалять элементы старше.
-
Архивировать или удалять старые элементы: необходимо выбрать этот параметр, если вы хотите, чтобы при автоархивации удалялись все или некоторые элементы, срок хранения которых истек. Этот параметр активирует другие параметры, позволяющие определить, какие из таких элементов нужно архивировать, а какие — удалять. Затем выберите дополнительные параметры, которые будут применяться как к архивации, так и к удалению.
Примечание: В диалоговом окне Автоархивация под папками понимаются основные функциональные области Outlook, например папка Календарь и папка Задачи, а также отдельные почтовые папки. Это связано с тем, что элементы календаря и задачи хранятся в папках Календарь и Задачи.
-
Показывать папку архива в списке папок: выберите этот параметр, чтобы папка архива отображалась вместе с другими рабочими папками в области навигации. В главной папке Архив можно открывать подпапки и просматривать архивированные элементы. Вы можете убедиться в том, что заархивированы правильные элементы, и перетащить нужные элементы в рабочую папку.
-
Удалять элементы старше: задайте интервал времени, через который нужно архивировать элементы (в днях, неделях или месяцах). Вы можете выбрать значение от одного дня до 60 месяцев. Под удалением здесь понимается архивация элементов. Элементы не будут физически удаляться, если только для папки не задан соответствующий параметр.
-
Перемещать старые элементы в папку: папка, используемая по умолчанию, зависит от операционной системы.
Windows Vista: C:\Users\имя_пользователя\AppData\Local\Microsoft\Outlook\Archive.pst.
Windows XP: C:\Documents and Settings\имя_пользователя\Local Settings\Application Data\Microsoft\Outlook\Archive.pst.
Если вы хотите задать другую папку для архивированных элементов, выберите ее. Элементы будут перемещаться в нее после окончания срока их хранения.
Примечание: Элементы, которые архивируются в папку, выбранную пользователем, не будут удаляться автоматически. Вам потребуется открыть папку и удалить их вручную.
-
Окончательное удаление элементов: этот параметр позволяет удалить элементы, срок хранения которых истек, вместо того чтобы перемещать их в папку архива или папку «Удаленные».
-
Применить ко всем папкам: эта кнопка позволяет применить настроенные параметры автоархивации ко всем папкам. Чтобы задать различные настройки для папок, не выбирайте этот параметр. Вместо этого выполните инструкции, приведенные под кнопкой. Их также можно найти в следующем разделе («Изменение параметров автоархивации для отдельной папки»). Изменения, внесенные в определенные папки, применяются только к этим папкам.
-
Сведения о политике хранения: системный администратор вашей организации мог настроить политики хранения, определяющие, когда и как должны архивироваться элементы. Вы можете просмотреть политики, но для их изменения потребуются соответствующие разрешения.
-
-
нажмите кнопку ОК.
Изменение параметров автоархивации для отдельной папки
-
В списке папок в области навигации щелкните правой кнопкой мыши папку, которую вы хотите изменить, и выберите в контекстном меню пункт Свойства.
-
Откройте вкладку Автоархивация.
-
Выберите нужные параметры.
Примечание: Дополнительные сведения о параметрах см. в шаге 4 раздела «Просмотр или изменение стандартных параметров автоархивации».
-
Нажмите кнопку ОК.
Архивация в Outlook для Windows — Outlook
Существует несколько способов архивации сообщений в Outlook. Выбор способа зависит от типа учетных записей электронной почты, настроенных в Outlook.
У всех учетных записей есть доступ к папке «Архив». Для учетных записей Office 365, Outlook.com и Exchange папка «Архив» — это одна из стандартных папок Outlook, таких как «Входящие», «Отправленные» и «Удаленные». Эту папку невозможно удалить. Если вы используете Outlook с учетной записью Exchange или Exchange Online, политики папок, например политики хранения, применяются к папке «Архив».
Для учетных записей POP и IMAP можно создать папку «Архив» или назначить существующую папку папкой архива. Расположение папки «Архив» для учетных записей Office 365 и Exchange невозможно изменить.
При перемещении сообщений в папку «Архив» с помощью кнопки «Архивировать» размер почтового ящика не уменьшается. Если вам нужно уменьшить размер почтового ящика, воспользуйтесь серверным архивом в Office 365 для предприятий или архивацией элементов вручную.
Архивация сообщений с помощью кнопки «Архивировать»
Для перемещения одного или нескольких сообщений в папку «Архив» без их удаления можно использовать кнопку «Архивировать» в группе «Удалить» на ленте. Архивация обеспечивает целый ряд преимуществ.
-
Архивные элементы можно легко найти с помощью поля поиска или путем перехода в папку «Архив». По умолчанию при вводе условия в поле «Поиск» Outlook выполняет поиск во всех папках почтового ящика.
-
Элементы по-прежнему доступны на телефоне или другом устройстве в папке «Архив».
Архивация элементов в Outlook
-
Выберите в папке одно или несколько сообщений, которые нужно архивировать.
-
В группе Удалить нажмите кнопку Архивировать. Вы также можете использовать клавишу BACKSPACE для мгновенной архивации одного или нескольких выбранных сообщений.

Примечание: Для учетных записей Office 365, Exchange, Exchange Online и Outlook.com папка Архив уже существует, даже если вы еще не пользовались этой функцией. Ее можно найти в списке папок Outlook. Если вы не видите папку в Outlook 2016 или Outlook для Office 365, выберите Файл > Учетная запись Office > Параметры обновления > Обновить.
-
Сообщения будут перемещены в папку «Архив». Если вы архивировали сообщение по ошибке, перейдите в папку «Архив» и переместите его обратно в папку «Входящие».
Примечание. Кнопка Архивировать отображается только в Outlook 2016, Outlook 2019 и Outlook для Office 365. В предыдущих версиях Outlook на ленте нет кнопки Архивировать.
Архивация сообщений с помощью клавиатуры
Вы можете нажать клавишу BACKSPACE для архивации одного или нескольких выбранных сообщений. Если нажать клавишу DELETE, сообщения будут перемещены в папку Удаленные. Изменить поведение клавиши BACKSPACE невозможно.
Примечание. Если сообщение открыто в отдельном окне, а не в области чтения, нажатие клавиши BACKSPACE не приведет к архивации сообщения. Вам потребуется закрыть сообщение и просмотреть его в области чтения, чтобы выполнить архивацию с помощью клавиши BACKSPACE. Если сообщение открыто в новом окне, единственным способом его архивации является использование кнопки Архивировать на ленте.
Как отключить архивацию при нажатии клавиши BACKSPACE в Outlook для Office 365?
Чтобы запретить перемещение элементов в папку «Архив» при нажатии клавиши BACKSPACE, можно добавить следующие записи реестра, чтобы отключить эту функцию.
Важно!
Будьте внимательны, выполняя действия, описанные в этом разделе. Ошибки при изменении реестра могут привести к серьезным проблемам. Прежде чем начинать, создайте резервную копию реестра для восстановления на случай неполадок.
Путь в реестре групповой политики:
HKEY_CURRENT_USER\SOFTWARE\policies\Microsoft\office\16.0\outlook\options
Имя: DisableOneClickArchive
Тип: DWORD
Значение: 1
Путь в реестре центра развертывания Office (OCT): HKEY_CURRENT_USER\SOFTWARE\microsoft\office\16.0\outlook\options
Имя: DisableOneClickArchive
Тип: DWORD
Значение: 1
Примечание. Это исправление не применяется к версиям Outlook с бессрочной лицензией.
Как найти папку «Архив»?
Папка «Архив» находится в списке папок. Чтобы отобразить список папок, выберите Вид > Область папок > Обычный вид.
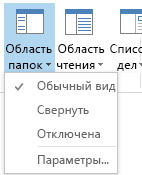
Как выполнить поиск в папке «Архив»?
По умолчанию при вводе запроса в поле в верхней части списка папок Outlook поиск выполняется во всем почтовом ящике.

Если вы хотите ограничить область поиска только папкой «Архив», сначала выберите ее в списке папок. После этого поиск будет выполняться только в папке «Архив».

Чем эта функция отличается от серверного архива?
Серверный архив — это функция, предназначенная для корпоративных клиентов Office 365 с чрезвычайно большими почтовыми ящиками. Такие клиенты могут использовать серверный архив, чтобы не удалять старую почту. Серверный архив пользователя подобен второй учетной записи в Outlook с собственной структурой папок. Поэтому он не включается в поиск в папке «Входящие».
Если серверный архив включен, администраторы и пользователи могут настроить почтовый ящик для автоматического перемещения старых сообщений в серверный архив с помощью политик архивации.
Когда следует использовать архивацию, а когда — серверный архив?
Рекомендуем использовать архивацию для перемещения из папки «Входящие» сообщений, которые больше не нужны. Архив можно считать папкой с документами. Вы можете хранить в нем элементы, но по-прежнему легко получать к ним доступ. Вы также можете удалять сообщения или перемещать их в определенные папки, если вам так удобнее.
Для пользователей организации Office 365 корпоративный с большими почтовыми ящиками советуем настроить политику архивации, которая перемещает элементы в серверный архив по истечении одного года (или более короткого периода, если пользователи превышают квоту почтового ящика быстрее). Благодаря этому пользователям не придется удалять старую почту, чтобы освободить место для новых сообщений. Почту, хранящуюся дольше указанного времени, можно перемещать из папки «Входящие» и локальной папки архива.
Часто задаваемые вопросы об архивации
Если используется учетная запись Office 365, Exchange, Exchange Online или Outlook.com, вы не можете выбрать другую папку для архивации. «Архив» — это одна из стандартных папок Outlook, которую невозможно переименовать, переместить или удалить. Если используется учетная запись POP или IMAP, например Gmail, Yahoo или iCloud, вы можете изменить расположение папки «Архив», выбрав Файл > Параметры почтового ящика > Инструменты > Назначение папки архива.
Архивация — это знакомая функция, которая уже доступна в Outlook Mobile, Outlook Web App, Outlook.com и даже в других почтовых службах, таких как Gmail. Так как это устоявшийся термин, а серверный архив существует давно, мы решили не менять эти имена.
Автоархивация —это более старая функция Outlook, которая обеспечивает автоматическое перемещение старых сообщений в PST-файл. При этом сообщения удаляются с сервера, а значит их труднее находить. Если жесткий диск, содержащий файл AutoArchive.pst, перестанет работать, сообщения будут потеряны. Сетевой архив — это возможность корпоративного уровня, которая заменяет автоархивацию.
Автоархивацию можно по-прежнему использовать , если у вас нет серверного архива, а ИТ-отдел не отключил ее. Дополнительные сведения об автоархивации в Outlook 2016 см. в статье Автоархивация старых элементов вручную в Outlook для Windows.
Архивация доступна в Outlook для Windows, Outlook Mobile, Outlook в Интернете и Outlook.com. Ее невозможно отключить с помощью групповой политики.
Нужна дополнительная помощь?
Пошаговая инструкция: Как архивировать почту Outlook
Пользователи программы Microsoft Outlook, которым важна история сообщений, время от времени задаются вопросом, как сохранить историю входящих и исходящих сообщений. В данном приложении можно поместить все сообщения в отдельный архив и сохранить их на жестком диске или на съемном носителе, для этого понадобится:
— Персональный компьютер или ноутбук;
— Приложение Microsoft Outlook( Данная программа входит в пакет офисных программ Microsoft Office 2016, лицензионную версию которой вы можете заказать у нас со скидкой).
Инструкция
- Люди, которые используют почтовую программу Microsoft Outlook, имеют возможность сохранить все входящие и исходящие письма в отдельный файл на своем компьютере или на съемном носителе. Это очень важно для тех пользователей, которые не сохраняют отдельно информацию из полученных сообщений и для тех, кому важна история переписки. Для сохранения сообщений откройте рабочее окно программы Microsoft Outlook, нажмите на меню «Файл», в раскрывшемся списке укажите команду «Открыть». Будет загружено дополнительное окно, в нем выберите опцию «Экспорт в файл» и кликните команду «Файл данных Outlook».
 Сохранение сообщений в Microsoft Outlook
Сохранение сообщений в Microsoft OutlookВпишите название для данного файла и обозначьте дату его создания.
- Выделите письмо, которое нужно поместить в архив, кликните на маркер, в виде пустого квадрата, и нажмите на команду «Архивировать». Будет предложено несколько вариантов архивирования, выберите нужный и в отведенное поле впишите дату создания архива. Если у вас создано несколько архивов писем от одного отправителя, то они автоматически будут соединены в одну логическую цепочку, соответственно управление этими письмами станет максимально удобным. Обратите внимание на то, что архивированные письма будут сохранены навсегда, а удаленные письма хранятся в программе всего месяц.
- Если вам необходимо переместить из архива определенные письма в другой файл, то выделите нужное письмо и нажмите кнопку «Обзор».
 Импорт письма из архива
Импорт письма из архиваВыберите пункт «Поместить во входящие» и нажмите кнопку ОК. Выполните действия, описанные в пункте 2, и создайте отдельный архив для данного письма.
- Если вы не используете почтовые приложения, но вам необходимо обеспечить сохранность всех имеющихся писем, в таком случае желательно использовать распространенный и многофункциональный почтовый сервис Gmail. Возможности данного сервиса позволяют обеспечить полную сохранность вашей информации и создать отдельные архивы для ваших писем. Помимо этого сервис обеспечивает хранение вашей информации на своем сервере, благодаря этому ваши письма останутся в сохранности даже после полного краха вашей системы.
Видео: Архивация данных Outlook
Как заархивировать почту в Outlook – создание архива важных писем
Архивация почты в популярном клиенте Microsoft Outlook — насущный вопрос. Процедура несложная, однако рекомендуется проводить ее достаточно методично, дабы не потерять ценную переписку.
Зачем нужна архивация почты?
Причин для того, чтобы сжимать собственные почтовые архивы несколько. Первый момент — безопасность. Архив шифруется, отправляется «в облако», где ему уже не грозят злоумышленники. Вторая ситуация — необходимость рационализировать место с архивом. Особенно актуальный момент, когда организация крупная и попросту не получается содержать все письма в распакованном виде. Малым организациям это не настолько актуально, однако для крупного бизнеса и централизованных госучреждений совет однозначно окажется ценным.
Абсолютный плюс архивации в Outlook— централизация аккаунтов и возможность проводить гибкую политику разрешений работы с почтой.
Как узнать размер почтового ящика
Перед тем, как заархивировать почту в Outlook необходимо проверить размер почтового ящика.
Есть два основных пути:
- используя возможности веб-интерфейса;
- через интерфейс самой программы.
Чтобы узнать размер почты через веб-интерфейс нужно выполнить следующее:
- Входим в свой почтовый ящик через браузер.

- Нажимаем значок настроек (обычно это стандартная пиктограмма шестеренки), ищем там параметры.

- В параметрах учетной записи и будет обычно отражаться заполняемость самого ящика.

В Аутлуке же процедура выглядит несколько иначе:
- Требуется кликнуть по пункту «Файл».

- Размер ящика прописан во вкладке «Сведения» в виде наглядного графического прогресс бара.

Автоматическая архивация
Резервирование почтового ящика обычно проводят на клиенте Outlook. Настроить архивацию можно автоматически или вручную. Для автоархивации потребуется:
- открыть собственную учетную запись Аутлука, используя одноименную вкладку меню «Файл»;
- нужно выбрать Средства очистки, а уже там — «Очистить почтовый ящик»;
- находим среди интерфейса кнопку автоматической архивации;
- при необходимости можно настроить автоархивацию определенной папки. Для этого вызывается контекстное меню Аутлука правым кликом на искомой папке, а далее последовательно выбирается Свойства / Архивация / Автоархивация;
- в параметре Настройки архива по умолчанию можно установить все необходимые настройки.
Правила подписи электронного письма
Архивируем вручную
Если нет потребности автоматически упаковывать всю корреспонденцию, создать архив можно вручную. Для этого перейдите в меню Файл / Средства очистки / Архивировать.
В открывшемся меню Архивации установите необходимые параметры и нажмите Ok.
В результате обоих описанных способов архивации данных Outlook, почтовым клиентом будет создан файл с архивом данных, который можно импортировать обратно в случае необходимости, а также можно перенести архив на любой другой компьютер.
Перемещение в сетевой архив
Сетевой архив – это заранее организованное хранилище в локальной сети или интернете. Обычно туда перемещают ненужные почтовые сообщения. Перемещение в сетевой архив организуется по-разному. Обычно могут устанавливать дополнительный временный интервал для того, чтобы упаковывать документы, но также могу использовать принцип переполнения. То есть по истечении определенного срока документация помещается в хранилище. Либо диск заполняется до установленного объема — и также происходит упаковка и перемещение материалов.
Через веб-интерфейс отправить корреспонденцию в сетевой архив можно следующим образом:
- открыть Аутлук через браузер;
- в папке «Входящие» выбираем те письма, которые необходимо переместить;

- нажимаем «переместить» в веб-интерфейсе;

- письма начнут перемещаться. Большой архив пересылается десятки минут.

Следует заметить, что большинство интерфейсов веб-доступа организованы таким образом, что напоминают почтовики «больших» компаний, вроде Гугла. А меню перемещения обычно организовано похоже на стандартный Проводник Windows. Поэтому сложностей с осваиванием процедуры обычно не возникает.
На компьютере в Аутлук заархивировать письма можно следующим образом: заходим в любую содержащую письма папку, выбираем искомую корреспонденцию, далее в контекстном меню кликаем Переместить — нужная папка. Клавишами Ctrl и Shift процесс немного автоматизируется: с зажатой кнопкой Shift выделяются все письма (выбираем письмо, зажимаем Shift и нажимаем на последний элемент нужного выделения), с Ctrl — каждое следующее письмо прибавляется к выделению. Впрочем, это стандартные горячие клавиши для многих программ.
Основы электронной почты, интерфейс
Как подключить архив на другом компьютере
В последующем можно подключить архив в любой версии Outlook, в том числе 2010, 2013, 2016:
- Копируем архивный файл с расширением pst на другой носитель через Проводник или иные файловые менеджеры.
- Открываем Аутлук на той «машине», где следует произвести восстановление.
- Выбираем «Открыть и экспортировать».

- В появившемся меню открытия файлов ищем директорию копии архивного документа и выбираем искомый файл.

Читайте также:
Пользователи программы Microsoft Outlook, которым важна история сообщений, время от времени задаются вопросом, как сохранить историю входящих и исходящих сообщений. В данном приложении можно поместить все сообщения в отдельный архив и сохранить их на жестком диске или на съемном носителе, для этого понадобится:
— Персональный компьютер или ноутбук;
— Приложение Microsoft Outlook( Данная программа входит в пакет офисных программ Microsoft Office 2016, лицензионную версию которой вы можете заказать у нас со скидкой).
Инструкция
- Люди, которые используют почтовую программу Microsoft Outlook, имеют возможность сохранить все входящие и исходящие письма в отдельный файл на своем компьютере или на съемном носителе. Это очень важно для тех пользователей, которые не сохраняют отдельно информацию из полученных сообщений и для тех, кому важна история переписки. Для сохранения сообщений откройте рабочее окно программы Microsoft Outlook, нажмите на меню «Файл», в раскрывшемся списке укажите команду «Открыть». Будет загружено дополнительное окно, в нем выберите опцию «Экспорт в файл» и кликните команду «Файл данных Outlook».
 Сохранение сообщений в Microsoft Outlook
Сохранение сообщений в Microsoft OutlookВпишите название для данного файла и обозначьте дату его создания.
- Выделите письмо, которое нужно поместить в архив, кликните на маркер, в виде пустого квадрата, и нажмите на команду «Архивировать». Будет предложено несколько вариантов архивирования, выберите нужный и в отведенное поле впишите дату создания архива. Если у вас создано несколько архивов писем от одного отправителя, то они автоматически будут соединены в одну логическую цепочку, соответственно управление этими письмами станет максимально удобным. Обратите внимание на то, что архивированные письма будут сохранены навсегда, а удаленные письма хранятся в программе всего месяц.
- Если вам необходимо переместить из архива определенные письма в другой файл, то выделите нужное письмо и нажмите кнопку «Обзор».
 Импорт письма из архива
Импорт письма из архиваВыберите пункт «Поместить во входящие» и нажмите кнопку ОК. Выполните действия, описанные в пункте 2, и создайте отдельный архив для данного письма.
- Если вы не используете почтовые приложения, но вам необходимо обеспечить сохранность всех имеющихся писем, в таком случае желательно использовать распространенный и многофункциональный почтовый сервис Gmail. Возможности данного сервиса позволяют обеспечить полную сохранность вашей информации и создать отдельные архивы для ваших писем. Помимо этого сервис обеспечивает хранение вашей информации на своем сервере, благодаря этому ваши письма останутся в сохранности даже после полного краха вашей системы.
Видео: Архивация данных Outlook

Чем чаще вы принимаете и отправляете письма, тем больше корреспонденции хранится на вашем компьютере. И, конечно же, это приводит к тому, что на диске заканчивается место. Также, это может привести к тому, что Outlook просто перестанет принимать письма. В таких случаях следует следить за размером своего ящика и при необходимости удалять лишние письма.
Всего же в Outlook предусмотрено два способа архивации почты. Первый это автоматический и второй – ручной.
Автоматическая архивация писем
Начнем с самого удобного способа – это автоматическая архивация почты.
Плюсы этого способа заключаются в том, что Outlook будет сам архивировать письма без вашего участия.
К минусам же можно отнести то, что архивироваться будут все письма и нужные, и не нужные.
Для того, чтобы настроить автоматическую архивацию необходимо в меню «Файл» кликнуть по кнопке «Параметры».

Далее перейти на вкладку «Дополнительно» и в группе «Автоархивация» нажать кнопку «Настройка автоархивации».
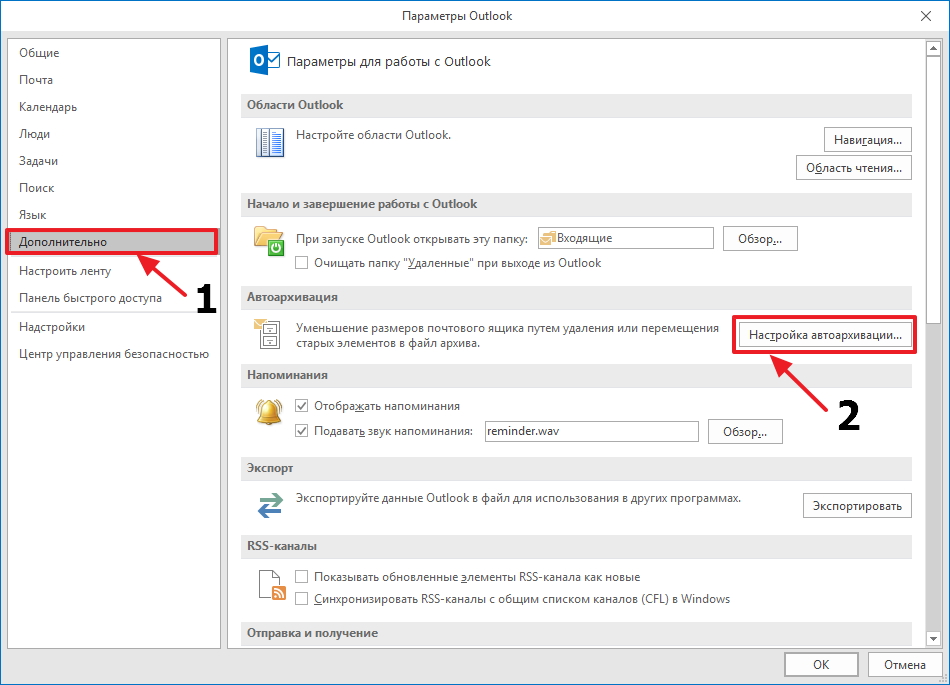
Теперь остается задать необходимые настройки. Для этого, устанавливаем флажок «Автоархивация каждые … дней» и здесь же устанавливаем период архивации в днях.

Далее настраиваем параметры по своему усмотрению. Если вы хотите, чтобы Outlook запрашивал подтверждение перед стартом архивации, то установите флажок «Запрос перед автоархивацией», если этого не требуется, тогда снимите флажок и программа будет все делать самостоятельно.
Ниже можно настроить автоматическое удаление старых писем, где вы также можете задать максимальный «возраст» письма. А также определить, что делать со старыми письмами – перемещать их в отдельную папку или же просто удалять их.
Как только вы сделали нужные настройки, то можно кликнуть по кнопке «Применить настройки ко всем папкам».
Если же вы хотите сами выбрать папки, которые требуется архивировать, то в этом случае придется заходить в свойства каждой папки и там настраивать автоархивацию.
И наконец, нажимаем кнопку «ОК», чтобы подтвердить сделанные настройки.
Для того, чтобы отменить автоархивацию, достаточно будет снять флажок «Автоархивация каждый … дней».
Ручная архивация писем
Теперь разберем ручной способ архивации.
Этот способ достаточно прост и не требует от пользователей каких-либо дополнительных настроек.

Для того, чтобы отправить письмо в архив, его необходимо выделить в списке писем и нажать на кнопку «Архивировать». Для архивирования группы писем достаточно лишь выделить нужные письма и потом нажать эту же кнопку.
В данном способе также есть свои плюсы и минусы.
К плюсам можно отнести то, что вы сами выбираете какие письма требуют архивации. Ну а минус – это ручное выполнение архивации.
Таким образом, почтовый клиент Outlook предоставляет своим пользователям несколько вариантов создания архива писем. Для больше надежности можно использовать оба. То есть, для начала настроить автоархивацию и затем, по мере надобности отправлять письма в архив самому, а лишние удалять.
 Мы рады, что смогли помочь Вам в решении проблемы.
Мы рады, что смогли помочь Вам в решении проблемы.  Опишите, что у вас не получилось. Наши специалисты постараются ответить максимально быстро.
Опишите, что у вас не получилось. Наши специалисты постараются ответить максимально быстро.Помогла ли вам эта статья?
Используемые источники:- http://composs.ru/kak-zaarxivirovat-pochtu-v-outlook/
- https://besthard.ru/faq/kak-arkhivirovat-pochtu-outlook/
- https://lumpics.ru/how-to-archive-outlook-email/
Экспорт и резервное копирование электронной почты, контактов и календаря в PST-файл Outlook
Если на компьютере установлено приложение Outlook, с его помощью вы можете перенести электронные письма, контакты и элементы календаря из одной учетной записи электронной почты в другую.
Например, у вас есть почтовый ящик Office 365 и учетная запись Gmail. Их можно добавить в Outlook. Можно воспользоваться Outlook для экспорта элементов из учетной записи Gmail и их импорта в почтовый ящик Office 365.
Экспортируйте элементы путем создания PST-файла. Этот файл данных Outlook содержит сообщения и другие элементы Outlook и сохраняется на локальном компьютере. Сведения о том, как импортировать элементы после экспорта, см. в статье Импорт писем, контактов и календаря Outlook из PST-файла.
Экспорт писем, контактов и календаря из Outlook в PST-файл
Воспользуйтесь одним из перечисленных ниже наборов инструкций по экспорту.
Добавьте свою учетную запись электронной почты Office 365 в приложение Outlook, например Outlook для Office 365, Outlook 2016 или 2013. После этого можно переместить письма, контакты и элементы календаря в почтовый ящик Office 365 с помощью Outlook.
-
Добавьте исходную запись электронной почты в Outlook. Например, вы можете добавить учетную запись Gmail в Outlook 2016. Подождите немного, пока не появятся все ваши сообщения и контакты.
-
Добавьте свою учетную запись электронной почты Office 365 в Outlook. После этого Outlook автоматически синхронизируется с Office 365. Содержимое почтового ящика Office 365 появится в Outlook.
-
Следуйте нужным инструкциям по экспорту электронной почты из исходной учетной записи в PST-файл.
Например, если вы используете Outlook 2016, выберите Outlook 2013 и 2016: экспорт элементов Outlook в PST-файл.
-
Например, если вы используете Outlook 2010, выберите Outlook 2010: экспорт элементов Outlook в PST-файл.
После экспорта данных электронной почты в PST-файл их можно перенести в другое место. Вы можете импортировать их в другие учетные записи электронной почты. Сведения о том, как это сделать с помощью Outlook, см. в статье Импорт писем, контактов и календаря Outlook из PST-файла.
-
В верхней части ленты Outlook щелкните вкладку Файл.
Если на ленте нет элемента Файл, см. статью Какая у меня версия Outlook?, чтобы определить версию приложения и найти соответствующие инструкции по экспорту.

-
Выберите команды Открыть и экспортировать > Импорт и экспорт.

-
Выберите пункт Экспорт в файл.

-
Выберите Файл данных Outlook (.pst) и нажмите кнопку Далее.
-
Выберите имя учетной записи электронной почты, из которой нужно экспортировать элементы (см. рисунок ниже). За один раз можно экспортировать информацию только из одной учетной записи.
Установите флажок Включить вложенные папки. Это обеспечит экспорт всех элементов учетной записи: календаря, контактов и почтового ящика. Нажмите кнопку Далее.

-
Нажмите кнопку Обзор и выберите место, где нужно сохранить Файл данных Outlook (PST). Введите имя файла и нажмите кнопку ОК для продолжения.
Примечание: Если вы уже использовали функцию экспорта, здесь будут указаны предыдущие папка и имя файла. Введите другое имя файла, затем нажмите кнопку OK.
-
Если данные экспортируются в уже существующий Файл данных Outlook (PST), в разделе Настройка укажите, что следует делать, если экспортируемые элементы уже содержатся в этом файле.
-
Нажмите кнопку Готово.
-
В Outlook сразу начнется экспорт, если только не требуется создать новый Файл данных Outlook (PST) или экспорт не выполняется в файл, защищенный паролем.
-
Создаваемый Файл данных Outlook (PST) можно защитить паролем. В диалоговом окне Создание файла данных Outlook введите пароль в поля Пароль и Подтверждение и нажмите кнопку OK. В диалоговом окне Пароль к файлу данных Outlook введите пароль и нажмите кнопку OK.
-
При экспорте в уже существующий Файл данных Outlook (PST), защищенный паролем, в диалоговом окне Пароль к файлу данных Outlook введите пароль и нажмите кнопку OK.
-
Данные Outlook, сохраненные в PST-файле, можно перенести в другое место. Можно сохранить PST-файл в OneDrive, а затем скачать его на новый компьютер. Также можно выполнить сохранение на переносной носитель, а затем импортировать электронную почту, контакты и календарь в Outlook.
-
Вверху ленты Outlook выберите вкладку Файл.
Если на ленте нет элемента Файл, см. статью Какая у меня версия Outlook?, чтобы определить версию приложения и понять, какой набор инструкций по экспорту подходит для вашего случая.

-
Выберите Параметры.

-
В окне «Параметры Outlook» выберите Дополнительно.

-
В разделе Экспорт выберите Экспорт.

-
Выберите пункт Экспорт в файл и нажмите кнопку Далее.
-
Выберите Файл данных Outlook (.pst) и нажмите кнопку Далее.
-
Выберите имя учетной записи электронной почты, из которой нужно экспортировать элементы (см. рисунок ниже). За один раз можно экспортировать информацию только из одной учетной записи.
Установите флажок Включить вложенные папки. Это обеспечит экспорт всех элементов: календаря, контактов и почтового ящика. Нажмите кнопку Далее.

-
Нажмите кнопку Обзор, выберите расположение, в котором будет сохранен PST-файл, и укажите имя файла. Чтобы продолжить, нажмите кнопку ОК.
Примечание: Если вы уже использовали функцию экспорта, здесь будут указаны предыдущие папка и имя файла. Чтобы создать новый файл, а не использовать уже существующий, измените имя файла.
-
Если данные экспортируются в уже существующий PST-файл, в разделе Настройка укажите, что следует делать, если экспортируемые элементы уже содержатся в этом файле.
-
Нажмите кнопку Готово.
-
Экспорт начнется сразу же (за исключением ситуации, когда требуется создать новый PST-файл либо экспорт выполняется в уже существующий файл, защищенный паролем).
-
При создании нового PST-файла его можно защитить паролем. В диалоговом окне Создание файла данных Outlook введите пароль в поля Пароль и Подтверждение и нажмите кнопку ОК. В диалоговом окне Пароль к файлу данных Outlook введите пароль и нажмите кнопку OK.
-
При экспорте в уже существующий PST-файл, защищенный паролем, в диалоговом окне Пароль к файлу данных Outlook введите пароль и нажмите кнопку ОК.
-
Данные Outlook, сохраненные в PST-файле, можно перенести в другое место. Сохраните PST-файл в OneDrive, а затем скачайте его на новый компьютер. Выполните сохранение на переносной носитель для доступа в любом месте, а затем импортируйте электронную почту, контакты и календарь в Outlook.
-
В Outlook 2007 в верхней части ленты выберите Файл.
Если на ленте нет элемента Файл, см. статью Какая у меня версия Outlook?, чтобы определить версию приложения и понять, какой набор инструкций по экспорту подходит для вашего случая.

-
Выберите Импорт и экспорт.

-
Выберите Экспорт в файл и нажмите кнопку Далее.

-
Выберите Файл личных папок (.pst) и нажмите кнопку Далее.
-
Выберите имя учетной записи электронной почты, из которой нужно экспортировать элементы (см. рисунок ниже). За один раз можно экспортировать информацию только из одной учетной записи.
Установите флажок Включить вложенные папки. Это обеспечит экспорт всех элементов учетной записи: календаря, контактов и почтового ящика. Нажмите кнопку Далее.

-
Нажмите кнопку Обзор, выберите расположение, в котором будет сохранен PST-файл, и укажите имя файла. Чтобы продолжить, нажмите кнопку ОК.
Примечание: Если вы уже использовали функцию экспорта, здесь будут указаны предыдущие папка и имя файла. Чтобы создать новый файл, а не использовать уже существующий, измените имя файла.
-
Если данные экспортируются в уже существующий PST-файл, в разделе Настройка укажите, что следует делать, если экспортируемые элементы уже содержатся в этом файле.
-
Нажмите кнопку Готово.
-
Экспорт начнется сразу же, за исключением ситуации, когда требуется создать новый PST-файл либо при экспорте в уже существующий файл, защищенный паролем. В этих случаях откроется такое диалоговое окно:

Нажмите кнопку ОК, если вы не хотите защищать файл паролем. В противном случае:
-
Если вы хотите защитить PST-файл паролем, введите пароль в поля Пароль и Подтверждение и нажмите кнопку OK. В диалоговом окне «Пароль к файлу данных Outlook» введите пароль и нажмите кнопку ОК.
-
Если вы экспортируете существующую папку личного файла (PST-файл), защищенную паролем, в диалоговом окне «Пароль к файлу данных Outlook» введите пароль и нажмите кнопку OK.
-
Данные Outlook, сохраненные в PST-файле, можно перенести в другое место. Сохраните PST-файл в OneDrive, а затем скачайте его на новый компьютер. Выполните сохранение на переносной носитель для доступа в любом месте, а затем импортируйте электронную почту, контакты и календарь в Outlook.
Какие данные экспортируются?
-
При экспорте электронной почты, контактов и данных календаря в PST-файл создается копия данных. Из Outlook ничего не исчезает. Вы сможете просматривать и использовать сообщения, контакты и данные календаря в Outlook.
-
В Outlook при экспорте электронных писем также экспортируются все вложения.
-
Outlook не экспортирует метаданные, такие как свойства папок (представления, разрешения и параметры автоархивации), а также правила обработки сообщений и списки заблокированных отправителей.
Важно: Если вы используете режим кэширования Exchange, Outlook будет экспортировать только элементы, уже находящиеся в кэше. По умолчанию ваш кэш содержит элементы за последние 12 месяцев. Чтобы экспортировать данные за более чем 12 месяцев, сначала отключите режим кэширования Exchange. Дополнительные сведения см. в статье Включение или отключение режима кэширования Exchange.
Когда следует экспортировать (создавать резервную копию) и импортировать PST-файл?
-
Если вы хотите переместить электронную почту из одной учетной записи в другую:
Например, предположим, что у вас есть старая учетная запись электронной почты Yahoo — [email protected], и вы хотите перенести письма в новую учетную запись электронной почты Office 365 — [email protected].
Добавьте обе учетные записи в классическую версию Outlook. Подождите, пока не появятся все сообщения электронной почты (если их много, это может занять некоторое время). Затем с помощью Outlook экспортируйте электронную почту из учетной записи Yahoo в PST-файл. Наконец, импортируйте PST-файл в свою учетную запись Office 365.
-
Когда вы меняете ПК: если вы переносите электронную почту с одного компьютера, на котором есть Outlook, на другой. Предположим, что на старом компьютере установлено приложение Outlook 2007, а вы только что купили компьютер с Outlook 2016. Экспортируйте данные электронной почты из Outlook 2007 (как описано в этой статье) и импортируйте их в Outlook 2016.
-
Когда вы меняете ПК на Mac: если вы переносите электронную почту из Outlook на ПК и импортируете ее в Outlook 2016 для Mac.
-
Если вы хотите регулярно создавать резервную копию всех писем, контактов и элементов календаря и сохранять ее в надежном месте. Создав PST-файл, скопируйте его в безопасное место: на USB-накопитель, на другой жесткий диск или в облачное хранилище, такое как OneDrive или Dropbox.
Автоматического способа периодически выполнять резервное копирование всех элементов (старых и новых) не существует. Функция автоархивации архивирует только старые элементы и перемещает их, а не создает копию.
-
Если вас интересует только резервное копирование контактов, см. статью Экспорт контактов из Outlook, чтобы скопировать контакты в CSV-файл.
См. также
Импорт и экспорт сообщений, контактов и календаря Outlook


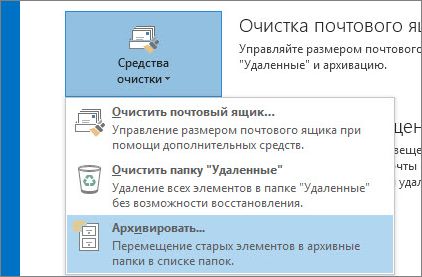
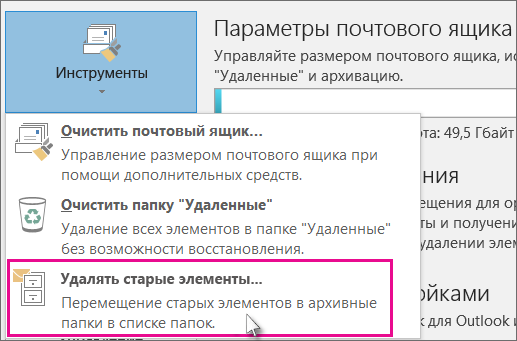


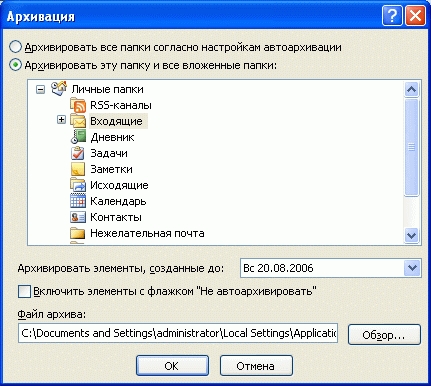
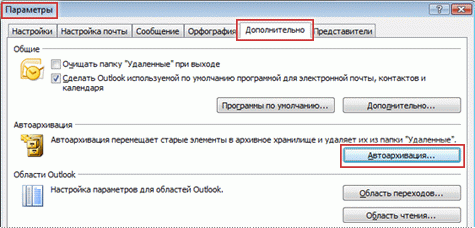
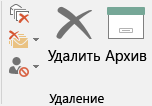
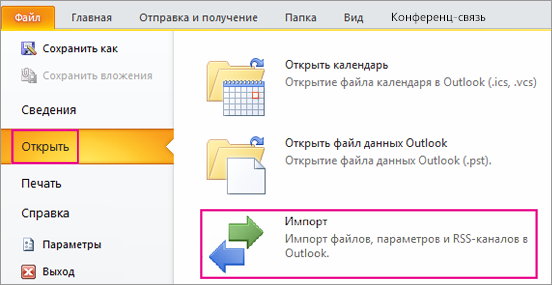 Сохранение сообщений в Microsoft Outlook
Сохранение сообщений в Microsoft Outlook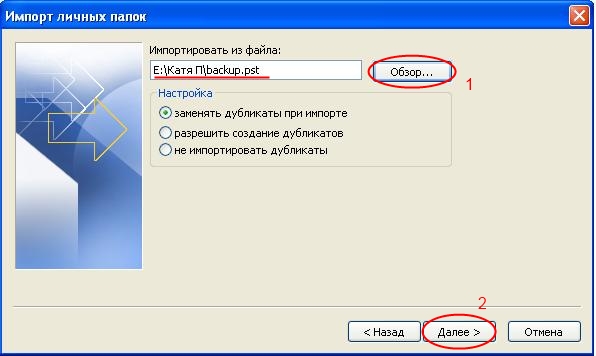 Импорт письма из архива
Импорт письма из архива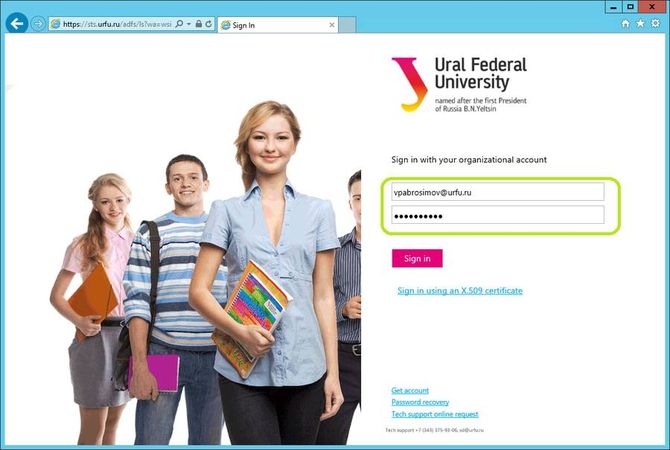



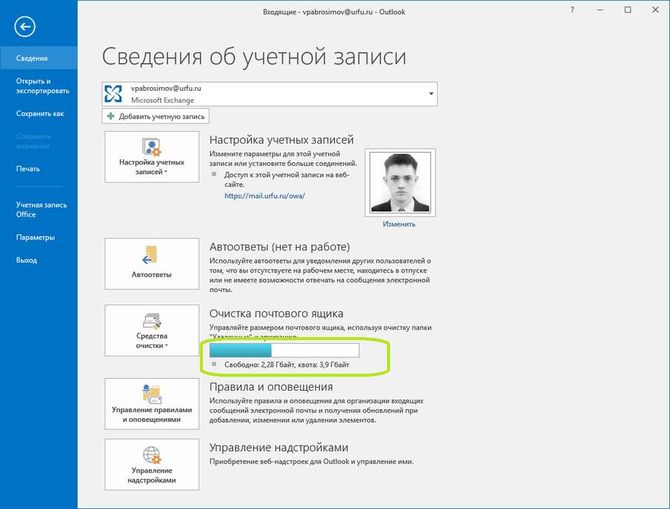

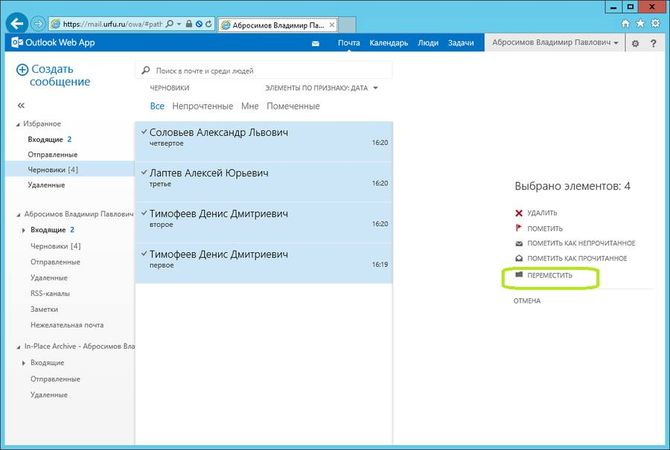
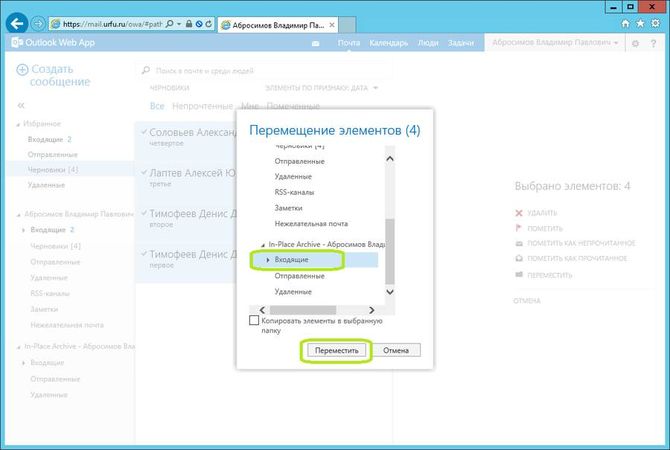

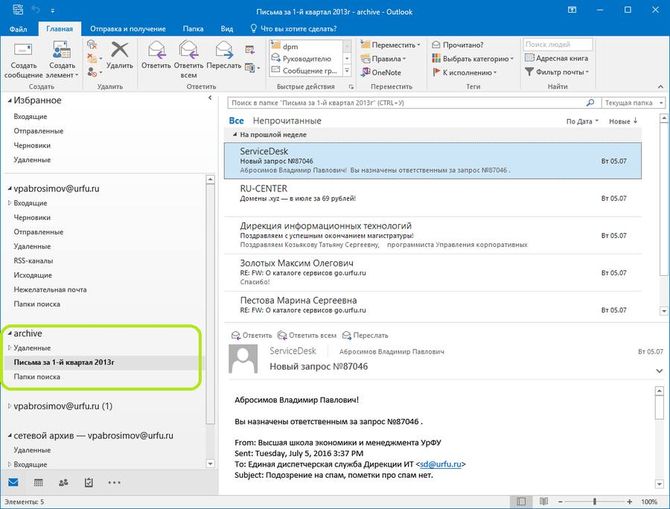
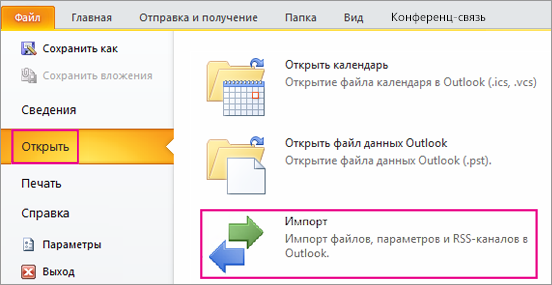 Сохранение сообщений в Microsoft Outlook
Сохранение сообщений в Microsoft Outlook Импорт письма из архива
Импорт письма из архива