Архивация элементов вручную
По умолчанию Outlook автоматически архивирует элементы с равным интервалом. Дополнительные сведения см. в статье Автоматическая архивация старых элементов.
Элементы также можно архивировать вручную в любой момент. В этом случае вы можете определить, какие элементы нужно архивировать, где их хранить и насколько давними они должны быть, чтобы подлежать архивации.
-
Выполните одну из указанных ниже процедур.
-
В Outlook 2013:щелкните Файл >сведения > средства очистки >Архив.
-
В Outlook 2016: выберите пункты Файл > Сведения > Инструменты

Совет: Архивация и автоархивация могут быть недоступны, если ваш почтовый профиль подключается к Exchange Server. Также возможно, что политики хранения почты вашей организации переопределяют настройки автоархивации. Для получения дополнительных сведений обратитесь к системному администратору.
-
-
Выберите параметр Архивировать эту папку и все вложенные папки и укажите папку, которую необходимо архивировать.
-
Введите дату в поле Архивировать элементы, созданные до
. -
Можно создать несколько PST-файлов, если нужно архивировать некоторые папки, используя другие параметры.
 Например, элементы в папке «Отправленные» может потребоваться хранить дольше, чем элементы в папке «Входящие».
Например, элементы в папке «Отправленные» может потребоваться хранить дольше, чем элементы в папке «Входящие». -
Чтобы архивировать отдельные элементы, которые исключены из автоматической архивации, установите флажок Включить элементы с флажком «Не автоархивировать». При этом исключение из автоархивации для таких элементов отменено не будет, а действие флажка Не автоархивировать будет отменено только для этого архива.
-
Нажмите OК.
Отключение автоархивации
Чтобы выполнять архивацию только вручную, необходимо отключить автоархивацию.
-
Щелкните Файл > Параметры > Дополнительно.
-
В разделе Автоархивация нажмите кнопку Настройка автоархивации.

-
Снимите флажок Автоархивация каждые n дней.
Важно: Office 2010 больше не поддерживается. Перейдите на Microsoft 365, чтобы работать удаленно с любого устройства и продолжать получать поддержку.
Обновить
По умолчанию старые Outlook архивируются автоматически через определенные промежутки времени. Дополнительные информацию об автоархивке см. вэтой статьи.
Кроме автоархивативирования или замены, вы можете вручную архивировать и архивировать элементы. Архивариум вручную обеспечивает гибкость и позволяет точно указать, какие папки включены в архив и какие Outlook файл данных (PST).
Чтобы вручную Outlook элементы, сделайте следующее:
-
Перейдите на вкладку Файл.

-
Нажмите кнопку Средства очистки.
-
Нажмите кнопку Архивировать.
-
Выберите параметр Архивировать эту папку и все вложенные папки, а затем выберите папку, которую вы хотите архивировать. Любая вложенная папка выбранной папки включается в этот архив вручную.
-
Введите дату в поле Архивировать элементы, созданные до.
-
Если вы не хотите использовать файл или расположение по умолчанию, в области Архивный файл нажмитекнопку Обзор, чтобы указать новый файл или расположение. Найдите нужный файл или введите его имя, а затем нажмите кнопку ОК.
 Место назначения файла появится в поле Архивный файл.
Место назначения файла появится в поле Архивный файл. -
Чтобы включить элементы, которые по отдельности помечены как исключенные из автоматической архива, включив в него элементы с пометкой «Не автоархивировать». Этот параметр не удаляет исключение из этих элементов, а игнорирует только для этого архива параметр Не автоархивативировать.
Отключение автоархивации
Если вы хотите архивировать только вручную, отключите автоархивировать. Выполните следующие действия:
-
Откройте вкладку Файл.
-
Нажмите кнопку Параметры.
-
На вкладке Дополнительные в области Автоархивканажмите

-
Чтобы выполнить автоархивную проверку каждые n дней, сжимите его.
Важно: Office 2007 больше не поддерживается. Перейдите на Microsoft 365, чтобы работать удаленно с любого устройства и продолжать получать поддержку.
Обновить
Автоархиватив, который включен по умолчанию, автоматически перемещает старые элементы в архив через запланированные интервалы времени. Однако вы можете вручную архивировать элементы и архивировать их в определенном расположении.
Примечание: Параметры Microsoft Office Outlook 2007 автоархивизации можно настраивать. Вместо архива или архива элементов вручную вы можете обнаружить, что автоархивальная обработка может соответствовать вашим потребностям.
-
В меню Файл выберите пунктАрхивировать .
-
Выберите параметр Архивировать эту папку и все вложенные папки, а затем укажите дату в области Архивировать элементы старше.
-
В области Архивныйфайл нажмите кнопку Обзор, чтобы указать новый файл или расположение, если вы не хотите использовать файл или расположение по умолчанию.
Если вы хотите переопрепрестировать предыдущий параметр, чтобы не архивировать отдельные элементы автоматически, выберите параметр Включить элементы с параметром «Не автоархивировать». Если вы решите вручную архивировать эти элементы во время этой процедуры, на элементы снова будет оголен параметр Не автоархивативировать, если этот параметр не будет переопределен вручную в будущем.

-
Нажмите кнопку ОК.
Примечание: Outlook автоматически создает другой файл архива для элементов в указанной папке и указанном расположении.
Что такое архивация электронной почты. Разница между архивированием и резервным копированием электронной почты.
Электронная почта является одним из важнейших средств глобального общения. Но в то время как мы сталкиваемся с постоянно растущим объемом электронных писем, информация, отправляемая по электронной почте, обычно не хранится где-либо еще, а просто остается в почтовых ящиках пользователей. Кроме того, компании по всему миру сталкиваются с растущим числом требований соответствия (например, HIPAA и FERPA в США или GoBD в Германии). Многие управляющие директора малых и средних компаний задаются вопросом, как они могут решить эти проблемы с помощью архивирования электронной почты и что именно нужно архивировать.
Краткий обзор эволюции архивирования электронной почты.
Пока вы читаете эту статью, оба наших почтовых ящика постоянно пополняются. Это было не всегда так. Со временем объемы электронной почты растут, а архивация email развивается. В первые дни электронной почты, архивирование email было основано на доверии пользователям. Компании полагались на своих сотрудников, чтобы управлять своими собственными архивами электронной почты в своих почтовых клиентах. Позже, когда ИТ-отделы начали внедрять концепцию резервного копирования, они начали резервное копирование электронной почты или даже целых почтовых серверов, но поиск электронной почты не был обычным явлением, особенно для конечных пользователей. В случае, если вам необходимо восстановить конкретное электронное письмо, например, в качестве доказательства в ходе судебного разбирательства, его поиск часто занимал недели.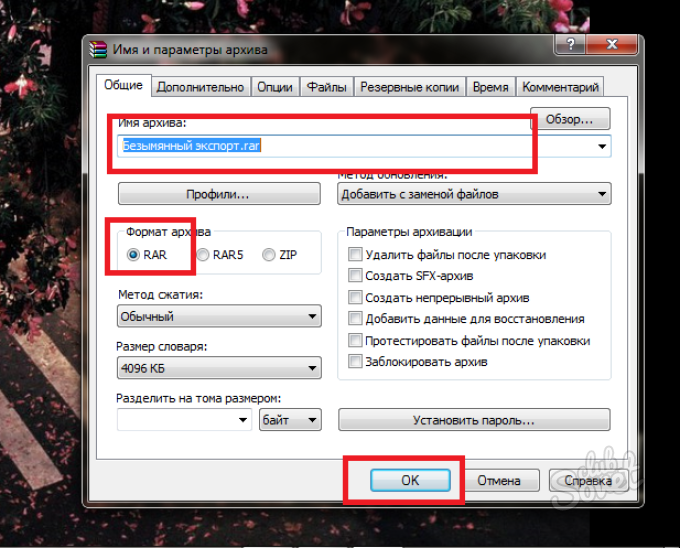
В настоящее время конечные пользователи могут найти одно письмо в течение нескольких секунд и восстановить его самостоятельно.
Различные типы архивирования электронной почты.
Вы решили заархивировать свою электронную почту? Значит вы должны сделать следующий шаг и узнать о правильной стратегии. В связи с этим, ИТ-администраторам компании следует сосредоточиться на внутренней почтовой инфраструктуре. Это означает, что им приходится выбирать между архивированием на стороне сервера или на стороне клиента.
Архивирование электронной почты на стороне сервера.
Серверное архивирование — это централизованное автоматическое архивирование, которое функционирует независимо от конечного пользователя. Этот тип архивирования электронной почты является наиболее популярным и архивирует почтовые ящики, такие как Exchange, Office 365, IMAP и Gmail.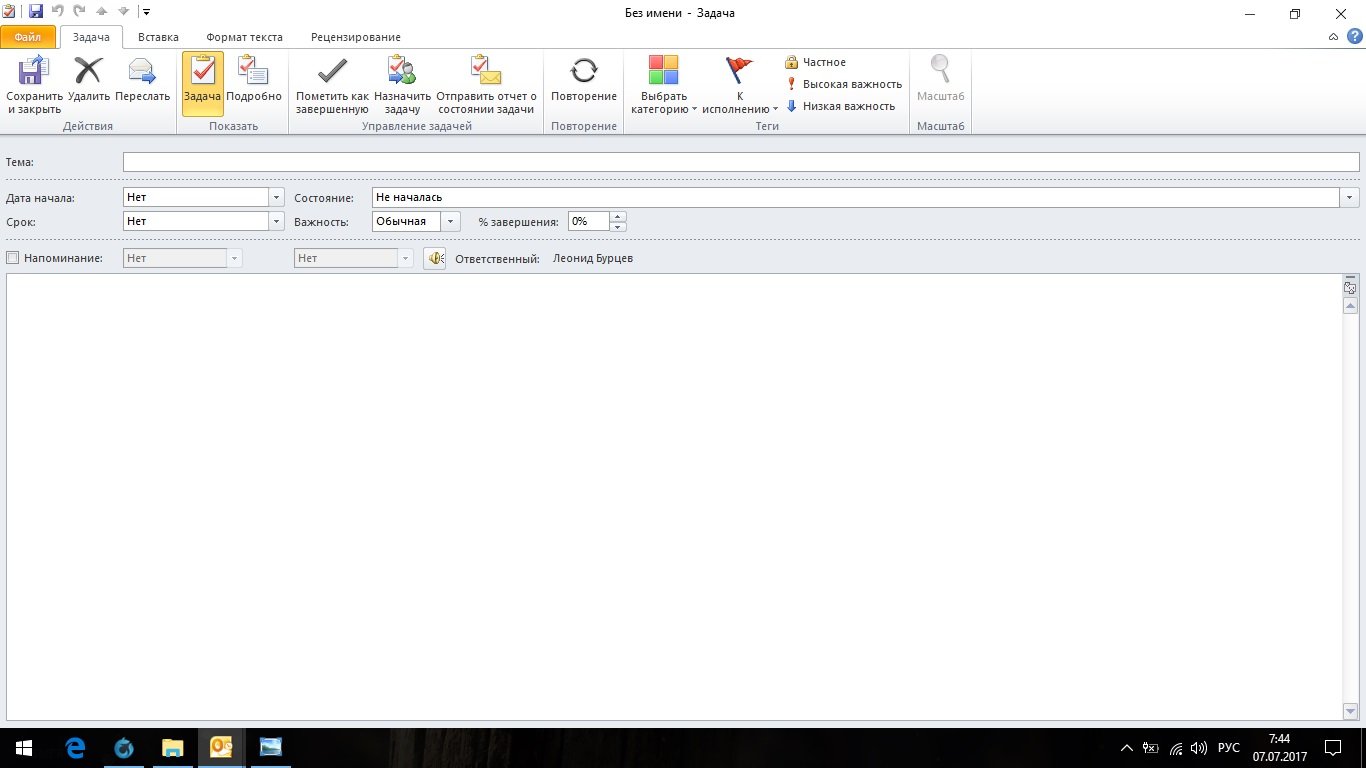
Архивирование электронной почты локально или архивирование в облаке.
После того, как вы выбрали правильный тип архивирования электронной почты на основе вашей почтовой инфраструктуры и ваших потребностей, вы можете выбрать локальное или облачное решение. Для локального решения программное обеспечение приобретается и работает автономно в собственной серверной среде бизнеса. Это вариант, если у компании есть собственный ИТ-отдел с собственными локальными почтовыми серверами, а также если у компании есть свой почтовый сервер в облаке (например, Microsoft Office 365), и он хочет хранить архив локально. Если используются облачные сервисы, ответственность за обслуживание и эксплуатацию лежит на провайдере. Все данные находятся в системе провайдера. Если вы выбираете архивирование электронной почты только в облаке, вам следует выбрать максимальный уровень доступности и безопасности. Кроме того, мы рекомендуем держать архив электронной почты физически доступным на ваших собственных серверах.
Из-за большого количества писем, отправляемых и получаемых каждый день, классификация обоих писем, которые требуют и не требуют архивирования, практически невозможна. По этой причине все входящие и исходящие электронные письма часто сразу архивируются (это называется «ведение журнала»). Это также полезно для защиты от возможного взлома и обеспечения целостности архива. Тем не менее, руководящие принципы защиты данных должны быть приняты во внимание здесь. Например, в некоторых странах частное использование сервисов деловой электронной почты может быть проблематичным. В этом случае предлагаемое решение будет состоять в том, чтобы запретить частное использование электронной почты (например, как одна из оговорок в трудовом договоре) или исключительное использование внешних служб электронной почты для частной электронной переписки. Вот почему вы всегда должны следить за рекомендациями по защите данных.
Резервное копирование — это не то же самое, что архивирование.
Термины архивирование и резервное копирование обычно ошибочно принимают за синонимы..jpg) По этой причине предполагается, что в большинстве случаев достаточно только резервного копирования. Однако резервное копирование вашего почтового сервера никоим образом не заменяет надлежащий почтовый архив. Резервное копирование может выполнять резервное копирование данных только в течение ограниченного периода времени и восстанавливать его при необходимости. Однако требования соответствия не учитываются, равно как и не обеспечивается постоянная доступность и возможность восстановления очень важных сообщений электронной почты. В рамках резервного копирования электронные письма могут быть удалены сразу же после получения и, следовательно, в обход безопасности. Соответственно, резервное копирование не помогает выполнять требования соответствия и не может предотвратить потерю данных. Резервное копирование очень важно и правильно, но резервное копирование не может заменить функции архивирования. И не забывайте: архив электронной почты также должен быть частью вашего плана резервного копирования!
По этой причине предполагается, что в большинстве случаев достаточно только резервного копирования. Однако резервное копирование вашего почтового сервера никоим образом не заменяет надлежащий почтовый архив. Резервное копирование может выполнять резервное копирование данных только в течение ограниченного периода времени и восстанавливать его при необходимости. Однако требования соответствия не учитываются, равно как и не обеспечивается постоянная доступность и возможность восстановления очень важных сообщений электронной почты. В рамках резервного копирования электронные письма могут быть удалены сразу же после получения и, следовательно, в обход безопасности. Соответственно, резервное копирование не помогает выполнять требования соответствия и не может предотвратить потерю данных. Резервное копирование очень важно и правильно, но резервное копирование не может заменить функции архивирования. И не забывайте: архив электронной почты также должен быть частью вашего плана резервного копирования!
Шесть преимуществ архивирования электронной почты, из которых вы можете извлечь выгоду:
1) Соответствие нормативным требованиям
Электронная почта может храниться полностью в аутентичном, защищенном от несанкционированного доступа и доступном виде в течение многих лет с помощью архивирования электронной почты..jpg) Кроме того, архивирование электронной почты также может помочь в определенных сценариях eDiscovery и упростит использование электронной почты в качестве доказательства в судебном процессе.
Кроме того, архивирование электронной почты также может помочь в определенных сценариях eDiscovery и упростит использование электронной почты в качестве доказательства в судебном процессе.
Особенно предприятия в значительной степени регулируемых отраслях, например, здравоохранение, финансовые услуги, юридические или государственные органы, имеют растущий список правил и требований к eDiscovery, которые они должны учитывать при управлении своей электронной почтой.
2) Защита от потери данных
Данные, которые имеют решающее значение для компании, теряются, когда пользователи удаляют важные электронные письма случайно, по желанию или даже уходят из компании, и весь их почтовый ящик удаляется. Благодаря архивированию электронной почты каждое письмо вместе с вложениями остается доступным для поиска в архиве.
Помимо этого, как насчет случаев, когда случается катастрофа? Представьте, что ваш почтовый сервер перестал работать или у вашего провайдера почтовых услуг больше простоя. С правильно работающим архивом электронной почты у вас есть все ваши деловые электронные письма под рукой и доступны, даже без хлопот для вашего ИТ-персонала.
С правильно работающим архивом электронной почты у вас есть все ваши деловые электронные письма под рукой и доступны, даже без хлопот для вашего ИТ-персонала.
3) Отмена квот (ограничений) почтовых ящиков
С нами всеми такое случалось: ваш Outlook объявляет, что его почтовый ящик заполнен, и вы не можете получать новые письма. Один из ваших деловых партнеров предупреждает вас о том, что каждый раз, когда они пытаются отправить вам электронное письмо, они отклоняются вашим почтовым сервером из-за вашей квоты почтового ящика. Это просто неприятно: удаление писем и вложений по одному также занимает много времени. Квоты почтовых ящиков и подобные ситуации остались в прошлом при архивировании электронной почты.
4) Независимость
Когда почтовый сервер не работает или данные потеряны, каждый пользователь в компании может получить доступ ко всем электронным письмам через архив электронной почты. Таким образом, компании остаются независимыми от почтового сервера или своего поставщика услуг электронной почты, что облегчает выполнение их деловых операций без перерыва.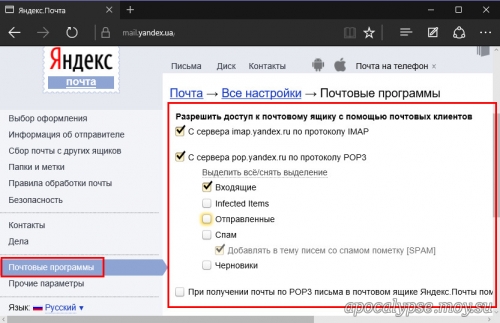
5) Повышение эффективности и производительности
Объем данных на почтовом сервере всегда поддерживается на низком уровне при архивировании электронной почты. Это означает, что время резервного копирования и восстановления также сокращается. В результате улучшается производительность и уменьшаются объемы резервного копирования. Каждый пользователь может самостоятельно восстанавливать электронные письма одним щелчком мыши. Таким образом, ИТ-специалистам больше не нужно проходить через длительный процесс ручного восстановления потерянных писем. Более того, правильное решение для архивирования электронной почты позволяет пользователям быстро выполнять поиск по всем архивным сообщениям и вложениям, что сделает их более продуктивными.
6) Долгосрочное решение для файлов PST
Поврежденные PST-файлы так же страшны в повседневной работе, как и полные почтовые ящики. В этой ситуации ИТ-сотрудник может помочь восстановить файлы, только если были созданы резервные копии PST-файлов. В результате эти форматы файлов создают нагрузку на ИТ-отдел из-за их подверженности ошибкам. С помощью архивирования электронной почты PST-файлы могут быть заархивированы централизованно внутри компании, не беспокоясь об изменении прав доступа.
В результате эти форматы файлов создают нагрузку на ИТ-отдел из-за их подверженности ошибкам. С помощью архивирования электронной почты PST-файлы могут быть заархивированы централизованно внутри компании, не беспокоясь об изменении прав доступа.
Стандарт архивирования электронной почты: MailStore Server.
Малые и средние предприятия могут воспользоваться всеми преимуществами современного и безопасного архивирования электронной почты с помощью MailStore Server. Кроме того, MailStore Server предлагает особенно быстрый полнотекстовый поиск по электронной почте и множества типов файловых вложений, что позволяет пользователю получать свои электронные письма из архива через надстройку Outlook или веб-доступ. Пользователи также могут сохранять свою обычную структуру папок и управлять своим архивом настолько интуитивно, насколько это возможно.
Просто протестируйте MailStore Server в течение 30 дней и без обязательств.
Более подробная информация о решении MailStore Server находится здесь:https://softline..jpg) md/solutions/programmnoe-obespechenie/setevoe-po/mailstore-server?localize=1
md/solutions/programmnoe-obespechenie/setevoe-po/mailstore-server?localize=1
Веселитесь архивируя!
Архив Gmail: как его найти и достать из него письмо на iPhone или в браузере
Почтовый сервис Google является самым популярным в мире, однако редкий пользователь вникает в структуру его интерфейса, пользуясь лишь несколькими функциями. При этом часто возникают вопросы, связанные с архивацией писем, которую сервис производит по умолчанию без согласия владельца почтового ящика.
♥ ПО ТЕМЕ: Как настроить (добавить) почту Яндекс, Gmail и Mail.ru на iPhone или iPad.
В одном из предыдущих материалов мы подробно рассказывали о том, как удалять письма в мобильном приложении Gmail, минуя архивацию. Дело в том, что при базовых настройках аккаунта Google сохраняет всю корреспонденцию в архив, подразумевая, что пользователь рано или поздно захочет восстановить удаленные сообщения.
Инструкцию по удалению писем прямиком в корзину можно найти здесь.
♥ ПО ТЕМЕ: Как создавать и открывать ZIP-архивы на iPhone и iPad без установки дополнительных приложений.
Как найти папку Архив в почте Gmail в браузере
1. Запускаем Gmail в браузерной версии на мобильном устройстве или на компьютере;
2. В главном меню находим кнопку «Еще»;
3. Выбираем пункт «Вся почта».
♥ ПО ТЕМЕ: Как на iPhone блокировать все звонки от неизвестных и скрытых номеров: 2 способа.
Как найти письма в Архиве Gmail на iPhone или iPad
1. Запустите приложение Почта с настроенным сервисом Gmail;
2. Откройте почтовый ящик Gmail и выберите пункт «Вся почта».
Готово, теперь на экране абсолютно все электронные письма, сохраненные сервисом Gmail для данного аккаунта.
Смотрите также:
Архивирование почты в Zimbra Collaboration Suite Open-Source Edition / Хабр
Архивирование почты с возможностью её просмотра в будущем является важной функцией для крупного бизнеса. Она может использоваться для рассмотрения различных жалоб, проведении расследований и в ряде других ситуаций. Также эта функция бывает полезна для SaaS-провайдеров, чтобы защитить себя в том случае, если недобросовестный пользователь воспользуется их сервисом для совершения противоправных действий.
Специально для этих целей был создан плагин Zimbra Archiving and Discovery, который позволяет архивировать исходящие и входящие письма в каждом почтовом ящике и даже сохраненные в черновиках письма. Однако это решение не лишено минусов. Во-первых оно работает только с платной Zimbra Collaboration Suite Network Edition, а во-вторых оно работает только в рамках веб-клиента и при использовании десктопных или мобильных почтовых клиентов не будет ничего архивировать.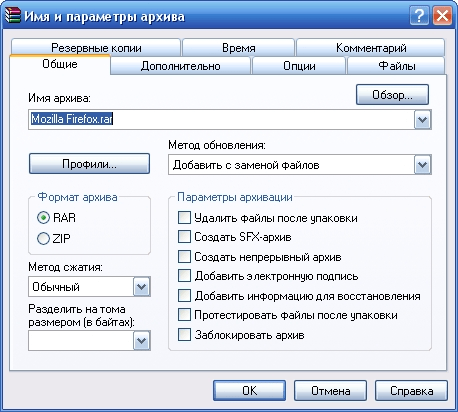 В связи с этим мы расскажем вам о том, как реализовать архивирование входящей и исходящей почты в бесплатной ZImbra Collaboration Suite Open-Source Edition. которое, к тому же, будет архивировать письма, которые отправляются из любых почтовых клиентов.
В связи с этим мы расскажем вам о том, как реализовать архивирование входящей и исходящей почты в бесплатной ZImbra Collaboration Suite Open-Source Edition. которое, к тому же, будет архивировать письма, которые отправляются из любых почтовых клиентов.
Реализуется архивирование почты через встроенную функцию Postfix BCC. Работает она следующим образом: системный администратор задает для почтового ящика адрес архивной почты, вводить определенные настройки, после чего каждое входящее и исходящее письмо будет копироваться в архивную почту, в которой впоследствии можно будет отыскать нужное письмо. Рекомендуем создать для почтового архива отдельный домен. Это значительно упростит управление архивными почтовыми ящиками в будущем.
Архивирование исходящих электронных писем
Настроим архивирование исходящих писем. Для примера возьмём учетную запись [email protected] и сделаем для него архивный почтовый ящик [email protected]. Для того, чтобы исходящие письма архивировались, необходимо внести ряд изменений в настройки Postfix. Для этого нужно открыть файл /opt/zimbra/postfix/conf/main.cf и в его конце добавить строку sender_bcc_maps = lmdb:/opt/zimbra/postfix/conf/sender_bcc. После этого надо создать файл /opt/zimbra/postfix/conf/sender_bcc и внести в него почтовые ящики, которые планируется архивировать, а также почтовые ящики, в которые будут пересылаться архивные письма. Имеется возможность архивировать несколько почтовых ящиков в один. Делается это следующим образом:
Для этого нужно открыть файл /opt/zimbra/postfix/conf/main.cf и в его конце добавить строку sender_bcc_maps = lmdb:/opt/zimbra/postfix/conf/sender_bcc. После этого надо создать файл /opt/zimbra/postfix/conf/sender_bcc и внести в него почтовые ящики, которые планируется архивировать, а также почтовые ящики, в которые будут пересылаться архивные письма. Имеется возможность архивировать несколько почтовых ящиков в один. Делается это следующим образом:
[email protected] [email protected]
[email protected] [email protected]
[email protected] [email protected]
После того как все почтовые ящики будут добавлены остается лишь выполнить команду postmap /opt/zimbra/postfix/conf/sender_bcc и перезагрузить Postfix с помощью команды postfix reload. Как следует из нашего примера, после перезагрузки все исходящие письма учетных записей [email protected] и [email protected] будут попадать в один почтовый ящик [email protected], а исходящие письма учетной записи [email protected] будут архивироваться в почтовом ящике [email protected]
Архивирование входящих электронных писем
Теперь настроим автоматическое архивирование входящих писем. Для этого можно воспользоваться все тем же Postfix BCC. Как и в случае с архивированием исходящих писем, нужно открыть файл
/opt/zimbra/postfix/conf/main.cfи добавить в него строку
recipient_bcc_maps = lmdb:/opt/zimbra/postfix/conf/recipient_bcc. После этого необходимо создать файл
/opt/zimbra/postfix/conf/recipient_bccи добавить в него нужные почтовые адреса в прежнем формате.
После добавления ящиков нужно выполнить команду postmap /opt/zimbra/postfix/conf/recipient_bcc и перезагрузить Postfix с помощью команды postfix reload. Теперь все входящие письма учетных записей [email protected] и [email protected] будут архивироваться в почтовом ящике [email protected], а входящие письма учетной записи [email protected] будут копироваться в почтовый ящик [email protected].
Пример настройки фильтра входящих сообщений
Особо отметим, что при каждом добавлении или удалении электронных адресов в списках /opt/zimbra/postfix/conf/sender_bcc и /opt/zimbra/postfix/conf/recipient_bcc необходимо повторно выполнять команду postmap с указанием измененного списка, а также перезагружать Postfix. Также рекомендуем воспользоваться почтовыми фильтрами Zimbra OSE на основе имени отправителя и получателя для того, чтобы входящие и исходящие сообщения в сортировалась по папкам и впоследствии вам было легче отыскать нужное письмо.
Пример настройки фильтра исходящих сообщений
Для поиска писем в созданных почтовых архивах впоследствии можно будет использовать встроенный поиск Zimbra OSE. Также следует учесть, что время хранения электронных писем в архиве значительно выше, чем в учетной записи, а это значит, что для них необходимо установить повышенную квоту, а также политику хранения с более высоким периодом. В том случае, если архивные почтовые ящики у вас хранятся на отдельном домене, сделать это будет гораздо проще.
По всем вопросам, связанными c Zextras Suite вы можете обратиться к Представителю компании «Zextras» Екатерине Триандафилиди по электронной почте [email protected]
Как архивировать электронные письма ▷ ➡️ Creative Stop ▷ ➡️
Получайте десятки и десятки деловых писем каждый день. Ваш почтовый ящик стал очень захламленным, и поэтому вы хотите исправить ситуацию. Что ж, скажите мне, чего вы ждете, чтобы заархивировать сообщения, которые вы уже прочитали и которые, по крайней мере на данный момент, вам не нужны! Как ты скажешь? У тебя нет идей как архивировать электронные письма ? Тогда позвольте мне помочь вам!
В следующих параграфах я покажу вам, как архивировать сообщения, полученные электронная почта используя мобильную и веб-версии основных почтовых сервисов. И если вы регулярно используете почтовые клиенты для отправки и получения сообщений, глава в последней части этого руководства будет очень полезной.
Так что ты делаешь, пока стоишь? Смелость: немедленно освоитесь, уделите все время, необходимое вам, чтобы сконцентрироваться на чтении следующих абзацев, примените «советы», которые я вам дам, и вы увидите, что у вас не возникнет ни малейшей проблемы с пониманием того, как архивировать сообщения, которые вы получили на свой счет электронной почты. Я могу только пожелать вам хорошего чтения и, прежде всего, хорошей «чистки».
- Как заархивировать электронные письма от Gmail
- Как заархивировать электронные письма от Outlook
- Как заархивировать электронные письма от Либеро Почта
- Как архивировать электронные письма от Yahoo! Почта
- Как архивировать электронные письма с клиентами
Как заархивировать электронные письма Gmail
Хочу знать как архивировать электронные письма Gmail, популярный почтовый сервис, предлагающий Google? Позвольте мне объяснить, как действовать как из мобильной версии, так и из Интернета.
Смартфоны и планшеты
Если вы хотите действовать прямо из смартфон или таблетка используя официальное приложение Gmail для Android e Ios, вы можете легко и быстро архивировать электронные письма в папке «Входящие». Сначала найдите интересующее вас сообщение, нажимайте на него, пока не появится галочка, выберите сообщение (или сообщения), которое вы хотите заархивировать, и нажмите значок коробка со стрелкой вниз расположен в верхней части экрана. Если операция прошла успешно, вы увидите уведомление внизу экрана: [N] заархивированных сообщений.
Чтобы просмотреть архивные письма, нажмите кнопку (≡) расположен в верхнем левом углу, и коснитесь элемента Все сообщения в открывшемся меню. Если вы хотите вернуть ошибочно заархивированное сообщение во входящие, нажмите и удерживайте, чтобы выбрать его, коснитесь символа (…) а затем щелкните элемент Переместить в почтовый ящик (на Android) Переместить в почтовый ящик (на iOS).
Webmail
Чтобы заархивировать электронные письма от Gmail через Webmail, подключился к веб-версии почтового сервиса «Big G» и, войдя в свою учетную запись, нажмите на пункт Входящие сообщения на почте, найдите сообщение для архивации, выберите его, поставив галочку в поле слева (при желании, вы можете выбрать несколько сообщений для архивации более одного за раз) и нажмите кнопку архив расположен в верхнем левом углу ( серая рамка со стрелкой вниз ).
Если вы хотите восстановить заархивированное письмо, разверните меню ⌵ Другое расположенный в левой боковой панели щелкните элемент Все сообщения, найдите сообщения, о которых нужно сообщить, в папке «Входящие», нажмите на них, чтобы просмотреть их, и нажмите кнопку Переместить в почтовый ящик расположен вверху (значок белая коробка со стрелкой вниз ). Проще чем это?
Как заархивировать электронные письма Outlook
Если вы хотите заархивировать электронные письма, полученные в вашем аккаунте панорамаПрочтите следующие строки, чтобы узнать, как действовать как из официального приложения службы, так и из ее веб-версии. Если, с другой стороны, вы хотите знать, как архивировать электронные письма с помощью известного почтового клиента, разработанного Microsoft, обратитесь к главе, в которой я объясняю, как архивировать электронные письма с помощью основных почтовых клиентов.
Смартфоны и планшеты
Чтобы продолжить архивирование писем от панорама прямо из официального приложения для Android или iOS, запустите последнее на своем устройстве, войдите в свою учетную запись (при необходимости) и нажмите кнопку почта (икона конверт который находится в нижнем левом углу). В открывшемся экране нажмите кнопку (≡) расположен в верхнем левом углу и установите флажок, содержащий сообщения для архивирования (например, Входящие сообщения на почте ).
Затем найдите письмо для архивации, создайте его. проведите справа налево в предварительном просмотре, и как только вы увидите зеленую кнопку, появится архив, продолжайте перемещать палец влево, чтобы завершить операцию.
В случае сомнений прикоснитесь к символу (≡) расположенный в верхнем левом углу, нажмите элемент архив, найдите сообщение, которое хотите восстановить, и создайте его. проведите справа налево в предварительном просмотре, чтобы вернуть его во входящие.
Webmail
Чтобы заархивировать сообщение от Webmail de панорама, войдите в Outlook.com и войдите в свою учетную запись. После входа в систему выберите папку, содержащую электронные письма, которые нужно заархивировать, в левом столбце (например, Входящие сообщения на почте ), найдите интересующее вас сообщение, щелкните по нему, чтобы выбрать, а затем щелкните элемент Переместить в > архив в меню, расположенном вверху.
В случае сомнений вы можете переместить заархивированное сообщение в папку, откуда оно пришло, нажав вкладку архив присутствует в левом столбце, щелкнув правой кнопкой мыши на его предварительном просмотре, а затем щелкнув элементы Переместить> [Nome della cartella in cui spostare il messaggio] (Например. Входящие сообщения на почте ). Легче сделать, чем сказать.
Как заархивировать электронные письма Libero Mail
Если вы хотите знать, как архивировать электронные письма от Бесплатная почта, знайте, что даже в этом случае вы можете действовать как со своего мобильного, через официальное приложение сервиса, так и из своей электронной почты. Как действовать в обоих случаях, подробно объясняется ниже.
Смартфоны и планшеты
Если вы предпочитаете действовать от смартфон es таблетка, запустите официальное приложение бесплатно ан су Android-устройство или iOS нажмите кнопку (≡), откройте папку, содержащую электронные письма для архивации (например, Входящие сообщения на почте ) и нажмите Аватар расположен слева от каждого сообщения, которое нужно заархивировать, чтобы поставить на нем галочку. Наконец, нажмите на символ папка со стрелкой вниз расположен в нижней части экрана, а затем коснитесь элемента архив с экрана Шаг, Просто, правда?
Если вы передумаете, вы можете восстановить свои заархивированные сообщения. Для этого нажмите кнопку (≡)выберите статью архив, найдите заархивированные сообщения, которые вы хотите восстановить, нажмите и удерживайте, чтобы поставить на них галочку, коснитесь папка со стрелкой вниз и, чтобы завершить операцию, выберите папку, в которую вы хотите переместить рассматриваемые сообщения (например, Входящие сообщения на почте ).
Webmail
Если вы хотите действовать от Webmail de бесплатно, подключившись к странице входа в службу, войдите в свою учетную запись, найдите сообщения, которые вы хотите заархивировать, в Почта пришла (или в любом другом поле) и, отметив их, нажмите кнопку архив (икона синяя коробка расположен вверху) и все.
Если вы хотите восстановить сообщение, заархивированное по ошибке, нажмите на элемент архив в боковом меню, расположенном слева, поставьте галочку на письме, которое хотите восстановить, разверните меню Другое ▾нажмите на элемент Шаг В открывшемся меню выберите папку, в которой нужно восстановить заархивированную почту (например, Почта пришла ).
Как архивировать электронные письма от Yahoo! Почта
также Yahoo! Почта предлагает возможность быстрого и простого архивирования электронных писем как из официального мобильного приложения, так и из веб-версии.
Смартфоны и планшеты
Если вы предпочитаете действовать из Yahoo! Почта, запустите последний на своем устройстве Android или iOS, нажмите кнопку (≡), выберите папку, в которой находятся сообщения для архивирования (например, прибывающий ), нажмите и удерживайте письмо, которое хотите заархивировать, чтобы отметить его (вы также можете отметить другие письма, если хотите). Затем нажмите значок коробка расположен в нижнем левом углу, и вуаля — выбранные письма будут немедленно заархивированы.
В случае сомнений вы можете восстановить ранее заархивированное сообщение следующим образом: нажмите кнопку (≡)нажмите на голос архив, найдите письмо, которое хотите восстановить, установите на нем галочку, удерживая палец на предварительном просмотре, нажмите кнопку, представляющую папка со стрелкой вверх расположен внизу экрана и в раскрывающемся меню Шаг ан …нажмите на голос прибывающий.
Webmail
Приехать из Webmail de Yahoo, подключился к странице доступа к сервису и после входа в систему выберите поле, содержащее электронные письма, которые нужно заархивировать (например, прибывающий ) в меню слева. Затем найдите сообщения, которые вы хотите заархивировать, поставьте на них галочку, нажмите кнопку архив расположен вверху и все.
В случае сомнений вы можете восстановить заархивированные письма следующим образом: перейдите в раздел архив щелкнув соответствующий элемент в меню слева, поставьте галочку напротив сообщений, которые нужно восстановить, а затем нажмите кнопку Восстановление Он расположен на вершине.
Как архивировать электронные письма с клиентами
Обычно вы читаете электронную почту с буквой i Клиент по электронной почте ? Что ж, тогда вы захотите узнать, как архивировать электронные письма с помощью некоторых основных почтовых программ, включая Письмо от Окна 10, Mozilla Thunderbird, Microsoft Перспективы es Apple Mail.
- Письмо от Окна 10 — Нажать на кнопку (≡) в верхнем левом углу выберите папку, содержащую электронные письма для архивирования (например, Входящие сообщения на почте ), щелкните правой кнопкой мыши на превью интересующего вас сообщения и выберите элемент архив в появившемся меню.
- Mozilla Thunderbird — выберите папку, содержащую сообщения для архивации, на боковой панели слева, щелкните правой кнопкой мыши по интересующему вас письму и выберите элемент архив в открывшемся меню.
- Microsoft Перспективы — найдите электронное письмо, которое вы хотите заархивировать, в папке входящих сообщений своей учетной записи, щелкните правой кнопкой мыши предварительный просмотр сообщения и выберите элемент архив в открывшемся меню. Для получения дополнительной информации о том, как архивировать электронные письма в Outlook, ознакомьтесь с углубленным исследованием, на которое я только что ссылался.
- Apple Mail — если вы используете версию для Мак OS клиента, разработанного гигантом из Купертино, выберите на левой боковой панели папку, содержащую сообщения для архивации (например, Войти> iCloud ), щелкните правой кнопкой мыши предварительный просмотр сообщения, которое вы хотите заархивировать, и выберите элемент архив. En iPhone es IPad Вместо этого найдите электронное письмо, которое вы хотите заархивировать, смахните справа налево по его предварительному просмотру (будьте осторожны, чтобы не удалить сообщение), нажмите кнопку (…)выберите статью Переместить сообщение … y entonces архив.
архивация (теневое копирование) входящих и исходящих сообщений
Под архивацией или теневым копированием всей входящей и исходящей корпоративной электронной почты подразумевается автоматическое создание копии каждого поступающего с\на адреса сообщения независимо от действий самого получателя/отправителя. Копирование, как правило, производится на отдельный почтовый ящик корпоративного домена, при этом заголовки «От», «Кому» и тело сообщения остаются исходными. При необходимости возможно разделение архивных потоков по неким критериям, например, копирование почты сотрудников разных отделов производится на разные адреса.
Для каких целей на предприятии может потребоваться архивация всей переписки в корпоративной почте?
Контроль за действиями сотрудников
Наиболее востребованная функция архивации почты. Имея доступ к копиям всей переписки подчинённых руководитель в любой момент может восстановить, например, историю переписки с клиентом и убедиться, в том насколько ответственно сотрудник выполняет свои должностные обязанности. Был ли отправлен ответ на письмо заказчика? Был ли ответ оперативным (копии сохраняют оригинальные дату и время сообщения)? Было ли электронное письмо работника по существу и исчерпывающим? Наконец, был ли он элементарно вежлив с подрядчиком/клиентом?
Особенно полезным свойством теневого копирования является невозможность само сотрудника повлиять на то какие письма попадут в архив, а какие нет — копируется всё вне зависимости от его желания или действий. То есть он может удалить «неудобное» сообщение в своём почтовом ящике и опустошить корзину и даже отформатировать жёсткий диск своего компьютера, однако сообщение в архиве останется неприкосновенным.
Осуществлять контроль за корпоративной перепиской сотрудников может как сам руководитель лично, так специалист службы безопасности компании (при наличии таковой) или любые другие ответственные лица — в зависимости от конкретного случая.
Возможность восстановления переписки
Если доступ к почте осуществляется по протоколу POP3 и хранение сообщений происходит на компьютерах пользователей, весьма вероятна потеря всей переписки в случае выходя из строя жёсткого диска или заражения вирусом. В таком случае восстановление из архива обеспечит быстрое возобновление рабочей переписки, клиентской базы, делового процесса в целом.
Архивация почты с юридической точки зрения
Во избежание юридических коллизий и возможных претензий со стороны сотрудников желательно документально закрепить право работодателя на архивацию, копирование и дальнейшую обработку любых сообщений в корпоративной почте сотрудника. Сделать это можно путём добавления соответствующего пункта в трудовой договор или, если в компании практикуется подписание дополнительного договора/обязательства/соглашения о неразглашении коммерческой тайны, то в этом документе. Так процесс создания и сохранения копии любого сообщения из переписки сотрудника приобретёт юридически значимый статус.
Техническая реализация копирования переписки
Наиболее простым и удобным образом архивацию можно реализовать с площадке хостера услуг корпоративной почты. Заказчик формулирует условия, по которым должна создаваться копия тех или иных (или всех) сообщений определённых (или всех) сотрудников, а поставщик услуги, провайдер хостинга почты настраивает своё оборудование соответствующим образом. Для доступа к архиву переписки наиболее универсальным следует признать копирование сообщений в специально выделенный для этого ящик.
Если доступ ответственного сотрудника к этому ящику осуществляется по протоколу IMAP, возможна сортировка копий сообщений по папкам. Например, иерархическая структура:
- сотрудник 1
- входящая
- исходящая
- сотрудник 2
- входящая
- исходящая
- сотрудник 3
- входящая
- исходящая
В большинстве случаев этого более чем достаточно. Пользователю ящика с копиями нужно лишь следить за тем, чтобы он не переполнялся и не были превышены лимиты квот на максимальный объём, занимаемый сообщениями или на их максимальное количество.
Заключение
Контроль за корпоративной почтой с помощью её архивации (теневого копирования) — мощное средство защиты от утечек коммерческой тайны, средство контроля и оценки эффективности деятельности сотрудников, а также создания резервной копии на случай выходя из строя оборудования или ПО. Сложно переоценить важность корпоративной почты в бизнес-процессах современной компании, архивация же даёт руководителю мощное средство контроля за её потоками.
Профессиональный хостинг-провайдер корпоративной почты Tendence.ru с 2006 года предоставляет своим заказчикам самые широкие возможности по контролю за почтовыми потоками.
Zecurion Zgate | Архивирование почты
Архивирование почты
Архивирование электронной почты является признанным неотъемлемым элементом эффективной ИТ-инфраструктуры. Помимо непосредственной задачи резервного копирования переписки архив решает ряд не менее важных задач, связанных с хранением критически важных корпоративных данных.
В составе DLP-систем архив является невидимой частью айсберга, играющей огромную роль в обеспечении эффективной защиты от утечек информации. По данным архива всегда можно проверить, какая именно информация была заблокирована или, наоборот, пропущена, вовремя обнаружить подозрительное поведение сотрудников, отследить сложные схемы коммуникаций внутри компании. Архив также является мощнейшим инструментом для изучения механизмов утечки и расследования инцидентов. Данные, сохраненные в архиве (так называемые «теневые копии» перехваченного трафика), составляют подробную базу, предоставляющую практически неограниченные возможности для дальнейшего анализа.
Архивирование трафика, в частности, корпоративной переписки, регламентируется некоторыми стандартами информационной безопасности, например, стандартом Банка России (СТО БР ИББС-1.0-2008), законом «Об архивном деле в РФ», американскими стандартами SOX и HIPAA.
В архиве Zgate сохраняются копии всех перехваченных сообщений, писем, вложенных файлов, информация о времени, адресате, отправителе и т. д. Zgate архивирует не только почтовую переписку, но и сообщения в интернет-пейджерах, социальных сетях, блогах, форумах и т. д. Словом, весь контролируемый трафик оказывается в распоряжении офицера безопасности для последующего анализа.
Архив Zgate предоставляет следующие возможности:
- гарантированное сохранение важных данных, даже при удалении пользователем первоначального сообщения;
- централизованное резервное копирование корпоративной переписки, вне зависимости от индивидуальных настроек каждого пользователя;
- сохранение любого объема данных и неограниченное по времени хранение;
- полная база данных для проведения ретроспективного анализа и расследования инцидентов информационной безопасности;
- ручной контроль точности работы DLP-системы для корректирования настроек;
- удобный и быстрый поиск нужной информации по множеству параметров;
- формирование выборки и отчетов по различным критериям;
- соблюдение требований законов и отраслевых стандартов к архивированию почты;
- формирование доказательной базы в случае судебных разбирательств.
Архив Zgate не имеет ограничений по объему сохраняемой информации и сроку хранения. Настройка функций архива Zecurion DLP позволяет сохранять не весь перехватываемый трафик, а лишь критически важные данные, например письма конкретного пользователя. Для хранения архива и данных журнала событий Zgate может использовать СУБД Microsoft SQL Server или Oracle Database.
Как архивировать электронные письма и поддерживать порядок в почтовом ящике
Узнайте, как легко управлять своим почтовым ящиком
Автор Spike Team, 19 октября 2021 г.Что такое архивирование электронной почты?
Архивирование электронной почты — это процесс удаления писем из вашего почтового ящика для хранения в отдельном, но легкодоступном месте. Вы можете управлять этим вручную или автоматически в зависимости от ваших предпочтений, и вы можете легко искать письма, которые были заархивированы по дате, контакту или ключевому слову. Цель архивирования — предоставить вам центральное место для хранения писем, к которым вам больше не нужен прямой доступ. Это также гарантирует, что ваш почтовый ящик будет чистым, а вложения и другие файлы будут в безопасности. .
Однако архивирование электронной почты — это гораздо больше, чем пустой почтовый ящик. Фактически, для многих людей архивирование является важным компонентом лучшей организации и прозрачной деловой практики. Он имеет множество преимуществ, которые намного перевешивают очень небольшое неудобство нажатия кнопки «архивировать», и вы удивитесь, насколько упростится управление электронной почтой, если вы привыкнете.
Почему нужно архивировать электронную почту?
Если вы спрашиваете, зачем архивировать электронные письма, следует учесть несколько моментов. Во-первых, что означает архив для вашей электронной почты? Большинство людей просто используют функцию архивации, когда хотят очистить свой почтовый ящик, не удаляя почту . Это может быть полезно, если вы не хотите сортировать старую электронную почту, но не можете справиться с тем, что она загромождает свой почтовый ящик.
Другой использует функцию архива электронной почты для более конкретных целей, таких как соблюдение законодательства и защита, или для гарантии того, что данные не будут случайно удалены или потеряны. Архивирование позволяет хранить важные электронные письма и вложения в безопасности и надежно в отдельной папке. , они могут быть возвращены к ним позже или удалены из архива электронной почты, когда они больше не нужны.
Для получения дополнительной информации о том, почему мы архивируем электронную почту и что такое архивирование, взгляните ниже на некоторые преимущества и то, как это может помочь поднять вашу продуктивность на новый уровень за счет лучшего управления электронной почтой.
Очиститель почтового ящика, которым проще управлять
Возможно, первая и наиболее очевидная причина начать архивирование электронной почты — это помочь вам вернуть себе контроль над своим почтовым ящиком.Для многих почтовый ящик — это, по сути, список дел, и чем он запутаннее, тем легче упустить из виду важные дела. После архивирования письмо (или письма) будет удалено из вашего почтового ящика и помещено в папку архива. Если вы получите ответ на эти письма в любое время в будущем, они будут сразу же возвращены в ваш почтовый ящик. Это так просто. Для фрилансеров и сотрудников архивирование старых проектов — отличный способ начать, помогая подвести черту под уже выполненной работой.Для генеральных директоров и владельцев бизнеса архивирование всего, от переписки сотрудников до электронных писем поставщиков, является частью передовой деловой практики.
Никогда не теряйте важные данные
Сегодня мы отправляем по электронной почте больше конфиденциальных данных и документов, чем когда-либо прежде. Эти данные охватывают буквально все аспекты нашей жизни, от личных медицинских записей до профессиональных контрактов и счетов. Архивирование электронной почты позволяет вам вести учет всего отправленного и полученного, гарантируя, что у вас всегда будут копии ваших сообщений и любых прикрепленных документов.Благодаря архивированию важных данных и документов они надежно хранятся в отдельной папке, а это значит, что у вас меньше шансов удалить или потерять их. Кроме того, легко доступная цифровая копия ваших важных данных, особенно если вы перемещаетесь между несколькими устройствами, рабочими местами или странами, может быть спасением.
Быстрый доступ к важным данным
Обеспечение безопасности данных — это одно, а доступ к ним, когда они вам нужны в спешке, — совсем другое.Архивирование электронных писем позволяет вам открыть папку архива и легко найти все, что вам нужно. Расширенный поиск Spike делает еще один шаг вперед, предоставляя вам возможность контролировать свои архивы и многое другое. Просто выполните поиск по ключевому слову или контакту, и вы сразу найдете то, что ищете. Кроме того, когда вы находитесь вдали от своих устройств, вы также можете использовать Spike в веб-браузере и выполнять поиск в своих архивах, как дома.
Business остается совместимым
Во многих отраслях промышленности безопасность и хранение данных имеют решающее значение, когда речь идет о соблюдении нормативных требований.В зависимости от вашей конкретной отрасли будут действовать определенные правила для соблюдения требований к архивации электронной почты и того, как хранить данные и документы, однако сохранение этих сообщений под рукой является основной концепцией. Архивирование электронной почты позволяет хранить эти данные таким образом, чтобы обеспечить легкий доступ и поиск в исходном формате, что упрощает соблюдение требований к данным для вашего бизнеса.
защищает ваш бизнес от потенциальных судебных разбирательств
Если случится худшее, и ваш бизнес окажется вовлеченным в судебные разбирательства любого типа, архивирование электронной почты также станет запасным вариантом для так называемого судебного обнаружения .Если данные из электронных писем и вложений получить нелегко, т. Е. Вы удалили их, то процесс извлечения этих данных из других источников может быть чрезвычайно дорогостоящим и трудоемким. Благодаря архивации электронной почты в ходе ваших деловых операций все, что вам нужно (или может потребоваться), всегда под рукой.
Как архивировать электронную почту
Если вы спрашиваете, как архивировать электронные письма в Spike, то вам будет приятно узнать, что это очень просто и молниеносно.Вы можете архивировать как отдельные письма, так и несколько писем одним щелчком или касанием, и это так же легко сделать на рабочем столе, как и на смартфоне.
На рабочем столе просто щелкните письмо правой кнопкой мыши (или выберите несколько писем), а затем выберите архив. На смартфоне просто проведите пальцем влево и выберите архив. Если по какой-либо причине вы сделаете ошибку, вы можете просто нажать «Отменить», и ваши письма будут возвращены в ваш почтовый ящик. См. Дополнительную информацию о том, как архивировать электронные письма с помощью Spike.
Здесь мы смотрим, как архивировать электронные письма в Spike и на других платформах в удобной таблице:
Платформа | Настольный | Мобильный |
Шип |
|
|
Gmail |
|
|
Yahoo |
| –– |
Apple Mail |
|
|
Outlook |
|
|
Thunderbird |
| –– |
Где найти архивные электронные письма
= «это.onerror = null; this.src = ‘https: //spikesite2-17132.kxcdn.com/wp-content/uploads/michael-dziedzic-QFE0UDdPF_Q-unsplash-scaled-e1599634887129.jpg’ «/> Фото Майкла Дзидзика на UnsplashВ большинстве случаев вы найдете заархивированные электронные письма в специальной папке с пометкой «Архив ». Для некоторых приложений вам нужно будет настроить эту папку заранее, однако это редко бывает сложно, и вы можете просто следовать приведенным инструкциям.
Если вы пытаетесь найти заархивированные электронные письма в Spike, просто щелкните свой аватар в верхнем левом углу приложения, и вы увидите все свои дополнительные папки, такие как Архив.Проверьте здесь, чтобы получить дополнительную информацию о том, где найти свои заархивированные электронные письма.
Откройте для себя возможности самой современной электронной почты и посмотрите, насколько просто архивировать с помощью Spike, загрузив приложение сегодня. Следите за последними обновлениями о продуктивности, творчестве и сотрудничестве в блоге.
Часто задаваемые вопросы об архивировании электронной почты
Команда Spike Команда Spike публикует статьи о производительности, тайм-менеджменте и будущем электронной почты, обмена сообщениями и совместной работы.
Архивировать элементы вручную
По умолчанию Outlook использует автоархивирование для регулярного архивирования элементов. Чтобы узнать больше, см. Автоматическое архивирование старых элементов.
Вы также можете архивировать элементы вручную, когда захотите. Таким образом, вы можете контролировать, какие элементы архивировать, где их хранить и сколько лет должно быть элементу, прежде чем его можно будет заархивировать.
Выполните одно из следующих действий:
Совет. Архив и автоархивирование могут быть недоступны, если ваш почтовый профиль подключается к серверу Exchange. Также возможно, что в вашей организации есть политика хранения почты, которая переопределяет автоархивирование. За дополнительной информацией обращайтесь к системному администратору.
Щелкните параметр Архивировать эту папку и все подпапки и выберите папку, которую вы хотите заархивировать.
В разделе Архивировать элементы старше введите дату.
Вы можете создать несколько файлов .pst, если хотите заархивировать несколько папок с разными настройками. Например, вы можете захотеть хранить элементы в папке «Отправленные» дольше, чем элементы в папке «Входящие».
Установите флажок Включить элементы с установленным флажком «Не автоархивировать» , чтобы заархивировать отдельные элементы, исключаемые из автоматического архивирования. Этот параметр не удаляет это исключение из этих элементов, а вместо этого игнорирует параметр Do not AutoArchive только для этого архива.
Щелкните ОК .
Отключить автоархив
Чтобы архивировать только когда хотите, выключите Автоархивирование.
Щелкните File > Options > Advanced .
В разделе AutoArchive щелкните AutoArchive Settings .
Снимите флажок Запускать автоархивирование каждые n дней .
Важно: Office 2010 больше не поддерживается . Перейдите на Microsoft 365, чтобы работать где угодно с любого устройства, и продолжайте получать поддержку.
Обновить сейчас
По умолчанию старые элементы Outlook автоматически архивируются через регулярные промежутки времени.Дополнительные сведения об автоархивации см. В разделе Использование автоархивации для резервного копирования или удаления элементов.
Вы также можете вручную создавать резервные копии и архивировать элементы в дополнение к автоархивации или в качестве замены. Ручное архивирование обеспечивает гибкость и позволяет точно указать, какие папки включены в архив и какой архивный файл данных Outlook (.pst) используется.
Чтобы вручную заархивировать элементы Outlook, выполните следующие действия:
Щелкните вкладку Файл
Щелкните Инструменты очистки .
Щелкните Архив .
Щелкните параметр Архивировать эту папку и все подпапки , а затем щелкните папку, которую вы хотите заархивировать. Любая подпапка выбранной вами папки включена в этот ручной архив.
В разделе Архивировать элементы старше введите дату.
Если вы не хотите использовать файл или расположение по умолчанию, в разделе Архивный файл щелкните Обзор , чтобы указать новый файл или расположение. Найдите нужный файл или введите имя файла, затем щелкните OK . Местоположение файла назначения отображается в поле Архивный файл .
Установите Включить элементы с установленным флажком «Не автоархивировать» , чтобы включить любые элементы, которые могут быть индивидуально помечены для исключения из автоматического архивирования.Этот параметр не удаляет это исключение из этих элементов, но вместо этого игнорирует флажок Do not AutoArchive только для этого архива.
Отключить автоархив
Если вы хотите архивировать только вручную, необходимо отключить автоархивирование. Сделайте следующее:
Щелкните вкладку Файл .
Щелкните Параметры .
На вкладке Advanced в разделе AutoArchive щелкните AutoArchive Settings .
Снимите флажок Запускать автоархивирование каждые n дней .
Важно: Office 2007 больше не поддерживается . Перейдите на Microsoft 365, чтобы работать где угодно с любого устройства, и продолжайте получать поддержку.
Обновить сейчас
AutoArchive, который включен по умолчанию, автоматически перемещает старые элементы в место архива через запланированные интервалы. Однако вы можете вручную создать резервную копию и заархивировать элементы в указанном вами месте.
Примечание. Параметры автоархивации Microsoft Office Outlook 2007 можно изменить. Вы можете обнаружить, что вместо резервного копирования или архивирования элементов вручную вам подходит функция AutoArchive. Дополнительные сведения см. В разделе Использование автоархивации для резервного копирования или удаления элементов.
В меню Файл щелкните Архив .
Выберите параметр Архивировать эту папку и все подпапки , а затем укажите дату в поле Архивировать элементы старше .
В разделе Архивный файл щелкните Обзор , чтобы указать новый файл или расположение, если вы не хотите использовать файл или расположение по умолчанию.
Установите Включить элементы с установленным флажком «Не автоархивировать» , если вы хотите переопределить предыдущую настройку, чтобы не архивировать определенные элементы автоматически.Если вы решите вручную заархивировать эти элементы во время этой процедуры, они снова будут подпадать под действие параметра Do not AutoArchive , если вы не измените вручную этот параметр снова в будущем.
Щелкните ОК .
Примечание. Outlook автоматически создает еще один архивный файл для элементов в указанной папке и расположении.
Что означает архивирование электронной почты и как архивировать электронные письма
Введение в архивирование электронной почты
Есть много способов очистить свой почтовый ящик, чтобы увидеть только текущие сообщения и сообщения, требующие вашего немедленного внимания. Один из способов — удалить ненужные сообщения. Но что, если вам понадобятся эти сообщения когда-нибудь в будущем? Для важных сообщений, которые вы хотите сохранить в архиве, используйте функцию архивации вашего почтового клиента.
Что значит архивировать электронное письмо? Архивирование почтовых сообщений — это один из способов организации вашего почтового ящика путем перемещения ненужных, но важных сообщений в специальную папку, называемую архивом.Когда вы сохраняете сообщения, эти электронные письма больше не появляются в вашем почтовом ящике. Тем не менее, эти сообщения легко найти и при необходимости вернуть в папку «Входящие».
Что такое архив в электронной почте? Архив электронной почты — это отдельная папка, которая отображается в почтовом клиенте вместе с другими папками, такими как папки «Входящие», «Отправленные», «Черновики» и «Спам». Эта папка похожа на картотеку, в которой вы храните сообщения для безопасного хранения и использования в будущем.
Зачем нужно архивировать электронную почту? Есть несколько причин архивировать электронную почту.Один из них — уменьшить беспорядок в вашем почтовом ящике, не удаляя сообщения. К архивированным сообщениям можно получить доступ в любое время, но они не сохраняются вместе с другой вашей почтой. Другая причина в том, что некоторые электронные письма важны и удалять их из папки входящих не имеет смысла. Или у вас могут быть важные электронные письма, которые могут пригодиться в будущем, но они могут не понадобиться вам через два-три года.
Как заархивировать электронную почту в Gmail
Ваш архив электронной почты Google — это лишь часть вашего бесплатного 15 ГБ дискового пространства Google.Это пространство для хранения используется всеми приложениями Google, включая Google Диск, Google Keep, Google Hangouts и Google Фото. Итак, неплохо узнать, как заархивировать электронную почту в Gmail, чтобы вы могли позже массово удалить их, не удаляя случайно ничего важного, как если бы они были смешаны с другими электронными письмами в вашем почтовом ящике.
Что происходит, когда вы архивируете электронное письмо в Gmail? Архивные сообщения электронной почты Google скрыты от просмотра папки «Входящие», эффективно скрывая архивную электронную почту Gmail без удаления почты.Если вы хотите просмотреть свои сохраненные сообщения, перейдите в папку «Вся почта». Кроме того, если вы получаете ответ на заархивированное сообщение, это сообщение возвращается в ваш почтовый ящик.
Что означает архив в Gmail? Не путайте архив Gmail с удалением. Когда вы храните сообщения, они остаются в папке «Вся почта», пока вы их не переместите или не удалите. Когда вы удаляете сообщения, они перемещаются в папку «Корзина» и автоматически удаляются через 30 дней.
Чтобы заархивировать сообщение в Gmail в веб-браузере, наведите курсор на сообщение, чтобы отобразить набор значков справа от темы, и выберите значок Archive .В мобильном приложении Gmail нажмите и удерживайте сообщение, чтобы отобразить значки в верхней части списка сообщений, а затем нажмите значок Archive .
Вот как найти заархивированные электронные письма в Gmail в веб-браузере:
- Перейдите на левую панель и откройте ярлык Вся почта .
- Перейдите в строку поиска и введите ключевые слова, описывающие сообщение, которое вы ищете.
- Если список слишком длинный и вам сложно найти сообщение, перейдите в строку поиска и введите has: nouserlabels -in: Sent -in: Chat -in: Draft -in: Inbox .
Вы всегда можете переместить электронные письма из архива, когда они становятся необходимыми для вашей работы или вам нужно ответить на эти сообщения. Узнайте, как разархивировать Gmail и вернуть сообщения во входящие.
Как архивировать электронные письма в Outlook
Когда вы архивируете электронную почту, Outlook отправляет эти сообщения в папку архива. Сообщения в этой папке учитываются при выделении вашего хранилища, поэтому вы можете использовать свое пространство, если у вас слишком много сообщений с вложениями.
Папка «Архив» настраивается по умолчанию так же, как папки «Входящие» и «Отправленные».Вы не можете удалить или внести какие-либо изменения в эту папку. Исключение составляют учетные записи POP и IMAP. С этими типами учетных записей вы можете создать папку для архивации или сделать существующую папку архивом.
Вот как заархивировать электронную почту в Outlook для рабочего стола:
- Откройте Outlook и перейдите в папку «Входящие».
- Выберите сообщение, которое вы хотите сохранить.
- Перейдите на вкладку Home и выберите Archive .
- Чтобы получить доступ к архиву электронной почты Outlook, откройте папку «Архив», расположенную на левой панели.
Чтобы заархивировать электронную почту в Outlook Online и мобильных приложениях Outlook, выберите сообщение, которое вы хотите сохранить, и выберите Архивировать на верхней панели инструментов. Чтобы получить заархивированное сообщение, просто переместите его обратно в свой почтовый ящик.
Как архивировать электронные письма Yahoo
Yahoo Mail предлагает 1 ТБ (1000 ГБ) хранилища для ваших писем и вложений. С таким объемом памяти легко заполнить свой почтовый ящик сообщениями. Вместо того, чтобы загромождать свой почтовый ящик всеми сообщениями, которые вы хотите сохранить или думаете, что вам понадобятся позже, подумайте о перемещении некоторых из этих сообщений в свой архив.
Вот как быстро заархивировать почту Yahoo:
- Перейдите на https://mail.yahoo.com и войдите в свою учетную запись.
- Выберите одно или несколько сообщений.
- Выберите значок Archive вверху списка входящих (в мобильном приложении значок находится на нижней панели инструментов).
Вы также можете архивировать все сообщения в своем почтовом ящике Yahoo. Вот как это сделать:
- Наведите указатель мыши на папку «Входящие».
- Выберите значок Дополнительные параметры и выберите Очистить почтовый ящик .
- Выберите Архивировать электронную почту .
Вы найдете свой почтовый архив Yahoo в соответствующей папке. Если вы хотите разархивировать сообщение и восстановить его в папке «Входящие» Yahoo, выполните следующие действия:
- Откройте папку «Архив».
- Выберите сообщение, которое хотите получить. Если вы не можете найти сообщение, введите информацию о нем в строке поиска.
- Выберите Восстановить во входящие .
Архивировать электронные письма в почте на iCloud.com
Функция архивирования в Mail в iCloud работает так же, как и функция архивирования других поставщиков почтовых услуг. Одним нажатием кнопки сообщения, которые вы хотите безопасно хранить, помещаются в папку «Архив».
Вот самый быстрый способ архивировать электронные письма в iCloud при использовании почты:
- Отобразите папку «Архив» на боковой панели.
- Выберите сообщение и перетащите его в эту папку.
Если вы не видите эту папку или хотите другой способ хранения электронной почты, найдите значок Архив .Другой вариант — выбрать значок Папка и выбрать Архив .
Если вы хотите просмотреть заархивированное сообщение и переместить его в папку «Входящие», выполните следующие действия:
- Отобразите папку «Архив» на боковой панели.
- Выберите сообщение, которое хотите переместить.
- Перетащите сообщение в папку «Входящие».
Помимо перемещения заархивированной почты в папку «Входящие», вы также можете перемещать сообщения в другую папку, отмечать их как нежелательные или удалять.
Архивировать электронные письма на вашем iPhone
Когда вы архивируете сообщения в iOS Mail на вашем iPhone, эти сообщения перемещаются в папку «Вся почта» вашего почтового аккаунта. Быстро проведя пальцем по сообщению, вы можете переместить почту в эту папку. Однако вам может потребоваться настроить действие смахивания, чтобы переместить эти электронные письма.
Вот как заархивировать электронную почту на iPhone:
- Откройте приложение «Почта» и перейдите в свой почтовый ящик или в другую папку, содержащую сообщения, которые вы хотите сохранить.
- Проведите пальцем влево по сообщению.
- Tap Архив . Если вы не видите значок «Архив», нажмите значок « Еще », чтобы отобразить дополнительные параметры, включая параметр «Архив».
Если вы хотите просмотреть сообщения в архиве электронной почты iPhone, откройте «Почта» и перейдите к почтовым ящикам. Затем найдите папку «Вся почта», в которой хранится вся ваша заархивированная почта. Эти сообщения можно удалить или переместить в любую папку Почты.
Архивировать электронную почту на вашем Mac
Приложение Mail на Mac также содержит архивный почтовый ящик, в котором вы можете хранить сообщения.Вы найдете его на боковой панели Почты. Сообщения в этом почтовом ящике остаются в почтовом ящике до тех пор, пока вы их не удалите или не переместите.
Архивирование почты Mac осуществляется простым нажатием кнопки. Вот как это сделать:
- Откройте приложение «Почта».
- Выберите сообщение. Если вы выбираете беседу, каждое сообщение в ней перемещается в архив.
- Перейдите на панель инструментов Mail и нажмите кнопку Archive .
- Чтобы просмотреть заархивированные сообщения, откройте архивный почтовый ящик.
Вы также можете перемещать сообщения в архивный почтовый ящик из почтовых уведомлений.Перейдите к Просмотр предпочтений в Почте и найдите параметр Переместить отклоненные сообщения . Измените этот параметр на Архив . Затем, когда вы хотите сохранить сообщение, переместите указатель на уведомление Mail и выберите Archive .
Что лучше — архивировать или удалять электронные письма?
Вы можете задаться вопросом, что лучше: архивировать электронные письма или удалять их. Ответ зависит от того, понадобятся ли вам эти электронные письма в будущем.
Когда вы удаляете электронные письма, вы удаляете возможность восстановить их в будущем.Когда дело доходит до маркетинговых писем, решение принять несложно. Однако как насчет подтверждений покупок или длинных цепочек писем с работы? Здесь все усложняется, и именно здесь архивирование электронной почты начинает сиять.
В Gmail, Yahoo или Outlook архив электронной почты представляет собой ящик для нежелательной почты. В этом ящике для цифрового мусора хранятся электронные письма, которые вы не хотите удалять, но также не хотите попадать в свой почтовый ящик.
Как и в реальной жизни, ящик цифрового мусора может заполниться, и тогда вы знаете, что должны удалить некоторые электронные письма.Однако, если вы хорошо разбираетесь в архивации электронной почты и понимаете, что происходит, когда вы сохраняете сообщение, вы можете сохранить беспорядок в своем почтовом ящике, не превращая архив электронной почты в беспорядок.
Решения для архивирования электронной почты
Решения для архивирования доступны не только в популярных почтовых службах. Некоторые сторонние решения для архивирования электронной почты позволяют архивировать электронные письма и выполнять другие задачи по организации почты.
При поиске решений для архивирования электронной почты сторонних производителей убедитесь, что вы можете импортировать почту из своей почтовой службы.Кроме того, определите, насколько хорошо служба архивирует почтовые ящики, содержащие тысячи электронных писем, и насколько легко использовать программное обеспечение службы. Наконец, убедитесь, что ваши электронные письма остаются конфиденциальными и что служба не читает содержимое вашей почты. Чистая электронная почта удовлетворяет всем этим требованиям.
У вас могут быть другие требования к архивной почте. Например, вам может потребоваться быстрый способ хранения больших пакетов электронных писем на основе некоторых критериев. В этом случае ищите сервис с функциями автоматизации.Или вам может потребоваться услуга, которая предлагает дополнительные функции для управления и организации вашего почтового ящика.
Экономьте время с помощью автоматического архивирования электронной почты
Большинство почтовых служб в некоторой степени поддерживают автоматическое архивирование электронной почты, обычно требуя от пользователей создания подробных фильтров, которыми трудно управлять. Лучше использовать интеллектуальный органайзер электронной почты, который разделяет разные типы писем и автоматически применяет к ним действия.
Clean Email — это онлайн-органайзер для почтовых ящиков, который может архивировать, удалять или маркировать электронные письма массово, а также автоматизировать часть управления вашей электронной почтой.Он использует интеллектуальные алгоритмы для анализа заголовков писем и группировки писем в пакеты в зависимости от их типа. Приложение никогда не просматривает содержимое вашего сообщения или вложения, только заголовки.
Затем вы можете применять действия к группам писем вместо того, чтобы выбирать их по одному. Когда вы применяете действие к группе писем, Clean Email дает вам возможность автоматически использовать это действие в будущем, так что вы можете установить его один раз и забыть о нем.
Например, вы можете указать Clean Email автоматически архивировать все электронные письма из социальных сетей, как только они поступают в ваш почтовый ящик, чтобы они не появлялись на вашем смартфоне.Или вы можете заархивировать электронные письма из своего банка, но удалить все электронные письма из PayPal. Возможности безграничны, как и возможность экономии времени с помощью Clean Email.
В отличие от фильтров электронной почты, имеющихся в таких службах электронной почты, как Gmail или Yahoo Mail, Clean Email интуитивно понятен и прост в использовании. Любое действие, выполняемое в этом приложении, можно автоматизировать, установив флажок. Кроме того, все автоматически применяемые действия удобно отображаются на вкладке «Автоочистка».
Вы можете попробовать Clean Email бесплатно, и он работает со всеми основными бесплатными и платными почтовыми службами, включая Gmail, Outlook и Yahoo.Он также работает на всех устройствах. Премиум-версия приложения включает неограниченное использование функций отказа от подписки и автоматической очистки, чтобы ваш почтовый ящик оставался чистым.
Что значит архивировать электронное письмо? — Часто задаваемые вопросы
Что происходит при архивировании электронной почты?
Когда вы архивируете электронное письмо, оно перемещается в специальную папку, где остается на неопределенный срок или до тех пор, пока вы не переместите или не удалите его. Почтовые клиенты не удаляют эти сохраненные электронные письма по истечении указанного периода, в отличие от почты в папке корзины, которая автоматически удаляется через 30 дней.
Как найти заархивированные электронные письма?
Ваши заархивированные электронные письма находятся в папке архива вашего почтового клиента. Эта папка обычно обозначается как Архив, но некоторые почтовые клиенты могут использовать другое имя. В Gmail это папка «Вся почта».
Как получить архивные электронные письма?
Большинство почтовых клиентов предоставляют способ переместить заархивированные электронные письма из архивной папки в папку «Входящие». Если вы хотите получить сообщение, перейдите в папку архива, выберите сообщение, а затем найдите параметр, который разархивирует сообщение и перемещает его в папку «Входящие».
Какое решение для архива электронной почты является лучшим?
Лучшее решение для архивирования электронной почты — это то, которое позволяет легко хранить заархивированную почту и управлять остальной частью вашего почтового ящика. Clean Email может сделать все это и многое другое, упорядочивая ваш почтовый ящик и повышая продуктивность вашей работы.
Как заархивировать электронную почту в папке входящих сообщений Microsoft Outlook
- Вы можете архивировать электронные письма в Microsoft Outlook, чтобы упорядочить свой почтовый ящик, храня важные несрочные сообщения вне поля зрения.
- Кнопка архивации в верхнем меню почтового ящика Outlook позволяет переместить электронное письмо в папку, доступную из клиентской панели управления.
- Вы можете архивировать электронные письма только из своего почтового ящика, но не из любой другой папки.
- Посетите техническую библиотеку Business Insider, чтобы узнать больше.
Многие почтовые клиенты могут архивировать старые электронные письма, и Microsoft Outlook не исключение.
При архивировании электронного письма оно перемещается из вашего почтового ящика в специальную папку, созданную вашим почтовым клиентом, где оно легко доступно, но скрыто из поля зрения.Эта функция помогает сохранять сообщения, которые могут вам понадобиться, не выбирая между их удалением или забитым почтовым ящиком.
Процесс архивирования электронной почты в Outlook занимает всего пару кликов. Поскольку архивирование предназначено для перемещения электронных писем из вашего почтового ящика в папку архива, вам необходимо войти в свою учетную запись Outlook и открыть свой почтовый ящик. В настоящее время вы не можете архивировать электронные письма из других папок, таких как черновики или папки отправленных.
Если вы хотите очистить свой почтовый ящик, вот как заархивировать электронное письмо в Outlook за четыре простых шага.
Ознакомьтесь с продуктами, упомянутыми в этой статье:Apple Macbook Pro (от 1299 долларов США в Apple)
Acer Chromebook 15 (от 358,99 долларов США в магазине Staples)
Как заархивировать электронные письма в почтовом ящике Microsoft Outlook
1. Выберите в своем почтовом ящике электронное письмо, которое вы хотите заархивировать.
2. Нажмите кнопку «Архивировать», расположенную в верхней строке меню вашего почтового ящика.
Параметр архивации находится под панелью поиска папки входящих сообщений электронной почты и слева от кнопки «Удалить». Крисси Монтелли / Business Insider3. Чтобы просмотреть заархивированные электронные письма, щелкните папку «Архив» в левой части вашего почтового ящика.
Папка архива доступна через меню слева под папкой «Удаленные». Крисси Монтелли / Business InsiderКак заархивировать электронную почту Outlook на жесткий диск
На этой веб-странице вы узнаете, как архивировать сообщения электронной почты с помощью Microsoft Outlook 2000/2002.Сохранение позволяет вам принимать старые электронные письма, которые вам могут больше не понадобиться, но которые могут понадобиться в будущем. Помещение их в архив помогает управлять квотой Exchange. Хотя выполнить резервное копирование очень просто, мало кто действительно пользуется этой функцией в Microsoft Outlook. Сохранение не обязательно делать каждый день или даже каждую неделю, но должно выполняться не реже одного раза в месяц или когда ваша учетная запись превышает ограничения на пространство на сервере (600 МБ). После завершения архивирования рекомендуется, чтобы полученный файл (в данном случае с расширением. pst file) скопируйте в безопасное место. Например, записать файл на компакт-диск. Файл. pst файл также может храниться на вашем жестком диске.
Часть 1: Экспорт в файл
Сначала нажмите «Файл» в строке меню и выберите «Импорт и экспорт …». Как мы скоро увидим, этот пункт меню можно использовать для импорта и экспорта в различные файлы. форматы.На этот раз выберите «Экспорт в файл».
Информация должна быть в файле .pst, поэтому выберите его из списка возможных.
Решите, какую папку мы хотим заархивировать. Чтобы заархивировать все папки, просто выберите «Почтовый ящик -» и установите флажок «Включить подпапки». При желании можно выбрать экспорт только сообщений, в теме которых есть слово «SDSM & T». Для этого нажмите кнопку «Фильтр» и сделайте выбор.
Дайте папке уникальное имя, чтобы при загрузке в Outlook вы могли отличить текущий почтовый ящик от вашего заархивированного. «Параметры шифрования» можно оставить на «Сжатое шифрование».Здесь у вас также есть возможность защитить PST-файл паролем.
После нажатия «ОК» экспорт будет завершен. Имейте в виду, что экспорт может занять некоторое время в зависимости от того, сколько элементов нужно экспортировать. Для удобства и длительного хранения рекомендуется записать файл .pst на компакт-диск. Все электронные письма, для которых больше не требуется быть доступными, можно удалить, не волнуйтесь, они находятся в файле .pst. Но если вы хотите быть уверены, что они там, вы можете сначала открыть его, чтобы убедиться.
Часть 2: Открытие файла .PST
Теперь предположим, что вы хотите просмотреть одну или несколько папок в файле .pst. Для этого все, что вам нужно сделать, это выбрать «Файл-> Открыть-> Файл данных Outlook …»Сообщите программе, какой файл вы хотите открыть. Помните, что вы должны перейти туда, где вы сохранили файл. Когда вы найдете файл, который хотите открыть, нажмите «ОК». Это может отображаться как Outlook Archive вместо Outlook Backup.
ПРИМЕЧАНИЕ. Файлы .pst НЕЛЬЗЯ открывать с компакт-диска, поэтому вы должны сначала скопировать файл на свой диск C: или сохранить там копию.
PST-файл будет помещен в список папок. Оттуда вы можете перейти к любой папке, которую вы выбрали для резервного копирования. Эта папка может быть указана как Personal Folder , в зависимости от вашей версии Outlook
Когда вы закончите, вы можете закрыть файл .pst, щелкнув его имя правой кнопкой мыши и выбрав «Закрыть». Это может быть: Закройте личную папку , в зависимости от вашей версии Outlook.
Чтобы получить помощь, позвоните в службу поддержки по телефону x1234.,>
|
Как заархивировать папки в Outlook, чтобы освободить место | Small Business
Автор: Чад Дэвис Обновлено 14 февраля 2019 г.
Недостаточно свободного места в почтовом ящике потенциально может привести к тому, что вы пропустите важные сообщения, если они приходят с заполненным почтовым ящиком Outlook. Хотя большинство почтовых служб предоставляют вам достаточно места для хранения, вы можете заархивировать свои папки, чтобы освободить дополнительное место в почтовом ящике.Используя Microsoft Outlook, вы можете автоматически архивировать элементы папок, соответствующие вашим критериям, например элементы старше трех месяцев. Вы также можете настроить автоматическое архивирование определенных папок с помощью функции автоархивации Outlook.
Автоархивирование папки
Вы можете настроить папку в Outlook для автоматического архивирования электронных писем старше определенного возраста.
Выберите папку для архивации
Откройте папку в Outlook, которую вы хотите заархивировать.Например, нажмите «Почта» на панели навигации, а затем нажмите «Входящие».
Откройте настройки автоархивации Outlook
Щелкните вкладку «Папка», затем нажмите кнопку «Параметры автоархивации» в группе «Свойства» на ленте папки, чтобы открыть свойства автоархивации папки.
Выберите, как часто архивировать
Щелкните переключатель рядом с «Архивировать эту папку с помощью этих настроек», затем выберите, как часто вы будете архивировать папку.Например, введите «3 месяца» в селекторы рядом с «Очистить элементы старше, чем».
Выберите способ архивации данных
Щелкните переключатель рядом с одним из вариантов обработки заархивированных элементов. Рекомендуется выбрать «Переместить старые элементы в папку архива по умолчанию», если у вас нет другого места для хранения архива.
Сохраните настройки
Нажмите кнопку «ОК», чтобы сохранить изменения в свойствах папки и включить архивирование.Процесс архивирования может занять несколько минут в зависимости от размера папки.
Освободить место вручную
В некоторых случаях может потребоваться, чтобы Outlook архивировал папку по запросу. Вы можете сделать это с помощью функции ручного архивирования.
Откройте меню «Файл»
Щелкните меню «Файл» в Outlook.
Используйте меню инструментов для очистки
Нажмите кнопку раскрывающегося списка «Инструменты для очистки» рядом с «Очистка почтового ящика» в подменю «Информация», затем нажмите «Архивировать…»
Выберите папку для архивации
Щелкните имя папки, которую вы хотите заархивировать.Например, нажмите «Входящие» под папкой вашей учетной записи электронной почты.
Выберите письма для архивации
Введите дату в поле рядом с «Архивировать элементы старше, чем» или щелкните стрелку и выберите дату, чтобы заархивировать элементы с датами, предшествующими вашей записи. Например, введите «1/1/18», чтобы заархивировать элементы папки, созданные до 2018 года.
Решите, где хранить данные
Нажмите кнопку «Обзор», если вы хотите выбрать настраиваемое расположение для вашего архива.Рекомендуется не изменять расположение файла архива. Нажмите кнопку «ОК», чтобы начать процесс архивирования.
Как избежать потери данных
По умолчанию ваши заархивированные элементы хранятся в папке «Файлы Outlook» в папке «Мои документы».
Некоторые серверы Microsoft Exchange могут ограничивать или отключать возможность архивирования элементов в соответствии с политиками хранения почты организации. Убедитесь, что вы понимаете политику и ограничения своей компании, прежде чем вы рискуете потерять данные или непреднамеренно нарушить правила о том, как долго электронные письма хранятся под рукой.Проконсультируйтесь со своим ИТ-отделом, если он у вас есть, для получения дополнительной информации о том, как долго хранятся заархивированные данные.



 Например, элементы в папке «Отправленные» может потребоваться хранить дольше, чем элементы в папке «Входящие».
Например, элементы в папке «Отправленные» может потребоваться хранить дольше, чем элементы в папке «Входящие».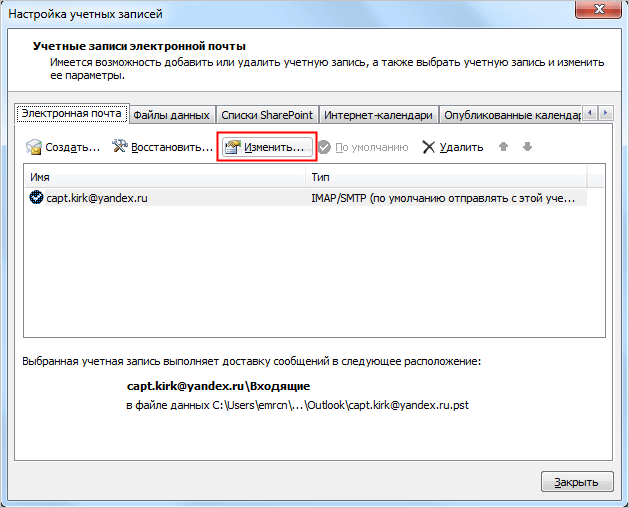

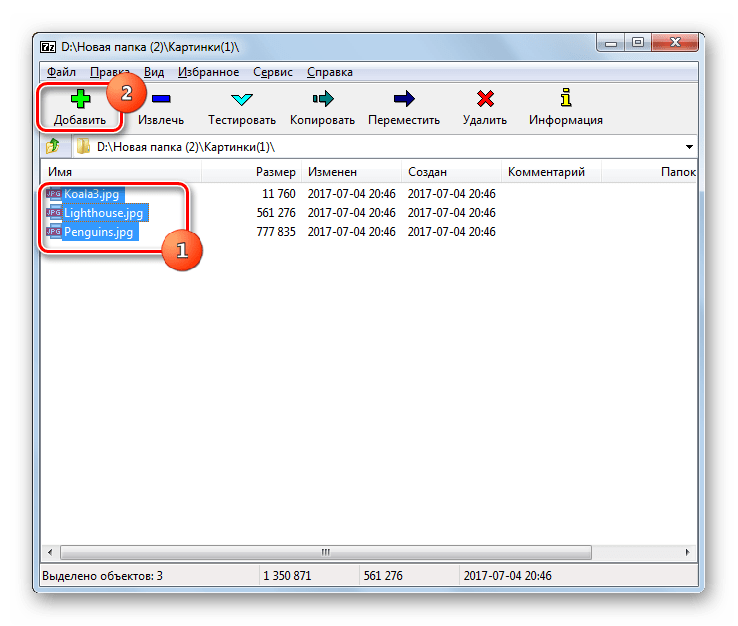 Место назначения файла появится в поле Архивный файл.
Место назначения файла появится в поле Архивный файл.
