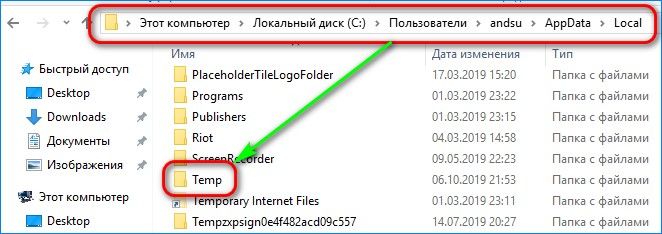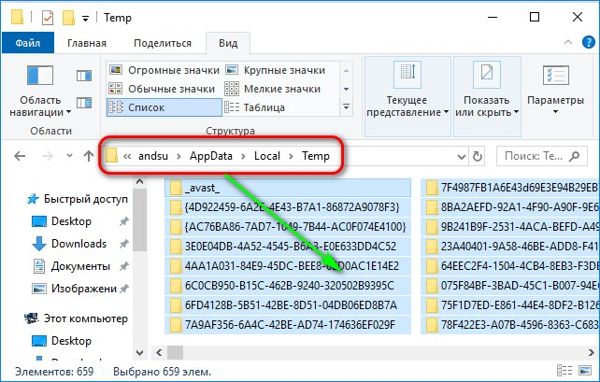Как удалить временные файлы в Windows 7 и 10
В процессе работы Windows постоянно создает временные файлы. После использования большинство автоматически удаляется, а некоторые «оседают» в выделенных для этой цели системных папках. Чем дольше и интенсивнее вы используете свою операционную систему, тем больше в ней накапливается разнообразного «мусора». Microsoft прекрасно осведомлен об этой проблеме и встроил в ОС механизмы очистки. Проблема в том, что работают они в ручном режиме, а далеко не все пользователи знают о том, как их использовать.
Очистка средствами Windows
Посмотрим, какими штатными средствами располагают современные операционные системы Microsoft. Использование их удобно тем, что очистить временные файлы с их помощью может любой пользователь, а скорость выполнения операции зависит только от объема накопившегося «мусора».
Windows 7
Инструменты очистки находятся на самом видном месте. Чтобы добраться до них, достаточно двойного клика по иконке «Компьютер». Аналогичный результат вы получите, выбрав одноименный раздел в меню «Пуск».

В открывшемся окне «Проводника» выбираете диск, на котором размещается система. Вызываете контекстное меню и переходите к указанному на скриншоте пункту.

Таким образом, вы откроете свойства своего системного диска. Окно имеет несколько вкладок, предназначенных для управления параметрами его работы.

Общие свойства открываются по умолчанию, поэтому искать ничего не придется. На скриншоте обозначена кнопка, которая запустит инструмент очистки диска, любезно предоставленный пользователям инженерами Microsoft.

Программа разложит все пригодное к удалению по категориям. Пользователю остается только ставить галочки, помечая нужные пункты. Можно смело выбирать все, где содержимое больше нуля. Объем высвобождаемого пространства будет подсчитываться по мере выбора. Если вас все устраивает и указанные стрелкой системные файлы вы трогать не собираетесь, жмите кнопку подтверждения.
Пользователь, решивший добраться до системных файлов, увидит следующую картину.

Немного подумав, система откроет вторую вкладку — «Дополнительно». Первоначально отмеченные галочками позиции при этом будут сброшены. Потребуется отметить их заново и только потом перейти дальше.
Указанный стрелкой пункт приведет в меню удаления программ. Ценность этой подсказки для очистки системы весьма сомнительна. Второй пункт позволяет удалить старые точки восстановления. Если система работала долго, а места под них было выделено достаточно много результат может быть существенным. Это действие, как затрагивающее системные файлы, необходимо будет дважды дополнительно подтвердить. Завершив проверку, утилита начнет работу, выполняя очистку диска в фоновом режиме.
Windows 10
Удалить временные файлы в Windows 10 можно уже описанным методом, используя свойства системного диска.

Вкладка «Дополнительно» и отмеченный на ней пункт с точками восстановления понадобится в том случае, если они у вас включены.
Как и многое в Windows 10 функция очистки диска имеет дублирование в новом интерфейсе. При этом здесь используется другой алгоритм. Его действия направлены на зачистку результатов работы приложений. Выполняемые операции автоматизированы и от пользователя требуется только самостоятельно их включить. Идеальным вариантом будет последовательное использование обеих возможностей.
Для активации режима открываем новое меню «Параметры» и переходим в указанный раздел.

В области перехода выбираем «Хранилище» и включаем указанный стрелкой ползунок.

Гиперссылка, взятая в рамку, откроет область параметров очистки. Выбор тут небогатый, а ручная настройка не предусмотрена. Если хотите провести очистку немедленно, нажимаете соответствующую кнопку.

При желании в разделе «Хранилище» можно очистить часть временных файлов вручную. Нажимаем на схематическое изображение диска.

Откроется статистика его заполнения, в которой есть раздел «Временные файлы».

Открыв его, отмечаете подходящий пункт и выполняете удаление временных файлов. Используя все три метода, можно периодические устраивать «большую чистку», убирая «мусор» в системе.
Ручная очистка
Как вы поняли из названия, этот способ предполагает работу «ручками». Предположим, что, испытывая перманентную тягу к экспериментам, вы не знаете, где находится папка «Темп» в «Виндовс 7» или где хранятся временные файлы в Windows 10.
Чтобы восполнить этот пробел, устроим небольшую экскурсию и разберемся с местами их размещения. В операционных системах Microsoft, основанных на версии NT, существует разделение на системные и пользовательские временные файлы. Расположены они в разных областях ОС в папках, носящих имя «Temp». Первая находится в системной директории Windows. Вторая — глубоко интегрирована в область пользовательских файлов.
Быстро найти эти папки в любой системе можно, используя простое и элегантное решение. Суть его заключается в использовании абсолютных путей. Теперь мы не зависим от логина, под которым юзер входит в систему. Указанные абсолютные пути приведут точно в нужное место:
- %Windir%\Temp;
- %Userprofile%\AppData\Local\Temp.

На скриншоте показано их применение. Ввод путей в обеих ОС выполняется в диалоговом окне «Выполнить». Как результат в «Проводнике» открывается системная папка «Темп» в «Виндовс 7» и пользовательская папка «Темп» в «Виндовс 10».
Выделив содержимое комбинацией «Win» + «А», удаляете его обычным порядком.

Проделав эту операцию с обоими типами временных файлов, вы вручную почистите папки «Темп».
Автоматизация
Не будем забывать, что компьютер создан для человека, а не наоборот. Находить (даже очень быстро) папки временных файлов, чтобы заниматься их очисткой ‒ не самая лучшая задача для пользователя. Идеальным вариантом будет организовать их автоматическое опустошение.
Для начала соберем все временные файлы в одно место. Создадим папку C:\Temp. После этого отправляемся в свойства компьютера.

Переходим по выделенной гиперссылке. Наша задача заключается в том, чтобы задать операционной системе новые параметры размещения временных файлов.

Открываем выделенный пункт и производим замену содержимого, используя кнопку «Изменить».

В результате вы должны получить ту же картину, что расположена справа на скриншоте. После перезагрузки все временные файлы начнут собираться в созданную нами и указанную в качестве системной папку. Содержимое старых директорий, если в них что-то осталось, можно стереть вручную. Почистить папку Temp, ставшую единой, намного проще.
Осталось дело за малым. Создадим файл, инициирующий автоматическую очистку. Скопируйте в «Блокнот» следующий текст:
- pushd %TEMP% && rd /s /q . > nul 2>&1
- pushd C:\TEMP && rd /s /q . > nul 2>&1.

Задайте файлу запоминающееся имя и сохраните с расширением CMD. На скриншоте это делается в папку пользователя.
Зададим политику выполнения для полученного сценария. Используя меню «Выполнить», вводим показанную на скриншоте команду.

Откроется меню групповых политик операционной системы. Выполняем приведенную на скриншоте последовательность действий для конфигурации Windows.

Повторяем для конфигурации пользователя.

Проверяя правильность выполненных действий, вы должны получить окно с готовым сценарием, указанное на скриншоте третьей позицией.
Описанная последовательность приведена для Windows 10, единая папка «Темп» в «Виндовс 7» создается и настраивается аналогично.
В заключение
Создав сценарий, позволяющий очистить папку Temp в Windows 7 или 10, можете считать себя продвинутым пользователем. Теперь при каждой перезагрузке «мусор» в системе удаляется автоматически без вашего вмешательства.
Очистка папки Temp в Windows 7/10
Многие пользователи рано или поздно сталкиваются с проблемой нехватки свободного места на системном диске. Мы уже говорили о том, как произвести комплексную очистку диска С и почистить папку WinSxS, теперь же обратим внимание на одного из самых активных «пожирателей» дискового пространства – папку Temp.
Где находится папка Temp в Windows 7/10
Так как указанная папка является системной, то для ее показа необходимо включить отображение скрытых файлов и каталогов. Чтобы это сделать, в верхнем меню проводника Windows 7 выбираем пункт «Сервис», а потом заходим в «Параметры папок…»

Далее переходим на вкладку «Вид» и ставим галочку рядом с опцией «Показывать скрытые файлы, папки и диски». Сохраняем изменения.

В Windows 10 для включения отображения скрытых папок заходим в Проводник и нажимаем сверху Файл – Изменить параметры папок и поиска.

Правильная Очистка Папки Temp Windows XP 7 8 10 Три Способа
Добрый день, друзья. Очистка папки Temp windows, так ли она необходима, или без этого можно обойтись? Я в своих статьях уже много раз упоминал про эту системную папку, но статью именно про эту папочку ещё ни разу не писал и для чего именно она создана, также не упоминал. В этой статье мы восполним данный пробел.
Мы уже упоминали про разные средства освобождения места на системном диске, так как этот диск, особенно если на нём мало места, очень быстро может забиться системным хламом, и вам компьютер, насколько бы он не был новым, начнёт медленно работать.
Я уже говорил, и повторю ещё раз, в любом разделе системы Windows должно быть по крайней мере 20% свободного пространства, иначе могут начаться проблемы с этим разделом. Особенно это касается системного диска. Всем системным файлам нужно свободное место для бесперебойного функционирования. Иначе, говоря русским языком, файлам негде будет развернуться, и могут начаться различные сбои и ошибки.
Можно ли удалить папку Temp и для чего она необходима?
Скорее всего, вы её удалить не сможете, так как в ней будут присутствовать программы, функционирующие на данный момент. Но, давайте вначале разберёмся, для чего она нужна?
Итак, в системе Windows все папочки с файлами разделяются по определённым параметрам. Их можно разделить на папочки системы, и папочки пользователя.
Папочки и файлы системы, это те из них, которыми пользуется только сама ОС Виндовс для своего нормального функционирования. Когда человек вмешивается в работу таких файлов, к примеру, удаляет их, для общей работы компьютера это действие может кончиться плачевно. Компьютер начнёт работать со сбоями, или вообще перестанет запускаться.
Но, а если человек деинсталлирует пользовательскую папочку, на саму систему это никоим образом не повлияет. Просто у вас перестанет работать программа, папку которой вы удалили. Или же в ней начнутся ошибки и сбои. В таком случае, данную программу лучше полностью удалить, и установить заново, если у вас остался её дистрибутив.
По поводу папочки Temp, хочу сказать, что она папка относится именно к системным. Её название является сокращением слова «temporary». Перевести её можно как «Временная», каковой, по сути, она и является. Она в себе хранит именно временную информацию.
Что значит временная информация? В этом есть свою нюансы. Первый основан на том, что, когда вы инсталлируете любой софт, ОС применяет данную папочку для сохранности промежуточной информации. Другими словами, переносит в неё элементы устанавливаемого софта, которые затем начинают формировать специальные модули, нужные для инсталляции данной программы на ПК. Затем после того, как вы полностью установили софт, эти модули становятся уже не нужными, и система их оставляет в папочке Temp.
Отчего так получается, что данные файлы Windows не всегда удаляет на автомате, тема для другой статьи. Но, главное, системный хлам остаётся в этой папочке. Затем, с течением времени его становится всё больше. И, если вы не будете проводить его удаление хотя бы раз в месяц, это может плохо кончиться для системы.
Другой нюанс основан на том, что даже Windows в процессе своего функционирования постоянно добавляет в нашу папочку определённую информацию. Но, к этим системным файлам, ОС старается закрыть доступ пользователям.
Где находится папка Temp?
Данная папочка, начиная с ОС Виста и до Windows 10 содержится по следующему адресу:
C:\Windows\Temp
Что интересно, в ОС Виндовс есть те только системная папочка Temp, но также присутствует папка пользователя. Она также называется Temp. Данная папочка принадлежит к учётной записи определённого пользователя ПК, и содержится внутри другой папки, называющейся также, как названа ваша учетная запись. От имени этой учетной записи вы на данный момент вошли в систему.
В данную папочку ОС сбрасывает информацию, относящуюся непосредственной к вашей работе на ПК в это время.
Когда вы включаете ПК и происходит запуск основного софта, данный софт отсылает некоторые свои элементы и различные вычисления в данную папочку. Позже, когда потребуется, система забирает из этой папки необходимую информацию, чтобы выполнять различные функции.
Зачем это нужно? Для экономии места на оперативной плате ПК, которая и так всегда загружена. Обычно, созданную временную информацию за день система при завершении работы – удаляет. Если же ваш компьютер иногда виснет, то информация из папки Temp становится лишним хламом.
Если на вашем компьютере несколько учётных записей, то и число папочек Temp тоже несколько. Для каждой учетки существует собственная папочка Темп. Так как хозяин компьютера по умолчанию получает полный доступ к собственным папочкам с файлами, создатели Windows решили, чтобы уйти от многих проблем, которые могут появиться у новичков , скрыть эту папочку. Другими словами, вы её в каталоге папок не увидите.
Если же вы очень хотите посмотреть на эту папочку и убрать из неё ненужный хлам, есть возможность на время создать из этой папки видимую. Также, если вы уверены в своих компьютерных знаниях, можете таковой её и оставить.
Открываем скрытые файлы
Итак, чтобы увидеть подобные файлы, перейдём в «Панель управления». Выбираем «Крупные значки», внизу «Параметры проводника».
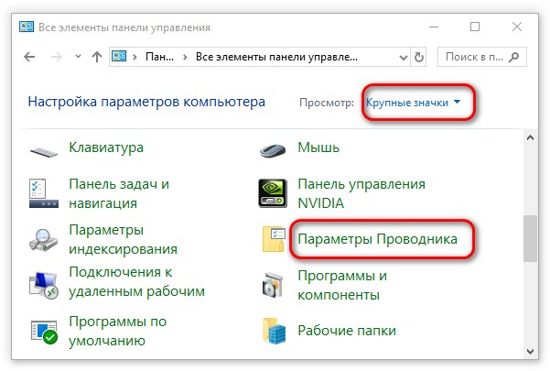
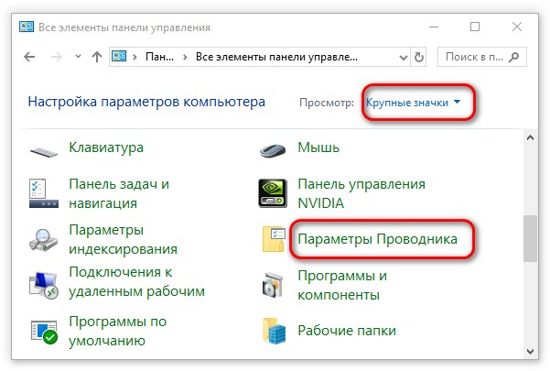
В новом окошке выбираем меню «Вид». В этом окне прокручиваем ползунок вниз, и над самой нижней строкой ставим чикбокс «Показывать скрытые файлы…». Затем, нажимаем «Применить», далее Ок.


После этого, вы сможете рассмотреть скрытые папочки с файлами. Теперь нам нужно отыскать папочку Темп. Она содержатся по адресу:
C:\Users\User_name\AppData\Local\Temp
User_name – это папка с вашей учётной записью. Первая папочка может называться «Пользователи». Проходим по данному адресу через проводник.
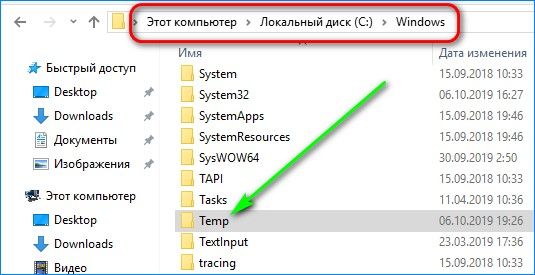
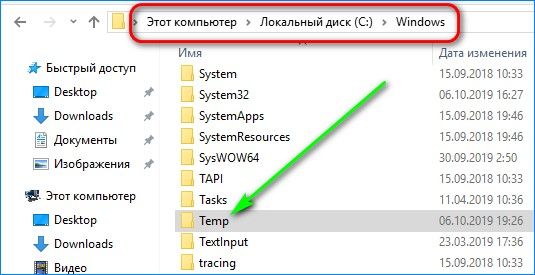
Как очистить папку Temp?
Итак, как мы выяснили, данные папочки нужно время от времени очищать. Я имею в виду, что должна быть очищена не только пользовательская папочка, но и системная. Проводить эту чистку есть возможность 3 способами:
- Ручной;
- Утилитой Windows;
- Сторонним софтом.
Все 3 метода очищают примерно на одинаковом уровне. Отсюда, решать вам, какой из-них применять.
Чистим ручным методом
Итак, сейчас мы очистим вашу учётную папочку Темп. Системную папку вы очистите аналогичным методом.
- Итак, входим в данную папочку методом, описанным выше;


- Далее, нам нужно выделить всё содержимое. Можно, конечно, выделять по одной папке, но, я советую выделить их все, так как папочек и файлов очень много. Для этого, нажимаем кнопки Ctrl+A. У нас все элементы на странице выделяются;


- Затем, нажимаем на кнопку Del, и начинает происходить удаление файлов с папками.
Удаление начнётся, но папки будут удаляться не все. У вас начнут всплывать окна, в которых будет говориться, что какая-то папочка или файл не желают удаляться. Это показывает то, что на данный момент Windows использует эту папку. В этом случае просто в появившемся окошке нажимаем «Пропустить», и продолжаем удаление. Таких сообщений может появиться много. На всех них нажимаем «Пропустить» и удаляем оставшиеся элементы.
Но, это немного муторно, особенно, если вы давно не удаляли элементы из этой папки. Поэтому, в открывшемся окошке нужно поставить галочку «Выполнить для всех…» и ОС перестанет вам надоедать подобными вопросами.
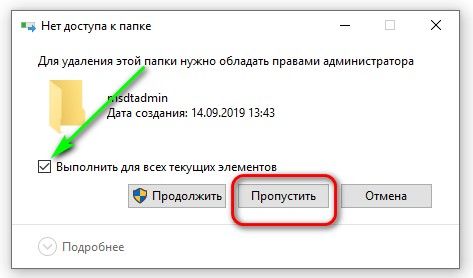
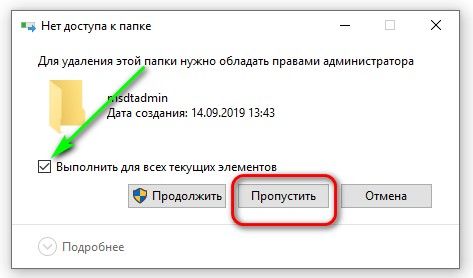
Удаление временных папок продолжается. Чем дольше вы не удаляли подобные элементы, тем их удаление займёт больше времени. В итоге, после удаления, у меня осталось несколько файлов от множества. Это нормально. Не забываем после этого очистить корзину самостоятельно, или с помощью нижнего метода.
Утилита очистка диска
Я уже писал, как пользоваться этой утилитой, поэтому, я не стану во всех подробностях сообщать, как это делать. Напишу вкратце:
Кликнем по ярлыку «Компьютер» и войдём в проводник. В открывшемся окошке выбираем системный диск и кликнем по нему правой клавишей мышки. В контекстном меню выберем «Свойства».
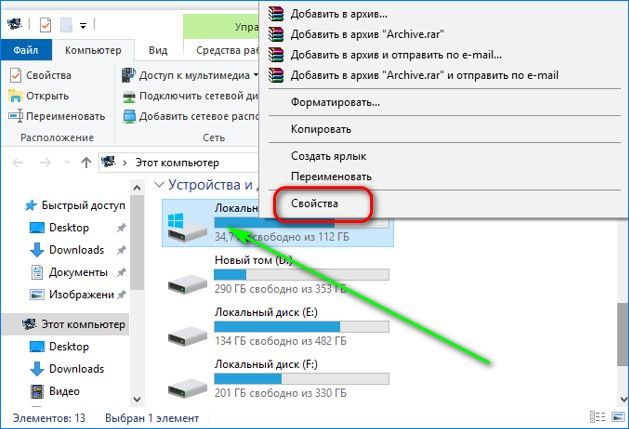
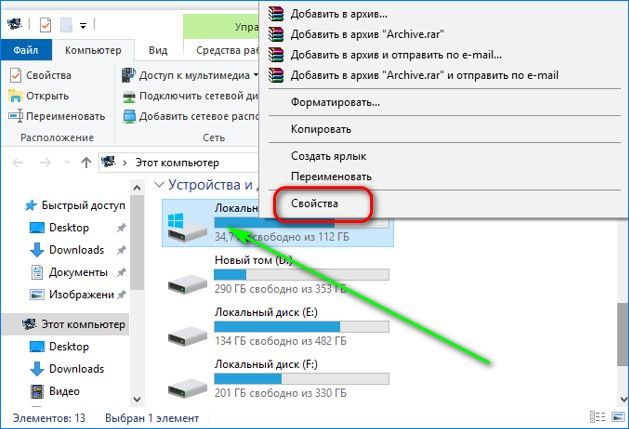
В появившемся окошке нам нужна вкладка «Общие». В этом окошке мы видим информацию о системном разделе. Сколько пространства свободно, сколько занято. Но, нас интересует кнопочка «Очистка диска». Не нужно бояться на неё нажимать. Утилита очистить только хлам, и не тронет нужные файлы. Нажимаем «Очистка диска».
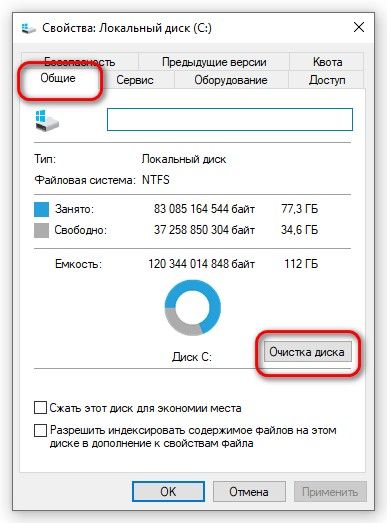
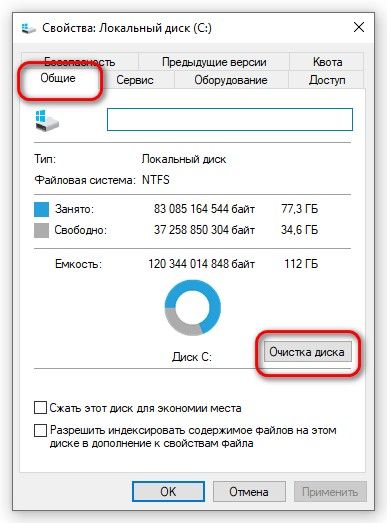
Программа начинает сканировать диск.
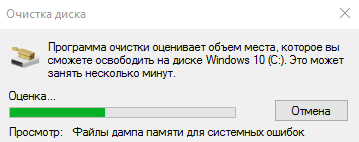
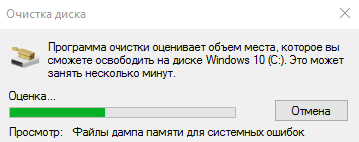
После этого, появляется окошко с результатом проведённого сканирования. На моём диске может быть очищено 424 Мб. Было бы больше, если бы я перед этим не очистил папочку Temp. Вы думаете, какие файлы нужно очищать (поставить галочки)?
Смело можете очищать все файлы, над которыми система сама поставила галочки. Также, я поставил галки над строкой «Загрузки» (советую перед очисткой посмотреть, есть ли в это папке нужная информация), также «Корзина», чтобы удалить с неё все элементы, которые мы поместили в неё при прошлой очистке. Но, самое главное из темы нашей статьи, поставьте галку над строкой «Временные файлы». Нажимаем «Очистить системные файлы».
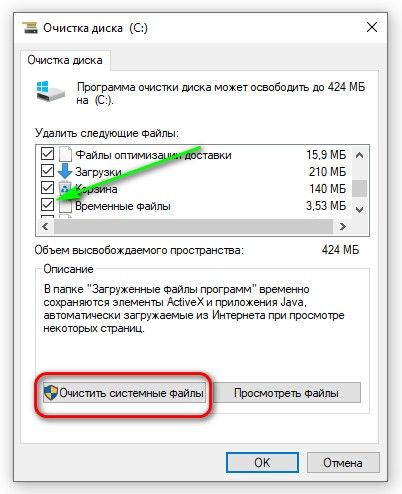
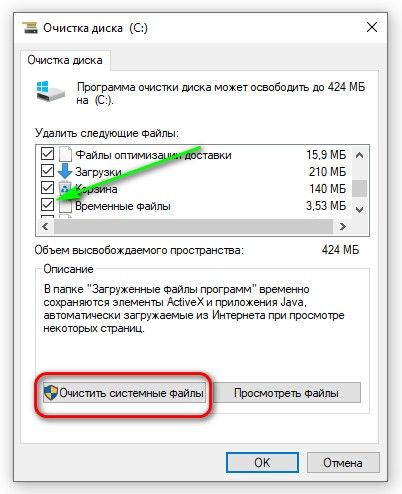
Программа начала оценивать объём освобождаемого места. После этого, в новом окошке, опять ставим галочки над нужными элементами. Нажимаем Ок.
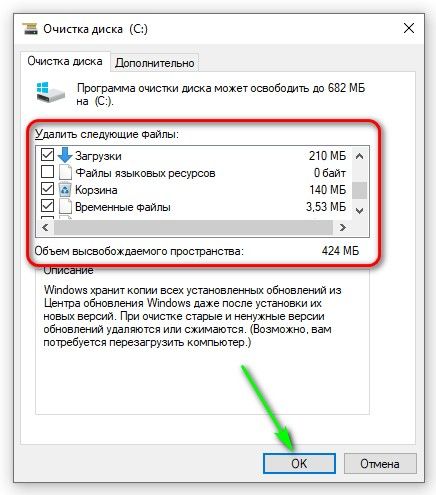
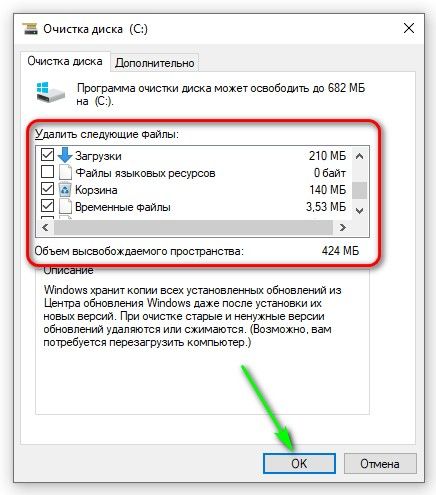
Программа у нас спрашивает:
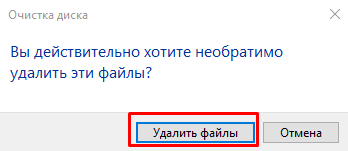
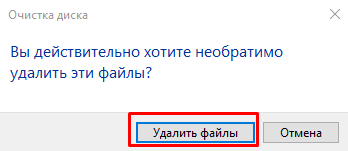
Нажимаем «Удалить файлы». Это делается для того, чтобы дать нам время подумать, действительно ли мы собираемся удалить данные файлы? Наши файлы удалены.
Очищаем диск программой оптимизатором
Таких программ много, как платных, так и бесплатны, вы можете выбрать любую, например, CCleaner. Я предлагаю для тщательной очистки диска программу, созданную Российскими специалистами под названием «Ускоритель компьютера». Программа может, кроме качественной очистки диска, очищать реестр, удалять из него ошибки, удалять лишние программы из автозагрузки. Можно наладить планирование поиска и удаления подобных ошибок и прочее.
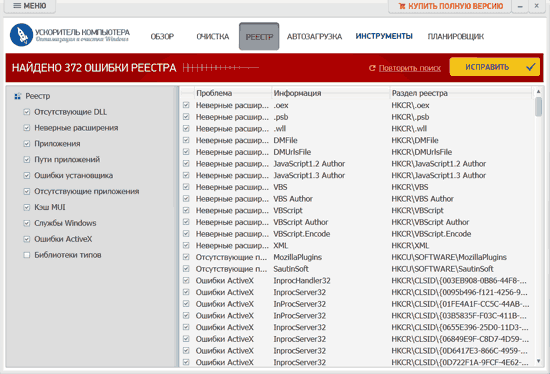
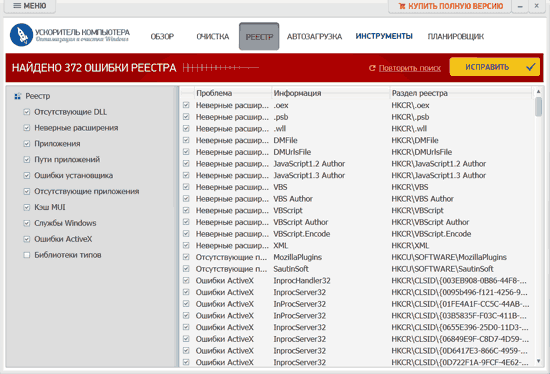
Я не хочу сейчас подробно рассказывать про эту уникальную программу, так как я о ней уже написал подробную статью: — Ускоритель компьютера. В статье вы найдёте большинство ответов на ваши вопросы. Кроме того, у данного софта есть своя служба поддержки, которая качественно ответит на все ваши вопросы. Также, ответы на ваши вопросы вы можете узнать из видео, которое я также прилагаю.
Видео Ускоритель компьютера
Вывод: — Очистка папки Temp Windows дело необходимое, иначе данная папочка может сильно забиться системным хламом. В результате, компьютер начнёт сильно тормозить. Советую для лучшей очистки применять все три способа! Успехов!
С уважением, Андрей Зимин 07.10.2019
Понравилась статья? Поделитесь с друзьями!
Временные файлы в windows 7
Автор Админ_Женя На чтение 3 мин. Опубликовано
У временных файлов одно название «временные». По факту, эта гадость часто сидит в системе, занимая порой, десятки ГБ пространства.
обычно весь мусор обитает здесь.Эта статья ответит на вопросы:
1) Где Windows 7 хранит временные файлы
2) Что поможет в их удалении.[adsense]
3) Почему подобной чисткой не следует пренебрегать
Тем не менее, начнём мы с определения. Не вдаваясь в дебри терминологии:
Временный файл — это файл, являющийся результатом работы некой программы (совершенно любой), создаваемый ею, и необходимой для её же работы.
Обычно он удаляется автоматически. НО. НЕ. ВСЕГДА.
1) Где находятся?
Временные файлы, в подавляющем большинстве случаев, находятся по ДВУМ адресам:
а) С:\ Windows\Temp (где C:\ — системный диск, т.е. диск, где находится ваша работающая в данный момент операционная система)
Всё, что там находится, можно сносить смело. (ctrl+A — выделили, Shift+del — безвозвратно удалили)
Всё что видим — то и удаляем. Ничего не будет. Фирма гарантирует! но я нет:-))б) C:\Users\Имя пользователя\App Data\Local\Temp
По этому пункту имеется пара нюансов:
1) Под “именем пользователя” понимается имя вашей учетной записи, с которой осуществляется вход в систему. (например, там могут быть: “Администратор”, “Ленка”, “SYPER_Мачо” и т.п) Учтите, что имея несколько учетных записей вы также являетесь обладателем нескольких папок Temp.[adsense]
2) По умолчанию папка App Data является скрытой, другими словами она невидима пользователям. Что бы работать с её содержимым в Windows 7 можно проделать одну из следующих операций:
Пуск-> выполнить-> вводим %appdata%
Вы окажетесь в AppData\Roaming, возвращаемся в корневую папку, где увидим искомую Local
Если не можете найти его, убедитесь, что в верхнем правом углу стоит “просмотр: Мелкие значки”
Нас интересует пункт “Параметры папок”
Раздел “Вид”, прокручивая колесо мыши мы увидим искомый пункт. Ок, мы не много отвлеклись.
Немного временных файлов можно встретить в кеше бразуеров:
Для Google Chrome в Windows 7 это:
C:\Documents and Settings\ИМЯ ПОЛЬЗОВАТЕЛЯ\Local Settings\Application Data\Google\Chrome\User Data\Default\Cache\
Для Mozilla Firefox:
(если не ошибаюсь) Users\<Имя пользователя>\AppData\Roaming\Mozilla\Firefox
2) Зачем очищать систему от файлов- времянок?
Ответ прост: сами собой они не удалятся, а место занимают. Со временем их станет лишь больше. В моей памяти бывали случаи, когда после удалениях оных на HDD освобождалось до 10 ГБ!
3) Чем чистить?
Вручную или с использованием программ. В качестве последних неплох CCleaner или Auslogics BoostSpeed. Они сами удалят ненужные файлы Windows, не требуя от пользователя каких либо знаний или лишних телодвижений.
удаляем временные и системные файлы — Рамблер/новости
Чтобы на вашем диске всегда хватало места, его нужно чистить от временных и системых файлов. В ОС Windows это очень просто сделать с помощью специальной утилиты.
Как удалить временные файлы Windows
Программы «Очистка диска» поможет удалить файлы интернета, эскизы изображений, корзину, пользовательские отчеты и многое другое. Откройте «Панель управления». Ее можно найти в боковом меню «Пуск» или по адресу «Все программы» — «Стандартные» — «Служебные».
В Windows 10 кликните на «Администрирование», а затем выберите «Очистка диска». В Windows 7 поставьте режим просмотра «Категория» и откройте раздел «Система и безопасность». Найдите пункт «Администрирование» и выберите «Освобождение места на диске». Автоматически загрузится программа для очистки памяти Windows.
Приложение найдет файлы, которые не нужны для работы системы, и отобразит результаты поиска. Выберете раздел, который хотите очистить, нажмите «ОК» и подтвердите свое решение, кликнув «Удалить файлы». Как удалить системные файлы в Windows
С помощью программы «Очистка диска» вы можете удалить ненужные системные файлы. Образ действий здесь следующий: Откройте приложение для очистки диска, как это описано выше.
Выберите диск, который хотите очистить, и кликните на «ОК».
Дождитесь завершения сканирования системы и нажмите кнопку «Очистить системные файлы». Скорее всего, вам придется ввести пароль Администратора или подтвердить выполняемое действие.
В новом окне снова выберите диск, который хотите очистить. Система отобразит новый список, включая системные файлы, которые можно удалить.
Выберите типы файлов и подтвердите свое решение, кликнув «ОК» — «Удалить файлы». Читайте также:
Что делать, если Windows не отображает подключенную флешку или внешний диск
Как восстановить пропавший лицензионный ключ для Windows
Фото: Windows 7
Видео дня. Билл Гейтс покинул Microsoft
Читайте также
Как удалить временные файлы в Windows 7
В процессе работы операционной системы Windows 7 неизбежно накапливаются временные файлы. И если их время от времени не удалять, то они будут занимать достаточно ощутимый объем свободного места на диске.
В данном материале мы рассмотрим сразу три способа, как удалить временные файлы в Windows 7. Первые два способа будут основаны на использовании инструментов, встроенных в Windows, а третий на использовании сторонних программ.
Использование «Очистки диска»
Самый простой и одновременно эффективный способ удалить временные файлы в Windows 7, это воспользоваться инструментом «Очистка диска». Данный инструмент встроен в операционную систему Windows и позволяет удалить временные файлы различных типов. Например, таким образом можно очистить системные отчеты об ошибках, эскизы, корзину, а также временные документы других типов.
Для того чтобы удалить временные файлы с помощью «Очистки диска» нужно открыть окно «Мой компьютер», выбрать диск, на котором установлена операционная система, и открыть его свойства.

После этого нужно просто нажать на кнопку «Очистка диска» и подождать пока система проанализирует диск и найдет все не нужные данные, которые можно удалить.

После этого откроется окно со списком мусорных объектов на диске. Здесь нужно выбрать, что именно вы хотите удалить и нажать на кнопку «Ok». Если вы хотите освободить максимум места, то можете отметить все найденные объекты.

После выбора объектов и нажатия на кнопку «Ok» начнется процесс удаления, он может занять несколько минут.

Также в этом окне «Очистка диска» есть кнопка «Очистить системные файлы». Если нажать на эту кнопку, то система повторит поиск временных файлов, но уже с учетом системных папок. Данная функция позволяет удалить остатки, которые остались после установки обновлений для Windows. Например, если вы недавно обновляли Windows 7, то таким образом можно освободить до 20 Гб места на диске.

Использование программы CCleaner
Описанный выше способ отлично справляется с временными файлами, которые были созданы самой операционной системой либо находятся в стандартных папках для временных файлов. Но, если программа сохраняет свои данные в собственной папке, то они так и останутся лежать на диске.
Исправить эту ситуацию можно с помощью программ, специально разработанных для удаления временных файлов. Пожалуй, лучшей из таких программ, является программа CCleaner от Piriform. Данная программа работает и с Windows 7 и с Windows 10. При этом она полностью бесплатна и ее можно скачать с официального сайта.
Пользоваться программой CCleaner очень просто. Для очистки мусора нужно запустить CCleaner и открыть раздел «Cleaner». Здесь есть две вкладки: Windows и Application. Изучите программы, указанные на этих вкладках и выделите объекты для удаления.

После выделения нужных программ просто нажмите на кнопку «Run Cleaner».

После этого CCleaner предупредит об удалении выбранных данных. Для того чтобы продолжить нужно нажать на кнопку «Ok».

Дальше нужно подождать, пока CCleaner закончит удаление временных файлов в выбранных вами программах.
Способ для Windows 10
Если вы пользуетесь операционной системой Windows 10, то вам доступен еще один инструмент для удаления временных файлов. Для того чтобы получить к нему доступ нужно открыть новое меню «Параметры» (это можно сделать при помощи комбинации клавиш Windows-i либо с помощью меню Пуск) и перейти в раздел «Система – Хранилище».
В разделе «Система – Хранилище» вы увидите список разделов, доступных для вашей операционной системы. Здесь нужно просто нажать на системный раздел.

А потом пролистать список в конец и выбрать «Временные файлы».

В результате откроется окно с настройками удаления временных файлов в Windows 10. Здесь нужно отметить, какие именно объекты вы хотите удалить и нажать на кнопку «Удалить».

Как уже было сказано, меню «Параметры» доступно только в Windows 10. В предущих версиях операционной системы нужно использовать функцию «Очистка диска».
Посмотрите также
Удаление временных файлов и что такое временные файлы
Сегодня я расскажу вам, как удалить временные файлы с компьютера. Иногда случается, что компьютер начинает работать медленнее, чем раньше без видимых на то причин. Это может проявляться по-разному: медленно открываются папки, не загружаются программы, закрывается браузер, зависает компьютер – всё это может быть результатом того, что компьютеру требуется удаление временных файлов.
Скажу пару слов о том, что такое временные файлы и откуда они появляются. Когда вы посещаете интернет-страницы, устанавливаете или удаляете программы, работаете с файлами, компьютер собирает и накапливает информацию обо всех ваших действиях, кроме того, когда вы удаляете программы и файлы, это удаление происходит не полностью: в системе остаются некоторые файлы и папки, удаление которых не приведет к негативным последствиям. Когда их накапливается много, они могут влиять на компьютер не самым лучшим образом.
Удаление средствами Windows
Самым простым способом избавиться от временных файлов является программа «Очистка диска», которая уже встроена в Windows.
Чтобы запустить её, нужно нажать левой кнопкой мыши на диск в разделе «Мой компьютер», выбрать пункт «Свойства» и во вкладке «Общие» кликнуть по кнопке «Очистка диска».
Самое главное – удаление временных файлов на диске, на котором стоит ваша операционная система. В появившемся окне вы увидите немало пунктов. По умолчанию будет выбрано всё необходимое, но также поставьте галочку «Временные файлы». Теперь нажимаете «ОК» и ожидаете завершения очистки.
Очистка папок Temp
Также полезно удалять временные файлы из папок Temp. Это можно сделать с помощью программ, а также в ручную. Сейчас я расскажу ручной способ удаления временных файлов и папок. Если система у вас установлена на диск С:\ то первая папка Temp находится по адресу C:\Windows\Temp вне зависимости от того, какая у вас операционная система. Просто копируете этот адрес в верхнюю строку в «Проводнике» и нажимаете «Enter».
Теперь выделяете все файлы в ней и удаляете.
Следующая задача — найти вторую папку Temp. Для этого нужно отобразить скрытые файлы и папки. Находим в меню «Панель управления» и выбираем «Параметры папок». Во вкладке «Вид» в окне «Дополнительные параметры» выбираем «Показывать скрытые файлы, папки и диски» и жмем «ОК». Теперь, если у вас Windows XP, то можете найти вторую папку Temp по адресу: С:\Documents and Settings\Имя_Пользователя\Local Settings\Temp\
Если Windows 7 C:\Users\Имя пользователя\AppData\Local\Temp
Где Имя-Пользователя нужно заменить на ваше.
Также можно зайти в «Пуск» — «Выполнить» и ввести %TEMP%, после чего нажать Enter. Выделяете файлы в этой папке (Ctrl+A) и тоже удаляете. Причем может случиться так, что выскочит сообщение, что некоторые файлы нельзя удалить. Это нормально, потому что некоторые из них могут использоваться системой в данный момент.
Просто нажимаете «ОК» и ждете удаления остальных. Теперь вы знаете, как очистить временные файлы, а главное, улучшить работу вашего компьютера. Также для удаления папки Temp можно использовать программное обеспечение, например программу Square Privacy Cleaner .
С помощью этой программы, вы можете сделать чистку компьютера автоматически + удалить ненужные ветки в реестре: