Как почистить системный блок от пыли | Сборка компьютера, апгрейд | Блог
Компьютер, как и все вещи в нашем доме, накапливает в себе пыль. Но делает это гораздо быстрее за счет вентиляторов, которые превращают его в мини-пылесос. В этом блоге мы поговорим о вреде пыли для электроники, о мерах предосторожности при ее чистке и различных инструментах для этого. А также о том, как правильно разобрать компьютер, ничего не повредив.
Наверняка вы видели фотографии ПК, забитых пылью настолько, что даже не видно комплектующих. Это довольно распространенное явление, достаточно не чистить ПК от пыли пару лет и пыли в нем накопится столько, что его будет страшно открывать. Но почему пыль вредна для электроники? Давайте разбираться.
Зачем чистить ПК от пыли
Пыль вредно влияет на электронику несколькими факторами.
Во-первых, ухудшает теплоотвод с радиаторов и микросхем. Ребра радиаторов, забитые пылью, перестают продуваться и перегрев процессора и видеокарты вам гарантирован.

Цепи питания комплектующих, различные микросхемы, платы HDD тоже страдают от запыления и перегрева.
Но есть в ПК место, где скопление пыли может быть крайне опасно для вашего ПК. Это блок питания.
В нем есть целая россыпь фильтрующих конденсаторов, рассчитанных на температуры от 85 до 105 градусов. Когда БП забивается пылью, конденсаторы начинают постоянно перегреваться и деградировать. Рано или поздно они выходят из строя, вызывая скачок напряжения, способный повредить комплектующие. Или даже устроить возгорание.
Во-вторых, пыль генерирует статическое электричество. Какие-либо манипуляции в запыленном ПК увеличивают риск повредить микросхемы статикой.
В-третьих, пыль гигроскопична и отлично тянет влагу из воздуха во влажных помещениях, вызывая окисление контактов плат. Особенно заметно это влияет на контакты ОЗУ, которые перестают нормально работать.
Как понять, что пора чистить ПК от пыли и как часто надо это делать
Понять, что ПК запылился, можно по росту температур. Установив программу мониторинга, например HWiNFO, и периодически смотря на максимальные температуры процессора и видеокарты, вы увидите их рост при запылении.
Если у вас современный корпус с пылевыми фильтрами, то буквально за месяц они забиваются пылью, ухудшая вентиляцию ПК.

Возьмите за правило раз в месяц чистить от пыли фильтры в корпусе. А вот нужность очистки ПК изнутри очень индивидуальна. Если фильтры корпуса хорошо работают, то чистка ПК изнутри может не понадобиться и год–полтора.
Но как минимум раз в год нужно осмотреть ПК изнутри и проверить запыление радиаторов. Даже с фильтрами за год–два ПК забивается мельчайшей пылью.
Чем и как чистить ПК
Первое, что приходит на ум неопытному пользователю — взять пылесос и пропылесосить ПК изнутри. Никогда так не делайте, это легко может повредить ваш ПК статикой!
Пылесос можно использовать только как вспомогательное средство, засасывая им пыль, которую мы будем удалять из ПК.
А удалять пыль безопасно можно с помощью струи сжатого воздуха или антистатической кисточки. Струю воздуха для продува ПК можно получить с помощью резиновой груши, например — Lenspen HB-1.
Или баллона со сжатым воздухом для чистки электроники, например — Rexant Dust Off.

Можно использовать и компрессор, но струя воздуха может быть такой силы, что запросто сдует джамперы с материнской платы. А сильно раскрутившиеся вентиляторы могут дать такой ток, что повредят материнскую плату или видеокарту. Их надо застопорить зубочистками или спичками.
Если вы предпочтете кисточку, то учтите, что некоторые кисточки генерируют статику и могут повредить ПК. Ищите в продаже специальные антистатические кисточки.

Безопасный способ чистки будет выглядеть так:
- Обесточиваем ПК.
- Открываем крышки.
- Сдуваем пыль с поверхностей и ребер радиаторов струей воздуха из баллона или смахиваем кисточкой.
- Засасываем ее пылесосом, не касаясь им комплектующих.
- БП тщательно продуваем между лопастей вентилятора, до тех пор, пока из него не перестанет лететь пыль.
Даже при такой чистке вы можете накопить на себе статическое электричество, поэтому не помешает антистатический браслет. Такими браслетами постоянно пользуются опытные сборщики ПК.

Почаще касайтесь руками открытых металлических частей на корпусе ПК, сбрасывая статический заряд.
Разбираем ПК — пошаговая инструкция
ПК может забиться пылью так, что не поможет даже продувка, особенно если он стоял во влажном или прокуренном помещении. В этом случае поможет только полная разборка. И если термопаста на процессоре или видеокарте высохла и требует замены, ПК тоже придется разобрать.
Разборка ПК потребует о вас внимания и аккуратности. Для разборки обычно хватает крестовой отвертки.
Но лучше купить небольшой набор инструментов, где будут кусачки для перекусывания пластиковых стяжек, мелкие отвертки и плоскогубцы. Например — 5Bites TK029.
- Выбираем удобное место с хорошим освещением.
- Заранее готовим места, куда будем складывать комплектующие и болтики.
- Обесточиваем ПК, отключаем все внешние провода, снимаем боковые крышки и очищаем ПК от пыли.
- Кладем ПК на бок.
- Отключаем провода питания накопителей и шлейфы SATA.
- Вынимаем накопители, если нужно.

- Отключаем провода питания процессора, видеокарты, материнской платы. Затем провода передней панели, аудио и USB выходов. Во время извлечения проводов придерживайте платы другой рукой, чтобы не допустить сильного изгиба.
- Изгиб материнской платы или видеокарты может вызвать разрыв дорожек внутри, что выведет их из строя.
- Извлекаем видеокарту. Здесь требуется особая осторожность! Ее легко повредить, сколоть элементы, если они не защищены бекплейтом. Есть также опасность повредить ее статикой.
- Слот PCI-E x16 имеет защелку, не дающую вынуть видеокарту. Ее надо отогнуть в определенную сторону. Вынимаем видеокарту осторожно, без перекосов.

Извлекая видеокарту, можно повредить материнскую плату, оцарапав ее в районе заглушек планкой с портами!
- Отвинчиваем болты, крепящие материнскую плату и аккуратно извлекаем ее, придерживая за кулер процессора.
- Извлекаем ОЗУ, продуваем сжатым воздухом ее слоты.
- Контакты аккуратно протираем ластиком с минимальным нажимом.

- Снимаем систему охлаждения (СО) процессора. Заранее прочитайте инструкцию к СО и посмотрите на YouTube, как это делается. Если у вас процессор от Intel, то снять с него СО не вызовет затруднений.
- В случае с процессором AMD все не так просто. Если термопаста засохла, то вы можете вместе с кулером выдернуть процессор из сокета, повредив его ножки. Это может произойти и со свежей термопастой, за счет эффекта «приклеивания».
- Поэтому важно снимать СО с процессора AMD в разогретом виде, аккуратно покачивая и проворачивая радиатор вдоль материнской платы. Разогреть термопасту можно бытовым феном, дуя на нижнюю часть кулера.
- После извлечения СО, поднимаем рычажок сокета, извлекаем процессор и кладем его в коробочку, аккуратно обращаясь с ножками у AMD.
- Аккуратно обращайтесь с сокетом Intel, ножки сокета очень легко помять.
- Осталось извлечь БП и ваш ПК полностью разобран.
Нужно ли полностью разбирать видеокарту
Разборка видеокарты — сложное дело, в процессе которого ее легко повредить. И чем дороже видеокарта и сложнее ее СО, тем выше риск. Поэтому не рекомендуется начинающим пользователям этим заниматься.

Если же ваша видеокарта недорогая, с простой СО, а выхода у вас нет, например, если термпопаста совсем окаменела, то стоит рискнуть.
Посмотрите в интернете, как устроена ваша СО изнутри. Действуйте аккуратно, при снятии и установке не допускайте перекосов и сильного давления.
Особое внимание уделите термопрокладкам, если они есть. При снятии СО они часто рвутся, а ставить СО назад без термопрокладки на цепях питания — это высокий шанс «спалить» видеокарту.
Поэтому при разборке видеокарт нужно иметь под рукой новые термопрокладки, подходящей толщины. Например — Arctic Cooling Thermal Pad.
Что делать, если вы не решаетесь чистить ПК самостоятельно
Если вы чувствуете, что вашего опыта недостаточно, чтобы чистить ПК самому, или у вас банально нет на это времени, стоит обратиться к специалистам, которые сделают это недорого, быстро и качественно.
Инструкция с фото ✅ КАК ПОЧИСТИТЬ КОМПЬЮТЕР от пыли, чистка видеокарты, блока питания, экрана, клавиатуры, замена термопасты
Статья была перенесена в этот раздел сайта, прежний адрес страницы https://comprayexpress.ru/remont-kompiuterov/kak-pochistit-kompyuter-ot-pyli-instrukciya
Старые комментарии DISQUS скопированы простым текстом. В дальнейшем, будет установлена др. система комментирования.
13 Комментариев:
• Alex Shmarin • 9 months ago:
Даже представление не имел как почистить системный блок компьютера. Пришлось поискать в Интернете. На этом сайте всё расписано подробно, с фото. Спасибо.
• Андрей Вахрушев • a year ago:
Узнал в статье много полезно информации. За компьютером нужен хороший уход. Внутри системного блока столько микросхем и деталей. Боишься их повредить.
• Егений Комаров • a year ago:
Очень подробная и толковая инструкция по чистке компьютера. Особенно для ноутбуков, где это всегда сложнее. Брошу статью в закладки и при чистке буду все делать так как здесь расписано.
• Kseniakosmos • 2 years ago:
После прочтения смело приступила к очистке компьютера, не боясь что либо испортить. Спасибо за информацию на доступном языке.
• Олеся Шукшина • 2 years ago:
Смотрю, не одна я среди девушек решила этим заняться, пасту тоже не меняла, конечно. Но пыль повытаскивала из вентилятора самостоятельно, целые куски там были, ни разу не чистила с покупки, уже три года прошло.
• Елена Маркова • 2 years ago:
В последнее время шум в системнике уже начал доставать. Вчера почистила его, все сделала по инструкции, работает как новый. Действительно расписано все понятно и подробно. Пасту эту только менять не стала, за неимением) В общем справилась сама )) Вот, ноутбук, который недавно перестал включаться, пришлось нести в центр, сделали, но дороговато показалось. ваш сайт уже потом встретила, буду иметь в виду. Спасибо, за полезные материалы, еще ваша виртуальная реальность заинтересовала, что правда, прям на дом приезжаете со всем оборудованием? Хотелось бы попробовать)
• Вячеслав Сидорчук • 3 years ago:
Отличная статья, с фото, доступно и наглядно все описано. Попробовал сам почистить системник на свой страх и риск, хуже уже все равно быть не могло. Все супер! Работает, как новый, практически бесшумно.
• Андрей • 3 years ago:
После такой чистки перестало тормозить видео на играх, и стал заметно тише работать системник!
• Владимир • 4 years ago:
Почистил комп, не чистил его с момента покупки, делал это первый раз с помощью вашей статьи. Спасибо.
• саныч рапов • 4 years ago:
Наконец-то нашел самую понятную статью по данной тематике! Сколько я мучался, когда пытался провести похожую чистку, вы не представляете.
• Александр Рогов • 4 years ago:
Весьма полезная инструкция по очистке компьютера в целом и комплектующих. До недавних пор стали греться процессор и видеокарта. Пылесос не спасал. Применив приемы, описанные в данной статье симптомы перегрева исчезли.
• Евгений горохов • 4 years ago:
При много благодарен Вам, очень полезная статья, была у меня проблема с видеокартой грелась сильно, а иногда зависала (возможно от перегрева). Зато теперь небольшой шум пропал и работает как часы. Спасибо!
• Владимир Пинькас • 4 years ago:
Спасибо за статью, я почистил системный блок, стал намного тише работать, не перегревается, как это было раньше, уже дело дошло до того, что сам стал выключаться. Теперь всё в порядке!
Как почистить компьютер от пыли, и как часто это нужно делать?
Наверх- Обзоры
- Смартфоны и планшеты
- Компьютеры и ноутбуки
- Комплектующие
- Периферия
- Фото и видео
- Аксессуары
- ТВ и аудио
- Техника для дома
- Программы и приложения
- Новости
- Советы
- Покупка
- Эксплуатация
- Ремо
Как почистить компьютер от пыли. Чистка монитора, системного блока, клавиатуры
 Доброго дня!
Доброго дня!
Знаете, кто самый опасный враг для компьютера, помимо самого пользователя? 👀 Самый опасный враг — это пыль!..
Некоторые пользователи почему-то думают, что почистить компьютер от пыли — это что-то из разряда вон выходящего и доступно лишь опытным гуру, либо мастерам.
На самом деле ничего сложного в этой процедуре нет, тем более что все что нужно для чистки ПК — есть практически в каждом доме!
В этой статье расскажу о том, как это делается, и на что нужно обратить внимание.
И так…
*
👉 В помощь!

1) Как почистить ноутбук от пыли: самому в домашних условиях.
2) Лучшие утилиты для удаления «мусорных» файлов в Windows (ведь если уж чистить — то чистить всё и на совесть!)
*
Содержание статьи
Чистка компьютера от пыли [инструкция]
Частые вопросы пользователей
Пожалуй, первое, с чего нужно начать статью — это ответить на самые распространенные вопросы пользователей о чистке, которые задаются регулярно…
1) Как часто нужно чистить ПК от пыли?
Скажем так: нет определенного рецепта, подходящего абсолютно всем. Некоторые пользователи чистят системный блок каждые полгода, другие вообще не чистят с момента покупки. И те, и те скажут вам, что у них все в порядке и все работает.
Вообще, конечно, очень многое зависит от помещения, в котором вы работаете: чем больше пыли в нем — тем больше ее в системном блоке (логично). Для обычной квартиры/дома — оптимальный вариант проводить чистку 1-2 раза в год.
2) Почему нужно проводить чистку?
Со временем, когда пыли в системном блоке становится все больше и больше — она начинает мешать нормальной циркуляции воздуха.
Оседая на лопасти вентиляторов, забивая вентиляционные отверстия и радиаторы — она мешает отводу горячего воздуха из корпуса устройства.
В результате чего ваше железо начинает перегреваться, что отрицательно сказывается на производительности ПК, и на сроке его службы. Кстати, после чистки вы вдруг заметите, что вентиляторы уже так шумно не работают и не раздражают вас.
Поэтому, если хотите, чтобы ПК служил долго и не тормозил — старайтесь иногда чистить его от пыли…
3) Как определить, что пора проводить чистку?
Ну вообще, нужно иногда заглядывать в системный блок и проводить оценку визуально. Также особое внимание обратите на пыль при зависаниях устройства, неожиданных перезагрузках, синих экранах, если сильно шумят кулеры.
*
Что будет нужно для работы
- Пылесос. Вообще, должно хватить обычного домашнего пылесоса, у которого, желательно, должен быть режим реверса. Если реверса нет, то можно выдуть пыль, если развернуть пылесос так, чтобы он выдувал воздух прямо на открытый системные блок. Кстати, вместо пылесоса можно использовать даже вентилятор (особенно, если он достаточно мощный).

Пылесос
- Баллончики со сжатым воздухом. Вместо пылесоса можно использовать спец. баллончики с воздухом, такие продаются в компьютерных магазинах. Так же они могут пригодится в узких местах: например, чтобы выдуть пыль из лопастей кулера, из блока питания и пр.

Баллончик со сжатым воздухом
- Ватные палочки. Подойдут самые обычные палочки, у многих дома наверняка есть ушные. Если нет — вполне можно обойтись и кисточкой.

Ватные палочки
- Мягкая кисточка

Кисточка
- крестовая и плоская отвертки (для открытия крышки системного блока (в зависимости от его модели)).

Отвертка
- Для чистки монитора потребуется: мягкая салфетка (например, от очков), или специальная для чистки экранов (такие есть в компьютерных магазинах). Так же можно использовать чистую губку.

Салфетки
*
Как почистить системный блок
Первое, что нужно сделать — это выключить ПК и отключить от системного блока: шнур питания, мышку, клавиатуру, принтер и прочие устройства.
В типовой конструкции системного блока открывается левая боковая сторона. Держат ее, обычно, крепление на задней стенке: это могут быть простые защелки, а могут винты (для этого и нужна отвертка, о которой я говорил в предыдущей части статьи…).
В общем, откручиваете винты (защелки) и снимаете боковую стенку (обычно она сдвигается по «рельсам», если ее толкнуть по направлению к задней стенке системного блока).

Отключаем питание, откручиваем винты
Далее будет нужен пылесос. Вообще, продувать системный блок рекомендуется на улице, гараже, балконе, лестничной площадке (ну если не боитесь запылить комнату — то можно прямо на рабочем месте 👀).
Еще один момент: желательно надеть очки или отвернуться (прижмуриться) при первых 5-10 сек. продувания — основная пыль будет вылетать в это время.
В целом, ничего хитрого в процессе продувки нет: просто водите пылесосом по разным углам блока и продуваете все участки. Основная задача: выдуть все большие комки и скопления пыли.

Чистка системного блока на улице
Следующий шаг: чистка радиаторов. Радиатор — это такая железка с ребрами (обычно желтого/белого цвета), служит для охлаждения процессора (так же может быть, например, на видеокарте, да и везде, где требуется охлаждение).
Легко очистить радиатор можно с помощью обычной мягкой кисточки: просто проведите ей между всеми ребрами. Кстати, выдуть пыль из труднодоступных место можно с помощью баллончика со сжатым воздухом. Чаще всего такие места находятся где-нибудь под кулером (вентилятором), куда обычным пылесосом не подлезть.
Кстати, смахнуть пыль с лопастей вентилятора — можно с помощью ватных палочек.

Чистка радиатора и кулера
Так же рекомендую обратить внимание на блок питания. Обычно его многие забывают почистить, между тем в этой закрытой коробке скапливает достаточно большое количество пыли.
Блок питания располагается, чаще всего, у задней стенки системного блока, сверху или снизу (в зависимости от модели блока, на моем фото 👇 — он снизу).

Блок питания
Почистить его, можно и не разбирая: в нем много вентиляционных отверстий — просто продуйте пылесосом с разных сторон.
А вообще, лучше заглянуть внутрь него и оценить визуально. Чтобы разобрать его достаточно открутить 4 винта (болтика), и снять защитную крышку. Далее для очистки используйте кисточку и ватные палочки.
*
Как протереть монитор от пыли и разводов
Что нельзя применять для чистки монитора: спирт, ацетон, соду и т.д. У нас многие используют для чистки монитора все, что есть дома. Между тем, все эти средства могут испортить поверхность экрана, даже если на первый взгляд ничего не заметно.
Например, при чистке спиртом на определенных поверхностях могут начать образовываться микротрещинки, затем они перерастут в трещинки и поверхность экрана будет испорчена.
Можно использовать: спец. жидкость для чистки мониторов (продается в магазинах), либо вода, слегка смоченная детским мылом.
По поводу тряпочек: идеально подходят тряпочки, продаваемые для чистки и протирки обычных очков. Так же можно взять кусочки фланелевой ткани или губку (правда, губка опасна тем, что на ее поверхности могут попасться песчинки, которые поцарапают поверхность экрана. Если уж и брать губку — то только новую, и использовать ее лишь для протирки экранов).
Так же в компьютерных магазинах можно встретить специальные салфетки для чистки поверхности экрана.
Вообще, если вы купили специальный спрей и салфетки в комп. магазине — то приводить здесь инструкцию как им пользоваться, я думаю, бессмысленно. У каждого производителя свои нюансы по чистке. Я же ниже постараюсь привести простой домашний универсальный вариант…

Чистка монитора
Универсальный вариант чистки:
- Первое, что нужно сделать — это выключить монитор и обесточить его. Если у вас монитор старого типа ЭЛТ — то следует подождать некоторое время (около 1 часа);
- приготовьте небольшую емкость с водой, которую слегка смочите обычным детским мылом;
- снимите с пальцев кольца, браслеты и пр. — есть риск, что когда будете протирать поверхность, случайно поцарапаете ее;
- далее обмакните тряпочку в воде и выжмите ее так, чтобы с нее ничего не капало (т.е. чтобы она была просто влажной). Затем протирайте поверхность монитора: делать это нужно без нажима и аккуратно — лучше 5 раз провести по поверхности без нажима, чем один раз сильно надавливая;
- после протрите поверхность сухой тряпочкой и осмотрите поверхность монитора: нет ли остатков пыли (особенно по углам), разводов и пр. Если остались: снова протрите поверхность смоченной тряпочкой, а затем сухой;
- когда поверхность экрана будет чистой и сухой, можете включить устройство и наслаждаться яркой картинкой.
*
Чистка клавиатуры от крошек, жирных следов и пыли
Вариант 1
Самый простой вариант (если вы не хотите ничего докупать и тратиться) — просто переверните клавиатуру и слегка по трясите. Большинство крошек, пыли и прочего добра вылетит оттуда. Также ее можно продуть пылесосом.
Далее возьмите влажную салфетку или мягкую тряпку (такую, с которой не течет вода, а просто влажная) и протрите поверхность клавиш, между клавишами для удаления жирных следов, засохших капель и пр. Кстати, смочить тряпку можно мыльной водой.
В общем-то, простой, надежный и быстрый способ для очистки клавиатуры…
Вариант №2
Сейчас есть такое ноу-хау, как гель-липучка. Суть использования проста: вы положите его на клавиатуру, слегка придавите и подождете. Гель распространится между клавишами, примет точную копию клавиатуры, заполняя все щели и пустоты.
Затем вы его снимите с клавиатуры. За счет того, что этот гель очень липучий, он вместе с собой уберет и всю грязь: пыль, крошки и пр.
Кстати, его разработчики заявляют, что он обладает антибактериальным свойством. Я, честно говоря, в этом сомневаюсь…

Липучка для чистки клавиатуры
Вариант №3
Ну и последний актуальный (на мой взгляд) вариант — это использование специального клавиатурного USB-пылесоса (некоторые модели работают от сети или аккумулятора).
Использование простое: включаете его и водите между клавишами. Как правило, у него есть небольшие щеточки, за счет чего он может подобрать крошки даже из труднодоступных мест, а затем засосать их…
Один из главных недостатков этих устройств: малая сила всасывания, многий мусор просто не засасывается. И второй момент: он убирает только пыль и крошки, а жирные следы, разводы и пр. — всё равно приходится вытирать тряпочкой…

Специальный USB-пылесос для чистки клавиатуры
*
На этом уборка закончена. Всем удачи!
За дополнения по теме — буду весьма признателен!
👋
Первая публикация: 28.01.2017
Корректировка: 5.01.2020
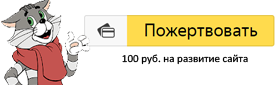

Полезный софт:
-

- ВидеоМОНТАЖ
Отличное ПО для начала создания своих собственных видеороликов (все действия идут по шагам!).
Видео сделает даже новичок!
-

- Ускоритель компьютера
Программа для очистки Windows от мусора (ускоряет систему, удаляет мусор, оптимизирует реестр).
Другие записи:
Чистка компьютера от пыли — пошаговая инструкция
Как почистить компьютер от пыли в домашних условиях
В процессе длительной эксплуатации в системном блоке компьютера образуются целые залежи пыли. Они оседают на поверхностях, забиваются щели между пластинами радиаторов.
Как итог, нарушается теплоотдача и возникает повышенный риск перегрева. Поэтому вполне логично, что многие пользователи ищут ответ на вопрос – как почистить компьютер от пыли в домашних условиях?
Ниже будет представлено пошаговое руководство, которое позволит провести эту процедуру даже зеленому новичку.
С чего начать чистку компьютера
Подготовительный этап следует начинать с отключения системного блока от других частей вашего ПК – контроллеров, аудиосистемы, сетевого кабеля и пр.
Лучше сразу переместить его на удобный и хорошо освещенный стол, очищенный от посторонних предметов.
Так вам будет удобнее убирать пыль внутри компьютера. Позаботьтесь также и о том, чтобы иметь поблизости нужные инструменты и средства. В их список входят:

- Стандартная крестовая отвертка;
- Чистая и сухая кисточка с мягким ворсом;
- Набор ватных палочек;
- Средство для продувки (в роли него может выступать как специальный баллон со сжатым воздухом, который приобретается в компьютерном магазине, или же обычный пылесос с функцией выдува).
- Емкость с машинным маслом и тюбик термопасты.
Убираться внутри корпуса при помощи тряпки нежелательно, так как грубое механическое воздействие способно повредить хрупкие детали.
Можно разве что пройтись ей по дну корпуса, протереть осторожно жесткие диски.
Чистка блока питания
Избавившись от боковой панели и увидев перед собой всю “начинку”, берите в руки отвертку и произведите более детальную разборку, начав с БП.
Подробнее о том, как почистить блок питания, написано в инструкции ниже:
- Отсоедините компонент от материнской платы, жестких дисков и прочих связанных с ним устройств
Аккуратно! На некоторые разъемы нужно правильно нажать, а не вырывать кабеля грубой силой

- Открутите три расположенных с внешней стороны корпуса болта, удерживающих БП, после чего вдавите его внутрь.
Извлеките устройство через боковую сторону.

- Аккуратно очистите лопасти кулеров блока от налипшей грязи и продуйте его пылесосом или баллоном со сжатым воздухом.
Все! На этом процедура завершена.
Раскручивать блок питания и копаться в его внутренностях рядовым пользователям крайне не рекомендуется.
Его легко повредить, к тому же, любое вмешательство нарушит гарантию.
Ни один сервисный центр после таких попыток почистить компьютер от пыли самостоятельно бесплатно за ремонт не возьмется.
Чистка видеокарты
Видеокарта не процессор – загрязняется она куда медленнее.
Этот компонент скорее успеет устареть и будет выставлен на продажу, чем загрязнение окажет на него какое-то влияние.
Поэтому в процессе уборки будет вполне достаточно простой продувки радиатора и чистки ватными палочками лопастей вентиляторов.
Тем не менее, если вы хотите узнать, как почистить данный блок компьютера от пыли более тщательно, смотрите инструкцию:
- Открутите удерживающий карту болт и аккуратно удалите ее из слота;

- Найдите на задней крышке болты, отвечающие за крепление системы охлаждения. Избавьтесь от них и снимите СО;
- Очистите пластины и лопасти кулеров кисточкой, сжатым воздухом или другим подходящим средством;

- Если есть необходимость, проведите замену термопасты, полностью удалив старый слой и нанеся новый тонкий.
Смажьте кулер парой капель машинного масла на трущуюся поверхность;

- Верните систему охлаждения на место и плотно прикрутите.
Чистка оперативной памяти
Зачем нужно очищать эту деталь компьютера от пыли, многие пользователи не понимают.
Еще бы, ведь выглядит планка ОЗУ как монолитная структура, лишенная каких-либо отверстий и щелей, куда может набиться грязь.
Но это не совсем верная позиция. Частицы пыли оседают на контактах в месте стыка оперативной памяти с материнской платы, приводя к проблемам в работе системы.
Поэтому лучше потратить время на профилактику:
- Отодвиньте в стороны крепления и свободно извлеките планку памяти наружу;

- Пройдитесь по ней сухой щеткой, избавившись от слоя пыли;
- Контакты можно отполировать мягким ластиком (стирательной резинкой), но слишком сильно давить не следует.

Запрещается использовать при очистке данного компонента жидкости, особенно спиртосодержащие. Они способны вывести его из строя.
Остальные модули
Сюда относятся жесткие диски, сетевая и звуковая карты, платы видеозахвата и другие подключаемые к материнской плате устройства.
Почистить эти части устройства от грязи и пыли сможет каждый – пачкаться тут особо нечему, как и перегреваться.
Достаточно отсоединить компонент, пройтись по нему кисточкой или продуть воздухом.
И все! Если не планируете возиться, сделать это можно прямо внутри корпуса.
Ставите пылесос на выдув, а осевшую на дне системника пыль просто собираете влажной тряпочкой.
Чистка материнской платы и процессора
Это самый трудоемкий и требующий осторожности этап во всей инструкции.
Нужно делать все аккуратно и последовательно, чтобы не вывести из строя дорогостоящие комплектующие:
- Снимите систему охлаждения CPU. Разные производители имеют свои особенности крепления.
Обычно нужно ослабить/выкрутить болты и отпереть зажимающий рычажок.

- Продуйте радиатор и кулер от пыли, уберите налипшую на заднюю поверхность радиатора старую термопасту.
Смажьте движущиеся части кулера машинным маслом.
- Снимите процессор, аккуратно отодвинув ножку крепления и положив его на поверхность контактами кверху.

- Теперь самое время узнать, как чистить материнскую плату компьютера от пыли, ведь никакие компоненты ее уже не держат.
Открутите болты находящейся с другой стороны платы крышки и отцепите плату, избавившись от всех крепежных винтов.
- Обдуйте ее сжатым воздухом или струей на выдув из пылесоса.
Почистите радиаторы и пространство возле разъемов ватными палочками (Никаких спиртосодержащих влажных салфеток!), кисточками с мягким ворсом.
Чистка системного блока и оставшихся частей компьютера
Закончив с комплектующими и осуществив продув компьютера от пыли, останется только вычистить сам системный блок и подключаемые устройства.
В первом случае, достаточно будет влажной и сухой тряпочек. Пройдитесь несколько раз по всем углам в поисках пыли и после все насухо вытрите. Ничего сложного.
Сборка компьютера в обратном порядке и его подключение
Когда генеральная уборка подошла к концу, самое время проверить ее эффективность на заново собранном компьютере:
- Сначала установите материнскую плату, вернув все болты на место. Можете перед установкой сразу вставить в слот планки оперативной памяти.
- Верните блок питания.
- Аккуратно, стараясь не повредить ножки, вставьте процессор в разъем. Правильное его положение укажут стрелочки на самом камне и материнской плате. Нанесите на поверхность тонкий слой термопасты и закрепите систему охлаждения.
- Верните жесткие диски и зафиксируйте в креплениях.
- Подключите в слоты оставшиеся устройства – видеокарту, сетевую карту и прочие, которые вы сами почистили от пыли пылесосом и другими средствами.
- Соедините БП с материнской платой, жесткими дисками, приводом, видеокартой (если на ней есть разъем/разъемы дополнительного питания).
- Подключите к системному блоку шнур питания и кабеля внешних устройств (монитор, клавиатура с мышкой, аудиосистема и пр.).
На этом работа окончена. Если вам удалось справиться с грязью, заменить термопасту и смазать кулеры, вы заметите явные улучшения.
Система будет холоднее, а звук из системного блока тише.
Несколько полезных советов напоследок
- Проводя полную очистку с разборкой ПК, нужно внимательно следить за мелкими деталями.
Если в вашем распоряжении будет не просто крестовая, а магнитная отвертка, вы защитите себя от возможной потери крепежных болтов.
Отцепив их, лучше не складывать все в одну кучу, чтобы потом не было путаницы с разъемами.
- Обязательно запишите или сфотографируйте, какие контакты и в какой последовательности подключаются к материнской плате от кнопок включения и перезагрузки.
Большинство пользователей думают, что им по силам запомнить всю кучу мелких проводков, а потом удивляются, почему после очистки от пыли не включается компьютер, не горят лампочки на передней панели и пр.
Теперь вы знаете, чем и как чистить компьютер от пыли.
Не забудьте опробовать вышеописанные советы на практике и выразить свое мнение в комментариях под публикацией. Спасибо за внимание!
как почистить компьютер
Блог «Технические моменты Windows» приветствует вас уважаемый читатель и желает вам отличного настроения!
Здравствуйте, дорогие читатели! В сегодняшнем уроке я решил затронуть тему — чистка компьютера, как почистить компьютер и проведение профилактики. Что же вообще представляет собой профилактика? И какие работы проводятся при профилактических работах? В этой статье мы с Вами постараемся ответить на эти вопросы, а также рассмотрим, как правильно сделать профилактику для своего компьютера, как почистить компьютер, не прибегая к помощи специализированных сервисов.
Тем самым Вы получите определенные навыки обслуживания своего компьютера и сможете сэкономить на профилактике компьютера. Компьютер, какой бы он не был мощным в плане технических характеристиках, со временем начинает терять свою производительность, уменьшается быстродействие, появляется посторонний шум в работе системы.
Во-первых, это связано с тем, что в системе накапливается большое количество ненужной информации, например, временные файлы, сохраненные страницы интернета. Тем самым замедляется работа всей системы в целом. Таким образом, требуется осуществить очистку дисков от ненужной информации, а также запустить дефрагментацию для дисков.
Во-вторых, замедление системы в работе может быть вызвано тем, что достаточно давно не проводилась профилактика всего компьютера. Вообще сам термин «Профилактика компьютера» подразумевает собой комплекс мероприятий, направленных на предупреждения возникновения неисправностей в системе. При проведении профилактики компьютера отдельно выполняют следующие операции:
Как почистить компьютер
1. Профилактика операционной системы
На этой стадий осуществляют очистку диска, дефрагментацию, а также полную проверку винчестера на ошибки при помощи встроенных утилит или дополнительных программ. О том, как выполнить профилактику операционной системы Вы можете ознакомиться в следующих уроках:
«Как увеличить производительность компьютера» и «Как выполнить дефрагментацию диска». Рекомендую Вам прочитать эти статьи.
2. Профилактика основных компонентов компьютера.
На этой стадий проводят очистку корпуса и комплектующих компьютера от накопившейся пыли и грязи. Ведь, как показывает практика, большинство неисправностей в системе, например, короткое замыкание, перегрев, возникают по той причине, что происходит накопление частиц пыли на элементах. А частицы пыли, как известно, хорошо проводят ток, что в свою очередь вызывает короткое замыкание радиоэлементов в системе.
Другой причиной возникновение неисправности в системе вызвано тем, что кулеры и радиаторы в системе способны притягивать частицы пыли, тем самым пыль забивается и не обеспечивается достаточное охлаждение элементов, что в свою очередь является причиной перегрева элементов.
Итак, пора приступить к рассмотрению основных действий, проводимых при профилактических работах компьютера. Для начала нам нужно будет снять крышку системного блока, чтобы обеспечить доступ к комплектующим компьютера.
Но перед тем, как снять крышку системного блока, в первую очередь следует отключить питание компьютера и изъять с задней панели системного блока все кабели. Крышку можно снять различными способами, я для Вас приготовил вот такую забавную фотоинструкцию =).
После того, как Вы открыли крышку блока, необходимо будет извлечь блок питания компьютера, предварительно открутив винты крепления и отключив все провода питания, которые подключаются к материнской плате, к винчестеру, DVD-приводу. Разборка самого блока питания не представляет особой сложности, в зависимости от модели блока питания в основном достаточно открутить четыре винта крепления и удалить крышку.
Здесь следует сказать, что в блоках питания, например, мощностью 500 Вт вентилятор крепится к верхней крышке блока питания. В старых моделях вентиляторы располагаются рядом с платой управления питанием.
В любом случае дальше потребуется открутить винты крепления крышки блока питания и винты (саморезы) самого вентилятора, чтобы произвести очистку и смазку кулера. После того, как Вы открутили винты крепления вентилятора, следует приступить к разборке самого вентилятора (кулера).
[adsense]
Для этого необходимо будет отклеить фирменную наклейку, например, с помощью пинцета. Затем используя скальпель или плоскую отвертку произвести снятие резиновой пробки, которая защищает внутренности кулера от попадания пыли.
На следующем шаге потребуется извлечь стопорную шайбу. Для этого, используя пинцет или тонкую отвертку, расширьте зазор шайбы и извлеките ее из втулки. Далее снимают резиновое кольцо и разъединяют вентилятор на две части.
Затем потребуется извлечь второе резиновое кольцо. Как видно из рисунка, для того, чтобы осуществить разборку кулера, потребуется снять стопорную шайбу и два кольца (сальники).
Вообще на практике мне довелось проводить профилактику компьютера, в котором достаточно давно не выполнялась профилактика. В результате, при разборке вентилятора блока питания я обнаружил, что стопорное кольцо и два резинных кольца были буквально впаяны в вал вентиляторы. А сам вентилятор вращался с трудом и со скрипом. Как только я попытался снять их с вала, они тут же раскрошились. А причиной этому служит отсутствие смазки, как на подшипниках, так и на самом вале. Причем из-за того, что не вращался вентилятор, блок питания сильно нагревался и компьютер периодически перезагружался.
Итак, перед очисткой от пыли всех комплектующих компьютера (винчестер, вентилятор с радиатором, видеокарта), рекомендуется отключить их и вытащить из системного блока. Теперь потребуется очистить крыльчатку вентилятора, а также сам блок питания от пыли, для этого целесообразно использовать кисточку совместно с пылесосом.
Одновременно очистите от пыли материнскую плату и внутренние стенки корпуса. Рекомендую Вам визуально проверить радиоэлементы основной платы на отсутствие вздутых конденсаторов, в случае их обнаружении рекомендуется их заменить.
Подшипник вентилятора следует очистить от остатков смазки, используя мягкую ткань. После того, как Вы очистили весь вентилятор от пыли, далее необходимо будет смазать подшипник и, одев, резиновое кольцо обратно на втулку вентилятора смазать сам вал, используя машинное или синтетическое масло. При подборе масла, следует учесть тот факт, что смазка должна отвечать требуемой вязкости.
Например, если вязкость масла будет сильно низкой, то она просто вытечет из вентилятора, другой вариант, если вязкость будет сильно высокая, то это в свою очередь станет причиной плохого вращения ротора вентилятора. Категорически не рекомендуется в качестве смазки использовать различные вазелины и растительные масла.
На следующем этапе осуществляют сборку вентилятора в обратной последовательности. В завершении сборки, перед тем как устанавливать резиновую пробку, необходимо будет закапать несколько капель машинного масла. Затем следует установить вентилятор обратно на место и закрутить крышку блока питания. На этом очистка и смазка вентилятора блока питания завершена. Аналогично рекомендую провести очистку и смазку других вентиляторов в системе.
Например, для дополнительного охлаждения элементов на материнской плате устанавливают вентилятор на задней стенки корпуса. На более мощных видеокартах предусматривают установку радиатора с вентилятором.
Далее нужно будет удалить остатки старой термопасты с процессора и радиаторов, при этом можно приобрести специальное средство, которое предназначено для удаления остатков термопасты или же можно использовать этиловый спирт и мягкую ткань. Для нанесение термопасты на процессор, достаточно нанести пару капель в центр процессора и установить на него обратно радиатор.
После проведения профилактики компьютера, приступают к сборке комплектующих элементов компьютера, при этом внимательно следует проверить правильность подключения всех компонентов компьютера.
В завершающем этапе проведения профилактических работ компьютера, обратно закручивают крышку системного блока, затем подключают все необходимые кабели и проверяют работоспособность операционной системы, а также необходимо убедиться на отсутствие посторонних шумов в системе.
Что касается очистки внешней части корпуса, то въевшуюся грязь в пластмассовые детали системного блока рекомендуется очищать применением различных очистителей, специальных препаратов. Категорически запрещается использовать для очистки пластмассовых деталей такие средства как ацетон, спирт, так как они способствуют растворению пластмассы. Периодичность проведения профилактики компьютера рекомендую Вам проводить не реже два раза в год.
На этом урок как почистить компьютер по проведению профилактики компьютера я завершаю. Надеюсь, теперь Вы будите знать как самим почистить компьютер в домашних условиях.
До встречи в следующем уроке, где я Вам расскажу => Как выключить и включить компьютер по расписанию?
Уважаемые пользователи, если у вас после прочтения этой статьи возникли вопросы или вы желаете что-то добавить относительно тематики данной статьи или всего интернет-ресурса в целом, то вы можете воспользоваться формой комментарий.Также Задавайте свои вопросы, предложения, пожелания..
Итак, на сегодня это собственно все, о чем я хотел вам рассказать в сегодняшнем выпуске. Мне остается надеяться, что вы нашли интересную и полезную для себя информацию в этой статье. Ну а я в свою очередь, жду ваши вопросы, пожелания или предложения относительно данной статьи или всего сайта в целом
Информация по очистке компьютера и шаги
Обновлено: 02.08.2020, Computer Hope
Очистка компьютера, компонентов и периферийных устройств помогает поддерживать все в хорошем рабочем состоянии, помогает предотвратить распространение микробов и обеспечивает надлежащую циркуляцию воздуха. На рисунке показан хороший пример того, насколько грязным может стать корпус вашего компьютера. Глядя на это изображение, сразу становится очевидным, что вся пыль и грязь будут мешать правильному воздушному потоку и даже могут помешать работе вентилятора.
Как часто следует чистить компьютер?
Частота чистки компьютера зависит от разных факторов. Чтобы помочь вам определить, как часто вам нужно чистить компьютер, мы создали контрольный список ниже. Установите все флажки ниже, относящиеся к условиям вашего компьютера, чтобы определить, как часто нужно чистить компьютер.
Общие советы по очистке
Ниже приведены рекомендации, которым следует следовать при чистке любых компонентов или периферийных устройств компьютера, а также советы по содержанию компьютера в чистоте.
- Никогда не распыляйте жидкость на какие-либо компоненты компьютера. Если требуется спрей, распылите жидкость на ткань.
- Вы можете использовать пылесос, чтобы собрать грязь, пыль или волосы вокруг компьютера. Однако не использует вакуум внутри вашего компьютера, так как он генерирует статическое электричество, которое повреждает ваш компьютер. Если вам нужно использовать пылесос внутри вашего компьютера, используйте портативный пылесос с батарейным питанием или попробуйте сжатый воздух.
- При чистке компонента или компьютера выключите его перед чисткой.
- Будьте осторожны при использовании чистящих растворителей; у некоторых людей возникают аллергические реакции на химические вещества, входящие в состав чистящих растворителей, а некоторые растворители могут даже повредить корпус. Старайтесь всегда использовать воду или сильно разбавленный растворитель.
- При чистке будьте осторожны, чтобы случайно не отрегулировать какие-либо ручки или регуляторы. Кроме того, при чистке задней панели компьютера, если что-то подключено, не отсоединяйте вилки.
- При чистке вентиляторов, особенно вентиляторов меньшего размера, держите вентилятор или помещайте что-нибудь между лопастями вентилятора, чтобы предотвратить его вращение.Распыление сжатого воздуха в вентилятор или очистка вентилятора с помощью вакуума может вызвать повреждение или вызвать обратное напряжение.
- Никогда не ешьте и не пейте за компьютером.
- Не курите рядом с компьютером.
Хотя доступны чистящие средства для компьютеров, вы также можете использовать предметы домашнего обихода для чистки компьютера и его периферийных устройств. Ниже приведен список предметов, которые могут вам понадобиться или которые вы захотите использовать при чистке компьютера.
- Ткань — Хлопчатобумажная ткань — лучший инструмент для протирания компонентов компьютера.Бумажные полотенца можно использовать с большинством оборудования, но мы всегда рекомендуем по возможности использовать ткань. Однако для очистки таких компонентов, как корпус, диск, мышь и клавиатура, используйте только ткань. Не используйте ткань для очистки каких-либо схем, таких как оперативная память или материнская плата.
- Вода или медицинский спирт — Для смачивания ткани лучше всего использовать воду или медицинский спирт. Другие растворители могут плохо повредить пластик, используемый в вашем компьютере.
- Портативный пылесос — Отсасывание пыли, грязи, волос, частиц сигарет и других частиц из компьютера может быть одним из лучших методов очистки компьютера.Однако не используйте пылесос, который подключается к стене, поскольку он создает много статического электричества, которое повреждает ваш компьютер.
- Ватные палочки — Ватные палочки, смоченные медицинским спиртом или водой, являются отличным инструментом для протирания труднодоступных участков клавиатуры, мыши и других мест.
- Пенные тампоны — По возможности лучше использовать безворсовые тампоны, например, тампоны с пеной.
Список других инструментов, которые должен иметь каждый технический специалист, см. На нашей странице компьютерных инструментов.
Очистка корпуса
Почему? Очистка корпуса поможет сохранить внешний вид компьютера как новый. Если во время чистки вы видите вентиляционные отверстия, их можно очистить или очистить, чтобы обеспечить постоянный поток воздуха в компьютер и охладить все компоненты.
Процедура: Пластиковый корпус, в котором находятся компоненты ПК, можно протирать слегка влажной тканью без ворса. Для удаления стойких пятен добавьте на ткань немного бытового моющего средства. Не используйте растворитель для чистки пластика.
Убедитесь, что все вентиляционные отверстия и вентиляционные отверстия не содержат волос и ворса, протерев их тканью. Также полезно пропылесосить каждое отверстие, вентиляционные отверстия и щели на компьютере. При чистке внешних вентиляционных отверстий компьютера безопасно использовать стандартный пылесос.
Если вам нужны инструкции по очистке внутренних компонентов компьютера, см. Раздел «Очистка материнской платы».
Очистка приводов CD-ROM, DVD и других дисков
Почему? Грязный привод CD-ROM или другие приводы дисков могут вызвать ошибки чтения при чтении дисков.Эти ошибки чтения могут вызвать проблемы с установкой программного обеспечения или проблемы во время работы программы.
Процедура: Для очистки дисковода компакт-дисков рекомендуется приобрести средство для очистки компакт-дисков у местного продавца компьютеров. Использование очистителя для компакт-дисков должно в достаточной мере очистить лазер для компакт-дисков от пыли, грязи и волос.
Вы также можете использовать ткань, смоченную водой, чтобы очистить лоток, который выдвигается из привода. Однако убедитесь, что после очистки лоток он полностью высохнет, прежде чем вставлять лоток обратно в привод.
См. Рекомендации по очистке диска для дальнейших шагов по очистке каждого из ваших компакт-дисков.
Чистка CD, DVD и других дисков
Почему? Грязные компакт-диски могут вызывать ошибки чтения или приводить к тому, что компакт-диски вообще не работают.
Процедура: Используйте набор для очистки или влажную чистую хлопчатобумажную ткань для чистки компакт-дисков, DVD-дисков и других дисков. При чистке диска протрите дорожки, начиная с середины диска и протирая по направлению к внешней стороне. Никогда не протирайте дорожки; это может привести к появлению новых царапин на диске.
НаконечникЕсли вещество с компакт-диска невозможно удалить с помощью воды, можно также использовать чистый спирт.
Очистка жесткого диска
Почему? Жесткие диски компьютера нельзя очистить физически. Однако их можно очистить с помощью программных утилит, которые помогут ему работать быстро и эффективно. Использование этих утилит предотвращает замедление работы жесткого диска.
Процедура: См. Наш раздел по устранению основных неисправностей, чтобы узнать, какие действия для вашей операционной системы помогут повысить производительность компьютера.
Чистка наушников
Почему? Наушники и гарнитуры могут использоваться разными людьми, и, возможно, их придется часто чистить, чтобы предотвратить распространение микробов и головных вшей.
Порядок действий: Если наушники пластиковые или виниловые, смочите ткань теплой водой и протрите головку и наушники наушников.
ЗаметкаБиблиотечные или школьные наушники нельзя мыть дезинфицирующими средствами или чистящими растворителями, поскольку у некоторых людей могут возникнуть аллергические реакции на содержащиеся в них химические вещества.
Наушники с подушками также могут быть заменены. Замена этих подушек также поможет сохранить наушники в чистоте.
Наконец, касаемо наушников, разносящих вшей. Если разные учащиеся используют одни и те же наушники, попросите учащихся использовать свои собственные наушники, наденьте на наушники пакеты или используйте наушники, которые можно протирать теплой водой после каждого использования.
Очистка клавиатуры
Эти шаги предназначены для очистки настольной клавиатуры.Для ноутбуков см .: Как чистить ноутбук?
Пыль, грязь и бактерии
Компьютерная клавиатура обычно является наиболее зараженным предметом в вашем доме или офисе. На клавиатуре может быть даже больше бактерий, чем на сиденье унитаза. Очистка помогает удаление
.11 простых способов ухода за компьютером
Ваш компьютер — это ценное вложение в электронику, о котором необходимо заботиться. Вот несколько основных и простых советов по уходу за компьютером.
1. Мягкая защита для вашего ноутбука
Возьмите чехол для ноутбука, чехол для ноутбука или книжную сумку для ноутбука, чтобы носить его с собой. Вы даже можете сделать его самостоятельно из спального мешка или подушки. Пару раз падение ноутбука может привести к его поломке и уничтожению всех важных документов.
2. Откажитесь от аккумулятора
Аккумулятора для ноутбука хватит на несколько лет. Так что постарайтесь не оставлять аккумулятор заряженным все время. По окончании зарядки аккумулятора отключите кабель питания или извлеките аккумулятор. Вам также следует полностью зарядить аккумулятор перед отключением кабеля питания, а также полностью использовать аккумулятор перед подзарядкой.
3. Используйте антивирус и брандмауэр
Важно использовать обновленную антивирусную программу. Ремонт вашего компьютера может стоить более 150 долларов, если вы заразились вирусом или шпионским ПО.Вы также хотите защитить любую конфиденциальную информацию, которая может храниться на вашем компьютере.
4. Дефрагментируйте жесткий диск
Если вы используете Mac, ваш компьютер уже регулярно обслуживается. Если вы используете ПК, вам следует регулярно дефрагментировать жесткий диск, чтобы ваш компьютер работал быстрее.
Для доступа к дефрагментатору диска:
- Нажмите Пуск
- Программы
- Принадлежности
- Системные инструменты
- Дефрагментатор диска
5.Declutter
Избавьтесь от старых файлов, которые вам больше не нужны. Используйте Очистку диска, чтобы удалить временные файлы, файлы в корзине и другие файлы, которые вам больше не нужны.
Для доступа к очистке диска:
- Нажмите Пуск
- Все программы
- Принадлежности
- Системные инструменты
- Очистка диска
Вам также следует очистить историю просмотров и загрузок, если они вам больше не нужны.
Если вы используете Mozilla Firefox, перейдите по адресу:
- Инструменты
- Очистить недавнюю историю
Если вы используете Google Chrome, перейдите по адресу:
- Настройки (значок гаечного ключа справа)
- История
- Изменить элементы
- Очистить все данные просмотра
6.Переформатируйте компьютер
Если ваш компьютер изнашивается, создайте резервную копию всех файлов и переустановите операционную систему. Иногда я нахожу, что это очень сложно, но я делаю это для собственной защиты, особенно после удаления вирусов или шпионского ПО со своего компьютера.
7. Будьте осторожны с едой и напитками
Вы не поверите, сколько компьютеров выйдет из строя из-за несчастных случаев, связанных с едой и напитками (особенно с кофе, согласно hubber hotwebideas). Используйте флягу или бутылку с крышкой, чтобы не пролить напитки на компьютер.Будьте осторожны при употреблении продуктов с соусами, потому что простое пролитие может вызвать большие проблемы.
8. Отключите программы, которые вы не используете
Если ваш компьютер долго загружается, это, вероятно, связано с тем, что он загружает программы, которые настроены на запуск при запуске. Проверьте, какие программы вам не нужно запускать при запуске, зайдя в System Configuation, и отключите их.
Чтобы получить доступ к конфигурации системы и проверить, какие программы запускаются при запуске, перейдите по адресу:
- Нажмите Пуск
- Нажмите «Выполнить»… «
- Введите «msconfig»
- Перейдите на вкладку «Автозагрузка»
- Снимите отметку с программ, которые не хотите загружать при запуске
- Нажмите «Применить», а затем «ОК» (может потребоваться перезагрузка компьютера)
9. Сохраняйте компьютер в прохладе
Не используйте компьютер на мягких поверхностях (например, на кровати), поскольку это предотвратит прохождение воздуха через компьютер. Постарайтесь найти прохладную и твердую поверхность для вашего компьютера, чтобы предотвратить перегрев и способствовать циркуляции воздуха.Если у вас есть удобный и прохладный подвал, подумайте о том, чтобы использовать там свой компьютер. Вам также следует приобрести охлаждающую подставку или вентилятор, чтобы предотвратить перегрев.
10. Будьте терпеливы. И не запускайте слишком много сразу
Каждая программа требует немного вашего процессора. Наберитесь терпения, если вы пытаетесь запустить программу, а это требует времени. Не нажимайте сразу кнопку питания каждый раз, когда ваш компьютер на минуту зависает. Подождите некоторое время, а затем используйте свою интуицию, чтобы оценить, следует ли вам перезагружаться.
Старайтесь не запускать сразу слишком много программ и вкладок. Закройте все ненужные программы и вкладки во избежание зависания компьютера.
11. Очистите компьютер
Очень важно очистить компьютер, чтобы пыль не уменьшала поток воздуха, что может привести к перегреву компьютера. Вы можете регулярно подбирать пылесосы для очистки от пыли. Будьте очень осторожны при чистке компьютера.
Как очистить монитор:
- Возьмите мягкую ткань и смочите ее прохладной водой.
- Осторожно и осторожно протрите монитор вниз. Не нажимайте слишком сильно на экран.
- Не оставляйте капли воды, которые могут повредить внутренние компоненты.
Убедитесь, что порты вашего компьютера не забиты (обычно пылью), чтобы не нанимать профессионалов для их очистки.
Как очистить порты вашего компьютера:
- Выключите компьютер.
- Используйте вентилятор или баллончик со сжатым воздухом (вы можете купить его в магазинах домашнего офиса, таких как Staples или Office Depot), чтобы сдувать пыль и мусор, которые вы можете.
- Используйте зубочистку или иглу, чтобы тщательно очистить грязь.
- Возьмите вентилятор или сжатый воздух, чтобы сдувать еще мусор.
- Протрите спиртом ватный тампон или ватную палочку, чтобы очистить область вокруг порта.
- Подождите, пока компьютер высохнет, прежде чем снова включать его.
- Регулярно очищайте компьютер.
Как очистить экран компьютера
Грязь, пыль и пятна отпечатков пальцев не нанесут долгосрочного ущерба вашему монитору, но, безусловно, могут отвлечь вас при попытке выстрелить в голову Трейсер в Overwatch. Посмотрим правде в глаза, ваш монитор грязный — пора его почистить.
Вы могли подумать, что очистить монитор легко, и вы правы. Но этот процесс немного сложнее, чем просто протереть его уголком футболки или, что еще хуже, бумажным полотенцем.Вот несколько правил, которые можно и чего нельзя делать:
Как не повредить монитор
Полное руководство по компьютерным играм
PC Gamer возвращается к основам с серией руководств, практических рекомендаций и подробных инструкций. углубляется в основные концепции компьютерных игр, которые мы называем «Полным руководством по компьютерным играм». Впереди еще много всего, и все это стало возможным благодаря Razer, который поддержал этот многомесячный проект. Спасибо, Razer!
Прежде чем мы начнем, давайте рассмотрим несколько серьезных отказов, так как случайное повреждение монитора — это дорогостоящая ошибка, которую мы хотим избежать.
Прежде всего, избегайте коррозионных веществ! Это означает отсутствие чистящих средств на основе спирта или аммиака (например, разбавленного медицинского спирта или Windex). Эти очистители могут повредить ваш экран, удалив антибликовое покрытие, вызвать помутнение или что-то еще хуже. Мониторы прошли долгий путь от гигантских стеклянных колб на ЭЛТ-экранах старой школы, но это означает, что они намного более чувствительны.
Далее будьте осторожны при протирании экрана. Бумажные полотенца могут показаться хорошим вариантом, но на микроскопическом уровне они довольно абразивные.То же самое с футболками или другой домашней тряпкой, на которой может быть безбилетный песок, металл или что-то еще, что может поцарапать ваш дисплей за одну протирку.
Наконец, вы никогда не захотите распылять чистящее средство прямо на монитор. Избыточная жидкость может скопиться в углу экрана, просочиться через крошечные слабые места и нанести ущерб чувствительным материалам внутри.
Как очистить монитор вашего ПК
Оставив в стороне эти предостережения, давайте приступим к чистке этого монитора.Для простой очистки от пыли струя сжатого воздуха (тот же самый материал, который вы используете для выбивания пыли из вентиляторов корпуса) должна помочь, возможно, с последующей быстрой сухой очисткой.
Что касается того, чем вы протираете, салфетка из микрофибры — ваш лучший друг. Микрофибра чрезвычайно мягкая (на микроскопическом уровне) и известна тем, что притягивает пыль и впитывает масла. Самое главное, это не повредит ваш экран. Нам нравятся эти или эти, если вы хотите перейти на более шикарный вариант.
Конечно, перед использованием убедитесь, что ткань чистая, и будьте особенно осторожны, чтобы песок не попал на волокна.Единственное пятнышко грязи или песка может нанести больше вреда, чем вся ваша тщательная подготовка. В зависимости от вашей среды вы можете использовать одну и ту же ткань в течение нескольких недель, или ее может потребоваться заменить всего лишь через несколько раз.
Для большей эффективности очистки слегка смочите ткань дистиллированной водой (без загрязнений, которые могут вызвать случайное повреждение), но не настолько, чтобы из нее можно было выжать воду. Помните, мы не хотим, чтобы жидкость стекала по экрану и собиралась по краям и углам.Если вода сама по себе не помогает, смешайте очищающий раствор, состоящий из 50% дистиллированной воды и 50% белого домашнего уксуса. То же самое, что и раньше — нанесите жидкость на ткань, а не на экран.
Протирая экран, старайтесь избегать круговых движений или полировки отдельных точек. Вместо этого используйте легкое давление и широкие широкие движения из стороны в сторону или сверху вниз. Это может показаться тривиальным, но, опять же, мы чистим чувствительную электронику, и лучше помнить о своей технике, чем прибегать к дорогостоящему ремонту.
.Как сделать компьютер быстрее: как исправить медленный компьютер
Скажите, знакомо ли это. Когда вы купили новый компьютер, вы были так счастливы. Скорость, с которой вы могли выполнять задания, была такой высокой, и казалось, что в результате ваша жизнь значительно улучшилась. Но вы уже давно не купили этот компьютер. Это уже не новость, и все меняется.
Ваш компьютер сейчас работает медленно. Каждый раз, когда вы открываете новую программу, копируете большой файл или пытаетесь использовать Photoshop, ваш компьютер ощущается как старый человек.Если вы спрашиваете себя: «Почему мой компьютер такой медленный?» тогда вы попали в нужное место.
Вот проверенные способы сделать ваш компьютер быстрее.
Удалите неиспользуемые программы: они замедляют работу вашего компьютера.
Есть два типа программ, которые могут замедлить работу вашего ПК. Первый и наименее проблемный — это программы, которые не используются вами и даже вашим компьютером. По сути, они просто зря тратят место.
- Перейдите в Панель управления > Удаление программы .
- Выберите программу, которой, как вы знаете, вы больше не пользуетесь.
- Нажмите Удалить .
Сделайте это со своими старыми программами, и это освободит место на вашем компьютере. Помните, что чем больше свободного места на вашем ПК, тем быстрее ПК.
Второй тип программ, замедляющих работу компьютера, — это программы, запускаемые при запуске. Вы можете увидеть, как они работают на панели инструментов, и они не только занимают место, но и используют оперативную память (временную память) вашего компьютера.
Если вы знаете, что вам не нужно запускать определенную программу, вы можете сначала попытаться найти в этой программе настройку, чтобы она не загружалась при запуске. Если вы не нашли такого предпочтения, вот альтернатива.
Для Windows 8 и 10:
- В режиме рабочего стола щелкните правой кнопкой мыши логотип Windows и выберите Диспетчер задач .
- Щелкните вкладку Запуск .
- Щелкните правой кнопкой мыши программу Включено и выберите Отключить .
Для Windows 7:
- Щелкните значок запуска и введите msconfig в поле поиска.
- Щелкните вкладку Запуск .
- Снимите флажки с программ, которые не должны загружаться при запуске.
Таким образом, вы точно определите, какие программы будут загружаться при запуске.
Примечание. Мы рекомендуем не снимать флажки служб Windows, а снимать флажки только с тех программ, которые вы считаете ненужными.
Если вы беспокоитесь о том, что сделали что-то не так, лучше обратитесь к профессиональной программе очистки ПК, такой как CleanMyPC. CleanMyPC безопасно удалит ваши программы, а также удалит остатки ранее удаленного программного обеспечения, которое Windows не удаляла. Это самый простой и полный способ очистить и ускорить работу вашего компьютера (вы можете скачать его здесь и убедиться в этом сами).
Удалите временные файлы (естественно, загроможденный компьютер работает медленно).
Осознаете вы это или нет, но ваш компьютер ежедневно создает всевозможные временные файлы.Это могут быть файлы кеша, файлы истории браузера или другие типы файлов, которые создаются для более плавной работы ваших программ и системы.
Временные файлы были созданы с добрыми намерениями, но было бы еще лучше, если бы Windows смогла выполнить слово «временные», всегда удаляя их, когда они больше не нужны. Вместо этого многие из этих файлов остаются навсегда и занимают место на жестком диске вашего ПК. Когда ваш жесткий диск заполнится, ваш компьютер начнет тормозить.В частности, диски, заполненные более чем на 85%, станут очень медленными и даже могут вызвать системные ошибки.
Временные файлы бесполезны после использования и могут быть безопасно удалены для ускорения работы вашего компьютера, так что давайте сделаем именно это.
- Откройте Мой компьютер.
- Выберите свой локальный диск (обычно C: / ) и перейдите в папку Windows .
- Перейдите в папку с именем Temp и щелкните правой кнопкой мыши в проводнике, выберите Сортировать по , а затем Еще .
- Теперь добавьте чек к Дата изменения .
- Снова щелкните правой кнопкой мыши папку Temp, и теперь, когда вы Сортировка по , вы увидите Дата изменения в качестве опции. Выберите его, чтобы реорганизовать папку.
- Теперь выберите все папки старше текущей даты и удалите их.
- Перейдите в корзину и опорожните ее.
Вся эта 7-шаговая задача становится намного проще с CleanMyPC.Он отлично подходит для автоматизации очистки временных файлов, поскольку позволяет очистить все за пару кликов и никогда не удаляет ничего важного. Загрузите CleanMyPC и попробуйте его прямо сейчас — вам нечего терять, и вы получите много скорости.
Выполните дефрагментацию жесткого диска для более быстрого ПК.
Примечание. Не используйте дефрагментацию на SSD-дисках.
Если вы очистили место на диске, примите наши поздравления: одно только это должно сделать ваш компьютер быстрее.Но часто более быстрый ПК требует не только наличия свободного места на диске, но и его эффективного использования.
Из-за того, как файлы хранятся на жестком диске, они не расположены аккуратно друг за другом, как можно было бы ожидать. Файлы распределены по блокам на пластине диска, поэтому, когда что-то удаляется, вы получаете пробелы из пустых блоков между оставшимися файлами. Такое распространение данных означает, что вашему жесткому диску потребуется больше работы, поскольку он пытается найти файл. Другими словами, два файла в одной папке могут находиться далеко друг от друга (или «фрагментированы») на диске.
Дефрагментация (или дефрагментация) — это инструмент обслуживания, который перемещает ваши файлы в организованном и последовательном порядке. Это значительно ускоряет поиск файлов и доступ к ним, поэтому ваш компьютер будет более отзывчивым.
- Откройте начальный экран или Стартовое меню и введите «defrag».
- Откройте диск Дефрагментатор / Оптимизируйте диски и проверьте, когда была выполнена последняя дефрагментация.
- Включить автоматическую дефрагментацию, если она выключена.
- Запустите Analyze , и если результаты показывают фрагментированный диск, запустите Optimize .


















