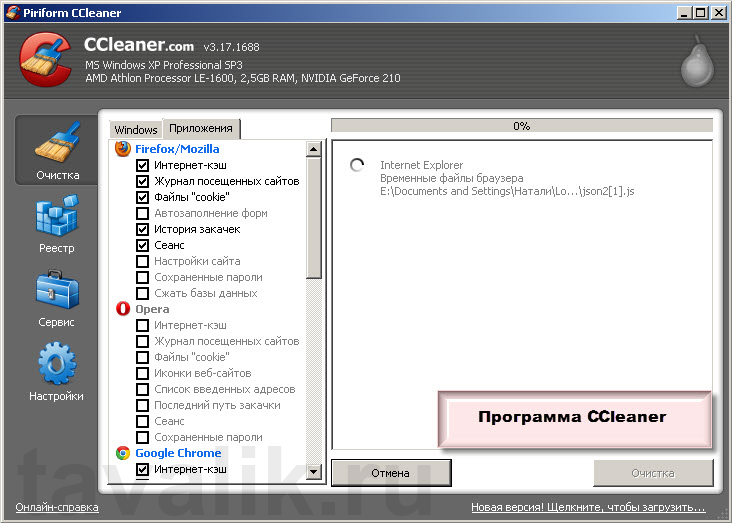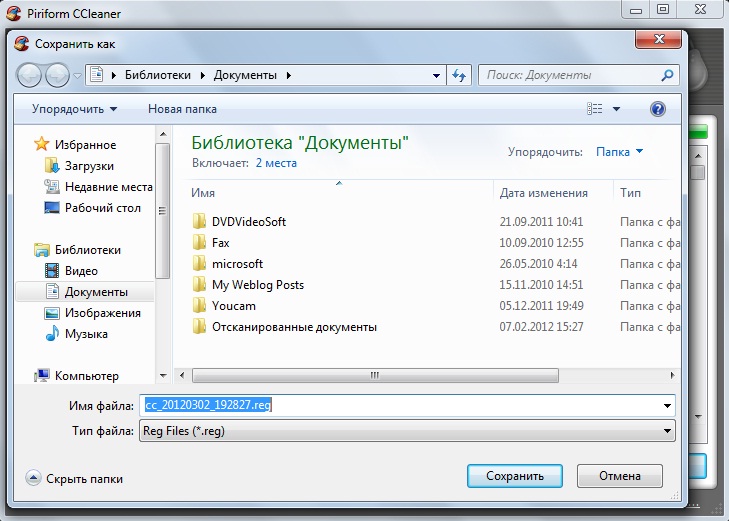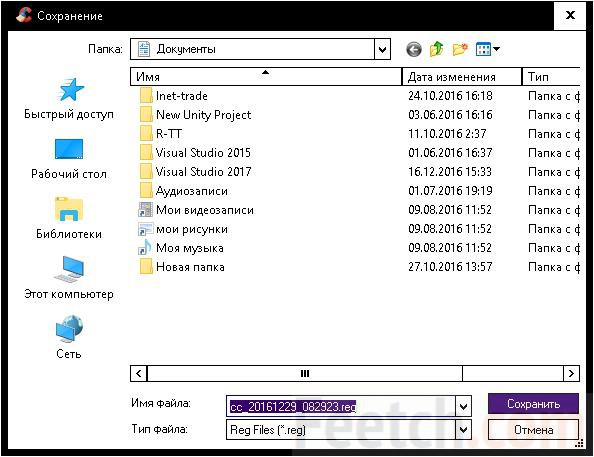Как почистить реестр в Windows 7 вручную и автоматически + видео
Июль 27th, 2015 Валентин Оконевский
Все прекрасно помнят, насколько быстро работал компьютер сразу же после установки ОС: мгновенная загрузка, лёгкая установка любых программ, высокие показатели FPS (frame per second – частота кадров). Но даже при самом аккуратном использовании его расторопность падала, появились непонятные ошибки, спонтанные вылеты на рабочий стол и случайные перезагрузки. Что же делать? Можно ещё раз переустановить Windows 7, но если вы не располагаете несколькими «лишними» днями, стоит попробовать менее затратные способы. Очистка реестра от накопившегося мусора – один из них. Во многих случаях такая процедура занимает несколько минут, позволяя вернуть компьютеру прежнюю скорость работы и значительно отдалить повторную инсталляцию ОС.В каких случаях такая работа имеет смысл? Список довольно обширный, но самые очевидные причины – неполное удаление ранее установленного ПО, оптимизация автоматически запускаемых программ и очистка системного реестра. Разберём все три случая, причём для решения двух первых задач никаких дополнительных программ нам не потребуется, так как всё необходимое встроено в ОС. Также попробуем понять, как работают соответствующие специализированные утилиты, для чего установим на компьютер программу Reg Organizer.
Разберём все три случая, причём для решения двух первых задач никаких дополнительных программ нам не потребуется, так как всё необходимое встроено в ОС. Также попробуем понять, как работают соответствующие специализированные утилиты, для чего установим на компьютер программу Reg Organizer.
Содержание
1 Ручная очистка (удаление программ)
2 Ручная очистка (чистка автозагрузки)
3 Видеоинструкция по чистке реестра в Windows 7
4 Полуавтоматическая очистка (Reg Organizer)
5 Автоматическая очистка (Reg Organizer)
6 Автоматическая оптимизация (Reg Organizer)
7 Автоматическое удаление программ (Reg Organizer)
8 Автоматическая оптимизация запуска программ (Reg Organizer)
Ручная очистка (удаление программ)
Полную и исчерпывающую деинсталляцию стандартными средствами Windows выполнить невозможно, потому часть работы придётся взять на себя. Для примера разберём, как вручную можно полностью удалить интернет-браузер Firefox, если по тем или иным причинам штатная утилита работает некорректно.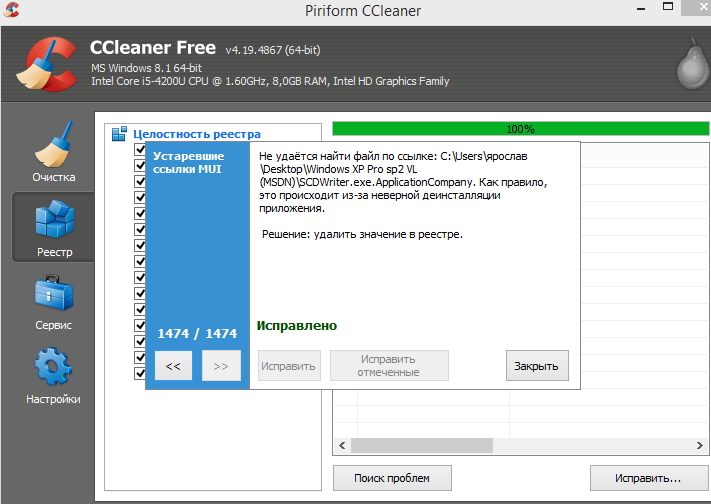
- Запускаем стандартный редактор реестра. Для этого на клавиатуре нажимаем комбинацию клавиш [Windows]+[R], и в появившемся окне вводим строчку regedit.
- Выбираем пункт меню «Правка», пункт «Найти…».
- Общее правило для полного удаления остатков установленного ПО сводиться к поиску в реестре как по названию самой программы, так и по производителю. Следовательно, в строку поиска нужно будет поочерёдно ввести два слова: «Mozilla» и «Firefox» и нажать кнопку «Найти далее». Важное замечание: мы сначала работаем с одним поисковым запросом, и только тогда, когда процедура будет окончена, переходим к другому.
- Дальше придётся запастись терпением, так как оставленных «хвостов» может быть довольно много. Результаты поиска представлены в виде списка, содержащим перечень веток реестра (левое окно) и их значений (правое окно). К каждому найденному вхождению следует отнестись как можно внимательнее. Если вы уверены, что значение параметра уже не нужно и курсор выделяет строчку в правом окне, нажмите на клавиатуре «Del».
 В случае, когда «лишней» оказывается вся ветка, нажмите не клавиатуре кнопку «Tab» (выделенным станет не отдельное значение, а узловой элемент в левом окне), после чего нажмите кнопку «Del».
В случае, когда «лишней» оказывается вся ветка, нажмите не клавиатуре кнопку «Tab» (выделенным станет не отдельное значение, а узловой элемент в левом окне), после чего нажмите кнопку «Del». - После этого либо последовательно выберите в меню пункты «Правка» / «Найти далее», либо нажмите на клавиатуре кнопку F3 и возвращайтесь к 4 пункту.
- Когда на экране высветиться надпись «Поиск в реестре завершен», можете переходить к следующему слову (в нашем случае – «Mozilla»).
Ручная очистка (чистка автозагрузки)
Не секрет, что многие программы любят без всякого разрешения автоматически запускаться при старте ПК, что снижает скорость его работы и существенно замедляет первоначальное включение. С этим можно справиться собственными силами, ведь всё, что требуется – это удалить соответствующие записи из системного реестра.
Единственная сложность состоит в том, что программы при старте ПК могут запускаться из нескольких мест (ключей реестра):
- HKEY_LOCAL_MACHINE\SOFTWARE\Microsoft\Windows\CurrentVersion\Run
- HKEY_LOCAL_MACHINE\SOFTWARE\Microsoft\Windows\CurrentVersion\RunOnce
- HKEY_LOCAL_MACHINE\SOFTWARE\Microsoft\Windows\CurrentVersion\RunOnceEx
- HKEY_LOCAL_MACHINE\SOFTWARE\Microsoft\Windows\CurrentVersion\RunServices
- HKEY_LOCAL_MACHINE\SOFTWARE\Microsoft\Windows\CurrentVersion\RunServicesOnce
- HKEY_CURRENT_USER\Software\Microsoft\Windows\CurrentVersion\Run
- HKEY_CURRENT_USER\Software\Microsoft\Windows\CurrentVersion\RunOnce
Следовательно, нам придётся просмотреть каждый узел реестра и внести необходимые исправления.
- Запускаем штатное средство работы с реестром (подробности смотрите в 1 пункте предыдущего раздела).
- По очереди открываем каждый узел реестра, для чего либо два раза щелкаем левой кнопкой мыши на названии, либо один раз – на маленьком треугольника вначале.
- Когда всё будет готово, в правом окне вы увидите список программ, запускаемых из данной ветки реестра. Чтобы удалить ненужные, нужно выделить соответствующие строчки и нажать на клавиатуре кнопку «Del». Если появится предупреждение системы безопасности, нажмите «Да».
- После этого повторите процедуру (пункты 2 и 3) для каждого элемента списка, приведённого выше.
Видеоинструкция по чистке реестра в Windows 7
Полуавтоматическая очистка (Reg Organizer)
Несмотря на эффективность предлагаемых процедур, назвать их простыми никак нельзя, так как пользователю придётся потратить на них довольно много времени. Поэтому для этих целей лучше установить специальную утилиту, которая автоматизирует большинство рутинных и утомительных операций.
Поэтому для этих целей лучше установить специальную утилиту, которая автоматизирует большинство рутинных и утомительных операций.
- Актуальная версия: 7.15
- Страничка в интеренете: http://www.chemtable.com/ru/organizer.htm
- Русский интерфейс: да
- Стоимость: $39,95
Для группового поиска и замены ключей нам потребуется инструмент «Редактор реестра», который можно найти в блоке утилит «Для специалистов».
- Введите поисковый запрос в соответствующее поле. В нашем примере это будут слова «Mozilla» и «Firefox» (строка с иконкой лупы и надписью «Поиск: во всем реестра»).
- Нажмите экранную кнопку «Начать поиск» и запаситесь терпением: это может потребовать некоторого времени.
- Просмотрите найденные записи в нижней части окна программы и отметьте те из них, которые вам уже не нужны, а если доверяете программе, нажмите кнопку «Пометить все».
- Когда всё будет готово, нажмите кнопку «Удалить записи». Если программа попросит подтвердить ваши намерения («Удалить выбранные записи из реестра?»), нажмите «Да».

Автоматическая очистка (Reg Organizer)
Если у вас есть необходимые для успеха знания системного администратора, ручной анализ записей реестра позволит решить любую проблему, связанную с некорректно работающей операционной системой или прикладными программами. А что делать тем, кто считает себя гуманитарием и не испытывает желания садиться за изучение основ Windows? В таком случае придётся довериться автоматике и использовать специальные утилиты, предназначенные для этих целей.
- Запускам утилиту.
- В разделе «Функции для всех» выбираем пункт «Чистка реестра» и в появившемся окне нажимаем кнопку «Начать».
- Когда процедура будет закончена, вы можете либо ознакомиться со списком найденных ошибок, нажав на строчку «Показать неверные записи (для опытных пользователей)», либо довериться утилите, выбрав пункт «Исправить». Так как мы сейчас обсуждаем именно автоматическую очистку, мы бы советовали выбрать именно второй вариант.
- По окончании работы нажмите кнопку «Готово».

Автоматическая оптимизация (Reg Organizer)
- Запускам утилиту.
- Закрываем все работающие программы, так как по окончании работы утилиты компьютер будет перезагружен.
- В разделе «Функции для всех» выбираем пункт «Оптимизация реестра» и в появившемся окне щелкаем левой кнопкой. По завершении работы утилиты компьютер без дополнительных предупреждений будет перезагружен.
Автоматическое удаление программ (Reg Organizer)
- Запускаем утилиту.
- В разделе «Функции для всех» выбираем пункт «Удаление программ».
- В левом окне выбираем программу, которая нам больше не нужна.
- Проверяем, что в верхнем блоке, в котором отображается информация о выбранной программе, выбран пункт «Удалить программу», после чего нажимаем его.
- После этого сначала запустится собственный деинсталлятор, а после него – утилита Reg Organizer (нужно будет нажать кнопку «Вперёд»), которая подчистит остатки. Для окончательного стирания нужно будет нажать кнопку «Удалить» и подождать 20-30 секунд.

Автоматическая оптимизация запуска программ (Reg Organizer)
- Запускаем утилиту.
- В разделе «Функции для специалистов» выбираем пункт «Автозапуск программ».
- В окне справа выберите программу, которые не должна загружаться автоматически, после чего снизу либо отметьте галочкой пункт «Временно отключить», либо нажмите кнопку «Удалить». В первом случае, как это понятно из названия, элемент будет деактивирован, во втором – удалён безвозвратно.
По завершении всех мероприятий на всякий случай перегрузите ваш ПК.
Несложно заметить, что элементарные операции по очистке реестра можно выполнить своими силами, подчас – даже без использования стороннего ПО. Это позволит не только сохранить достаточную скорость работы компьютера, но и максимально застраховаться от потенциальных сбоев. Но при этом важно помнить о том, что многие ошибочные действия могут привести к полной неработоспособности Windows.
- Автор: Валентин Оконевский
- Распечатать
Оцените статью:
(1 голос, среднее: 5 из 5)
Поделитесь с друзьями!
Как почистить реестр windows
Прежде чем ответить на вопрос как почистить реестр, давайте разберемся, что это вообще такое. Реестр windows (от анг. Windows Registry) — это можно сказать системная утилита, хранящая в себе базу данных о настройках программного, аппаратного обеспечения, информацию о профилях пользователей, установленных программах и т.п. Изменения происходящие в операционной системе, так же фиксируются в реестре windows.
Реестр windows (от анг. Windows Registry) — это можно сказать системная утилита, хранящая в себе базу данных о настройках программного, аппаратного обеспечения, информацию о профилях пользователей, установленных программах и т.п. Изменения происходящие в операционной системе, так же фиксируются в реестре windows.
Стоит ли вообще чистить реестр ? На этот вопрос можно ответит уверенно да, хотя бы по причине того, что при удалении любых программ, в реестре остаются данные о них и соответственно засоряют его. Это конечно может сказываться на производительности вашего персонального компьютера. Ну дочитав статью до конца и узнав способы его очистки, вы точно разберетесь какие ненужные данные хранит в себе данный компонент. В статье будут рассмотрены два способа чистки, с помощью сторонних программ и соответственно вручную.
Почистить реестр windows с помощью Auslogics Registry Cleaner
Одна из популярных программ, созданная специально для чистки и устранения ошибок в реестре windows.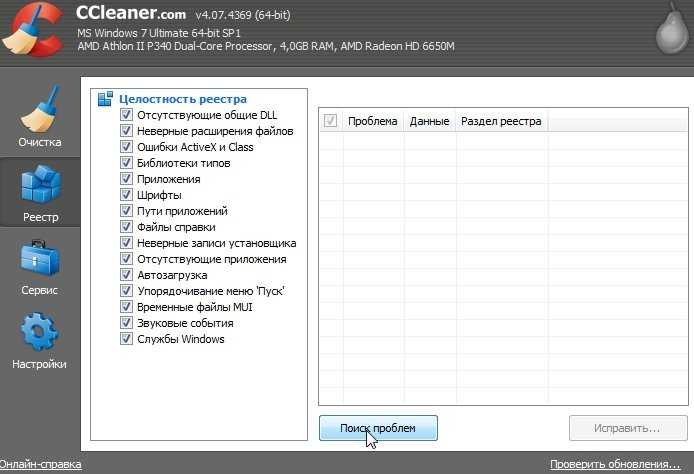 Многие пользователи используют именно эту утилиту, так как она хорошо зарекомендовала себя на информационном рынке. Большой плюс данной утилиты в том, что она является абсолютно бесплатной. Скачать ее можно на официальном сайте разработчика по ссылке https://www.auslogics.com/ru/software/registry-cleaner/download/, перейдя на странице, просто нажмите скачать.
Многие пользователи используют именно эту утилиту, так как она хорошо зарекомендовала себя на информационном рынке. Большой плюс данной утилиты в том, что она является абсолютно бесплатной. Скачать ее можно на официальном сайте разработчика по ссылке https://www.auslogics.com/ru/software/registry-cleaner/download/, перейдя на странице, просто нажмите скачать.
Если загрузка файла не началась, то нажмите на предоставленную ссылку.
Запускаем файл установщик и жмем кнопку установить.
После открываем программу, в окне программы с левой стороны расположен список данных, которые будут проверяться на наличие ошибок и мусора хранящегося в реестре. Нажимаем кнопку сканировать.
Сканирование началось, ждем примерно минуту.
Итак, как видим найдено куча ошибок, которые надо устранить. Для этого нужно нажать кнопку исправить, но перед этим не забудьте поставить галочку напротив пункта «архивировать изменения«, для создания резервной копии с помощью которой можно будет восстановить исходные данные в случае непредвиденного сбоя.
В результатах сканирования и исправления видим небольшой отчет по проделанной работе. Так же вы можете посмотреть подробный отчет, нажав соответствующую ссылку и понять какие ошибки были исправлены и устранены.
Восстановление из резервной копии
Если вдруг, после проделанных действий у вас начала глючить система, то необходимо восстановиться из резервной копии в исходное состояние. Для этого жмем вкладку
В открывшемся окне видим созданную ранее копию, выбираем ее и жмем восстановить.
Подтверждаем восстановление. Теперь можете выбрать из списка определенные пункты и снова запустить сканирование реестра.
Чистим реестр с помощью утилиты CCleaner
Еще одна не менее популярная утилита носящая название CCleaner. Помимо чистки реестра, с помощью данной программы можно почистить систему от временных файлов, установленных программ и много чего еще. Она имеет три версии, free (бесплатную), professional (условно-бесплатную) и professional (платную). Нас вполне устроить и бесплатная версия, но можете воспользоваться и условной(free trial). Переходим на официальный сайт http://www.piriform.com/ccleaner/download и скачиваем программу.
Она имеет три версии, free (бесплатную), professional (условно-бесплатную) и professional (платную). Нас вполне устроить и бесплатная версия, но можете воспользоваться и условной(free trial). Переходим на официальный сайт http://www.piriform.com/ccleaner/download и скачиваем программу.
Запускаем файл установщик и нажимаем установить, предварительно выбрав язык.
Запускаем CCleaner.
Переходит во вкладку реестр и жмем на кнопку поиск проблем.
После того как загрузка достигла 100%, жмем кнопку исправить выбранные.
Программа попросит сохранить резервную копию, в целях безопасности нажимаем да.
Сохраняем reg файл в любую папку на вашем компьютере.
Далее нажимаем кнопку исправить отмеченные.
Как видим все исправлено. Закрываем окно.
Восстановление изменений из резервной копии
Если опять же возникли проблемы после чистки реестра windows, то нужно восстановить старые данные из созданной нами резервной копии. Для этого переходим в ту директорию, куда был сохранен reg файл и запускаем его. Выскочит предупредительное окно, нажимаем
Для этого переходим в ту директорию, куда был сохранен reg файл и запускаем его. Выскочит предупредительное окно, нажимаем
После предыдущие разделы и значения будут внесены в обратно реестр.
Как почистить реестр вручную
Чистка реестра вручную занимает достаточно продолжительное время, особенно если вам нужно почистить его от большого количества неиспользуемых данных (ключей). Вы так же должны понимать, что именно вам требуется удалить из реестра, дабы не получить сбой системы. Для входа в реестр windows, необходимо вызвать диалоговое окно «выполнить» и ввести команду regedit.
Откроется редактор реестра, где изначально конечно же, нужно создать резервную копию. Для этого переходим во вкладку файл -> экспорт.
Сохраняем резервную копию данных реестра в любую папку на ПК. Не забудьте отметить во вкладке диапазон экспорта, пункт весь реестр.
Теперь покажу пример удаления данных (ключей) из реестра.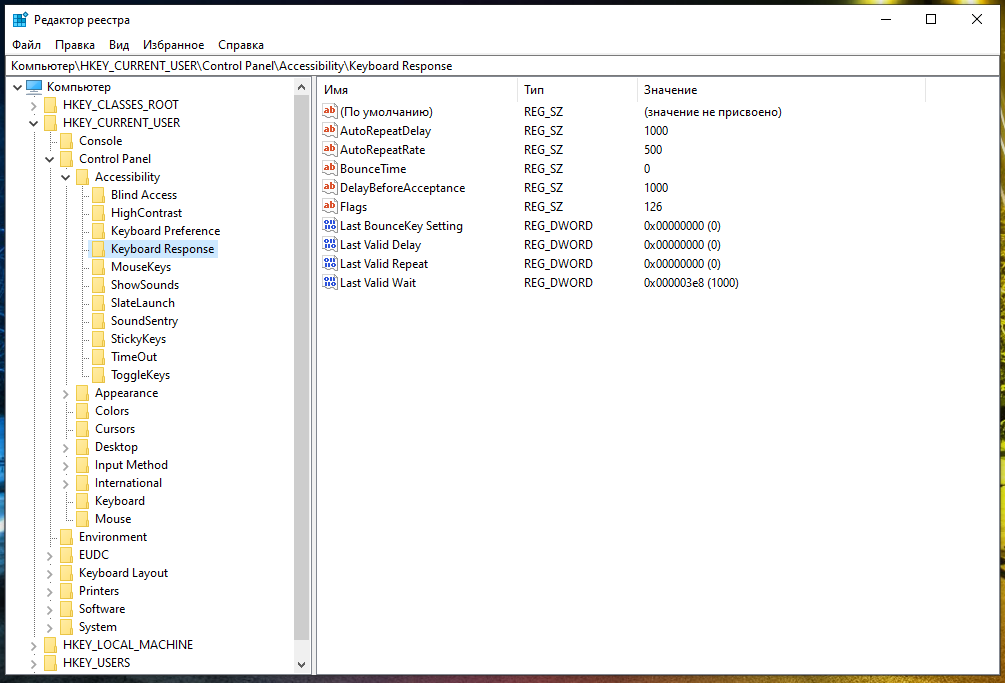
Подтверждаю удаление раздела.
Вы можете спросить, а как мне найти тот раздел от которого нужно избавится, там же куча разных данных. В таком случае нужно воспользоваться поиском, нажав клавишу F3. Вводим название нужного раздела и жмем кнопку найти далее.
В таком случае находятся параметры, имеющие какой-то отношение к поисковому запросу. Был найден ключ в котором содержится значение 7zip, удаляем его тем же способом. Если не доверяете поиску, то можете проверить содержит ли данный параметр нужное значение, просто открыв его.
Подтверждаем удаление параметра.
Совет: Почистить реестр в windows, можно двумя способами, программно и вручную. Если вы осуществляете чистку через сторонние утилиты, то сканируете и исправляйте ошибки не менее двух раз, так как с первого могут устранится не все проблемы.
Оставляйте своё мнение о данной статье, ну и конечно же задавайте свои вопросы, если у вас что-то вдруг пошло не так.
Спасибо за внимание!
Статьи рекомендуемые к прочтению:
- Как удалить драйвер видеокарты AMD, Nvidia или Intel HD (10377)
- Автоматическое создание точек восстановления windows при входе в систему (14696)
- Ошибка VirtualBox — This operating system user the Physical Address Extension feature to support systems with more than 4GB of RAM. (15182)
- Моментальный перевод любого текста QTranslate (5332)
- Расширяем буфер обмена для более удобной работы за компьютером (10342)
- Создание загрузочного диска Acronis Disk Director (19304)
- EaseUS Data Recovery Wizard Free — восстановление удаленных файлов (6969)
Хочешь поблагодарить автора? Поделись ссылкой на статью!
Добавить комментарий
Как удалить поврежденные элементы реестра в Windows?
Кевин Эрроуз, 27 сентября 2022 г.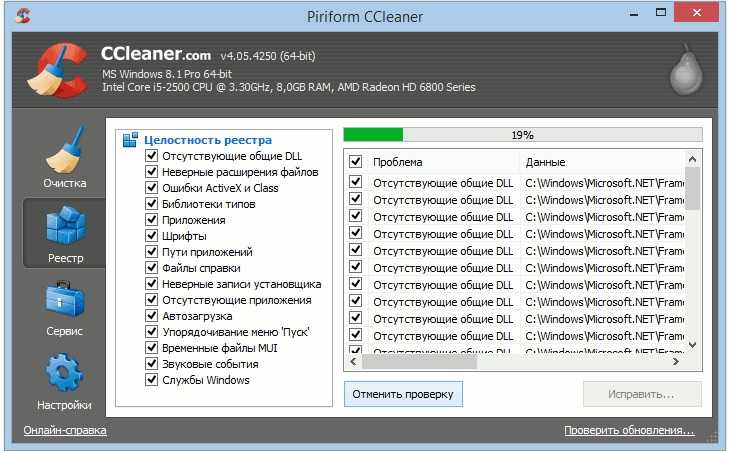
2 минуты чтения
Кевин — сертифицированный сетевой инженер
Windows — одна из наиболее часто используемых операционных систем, обладающая множеством функций, которые, несомненно, доказывают ее превосходство над конкурентами. Все, что делается на компьютере, будь то установка приложения, посещение веб-страницы и т. д., сохраняется в реестре. Реестр — это цифровой след пользователя в Windows. Он также содержит множество элементов, жизненно важных для Windows и определяющих ее повседневную работу.
Сломанные элементы реестра Часто в реестре могут быть определенные « Сломанные Элементы реестра» . Эти элементы чаще всего представляют собой поврежденные/удаленные записи реестра, которые могут остаться в виде остатка после удаления/удаления файла. Иногда они могут замедлять работу компьютера, и их очистка, безусловно, полезна. В этой статье мы научим вас некоторым из самых простых способов избавиться от сломанных элементов в реестре.
Как удалить поврежденные элементы реестра в Windows?
Существует множество различных способов избавиться от мусора в реестре, хотя существует множество приложений, которые утверждают, что решают проблему, но иногда они могут создать для вас еще больше проблем. Поэтому ниже мы составили список самых простых способов, которыми вы можете воспользоваться, чтобы вручную избавиться от неработающих элементов реестра.
Способ 1: выполнение очистки диска
Функция очистки диска интегрирована почти во все версии Windows. Он может удобно удалять ненужные файлы на вашем компьютере и экономить место. n чтобы запустить очистку диска:
- Нажмите «Windows» + « S », чтобы открыть поиск.
- Введите «Диск Очистка » и выберите первый вариант. Up System Files » и снова выберите диск. Выбор «Очистить системные файлы»
- Проверьте все параметры и нажмите «ОК».

- Это позволит избавиться от всех ненужных файлов на вашем компьютере и ускорить его работу.
Способ 2. Запуск DISM
Другой способ автоматического поиска и восстановления поврежденных элементов в реестре — запуск команды DISM в командной строке. Для этого:
- Нажмите « Windows » + « R », чтобы открыть окно запуска.
- Введите « cmd » и нажмите « Shift » + «Ctrl» + « Введите одновременно клавиши «, чтобы предоставить административные привилегии. Введите cmd в командной строке и нажмите «Shift» + «Ctrl» + «Enter»
- Введите следующую команду и нажмите « Enter » -Image /ScanHealth
- Дождитесь завершения процесса и проверьте, удалены ли сломанные элементы.
Способ 3: Обновление компьютера
Если описанный выше метод не удалил поврежденные элементы реестра, вы всегда можете обновить свой компьютер с помощью параметра восстановления без потери личных файлов/приложений.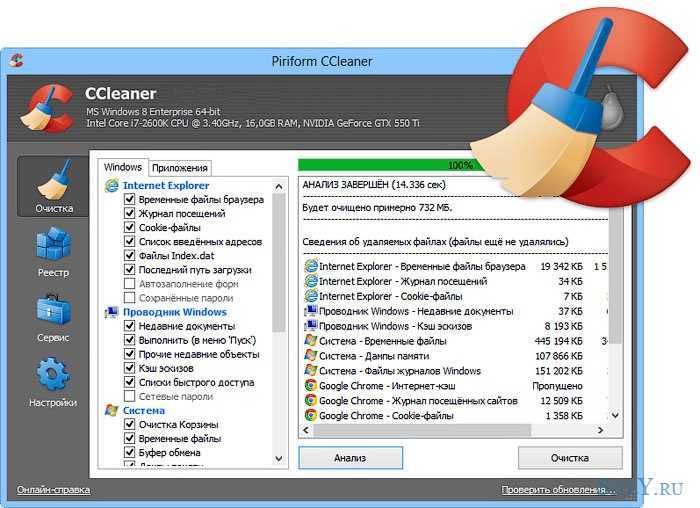 Для этого:
Для этого:
- Нажмите « Windows » + « I », чтобы открыть настройки.
- Нажмите « Update & Security » и выберите « Recovery » на левой панели. Keep My Files ». Нажмите кнопку «Начать»
- Следуйте инструкциям на экране, чтобы полностью обновить Windows, что автоматически сбросит реестр, и поврежденные элементы будут удалены.
Теги
Устранение неполадок в Windows 10
ОБ АВТОРЕ
Резервное копирование и восстановление реестра Windows 10 или 7 Реестр
Реестр — это место, где происходит все волшебство Microsoft Windows. Это база данных и иерархическая структура, в которой хранятся все настройки Windows для ОС и большинства установленных сторонних приложений. Windows не может работать без него. Поддержание работоспособности и чистоты реестра в значительной степени не представляет никакой сложности, но во многих отношениях это похоже на операцию на головном мозге пациента.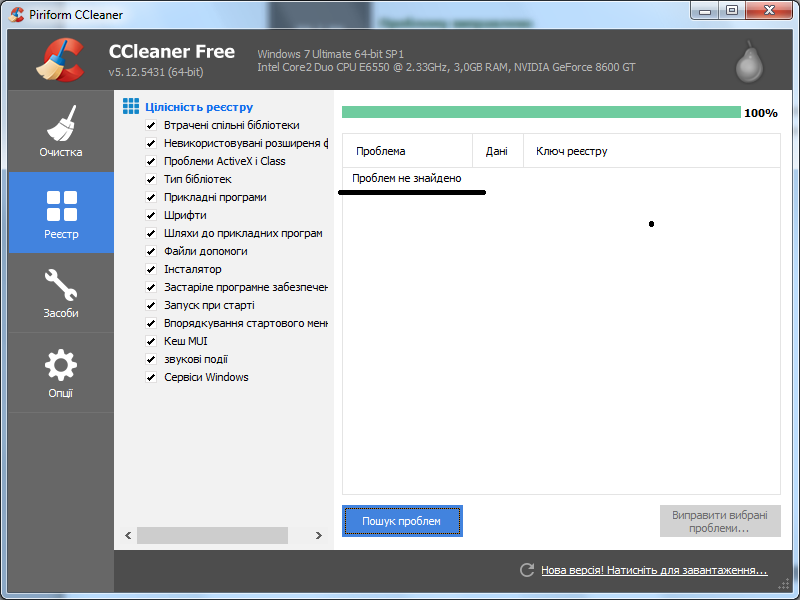 Сделайте один неверный шаг (или отредактируйте), и для всей вашей системы игра окончена.
Сделайте один неверный шаг (или отредактируйте), и для всей вашей системы игра окончена.
Хотя ничто не заменит надежный план резервного копирования, все же рекомендуется защитить свою систему, создав резервную копию реестра, прежде чем вносить в него какие-либо изменения. Давайте посмотрим, как вы можете это сделать.
Как создать резервную копию реестра Microsoft Windows
1. Нажмите на в меню «Пуск» Windows, а затем Введите regedit в поле поиска. Когда появится ссылка на программу, Нажмите Введите .
Чтобы попасть туда в Windows 10, нажмите «Пуск» и введите : regedit и нажмите Enter или выберите regedit в верхней части результатов поиска. В Windows 10 вам не нужно окно поиска. Просто начните печатать — это экономит время.
2. В редакторе реестра , Щелкните Файл > Экспорт.
3. В окне экспорта Введите в имя файла для вашей резервной копии. Я бы предложил включить сегодняшнюю дату в имя файла для удобства. В нижней части окна экспорта у вас есть два варианта Диапазон экспорта .
- All: это сделает резервную копию ВСЕГО реестра.
- Selected Branch: это сделает резервную копию только выбранного раздела реестра и всех его подразделов.
Когда будете готовы, нажмите Сохранить .
4. После тебя нажмите Сохранить , резервное копирование реестра может занять несколько минут. Вы даже можете увидеть в окне ошибку «Не отвечает», но не волнуйтесь, наберитесь терпения. Это закончится, а затем вернется к нормальной жизни.
Это касается резервного копирования реестра. Но что делать дальше, если вам нужно использовать одну из ваших резервных копий? Давайте взглянем.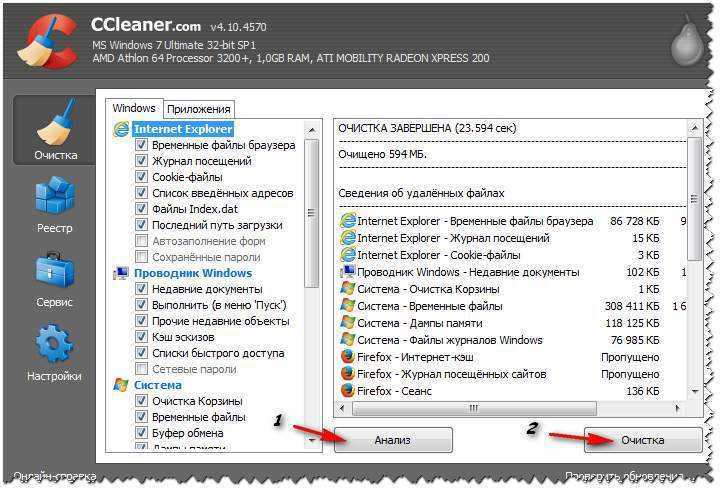
Как восстановить резервную копию реестра
Вариант 1
*Вы также можете дважды щелкнуть файл реестра, чтобы объединить его.
Когда появится окно подтверждения, нажмите Да .
Просто подождите немного, и реестр применит изменения на основе ключей, хранящихся в файле реестра, который вы только что объединили.
Вариант 2
Другой способ восстановить информацию реестра — использовать инструмент импорта. Просто откройте regedit из меню «Пуск», как указано выше ( см. Шаг #1 ), а затем Щелкните Файл > Импорт .
Когда появится диалоговое окно импорта, вы можете выбрать файл реестра, который хотите восстановить, а затем Нажмите Открыть .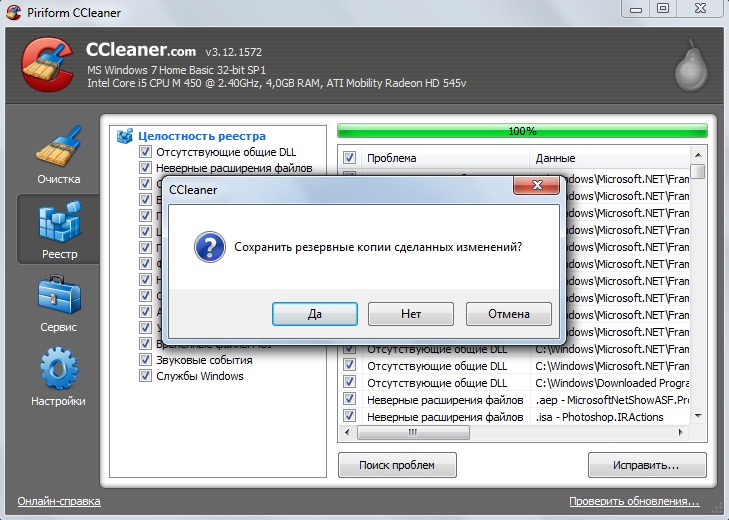


 В случае, когда «лишней» оказывается вся ветка, нажмите не клавиатуре кнопку «Tab» (выделенным станет не отдельное значение, а узловой элемент в левом окне), после чего нажмите кнопку «Del».
В случае, когда «лишней» оказывается вся ветка, нажмите не клавиатуре кнопку «Tab» (выделенным станет не отдельное значение, а узловой элемент в левом окне), после чего нажмите кнопку «Del».