Как очистить папку C:\Users от лишних доменных профилей(папок)? — Хабр Q&A
Руками лучше такое не делать есть оснастка же для этих целей. Управление пользователями. Либо гуглим How to delete Windows user profile with PowerShell? и попадаем на technet где уже есть решение.UPD: естественно все делаем от учетки с правами локального админа на станции.
UPD2: Ссылка из статьи и код ниже
[cmdletbinding()] param( [parameter(ValueFromPipeline=$true,ValueFromPipelineByPropertyName=$true)] [string[]]$ComputerName = $env:computername, [parameter(mandatory=$true)] [string]$UserName ) Begin {} Process { foreach($Computer in $ComputerName) { Write-Verbose "Working on $Computer" if(Test-Connection -ComputerName $Computer -Count 1 -ea 0) { $Profiles = Get-WmiObject -Class Win32_UserProfile -Computer $Computer -ea 0 foreach ($profile in $profiles) { $objSID = New-Object System.Security.Principal.SecurityIdentifier($profile.sid) $objuser = $objsid.Translate([System.Security.Principal.NTAccount]) $profilename = $objuser.value.split("\")[1] if($profilename -eq $UserName) { $profilefound = $true try { $profile.delete() Write-Host "$UserName profile deleted successfully on $Computer" } catch { Write-Host "Failed to delete the profile, $UserName on $Computer" } } } if(!$profilefound) { write-Warning "No profiles found on $Computer with Name $UserName" } } else { write-verbose "$Computer Not reachable" } } } end {}
Пример использования Remove-UserProfile.ps1 -ComputerName PC1, PC2, PC3 -UserName LocalUser2
Перепишите под себя получение имен профилей и готово.
Как очистить папку пользователи Windows 7
Что можно удалить на диске С? Что нельзя удалять? Руководство для пользователей ПК
Как найти AppData (папку Аппдата) и удалить мусор Windows 7
Как удалить папку или файл который не удаляется? Просто!
Что будет, если удалить папку Users?
Очистка папки #WinSxS
Как удалить неудаляемую папку или файл
Как почистить диск С? Очистка диска в Windows 7
Как очистить папку winsxs
МАКСИМАЛЬНАЯ ОЧИСТКА диска С от ХЛАМА, удаляем лишние 20-700 гиг
Перенос папки Users (Windows 7) на другой диск
Также смотрите:
- Подключить Windows home к домену
- Как установить сохраненные обновления Windows 7
- Как сделать видным расширение файла Windows 7
- Как сделать установочный загрузочный диск Windows 7
- Как найти потерянный файл в Windows 7
- Как скрыть файлы в папке Windows 7
- Как отключить таймер выключения компьютера Windows 7
- Настройка размера шрифта в Windows 7
- Сбой в работе восстановления системы Windows 7
- Enablestartmenu в Windows 10
- Как создать точку доступа на Windows phone
- Как установить Windows server 2012 r2
- Как установить языковой панели Windows
- Удалить предустановленные программы Windows 8
- Как удалить чудо кнопки Windows 8 1
Как почистить папку Windows в Windows 7

 Сегодня мы рассмотрим вопрос о том, какими способами можно избавиться от лишних файлов в папках операционной системы. Чем дольше используется ОС, тем больше «мусора» и неиспользуемых данных накапливается на жестком диске. Давайте разберемся, как почистить папку Windows в Windows 7.
Сегодня мы рассмотрим вопрос о том, какими способами можно избавиться от лишних файлов в папках операционной системы. Чем дольше используется ОС, тем больше «мусора» и неиспользуемых данных накапливается на жестком диске. Давайте разберемся, как почистить папку Windows в Windows 7.
Что можно удалять на системном диске?
Начнем с предупреждающей информации. Настоятельно не рекомендуем вручную очищать директории Windows, System32 и их содержимое. Это приведет к сбоям в работе ПК. Поэтому вы можете освободить место на винчестере посредством удаления других данных:
- Папка Temp. Содержит в себе временные файлы (сохранения игр, кэш, пароли и прочее).
- AppData. Данный каталог хранит информацию обо всех установленных программах (настройки, профили и так далее).
- Загрузки. Здесь располагаются все файлы, скачанные с интернета через браузер, если вы не меняли путь по умолчанию.
- Корзина. Место, где скапливаются удаленные файлы и хранятся до окончательного уничтожения пользователем.
- Быстрый доступ, рабочий стол. Все данные отсюда также хранятся на системном диске.


Теперь о папках в Windows 7, которые нельзя изменять вручную:
- Windows. Каталог хранит основные файлы и настройки операционной системы.
- System Volume Information. Этот раздел содержит точки восстановления и информацию о настройках ОС.
- WinSxS. Директория создана для хранения информации об обновлениях системы.
- System Настройки системы, программ, стандартных приложений.
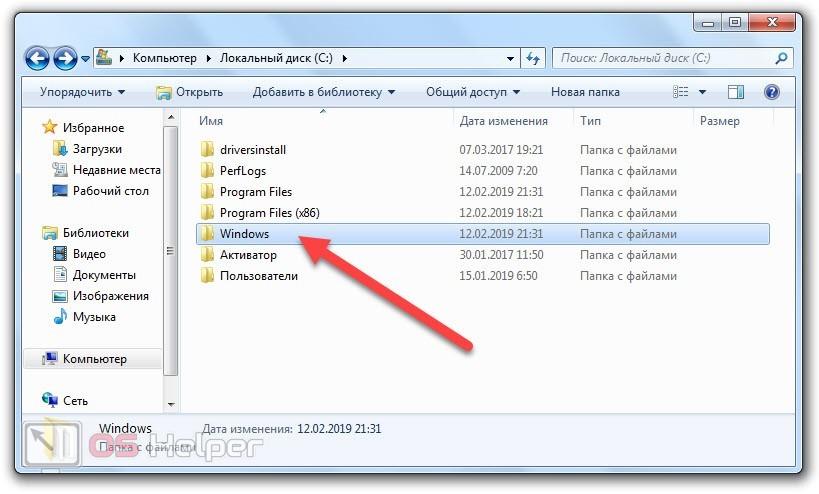
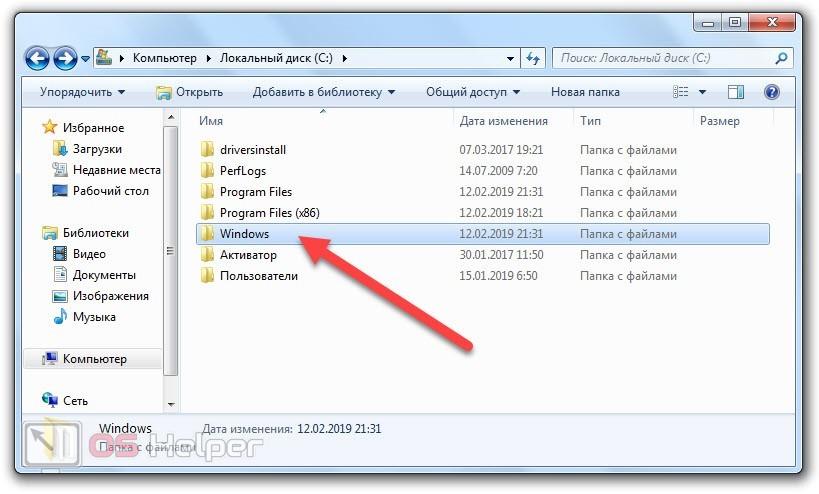
Мнение эксперта
Василий
Руководитель проекта, эксперт по модерированию комментариев. Задать вопросЧтобы точно не нанести вред операционной системе, вручную удаляйте файлы из корзины, загрузок, изображений, документов, видеозаписей, музыки и с рабочего стола.
Чтобы не нарушить работу компьютера, предлагаем воспользоваться автоматической очисткой ОС.
Очистка стандартными средствами
Используем стандартную утилиту «Очистка диска». Запускается она следующим образом:
- Откройте окно «Компьютер» и через контекстно меню системного раздела зайдите в свойства.
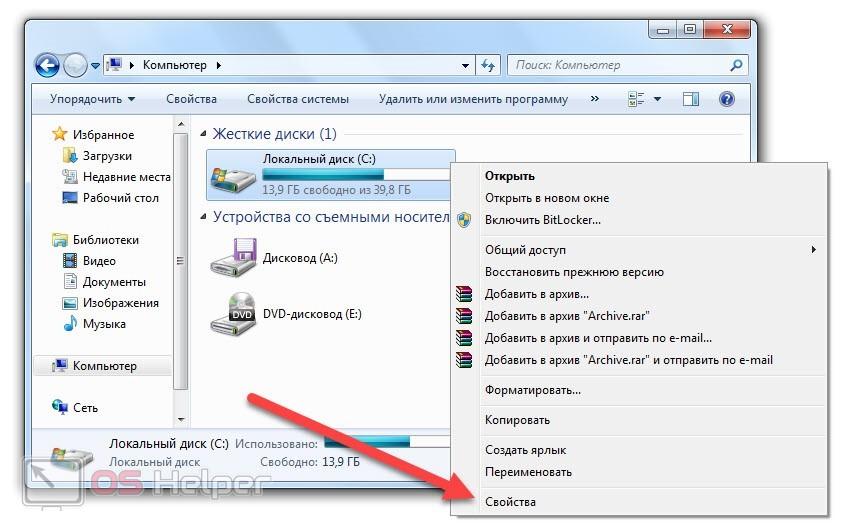
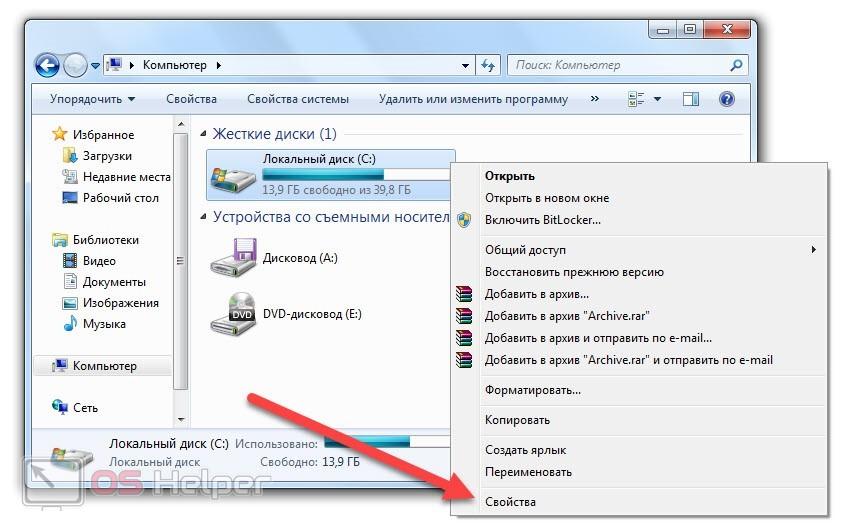
- Во вкладке «Общее» нажмите на кнопку «Очистка диска».
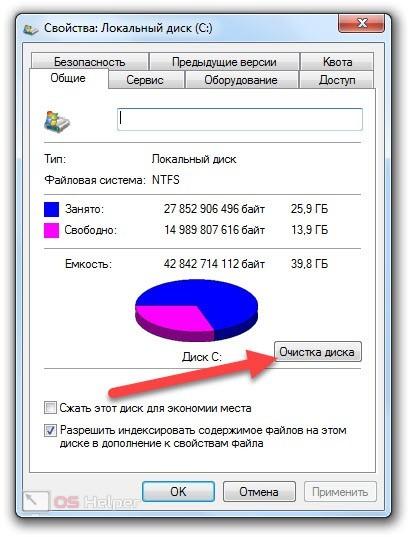
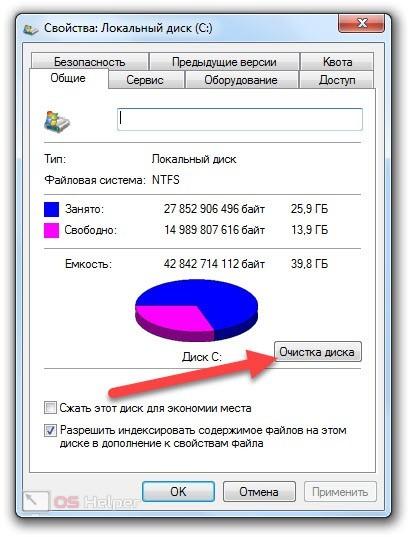
- Утилита соберет данные о файлах и откроет следующее окно. В списке можно отметить все пункты и нажать на «ОК».
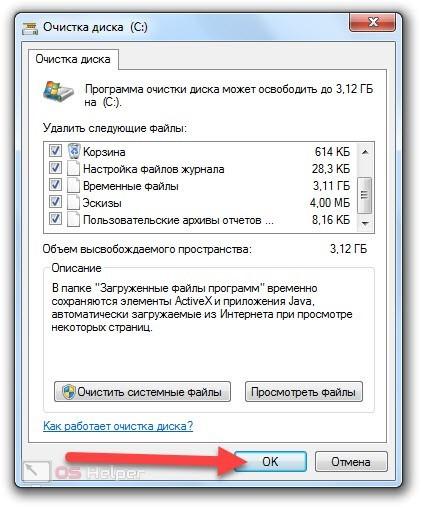
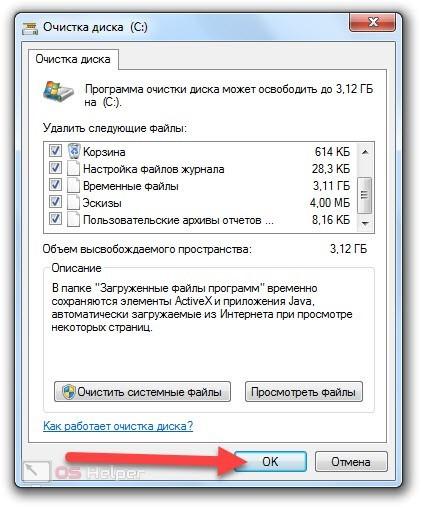
- Подтвердите выполнение процедуры соответствующей кнопкой.
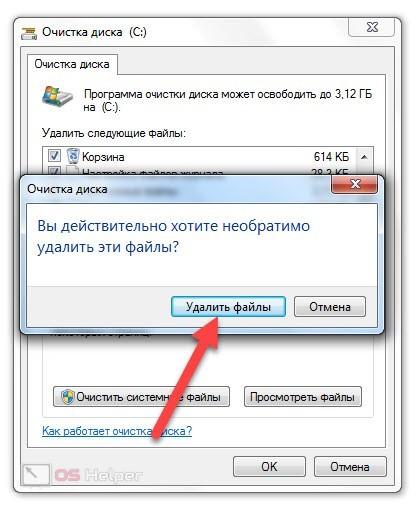
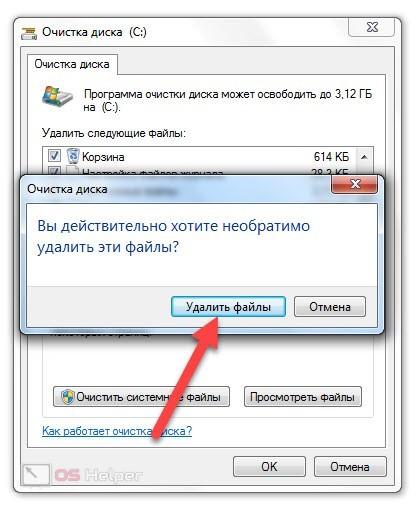
- После этого утилита начнет процедуру очистки компьютера от «мусора». Длительность процесса напрямую зависит от степени засоренности жесткого диска.


Это же приложение имеет функцию очистки системных файлов, которая запускается отмеченной кнопкой:
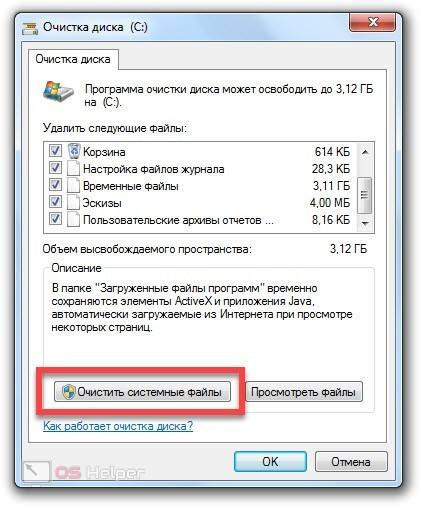
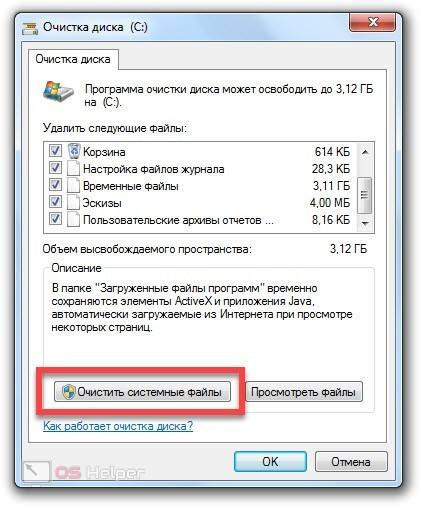
После сканирования в списке появятся новые пункты, которые можно очистить. Выбираем их и снова запускаем процедуру кнопкой «ОК».
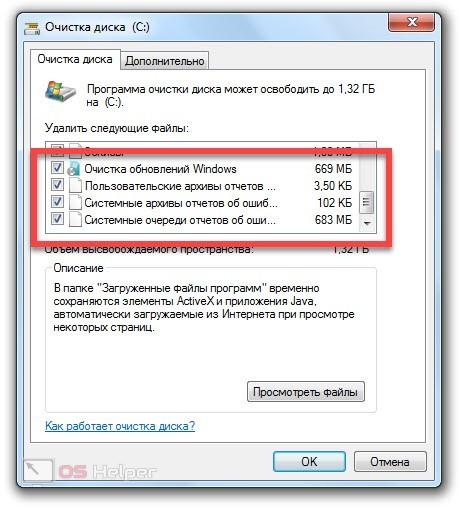
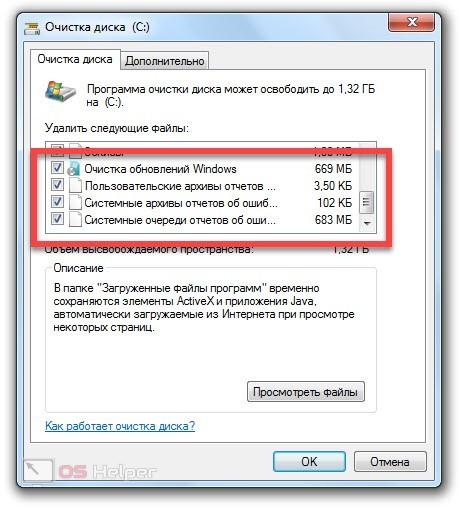
Таким способом вы сможете избавиться от лишних файлов из системных разделов, но не навредите работоспособности ПК!
Также данную утилиту можно запустить через окно «Выполнить» (Win+R) с помощью команды cleanmgr.


Очистка сторонними программами
Ту же процедуру можно выполнять с помощью сторонних приложений. Например, огромной популярностью пользуется программа CCleaner, которая загружается с официального сайта по представленной ссылке.
В разделе «Очистка» пользователь должен выбрать компоненты, которые будут просканированы на наличие лишних файлов. После выбора разделов нужно кликнуть на кнопку «Анализ», чтобы получить информацию о накопленном «мусоре». Для удаления необходимо нажать «Очистка» и ждать окончания процесса.
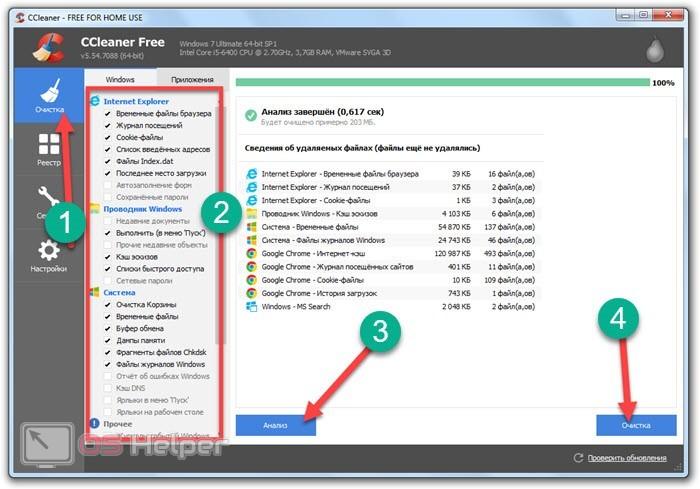
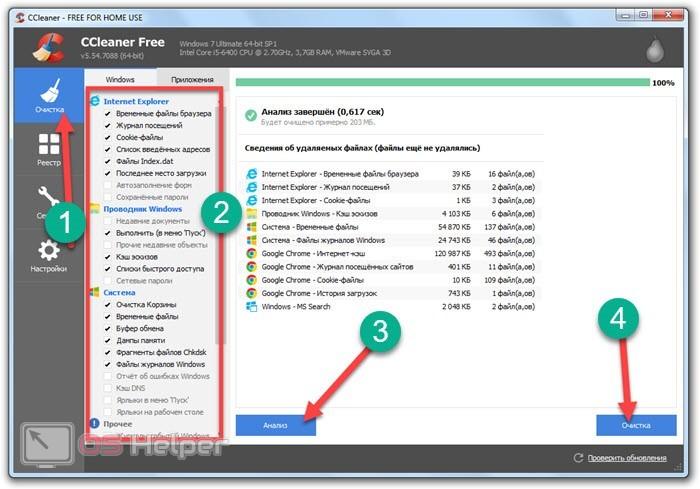
При удалении файлов CCleaner попросит закрыть активные браузеры, поэтому лучше заранее завершить сеанс работы.
Видеоинструкция
Подробнее об очистке операционной системы вы можете узнать из нашего видеоролика. Обязательно ознакомьтесь с ним, чтобы полностью изучить тему статьи.
Заключение
В завершение можно отметить, что ручное удаление файлов из системной папки Windows часто заканчивается плачевно. Без знания того, за что отвечает каждая директория и файл, вы рискуете удалить много важных компонентов. После этого придется восстанавливать или переустанавливать ОС полностью. Поэтому мы рекомендуем пользоваться автоматическими средствами очистки Windows 7, которые не только избавят папку Windows от лишних данных, но и удалят другой «мусор».
Что можно удалить из папки Windows
Операционная система Windows и программное обеспечение ПК сохраняют на жестком диске большое количество временных файлов. Часто эти данные остаются на диске даже после выполнения системой требуемых задач.
Временные файлы заполняют папки ПК и замедляют его работу, расходуя свободное пространство жесткого диска. Необходимо периодически удалять эти файлы для поддержания нормальной работы ПК.

Что можно удалить из папки Windows
Удаление временных файлов в Windows
Проблема очистки временных файлов в Windows связана с частым «произволом» запускаемых в системе программ, т.к. они распределяют свой «мусор» ![]() во множестве папок, которые пользователю сложно контролировать.
во множестве папок, которые пользователю сложно контролировать.
Несмотря на то, что в Windows существует каталог для хранения временных файлов, называемый «Temp», кэшированные данные, к примеру, браузера Internet Explorer, размещаются целиком в другом месте, т.к. Windows не придерживается этого правила строго.

Удаление временных файлов в Windows
Чтобы иметь возможность удалять временные файлы, нужно знать, где система хранит их по умолчанию.
В Windows 7 имеется несколько папок «Temp» – системных, пользовательских и интернет, обычно расположенных на системном диске «C» по адресам:

В Windows 7 имеется несколько папок Temp
Примечание! Для получения своего адреса в «Имя_пользователя» нужно подставить имя, используемое пользователем на своем ПК.

Для получения своего адреса в «Имя_пользователя» нужно подставить имя, используемое пользователем на своем ПК
Периодичность очистки Windows от временных файлов:
- каталоги «LocalTemp» и «WindowsTemp» требуют регулярной очистки, т.к. временные файлы в них сохраняются наиболее часто;
- папки «WinSxS» и «DriverStore» требуют периодической чистки, т.к. хранят в себе копии обновлений и драйверов системы;
- папка «Temporary Internet Files» хранит временные файлы браузера Internet Explorer и ее можно очищать по необходимости;
- папка «C:Temp» создается программным обеспечением и ее следует очищать через 2-3 дня после установки ПО, чтобы оно успело использовать находящиеся в папке файлы.
Ручная очистка папок
При удалении временных файлов важно учитывать, что пока задача работает, система не может удалить ее данные. Поэтому перед очисткой необходимо завершить все работающие, в т.ч. в фоновом режиме, программы.
Эти программы можно увидеть на «Панели задач» Windows.
Шаг 1. Щелкнуть на иконке программы на панели задач правой кнопкой мыши и выбрать левой «Закрыть окно». Проделать эту операцию со всеми открытыми программами.

Щелкаем на иконке программы на панели задач правой кнопкой мыши и выбираем «Закрыть окно»
Шаг 2. Нажать на клавиатуре комбинацию Win+R (Win расположена справа от Ctrl).

Нажимаем на клавиатуре комбинацию Win+R
Шаг 3. Напечатать в открывшемся окне «Выполнить» (Run) команду «%temp%»и нажать «OK». Откроется окно проводника с содержимым каталога «LocalTemp», где в его адресной строке (вверху окна) будет указано, где расположена папка.

Печатаем команду и нажимаем «OK»
Шаг 4. Нажать Ctrl+A для выделения всех файлов каталога. Щелкнуть на выделении правой кнопкой мыши и выбрать левой «Удалить».

Нажимаем Ctrl+A для выделения всех файлов каталога, щелкаем на выделении правой кнопкой мыши и выбираем левой «Удалить»
Справка! Если система не может удалить файл, нужно закрыть использующую его программу или пропустить его удаление, поставить галочку на «Выполнять для всех текущих…» и нажав «Пропустить».

Ставим галочку на «Выполнять для всех текущих…» и нажимаем «Пропустить»
Шаг 5. Нажать Win+R, напечатать команду «temp» и нажать «OK».

Нажимаем Win+R, печатаем команду «temp» и нажимаем «OK»
Откроется окно с содержимым каталога «WindowsTemp».
Шаг 6. Нажать Ctrl+A для выделения всех файлов каталога. Щелкнуть на выделении правой кнопкой мыши и выбрать левой «Удалить».

Выделяем содержимое каталога «WindowsTemp» и удаляем
Очистка папок средствами Windows
Каталоги «WinSxS» и «DriveStore» можно очистить, наряду с другими компонентами ОС, с помощью системного средства «Очистка диска».
Папка «winsxs» содержит копии обновлений компонентов Windows, используемых при откате системы на более ранние состояния, поэтому очищать ее вручную крайне не рекомендуется.
Справка! Компания Microsoft рекомендует очищать папку «winsxs» только при критической нехватке места на системном жестком диске.
Папка «DriveStore» содержит установленные и использовавшиеся ранее драйверы ПК. Эту папку также не рекомендуется очищать вручную.
Тем не менее т.к. данные в указанных папках постепенно накапливаются, часть данных из них можно периодически удалять.
Шаг 1. Раскрыть папку «Компьютер» (Computer) рабочего стола, щелкнув дважды по ее значку.

Открываем папку «Компьютер»
Шаг 2. Щелкнуть правой кнопкой мыши на системном диске и выбрать левой «Свойства».

Щелкаем правой кнопкой мыши на иконке системного диска (обычно C) и выбираем левой «Свойства»
Шаг 3. Щелкнуть по вкладке «Общие» и нажать «Очистка диска».

Выбираем закладку «Общие» и нажимаем «Очистка диска»
После индексации диска появится список файлов, которые система может удалить.
Шаг 4. Нажать «Очистить системные файлы».

Нажимаем «Очистить системные файлы»
Шаг 5. Отметить галочкой «Файлы резервной копии…» или «Очистка обновлений» – это содержимое папки winsxs, а также «Ненужные драйверы системы» – это данные папки «DriveStore». Нажать «OK».

Нажимаем «OK»
Шаг 6. Щелкнуть «Удалить…».

Щелкаем «Удалить файлы»
Система удалит требуемые файлы.
Очистка диска сторонними программами
FileASSASSIN
Если временные файлы не могут быть удалены описанными выше способами, это может быть связано тем, что они заблокированы системой Windows.
В этом случае эффективным средством удаления является бесплатная утилита FileASSASSIN.

Программа FileASSASSIN
Программа позволяет удалить почти каждый заблокированный файл – даже те временные файлы, к которым обычно невозможно «добраться», выгружая модули и прекращая выполняемые процессы на ПК.
Справка! FileASSASSIN особенно полезен при удалении заблокированных файлов и папок, содержащих вредоносное программное обеспечение.
Программа также интегрируется в контекстное меню Windows и может быстро вызываться в любой момент.
Шаг 1. Перейти по ссылке: https://ru.malwarebytes.com/fileassassin/.
Шаг 2. Нажать «Загрузить».

Нажимаем «Загрузить»
Примечание! Найти загруженный файл можно, нажав «Настройки» и щелкнув «Загрузки» в браузере интернет.
Шаг 3. Запустить скачанный файл двойным щелчком.
Шаг 4. Нажать «Далее» (Next).

Нажимаем «Далее»
Шаг 5. Поставить отметку напротив «Я принимаю…» (I accept…).

Ставим отметку напротив «I accept…»
Шаг 6. Нажать «Установить» (Install).

Нажимаем «Install»
Шаг 7. Нажать «Закончить» (Finish) для выхода и запуска программы.

Нажимаем «Finish»
Шаг 8. Перетащить на строку программы файл, который следует разблокировать, и нажать «Выполнить» (Execute).

Перетаскиваем на строку программы файл, который следует разблокировать, и нажимаем «Execute»
Появится сообщение о разблокировании файла.
Шаг 9. Некоторые файлы могут потребовать перезагрузки ПК перед их удалением. Нажать «OK» и перезагрузить компьютер.

Нажимаем «OK»
После этого файл можно будет спокойно удалить.
CCleaner
Бесплатный программный инструмент CCleaner позволяет облегчить процедуру поиска и удаления временных файлов Windows, поддерживая операционную систему в оптимальном состоянии.
Шаг 1. Перейти по ссылке: https://www.ccleaner.com/, нажав кнопку «Скачать бесплатно».

Нажимаем на скачивание
Шаг 2. Нажать «Скачать».

Выбираем версию для скачивания
Шаг 3. Щелкнуть по ссылке CCleaner.com в нижней части.

Щелкаем по ссылке CCleaner.com в нижней части
Шаг 4. Щелкнуть на файле и выбрать в открывающемся списке русский язык.

Выбираем русский язык
Шаг 5. Нажать «Настроить».

Нажимаем «Настроить»
Шаг 6. Настроить требуемые параметры (можно оставить галочки только для верхних двух пунктов). Нажать «Установить».

Нажимаем «Установить»
Шаг 7. Нажать «Запустить CCleaner».

Нажимаем «Запустить CCleaner»
Шаг 8. Щелкнуть слева на пункте «Очистка». Выбрать тип удаляемых файлов, например, поставив галочку на «Временные файлы». Нажать «Анализ».

В пункте «Очистка» выбираем тип удаляемых файлов и нажимаем «Анализ»
Шаг 9. После проведенного анализа нажать «Очистка».

Нажимаем «Очистка»
Шаг 10. Нажать «OK».

Нажимаем «OK»
Файлы будут удалены.
Другие папки с временными файлами
Папка Installer
Windows 7 сохраняет резервные копии множества системных файлов каждый раз, когда в системе происходит что-то важное – установка драйверов, программного обеспечения и т.д.
Папка, где сохраняются инсталляторы программ, патчи, файлы обновлений и т.д., находится по адресу C:WindowsInstaller.
Папка «Installer», как и многие папки этого типа, является скрытой. Чтобы увидеть ее, необходимо включить показ скрытых папок на ПК.
Шаг 1. Щелкнуть правой кнопкой мыши на кнопке «Пуск» и выбрать «Открыть проводник».

В меню «Пуск» и выбираем «Открыть проводник»
Шаг 2. Щелкнуть «Вид» и выбрать «Параметры».

Щелкаем на «Вид» и выбираем «Параметры»
Шаг 3. Переключиться на вкладку «Вид», прокрутить список и снять галочку со «Скрывать файлы…», а также отметить точкой «Показывать скрытые папки…». Нажать «Применить».

На вкладке «Вид», снимаем галочку со «Скрывать файлы…», отмечаем точкой «Показывать скрытые папки…» и нажимаем «Применить»
Шаг 4. Нажать «Да».

Нажимаем «Да»
Шаг 5. Напечатать в адресной строке проводника «C:Windows» и нажать «Enter».
Шаг 6. Найти папку «Installer», щелкнуть по ней правой кнопкой мыши и выбрать «Свойства».

В папке «Installer» выбираем «Свойства»
Система покажет занимаемый папкой объем.

Смотрим занимаемый папкой объем
Если объем каталога незначителен, папку можно не очищать. Если же его объем велик, можно воспользоваться утилитой PatchCleaner, находящейся по адресу: http://www.homedev.com.au/Free/PatchCleaner.
Утилита оценивает данные, которые можно удалить из папки и производит ее очистку.
Важно! Удаление данных в папке Installer может привести к невозможности деинсталляции некоторых программ.
Папки с данными браузеров
Адреса папок с историей, кэшем и cookie браузеров можно выяснить через Интернет.

Адреса папок с историей, кэшем и cookie браузеров можно выяснить через Интернет
Информацию браузеров удобно удалять в настройках программ или использовать для этого инструмент CCleaner, успешно удаляющий эти и другие данные на ПК.
Видео — Что можно удалить на диске С
Очистка папки Windows от мусора (Installer, ServiceProfiles, WinSxS) на RDS
Добрый день! Уважаемые читатели и гости, крупного IT блога Pyatilistnik.org. В прошлый раз я вам рассказал, о решении ситуации, с процессом Print Filter Pipeline Host загружающим процессор на 100%, сегодня мы вернемся опять к терминальным службам и рассмотрим ситуацию, когда у вас заканчивается дисковое пространство на ваших узлах сеансов удаленных рабочих столов (RDSH — Remote Desktop Session Host). Я покажу, как производится очистка места на RDS ферме. Уверен, что данная ситуацию, рано или поздно случается со многими компаниями.
Куда девается свободное место в службах удаленных рабочих столов
Описываю классическую ситуацию. Есть RDS ферма, которая состоит из двух посредников (RD Connection Broker) и 15-20 хостов RDSH, к котором непосредственно подключаются удаленные пользователи. В большинстве случаев, пользователи имеют перемещаемые профили. Все хорошо, все работает, но случается момент, что появляется еще пара сотен юзеров, например, из-за расширения компании или поглощения другой, это не важно. На ваших узлах, становится катастрофически не хватать свободного места. Если у вас виртуальные машины, то тут проще можно расширить ресурсы, при наличии места на датасторах, в случае с физическими серверами сложнее, так как расширять существующие RAID массивы, очень геморройная вещь, да и места на СХД, может так же не хватать. Да и расширять до бесконечности вы не можете. Плюс за счет того, что профили перемещаемые, то вы должны умножить новое дисковое пространство на количество ваших узлов, вот такая математика.
Давайте посмотрим, что вы можете предпринять для оптимизации, без расширения дискового пространства. Первым делом мы с вами воспользуемся утилитами, которые позволят посмотреть, чем конкретно заняты ваши жесткие диски. Тут утилит много, я могу выделить бесплатную WinDirStat или платную TreeSize.Установка WinDirStat, очень тривиальная, я не буду ее приводить. После инсталляции запускаем утилиту. На первом экране WinDirStat, попросит вас выбрать локальный диск или каталог для сканирования файлов. В моем примере на Remote Desktop Session Host хосте, один диск C:\, его я и выбирая.
У вас начнется сканирование вашего локального диска, на предмет того, чем он занят. Вы увидите забавных пакменов.
Как видим, у меня самым объемным является папка Users, второй папка Windows 45 ГБ. С правой стороны вы увидите столбец по форматам, там сразу можно выделить MP4 или MSI, видно сколько они занимают. Ниже разноцветные квадраты, это так выглядят все типы файлов на жестком диске в этой утилите.
Открыв папку профили, вы сразу видите самые объемные из них, смотрите, чем они заняты и проводите зачистку, с визгами и орами от пользователей. Но тут никак больше.
Очистка папки Windows от мусора
Далее мы посмотрим, почему папка Windows занимает 45 ГБ, что очень странно. Открыв более подробное описание, мы с вами видим, что 70% папки Windows на моем хосте RDS фермы, занимают три папки:
- Installer
- ServiceProfiles — в данной папке хранятся кэшированные шрифты для различных программ, для каждого пользователя
- WinSxS — Это служебная папка операционной системы Windows служащая для хранения ранее установленных версий системных компонентов. Благодаря ее наличию существует возможность отката к более старой версии обновления в случае необходимости
Что такое и как очистить папку Installer
Папка Windows Installer — это системная папка, где хранятся необходимые для удаления или обновления программ их инсталляторы, дистрибутивы различных программных компонентов, патчи, файлы не установившихся системных обновлений и прочие данные, которые необходимы системе и установленному софту для определенных процессов.
Как видите у меня папка Windows Installer занимает много места, это аж 15 ГБ. Если открыть ее содержимое, то вы увидите GUID номера, ваших программ.
Если более детально капнуть в папку Windows Installer, то тут в основном лежат файлы msp, это пакеты обновления, MSI и MST файлы.
Хочу отметить, что папка Installer, по умолчанию скрыта, и для ее отображения, вы должны включить скрытые файлы и папки в Windows.
Можно ли удалить папку Windows Installer?
Напоминаю, что в папке C:\Windows\Installer лежат инсталляторы программ, которые используются для их правильного удаления, восстановления. Простой пример, когда вы заходите в панель управления Windows, то на большинстве программ вы видите эти статусы.
Простой пример из жизни, один из моих приятелей удалил содержимое Installer, в итоге получил ситуацию, что когда ему нужно было удалить Microsoft Office и поставить новую версию, он получил ошибку, что этого сделать нельзя.
Полностью удалять содержимое папки Windows Installer НЕЛЬЗЯ!!!!
Так, что если Windows Installer занимает много места, не стоит ее сразу полностью удалять, к этому делу нужно отнестись, очень избирательно. Как мы поняли, она точно нужна и отвечает за ваши программы, но парадокс операционной системы Windows в том, что когда вы удалил какую-то программу, ее инсталлятор, останется лежать в данной папке, в виде мусора и занимать дисковое пространство, вам ведь это не нужно. Так что приступам к ее чистке.
Как правильно очистить папку windows installer
Перед всеми нашими манипуляциями, вы должны обязательно выполнить вот что:
Для того, чтобы правильно очистить каталог C:\Windows\Installer, можно воспользоваться бесплатной утилитой PatchCleaner.
Скачать PatchCleaner вы можете у меня по ссылке или же с официального сайта http://www.homedev.com.au/Free/PatchCleanerКак работает PatchCleaner. Операционная система Windows содержит список текущих установщиков и патчей, к которым можно получить доступ через вызовы WMI ( Инструментарий управления Windows ). PatchCleaner получает этот список известных файлов msi/msp и сравнивает их со всеми файлами msi/msp, которые находятся в каталоге c:\Windows\Installer. Все, что находится в папке, но не в списке, представленном окнами, считается сиротскими файлами и помечено для перемещения или удаления.
Производим установку PatchCleaner , для очистки места на RDS ферме. На пермом экране мастера установки, нажмите «Next».
Принимаем лицензионное соглашение «I Agree»
Указываем для каких пользователей будет устанавливаться PatchCleaner.
next.
Установка PatchCleaner завершена, запускаем ее.
После запуска, утилита проведет сканирование. У вас будет два показателя:
- Общее количество пакетов в папке Installer
- Количество устарелых файлов
По пути Move Loction, будет делаться резервная копия, на всякий случай, можете при желании изменить данный путь.
Нажав на кнопку «details», вы увидите более подробный список, устаревших пакетов msp, прочитать к каким программам, они относились.
Чтобы запустить процесс освобождения дискового пространства на ферме RDS и уменьшить размер папки C:\Windows\Installer, нажмите кнопку «Move».
Вас спросят, хотите ли вы этого, нажимаем yes
Все уменьшение папки Installer выполнено.
Видим, что больше в системе нет устаревших файлов.
В папке с резервной копией, теперь лежат ваши устаревшие файлы.
Если вы не хотите производить чистку Windows Installer, или просто боитесь это делать, но располагаете в системе другим, дополнительным диском, на котором есть свободное место, то можете перенести C:\Windows\Installer на него, для этого можно воспользоваться символическими ссылками, мы их уже использовали когда переносили OST файл в Outlook.
Предположим у меня есть еще диск E:\, и на нем есть 100 гб свободного места и я бы хотел на него перенести системную папку, для этого открываем командную строку с правами администратора и вводим команду, но перед этим ОБЯЗАТЕЛЬНО, скопируйте C:\Windows\Installer в E:\Installer.
mklink /j «c:\windows\installer» «e:\Installer»
Теперь если вы зайдете в каталог C:\Windows\Installer, то увидите на папке стрелочку в левом углу, это означает, что это символическая ссылка, ведущая в другое место. Надеюсь с папкой Installer мы разобрались, и очистили часть места на RDS ферме.
Что такое и как очистить папку ServiceProfiles
ServiceProfiles — в данной папке хранятся кэшированные шрифты для различных программ, для каждого пользователя. Когда таких пользователей много, то и размер папки может быть большим. Как видите по пути C:\Windows\ServiceProfiles\LocalService\AppData\Local, лежит огромное количества FontCache файлов, по 8 МБ. Как я и говорил выше, это кэшированные шрифты, под каждую программу для каждого пользователя. В моем случае, данная папка занимает 10 ГБ, что очень много.
Я нашел ответ от разработчика Windows, что делал эту службу кэширования, его зовутNiklas Borson, вот что он отвечал, на вопрос, почему на RDS ферме, папка ServiceProfiles имеет большой размер.
Эти файлы FontCache-S — * .dat создаются службой Windows Font Cache. Я разработчик этой службы и могу подтвердить, что сказал Крис выше. Можно безопасно удалять эти файлы. Служба просто обновит их по мере необходимости. Просто чтобы подтвердить, проблему, которую вы наблюдаете, — с большим количеством файлов. Другими словами, упомянутый выше размер, должен быть общим размером для всех файлов. В Windows 8 и 8.1 каждый файл должен быть 8 МБ.
Как вы уже догадались, эти файлы предназначены для каждого пользователя, поэтому, если многие пользователи заходят на сервер, вы можете получить множество из этих файлов. К сожалению, служба Font Cache автоматически не удаляет старые файлы кэша для каждого пользователя, поэтому я боюсь, что вам придется обойти это самостоятельно. Например, вы можете создать запланированную задачу обслуживания, которая автоматически удалит все файлы FontCache-S — * .dat, если их общий размер превышает определенную сумму. Это безопасное обходное решение.
Кэширование происходит, чтобы разгрузить центральный процессор от постоянного обращения, тем самым сэкономив производительность.
Вот тут есть обсуждение данной проблемы https://social.technet.microsoft.com/Forums/ie/en-US/3795364f-b66c-43ae-82d3-8ed5eb1aa2ce/local-service-system-profile-grown-to-extremely-large-size?forum=winserverTS
В свою очередь, вы можете сделать bat файл вот с таким содержимым, и удалять файлы старше 30 дней из папки ServiceProfiles. Скрипт останавливает две службы:
- Служба кэша шрифтов Windows (Windows Font Cache Service)
- Кэш шрифтов Windows Presentation Foundation 3.0.0.0 (Windows Presentation Foundation Font Cache 3.0.0.0
net stop FontCache && net stop FontCache3.0.0.0
forfiles /P C:\Windows\ServiceProfiles\LocalService\AppData\Local /M FontCache* /D -30 /C «cmd /c del @path»
net start FontCache && net start FontCache3.0.0.0
Что такое и как очистить папку WinSxS
Папка WinSxS — Это служебная папка операционной системы Windows служащая для хранения ранее установленных версий системных компонентов. Благодаря ее наличию существует возможность отката к более старой версии обновления в случае необходимости.
Очистка папки WinSxS в Windows 10, 8 и Windows 7
Продолжаем с вами производить очистку в папке Windows, от всевозможного хлама, и на очереди у нас с вами папка WinSXS, выше я написал, что из себя представляет данная папка. Как видите утилита WinDirStat, показывает что WinSxS, занимает 7,2 гб, для этой папки, это размер в пределах нормы, но если вы у себя видите, здесь 10-15 гб и более, то это повод задуматься над ее очисткой.
Есть распространенный миф о гигантских размерах этой папки, что на самом деле не совсем так. Дело в том, что подавляющее большинство содержимого папки WinSxS является «жесткими ссылками», а Проводник и файловые менеджеры это не учитывают. Реальный вес этой папки гораздо меньше, чем пишется в ее свойствах.
Можно ли удалить папку winsxs
Саму папку удалять конечно же не стоит, а вот правильно ее почистить, это правильное решение. Ранее я вам рассказывал про встроенную утилиту в Windows, под названием cleanmgr (Очистка диска). Там запустив утилиту у вас появлялся мастер «Параметры чистки диска», в котором, чтобы была произведена очистка папки winsxs, нужно было выбрать пункт «Очистка обновлений Windows».
Если вы любите все делать из консоли, то вот вам пример очистки папки WinSxS в Windows 10. Запускаем командную строку от имени администратора и вводим команду:
Dism.exe /online /cleanup-image /AnalyzeComponentStore
Папка хранилища компонентов будет проанализирована и вы увидите сообщение о необходимости ее очистки, вы увидите ее размер.
Введите команду Dism.exe /online /cleanup-image /StartComponentCleanupи нажмите Enter для запуска автоматической очистки папки WinSxS.
Для операционной системы Windows 8.1 или Windows Server 2012 R2, подойдет команда:
dism.exe /Online /Cleanup-Image /StartComponentCleanup /ResetBase
По умолчанию операционные системы Windows Server 2008 R2 или 2012 R2, не имеют установленного компонента «Очистка диска», как его доставить, читайте вот тут:Автоматическая очистка резервных копий обновлений в WinSxS
Помимо очистки содержимого данной папки вручную, вы можете воспользоваться планировщиком заданий Windows, для того, чтобы это происходило автоматически.
Для этого необходимо создать простую задачу StartComponentCleanup в Microsoft\Windows\Servicing с нужной периодичностью выполнения. Как видите ваши RDSH хосты могут быть забиты большим количеством мусора и старых файлов, которые создает сама Windows, поэтому обязательно производите чистку папок Installer, ServiceProfiles, WinSxS. С вами был Иван Семин, автор и создатель IT блога Pyatilistnik.org.
Что можно удалить из папки Windows – инструкция
Операционная система Windows и программное обеспечение ПК сохраняют на жестком диске большое количество временных файлов. Часто эти данные остаются на диске даже после выполнения системой требуемых задач.
Временные файлы заполняют папки ПК и замедляют его работу, расходуя свободное пространство жесткого диска. Необходимо периодически удалять эти файлы для поддержания нормальной работы ПК.
 Что можно удалить из папки Windows
Что можно удалить из папки Windows
Удаление временных файлов в Windows
Проблема очистки временных файлов в Windows связана с частым «произволом» запускаемых в системе программ, т.к. они распределяют свой «мусор» во множестве папок, которые пользователю сложно контролировать.
Несмотря на то, что в Windows существует каталог для хранения временных файлов, называемый «Temp», кэшированные данные, к примеру, браузера Internet Explorer, размещаются целиком в другом месте, т.к. Windows не придерживается этого правила строго.
 Удаление временных файлов в Windows
Удаление временных файлов в Windows
Чтобы иметь возможность удалять временные файлы, нужно знать, где система хранит их по умолчанию.
В Windows 7 имеется несколько папок «Temp» – системных, пользовательских и интернет, обычно расположенных на системном диске «C» по адресам:
 В Windows 7 имеется несколько папок Temp
В Windows 7 имеется несколько папок Temp
Примечание! Для получения своего адреса в «Имя_пользователя» нужно подставить имя, используемое пользователем на своем ПК.
 Для получения своего адреса в «Имя_пользователя» нужно подставить имя, используемое пользователем на своем ПК
Для получения своего адреса в «Имя_пользователя» нужно подставить имя, используемое пользователем на своем ПК
Периодичность очистки Windows от временных файлов:
- каталоги «LocalTemp» и «WindowsTemp» требуют регулярной очистки, т.к. временные файлы в них сохраняются наиболее часто;
- папки «WinSxS» и «DriverStore» требуют периодической чистки, т.к. хранят в себе копии обновлений и драйверов системы;
- папка «Temporary Internet Files» хранит временные файлы браузера Internet Explorer и ее можно очищать по необходимости;
- папка «C:Temp» создается программным обеспечением и ее следует очищать через 2-3 дня после установки ПО, чтобы оно успело использовать находящиеся в папке файлы.
Ручная очистка папок
При удалении временных файлов важно учитывать, что пока задача работает, система не может удалить ее данные. Поэтому перед очисткой необходимо завершить все работающие, в т.ч. в фоновом режиме, программы.
Эти программы можно увидеть на «Панели задач» Windows.
Шаг 1. Щелкнуть на иконке программы на панели задач правой кнопкой мыши и выбрать левой «Закрыть окно». Проделать эту операцию со всеми открытыми программами.
 Щелкаем на иконке программы на панели задач правой кнопкой мыши и выбираем «Закрыть окно»
Щелкаем на иконке программы на панели задач правой кнопкой мыши и выбираем «Закрыть окно»
Шаг 2. Нажать на клавиатуре комбинацию Win+R (Win расположена справа от Ctrl).
 Нажимаем на клавиатуре комбинацию Win+R
Нажимаем на клавиатуре комбинацию Win+R
Шаг 3. Напечатать в открывшемся окне «Выполнить» (Run) команду «%temp%»и нажать «OK». Откроется окно проводника с содержимым каталога «LocalTemp», где в его адресной строке (вверху окна) будет указано, где расположена папка.
 Печатаем команду и нажимаем «OK»
Печатаем команду и нажимаем «OK»
Шаг 4. Нажать Ctrl+A для выделения всех файлов каталога. Щелкнуть на выделении правой кнопкой мыши и выбрать левой «Удалить».
 Нажимаем Ctrl+A для выделения всех файлов каталога, щелкаем на выделении правой кнопкой мыши и выбираем левой «Удалить»
Нажимаем Ctrl+A для выделения всех файлов каталога, щелкаем на выделении правой кнопкой мыши и выбираем левой «Удалить»
Справка! Если система не может удалить файл, нужно закрыть использующую его программу или пропустить его удаление, поставить галочку на «Выполнять для всех текущих…» и нажав «Пропустить».
 Ставим галочку на «Выполнять для всех текущих…» и нажимаем «Пропустить»
Ставим галочку на «Выполнять для всех текущих…» и нажимаем «Пропустить»
Шаг 5. Нажать Win+R, напечатать команду «temp» и нажать «OK».
 Нажимаем Win+R, печатаем команду «temp» и нажимаем «OK»
Нажимаем Win+R, печатаем команду «temp» и нажимаем «OK»
Откроется окно с содержимым каталога «WindowsTemp».
Шаг 6. Нажать Ctrl+A для выделения всех файлов каталога. Щелкнуть на выделении правой кнопкой мыши и выбрать левой «Удалить».
 Выделяем содержимое каталога «WindowsTemp» и удаляем
Выделяем содержимое каталога «WindowsTemp» и удаляем
Очистка папок средствами Windows
Каталоги «WinSxS» и «DriveStore» можно очистить, наряду с другими компонентами ОС, с помощью системного средства «Очистка диска».
Папка «winsxs» содержит копии обновлений компонентов Windows, используемых при откате системы на более ранние состояния, поэтому очищать ее вручную крайне не рекомендуется.
Справка! Компания Microsoft рекомендует очищать папку «winsxs» только при критической нехватке места на системном жестком диске.
Папка «DriveStore» содержит установленные и использовавшиеся ранее драйверы ПК. Эту папку также не рекомендуется очищать вручную.
Тем не менее т.к. данные в указанных папках постепенно накапливаются, часть данных из них можно периодически удалять.
Шаг 1. Раскрыть папку «Компьютер» (Computer) рабочего стола, щелкнув дважды по ее значку.
Открываем папку «Компьютер»
Шаг 2. Щелкнуть правой кнопкой мыши на системном диске и выбрать левой «Свойства».
 Щелкаем правой кнопкой мыши на иконке системного диска (обычно C) и выбираем левой «Свойства»
Щелкаем правой кнопкой мыши на иконке системного диска (обычно C) и выбираем левой «Свойства»
Шаг 3. Щелкнуть по вкладке «Общие» и нажать «Очистка диска».
 Выбираем закладку «Общие» и нажимаем «Очистка диска»
Выбираем закладку «Общие» и нажимаем «Очистка диска»
После индексации диска появится список файлов, которые система может удалить.
Шаг 4. Нажать «Очистить системные файлы».
 Нажимаем «Очистить системные файлы»
Нажимаем «Очистить системные файлы»
Шаг 5. Отметить галочкой «Файлы резервной копии…» или «Очистка обновлений» – это содержимое папки winsxs, а также «Ненужные драйверы системы» – это данные папки «DriveStore». Нажать «OK».
 Нажимаем «OK»
Нажимаем «OK»
Шаг 6. Щелкнуть «Удалить…».
Щелкаем «Удалить файлы»
Система удалит требуемые файлы.
Очистка диска сторонними программами
FileASSASSIN
Если временные файлы не могут быть удалены описанными выше способами, это может быть связано тем, что они заблокированы системой Windows.
В этом случае эффективным средством удаления является бесплатная утилита FileASSASSIN.
 Программа FileASSASSIN
Программа FileASSASSIN
Программа позволяет удалить почти каждый заблокированный файл – даже те временные файлы, к которым обычно невозможно «добраться», выгружая модули и прекращая выполняемые процессы на ПК.
Справка! FileASSASSIN особенно полезен при удалении заблокированных файлов и папок, содержащих вредоносное программное обеспечение.
Программа также интегрируется в контекстное меню Windows и может быстро вызываться в любой момент.
Шаг 1. Перейти по ссылке: https://ru.malwarebytes.com/fileassassin/.
Шаг 2. Нажать «Загрузить».
 Нажимаем «Загрузить»
Нажимаем «Загрузить»
Примечание! Найти загруженный файл можно, нажав «Настройки» и щелкнув «Загрузки» в браузере интернет.
Шаг 3. Запустить скачанный файл двойным щелчком.
Шаг 4. Нажать «Далее» (Next).
 Нажимаем «Далее»
Нажимаем «Далее»
Шаг 5. Поставить отметку напротив «Я принимаю…» (I accept…).
 Ставим отметку напротив «I accept…»
Ставим отметку напротив «I accept…»
Шаг 6. Нажать «Установить» (Install).
 Нажимаем «Install»
Нажимаем «Install»
Шаг 7. Нажать «Закончить» (Finish) для выхода и запуска программы.
Нажимаем «Finish»
Шаг 8. Перетащить на строку программы файл, который следует разблокировать, и нажать «Выполнить» (Execute).
Перетаскиваем на строку программы файл, который следует разблокировать, и нажимаем «Execute»
Появится сообщение о разблокировании файла.
Шаг 9. Некоторые файлы могут потребовать перезагрузки ПК перед их удалением. Нажать «OK» и перезагрузить компьютер.
 Нажимаем «OK»
Нажимаем «OK»
После этого файл можно будет спокойно удалить.
CCleaner
Бесплатный программный инструмент CCleaner позволяет облегчить процедуру поиска и удаления временных файлов Windows, поддерживая операционную систему в оптимальном состоянии.
Шаг 1. Перейти по ссылке: https://www.ccleaner.com/, нажав кнопку «Скачать бесплатно».
 Нажимаем на скачивание
Нажимаем на скачивание
Шаг 2. Нажать «Скачать».
 Выбираем версию для скачивания
Выбираем версию для скачивания
Шаг 3. Щелкнуть по ссылке CCleaner.com в нижней части.
 Щелкаем по ссылке CCleaner.com в нижней части
Щелкаем по ссылке CCleaner.com в нижней части
Шаг 4. Щелкнуть на файле и выбрать в открывающемся списке русский язык.
 Выбираем русский язык
Выбираем русский язык
Шаг 5. Нажать «Настроить».
 Нажимаем «Настроить»
Нажимаем «Настроить»
Шаг 6. Настроить требуемые параметры (можно оставить галочки только для верхних двух пунктов). Нажать «Установить».
 Нажимаем «Установить»
Нажимаем «Установить»
Шаг 7. Нажать «Запустить CCleaner».
 Нажимаем «Запустить CCleaner»
Нажимаем «Запустить CCleaner»
Шаг 8. Щелкнуть слева на пункте «Очистка». Выбрать тип удаляемых файлов, например, поставив галочку на «Временные файлы». Нажать «Анализ».
 В пункте «Очистка» выбираем тип удаляемых файлов и нажимаем «Анализ»
В пункте «Очистка» выбираем тип удаляемых файлов и нажимаем «Анализ»
Шаг 9. После проведенного анализа нажать «Очистка».
 Нажимаем «Очистка»
Нажимаем «Очистка»
Шаг 10. Нажать «OK».
 Нажимаем «OK»
Нажимаем «OK»
Файлы будут удалены.
Другие папки с временными файлами
Папка Installer
Windows 7 сохраняет резервные копии множества системных файлов каждый раз, когда в системе происходит что-то важное – установка драйверов, программного обеспечения и т.д.
Папка, где сохраняются инсталляторы программ, патчи, файлы обновлений и т.д., находится по адресу C:WindowsInstaller.
Папка «Installer», как и многие папки этого типа, является скрытой. Чтобы увидеть ее, необходимо включить показ скрытых папок на ПК.
Шаг 1. Щелкнуть правой кнопкой мыши на кнопке «Пуск» и выбрать «Открыть проводник».
 В меню «Пуск» и выбираем «Открыть проводник»
В меню «Пуск» и выбираем «Открыть проводник»
Шаг 2. Щелкнуть «Вид» и выбрать «Параметры».
 Щелкаем на «Вид» и выбираем «Параметры»
Щелкаем на «Вид» и выбираем «Параметры»
Шаг 3. Переключиться на вкладку «Вид», прокрутить список и снять галочку со «Скрывать файлы…», а также отметить точкой «Показывать скрытые папки…». Нажать «Применить».
 На вкладке «Вид», снимаем галочку со «Скрывать файлы…», отмечаем точкой «Показывать скрытые папки…» и нажимаем «Применить»
На вкладке «Вид», снимаем галочку со «Скрывать файлы…», отмечаем точкой «Показывать скрытые папки…» и нажимаем «Применить»
Шаг 4. Нажать «Да».
 Нажимаем «Да»
Нажимаем «Да»
Шаг 5. Напечатать в адресной строке проводника «C:Windows» и нажать «Enter».
Шаг 6. Найти папку «Installer», щелкнуть по ней правой кнопкой мыши и выбрать «Свойства».
 В папке «Installer» выбираем «Свойства»
В папке «Installer» выбираем «Свойства»
Система покажет занимаемый папкой объем.
 Смотрим занимаемый папкой объем
Смотрим занимаемый папкой объем
Если объем каталога незначителен, папку можно не очищать. Если же его объем велик, можно воспользоваться утилитой PatchCleaner, находящейся по адресу: http://www.homedev.com.au/Free/PatchCleaner.
Утилита оценивает данные, которые можно удалить из папки и производит ее очистку.
Важно! Удаление данных в папке Installer может привести к невозможности деинсталляции некоторых программ.
Папки с данными браузеров
Адреса папок с историей, кэшем и cookie браузеров можно выяснить через Интернет.
 Адреса папок с историей, кэшем и cookie браузеров можно выяснить через Интернет
Адреса папок с историей, кэшем и cookie браузеров можно выяснить через Интернет
Информацию браузеров удобно удалять в настройках программ или использовать для этого инструмент CCleaner, успешно удаляющий эти и другие данные на ПК.
Видео — Что можно удалить на диске С
Какие файлы и папки Windows можно удалить для освобождения места на диске
Читайте как очистить место на системном диске вашего ПК. Описаны пять видов файлов и папок которые занимают много места и могут быть безболезненно удалены пользователем. Представить себе современный мир без компьютерных технологий совершенно невозможно. На сегодняшний день, практически в каждой отрасли и в каждом доме мы можем заметить ее применение.
 Содержание:
Содержание:- Суть проблемы.
- Файл гибернации «hiberfil.sys».
- Папка временных файлов «Temp».
- Корзина.
- Папка «Windows.old».
- Папка «Downloaded Program Files».
- Лучший способ очистки.
- Какие еще файлы и папки в системе «Windows» вы удаляете?
Суть проблемы
На бытовом уровне, самым популярным компьютерным устройством является стационарный персональный компьютер. Обладая значительным потенциалом, он помогает решать разнообразные виды задач, как связанные напрямую с профессиональной деятельностью пользователя, так и служащие для отдыха и развлечения. Создавать новые проекты, обрабатывать любую документацию, управлять архивами или базами данных, редактировать изображения и видеофайлы высокой четкости, получать и отправлять корреспонденцию – вот далеко не полный список доступных действий, где помощь персонального компьютера просто незаменима.
Помимо персональных компьютеров широкую популярность получили ноутбуки и их производные (нетбуки, ультрабуки). Они легко переносимы и не привязаны к определенному рабочему месту, и могут быть использованы где угодно, по желанию пользователя. И, в свою очередь, обладают полным функционалом, аналогичным персональным компьютерам, но с несколько уменьшенными возможностями.
Для общения в социальных сетях, связи и выполнения простых задач большую популярность получили смартфоны. Благодаря доступу к сети Интернет, функциональный потенциал смартфонов значительно расширился. И, в последнее время, их возможности вплотную приблизились к возможностям ноутбуков.
Это не полный список, но как видите, диапазон компьютерных устройств широк, и возможности его применения не ограничены.
Без надежного элемента управления популярность компьютерных устройств была бы невысока. Главным элементом является операционная система, позволяющая настраивать и организовывать работу компьютеров, а также максимально использовать их внутренний потенциал. Лидером в разработке операционных систем является корпорация «Microsoft», представившая систему управления компьютером «Windows». Она завоевала большую популярность во всем мире благодаря своей простоте, удобству, высоким скоростным характеристикам и дружественному пользовательскому интерфейсу.
Последняя версия операционной системы «Windows 10», выпущенная относительно недавно, собрала в себе лучшие наработки старых версий системы и новые инновационные решения, используемые в системе впервые.
Она позволяет пользователю использовать любые, самые требовательные приложения и программы, и с легкостью обрабатывает огромные массивы данных, помогая пользователю и предугадывая его запросы.
Для этих целей операционная система «Windows 10» выделяет определенное дисковое пространство. Список возможностей системы достаточно велик, поэтому и свободное место, резервируемое для выполнения таких задач, может быть очень большим.
Если внутреннего дискового пространства пользователю, для своих нужд, недостаточно, а использовать более объемный жесткий диск или внешний подключаемый диск нет возможности, то пользователь может самостоятельно освободить дополнительное пространство на диске, удалив некоторые файлы и папки операционной системы «Windows 10».
Это можно выполнить безболезненно, если вы не планируете в будущем использовать определенные функции операционной системы, или решили выполнить очистку старых файлов системы, которые вам уже не нужны.
Ниже мы рассмотрим некоторые файлы и папки операционной системы «Windows», которые полностью безопасны для удаления, и объясним, почему вы можете это сделать. Обратите внимание, что некоторые из этих папок находятся в защищенных местах, поэтому будьте осторожны при их удалении.
Файл гибернации «hiberfil.sys»
Место расположения файла: «C: \ hiberfil.sys»
Режим гибернации на вашем компьютере похож на спящий режим, но система сохраняет всю вашу открытую работу, в текущем ее состоянии, на жесткий диск, а затем выключается. Вы даже можете извлечь батарею из своего ноутбука и оставить его в режиме гибернации в течение недели, а затем запустить систему обратно, и продолжить свою работу с того места, где вы остановились. Конечно, такая возможность системы требует определенного зарезервированного пространства на жестком диске, за что и отвечает файл гибернации.
В зависимости от размера вашего жесткого диска, файл режима гибернации может составлять несколько гигабайт и более. И если вы не используете этот режим и хотите его отключить, то вы легко можете это сделать с помощью командной строки. Обратите внимание, что вы не должны просто удалять системный файл «hiberfil.sys», так как операционная система «Windows» воссоздаст его заново.
Существует различное множество способов открыть приложение командной строки в «Windows 10». В нашем случае вам необходимо использовать командную строку с правами администратора. Мы покажем вам только три возможных способа вызвать приложение командной строки, и вы сможете воспользоваться любым из них на выбор.
Способ 1: Найдите в нижнем левом углу рабочего стола на «Панели задач» кнопку «Пуск». Нажмите ее и откройте главное пользовательское меню «Windows». Используя полосу прокрутки, опустите бегунок вниз, и выберите из списка установленных приложений и программ раздел «Служебные – Windows». Откройте вложенное меню и найдите раздел «Командная строка». Нажмите на нем правой кнопкой мыши и вызовите всплывающее меню. Найдите раздел «Дополнительно» и откройте вложенное меню. В списке доступных действий выберите раздел «Запуск от имени администратора».

Способ 2: Откройте проводник файлов «Windows» (например, щелкнув дважды ярлык «Этот компьютер», расположенный на рабочем столе). Затем откройте системный диск «С:» и выберите папку «Windows». Далее откройте папку «System32» и найдите исполняемый файл «cmd.exe». Щелкните по нему правой кнопкой мыши, и во всплывающем меню выберите, из списка возможных действий, раздел «Запуск от имени администратора».

Способ 3: Нажмите кнопку «Поиск», расположенную в нижнем левом углу рабочего стола рядом с кнопкой «Пуск», или нажмите вместе сочетание клавиш «Windows + Q», и откройте поисковую панель. В соответствующей ячейке введите поисковый запрос «командная» или «cmd». Среди предложенных вариантов найдите раздел «Лучшее соответствие» и нажмите на нем правой кнопкой мыши. Во всплывающем меню выберите раздел «Запуск от имени администратора».

В появившемся предупреждающем сообщении службы контроля учетных записей «Windows»: «Разрешить этому приложению вносить изменения на вашем устройстве?», нажмите кнопку «Да», и приложение «Администратор: Командная строка» будет открыто.
Затем в окне командной строки для отключения режима гибернации введите следующую команду и нажмите клавишу «Ввод» для исполнения:
powercfg.exe /hibernate off

Этой команды достаточно, чтобы отключить режим гибернации на вашем компьютере. Операционная система «Windows» автоматически удалит файл системной настройки «hiberfil.sys» по исполнению веденной команды. Если по какой-либо причине файл все еще доступен на системном диске «С:», то вы можете смело удалить его самостоятельно. Обратите внимание, что отключение режима гибернации также не позволит вашему компьютеру осуществлять быстрый запуск в «Windows 10», что не является большой потерей, поскольку эта функция может вызвать проблемы с загрузкой операционной системы.
Папка временных файлов «Temp»
Место расположения папки: «C:\ Windows\Temp»
Операционная система «Windows» для своей работы и корректной работы различных приложений создает временные файлы и папки для первоначального использования. Затем необходимость в таких файлах и папках, с хранящейся в них информацией, полностью отпадает. Объем временных файлов может занимать большое внутреннее пространство диска, поэтому регулярная очистка папки «Temp» позволит увеличить свободное место для дополнительного использования.
Вы можете открыть эту папку и удалить из нее все данные, нажав вместе сочетание клавиш «Ctrl + A», чтобы выбрать все файлы и папки, находящиеся внутри, а затем нажать клавишу «Delete». Система «Windows» может выдать вам предупреждение о невозможности удаления некоторых файлов, которые могут использоваться системой в данный момент. Нажмите кнопку «Пропустить», чтобы закончить удаление оставшихся временных файлов.

Корзина
Находится в оболочке системы: «Корзина»
«Корзина», на самом деле, не является папкой, а представляет собой особый графический интерфейс, что известно для опытных пользователей. Но мы решили об этом напомнить, если кто-либо из пользователей этого не знает. Всякий раз, когда вы удаляете файл в своей системе, «Windows» отправляет его в «Корзину». Это особое место, где удаленные файлы хранятся до тех пор, пока вы их окончательно не удалите или не восстановите. Если вы забыли и давно не очищали «Корзину», то там может накопиться большое количество старых данных.
Вы можете получить доступ к «Корзине» через ярлык на рабочем столе. Здесь вы увидите все данные, которые были удалены вами ранее. Вы можете щелкнуть правой кнопкой мыши по отдельным элементам и во всплывающем меню выбрать раздел «Удалить», чтобы навсегда стереть их. Или выбрать раздел «Восстановить», чтобы вернуть файл обратно в исходное местоположение. Дополнительно, под лентой главного меню окна «Корзины» вы увидите кнопки действий «Очистить корзину» и «Восстановить все объекты».

Чтобы настроить способ работы корзины, нажмите кнопку «Свойства корзины» на ленте вкладок. Здесь вы можете изменить максимальный размер корзины и задать параметр удаления файлов, отметив соответствующую ячейку «Уничтожать файлы сразу после удаления, не помещая их в корзину». Этот способ навсегда удаляет выбранные элементы без предварительного перемещения файлов в «Корзину». Однако, мы не рекомендуем активировать этот параметр, потому что корзина может предоставить вам шанс восстановить файлы в случае ошибочного удаления.
Папка «Windows.old»
Место расположения папки: «C: \ Windows.old»
Всякий раз, когда вы обновляете свою версию операционной системы «Windows» (например, вы, вероятно, делали это при установке «Windows 10», или при установке официального пакета обновлений), ваша система сохраняет копию ваших старых файлов системы «Windows» в папке под названием «Windows.old». Это, по сути, ваша старая рабочая операционная система, которая сохранена на случай, если новое обновление будет работать некорректно. В таком случае вы сможете воспользоваться этой папкой для возврата к предыдущей версии операционной системы «Windows». Вы также можете открыть папку и скопировать любые необходимые файлы на выбор, если такая необходимость возникнет.
Система «Windows» автоматически удалит эту папку через десять дней (ранее период хранения занимал 30 дней), но вы можете удалить ее вручную, если испытываете недостаток свободного места. Для самостоятельного удаления выбранной папки вам придется воспользоваться помощью инструмента «Очистка диска», так как возможности проводника файлов «Windows» не позволят вам этого сделать. Нажмите кнопку «Поиск», расположенную на «Панели задач» и в соответствующем поле введите поисковый запрос «очистка». В разделе «Лучшее соответствие» найдите и откройте искомый инструмент «Очистка диска».

Нажмите кнопку «Очистить системные файлы» в нижней части окна и позвольте инструменту выполнить сканирование диска. Как только процесс будет завершен, найдите папку «Windows.old» и удалите ее с помощью этого инструмента.
Очевидно, что удаление этих файлов может существенно затруднить возможное восстановление в случае возникновения проблем с корректной работой операционной системы. Поэтому, после установки любого обновления, мы советуем вам сохранить эту папку до тех пор, пока не убедитесь, что все компоненты системы работают исправно.
Папка «Downloaded Program Files»
Место расположения папки: «C:\Windows\Downloaded Program Files»
Имя этой папки может слегка ввести вас в заблуждение. Данная папка, имеющая название как «Загруженные файлы программ», создана для временного хранения элементов «ActiveX» и приложения «Java», автоматически загружаемых из Интернета при просмотре некоторых страниц. Таким образом, эта папка практически бесполезна. «ActiveX» – это чрезвычайно устаревшая технология, полная дыр в безопасности, а приложения «Java» довольно редки. «ActiveX» является эксклюзивным элементом для «Internet Explorer», и вы, в наши дни, можете столкнуться с ним только на древних корпоративных сайтах.
Большинство домашних пользователей больше не используют «Internet Explorer», не говоря уже о «ActiveX». Папка «Downloaded Program Files» может быть уже пустой, но вы можете очистить ее содержимое, если это не так.
Лучший способ очистки
Мы перечислили несколько элементов, которые можно безопасно удалить, но их удаление вручную не самый лучший способ. Помимо того, нет смысла тратить время на самостоятельный поиск и удаление файлов, когда весь процесс может быть автоматизирован специальным инструментом, который выполнит безопасную очистку ненужных файлов для вас. Это позволит избежать случайного удаления файлов, которые вам нужны, и оградит вас от трудоемкого процесса поиска нужных папок.

Стандартный инструмент операционной системы «Windows» «Очистка диска» довольно прост в использовании, может быстро выполнить сбор необходимых данных и завершить процесс очистки. Дополнительно, вы можете использовать для очистки файлов программное обеспечение сторонних производителей, осуществив предварительный поиск такового в сети Интернет.
Какие еще файлы и папки в системе «Windows» вы удаляете?
Если пристально посмотреть, то становится понятно, что операционная система «Windows» содержит большое количество разных файлов и папок, которые не нужны по истечению определенного времени. Но ваш компьютер изначально самостоятельно следит за чистотой системы, и по мере необходимости, запускает автоматически процесс очистки ненужных файлов или запрашивает разрешения пользователя для этого действия. И вам нет необходимости вручную искать и принудительно удалять такие файлы. Периодического запуска инструмента «Очистка диска» один или два раза в месяц будет абсолютно достаточно для поддержания вашей системы в надлежащем состоянии.
Какие дополнительные файлы и папки «Windows» вы удаляете? Поделитесь с нами своими опытом и комментариями!

